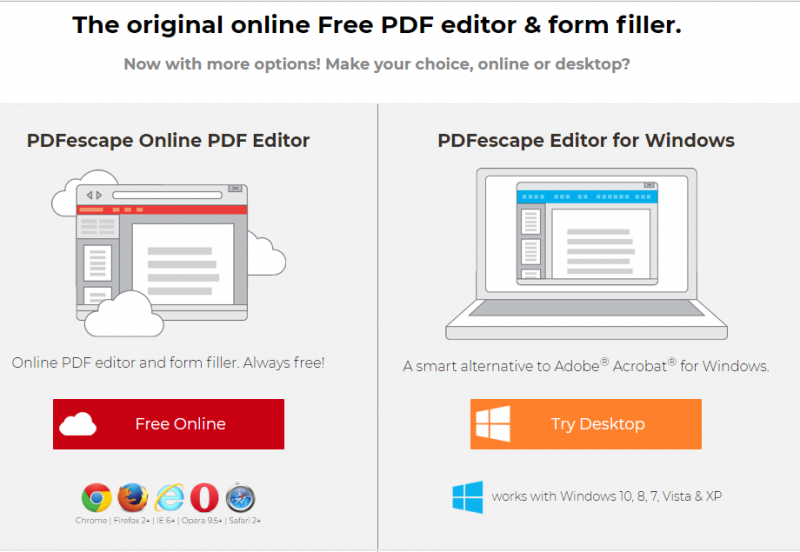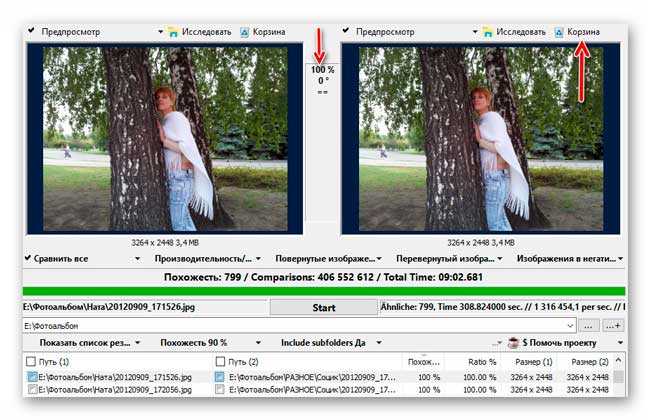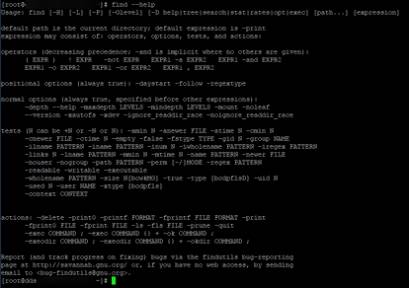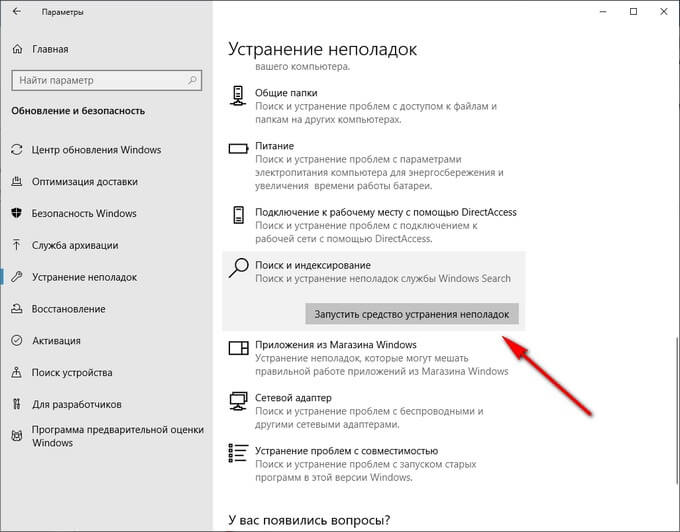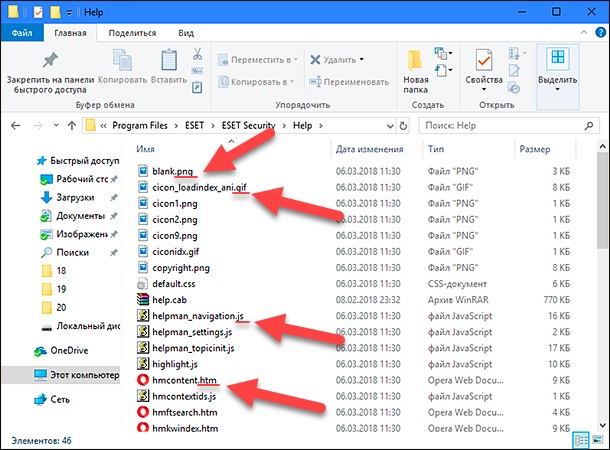Быстрый поиск файлов на компьютере с windows 7
Содержание:
Скрываем папку в Windows 7, XP, 8, 10, Vista
По умолчанию на компьютере с этими системами некоторые системные файлы являются скрытыми и мы уже можем сделать любую папку или файл невидимым. Для этого достаточно кликнуть правой кнопкой мыши, выбрать Свойства, поставить галочку Скрытый и нажать ОК. Вот так это выглядит:
После этого вылезет еще одно окно, в котором будет спрашиваться, хотите ли вы применить это действие только к папке или ко всем вложенным файлам. Теперь этот документ нельзя будет увидеть, даже после перезагрузки.
Если вы хотите скрыть папку или файл для другого пользователя конкретной учетной записи, то делаем правый клик, далее на пункт Безопасность, выбираем нужную УЗ, жмем Изменить и там уже ставим запрет на выполнение каких-либо действий.
Скрыть папку Windows, изменив атрибуты
Первый способ скрыть папку Windows – это изменить атрибуты в свойствах папки.
Поместите указатель мыши на папку и нажмите правую кнопку мыши
В появившемся меню нажмите Свойства.
Перейдите на вкладку Общие.
В разделе «Атрибуты»: установите флажок Скрытый
Внимание: перед тем как продолжить, запомните путь к папке. Путь представляет собой строку символов, отображаемую в адресной строке (например, C:UsersUserNameDesktop), и будет использоваться для доступа к папке после её скрытия.
Теперь нажмите ОК, чтобы скрыть папку Windows
В этот момент папка станет невидимой.
Важно: если папка остаётся видимой, но становится полупрозрачной, это означает, что включен просмотр скрытых файлов. В этом случае у вас есть два варианта
Отключите отображение скрытых файлов или используйте метод 2.
Программа для поиска файлов в Windows 7
Что касается средств поиска, мы уже немного разобрались, что это такое. Теперь стоит отметить, что вопрос, как включить поиск файлов в Windows 7, имеет и еще один аспект. Всем известно, что восстановление удаленных файлов и папок в системе не предусмотрено.
Тут лучше воспользоваться системными утилитами типа программы Recuva, которая способна восстанавливать удаленные данные даже после форматирования винчестера или раздела. К сожалению, она, как и некоторые другие программные пакеты, не всегда работает корректно в плане определения состояния удаленного файла. Кроме того, некоторые утилиты имеют вообще узкую направленность. Например, они могут искать и восстанавливать только файлы мультимедиа (графику, видео или аудио) или офисные документы. Так что и тут нужно выбирать именно то, что юзеру необходимо в данный момент.
Что касается того, как осуществляется поиск скрытых файлов в Windows 7, здесь все просто. При использовании стандартных средств системы нужно сначала включить их отображение в сервисном меню на вкладке «Вид», где задействуется соответствующий параметр. Естественно, после этого можно использовать обычную поисковую систему с задействованием того же индексирования или поиска по расширению или содержимому. Как видим, проблем нет.
Основы поиска в Windows 7
Само собой разумеется, что некоторые основные элементы поиска были сохранены. Но сам поиск файлов в Windows 7 стал более медленным. К тому же, если ввести обычное сканирование компьютера на предмет наличия файлов с определенным расширением, сама система предполагает использование сравнения введенного типа только в названии файла или папки.
К сожалению, тот же поиск по содержимому файла Windows 7 в начальной настройке параметров не предполагает вообще. Его, равно как и другие параметры, приходится настраивать в ручном режиме. С чем был связан такой подход, до сих пор остается загадкой.
Программы для скрытия файлов
Для работы с файлами используются специальные утилиты. Они помогают защитить файлы от вмешательства посторонних. Программы действуют после скачивания и установки на ПК или ноутбук и предлагают другие полезные функции: блокировка доступа, установка паролей, поддержка нескольких учетных записей.
Hide Folders
Программа Hide Folders — максимально простой инструмент для защиты персональных данных. Утилита имеет русскую версию. Пользователям предлагается пробная бесплатная версия сроком 30 дней. Стоимость лицензии составляет 8,99 долларов для одного компьютера.
После установки Hide Folders предлагает несколько уровней защиты: скрытие, блокировка, только для чтения. Приложение работает на жестких дисках с различными файловыми системами: NFTS, FAT32, FAT. Если нужно защитить файлы на внешних носителях, то устанавливают дополнительную утилиту Hide Folders Ext.
В программе можно установить комбинации горячих клавиш для открытия программы или управления защитой. Hide Folders успешно скрывает следы при работе со скрытыми файлами: удаляет ярлыки, не отображается в списке часто используемых программ, удаляет сведения о папках из истории «Проводника».
Преимущества программы Hide Folders — надежная защита и широкие возможности для защиты информации. К недостаткам относят необходимость вносить плату за пользование утилитой.
Wise Folder Hider
Wise Folder Hider — бесплатный инструмент, скрывающий нежелательные файлы за пару кликов. Утилита имеет русскую версию. После скачивания программа предлагает ввести пароль пользователя.
Чтобы скрыть файлы, их переносят в поле программы. Дополнительно можно установить пароль на открытие папки, расположенной внутри программы. Для этого в перечне операций выбирают пункт «Установить пароль».
Утилита предлагает отправить предложений разработчику или связаться со службой поддержки. Текст сообщения пишется на английском языке. Программа не имеет русскоязычной техподдержки.
Lim BlockFolder
Lim BlockFolder — простая утилита для шифрования и защиты информации. Программа имеет рисифицированную версию и доступна для скачивания в сети. При установке пользователю предлагается выбрать язык.
Приложение закрывает доступ к папкам, расположенным в компьютере или на съемных носителях. Файлы для скрытия выбираются с помощью кнопки «Добавить». Для входа в программу устанавливается пароль. Если пользователь опасается, что может забыть пароль, то можно установить подсказку. Ее размер не более 1000 символов.
Чтобы заблокировать доступ к папке, по ней щелкают правой кнопкой мыши и выбирают пункт «Заблокировать». Далее вводится пароль. В настройках можно закрыть доступ ко всем указанным папкам после завершения работы программы.
Lim BlockFolder имеет простой и понятный интерфейс. Дополнительный плюс — это возможность ввести подсказку, которая поможет пользователю вспомнить пароль.
My LockBox
My LockBox — еще один инструмент для скрытия файлов на компьютере. Приложение бесплатное и имеет русскоязычную версию. После установки программа предлагает установить пароль. Этот этап можно пропустить, тогда при запуске утилиты не потребуется вводить пароль.
Особенность My LockBox — это необходимость указать адрес электронной почты. Если пользователь забудет пароль, то сможет восстановить его через бесплатный онлайн-сервис. Далее выбирается папка, которую необходимо скрыть. Ее выбирают из списка или перетаскивают из Проводника.
Выбранная папка исчезает из открытого доступа. Чтобы просматривать скрытые файлы, открывают приложение My LockBox. В бесплатной версии защита действует только для одной папки. Добавление новых папок действует только после приобретения подписки. Ее стоимость от 5,99 долларов.
WinMend Folder Hidden
WinMend Folder Hidden — простая утилита для работы со скрытыми файлами. Программа бесплатная и доступна для скачивания в Интернете. Процесс установки выполняется на английском языке. Изменить язык можно в самой утилите при нажатии на кнопку Language в правом нижнем углу.
При первом открытии программы предлагается ввести пароль. Чтобы закрыть доступ к информации, в утилите WinMend Folder Hidden наживают на кнопку «Скрыть файл» или «Скрыть папку». Через утилиту удобно управлять отображением файла или папки. Достаточно нажать на кнопку «Отобразить» или «Скрыть».
Утилита работает с данными, находящимися на USB-носителях. Недостаток WinMend Folder Hidden — невозможность установить пароль на отдельные папки и файлы.
Как настроить отображение скрытых директорий в ОС Windows 7
Итак, для того чтобы сделать видимыми скрытые папки, необходимо придерживаться следующего алгоритма:
-
Открывайте любую понравившуюся папку и нажимайте на клавишу «Alt», расположенную в нижней части клавиатуры. После нажатия на клавишу появится дополнительное меню с «Файлом», «Правкой», «Видом», «Сервисом» и «Справкой». Вас в данном случае интересует раздел «Сервис», поэтому его и открываете.
- В возникшем на экране контекстном меню вам требуется выбрать пункт под названием «Параметры папок».
- Далее откроется новый раздел с одноименным названием. В том случае, если по какой-либо причине окно не открылось, можно сделать это через меню быстрого доступа «Пуск», расположенном в панели задач ОС Windows. Вводите в поисковую строку запрос «параметры папок» и выбирайте первый результат, который выдаст вам система.
- В этом окне вас интересует вкладка «Вид». В ней отображаются различные параметры, в том числе и те, которые затрагивают непосредственно скрытые файлы и каталоги. Выделите галочкой пустой квадрат напротив надписи «Показывать скрытые диски, папки и файлы». Скорее всего Windows выдаст предупреждение, которое вполне можно игнорировать, кликнув в диалоговом окне на кнопку «Да».Можно также сделать расширения файлов видимыми для всех пользователей данного компьютера. Делается это для того, чтобы всегда можно было понять, с файлами какого типа вам приходится работать в текущий момент.
- Характеристику, которая называется «Скрывать системные файлы», необходимо деактивировать, сняв соответствующую отметку напротив надписи. Настройки требуется сохранить, для чего окно нужно закрыть, нажав на «Применить» и «Ok». Перезагрузка операционной системы Windows не требуется. Данный способ позволяет сделать видимыми скрытые каталоги и файлы, после чего с ними можно работать точно так же, как и с обычными.
Как Спрятать папку на рабочем столе?
Простым способом можно спрятать папку, расположенную на рабочем столе:
1. Щелкните правой кнопкой мыши по папке и выберите «Переименовать».
2. Удерживайте кнопку «Alt» на клавиатуре и наберите комбинацию цифр 0160. Отпустите кнопку «Alt» и нажмите «Enter». У папки исчезло название, однако ее видно на рабочем столе.
3. Правой кнопкой мыши снова откройте «Свойства» папки и перейдите в раздел «Настройки».
4. Нажмите на «Сменить значок» и выбирите из перечня прозрачный ярлык. Далее нажмите «ОК».
В результате папку не будет видно на рабочем столе, однако пользователь всегда может открыть ее. Чтобы найти эту директиву, нужно выделить область экрана, где она располагается. Такую папку можно перетащить в любое место рабочего стола.
Скрыть папку под картинкой
Следующий способ подойдет для продвинутых пользователей. Такой метод поможет спрятать нужные файлы под любой картинкой. Для примера берется изображение кота. Посторонний пользователь увидит обычную картинку и не заподозрит, что в ней спрятаны папки.
Инструкция, помогающая спрятать папку под картинкой:
- Все файлы, которые нужно скрыть, поместите в одну папку или архив. Лучше всего, если путь к файлу будет простым, например, C:\Doc\.
2. Откройте командную строку с помощью комбинации Win + R. В строке введите команду cmd и нажмите «ОК».
3. Введите команду cd C:\Doc\ и нажмите «Enter». Далее введите команду COPY /B kot.jpeg + files.jpeg files.jpg
4. В папке Doc появится новая картинка с названием files. Для всех пользователей она открывается как обычное изображение.
5. Но если открыть файл через архиватор, можно получить доступ к скрытому содержимому.
Стандартные средства
Естественно, при вызове стандартного проводника можно использовать либо поисковую строку в верхней правой части главного окна приложения, либо сочетание клавиш Ctrl + F. Собственно, оно работает практически во всех программах, за редким исключением.
Но сейчас о системе. Что касается поиска программ и приложений, здесь все просто. Система оптимизирована в этом плане очень удачно. Даже в меню «Пуск» в строке снизу можно ввести хотя бы часть названия. Результат окажется мгновенным. Если он по каким-либо причинам пользователя не устраивает, чуть ниже высвечивается ссылка, указывающая на то, что можно ознакомиться с другими результатами поиска. В принципе, очень удобно. Кроме того, в этом случае будут показаны все предполагаемые соответствия, причем отсортированные даже по типу файла.
Заключение
В заключение остается добавить, что хоть поиск файлов в Windows 7 и организован несколько иначе, по сравнению, скажем, с той же системой XP или Vista (не говоря уже о более ранних версиях), тем не менее при правильном подходе настроить саму поисковую систему можно, что называется, под себя, применив некоторые дополнительные возможности.
Особых трудностей это вызывать не должно. Немного терпения, и кастомная настройка будет произведена в течение пары минут. Более того, применение некоторых специализированных настроек по сравнению с теми, которые установлены по умолчанию, позволит даже сократить время поиска в плане обработки информации. И это мы уже не говорим о специализированных программах и приложениях, рассчитанных на использование множества дополнительных функций, которые в самой ОС Windows 7 попросту отсутствуют.