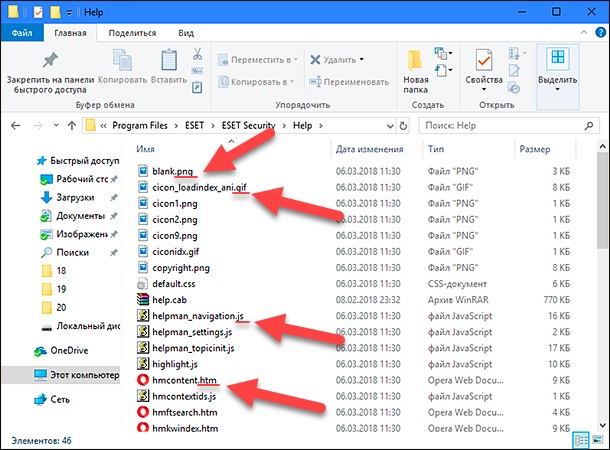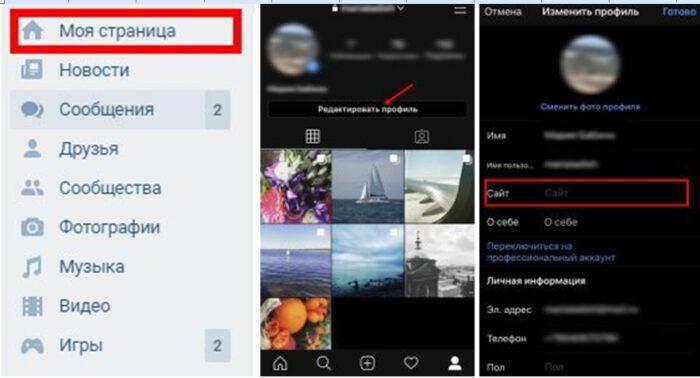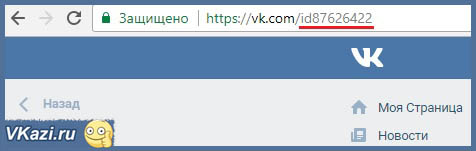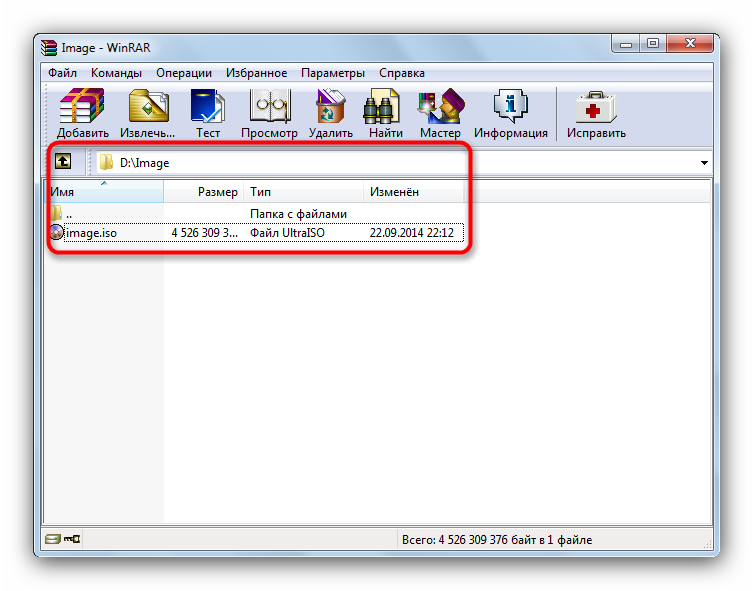Способы поиска файлов в windows 10
Содержание:
- Использование средства устранения неполадок в Windows 10
- Переход в «Параметры папок» на Windows 10
- Что в Проводнике можно делать с файлом
- Перестал работать Поиск в Windows 10: что делать
- Как отключить
- Поиск файлов в Windows 10 стандартными средствами
- Как поставить значок поиска вместо окна
- Как включить поиск по всем дискам в Windows 10 простой способ
- Очищаем перечень просмотренных файлов
Использование средства устранения неполадок в Windows 10
Если перестал работать поиск в Windows 10, самый очевидный вариант решения этой проблемы: запуск стандартного средства устранения неполадок Windows. Встроенное средство проверяет работу некоторых типовых функций операционной системы, а в случае обнаружения неполадок, выполняет исправления в автоматическом режиме.
Пройдите следующие шаги:
- Из меню «Пуск» запустите приложение «Параметры».
- Войдите в параметр «Обновление и безопасность».
- Откройте раздел «Устранение неполадок».
- Щелкните по опции «Поиск и индексирование».
- Нажмите на кнопку «Запустить средство устранения неполадок».
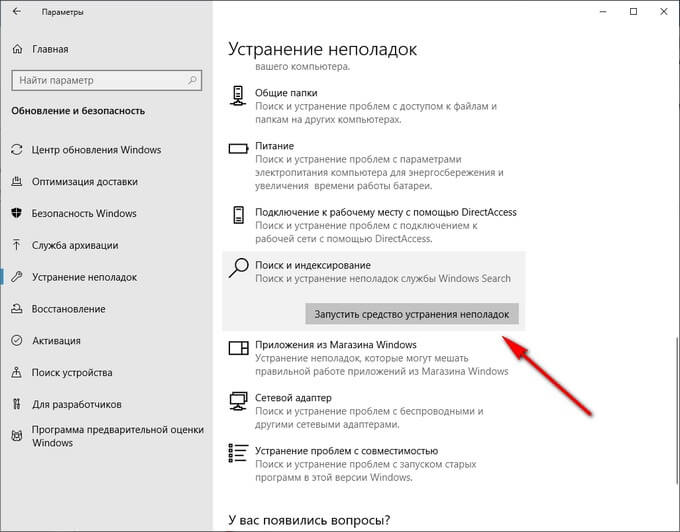
- После сканирования откроется окно «Какие проблемы были замечены?». Выберите подходящие варианты, а затем нажмите на кнопку «Далее».
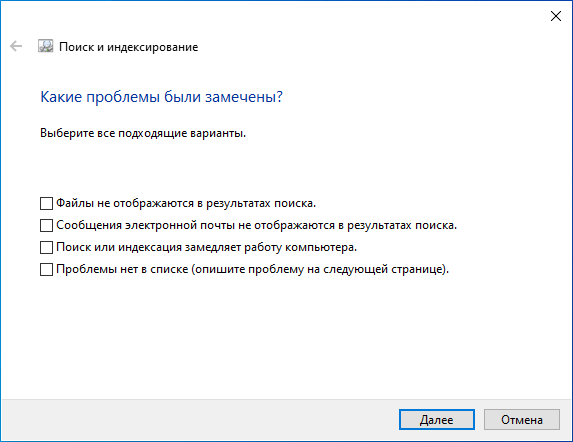
- Если проблемы не обнаружены или системное средство не может их исправить, попробуйте выполнить повторный запуск средства устранения неполадок от имени администратора.
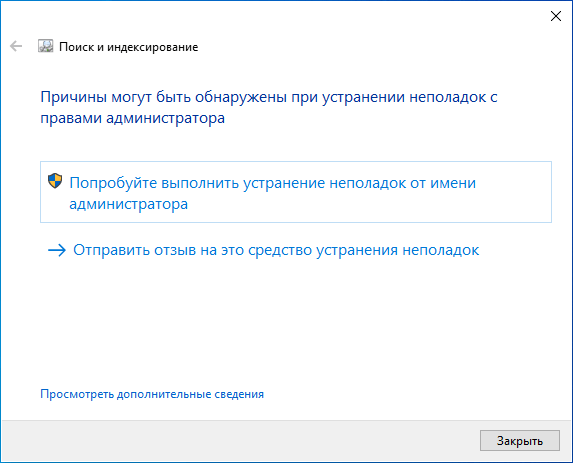
Вполне возможно, что проблема будет решена еще на этом этапе.
Переход в «Параметры папок» на Windows 10
Первое важное замечание — в этой версии Виндовс привычный всем раздел называется уже не «Параметры папок», а «Параметры Проводника», поэтому далее мы так и будем его называть. Однако само окно именуется и так, и так, что зависит от способа его вызова и связано это может быть с тем, что Microsoft еще не везде переименовали раздел под один формат
В статье мы также затронем вариант того, как зайти в свойства одной папки.
Способ 1: Панель меню папки
Находясь в любой папке, вы можете прямо оттуда запустить «Параметры Проводника», при этом стоит отметить, что вносимые изменения будут касаться всей операционной системы, а не только той папки, которая открыта на данный момент.
-
Перейдите в любую папку, нажмите на вкладку «Вид» в меню сверху, и из списка элементов выберите «Параметры».
Аналогичный результат будет достигнут, если вызвать меню «Файл», а оттуда — «Изменить параметры папок и поиска».
Сразу запустится соответствующее окно, где на трех вкладках расположены различные параметры для гибкой пользовательской настройки.</li>
Способ 2: Окно «Выполнить»
Инструмент «Выполнить» позволяет напрямую получить доступ к нужному окну путем ввода имени интересующего нас раздела.
- Клавишами Win + R открываем «Выполнить».
- Пишем в поле и жмем Enter.
Этот вариант может быть неудобен по той причине, что не всем удается запомнить, какое именно название нужно вводить в «Выполнить».
Способ 3: Меню «Пуск»
«Пуск» позволяет быстро перейти к нужному нам элементу. Открываем его и начинаем набирать слово «проводник» без кавычек. Подходящий результат находится чуть ниже лучшего соответствия. Жмем по нему левой кнопкой мыши для запуска.
Способ 4: «Параметры» / «Панель управления»
В «десятке» есть сразу два интерфейса по управлению операционной системой. Пока что все еще существует «Панель управления» и люди ей пользуются, но тем, кто перешел на «Параметры», можно запустить «Параметры Проводника» оттуда.
«Параметры»
- Вызовите данное окно, нажав по «Пуск» правой кнопкой мыши.
В поисковом поле начните набирать «проводник» и щелкните по найденному соответствию «Параметры Проводника».</li>
«Панель инструментов»
- Вызовите «Панель инструментов» через «Пуск».
Перейдите в «Оформление и персонализация».</li>
Кликните ЛКМ по уже знакомому названию «Параметры Проводника».</li>
Способ 5: «Командная строка» / «PowerShell»
Оба варианта консоли также могут запускать окно, которому и посвящена эта статья.
- Запустите «cmd» или «PowerShell» удобным способом. Проще всего это сделать, кликнув по «Пуск» правой кнопкой мыши и выбрав тот вариант, который у вас установлен как основной.
Впишите и нажмите Enter.</li>
Свойства одной папки
Помимо возможности изменять глобальные настройки Проводника, вы можете управлять и каждой папкой по отдельности. Однако в этом случае параметры для редактирования будут другими, такими как доступ, внешний вид иконки, изменение уровня ее безопасности и др. Для перехода достаточно кликнуть по любой папке правой кнопкой мыши и выбрать строчку «Свойства».
Здесь, используя все имеющиеся вкладки, вы сможете изменять те или иные настройки по своему усмотрению.
Мы разобрали основные варианты доступа к «Параметрам Проводника», однако остались и другие, менее удобные и очевидные способы. Впрочем, они вряд ли кому-то пригодятся хотя бы однажды, поэтому упоминать о них нет смысла. Мы рады, что смогли помочь Вам в решении проблемы.Опишите, что у вас не получилось. Наши специалисты постараются ответить максимально быстро.
Помогла ли вам эта статья?
Параметры Проводника Windows используются для настройки области навигации, представления файлов и папок, отображения скрытых элементов, поиска документов по системе. В статье подробно расскажем о способах открытия и опциях в каждой вкладке окна параметров. Также затронем тему свойств папки и доступных возможностей.
Что в Проводнике можно делать с файлом
На рис. 3 найдены все файлы, которые по размеру большие: от 1 до 16 мегабайт. Если из них выбрать один конкретный файл, например, рисунок, то откроется вкладка «Средства работы с рисунком».
Выберем один из файлов-рисунков. Для этого поставим галочку напротив файла (рис. 3, кликните по рисунку для увеличения):

Рис. 3. Открываем расположение для выбранного файла-рисунка
Если нужно вернуться к ранее открытому (предыдущему) окну Проводника, тогда нажмите кнопку «Назад» (2 на рис. 3).
Выбрав файл-рисунок 09-1.JPG, кликнем опцию «Открыть расположение файла» (1 на рис. 3). Откроются разные варианты, которые можно применить к файлу-рисунку, помеченному галкой (рис. 4, кликните по рисунку для увеличения):

Рис. 4. Что можно сделать с найденными файлами в Проводнике Windows 10
В Проводнике выбранный рисунок можно:
- «Удалить» (1 на рис. 4)
- «Переименовать» (2 на рис. 4). При этом нужно быть аккуратнее с расширениями (то есть, с форматом) файлов, то есть файл с видео (видео.mp4) не стоит переименовывать в текст (видео.docx).
- «Копировать» (3 на рис. 4). При такой процедуре будет использоваться буфер обмена.
- «Вырезать» (4 на рис. 4) – файл будет удален из текущей папки, далее его можно вставить в другое место.
- «Скопировать путь» (5 на рис. 4) – копируется путь, где находится файл.
- «Переместить в» (6 на рис. 4) – пользователь выбирает то место, куда он желает переместить выбранный файл.
- «Копировать в» (7 на рис. 4) – можно выбрать место, куда система поместит копию выбранного файла.
Как пользоваться перечисленными выше возможностями? К примеру, если файл 09-1.JPG выделен галочкой и при этом нажать на опцию «Удалить» (1 на рис. 4), то файл будет удален. При необходимости его можно будет восстановить из Корзины, которая находится на Рабочем столе.
Если в Проводнике выбрать другой тип файла (не рисунок, а, например, видео), то откроется вкладка «Средства работы с видео». Она, впрочем, похожа на вкладку для работы с рисунками.
Видео-версия статьи
Также по теме:
1. Просмотр файлов в папке Windows 10: фотографий, текстов и других
2. Прозрачность окон в Windows 10: как их сделать непрозрачными
3. Как создать образ системы Windows 10
4. Как создать диск восстановления Windows 10
5. Цветовые фильтры для экрана в Windows 10
Распечатать статью
Получайте актуальные статьи по компьютерной грамотности прямо на ваш почтовый ящик. Уже более 3.000 подписчиков
.
Важно: необходимо подтвердить свою подписку! В своей почте откройте письмо для активации и кликните по указанной там ссылке. Если письма нет, проверьте папку Спам
Перестал работать Поиск в Windows 10: что делать
Существует два основных способа решения проблемы:
- Редактирование в реестре.
- Запуск операционной службы Search.
Реестр
Иерархическая база настроек и команд содержит ряд ключей, которые ответственны за выполнение поисковых функций. Их редактирование позволит решить проблему. Что делаем?
Открываем форму «Выполнить», одновременным нажатием Win+R.

В строку вводит команду – regedit.
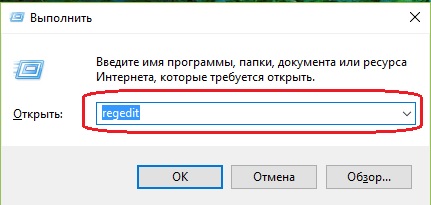
- Даем согласие на внесение изменений.
- Запускается Редактор реестра, который представляет собой многоуровневую файловую систему.
- В левом списке находим ветку «HKLM».

- Последовательно выполняем переход – SOFTWARE\Microsoft\Windows Search.
- В правом окне находим ключ SetupCompletedSuccesfully.

- Двойным кликом раскрываем его.
- Во всплывшей форме «Изменение параметра» в поле «Значение» проставляем «1». ОК.


Выполняем перезагрузку и проверяем работоспособность.
В такой ситуации:
- Кликаем правой кнопкой на «Пуск».
- Из перечня выбираем «Панель управления».
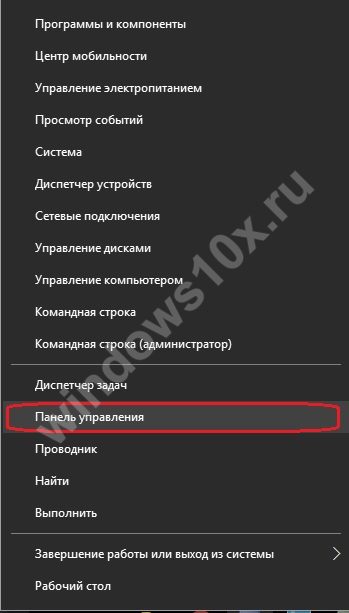
- В развернувшейся карточке выбираем параметр просмотра – Крупные значки. Если применялся пункт «Категории», нужный блок не виден.
- Разворачиваем «Параметры индексация».

В открывшейся карточке кликаем на «Изменить».
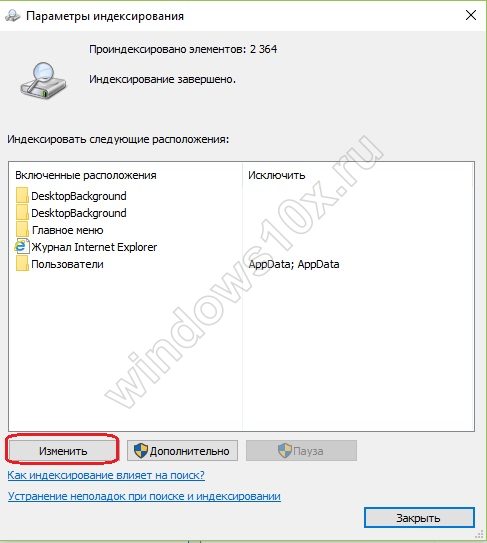
Далее индексируем расположение – выставляем галочки напротив нужных объектов, по которым нужно мгновенное распознание.
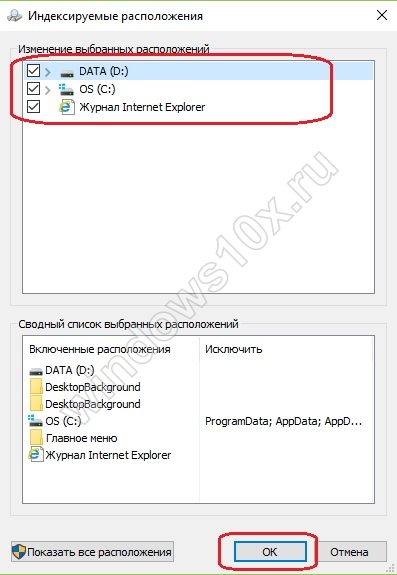
Выбираем «Дополнительно».
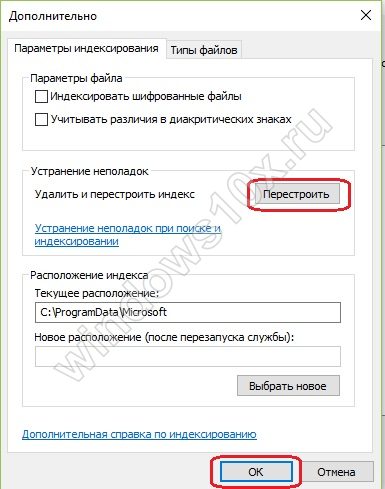
- Щелкаем правой кнопкой на «Пуск» и запускаем «Диспетчер задач».
- Во всплывшей карточке выбираем «Подробнее».
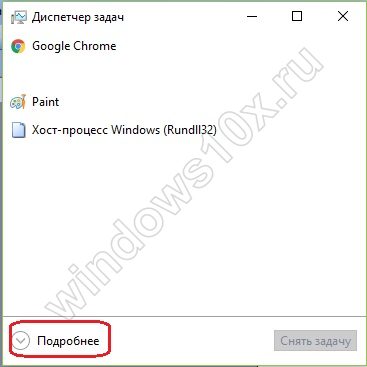
В списке выбираем «Проводник» и щелкаем «Перезапустить» (нижний правый угол окна).
Windows Search
Еще один вариант решения проблемы, когда не нажимается значок поиска в Windows 10, проверка службы с помощью Search. Для этого:
- Комбинацией клавиш Win+R вызываем карточку «Выполнить».
- Забиваем services.msc. ОК.
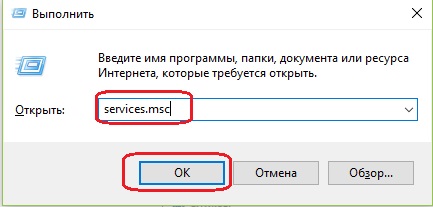
- В развернувшемся списке ищем наименование службы. Напротив нее должен быть статус типа запуска – автоматический, а состояние – выполняется.

- Если отображаются другие характеристики, вызываем свойства службы (правая кнопка).
- В типе ставим – автоматически.

Проблема, когда поиск Windows 10 не находит файлы, должна устраниться.
Когда не работает поиск в ОС Windows 10, наиболее очевидным решением является перезапуск процесса explorer (Проводник). Он перегружает меню Пуск, панель быстрого запуска и обновляет весь интерфейс управления. Это тот случай, когда речь идёт о том, что перестал работать поисковый инструмент, вызываемый комбинацией Win + S. Там отображаются самые разные приложения, оснастки, присутствующие на ПК. Меню Пуск несколько раз отказывало на протяжении эволюции десятки, но сообщения о подобных случаях становятся все более редкими.
Встречается и другой род проблем. Пользователь вызывает проводник через Win + E и обнаруживает, что не может отсеять нужные файлы при помощи ввода их названий. Данный случай скорее указывает на системный сбой. И единственное, что могут посоветовать специалисты Майкрософт, это создать новую учётную запись (через netplwiz) и попробовать выполнить те же самые действия оттуда. Первым делом кликните правой кнопкой по Панели задач, и убедитесь, что присутствует Поиск, включённый соответствующей галкой в настройках, а потом уже продвигайтесь дальше…
Как отключить
Чтобы отключить функцию сохранения данных о файлах, которые были недавно открыты на компьютере, следует через основное меню перейти в раздел «Персонализация». Далее нужно перейти в «Параметры». После этого в новом окне нужно отключить данную функцию.
Это можно сделать также через групповую политику. Для отключения функции автоматического сохранения подобной информации следует сочетанием «Win» и «R» вызвать окно «Выполнить» и прописать «gpedit.msc».
После этого откроется окно, в котором необходимо перейти в «Административные шаблоны». В новом разделе можно отключить данную опцию.
Кроме того, Windows позволяет менять порядок сохранения информации о недавно запущенных файлах. Для этого необходимо в настройках системы перейти в раздел «Обновление и безопасность» и открыть «Служба архивации».
Здесь можно задать:
- периодичность сохранения файлов (каждые 10, 20 минут и так далее);
- временной интервал, в течение которого будут храниться эти данные;
- объем памяти на жестком диске, который могут занимать временные файлы.
В этом разделе можно задать имя диска («С», «D» и другой), на который будут сохранены временные файлы.
Поиск файлов в Windows 10 стандартными средствами
Для поиска файлов и папок на компьютере традиционно используется встроенный в «Проводник» поисковый инструментарий. Незнакомые с функционалом этого инструментария пользователи выполняют поиск только по имени искомого объекта. Но у него есть и другие возможности, позволяющие находить объекты по маске, дате, размеру, тегам, типам, названию учетной записи Windows файл/папку, из-под которой был создан объект. Кроме того, встроенный системный поиск позволяет задавать условия поиска.
Поиск файлов в Windows 10 по маске
Данная функция позволяет искать объекты, названия которых пользователю неизвестны точно. Для этого используются специальные подстановочные знаки. В основном используются два знака:
- «?». Данным знаком заменяется один символ в названии файла/папки. Например, если необходимо найти файл «песенка», в качестве поискового запроса можно использовать «песенк?». Т.е. Windows будет искать объект, название которого начинается с «песенк», а заканчивается любым символом.
- «*». Знак заменяет неограниченное количество символов. Удобно использовать, например, для поиска файлов с определенным расширением. К примеру, запрос «*.txt» выведет все файлы с расширением «.txt», независимо от их названия. В такой запрос как «П*» выведет все файлы и папки, названия которых начинаются на «П».
Оба этих знака можно объединять в одном поисковом запросе. Например, если ввести «*mo?a», отобразятся объекты, в названии которых присутствует слог «mo», после которого может стоять любой символ, но вот после него должна быть буква «a».
0-1
Поиск (фильтрация) по дате, размеру, типам, тегам
Поиск «Проводника» позволяет фильтровать результаты поиска по различным критериям. Для этого в запрос вводится специальная команда, после которой следует двоеточие и ее параметр. Фильтры можно использовать вместе с названиями, включая те, что написаны с использованием подстановочных записей.
- «Дата». Выводит объекты, созданные в указанную дату или в определенном временном интервале. Например, запрос «*.png дата:09.01.2021» выведет файлы с расширением «.png», созданные 9 января 2021 года.
- «Тип». Фильтрация файлов по таким типам, как музыка, видео, документ и т.д.
- «Размер». Выводит файлы указанного размера в байтах, килобайтах, мегабайтах и т.д. Также можно использовать диапазоны и предлагаемые системой параметры (выводятся на экран после ввода «размер:») – «Крошечные» (0-16 Кб), «Огромные» (1-4 Гб) и другие диапазоны.
- «Тег». Некоторые файлы в Windows могут помечаться тегами самой системой или пользователем. И их можно вводить в качестве фильтра для поиска. Для справки: при сохранении документов в Word также имеется возможность ввода тегов вручную.
«Пользователь». Параметр, служащий для отображения файлов, созданных в конкретной учетной записи Windows.
Как и в предыдущем случае, в одном поисковом запросе можно использовать несколько параметров.
Использование логических операторов и условий в поиске Windows 10
Еще одна интересная особенность встроенного в «Проводник» поиска – возможность использования логических операторов и задания условий, которым должны соответствовать искомые объекты. Вот наиболее востребованные:
- «AND» или «И» (можно использовать английское и русское написание оператора, но в любом случае его нужно писать прописными буквами). Выводит объекты, соответствующие ключевым словам, помещенным по обе стороны оператора. Например, запрос «1 И 2» отобразит файлы/папки, в названиях которых присутствует обе эти цифры.
- «OR» или «И». Выводит объекты, в именах которых присутствует либо первое, либо второе ключевое слово. Например, запрос «1 ИЛИ 2» приведет к выводу следующего результата:
- «NOT» или «НЕ». Ищет объекты, соответствующие ключевому слову, стоящему до оператора «НЕ», но не содержащее ключевое слово после этого оператора. Т.е., запрос «1 НЕ 2» выведет файлы/папки с цифрой 1, но без цифры 2 в имени.
- Операторы «<» и «>» (меньше/больше). Используются, например, при поиске файлов размером больше и/или меньше указанного значения. Например, запрос «размер:>50кб размер:<100кб» отобразит файлы больше 50, но меньше 100 килобайт:
Как поставить значок поиска вместо окна
Для некоторых пользователей неудобен не сам значок, а его размер. Если строка слишком длинная, панель инструментов становится меньших размеров. Туда помещается небольшое количество приложений, файлов, которые чаще используются. Поэтому многие ищут способ, как уменьшить функцию поисковика. Обновление можно выполнить за несколько кликов.
Свойства в панели задач
Нажимают правой кнопкой по панели и в выпадающем списке ищут последний раздел «Свойства». Кликают левой кнопкой, чтобы перейти в новое меню настроек. В этом разделе можно не только полностью удалить меню, здесь есть возможность уменьшить раздел до минимального значения. Тогда он будет не строкой для ввода предложения, а небольшим значком с изображением лупы.
Панель инструментов
В появившемся меню настроек выбирают последний раздел, который называется «Панель инструментов». Повторно переходят в самую нижнюю часть, где в разделе «Поиск» в панели задач кликают на стрелочку вниз. На этот раз требуется нажать не «Отключен», а «Показать окно поиска». Чтобы зафиксировать измененные настройки, предварительно нажимают на «Применить». Дальше нажимают на «Ok», чтобы меню настроек закрылось, а все данные сохранились.
Важно! После завершения всех действий обязательно проверяют, стал ли значок небольшим. Если все устраивает, ничего больше менять не нужно
Панель задач
Стандартные настройки, которые зафиксированы в новой операционной системе Windows 10, устраивают не всех пользователей. Например, ранее на предыдущих версиях не было длинной строки, предназначенной для поиска. Чтобы устранить эту функцию, можно выполнить ряд несложных действий, тогда пользователь сможет скрыть функцию, но сохранить остальные настройки. Удаленный объект можно легко восстановить.
Как включить поиск по всем дискам в Windows 10 простой способ
Оглавление
По умолчанию Windows выполняет поиск только на диске C или на том диске, на котором установлена Windows 10. Это неплохая функция, если она работает, и ее распространение на другие диски в вашей системе может сделать ее еще более полезной. Конечно, этого не происходит, и для этого вам стоит узнать Как включить поиск по всем дискам в Windows 10.
Следует отметить, что при первом добавлении всего диска в индекс Windows он может замедляться, пока файлы индексируются.
Индексировать другие диски
В поиске Windows введите «Параметры индексирования» и коснитесь результата панели управления.
Нажмите кнопку «Изменить», и откроется новое окно. Все другие диски, внутренние и внешние, появятся в этом окне. Вы можете выбрать весь диск или, если вы просто хотите проиндексировать определенные папки на другом диске, вы можете развернуть его и выбрать папки, которые хотите проиндексировать. Нажмите кнопку ОК.
Когда вы Сначала добавьте новое местоположение, Параметры индексирования покажут вам сообщение: Скорость индексации снижена из-за активности пользователя. Это будет временно. С добавлением новых местоположений для индексации всех файлов потребуется некоторое время. Как только файлы будут проиндексированы, все вернется в нормальное состояние.
Расширенный поиск
в Windows 10 есть два разных режима поиска, классический и расширенный. Расширенный поиск будет искать места, отличные от местоположений по умолчанию, и если вы его включите, он действительно будет выполнять поиск по всему вашему ПК.
Чтобы включить его, откройте приложение «Настройки» и перейдите в группу настроек «Поиск». Если вы используете более старую версию Windows 10, вам может потребоваться перейти в группу настроек Cortana.
В группе настроек поиска выберите вкладку Поиск Windows. В разделе «Найти мои файлы» выберите «Расширенный».
Исключить места в поиске
Вы можете добавить целые диски или выбрать местоположения в поисковом индексе Windows. Однако, не исключено, что вы, возможно, захотите исключить определенные местоположения. Причем в то же время индексируя все остальное.
Чтобы исключить определенные папки, вы можете просмотреть как параметры индексации. Так и вкладку «Поиск Windows» приложение «Настройки».
В разделе «Параметры индексации» разверните диск, который вы хотите добавить в индекс. И снимите флажки с папок, которые вы хотите исключить.
В приложении «Настройки» выберите «Поиск»> «Поиск в Windows». Прокрутите вниз и нажмите кнопку Добавить исключенную папку. Выберите папку, которую вы хотите исключить, и она не будет проиндексирована или доступна для поиска.
Как искать другие диски из поиска Windows в Windows 10
Просмотров сегодня: 614
Рубрика: Windows-Советы
Назад Вперед
Очищаем перечень просмотренных файлов
Папочка, где находятся недавно просмотренные элементы, как и прочие, со временем наполняется и может занять приличную ёмкость на ЖД. Поэтому, из неё желательно удалить большую часть данных. По крайней мере самые тяжёлые, а лучше все. Кроме этого, многие очищают папочку, чтобы редактировать находящиеся в ней файлы.
Провести очистку можно следующим методом:
- Входим по ярлыку «Компьютер» в «Проводник»;
- Затем, нужно кликнуть по кнопочке «Файл», которая находится в углу слева;
-
После этого, нужно перейти в ниспадающем меню по вкладке «Параметры»;
-
У нас открывается новое окошко, где нам нужно выбрать меню «Общие», затем нужно нажать на кнопочку «Очистить». После этого нажимаем ОК.
Теперь вся информация с данной папочке будет очищена