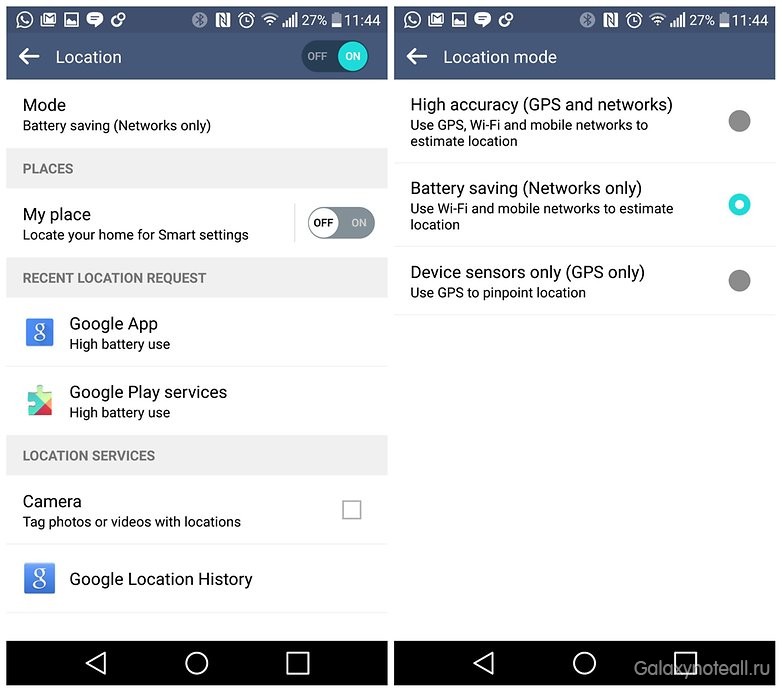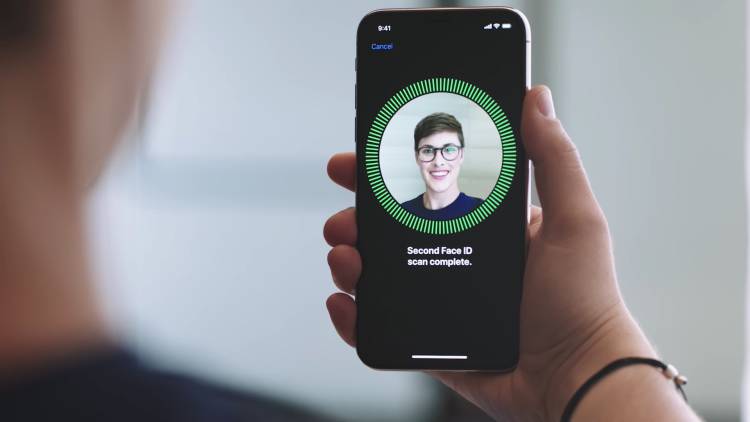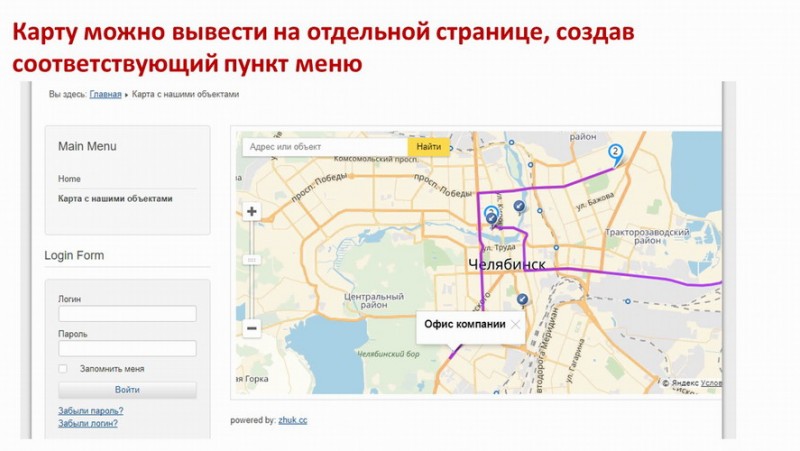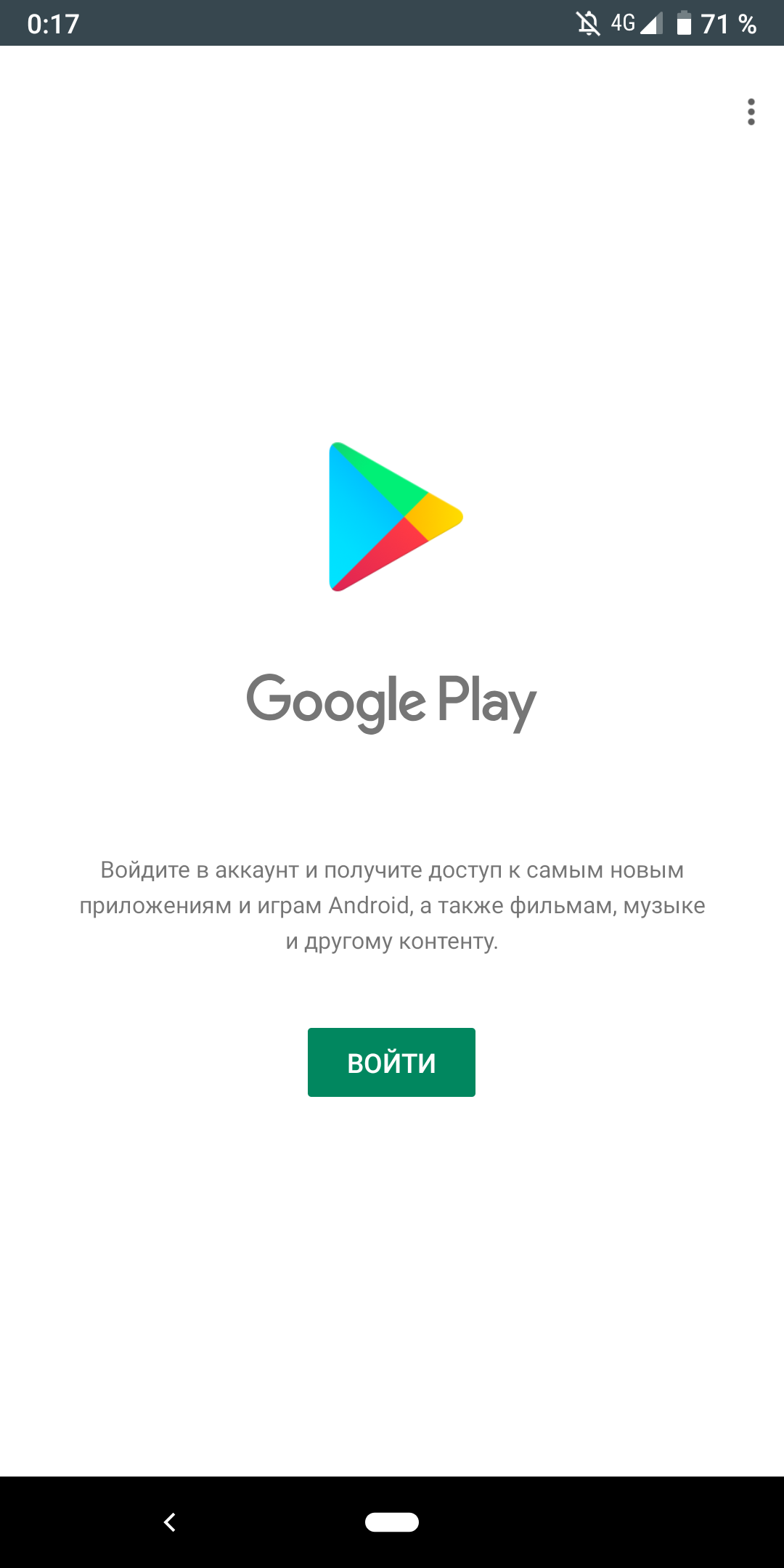Как использовать общий способ оплаты в google play
Содержание:
- Как добавить способ оплаты в Google Play с телефона
- Инструкция, как добавить карту в Google Pay
- Привязка через сайт Google
- Добавляем карты программы лояльности или подарочные карты
- Как добавить карту к Android Pay?
- Способ 1: Android
- Как сделать кару Apple Pay по умолчанию
- Устранение неполадок
- Как включить отпечаток в Google Play
- Почему Google Pay не принимает карту «Мир»
- Ошибки при оплате Android Pay и что с ними делать
- Насколько это надежно (безопасно) и зачем все это надо
- Как оплачивать через Гугл Пэй
- Как добавить карту в Google Play
- Как зарегистрироваться в Гугл Плей
- Устранение проблем
- Способ 1: Меню Play Маркета
- Безопасен ли Google Pay
- С какими картами работает Google Pay
Как добавить способ оплаты в Google Play с телефона
Прежде всего, человеку потребуется завести аккаунт в системе Google, чтобы получить возможность настраивать профиль. Поэтому если его еще нет, то нужно позаботиться о добавлении. Уже после этого можно перейти непосредственно к добавлению способа оплаты в Плай Маркете с мобильного телефона.
Инструкция:
- Для начала нужно зайти в Play Market и открыть настройки профиля.
- Там нужно выбрать раздел «аккаунт».
- В открывшемся меню следует активировать «Добавить новый вариант оплаты».
- Теперь можно будет из общего списка выбрать тот метод, который доступен для места проживания. Как правило, люди из России могут для покупки приложений использовать виртуальный кошелек, банковскую карту и счет мобильного телефона. Но нужно уточнять, можно ли для клиентов конкретного оператора расплачиваться с сотового за игры. Лучше предварительно обратиться к МТС, Биланй и другим, чтобы узнать нужную информацию.
- Понадобится ввести платежные реквизиты, которые запросит система.
- Далее потребуется подтвердить, что человек действительно желает сохранить изменения.
Отметим, что в будущем можно будет сменить способ, которым будет расплачиваться человек. Поэтому нет ничего страшного в том, что со временем потребуется с помощью другого метода покупать игры.
Инструкция, как добавить карту в Google Pay
Сделать это можно со смартфона, так и с компьютера. В первом случае работаем через мобильное приложение Google Pay, во втором — через браузер.
Как добавить банковскую карту в Google Pay со смартфона:
- Если на Вашем смартфоне уже установлено приложение, то сразу переходим к п. 2. Если нет — сначала устанавливаем Google Pay. В Play Маркет его очень легко найти по названию.
- Запускаем программу. После авторизации со вкладки “Главная” переключаемся на “Оплаты”.
- Жмем на “+ Способы оплаты”.
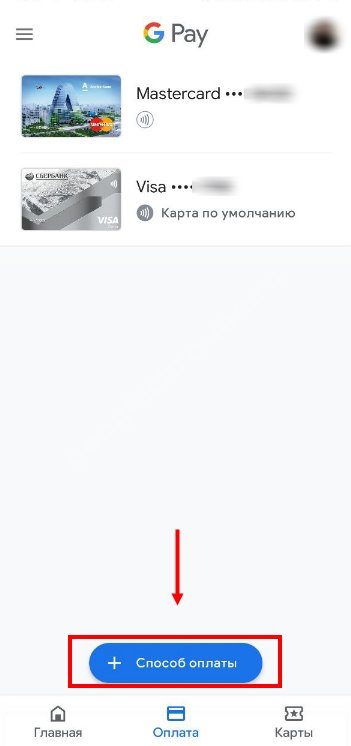
- На экране появится окошко для сканирования.* Наведите его на карту так, чтобы в рамку поместилась вся карта. Как только камера сможет сфокусироваться, данные будут считаны.
- Введите CVC-код с обратной стороны пластика.
- Нажмите на “Еще”. На экране появятся условия использования полученной информации в сервисе Google Pay. Ознакомьтесь с ними и опять нажмите на кнопку “Еще” внизу экрана.
- На экране опять появятся условия использования данных, но уже со стороны банка-эмитента. Читаем и жмем на “Еще”, а затем на “Принять условия и продолжить”.
- Ждем, пока система получит ответ от банка (несколько секунд) и жмем на “Ок”.
*Если вы не хотите сканировать, или по какой-то причине камера не может считать информацию, нажмите на “Ввести данные вручную” и заполните стандартную форму (номер, срок действия и CVC-код).
Как привязать карту Google Pay с компьютера:
- Открываем раздел настроек Google Pay.
- Жмем на “Добавить способ оплаты”.

Ставим курсор в поле “Добавить банковскую карту”, вводим данные, запрашиваемые системой и кликаем на “Сохранить”.
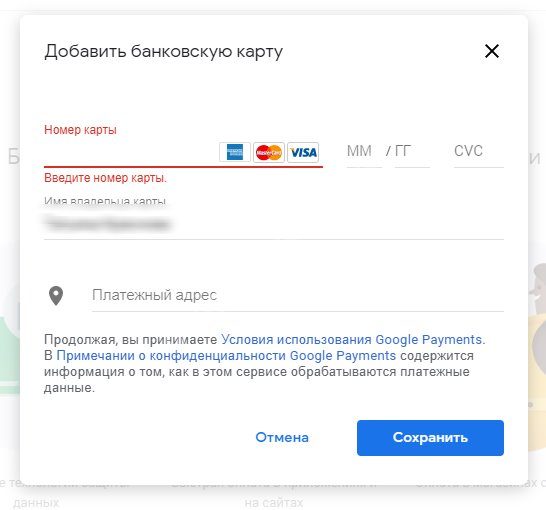
Как подтвердить данные карты
Подтверждение — это неотъемлемое условие, без которого подключить карту к Google Pay (а точнее, использовать ее после подключения) не получится. Поэтому сразу после добавления карты* на экране появится кнопка “Подтверждение данных карты”. По умолчанию это СМС. Также, если на смартфоне установлено мобильное приложение банка, то может быть предложено использовать его.
Нужно просто выбрать предпочтительный способ и нажать “Подтвердить”. Если было выбрано “СМС на номер …”, то вы получите сообщение, которое нужно будет ввести в поле на экране Google Pay. Если банковское приложение, то через несколько секунд появится окно с уведомлением, в котором нужно будет нажать на “Подтвердить”.
*Только при добавлении через мобильное приложение Google Pay. При работе с компьютера, чтобы выполнить подтверждение, понадобится войти в приложение и запустить процесс (рядом с названием карты будет соответствующая кнопка) самостоятельно.

Дополнительная информация
Довольно частый вопрос о Гугл Пей — “Сколько карт можно привязать одновременно?”. На официальном сайте отсутствует информация о максимальном количестве платежных средств, которые можно подключить к аккаунту. Из чего мы можем сделать вывод, что какие-либо ограничения в этом плане отсутствуют.
Какие карты можно добавлять в Google Pay
На официальном сайте мы нашли информацию о Гугл Пей — какие карты подходят при использовании сервиса в Росси:
- Visa.
- Visa Electron.
- MasterCard.
- American Express.
Привязка через сайт Google
В случае, когда не удается создать аккаунт одним из предложенных ранее способов, можно воспользоваться официальным сайтом Гугл. На него можно перейти как со смартфона, так и с компьютера.
Общий алгоритм выглядит следующим образом:
- Перейти на сайт accounts.google.com.
- Заполнить все поля, указав имя и фамилию.
- Придумать логин и пароль.
- Нажать «Далее».
- В целях защиты УЗ указать действующий номер телефона.
-
Подтвердить номер одноразовым кодом, который придет в СМС-сообщении.
- Указать пол и дату рождения.
- При необходимости добавить номер и на другие сервисы или нажать кнопку «Пропустить».
- Принять пользовательское соглашение.
Созданный таким образом аккаунт совершенно не будет отличаться от того, который создается через Google Play или настройки смартфона.
Добавляем карты программы лояльности или подарочные карты
Чтобы не таскать все их в кошельке, можно просто добавить в приложение, и они будут всегда при вас.
Для этого переходим в меню «Карты» и нажимаем внизу синюю кнопку «+ Карта», а затем выбираем, какую собственно карту мы хотим добавить: Программу лояльности или Подарочную карту:
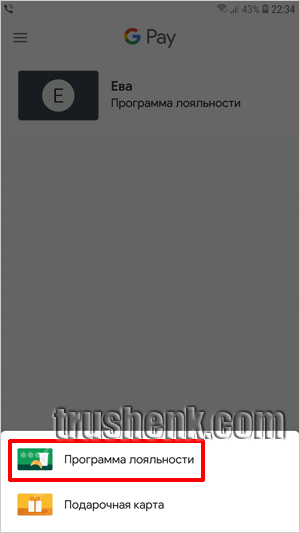
Выбираем вид карты, которую хотим добавить…
Открывается длинный список с перечнем «контор», которые направо и налево раздают бонусные кусочки пластика со штрих кодом своим любимым клиентам:
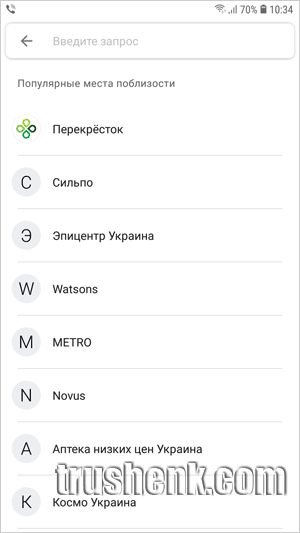
…А также организацию, которая выдала эту карту
Выбираем нужную из списка (можно воспользоваться поиском вверху). Открывается сканер, который надо навести на штрих-код карты или ввести номер под ним вручную.
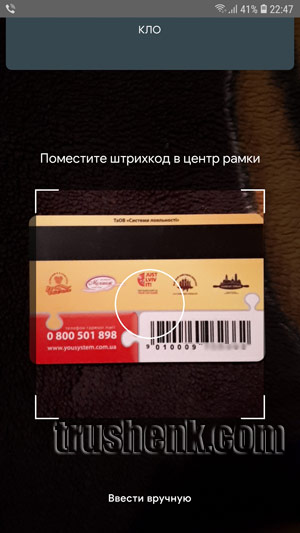
Затем помещаем карту той стороной, где штрих-код в окно сканера
Первая карта добавлена.
Убедившись, что это достаточно просто и не больно, можно добавить еще несколько, чтобы список стал более-менее внушительный.
Как добавить карту к Android Pay?
Вы можете добавить одну или несколько карточек следующим образом:
1. Запускайте приложение Андроид Пэй (скачать его можно из магазина Гугл Плей).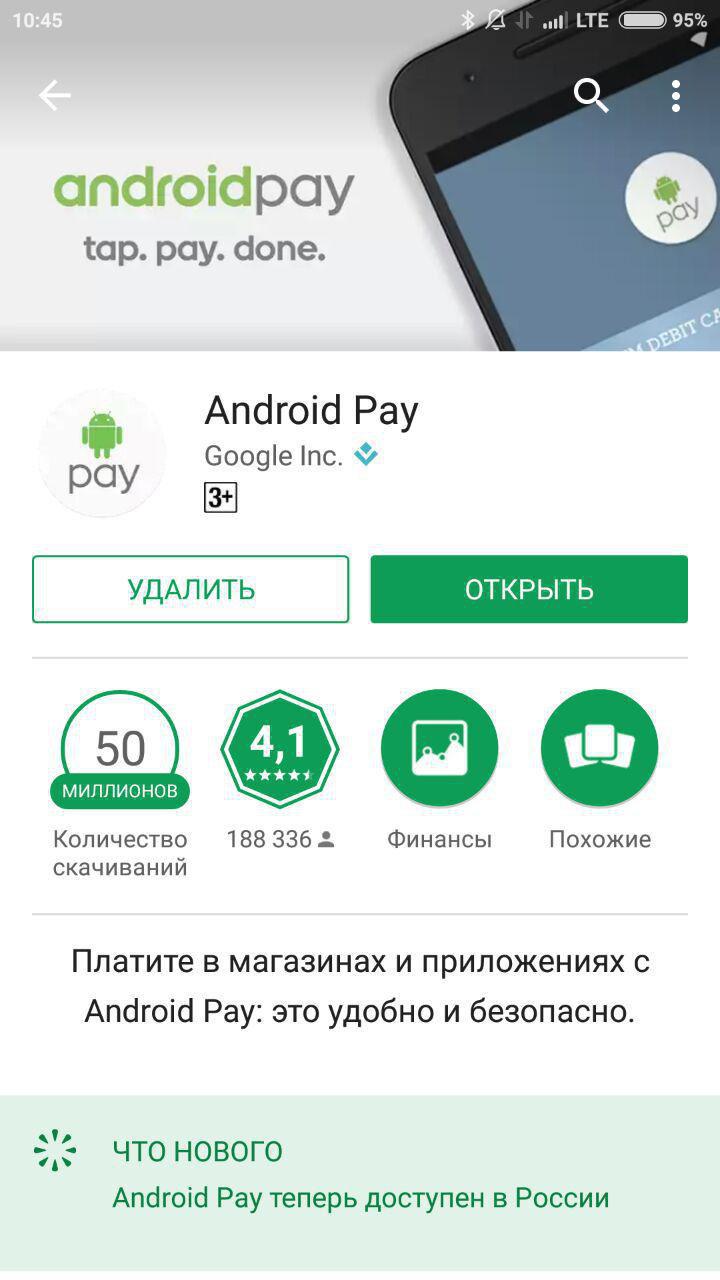
Если у вас несколько аккаунтов Гугл, нажмите на свое имя вверху экрана и выберите нужный.
2. Теперь у вас на столе появился ярлык, который нужно открыть.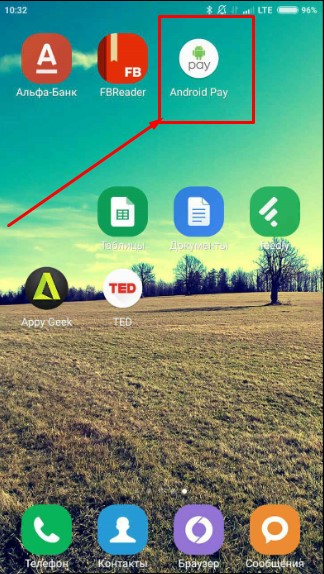
- код подлинности (три цифры, которые находятся на обороте карты);
- имя и фамилию владельца;
- адрес (улица, номер дома);
- город;
- область;
- индекс;
- номер телефона.
О некоторых косяках с индексом в Андроид пей и о том, как их обойти вы можете прочесть на нашем сайте.
4. Примите условия пользования Android Pay и своего банка:
5. Подождите, пока карта проверится.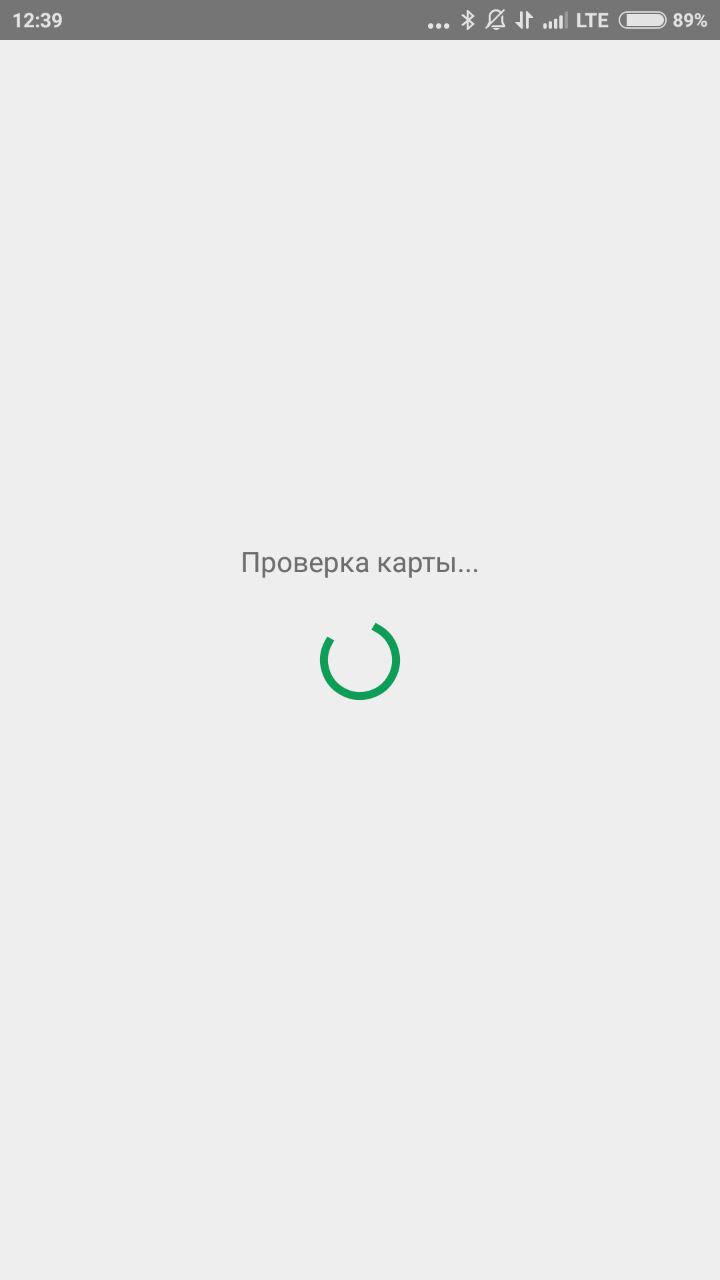
7. Мы выбрали графический ключ. Нужно нарисовать путь открывания и повторить его для подтверждения.
8. Теперь подтверждаем свою карту по СМС: придет код, который нужно ввести.
9. Если ваш телефон имеет чип NFC, то все, вы можете пользоваться сервисом. На тех смартфонах, на которых нет такого чипа, появится следующее сообщение: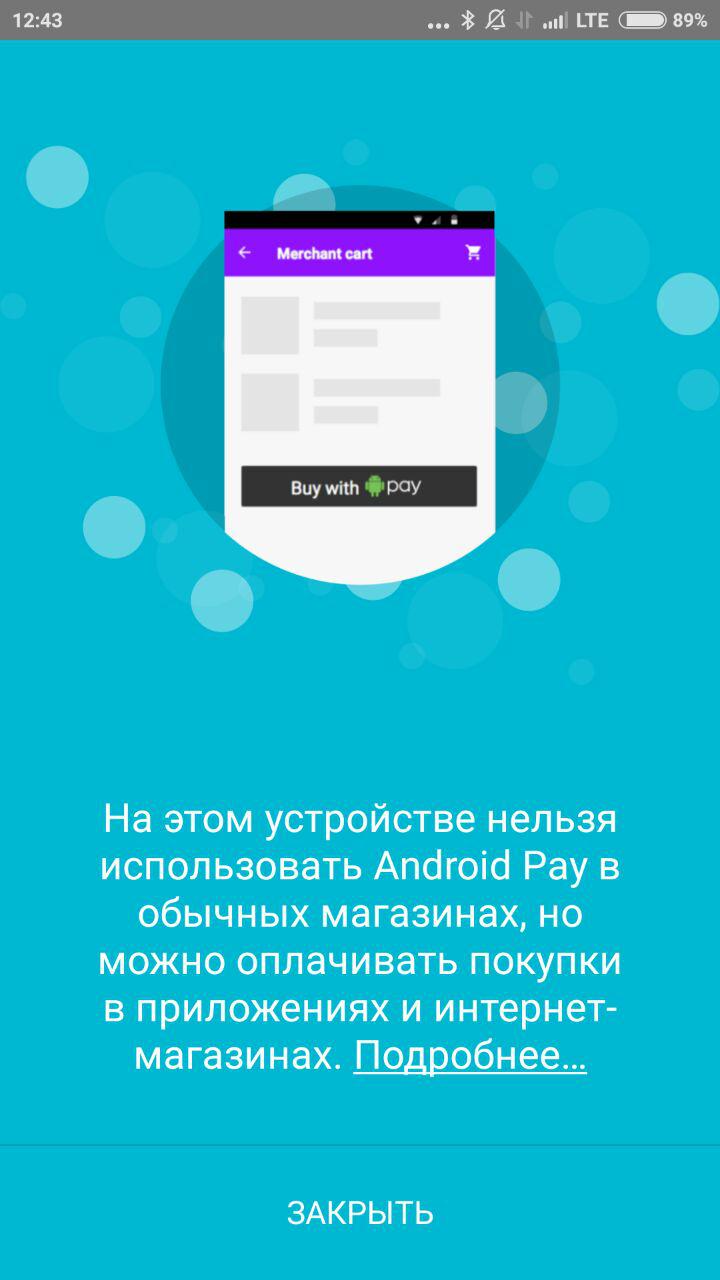
Итак, мы разобрались, как добавить карту к Android Pay. Следующая подсказка посвящена обратному действию.
Способ 1: Android
Добавить способ оплаты с помощью смартфона можно двумя различными путями, которые имеют небольшие отличия.
- Откройте официальное приложение Google Play Маркет на вашем смартфоне.
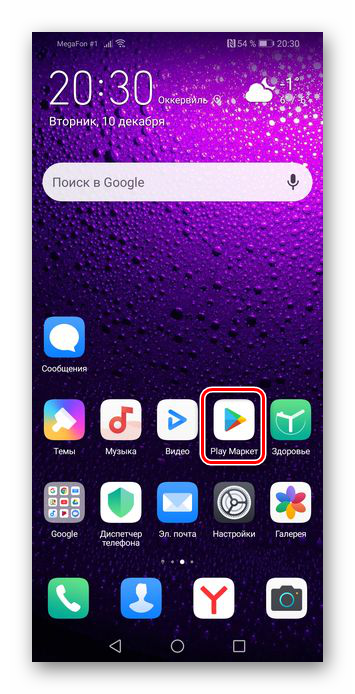
В левом верхнем углу находится кнопка меню в виде трёх полосок — нажмите на неё.
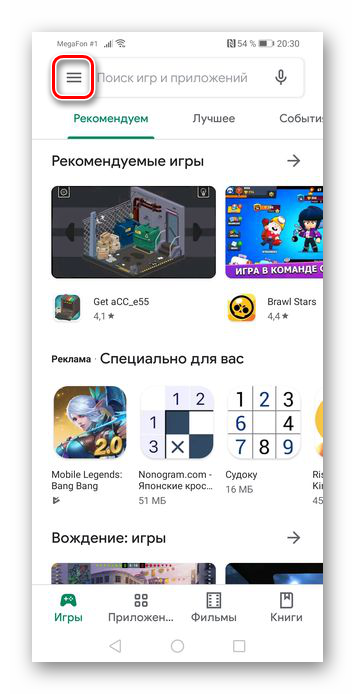
В появившемся окне вы сможете увидеть надпись «Способы оплаты». Привязка карты проходит именно через этот пункт, а не через настройки, как это обычно бывает, поэтому просто тапните на него.
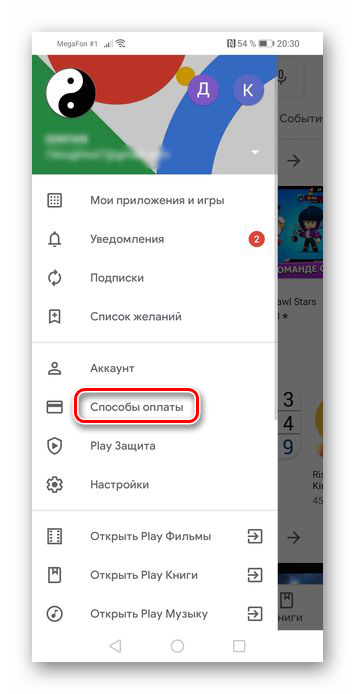
На данном этапе вы перейдёте к следующему окну, где сможете выбрать способ, который поможет покупать желаемые приложения. Нажмите на пункт «Добавить банковскую карту».
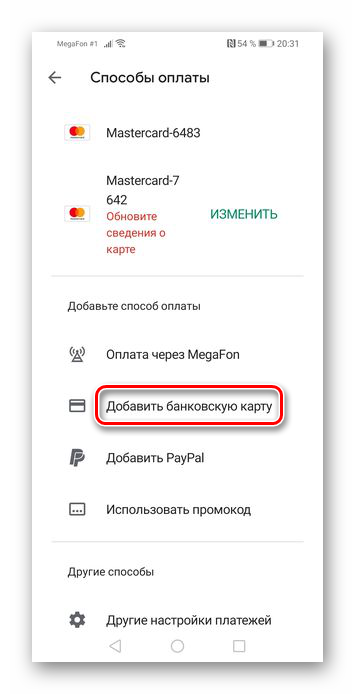
Здесь вам потребуется ввести данные своей карты: номер, срок действия платёжного средства и CVC код. Стоит отметить, что добавить можно только карты «American Express», «MasterCard» и «Visa». После ввода этих сведений, заполните другие обязательные поля: имя, страна проживания, адрес, область и индекс. Затем тапните на кнопку «Сохранить» и подождите несколько секунд.
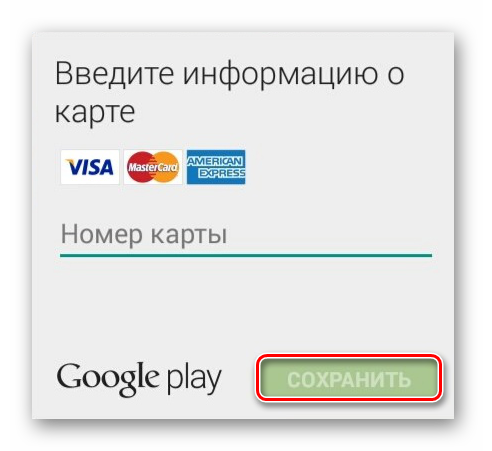
Вариант 2: Страница приложения
Еще один способ добавления карты в Плей Маркет заключается в непосредственной попытке покупки приложения. Выполняется он несколько быстрее, чем рассмотренный выше.
- Как и в первом пункте предыдущего способа, зайдите в Google Play Маркет, а далее перейдите к приложению, которое вы хотите купить. Нажмите на цену, указанную над его скриншотами.
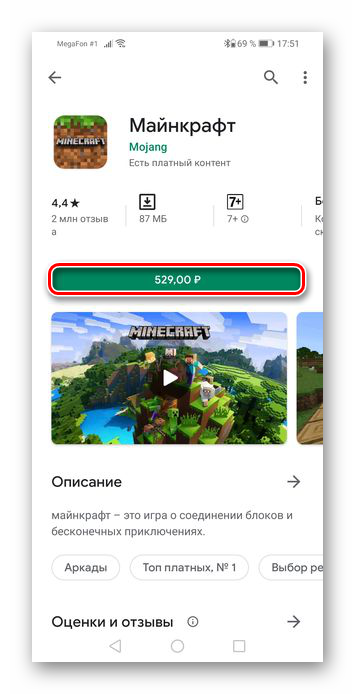
В появившемся окне, тапните на кнопку «Продолжить».
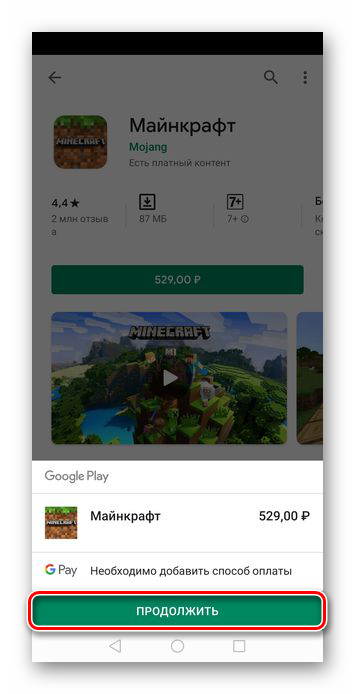
Из четырёх доступных вариантов выберите «Добавить банковскую карту».
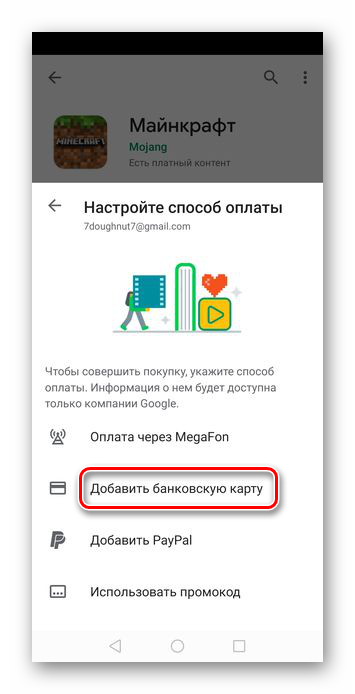
Укажите свои данные в специальных полях, то есть выполните те же действия, которые были описаны в последнем пункте предыдущей части статьи, после чего нажмите кнопку «Сохранить».
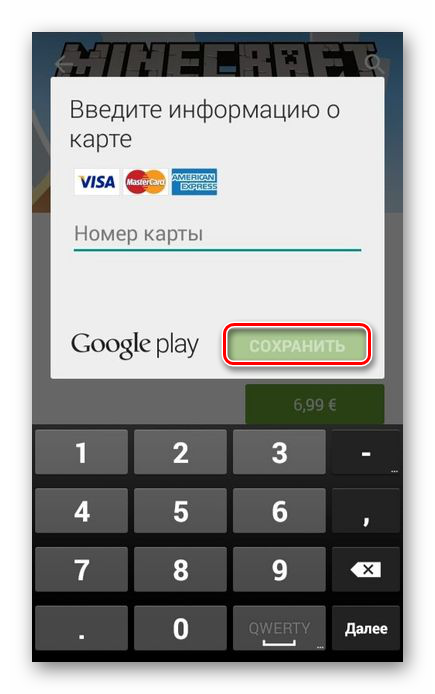
Как сделать кару Apple Pay по умолчанию
Для установки определённого способа платежа в качестве основного, необходимо сделать следующее:
- Зайти в настройки айфона.
- Перейти к пункту Wallet и открыть его.
- Выбрать карту, которую требуется сделать основной.
- Изменить необходимый параметр и сохранить изменения.
В настройках также меняется привязанный номер телефона, почта, адрес. Для этого необходимо повторить указанные действия, изменяя соответствующие пункты.
Mac с Touch ID
Пользователям ноутбуков Apple нужно:
- Зайти в настройки системы и открыть Wallet.
- В параметрах платёжной системы найти карту, которую надо сделать основной.
- Вызвать всплывающее меню и перейти к адресу выставления счётов.
- Установить соответствующее значение.
Для изменения привязанной почты или телефона достаточно зайти в настройки и перейти к контактам. В открывшемся меню измените данные и сохраните изменения.
Изменить время действия карты нельзя, но при перевыпуске данные обновляются автоматически. Если этого не произошло, необходимо удалить привязанную карту и привязать её снова.
Устранение неполадок
При оплате покупок в магазине
Основная карта была отклонена
- Свяжитесь с банком и узнайте, все ли в порядке с вашим счетом.
- Если проблемы со счетом нет, обратитесь к продавцу за подробной информацией.
Средства были списаны не с той карты
Свяжитесь с банком, который выпустил карту, которую вы хотели использовать, и узнайте, все ли в порядке с вашим счетом.
Не удается сделать кредитную карту магазина основной
Карту магазина или торговой сети можно установить в качестве основной, только если в Google Pay не добавлены другие способы оплаты. Но расплачиваться ею вы все равно можете. О том, как это делать, написано в разделе .
При получении переводов
Если с основным способом оплаты возникнет проблема, вы получите от Google Pay сообщение о том, что ее нужно устранить.
Следуйте инструкции ниже.
Шаг 1. Устранение проблемы
- Срок действия основного способа оплаты истек. Обновите сведения о карте, установите ее в качестве основной, а затем получите средства.
- Превышен максимально допустимый размер перевода на дебетовую карту. Для этого способа оплаты лимит равен 2500 долларам США в день. Более крупные суммы можно принимать на банковский счет.
- Превышен лимит баланса Google Pay. Для баланса Google Pay установлено ограничение в 25 000 долларов США. Чтобы получить перевод, выведите средства с баланса или выберите другой способ оплаты по умолчанию, например дебетовую карту или банковский счет.
- Вы не прошли процедуру подтверждения личности. Возможно, достигнут доступный вам лимит по сумме отправляемых или получаемых средств. Чтобы устранить проблему, .
- Другая проблема. Если вы столкнулись с какой-либо другой неполадкой, .
Шаг 2. Получение средств
Примечание. Если вы не примете средства в течение 14 дней, они будут возвращены отправителю.
- Откройте приложение Google Pay и выберите «Меню» Действия или перейдите на сайта.
- Найдите нужную транзакцию и нажмите Получить рядом с ней.
- Следуйте инструкции о том, как принять перевод. Средства будут перечислены на ту карту, которую вы выбрали в качестве основной.
Как включить отпечаток в Google Play
После привязки карты она будет использоваться для оплаты всех покупок, встроенных товаров в приложениях и подписок. Поэтому для вашей же безопасности рекомендуется включить подтверждение тразакций при помощи биометрии:
- Перейдите в Google Play и нажмите на значок профиля;
- В открывшемся окне выберите и откройте «Настройки»;
Лучше всего защищать транзакции биометрией
- Во вкладке «Личные» выберите «Биометрическая аутентификация»;
- Введите пароль от электронной почты для подтверждения действия.
Теперь ни одна покупка не пройдёт без подтверждения отпечатком вашего пальца. Это очень важная защитная функция, поскольку не позволит тем, кто имеет доступ к вашему смартфону – например, членам вашей семьи – покупать что-то самостоятельно без вашего ведома. Всякий раз, когда будет нажата кнопка покупки или оплаты подписки, на экране будет появляться окно с запросом верификации платежа биометрией.
Почему Google Pay не принимает карту «Мир»
Безуспешные переговоры между руководствами национальной платежной системы и поискового гиганта заведомо были обречены на провал. Так почему же Гугл Плей не принимает карту «Мир»?
Все дело в том, что Гугл опасается поддерживать карту из-за сложной политической обстановки, царящей в мире. Все-таки Google – компания роддом из Америки и любые новые экономические санкции, введённые в отношении России, грозят большими убытками для поисковика. К тому же, национальная платежная система на то и национальная, что имеет ограниченное хождение только на территории России и потенциала у неё на текущий момент не очень много, а, соответственно, и большой прибыли с неё получить не удастся.
Важно! Через карту «Мир» можно оплачивать покупки в Aliexpress. Впрочем, не стоит унывать
Руководство АО «НСПК» запустило специальное приложение Mir Pay, которое можно свободно скачать из Гугл Плей Маркета. Оно позволяет проводить бесконтактную оплату со своего гаджета в любом магазине, поддерживающем платежную систему «Мир» (по закону, таковыми считаются все организации, имеющие месячную выручку более 40 миллионов рублей)
Впрочем, не стоит унывать. Руководство АО «НСПК» запустило специальное приложение Mir Pay, которое можно свободно скачать из Гугл Плей Маркета. Оно позволяет проводить бесконтактную оплату со своего гаджета в любом магазине, поддерживающем платежную систему «Мир» (по закону, таковыми считаются все организации, имеющие месячную выручку более 40 миллионов рублей).

Такими суммами в первую очередь могут похвастаться торговые сети
Ошибки при оплате Android Pay и что с ними делать
Давайте рассмотрим некоторые проблемы, которые могут возникать при оплате в магазине. Если вы с ними столкнулись — ничего страшного, все поправимо.
Вы приложили устройство к терминалу, но оплата не происходит
- забыли вывести телефон из спящего режима. Открывать Android Pay не нужно, но смартфон должен быть разблокирован.
- NFC-антенна не уловила сигнал. Просто попробуйте поменять положение телефона относительно терминала.
- слишком быстро убрали смартфон от терминала. Операция осуществляется в течение нескольких секунд, но все-таки дайте немного времени, если это не произошло в момент. Дождитесь появления зеленого флажка.
Про остальные проблемы и способы их решения вы можете узнать в другой нашей статье.
Смартфон стал вибрировать, на экране появился зеленый флажок
Такая реакция означает, что Андроид Пей передал платежную информацию, а вот терминал её по каким-то причинам не принял. Можно обратиться за помощью к кассиру, попробовать ещё раз.
Карта отклонена
В данном случае поможет только банк, поскольку служба поддержки Google не обладает информацией о причинах отклонения карт или каких-либо транзакций по ним.
Насколько это надежно (безопасно) и зачем все это надо
Безопасность платежа при помощи приложения Google Pay довольно высока, потому, что:
Неубедительно? Хорошо, тогда вернемся чуть назад и вспомним, что не доставая карту, мы сводим к нулю шанс, что ее данные могут быть каким-то образом перехвачены злоумышленником. Один этот факт может перевесить все остальные.
Далее. Бонусные карты. Их накапливается достаточно много, и носить все с собой не всегда удобно. И лежат они аккуратной стопочкой где-нибудь в ящике прихожей.
Или такая ситуация — бонусная карта всего одна и находится она сегодня не у вас. А нужна именно вам… Тогда все просто — достаем телефон, открываем приложение и получаем бонус.
Итак, мы с вами немного расширили в своем понимании возможности нашего любимого смартфона и теперь выбор за вами — пользоваться очередным сервисом от Гугла или нет.

Google Pay – это бесконтактная система оплаты, сделанная по образу Apple Pay. Принцип работы системы построен на привязке к устройству платёжной карты, с которой будут списываться средства каждый раз, когда вы совершаете покупку через Google Pay.
Однако возникают ситуации, когда карту нужно отвязать. Как быть в таком случае?
Как оплачивать через Гугл Пэй
Ну, а теперь самое интересное…
И самое простое, потому, что процесс оплаты похож на оплату банковской картой, когда вы ее подносите к терминалу на кассе.
Терминал — это то устройство, на котором вы обычно вводите ПИН-код карты, если эта услуга у вас активна. Нам подходит, на котором есть вот такой значок:
На терминале для бесконтактной оплаты должен быть такой значок. Он может появляться на экране вместе с суммой за покупку или услугу
А если вы забыли дома очки или в суматохе очереди вам некогда находить значки на терминалах?
В крупных супермаркетах терминалы для бесконтактной оплаты однозначно есть. Просто говорите «Оплата картой» или что-нибудь похожее и, когда эта коробочка с кнопками готова к приему карты (появляется надпись «Ожидаю карту» и значок бесконтактной оплаты, показанный выше), просто подносите максимально близко телефон к терминалу.
После короткого времени (секунду-другую) должно либо:
- Появиться синяя галочка (птичка), говорящая о том, что оплата прошла успешно и можно убирать телефон
- Идет запрос ПИН-кода карты на телефоне, который надо ввести и вновь поднести его к терминалу
- Идет запрос ПИН-кода (карты) на самом терминале, который также вводим для завершения платежа
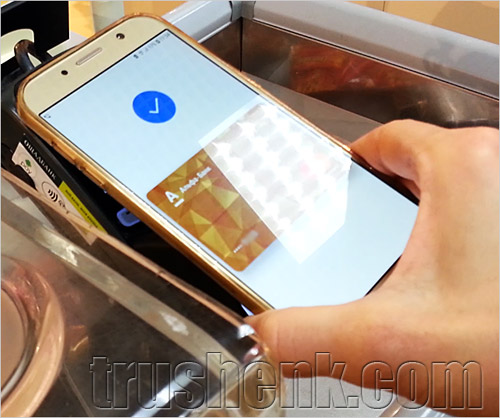
Синяя «Птичка» на экране говорит, что все хорошо у вас получилось и деньги перешли в карман продавцу
Ну и все.
Внимание: Доступ в Интернет для этой операции не нужен!
Ваш телефон может даже стоять в режиме «Полет» и все равно платеж можно будет совершить. Но, если интернет есть, то вы сразу получите сообщение от системы Гугл Пэй о сумме платежа и с какой карты он был совершен, а также придет инфо с банка, карточкой которого вы воспользовались.
Ну, так лучше, конечно
Контроль и еще раз контроль при любых платежных операциях!
Но, если интернет есть, то вы сразу получите сообщение от системы Гугл Пэй о сумме платежа и с какой карты он был совершен, а также придет инфо с банка, карточкой которого вы воспользовались.
Ну, так лучше, конечно. Контроль и еще раз контроль при любых платежных операциях!
Если же магазин небольшой, и вы не уверены, что здесь может пройти такой прогрессивный платеж, который мы только что освоили, то можно просто, глядя в глаза кассиру, мягко спросить:У вас есть PayPass?
илиБесконтактный платеж работает?
или простоМожно ли оплатить телефоном?
Если эти глаза сделались круглыми и начинают искать охранника, то, возможно, в этом магазине система Гугл Пэй еще не актуальна.
Тогда ничего не остается, как достать карточку, которую все-таки пока надо носить с собой.
А, если уж совсем все плохо в этой торговой точке, то придется доставать наличность, которая тоже не помешает в кошельке.
Как добавить карту в Google Play
Рассмотрим процесс подключения банковской карты к аккаунту Google через интерфейс приложения Google Play. Пропустите следующий шаг, если ранее вы выполняли вход в учетную запись Google на смартфоне.
Откройте Play Market и авторизуйтесь – введите свой электронной адрес Gmail и пароль. Если вы не зарегистрированы в Gmail (а значит, у вас нет учетной записи Google), кликните по кнопке «Создать аккаунт» и пройдите процедуру регистрации.

Раскройте боковое меню. Если у вас несколько аккаунтов Google, выберите нужный. Затем откройте пункт «Способы оплаты».

На открывшейся странице нажмите «Добавить банковскую карту». Введите номер карты, срок ее действия, CVC (трехзначный код на обратной стороне карты), укажите адрес проживания и кликните по кнопке «Сохранить».
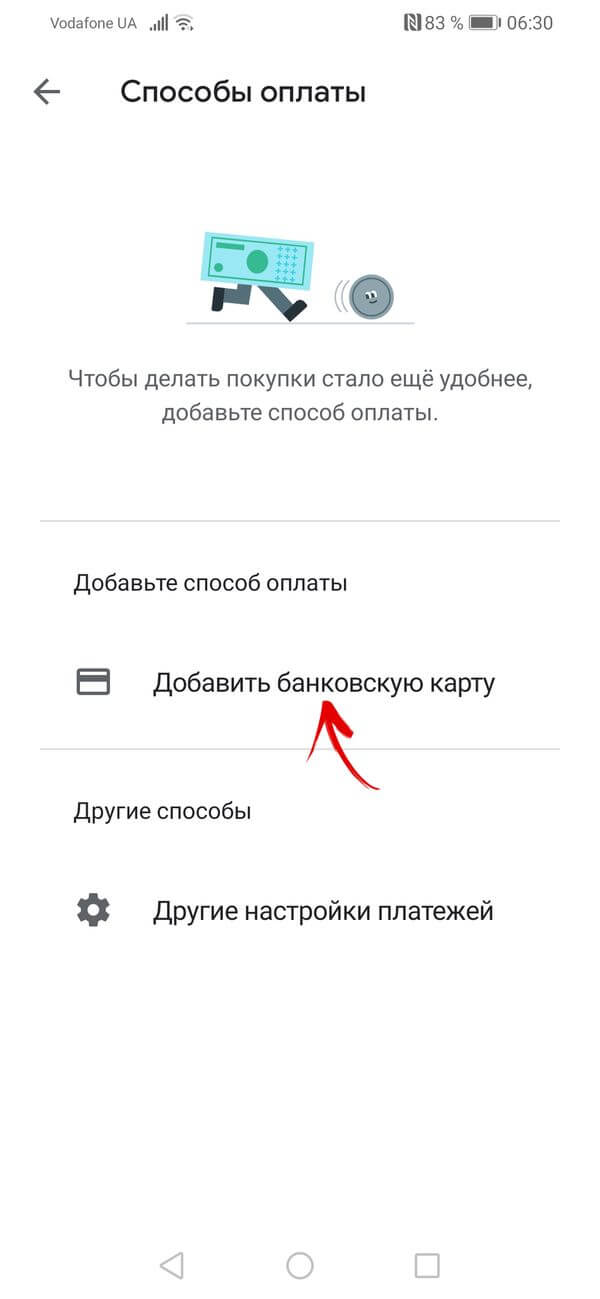

Если хотите добавить еще одну карту, снова нажмите на кнопку «Добавить банковскую карту» и повторите процедуру.
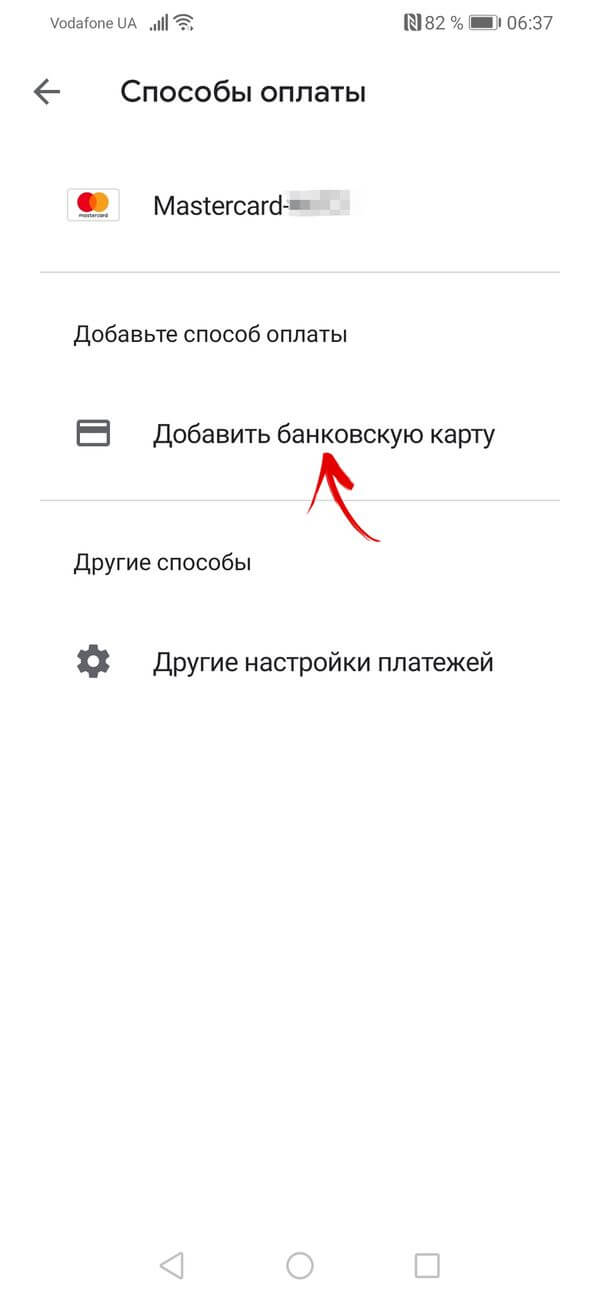
Как зарегистрироваться в Гугл Плей
Перед тем как настроить в телефоне Google Play, необходимо произвести регистрацию в нем. По большому счету, эта процедура представляет собой регистрацию почты Gmail. Совершить ее можно как на своем смартфоне, так и на персональном компьютере.
Регистрация с компьютера
Для регистрации пользователю понадобится выполнить несколько простых шагов:
- Посетить официальную страницу Гугл.
- Найти кнопку входа и нажать ее.
- В открытом диалоговом окне выбрать опцию по созданию нового аккаунта.
- Придумать и ввести логин и пароль, которые также будут использоваться для входа в почту Gmail.
- Для подтверждения пароля надо ввести его дважды.
- Ввести второй электронный адрес, который может понадобиться для восстановления доступа.
- Выполнив все шаги, нажать кнопку регистрации.
Совет! Надежный пароль должен содержать латинские буквы и цифры, верхний и нижний регистр.
После создания учетной записи можно производить загрузку любых игр, приложений и полезного софта на свой телефон. В Гугл Плей также имеется платный контент. При желании его можно оплачивать со своей банковской карты. Такая процедура занимает считанные минуты.
Также в данном магазине имеется богатая коллекция фильмов, которые можно просматривать как в приложении, так и скачивать на домашний компьютер.
Регистрацию в Google Play можно совершать с ПК
Регистрация через смартфон
Для регистрации потребуется найти в меню смартфона значок маркета. После нажатия на него откроется диалоговое окно, предлагающее добавить имеющийся аккаунт или создать новый. При отсутствии первого выбирается второе действие. Далее последует ввод фамилии и имени пользователя.
Также потребуется придумать логин, который будет выступать адресом почтового ящика, и пароль. Последний должен быть достаточно надежным, рекомендуется сочетание различных регистров и цифровых комбинаций.
Для возможности восстановления своего аккаунта рекомендуется посетить настройки параметров. Там вводится мобильный номер телефона и второй электронный адрес. В случае потери пароля одним из способов будет передан секретный код или новый пароль для входа.
Важно! Во время регистрации будет предложено ввести капчу или подтвердить свое действие, чтобы исключить действия ботов. Следующий шаг – привязка к аккаунту социальной сети под одноименным названием
При желании это можно совершить позднее. Если пользователь планирует делать покупки, рекомендуется посетить следующую страницу и добавить свою банковскую карту. Для этого система потребует ввести ее номер, срок действия и секретный код CVV
Следующий шаг – привязка к аккаунту социальной сети под одноименным названием. При желании это можно совершить позднее. Если пользователь планирует делать покупки, рекомендуется посетить следующую страницу и добавить свою банковскую карту. Для этого система потребует ввести ее номер, срок действия и секретный код CVV.
Привязка банковской карты
Если в планах нет покупки игр, можно вполне пропустить это действие, нажав на команду «Не сейчас» и пользоваться бесплатным контентом. Следующим шагом станет предложение системы по синхронизации следующих сервисов:
- Электронная почта Gmail;
- Гугл медиа;
- Приложения;
- Диск;
- Книга контактов;
- Гугл пресса;
- Календарь;
- Напоминания и прочее.
Если не планируется пользоваться теми или иными сервисами, лучше снять галочки возле каждого из них. В любое время эти настройки можно будет скорректировать.
Завершающим этапом является нажатие на стрелочку, находящуюся в правом углу, после чего действие переносится на главную страницу маркета.
Устранение проблем
Билет не отображается
Если очистить данные приложения или полностью удалить его с устройства, вся сохраненная ранее информация о билетах станет недоступна. Иногда проблему не удается решить даже повторной установкой приложения. В таком случае нужно обратиться в транспортное агентство и узнать у его сотрудников, можно ли оформить возврат.
- Откройте приложение Google Pay .
- Нажмите на фото карты справа вверху.
- Прокрутите экран вверх и нажмите Проездные с истекшим сроком действия.
- Выберите билет или проездной, за который хотите вернуть средства.
- В правом верхнем углу экрана нажмите на значок «Ещё» .
- Выберите первый пункт меню. Обычно в нем представлена информация о компании-перевозчике или билете.
- Найдите раздел «Номер билета».
Не получается активировать билет
Вот что можно сделать, если у вас не получается активировать или деактивировать билет:
- Повторите попытку.
- Убедитесь, что ваше устройство подключено к Интернету.
- Проверьте настройки. Оплата через Google Pay невозможна на устройствах с настроенным root-доступом.
- Проверьте, не был ли билет уже активирован.
- Если решить проблему не удалось, свяжитесь с представителями транспортной системы.
Не получается повторно оплатить проезд
Воспользоваться многоразовым билетом повторно можно только через 10 минут. Билет на одну поездку предъявить ещё раз нельзя.
Неполадки при покупке или пополнении билета через Google Карты
Если в сети общественного транспорта можно оплачивать проезд через Google Pay, в Google Картах может быть виден специальный баннер. Чтобы узнать, как оплатить проезд через Google Pay, нажмите на этот баннер.
Если у вас не получается приобрести билет или пополнить баланс через приложение «Google Карты», попробуйте сделать это в Google Pay.
Операции оплаты проезда не отображаются в приложении Google Pay
Если средства за проезд списываются с кредитной или дебетовой карты, обычно сведения о платеже появляются в приложении в течение одного дня. Для некоторых типов карт, например Mastercard, данные могут не отображаться до пяти суток. Кроме того, причина может заключаться в том, что на сайте или в приложении компании-перевозчика возникли проблемы.
Способ 1: Меню Play Маркета
Проще всего добавить второй способ оплаты в Гугл Плей Маркет через его основное меню, выполнив следующие действия:
- Перейдите в меню магазина приложений Google и тапните по разделу «Способы оплаты».
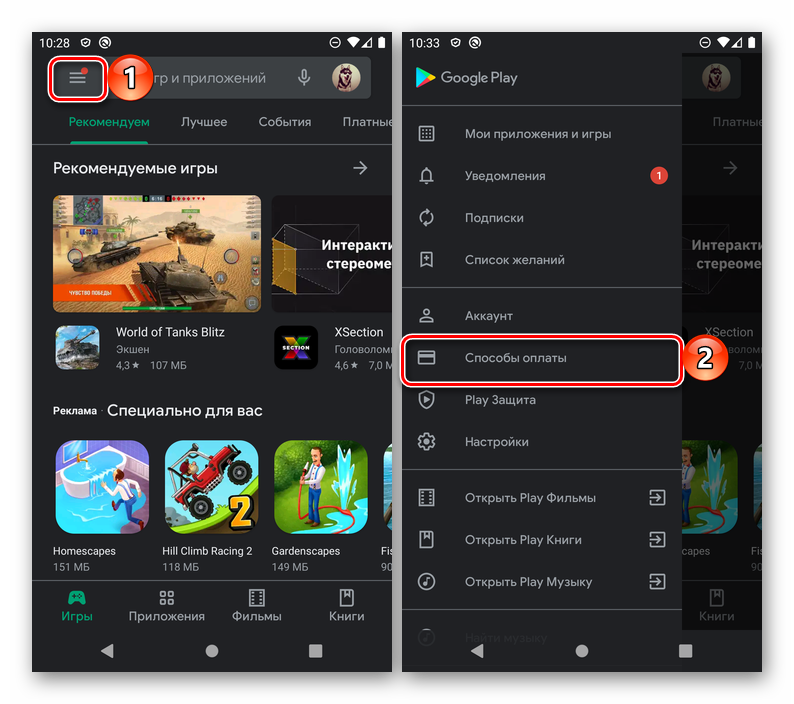
Далее нажмите «Добавить банковскую карту».
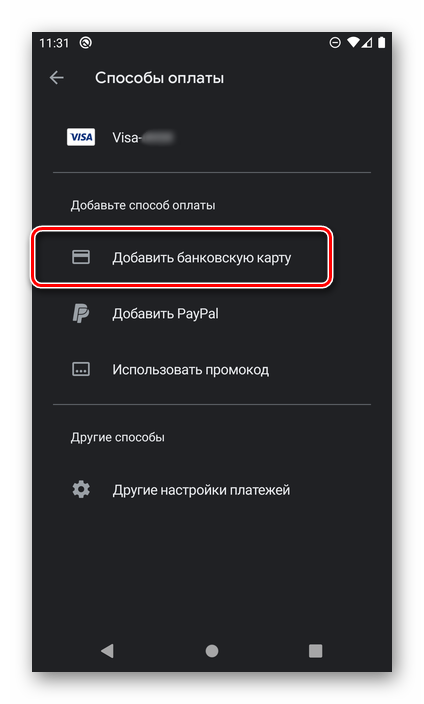
Введите ее номер, срок действия и защитный CVC-код, после чего воспользуйтесь кнопкой «Сохранить».
После небольшой проверки новая карта будет добавлена, в чем можно убедиться по содержимому раздела «Способы оплаты».
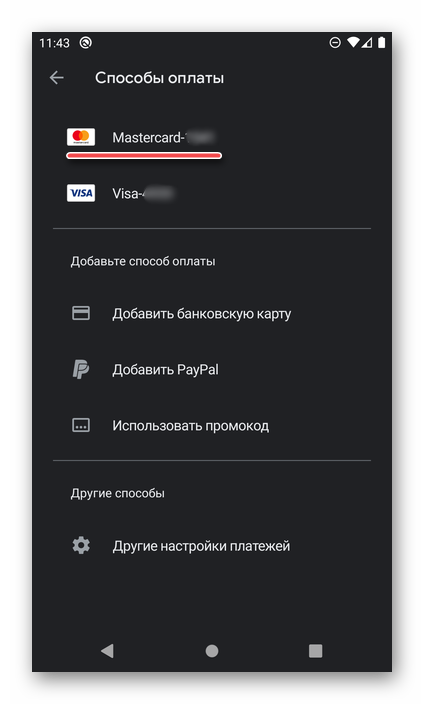
Из этого же раздела можно перейти к еще одному способу решения нашей задачи – более гибкому, позволяющему не только добавить новую банковскую карту, но и изменить ее данные или удалить более ненужную. Для этих целей предусмотрен пункт меню «Другие способы оплаты», который будет подробнее рассмотрено далее.
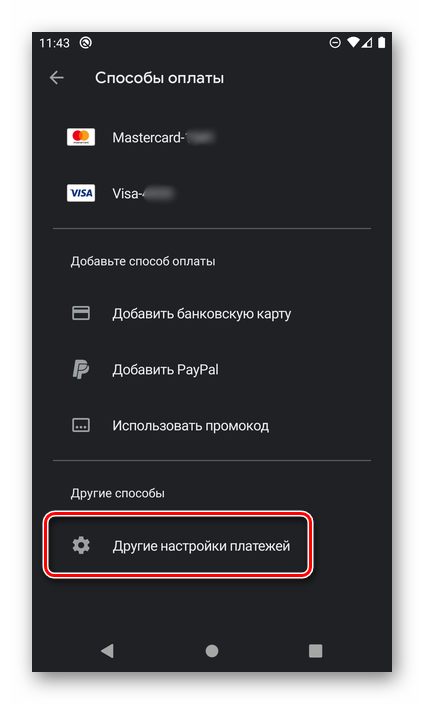
Безопасен ли Google Pay
Google уверяет, что оплата через Google Pay безопасна. Все финансовые данные шифруются и хранятся на защищённых серверах. Кроме того, при оплате продавец не получает даже номера вашей карты: вместо этого он видит только номер виртуального счёта, который присваивается каждой карте.
Google Pay можно пользоваться только при настроенной блокировке экрана. Это защищает ваши карты от посторонних, которые не знают вашего PIN-кода, пароля или графического ключа и не могут пройти проверку отпечатка пальца. Если вы отключите функцию блокировки, то приложение сотрёт виртуальные счета, связанные с картами, в целях безопасности.
Если смартфон потеряется или его украдут, то вы сможете отследить аппарат, заблокировать или стереть с него все данные с помощью сервиса «Найти устройство».
С какими картами работает Google Pay
Сервис поддерживают банки разных стран. Каждая финансовая организация определяет свои категории карточек, доступные для бесконтактной оплаты. Бесперебойно работают платежные “инструменты” — Visa и Mastercard. Не исключена привязка виртуальных карточек, корпоративных, транспортных, бонусных, акционных. Некоторые банки дают возможность привязать карты Maestro.
Возможность добавления карты «Тройка»
Сейчас уже можно привязать транспортную карту “Тройка” в сервис бесконтактных платежей Гугл. Это даст возможность быстро оплачивать проезд в метро и другом общественном транспорте.
Добавляется пластиковая карта также, как и обычный банковский платежный “инструмент”.
Совместима ли карта Мир с системой
К концу 2019 года обещают, что карточки МИР станут доступными для подключения в Гугл Пей. А в 2020 все банки будут полноценно работать с системой по данной категории карт.
Неплохой альтернативой может стать система Mir Pay. Туда можно загрузить карточки МИР нескольких банков:
- Промсвязьбанк;
- МКБ;
- Центр-Инвест;
- Россия;
- УБРиБ;
- РНКБ и др.