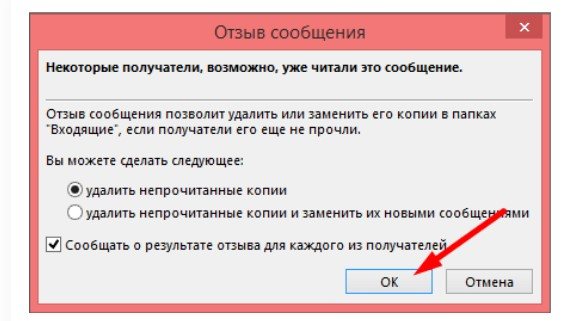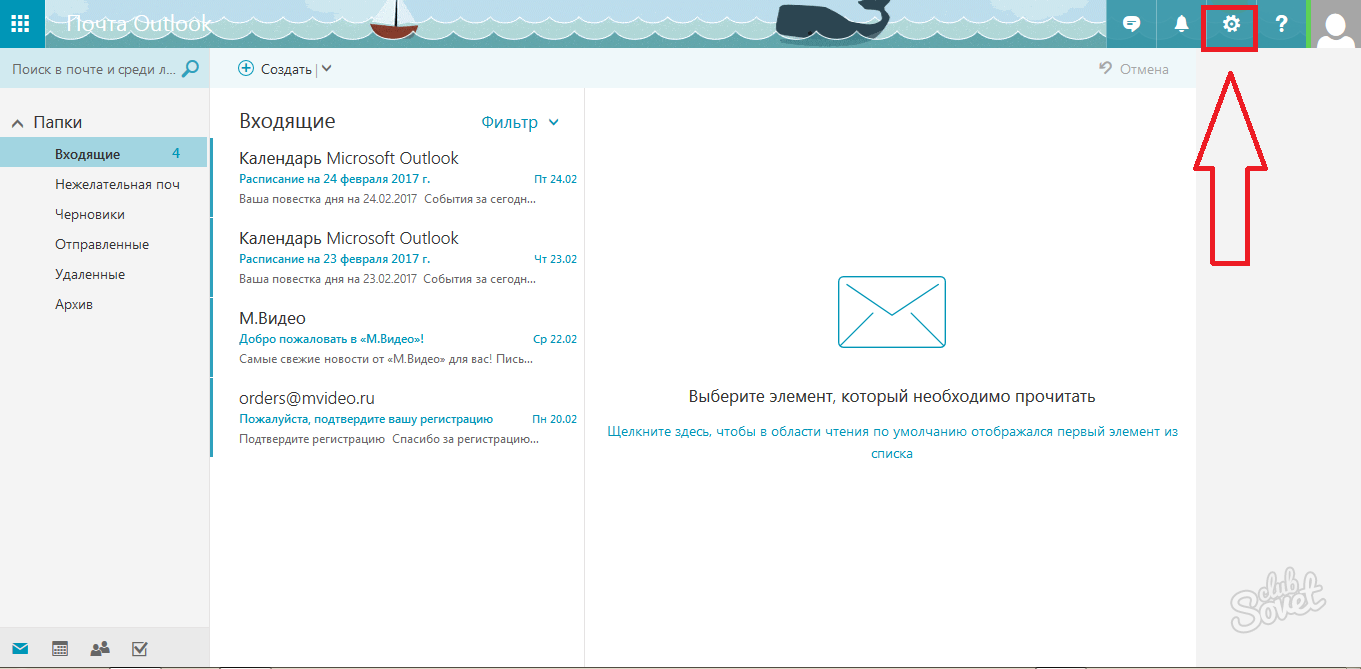Как архивировать почту в outlook 2016
Содержание:
- Локальный архив писем в MS Outlook
- Как настроить архивацию outlook
- Работа с файлами данных
- Настройка архивации в Outlook
- Перемещение в сетевой архив
- Облако тегов
- Как сохранить письма в Outlook
- Сохранение письма в Outlook 2010 и 2013
- Как восстановить заархивированную информацию в Outlook?
- Печать сообщения электронной почты, данных контакта, элемента календаря или задачи
- Outlook 2013 подключение архива писем файл pst
- Политика управления записями сообщений по умолчаниюDefault MRM policy
- Создание резервной копии электронной почты
Локальный архив писем в MS Outlook
Анатолий Опарин / январь, 2019
Локальный архив можно организовать в PST формате в виде личных папок.
Причины, почему это рекомендуется делать:
- Освобождение места на почтовом сервере. Личные папки следует использовать при получении от системного администратора уведомлений о том, что размер почтового ящика приближается к предельно допустимому.
- Более эффективное документирование. Используйте личные папки для хранения сообщений, необходимых для профессиональных или личных целей. Хранилище PST позволяет поддерживать «документальный след».
- Переносимость. Личные папки можно использовать для переноса или копирования сообщений с одного компьютера на другой, а также для резервного копирования.
Следует помнить, что после переноса сообщения в личный архив оно удаляется с почтового сервера и за его сохранность уже отвечаете вы сами.
Какие действия вам следует предпринять, чтобы перенести сообщени(е|я) в личный архив:
| ❶ Создать файл данных (PST файл). Это и будет вашим локальным архивом. – перейти на панель меню «Главная»; – нажать кнопку «Создать элемент» и выбрать «Другие элементы ➞ Файл данных Outlook»; – в поле «Имя файла» дать название файлу, которое будет являться именем вашего архива, например, «МойАрхив»; – нажать кнопку ; – на сайдбаре слева появится новый раздел с именем «МойАрхив», в котором уже будут находиться две пустые папки «Удаленные» и «Папки поиска». | |
| ❷ Создать в архиве папку или папки для поддержания структуры переносимых писем. – кликнуть на название раздела «МойАрхив» правой кнопкой мыши и выбрать «Создать папку»; – в появившемся пустом поле написать название новой папки, например, «Моя Папка» и нажать клавишу ; – таким способом вы сможете создавать новые папки и подпапки. | |
| ❸ Перенести в папку архива письма с сервера. Просто перетащить с помощью мыши. |
Как настроить архивацию outlook
Теперь переходим от теории к практике, я рассмотрю на примере Microsoft Office 2016, но все действия будут в полной мере применимы и для других версий. Открываем программу и переходим в пункт «Файл»
Переходим в параметры
Далее в открывшемся окне вы находите вкладку «Дополнительно», на ней будет кнопка «Настройка архивации»
Вот основные настройки, позволяющие организовать автоматическую архивацию outlook:
- Архивировать каждые > количество дней по истечении которых будет запускаться новое задание
- Архивировать или удалять старые элементы > ниже задаете срок, я поставил 12 месяцев
- Куда перемещать, по умолчанию это будет файл archive1.pst и будет он лежать рядом с основным файлом почты, но есть возможность и навсегда удалять элементы, для этого выберите соответствующую опцию.
Если зайти в инструменты аутлука в «Параметры почтового ящика», то там вы сможете обнаружить два интересных пункта:
- Очистить почтовый ящик
- Удалять старые элементы
Выбрав пункт «Очистить почтовый ящик» вам будет дана возможность произвести автоархивацию в ручном режиме, не дожидаясь следующего автоматического запуска.
Если выбрать пункт «Удалять старые элементы», то вы сможете выбрать дату на момент которой сможете запустить процесс архивации папки или папок.
Как видите все настройки очень простые, главное знать и помнить, где они находятся, не забывайте выполнять данную процедуру и держать ваш почтовый ящик в чистоте и рабочем состоянии.
Июл 30, 2017 09:00
Чем чаще вы принимаете и отправляете письма, тем больше корреспонденции хранится на вашем компьютере. И, конечно же, это приводит к тому, что на диске заканчивается место. Также, это может привести к тому, что Outlook просто перестанет принимать письма. В таких случаях следует следить за размером своего ящика и при необходимости удалять лишние письма.
Всего же в Outlook предусмотрено два способа архивации почты. Первый это автоматический и второй – ручной.
Автоматическая архивация писем
Начнем с самого удобного способа – это автоматическая архивация почты.
Плюсы этого способа заключаются в том, что Outlook будет сам архивировать письма без вашего участия.
К минусам же можно отнести то, что архивироваться будут все письма и нужные, и не нужные.
Для того, чтобы настроить автоматическую архивацию необходимо в меню «Файл» кликнуть по кнопке «Параметры».
Далее перейти на вкладку «Дополнительно» и в группе «Автоархивация» нажать кнопку «Настройка автоархивации».
Теперь остается задать необходимые настройки. Для этого, устанавливаем флажок «Автоархивация каждые … дней» и здесь же устанавливаем период архивации в днях.
Далее настраиваем параметры по своему усмотрению. Если вы хотите, чтобы Outlook запрашивал подтверждение перед стартом архивации, то установите флажок «Запрос перед автоархивацией», если этого не требуется, тогда снимите флажок и программа будет все делать самостоятельно.
Ниже можно настроить автоматическое удаление старых писем, где вы также можете задать максимальный «возраст» письма. А также определить, что делать со старыми письмами – перемещать их в отдельную папку или же просто удалять их.
Как только вы сделали нужные настройки, то можно кликнуть по кнопке «Применить настройки ко всем папкам».
Если же вы хотите сами выбрать папки, которые требуется архивировать, то в этом случае придется заходить в свойства каждой папки и там настраивать автоархивацию.
И наконец, нажимаем кнопку «ОК», чтобы подтвердить сделанные настройки.
Для того, чтобы отменить автоархивацию, достаточно будет снять флажок «Автоархивация каждый … дней».
Ручная архивация писем
Теперь разберем ручной способ архивации.
Этот способ достаточно прост и не требует от пользователей каких-либо дополнительных настроек.
Для того, чтобы отправить письмо в архив, его необходимо выделить в списке писем и нажать на кнопку «Архивировать». Для архивирования группы писем достаточно лишь выделить нужные письма и потом нажать эту же кнопку.
В данном способе также есть свои плюсы и минусы.
К плюсам можно отнести то, что вы сами выбираете какие письма требуют архивации. Ну а минус – это ручное выполнение архивации.
Таким образом, почтовый клиент Outlook предоставляет своим пользователям несколько вариантов создания архива писем. Для больше надежности можно использовать оба. То есть, для начала настроить автоархивацию и затем, по мере надобности отправлять письма в архив самому, а лишние удалять.
Мы рады, что смогли помочь Вам в решении проблемы.
Опишите, что у вас не получилось.
Помогла ли вам эта статья?
- http://composs.ru/kak-zaarxivirovat-pochtu-v-outlook/
- http://pyatilistnik.org/configuring-outlook-archiving/
- https://lumpics.ru/how-to-archive-outlook-email/
Работа с файлами данных
В программе Microsoft Office Outlook 2003 был представлен новый формат файла личных папок – «Файл личных папок Microsoft Outlook (.pst)», обеспечивающий большую вместимость хранилищ элементов и папок, а также многоязыковую поддержку данных Юникод. «Файл», созданный в формате файла личных папок Microsoft Outlook (.pst), не может использоваться в более ранних версиях Microsoft Outlook.
Чтобы создать файл данных, совместимый с предыдущими версиями Microsoft Outlook, следует использовать формат файла личных папок Microsoft Outlook 97-2002 (.pst). Данный формат совпадает с форматом файлов в более ранних версиях службы Outlook. Он не обеспечивает многоязыковую поддержку данных Юникод, а так же предоставляет такую же вместимость хранилищ элементов и папок, что и в предыдущих версиях службы. Любой файл данных, кроме используемого в качестве хранилища по умолчанию, может быть сохранен, скопирован или перемещен в другую папку на локальном жестком диске, на гибком диске или в сетевой папке. Однако следует помнить, что для открытия файла личных папок (.pst) в сетевой папке требуются разрешения на чтение и запись.
Если требуется доступ к любому файлу данных на сетевом диске или на другом компьютере, закройте все программы, в которых может использоваться этот файл. Доступ к файлу данных может одновременно получить только один пользователь или одна программа. Файлы данных не поддерживают носители, предназначенные только для чтения.
В диалоговом окне Файлы данных Outlook (меню Файл, команда Обработка файла данных) отображаются только файлы данных, созданные пользователем. «Используемый по умолчанию файл данных» (Outlook.pst) не отображается в этом списке. При создании pst-файла ему может быть назначен пароль, который будет обеспечивать безопасность и запрещать просмотр данных другим пользователям. Установите флажок Сохранить пароль в списке паролей, чтобы отменить запрос на ввод пароля при каждом запуске файла. Используйте надежные пароли, представляющие комбинацию прописных и строчных букв, цифр и символов. Пароли, не содержащие набор таких элементов, являются ненадежными. Например, надежный пароль: Y6dh!et5. Ненадежный пароль: House27. Используйте надежный пароль, который вы можете запомнить, чтобы не записывать его.
Если учетная запись пользователя Microsoft Windows не защищена паролем или другие пользователи имеют доступ к данной учетной записи, снимите флажок Сохранить пароль в списке паролей.
Если требуется использовать для организации элементов Outlook особые папки, могут быть созданы дополнительные файлы данных. Например, все сообщения из определенной организации могут храниться в отдельном файле данных. При создании файла данных для него может быть введено любое имя. По умолчанию используются имена Личные папки(1).pst, Личные папки(2).pst и так далее. Для папки, связанной с файлом данных, может быть задано любое имя. По умолчанию для папки, которая отображается в списке папок Microsoft Outlook, используется имя Личные папки.
Кроме того, средство авто-архивации позволяет перемещать элементы в файл архива Archive.pst. В отличие от экспорта, когда элементы копируются в файл экспорта, но не удаляются из текущей папки, при архивации элементы копируются в файл архива и удаляются из текущей папки. Средство авто-архивации позволяет настроить расписание и выполнять архивацию нескольких папок одновременно через равные промежутки времени.
Служебная программа PST Backup позволяет создавать точную копию файла данных pst в том же формате, копировать резервную копию на локальный или сетевой диск и задавать промежуток времени, через который в Microsoft Outlook должно отображаться напоминание о создании резервной копии файла. Резервная копия может использоваться для восстановления текущего файла pst в случае повреждения или удаления. Эту служебную программу можно загрузить с web-узла Microsoft Office. Чтобы размер файла личных папок уменьшился после удаления из него элементов, файл необходимо сжать.
Файл данных позволяет получить доступ к таким сведениям, как контакты, с другого компьютера или предоставить доступ к ним другим пользователям. Проще всего сделать это, экспортировав данные в файл pst с помощью мастера импорта и экспорта.
Настройка архивации в Outlook
Для начала нужно выбрать письма, которые требуется заархивировать. В группе под названием «удалить» есть кнопка «архивировать». Для этой функции также может использовать клавишу BACKSPACE (с её помощью легко выбрать сразу несколько сообщений для создания архива).
ВАЖНО. Учётные записи Microsoft 365, Exchange, Exchange Online и Outlook.com уже имеют папку под названием Архив
Если же их не видно, тогда нужно пойти другим путём: Файл – Учётная запись Office – Параметры обновления – Обновить.
Сообщения будут перенесены в папку «Архив». А при любой ошибке всегда можно зайти в новый архив и переместить письма обратно к нужной папке.
ВНИМАНИЕ. Кнопка «Архивировать» отображается в Outlook 2016, Outlook 2019 и Outlook для Microsoft 365
Во всех версиях, которые вышли до этого, такой кнопки нет.
Есть ещё одна интересная опция в Outlook: архивирование с помощью клавиатуры.
Её можно использовать, когда нужно заархивировать небольшое количество сообщений, и выделив их, достаточно нажать кнопку BACKSPACE.
ВАЖНО. Когда сообщение открыто с использованием отдельного окна, а не просто для чтения, то архивация не произойдёт
Для этого нужно закрыть сообщение и открыть его в области чтения, и только в этом случае нажать BACKSPACE. При открытом окне же придётся нажимать кнопку «архивировать» прямо с ленты.

Часто такой способ используют для того, чтобы освободить место в почтовом ящике. Но нужно правильно заархивировать письма, чтобы не потерять важные данные.
Перемещение в сетевой архив
Сетевой архив – это заранее организованное хранилище в локальной сети или интернете. Обычно туда перемещают ненужные почтовые сообщения. Перемещение в сетевой архив организуется по-разному. Обычно могут устанавливать дополнительный временный интервал для того, чтобы упаковывать документы, но также могу использовать принцип переполнения. То есть по истечении определенного срока документация помещается в хранилище. Либо диск заполняется до установленного объема — и также происходит упаковка и перемещение материалов.
Через веб-интерфейс отправить корреспонденцию в сетевой архив можно следующим образом:
- открыть Аутлук через браузер;
- в папке «Входящие» выбираем те письма, которые необходимо переместить;
- нажимаем «переместить» в веб-интерфейсе;
- письма начнут перемещаться. Большой архив пересылается десятки минут.
Следует заметить, что большинство интерфейсов веб-доступа организованы таким образом, что напоминают почтовики «больших» компаний, вроде Гугла. А меню перемещения обычно организовано похоже на стандартный Проводник Windows. Поэтому сложностей с осваиванием процедуры обычно не возникает.
На компьютере в Аутлук заархивировать письма можно следующим образом: заходим в любую содержащую письма папку, выбираем искомую корреспонденцию, далее в контекстном меню кликаем Переместить — нужная папка. Клавишами Ctrl и Shift процесс немного автоматизируется: с зажатой кнопкой Shift выделяются все письма (выбираем письмо, зажимаем Shift и нажимаем на последний элемент нужного выделения), с Ctrl — каждое следующее письмо прибавляется к выделению. Впрочем, это стандартные горячие клавиши для многих программ.
Как настроить автоответ, функцию автоматического ответа в Outlook
Облако тегов
- AdSense
- Chrome
- Dmoz
- Drupal
- Evernote
- Firefox
- ICQ
- Joomla
- Linux
- Mac OS X
- Microsoft
- Photoshop
- Skype
- Telegram
- WebMoney
- Windows
- YouTube
- cms
- css
- html
- iOS
- iPad
- iPhone iPad
- sape
- Антивирусные программы
- Блог
- Видео
- Графика
- Игры
- Интернет
- Интернет-реклама
- Мобильные приложения
- Настройка компьютера
- Облачные сервисы
- Онлайн сервисы
- Поведенческие факторы
- Почта Яндекс
- Роботы
- Форматы
- Электронные книги
- Яндекс
- Яндекс.Деньги
- аудит
- дизайн
- домен
- заработок в Интернет
- индексация
- интернет магазин
- конверсия
- контекстная реклама
- контент
- метрика
- перелинковка
- поисковые запросы
- семантическое ядро
- спам
- ссылки
- статистика
- текст
- траст
- трафик
- фильтры Яндекс
- хостинг
- юзабилити
Как сохранить письма в Outlook
Сохранить вашу почту из Outlook можно двумя способами: сохранение определённого письма и полный экспорт всех писем и пользовательской информации.
Сохранение определённых писем
Выборочное сохранение почты — это именно тот способ, который обычно понимают под сохранением письма. Он предназначен для сохранения определённых писем, но ничто не запрещает таким образом сохранять всю свою почту.
-
Выделите нужное вам письмо (нажмите левой кнопкой мыши, как при открытии) и перейдите во вкладку «Файл».
-
Нажмите «Сохранить как».
-
Откроется стандартное окно сохранения документа. Сохраните письмо в нужное вам место.
Как выделить несколько писем
Если выделить несколько писем и перейти к сохранению, сохранятся все выделенные. Есть два варианта это сделать:
- чтобы выделить несколько определённых писем, нажимайте на каждое из них с зажатой клавишей Ctrl;
- выделить все письма в группе можно с помощью сочетания клавиш Ctrl+A (предварительно нажмите на одно из писем, чтобы команда общего выделения применилась именно к панели с письмами).
Экспорт (сохранение) всех писем в pst-файл
Этот способ подразумевает создание pst-файла, в который войдут все письма и их вложения.
-
Перейдите во вкладку «Файл», нажмите на «Открыть и экспортировать» и откройте «Импорт и экспорт». В Outlook 2010 путь к этому окну будет другим: «Файл» — «Параметры» — «Дополнительно» — «Экспортировать».
-
Выберите «Экспорт в файл».
-
Выберите «Файл данных Outlook».
-
Выберите ваш почтовый ящик и отметьте «Включить вложенные папки». Экспорт с нескольких ящиков за один раз невозможен.
-
Выберите путь для создаваемого файла и нажмите «Готово».
-
В следующем окне вам предложат поставить пароль на создаваемый файл. Просто нажмите OK.
Где Outlook хранит письма
У Outlook существует собственный pst-файл, в который сохраняется вся ваша почта. Этот файл аналогичен тому, создание которого описывалось выше. Он может быть расположен в разных местах.
Возможные пути к pst-файлу для Outlook 2016 и 2013:
- диск:\Пользователи\<имя пользователя>\AppData\Local\Microsoft\Outlook;
- диск:\Пользователи\<имя пользователя>\Roaming\Local\Microsoft\Outlook;
- диск:\Users\<имя пользователя>\Documents\Файлы Outlook;
- диск:\Пользователи\<имя пользователя>\Мои документы\Файлы Outlook\;
- диск:\Documents and Settings\<имя пользователя>\Local Settings\Application Data\Microsoft\Outlook.
Возможные пути к pst-файлу для Outlook 2010 и 2007:
- диск:\Пользователи\<имя пользователя>\AppData\Local\Microsoft\Outlook;
- диск:\Пользователи\<имя пользователя>\Local Settings\Application Data\Microsoft\Outlook.
Сохранение письма в Outlook 2010 и 2013
Если вы хотите сохранить одно письмо в Outlook 2010 или 2013, то вам достаточно выполнить следующие действия:
- Откройте вкладку «Файл». Разворачиваем меню «Файл»
- Выберите подраздел «Сохранить как». Выбираем подраздел «Сохранить как»
- Укажите название, формат и расположение сохраняемого файла. Нажмите «OK». Письмо будут сохранено в указанном вами формате, теперь с ним можно делать всё то же, что и с любым другим файлом: переносить, копировать, удалять, переименовывать и т. д. Перенеся этот файл на другой компьютер, вы сможете открыть его с помощью Outlook. Указываем формат, в котором будет сохранено письмо
Где Outlook хранит письма
По умолчанию программа сохраняет все письма через каждый определённый промежуток времени в отдельный файл outlook.pst автоматически. Располагается этот файл в папке Основной_диск:Documents and Settingsназвание_учетной_записиLocal SettingsApplication DataMicrosoftOutlook. Вы можете скопировать и использовать для своих целей этот архив, но учтите, что последние поступившие на почту письма могли не успеть попасть в него. Поэтому лучше воспользоваться ручным экспортом или архивированием, чтобы быть уверенным в том, что все письма окажутся в файле.
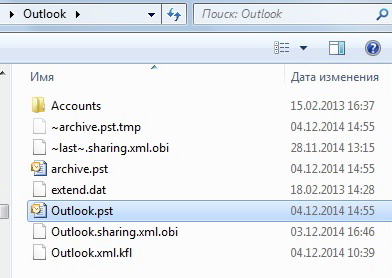 Файл Outlook.pst, в котором находятся все письма
Файл Outlook.pst, в котором находятся все письма
Как восстановить заархивированную информацию в Outlook?
Заархивированные элементы Outlook были перемещены из папки Outlook в папку архива автоматически при установке функции архивирования. Фактически, вы можете восстановить информацию заархивированных элементов обратно в исходную папку или снова в новую папку. Из этой статьи вы узнаете, как в деталях восстановить заархивированную информацию в Outlook.
Вкладка Office — включите редактирование и просмотр с вкладками в Office и сделайте работу намного проще …
Больше информации… Скачать …
Kutools for Outlook — приносит 100 мощных расширенных функций в Microsoft Outlook
- Авто CC / BCC по правилам при отправке электронной почты; Автопересылка Множественные письма по правилам; Автоответчик без сервера обмена и дополнительных автоматических функций …
- Предупреждение BCC — показывать сообщение при попытке ответить всем, если ваш почтовый адрес находится в списке BCC; Напоминать об отсутствии вложений, и многое другое напоминает функции …
- Ответить (всем) со всеми вложениями в почтовой переписке; Отвечайте сразу на несколько писем; Автоматическое добавление приветствия при ответе; Автоматически добавлять дату и время в тему …
- Инструменты для вложения: Автоотключение, Сжать все, Переименовать все, Автосохранение всех … Быстрый отчет, Подсчет выбранных писем, Удаление повторяющихся писем и контактов …
- Более 100 дополнительных функций будут решить большинство ваших проблем в Outlook 2010-2019 и 365. Полнофункциональная 60-дневная бесплатная пробная версия.
Больше информации… Скачать …
Восстановить заархивированную информацию в Outlook
Чтобы восстановить заархивированную информацию, сделайте следующее.
1. Щелкните Отправьте > Откройте > Импортировать в Outlook 2010;
В Outlook 2013 нажмите ФАЙЛОВ > Открыть и экспортировать > Inport / Export.
Если вы используете Outlook 2007, нажмите Отправьте > Импорт и экспорт.
2. в Мастер импорта и экспорта, пожалуйста выберите Импорт из другой программы или файла, а затем нажмите Далее кнопку.
3. в Импортировать файл диалоговое окно, выберите Файл данных Outlook (.pst) в Выберите тип файла для импорта из поле, а затем щелкните Далее кнопку.
Внимание: В Outlook 2007 выберите Файл личной папки (.pst) в Выберите тип файла для импорта из поле, затем щелкните Далее кнопку
4. Во всплывающем Импортировать файл данных Outlook диалоговое окно, щелкните Browse кнопка. Смотрите скриншот:
5. Затем Открыть файлы данных Outlook всплывающее диалоговое окно. По умолчанию Файлы Outlook папка открывается автоматически, выберите файл архива, который вам нужен, чтобы восстановить его информацию, а затем нажмите кнопку Откройте кнопка. Смотрите скриншот:
Внимание: Если Файлы Outlook папка не открывается автоматически, найдите и откройте ее вручную. 6
Когда он вернется в Импортировать файл данных Outlook диалоговое окно, выберите нужный вариант в Опции, а затем нажмите Далее кнопку
6. Когда он вернется в Импортировать файл данных Outlook диалоговое окно, выберите нужный вариант в Опции, а затем нажмите Далее кнопку.
Внимание:
Если же линия индикатора Архивная папка отображается в области навигации после нажатия Далее , появится всплывающее окно с подсказкой, нажмите OK кнопку.
Затем отмените импорт, закройте папку архива в области навигации. Смотрите скриншот:
А затем начните импорт с самого начала, описанного выше.
7. В следующем Импортировать файл данных Outlook диалоговое окно, вам необходимо:
1). Выберите папку, которую вы хотите восстановить, из папки архива в Выберите папку для импорта из коробка;
2). Если вы хотите импортировать элементы в текущую папку, проверьте Импортировать элементы в текущую папку вариант;
И если вы хотите импортировать элементы в ту же папку в учетной записи, проверьте Импортировать элементы в ту же папку в вариант, а затем выберите учетную запись электронной почты из раскрывающегося списка.
3). Затем нажмите кнопку Завершить кнопку.
Внимание: Подкаталоги Include необязательны для ваших нужд. После нажатия Завершить Кнопка, все элементы, существующие в выбранной папке, автоматически восстанавливаются в папку Outlook, которую вы настроили выше
После нажатия Завершить Кнопка, все элементы, существующие в выбранной папке, автоматически восстанавливаются в папку Outlook, которую вы настроили выше.
Базовые ноты:
1. Если в вашем Outlook существует несколько учетных записей, и все учетные записи архивируются, вы не можете определить, какая архивная папка принадлежит конкретной учетной записи.
2. Окончательно восстановленная папка зависит от настроек в шаге 7.
Больше информации… Скачать сейчас…
Печать сообщения электронной почты, данных контакта, элемента календаря или задачи
Вы можете распечатывать отдельные элементы, например сообщения электронной почты, контакты и записи календаря, а также такие крупные представления, как календари, адресные книги или списки содержимого папок почты.
Процедура печати одинакова для почты, календаря и любых других папок Microsoft Outlook — все параметры и функции печати находятся в представлении Backstage. Чтобы открыть его, щелкните вкладку Файл.
Выберите элемент или папку в Outlook, которые необходимо напечатать.
Откройте вкладку Файл.
Нажмите кнопку Печать.
Дополнительные сведения см. в статье Печать элементов в Outlook.
Outlook 2013 подключение архива писем файл pst
Опубликовал(а): Bumos
в: 30 мая 2016
Всем привет ранее я упоминал своей статье о том как восстановить архивную папку Outlook 2010 в интерфейсе программы. Сегодня будет инструкция о том как подключить архивный файл с расширением pst, это файл данных как раз хранит в себе информацию о входящих или исходящих письмах в зависимости от того что сохраняли в этот файл. За долгое время работы почтовый ящик на компьютере увеличился до критического объема, также сложилась такая ситуация что архив писем тоже превысил допустимый размер в следствие чего было принято решение создать новый архивный файл с расширением pst но уже с под другим названием. Но как сделать чтобы два архива (файлы данных с расширением pst) были в программе и можно было читать архивные письма из нескольких архивов.
Итак если мы нажмем на пункт меню файл – в моем случае ящик с письмами переполнен и требуется архивация.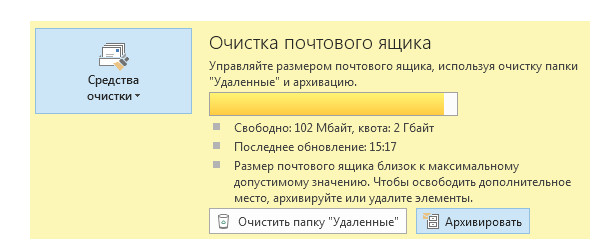
Нажимаем кнопку архивировать, только в строке Файл Архива: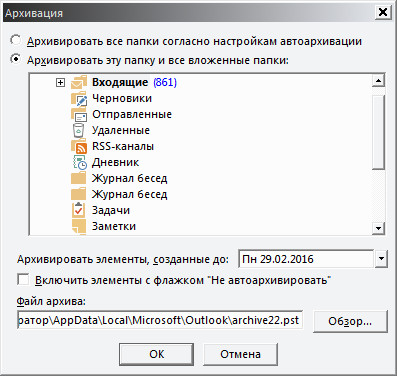
Пишем новое имя файла – произвольно, у меня это archive22.pst, также я установил архивацию элементов до определенной даты – Понедельник 29 февраля 2016 года – все письма которые были созданы до этой даты – будут помещены в архив.
Теперь чтобы подключить два архивных файла в программе Outlook переходим в пункт Файл – вкладка Открыть и экспортировать – Открыть файл данных Outlook (.pst) 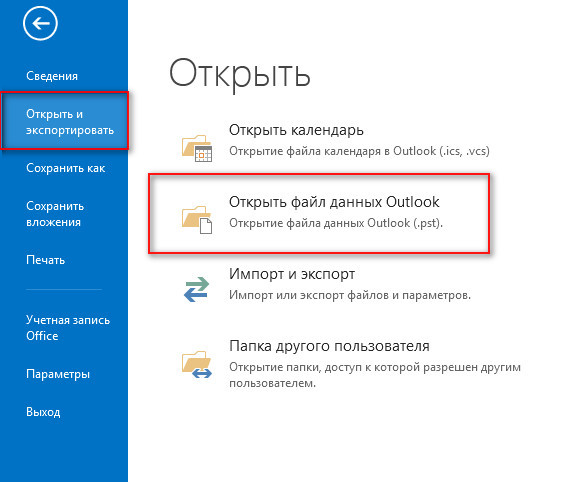 При выборе данного пункта появляется диалоговое окно с выбором подключаемого файла, допустим вновь созданный архивный файл называется archive22.pst, а старый backup.pst – значит нам необходимо выбрать backup.pst
При выборе данного пункта появляется диалоговое окно с выбором подключаемого файла, допустим вновь созданный архивный файл называется archive22.pst, а старый backup.pst – значит нам необходимо выбрать backup.pst 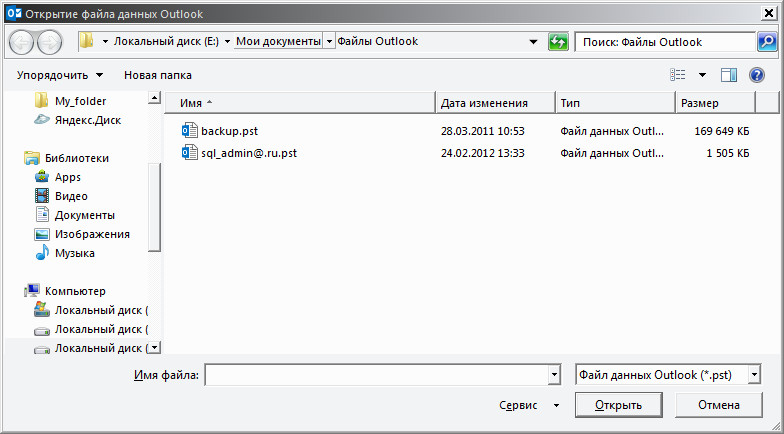 чтобы хранящиеся в этом файле данных письма, были загружены в программу. После выбора файла почтовой программе Outlook требуется некоторое время для того чтобы подгрузить все файлы из архива. В итоге мы получаем слева в навигационной панели две архивные папки:Это Архивные папки – вновь созданный архив (Archive22.pst), Архивы (backup.pst)
чтобы хранящиеся в этом файле данных письма, были загружены в программу. После выбора файла почтовой программе Outlook требуется некоторое время для того чтобы подгрузить все файлы из архива. В итоге мы получаем слева в навигационной панели две архивные папки:Это Архивные папки – вновь созданный архив (Archive22.pst), Архивы (backup.pst)
Если почта накапливается долгое время то можно подобным образом произвести архивацию входящей и исходящей корреспонденции по годам (например 2014,2015,2016) создать файлы 2014.pst и т.д. Подключить архивы вышеуказанным способом в программу и переименовать названия нажав правой клавишей мыши на название папки – далее свойства файла данных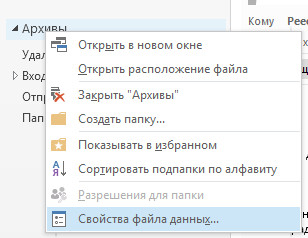
В информационном окне “Свойства папки” нажать кнопку дополнительно: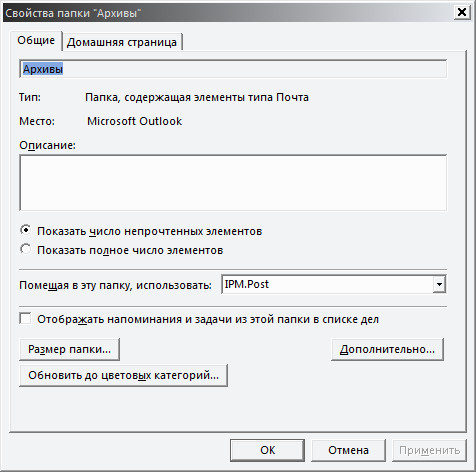
В закладке Общие – изменить имя на требуемое, например на год хранящихся архивных писем например 2014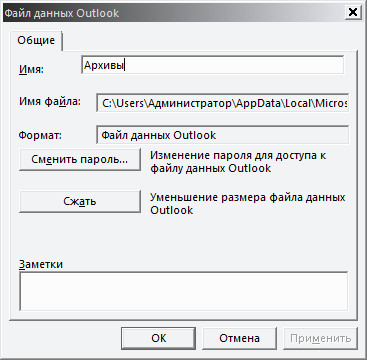
Разбив архивы на несколько файлов мы добились сокращения основной базы писем, а также разбили архив на несколько файлов. Создали каталог по годам хранения писем. И избавились от долгой загрузки программы при её запуске.
В любой непонятной ситуации с операционной системой Windows – самый легкий способ это переустановка операционной системы. Однако если у Вас мало опыта или Вы вообще никогда не переустанавливали подобные программы, то лучше обратиться к профессионалам. Это сократит время по восстановлению работоспособности компьютера и сэкономит ваши нервы и финансы, в каждом городе есть сервисные центры занимающиеся данными услугами не первый год, например установка Windows в Житомире выполняется в кратчайшие сроки, быстро, качественно, а самое главное надежно и профессионально.
Политика управления записями сообщений по умолчаниюDefault MRM policy
Программа установки Exchange Server создает архив и политику хранения по умолчанию с именем Default управления записями сообщений Policy.Exchange Server Setup creates a default archive and retention policy named Default MRM Policy. Эта политика содержит теги хранения с действием » переместить в архив «, как показано в следующей таблице.This policy contains retention tags that have the Move to Archive action, as shown in the following table.
| Имя тега храненияRetention tag name | Тип тегаTag type | ОписаниеDescription |
|---|---|---|
| По умолчанию перемещение в архив через 2 годаDefault 2 year move to archive | По умолчанию (DPT)Default (DPT) | Сообщения автоматически перемещаются в архивный почтовый ящик через 2 года. Применяется к тем элементам во всем почтовом ящике, к которым не был применен тег хранения, явный или унаследованный от папки.Messages are automatically moved to the archive mailbox after two years. Applies to items in the entire mailbox that don’t have a retention tag applied explicitly or inherited from the folder. |
| Перемещать в архив личные элементы через 1 годPersonal 1 year move to archive | ПерсональныеPersonal | Сообщения автоматически перемещаются в архивный почтовый ящик через один год.Messages are automatically moved to the archive mailbox after one year. |
| Перемещать в архив личные элементы через 5 летPersonal 5 year move to archive | ПерсональныеPersonal | Сообщения автоматически перемещаются в архивный почтовый ящик через пять лет.Messages are automatically moved to the archive mailbox after five years. |
| Никогда не перемещать личные элементы в архивPersonal never move to archive | ПерсональныеPersonal | Сообщения никогда не перемещаются в архивный почтовый ящик.Messages are never moved to the archive mailbox. |
| Перемещать в архив элементы для восстановления через 14 днейRecoverable Items 14 days move to archive | Папка «элементы с возможностью восстановления»Recoverable Items Folder | Сообщения перемещаются из папки «элементы с возможностью восстановления» в основном почтовом ящике пользователя в папку «элементы с возможностью восстановления» в архивном почтовом ящике.Messages are moved from the Recoverable Items folder in the user’s primary mailbox to the Recoverable Items folder in the archive mailbox. Пользователи, пытающиеся восстановить удаленные элементы в архивном почтовом ящике, должны использовать средство восстановления удаленных элементов в архивном почтовом ящике.Users attempting to recover deleted items in their archive mailbox must use the Recover Deleted Items tool in the archive mailbox. |
-
Функциональные возможности, доступные в архиве, а также политики хранения архива по умолчанию.Functionality available within the archive, and the default archive retention policies.
-
Сведения о том, когда сообщения автоматически перемещаются в архив.Information about when messages are automatically moved to the archive.
-
Как применять личные теги (отображаются в меню «политика архивации» в Outlook и Outlook в Интернете).How to apply personal tags (displayed in the Archive policy menu in Outlook and Outlook on the web).
Примечание
Создание резервной копии электронной почты
Если вы пользуетесь электронной почтой для работы, вероятнее всего, вы используете учетную запись Exchange илиIMAP. Серверы Exchange и IMAP автоматически архивируют электронную почту, чтобы обеспечить доступ к ней в любое время и отовсюду. Если у вас есть учетная запись Exchange, обратитесь к своему администратору и узнайте, как получить доступ к архивированным сообщениям.
Чтобы сохранить резервные копии папок с сообщениями локально (в дополнение к сохранению их на сервере), вы можете автоматически переместить или удалить старые элементы с помощью автоархивации либо экспортировать эти элементы в PST-файл. Этот файл можно будет восстановить и использовать впоследствии путем импорта.
-
Щелкните Файл > Открыть и экспортировать > Импорт и экспорт.
-
Выберите команду Экспорт в файл и нажмите кнопку Далее.
-
Выберите пункт Файл данных Outlook (.pst) и нажмите кнопку Далее.
-
Выберите все почтовые папки, резервную копию которых хотите создать, и нажмите кнопку Далее.
-
Выберите расположение и имя файла резервной копии, а затем нажмите Готово.
-
Чтобы защитить свои файлы от неавторизованного доступа, введите и подтвердите пароль, а затем нажмите ОК.
Сообщения, которые хранятся в PST-файле, ничем не отличаются от всех остальных сообщений. Вы можете пересылать сохраненные сообщения, отвечать на них, а также выполнять поиск среди них, так же, как вы делаете это с любыми другими сообщениями.