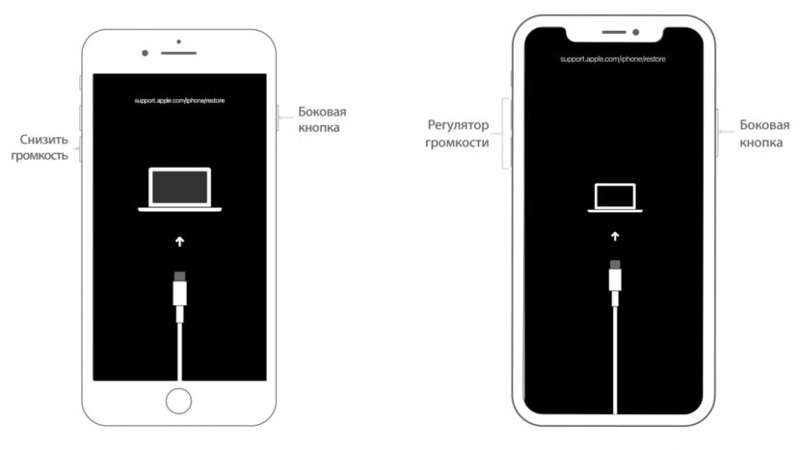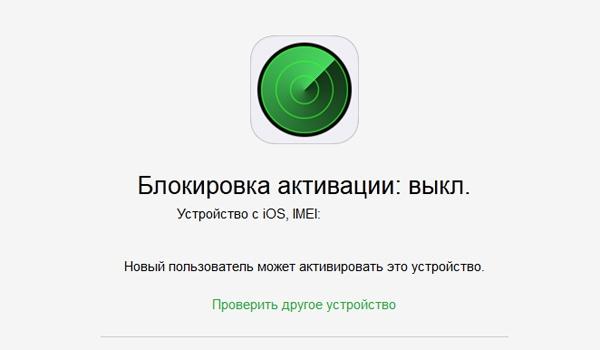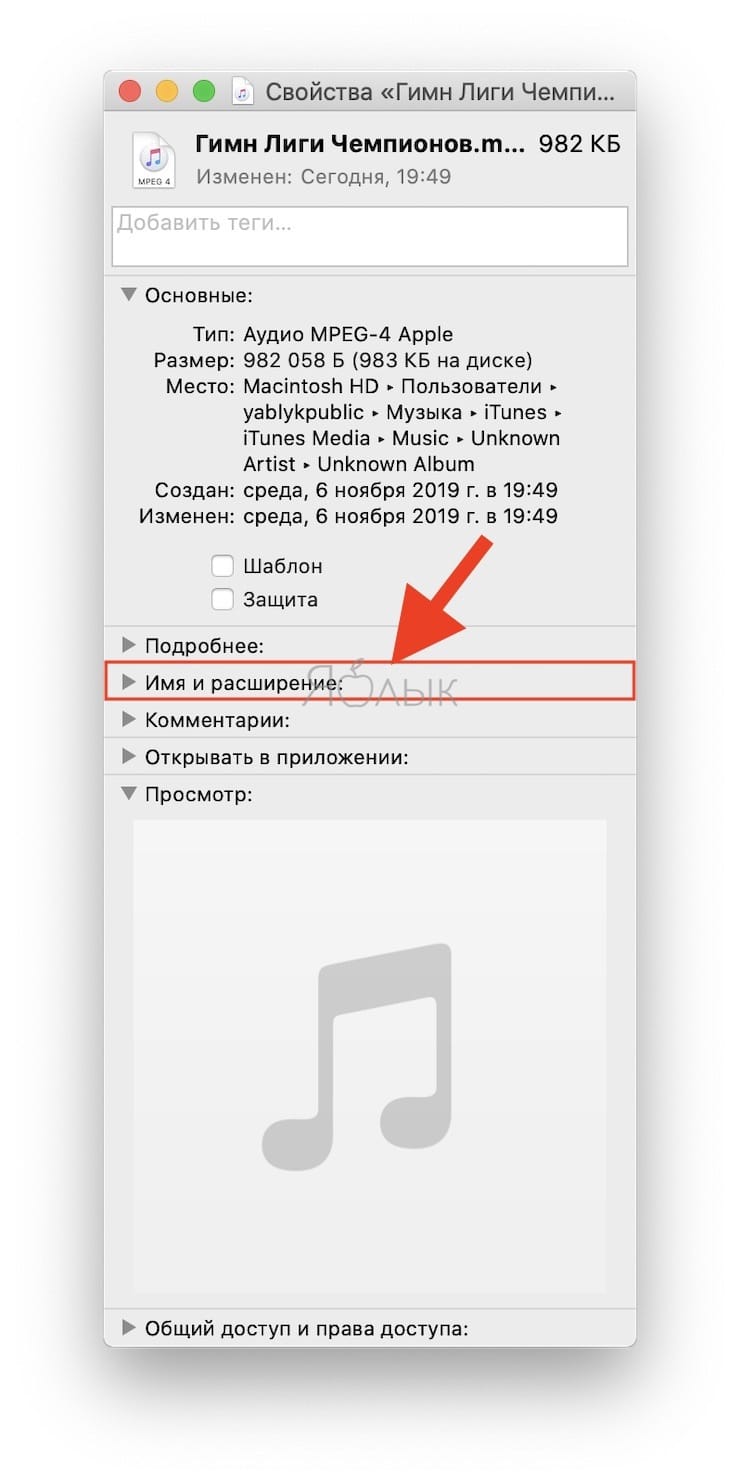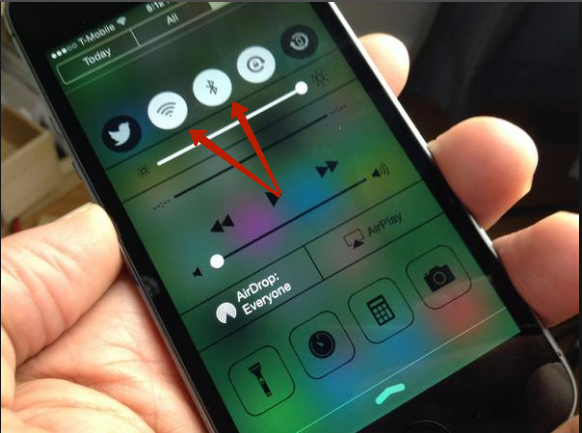Что делать при сообщении «iphone отключен подключитесь к itunes»
Содержание:
- iPhone отключен
- Разблокировка
- Полный сброс вашего iPhone, iPad или iPod Touch
- Блокировка активации iPhone 6 PLUS и других девайсов
- Видео-инструкция
- Почему блокируется смартфон
- Как разблокировать через полный сброс iPhone
- Как проявляется?
- Как исправить данное сообщение на своём iPhone?
- Три способа сбросить пароль iPad
- iTunes не видит Айфон: основные причины
iPhone отключен
Вы боитесь, что ваш iPhone зависает при вводе неправильного пароля? Наш iPhone остался неиспользованный, заблокирован, не ввести правильный пароль, это один из худших кошмаров, мешающих пользователям. Это риск, который есть всегда, и если возникает, влечет за собой в большинстве случаев потери значительной части нашей личной информации, сохраненной.
С этой статье мы хотим очистить ваши сомнения, возникающие в процессе блокировки, а также направлять вас, чтобы знать, что делать, если вы когда-либо с сообщение iPhone отключен, то после подключения к iTunes или iCloud.
Начнем с основ: Что должно произойти, чтобы наш iPhone «зависать»? Чтобы наш телефон зависает полностью, должно быть Введено несколько неверных паролей определенное количество раз. В частности, после ввода 5 ключей, ошибочных, у нас диапазон от 6 до 10 попыток в период бесполезности пройдет с 1 минуты, постепенно, до полной блокировки в случае, если 10 паролей.
Будем знать, что мы говорим паролей во множественном числе, потому что ввести тот же пароль неправильно несколько раз , учитывается только как одну попытку.
Между 1 и 9 попыток, будем свободны от опасности, и, как максимум, только будем время без доступа к телефону. Но, к сожалению, после того, как вы ввели десятого contrse?a неправильно, не будет пути назад, и уже мы можем только принять решительные меры для восстановления.
Восстановить и активировать iPhone заблокирован
Решение для восстановления iPhone если он выключен происходит принудительно удалить всю содержащуюся на нем информацию. Многие люди приходят в Apple Store в надежде, что ваши работники знают способ обойти это решение, но мы должны сказать, что это ошибочное мышление.
Что мы можем сделать, это получить данные, которые могли с резервной копии, которую мы сделали в iTunes или iCloud. Давайте видеть плюсы и минусы каждого варианта.
Мы должны иметь в виду, что процесс будет иметь два этапа: сначала удаление данных, и затем восстановление из резервной копии. Оба мы можем реализовать их с помощью iTunes или iCloud, и мы можем использовать оба средства в процессе: начать с одного и закончить другим, и наоборот.
Шаг 1 – Удаление данных
Перед тем как продолжить, вам предупреждение, которое вы должны иметь резервную копию вашего iPhone, потому что в этом процессе мы будем стереть все данные с устройства, и только вы восстановите те, которые у вас есть на вашей копии.
Через iTunes
Большая разница в том, что удаление данных с помощью iTunes вы можете, что нам не нужно снова ввести наш Apple ID и пароль, при условии, что мы используем один компьютер, с которого мы сделали синхронизации и, если это возможно, что никто не вступил с Apple ID иначе.
Но существует альтернативный метод, чтобы удалить данные с iTunes, который не будет зависеть от частоты, с которой мы соединяли в свою учетную запись компьютера, которую мы используем, и экономит нам шаг ввести пароль от нашего Apple ID. Мы говорим о входе в режим DFU, которые уже объяснили в другой статье, и мы осуществляем восстановление из iTunes, как я объясню позже в шаге 2.
Через iCloud
Если мы уже зарегистрированы в iCloud , и у нас включена опция «Найти iPhone» , прежде чем мы блокировки iPhone, то вы сможете войти в «Найти мой iPhone iCloud.com чтобы удалить данные с вашего устройства. Для этого мы начнем сеанс с нашим Apple ID и ваш пароль, поставим терминал среди всех наших устройств Apple, и выберем пункт “Стереть iPhone“.
Шаг 2 – Восстановление данных
Ваш iPhone по-прежнему отключен, и поэтому после удаления данных нашего iPhone с iTunes или iCloud, как продолжить, зависит от того, как у вас сделана резервная копия: в iTunes, в iCloud либо у вас нет резервной копии. Необходимо выполнять следующие указания, один раз увидишь и на iPhone белый экран начальной настройки:
- Если вы создали резервную копию с помощью iTunes, выберите » восстановить из iTunes.
- Если у вас сделана резервная копия в iCloud, когда вы запустите ваш iPhone после удаления появится процесс настройки телефона, и во время даст нам возможность восстановить информацию, хранящуюся в iTunes или iCloud. Выберите данный параметр, чтобы восстановить ваши данные, которые хранятся в облаке.
- Если вы не сохранили никаких резервных копий я боюсь, что тебе не остается ничего другого, как завершить настройки телефона и начать с нуля, с мобильного.
Что ты заблокировал-нибудь iPhone или iPad? Оставьте свой комментарий, потому что мне интересно знать, как ты его разблокировать.
Изображение: Escuelaiphone
Разблокировка
Но пользователь может выбрать оптимальный именно для него метод возвращения устройству функциональности, из двух, описанных ниже.
С помощью iTunes
Важно понимать, что фактически данное мероприятие не является разблокировкой конкретного устройства, с получением доступа к данным, хранящимся на нем. Эта процедура, по своей сути, состоит из двух, связанных между собой, этапов:
Эта процедура, по своей сути, состоит из двух, связанных между собой, этапов:
-
Полный сброс данных и возвращение телефона к заводским настройкам
, с удалением всей, хранящейся на устройстве информации; -
Восстановление данных и настроек устройства повторно
, из резервной копии, которая хранится в iTunes.
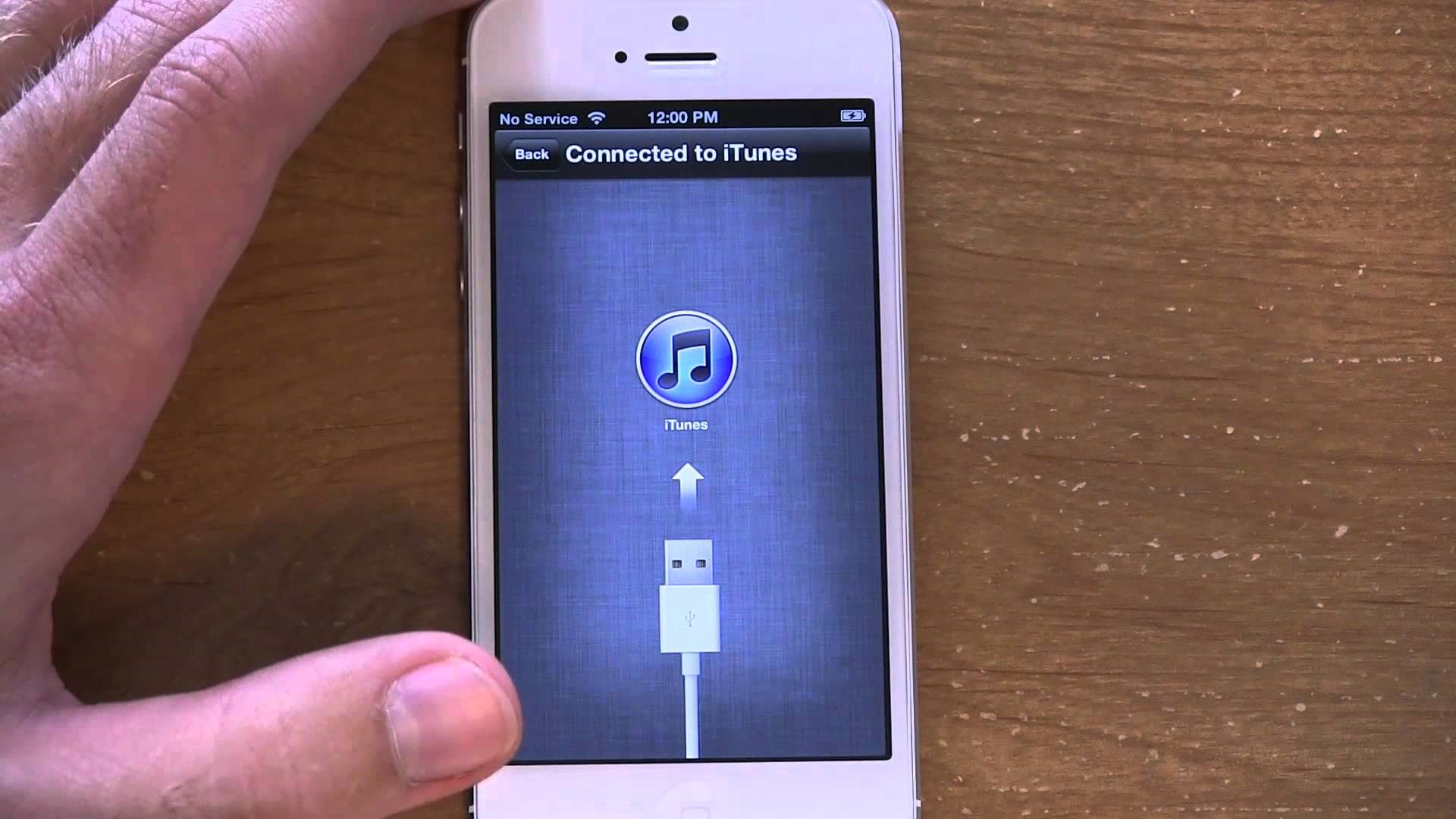
При этом, возможно, что не все настройки восстановятся именно в том же самом виде, в котором были до блокировки, и есть вероятностью, что устройство снова придется настраивать вручную.
Потому лучше внимательно относится к вводу пароля. Хотя все данные, хранившиеся на устройстве, обычно, восстанавливаются в полном объеме.
Совет!
Если вы планируете, в случае непредвиденной ситуации, восстанавливать функционирование именно этим способом, то не забывайте регулярно создавать резервные копии системы, которые .
Алгоритм разблокировки
Для того чтобы разблокировать устройство и восстановить данные на нем таким способом, следуйте алгоритму, приведенному ниже:
1
Подключите телефон к компьютеру
с помощью кабеля;

2
Запустите на компьютере программу iTunes
;
3
Введите ваш пароль
от этого сервиса, если программа его потребует;
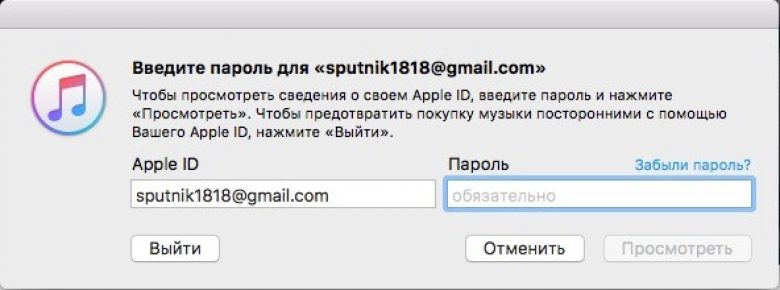
4
Найдите вкладку Обзор
и нажмите на нее;

5
Содержимое открывшегося окна прокрутите вниз, до раздела Резервные копии
, и нажмите на него;
6
Создайте, резервную копию системы на вашем ПК
(выбирайте местом для хранения данных Этот компьютер – это важно, так как помогает создать копию не только с настройками, но и с файлами мультимедиа);

7
Теперь отсоедините устройство от компьютера и полностью отключите его
;
8
Выключите iTunes
;
9
Теперь снова подключите выключенное устройство к ПК
и запустите на нем iTunes;
10
На телефоне одновременно нажмите кнопку блокировки/включения/отключения питания и кнопку Домой
;
11
Удерживайте их одновременно нажатыми на протяжении 10 секунд
;
12
Отпустите кнопку Домой
.
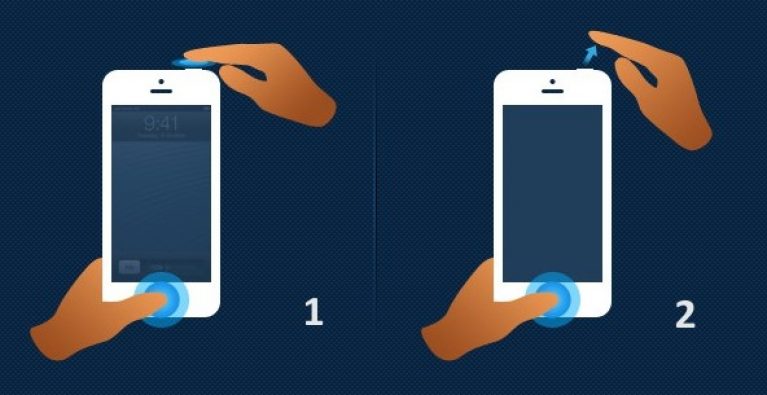
Обратите внимание, что как только вы это сделаете, должен найти устройство, подключенное в режиме восстановления и предложить это восстановление произвести. Дождитесь появления такого вопроса на экране вашего ПК
Нажмите кнопку Восстановить
и оставьте смартфон на некоторое время
Дождитесь появления такого вопроса на экране вашего ПК. Нажмите кнопку Восстановить
и оставьте смартфон на некоторое время.

Полный сброс вашего iPhone, iPad или iPod Touch
При использовании этого метода, вы лишитесь всех данных на вашем iPhone.
Если уж до этого способа дошло, то, значит, предыдущие вам не помогли и выбора у вас нет. К счастью, есть специальная программа, которая может помочь вам хоть немного уменьшить потери. Так, программа iFunbox поможет вам скинуть некоторые мультимедийные файлы (фотографии, видео) с вашего устройства, даже если вы не имеете к нему доступа.
После того как все файлы, которые можно спасти были сохранены, сделайте следующее:
- Запустите iTunes. Сброс через само устройство невозможен, так как доступа к нему у вас нет.
- Подключите устройство к компьютеру и выберите его в программе.
-
Нажмите «Восстановить iPhone».
- Восстановление устройства должно начаться. Дождитесь его окончания, это вернёт все установки вашего устройства на те что стояли по умолчанию и полностью удалит все его данные.
Возможно, для восстановления устройства iTunes потребует у вас отключения функции Find my iPhone. Сделать это можно на сайте iCloud, войдя в свой аккаунт.
Блокировка активации iPhone 6 PLUS и других девайсов
Такой вид блокировки тоже встречается нередко. Как правило, она осуществляется через iCloud. Сущность ее состоит в том, что при каждом изменении в айфоне (когда стирается или выключается функция поиска гаджета и др.), владелец устройства должен впечатать пароль и айди в Apple. Так аппарат защищается системой от взлома и кражи информации.
Чтобы быть спокойным за данные, хранящиеся на девайсе, лучше все же эту функцию никогда не отключать. Лучше потратить немного времени на муторную процедуру введения пароля, чем потом не иметь возможности найти украденный или потерянный гаджет.
Случается, что продающий телефон б/у специально не отключает функцию поиска, чтобы потом заявить на честного покупателя как на вора, укравшего у него смартфон. Поэтому при покупке телефона с рук нужно не забыть попросить прежнего владельца при вас отключить эту опцию. Отключенный поиск обезопасит вашу покупку и не потребует в последующем разблокировки аппарата.
Видео-инструкция
У Вас iPhone не включается и просит iTunes? Ну что уж тут, в жизни пользователей «яблочной» техники каких только ситуаций ни случается. То утопят устройство, и оно не включается, то экран разобьют, а то вообще непонятные случаи бывают. Одна из таких проблем случилась с устройством под названием iPhone 5s. А именно: телефон был сдан в сервис, проблема заключалась в том, что он не включался. При попытке включения на экране появлялся кабель со значком iTunes. Как говорят ремонтные специалисты: «Завис на шнурке».
Так что же делать в такой ситуации?
Нужно детально разобраться что с телефоном, ведь он мог просто зависнуть и скинуть прошивку, также могла произойти проблема с платой самого аппарата, поэтому первое, что нужно попробовать – это прошивка устройства. Сделать это достаточно просто, если действовать по шагам:
- Загрузить требуемую версию ОС.
- В выключенном состоянии подключить гаджет к iTunes.
- Зажать кнопку «HOME», через 5 секунд нажать и удерживать кнопку включения. Данная операция занимает примерно 10-15 секунд.
- Далее iTunes должен найти устройство и отобразит соответствующий значок.
- Нажать и держать кнопку «Shift», после чего выбрать «Восстановить».
- В появившемся окне выбираем требуемую прошивку (файл.ipsw)
- Выбираем файл прошивки и нажимаем «Открыть», после чего стоит подождать до окончания процесса установки.
Если в процессе установки прошивки появляется окно с ошибкой №9. Эта ошибка означает проблемы с микросхемой нанд-флеш, то есть микросхема находится в нерабочем состоянии . Чаще всего при ударе она просто может «отвалиться», то есть накатанные шарики, на которых она держится, отваливаются и связь с платой прерывается. В этом случае требуется пересадка нанд-флэш iphone. При наличии специального оборудования и подручных средств мастер делает эту операцию за 1-2 часа.
Пошагово переустановка микросхемы выглядит так:
1. Требуется провести полный разбор устройства:
А) Выключить телефон.
Б) Открутить нижние два болта.
В) Аккуратно снять модуль.
Г) Открутить защиту с коннекторов модуля и батареи.
Д) Отсоединить модуль и батарею.
Е) Далее снимаем плату, открутив все направляющие и удерживающие болты.
Ж) Снять защиту с платы при помощи фена и щипцов (она держится на ряде защелок с нескольких сторон, снимать аккуратно).
2
С помощью подогрева (фен, температура должна быть 340-370 градусов) и скальпеля, вводимого под микросхему после нагрева, предельно осторожно снимать микросхему нанд-флеш
 3. Зачистить микросхему от старого наката компаунда (термопластическая полимерная смола) микросхему и плату на месте микросхемы с помощью того же фена и скальпеля.
3. Зачистить микросхему от старого наката компаунда (термопластическая полимерная смола) микросхему и плату на месте микросхемы с помощью того же фена и скальпеля.
 4. При помощи специального трафарета, жидкого олова (ppd) и фена при нагреве в 330 градусов накатывается микросхема нанд-флеш и садится на место.
4. При помощи специального трафарета, жидкого олова (ppd) и фена при нагреве в 330 градусов накатывается микросхема нанд-флеш и садится на место.
 5. После проведения всех этих операций плате нужно дать остыть. Для этого лучше всего оставить ее на 10-15 минут в покое, в это время подготовив батарею, шлейф системного разьема и модуль для проверки.
5. После проведения всех этих операций плате нужно дать остыть. Для этого лучше всего оставить ее на 10-15 минут в покое, в это время подготовив батарею, шлейф системного разьема и модуль для проверки.
6. Подсоединив батарею, нижний шлейф и модуль, подключить телефон в DFU режиме к компьютеру и заново прошить. Если прошивается, то микросхема пересажена правильно и теперь устройство готово к использованию.
7. Если все работает и все сделано верно, и по инструкции, то iPhone следует собрать, следуя обратному порядку настоящей инструкции.
Вот такую работу проделывает ремонтник, пересаживая микросхемы на плате айфона. При получении опыта в этой сфере сноровка по точечному технически сложному ремонту прибавляется с каждым днем. Главное, иметь такие качества, как усидчивость, потому что сталкиваться приходится с мелкими многочасовыми операциями.
На планшете, на экране появится сообщение «iPad отключен, подключитесь к iTunes». Как разблокировать девайс в таком случае? Ведь перезапуск не поможет, а синхронизация с Айтюнс тоже не избавит нас от проблемы.
Для разблокировки гаджета можно воспользоваться режимом восстановления
Убрать ошибку можно несколькими способами. Они зависят от того, помните ли вы код доступа и есть ли у вас резервная копия данных.
В iPad можно защитить персональную информацию. Так он будет запрашивать четырёхзначный код при выходе из спящего режима. Разблокировать девайс банальным подбором символов не получится. Если шесть раз неправильно ввести пароль, гаджет закроет доступ на минуту. А после десяти попыток выдаст сообщение: «Айпад отключен, подключитесь к iTunes». Что делать, если вы забыли код или его пытался подобрать другой человек?
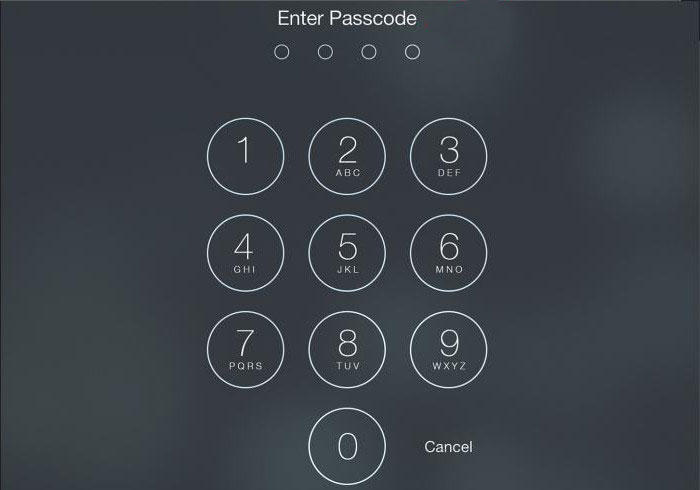
Вначале проверьте, работает ли устройство с Айтюнс.
Почему блокируется смартфон
Появление такого уведомления совершенно не случайно. Появляется оно на экране, работающего на iOS устройства, тогда, когда при входе был неправильно введен пароль. Как мы уже понимаем, защита эта применяется с одной целью – чтобы посторонние люди не смогли посмотреть информацию, что хранится на телефоне. Это могут быть дети, коллеги, друзья и так далее.
При попадании в чужие руки возможны разные варианты исхода события. Например, сбой в настройках, в результате чего исчезают иконки, появляются ненужные программы. Для пользователя хорошего в этом мало. Поэтому они и используют пароли для входа в систему. Таким образом, человек, не посвященный в комбинацию символов, действующую, как ключ, просто не войдет в систему и не сможет ничего изменить или посмотреть.
Хороший пароль является залогом успеха. Есть немало материала о том, каким он должен быть:
- Сложность – главное условие, но, при этом, пароль обязан быстро запоминаться;
- Особые данные присутствовать здесь не должны. То есть, не нужно устанавливать важные даты (например, день рождения и прочее);
- Цифровая последовательность в виде «0000» или «1234» не могут быть защитой, как и подобные другие наборы цифр.
С другой стороны, при установке более сложных комбинаций чисел существует серьезная угроза того, что их просто забудут сами же создатели. Надпись, о которой мы говорили изначально, возникнет тогда, когда было введено много попыток неправильных наборов. Ситуация характерна и тогда, когда владелец пытается вспомнить пароль и вводит не то, что требуется, и тогда, когда ключ ищет посторонний человек. Смартфон потребует подключиться к iTunes.
Требование на экране появляется, естественно не в результате одного неверного вписания пароля. Всего у человека есть шесть попыток. После того, как они будут исчерпаны, включается блокировка на срок в одну минуту. То есть, пользователь получает шанс на то, чтобы вспомнить защитный код или, отказаться от дальнейших усилий. При настырности, в результате которой все-равно вводятся еще несколько неправильных наборов, происходит окончательная блокировка и отсутствие возможности подбора ключа.
Как разблокировать через полный сброс iPhone
Если Айфон заблокирован и не подключается к Айтюнс – например, синхронизация не выполнялась или производилась на другом ПК, к которому нет доступа – остается вариант с полным сбросом. Пароль при этом будет уничтожен вместе с прочей информацией.
Лайфхак: Попробуйте сохранить данные при помощи стороннего софта, такого как iFunBox.
Сначала нужно подключить смартфон к компьютеру, как и для предыдущего способа. Можно использовать любой ПК или ноутбук с iTunes.
После этого принудительно перезапустите аппарат. В новых версиях (8, X и последующие) нужно быстро нажать на повышение громкости и отпустить, затем так же быстро однократно нажать на снижение громкости, после чего зажать и не отпускать боковую кнопку. Должен включиться режим восстановления.
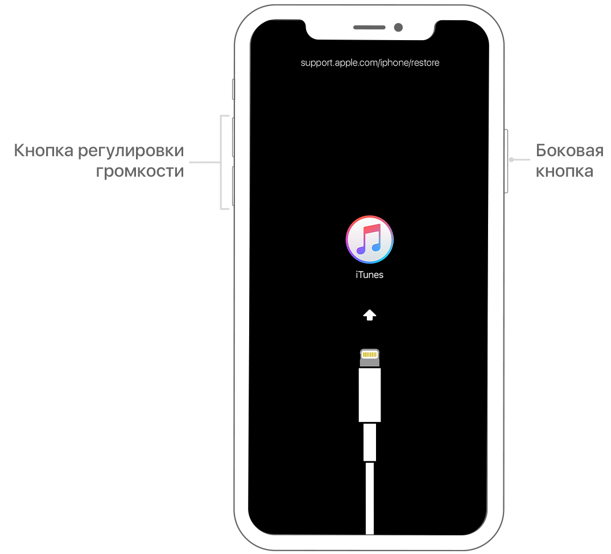
Для 7 и ее Plus версии нужно держать нажатыми снижение громкости и боковую клавишу.
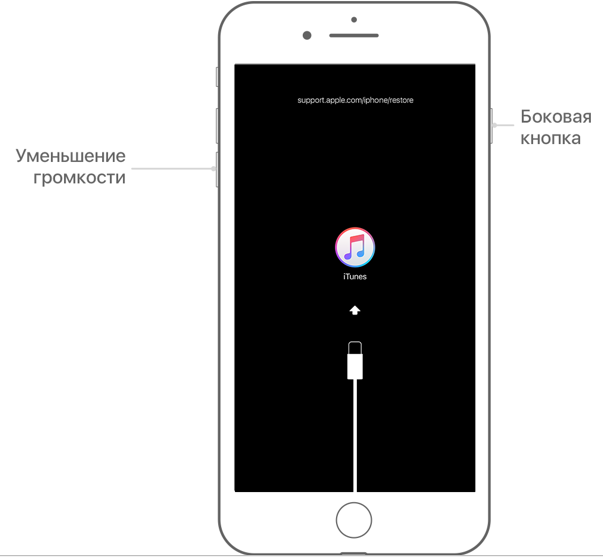
Наконец, в более ранних версиях следует нажимать на боковую/верхнюю клавишу и «домой».
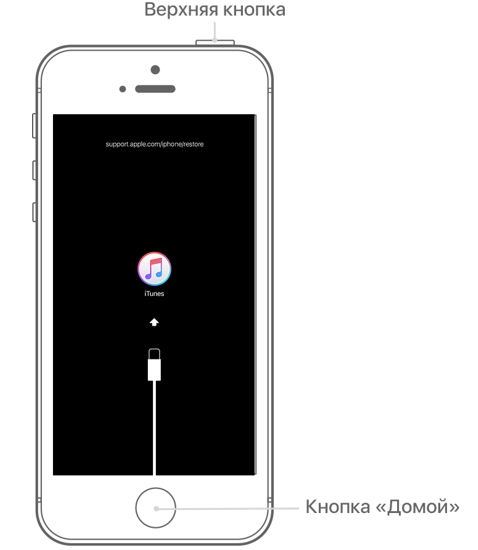
После этого должен появиться выбор вариантов.
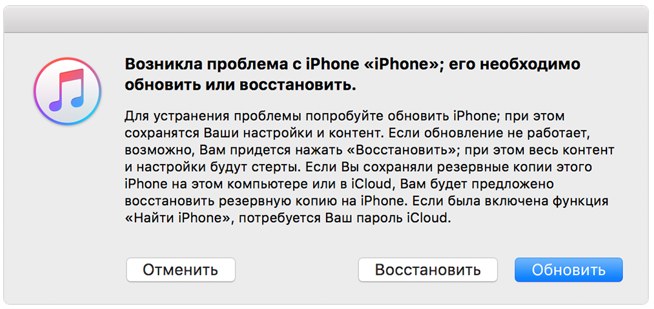
Нужно нажать на «Восстановить» и дождаться завершения процедуры. Затем настройте Айфон, как если бы это был новый аппарат.
Имейте в виду, что на все действия в этом режиме выделяется 15 минут. Если программа не уложится в отведенный срок, нужно будет снова принудительно перезапустить смартфон.
Наконец, есть еще один способ, как разблокировать Айфон без Айтюнс – обратиться в сервисный центр. Порядок действий будет такой же, как в описанных выше вариантах, отличие только в том, что не требуется наличие своего компьютера, плюс вам будет помогать консультант.
Важно! Иногда для снятия блокировки советуют сторонние приложения. Однако в таком случае нет никакой гарантии, что аппарат вообще будет работать
Поддержка утверждает, что единственный выход – использовать iTunes тем или иным способом.
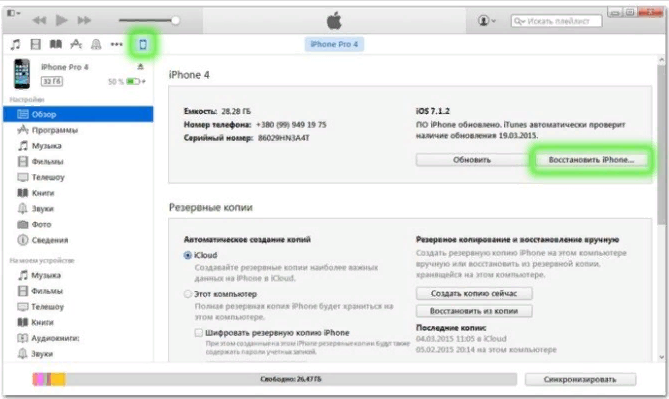
Как проявляется?
В каких же случаях возникает данное предупреждение?
Оно связано с попытками ввода пароля – если пользователь ввел пароль не правильно при разблокировке устройства, то система заблокируется для обеспечения безопасности данных.
При этом, происходит такое не всегда.
Пользователю дано целых шесть попыток для ввода пароля. Если в течение этих шести попыток, будет постоянно вводиться ошибочный пароль (одинаковый или разный), то мобильное устройство заблокируется ровно на одну минуту. Считается, что за это время пользователь вспомнит или как-то узнает свой пароль, сможет сосредоточиться.
Если после того, как первая минута закончилась, пользователь снова наберет неверный пароль хотя бы один раз, то устройство заблокируется самостоятельно, на этот раз окончательно.
При этом, на экране появится соответствующее уведомление, о котором и идет речь в данной статье.
Стоит отметить, что такая проблема стала достаточно мало актуальной и распространенной, тогда, когда основная кнопка устройства стала оснащаться сканером отпечатков пальцев.
Теперь владельцу устройства не т необходимости запоминать и вводить пароль каждый раз при разблокировке – сканер на кнопке просто распознает отпечаток пальца пользователя и разблокирует смартфон автоматически .
Так как большинство блокировок вызывали сами владельцы, забывшие пароль, то с появление сканера отпечатка эта проблема почти исчезла.
Тем не менее, она все же может возникать, например, при попытке разблокировать смартфон в перчатках, подходящих для работы с сенсором, при бесконтрольном использовании телефона детьми и т. д.
В любом случае, если устройство находится в руках своего хозяина, то его разблокировка не займет много времени и не будет слишком сложной.
Как исправить данное сообщение на своём iPhone?
Современный мир полон технологий. Компьютеры, различные гаджеты, телефоны, всё это было придумано для того, чтобы облегчить жизнь каждому человеку.
И с каждым из этих гаджетов может произойти ошибка.
Сегодня мы поговорим про такой смартфон, как IPhone. А именно о проблеме, которая звучит как «Айфон отключен, подключитесь к iTunes».
Что это за проблема и как её решить мы объясним Вам в этой статье.
Айфон отключен, подключитесь к iTunes что делать
Итак, давайте разберёмся изначально, в чём может быть причина этой надписи. Самая понятная причина — слишком много раз был введён неправильный пароль. Когда запускается айфон, то после его запуска нужно ввести пароль.
И затем, если ввести слишком много раз его неверно, а именно 10 раз, то айфон просто потребует восстановление при помощи iTunes.
Первый способ — разблокировка при помощи функции «Найти iPhone». Этот способ предоставляет нам возможность разблокировать телефон без помощи каких-либо программ. Однако для него нужно помнить свои данные, а именно Apple ID вместе с кодом доступа.
Там выбираем устройство, которое нужно сбросить, затем сбросить и стираем айфон. Всё очень просто.
Способ номер два — удаление пароля при помощи iTunes. Этот способ легко поможет каждому пользователю. Если Вы хоть раз проводили синхронизацию, то это будет очень просто. Для начала, нужно получить связь между компьютером и телефоном, на котором проводилась синхронизация.
Это поможет Вам быстрее получить доступ и продолжить действия. Затем нужно запустить программу iTunes. Может случиться так, что у компьютера не будет доступа, тогда нужно использовать ещё один. Только в том случае, если Вы использовали его ранее.
Третий способ — программа 4Ukey. Запускаем программу и подключаем к компьютеру при помощи кабеля. Затем программа будет пытаться получить доступ к телефону. После этого мы можем удалять код. Удалив код, мы получаем доступ к телефону.
Помните, что на нём должна стоять самая последняя прошивка, потому что тогда программа будет контактировать хорошо. Будет произведена загрузка обновления, после которого нужно будет нажать на восстановление. Затем весь этот процесс займёт несколько минут.
Мы расписали для вас три метода, все из них максимально действенны и хорошо помогут справиться с Вашей проблемой быстро и, что самое главное, бесплатно. Резервные копии создаются для того, чтобы в телефоне осталась память на тот случай, если он «слетит».
То есть, Вам желательно создавать резервную копию тогда, когда это нужно, чтобы не возникало проблем. В дальнейшем, помните об этом, ведь без этого никак.
На этом наша статья подходит к концу. В ней Вам были представлены три лёгких метода, как выйти из сложившегося положения. Если Вы всё правильно делали, то у Вас всё получится и в будущем Вы будете знать, как справиться с проблемой. Помните также и о том, что всё всегда зависит от Вас.
В следующий раз не нажимайте столько много неправильных вариантов. Лучше сядьте и хорошенько вспомните, какой же пароль. Только так Вы сможете справиться с проблемой и решить её быстро. Также, берегите свой телефон.
В ситуации можно разобраться легко, если хорошенько с ней совладать. Только так Вам удастся справиться с проблемой на ура. Мы обсудили все возможные темы в этой статье, так что дальше Вы должны справляться сами.
Если что-то не получилось, то прочитайте каждое действие ещё раз и тщательно. Может быть, Вы допустили мелкую ошибку из-за которой и происходит всё. Желательно, чтобы Вы сами понимали, где совершили её.
Желаем Вам никогда не сталкиваться с проблемами в дальнейшем и как можно больше радоваться жизни!
Три способа сбросить пароль iPad
Мы подробно опишем, как при помощи программ iTunes, iCloud , Tenorshare Reiboot, Вы сможете разблокировать устройство.
Способ 1. Как разблокировать iPad через iTunes
1. Хотим предупредить заранее, что прежде чем восстановить пароль от айпада, обязательно создайте резервную копию с содержащимися в ней данных. Во время удаления пароля переустановиться iOS и все данные сотрутся.
2. Для тех пользователей, что хранят важную информацию, рекомендуем делать периодически резервную копию, чтобы избежать потери данных.
3. Чтобы разблокировать iPad при помощи iTunes для начала подключите устройство к ПК при помощи кабеля.
4. Дождитесь запуска программы, ваше устройство синхронизируется с iTunes, после этого создастся резервная копия.
5. После завершения процесса нажмите на «Восстановить iPad»
Во время восстановления появится экран с первоначальными настройками.
Необходимо нажать на «Восстановить из копии iTunes».
Перейдите в iTunes и выберите свое устройство
Найдите самую актуальную резервную копию (обратите внимание на размер и дату создания)
Дождитесь завершения восстановления.
Способ 2. iPad подключитесь к iTunes как разблокировать через iCloud
1. Теперь мы вам расскажем как разблокировать iPad при помощи сервиса iCloud. Для этого у вас изначально должна быть активированная функция «Найти iPhone» и включена геолокация.
2. Само устройство должно находиться в режиме передачи данных или в зоне доступа Wi-Fi. Откройте страницу iCloud на любом устройстве. Далее пройдите авторизацию при помощи Apple iD.
3. Затем нажмите на кнопку «Все устройства» вверху экрана.
Выберите то устройство, с которым произошла данная проблема.
Далее нажмите на «Стереть iPad». После этого ваше устройство полностью обнулиться и сбросится код доступа.
После этого выберите на своём гаджете вариант восстановления. Здесь на выбор два восстановления из резервной копии или «настроить смартфон как новое устройство».
Чтобы ваши данные были сохранены необходимо выбрать восстановление при помощи копии iCloud. Сделайте настройки и запомните новый пароль.
Tenorshare ReiBoot — это программа, которая поможет восстановить работу iPhone, iPad и iPod. Большинство пользователей iPad могут столкнуться с с такими проблемами, как :
- Зависание при загрузке
- Зависание в процессе работы
- Постоянная перезагрузка
- Голубой или чёрный экран
- Нераспознавание устройства iTunes
- Ошибки iOS
- Устройство вообще перестало отвечать на любые команды
- Бета-версия iOS неисправно работает
Как при помощи Tenorshare Reiboot разблокировать iPad?
Случаются такие ситуации, что Вы вдруг забыли свой пароль, после неудачных попыток ввести пароль устройство блокируется. Вы пытаетесь это исправить, но iTunes не распознает ваше устройство. Не отчаивайтесь.
Есть отличное решение при помощи Tenorshare Reiboot:
Шаг 1. Скачайте новую версию программы и установите на своём компьютере,Запустите программу, подключите устройство при помощи USB-кабеля.
Шаг 2. Нажмите на «Исправить Операционную Систему», далее нажмите «Глубокое восстановление»
Шаг 3. Согласно инструкции перевести iPad в режим восстановления
Шаг 4. Tenorshare ReiBoot отобразит соответствующую прошивку для вашего iPad. Пожалуйста, нажмите кнопку Загрузить, чтобы загрузить файл iPSW.
Шаг 5. Следуйте инструкциям, чтобы удалить пароль с вашего iPad и настроить его как новый после восстановления системы.
В данной статье мы рассказали о том, какие программы помогут вам разблокировать ваш гаджет, если вы вдруг забыли пароль и не можете никак вспомнить его.
Но в отличии от популярных программ , Tenorshare Reiboot влюбит в себя пользователя после первого пользования. Многофункциональная, быстрая, простая в использовании утилита решит любую Вашу проблему, связанную с гаджетом за пару кликов.
Если ваше устройство зависло, показывает черный экран, бесконечно перезагружается,iOS неисправно работает и показывает ошибку, либо устройство перестало отвечать на ваши команды, то мы настоятельно рекомендуем установить на свой ПК Tenorshare Reiboot.
Так же данная утилита позволит легко и быстро разблокировать устройство, если вы забыли пароль. Надеемся,что наша статья была полезна и Вы смогли без труда разблокировать свое устройство,следуя нашим инструкциям.
iTunes не видит Айфон: основные причины
Всего возможных поводов возникновения этой неурядицы – 6
Любую из них пользователь сможет определить, если будет знать, на что обращать внимание, если программа Айтюнс не видит Айфон (например, вот эту восьмерку на 64 гига). Итак, по порядку о каждой причине
Поврежденный или неоригинальный шнур USB
Проблема может возникнуть в самом начале работы с устройствами Apple, а именно: при подсоединении смарта к ПК через шнур USB. Если уже на этом этапе iTunes на компьютер не видит Айфон, значит, самое время осмотреть кабель.

В чем может быть проблема:
- используется неоригинальный шнур – например, используется дешевая и некачественная подделка или юзер пытается подключить «яблочный» девайс с помощью кабеля от другого гаджета;
- кабель поврежден: например, оборвался один из проводков внутри.
Как проверить, что проблема именно в этом? Попытаться зарядить Айфон с помощью этого кабеля. Если и этого сделать не получилось, переходим к решению – заменить шнур USB на другой.
Устройства «не доверяют» друг другу
В первый раз подключив iPhone к ПК, юзер увидит надпись:

Нужно ответить утвердительно, затем кликнуть на «Продолжить» в Айтюнс. Если запрос отклонить, может возникнуть проблема с синхронизацией аппаратов. Только доверенные ПК могут соединяться с Айфонами (например, c X Space Gray), получают доступ к контенту и настройкам на смарте.
Нюанс: Предупреждение о доверии будет появляться при каждой попытке подключить iPhone к компу, пока юзер не ответит утвердительно.
Интересная статья: Сравнение iPhone X и новинки Apple iPhone XS: 5 параметров
Некорректная работа компьютера или смартфона
Довольно частая ситуация – зависание, подтормаживание работы OS. Из-за подобных сбоев в работе системы оба аппарата (или один из них) будут «виноваты» в том, что Айтюнс не видит ни «старенький» Айфон 5S, ни новомодный iPhone XS Gold.
В данной ситуации можно перезагрузить оба устройства, а затем повторно присоединить смарт к компу, используя шнур USB, и попытаться войти в прогу.
Сбой в работе iTunes
Возможен баг в работе самой проги. Что делать, если Айтюнс не видит Айфон?
Решается это довольно просто:
- Удалить утилиту с компа.
- Перезагрузить его.
- Скачать свеженькую версию проги с оф. ресурса разработчика.
- Установить ее на ПК.

Все, можно тестировать работоспособность проги.
Для сведения: Apple iPhone XS, XR или XS Max: определяем лучшего по 6 пунктам
Неполадка в работе девайса от Apple
Часто возникает, если смартфон подвергался джейлбрейку. Из-за этого могут возникнуть ошибки в коде операционки. Отсюда вытекает, что Айтюнс не видит Айфон 6 или другую модель смарта.
Как спасать ситуацию? Ввести девайс в аварийный режим DFU:
|
Для моделей с физической кнопкой «Home» (рис.1) |
Для новых моделей без кнопки «Home» (рис.2) |
|---|---|
| Отключить смарт, затем соединить его и ПК, используя USB шнур | Подключить Айфон к ПК и запустить Айтюнс |
| Активировать прогу Айтюнс | Поочередно нажать и отпустить кнопку Громкость вверх и Громкость вниз |
| Зажать на смарте кнопочку ВКЛ на 3 сек | Зажать боковую кнопку (справа) и удерживать ее пока экран не погаснет |
| Не отпуская клавишу, зажать кнопку «Домой» | Одновременно зажать и удерживать 5 сек. боковую кнопку и клавишу Громкость вниз |
| Выждать 10 сек | Отпустить боковую кнопку, оставив зажатой клавишу Громкость вниз еще на 15 сек |
| Отпустить кнопочку ВКЛ, продолжая удерживать «Home» (еще примерно 20 сек) | В окне iTunes должно появится сообщение, что обнаружен iPhone в режиме восстановления |

Для всех моделей в конце манипуляций в iTunes должно появиться послание (картинка выше). Кликаем на «Ок», запускаем процесс восстановления смарта. DFU помогает исправить мелкий программный сбой. После окончания аварийного восстановления смарты загрузятся в штатном режиме.
Может пригодиться: Как удалить все контакты с iPhone: 4 простых способа
Конфликт других приспособлений
Айтюнс может не «увидеть» Айфон из-за других гаджетов, подключенных к компу. Это могут быть вполне безобидные аппараты: принтер, модем, колонки, наушники и пр. Но они могут помешать корректной синхронизации и работе iTunes и девайса от Apple. И что же делать, если по этой причине iTunes не видит Айфон (например, XR Black)? Решение очевидно: отключить другие устройства от компа, не считая мышки и клавиатуры.
А как действовать, если на компе установлены различные операционные системы? Далее – подробнее об этом.