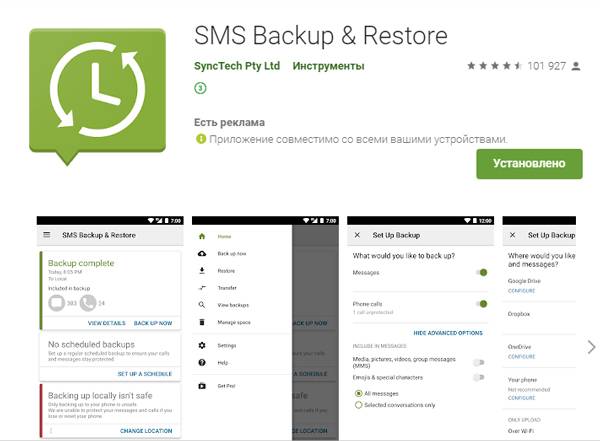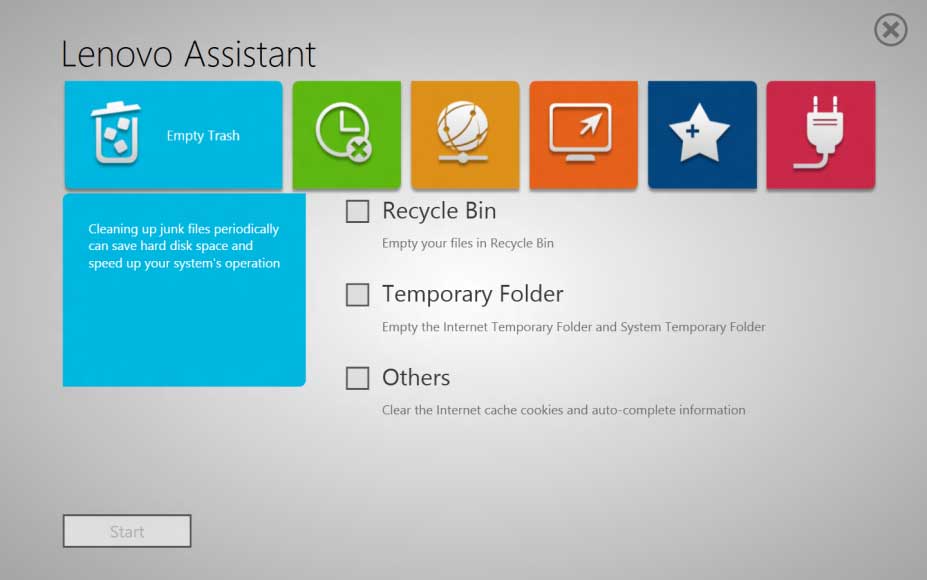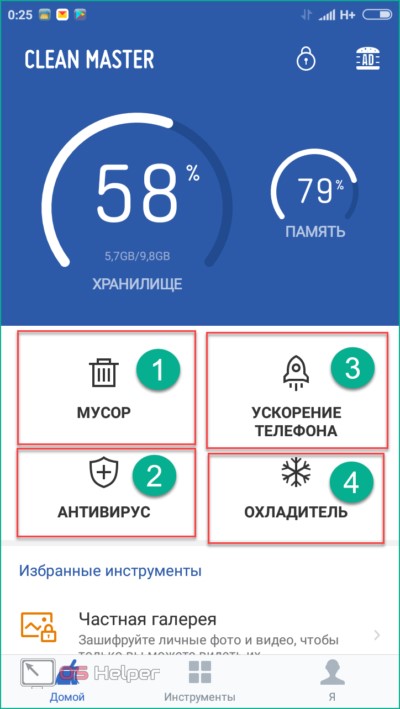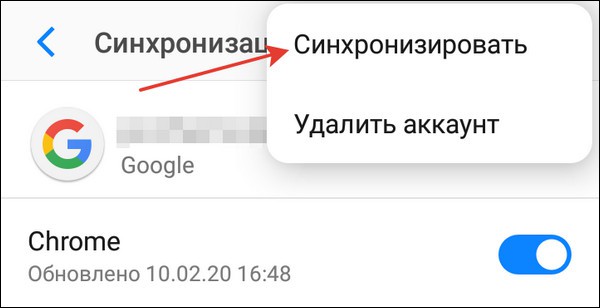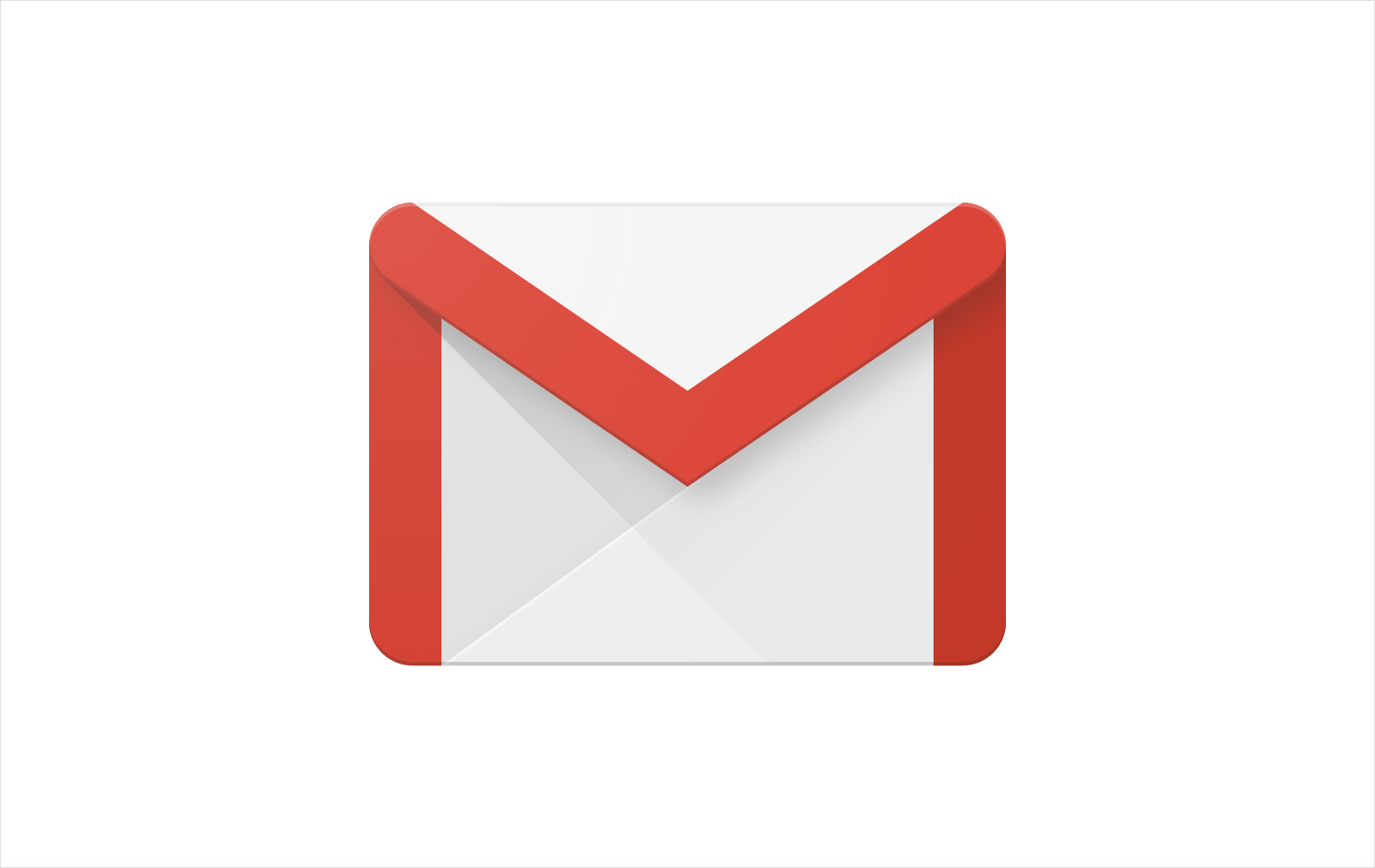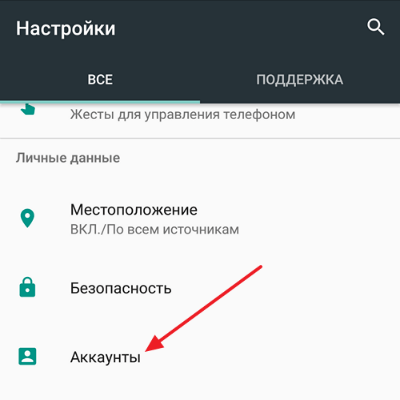Импорт контактов gmail в память телефона
Содержание:
- Часть 1. Как экспортировать Android контактов в CSV
- Phone Clone — Перенос контактов и других данных на смартфон Honor 30 с другого смартфона (Huawei Honor 30)
- Импорт международной почты: что это значит?
- Перенос контактов через функционал телефона
- Блютуз
- Перемещение номеров с Андроид устройства на СИМ-карту
- Метод 1: импортируйте формат VCF в Android через Android File Transfer
- Торговый баланс России
- Импорт контактов с компьютера на телефон Android
- Сим-карта
- Экспорт контактов на SIM-карту
- Как перенести адреса из Outlook
- О значении слова
- Что такое импорт и экспорт контактов?
- Используем сторонние программы для переноса
Часть 1. Как экспортировать Android контактов в CSV
Чтобы экспортировать Android контакты как CSV-файл, я хотел бы рекомендовать вам простой в использовании программного обеспечения – Wondershare TunesGo. Это специально разработанный супер мобильных инструментов, который помогает упростить ваш андроид life. С ним вы можете сохранить все или выбранные контакты в виде CSV-файла, легко и без особых усилий.
Части ниже показано, как перенести контакты из android в CSV-файл. Следуйте этой части и попробовать его на свой собственный.
Во-первых Загрузите и установите это программное обеспечение на вашем компьютере Windows. Запустите его и подключите кабель USB к компьютеру, чтобы получить ваш Android телефон.
Перейдите на правом верхнем углу и нажмите чтобы войти или зарегистрироваться для Wondershare паспорта. Как вы знаете, вы можете войти в свой аккаунт Facebook, Twitter, Google или YouTube.
Шаг 2. Сохранить Android контакты в виде CSV-файла
Перейдите к информации
и нажмите на ссылку Контакты
в левой боковой панели. В окне управления контактами выберите контактную категорию, как телефон. Затем выберите контакты, которые требуется экспортировать и нажмите кнопку Экспорт
. В раскрывающемся меню выберите Экспорт выбранных контактов на компьютер или экспорт всех контактов на компьютер.
Phone Clone — Перенос контактов и других данных на смартфон Honor 30 с другого смартфона (Huawei Honor 30)

Приложение Phone Clone позволяет быстро и удобно перенести основные данные (в том числе контакты, записи календаря, изображения и видео) со старого устройства на смартфон Honor 30.
Перенос данных с устройств Android
1 На вашем новом устройстве откройте приложение Phone Clone. Вы также можете перейти в раздел Настройки > Система и обновления > Phone Clone, нажать Это новый телефон, затем нажать Huawei или Другое устройство Android.
2 Следуйте инструкциям на экране, чтобы загрузить и установить Phone Clone на вашем старом устройстве.
3 На старом устройстве откройте приложение Phone Clone и нажмите Это старый телефон. Следуйте инструкциям на экране, чтобы установить соединение между старым и новым устройством с помощью сканирования кода или вручную.
4 На старом устройстве выберите данные, которые хотите перенести, затем нажмите Перенос, чтобы начать процесс клонирования.
Приложение Phone Clone доступно только для устройств с ОС Android 4.4 и выше.
Перенос данных с устройств iPhone или iPad
1 На вашем новом устройстве откройте приложение Phone Clone. Вы также можете перейти в раздел Настройки > Система и обновления > Phone Clone, нажать Это новый телефон, затем нажать iPhone или iPad.
2 Следуйте инструкциям на экране, чтобы загрузить и установить Phone Clone на вашем старом устройстве.
3 На старом устройстве откройте приложение Phone Clone и нажмите Это старый телефон. Следуйте инструкциям на экране, чтобы установить соединение между старым и новым устройством с помощью сканирования кода или вручную.
4 На старом устройстве выберите данные, которые хотите перенести, и следуйте инструкциям на экране, чтобы начать процесс клонирования.
Приложение Phone Clone доступно только для устройств с iOS 8.0 и выше.
Читайте полностью: Как пользоваться телефоном HONOR 30. Настройка сим-карты, точка доступа…
Импорт международной почты: что это значит?
Современные возможности интернета позволяют отследить местонахождение посылки не выходя из дома. О состоянии отправления будет указано в виде соответствующего статуса. Если посылка приходит в Россию из другой страны, то после пересечения границы в личном кабинете будет указано состояние «Импорт
»:
После возвращения одним нажатием двумя пальцами теперь у вас есть доступ к папкам вашей учетной записи электронной почты. Выбор приложения автоматически будет считывать содержимое вашего почтового ящика. Длинное касание одним пальцем на вашем электронном письме, чтобы открыть следующие параметры: Ответить Ответить все Удалить ваш адрес электронной почты. Выберите «Получатель», введите адрес получателя и сохраните с помощью кнопки «Сохранить». Таким же образом введите тему и текст. «Отправить» отправляет электронное письмо «Сохранить в черновики» сохраняет неработающее письмо в черновики, и вы можете продолжить его позже. Выберите «Новая электронная почта» в главном меню электронной почты.
. Песни не извлекаются из памяти телефона.
- Работники почты присваивают это значение приблизительно спустя пару суток поле прибытия авиапочты. Именно столько времени занимают процедуры разгрузки, проверки состояния грузов и т.д.;
- Спустя сутки после регистрации отправление попадает в один из крупных почтовых обменных центров;
- В этих центрах происходит таможенная обработка. Затем посылки высылаются в почтовые отделения района проживания получателей.
Длительность сохранения статуса зависит от размера очереди на прохождение таможенной проверки. Если у получателя есть веские основания беспокоиться за состояние отправления, необходимо подать заявление на розыск.
Видео: сохраняем контакты на андроид
Если он не воспроизводится, прокрутите ярлыки одним пальцем в списке воспроизведения. Если он не воспроизводится, длительное касание одним пальцем отображает варианты сохранения в избранное и т.д. Длительное касание двумя пальцами останавливает воспроизведение.
. Вы можете просматривать станции, хранить их в избранных и слушать станции по своему усмотрению. Если радиоприемник воспроизводится, вы можете просматривать станции с помощью короткого касания одним пальцем. Длинное касание одного пальца на воспроизводимой станции открывает меню с возможностью сохранения станции в избранных. Используйте наушники для работы в качестве антенны. «Начало радио» запустит последнюю станцию, которую вы играете. «Избранное» отображает список избранных станций. Длинное касание одного пальца во время воспроизведения станции открывает другое меню. В этом меню вы можете сохранить или удалить станцию из своих избранных, вы можете включить воспроизведение динамиков, и приготовление можно установить вручную. Автонастройка только показывает станции с хорошим сигналом, ручное увеличение увеличит или уменьшит частоту на 0, 1, или вы можете записать частоту вручную. Воспроизведение начнет длительное касание одним пальцем на станции.
. Это приложение использует телефонный микрофон для записи и распознавания песни, которая играет в вашем районе.

Перенос контактов через функционал телефона
Есть несколько альтернативных способов, как импортировать контакты. Наиболее часто используются следующие варианты:
- Использовать аккаунт Google или Apple для синхронизации базы данных нескольких устройств. Для этого нужно зайти в почту телефона и использовать функцию импорта в меню приложения. Телефонная книга будет скопирована в базу аккаунта. После подключения нового аппарата через менеджер управления учетной записью можно будет синхронизировать данные в базе его пользователей.
- Отправка по email. Можно просто отправить себе файл с базой контактов в формате CSV, а потом зайти с другого устройства на этот почтовый ящик. Скачав сведения, обновить их на новом телефоне.
- Использование bluetooth. Нужно включить оба аппарата, зайти в меню bluetooth, найти в списке интересующее устройство и раздать на него файл с необходимой информацией. После этого экспортировать телефонную книгу с помощью полученных данных.
В случае если другие способы не работают, можно попробовать сохранить лист пользователей на SIM-карту телефона, а затем вставить ее в новый аппарат и синхронизировать информацию. Если данных много, данную процедуру придется производить несколько раз, последовательно сохраняя блоки переносимых данных на карту. Похожим образом можно использовать для этой процедуры SD-карту, выбирая ее память в качестве хранилища.
Используем только телефон
Аксессуары для электронных книг.
. Доступны следующие приложения. Установите будильник со следующими параметрами. Чтобы создать новый аварийный сигнал, выберите «Новый сигнал» в приложении будильника. Если вы пропустите этот параметр, если вы не выбрали день, будильник будет звонить каждый день. Сохраните будильник, выбрав «Сохранить будильник». После выбора определенного сохраненного сигнала тревоги его можно отредактировать или удалить. Когда звучит сигнал будильника, у вас есть следующие опции: Длинно прикоснитесь к одному или двум пальцам, чтобы выключить будильник. Прочитайте время с коротким касанием двумя пальцами.
- Заполните поле «Время будильника», чтобы ввести четыре цифры.
- Первая пара цифр отмечает часы и вторую пару минут.
- Выберите дни, в которые будильник будет звонить в режиме повторного будильника.
В конце выписки приложение уведомляет вас о времени.
Сегодня любое государство является активным участником глобальной торговли. Каждый день границы преодолевают миллионы тонн грузов. В этих операциях одна сторона выступает продавцом, другая — покупателем. Зная, что такое импорт и экспорт для конкретной страны, можно многое сказать о ее благосостоянии.
Блютуз
Также можно выполнить перенос контактов с помощью bluetooth-протокола. Для этой процедуры понадобится перенос всех абонентов из телефонной книжки в память старого телефона, если ранее они располагались только на сим-карте.
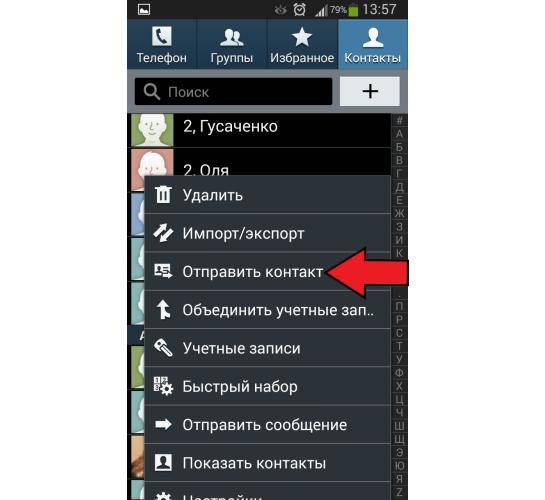
Необходимо включить оба мобильных гаджета и установить между ними соединения по блютуз-протоколу
Если возникнут какие-то проблемы, то стоит обратить внимание на опцию «Видимость для других устройств» в настройках беспроводных сетей
Перенос контактов через блютуз:
- Открываем телефонную книгу и выбираем «Опции».
- В выпадающем меню кликаем на пункте «Отправить контакт».
- Выделяем все (или нужные) контакты для передачи.
- Вводим пароль (вариативно) и соглашаемся с началом процедуры.
Процесс передачи данных по блютуз-протоколу довольно длительный, так что не стоит удивляться, если ваш телефон зависнет на некоторое время. В особенности если это касается переноса большого количества контактов.
Перемещение номеров с Андроид устройства на СИМ-карту
Проблема относительно того, как скопировать контакты с Андроида на СИМ, решается с помощью стандартных средств или через специальные программы. Способы будут отличаться в зависимости от того, какая версия системы установлена на устройстве. Среди приложений можно выделить Copy My Data, Contact Backup, Contacts Manager, AirDroid и Bluetooth Contact Transfer.
Экспорт на версии Android 9
Инструкция выглядит следующим образом:
- В первую очередь на рабочем экране необходимо открыть «Справочник».
- Затем в нижней части экрана открыть контекстное меню, где выбрать «Импорт/Экспорт».
- Для осуществления импорта требуется перейти во вкладку «Импорт из накопителя». Если в телефоне отсутствует СИМ-карта, то данный пункт не будет отображаться в списке.
- Отметить чекбоксы и кликнуть по клавише «Импорт».
- На главном экране появится окно «Импортировать», остается только выбрать необходимые варианты.
Важно! Рекомендуется копировать номера дополнительно в аккаунт Google. Это позволит в будущем загрузить информацию на любое устройство
Перенос на Android 9
Android 7 и младше
Инструкция как перенести номера на СИМ-карту смартфона Андроид младших версий выглядит так:
- Открыть на главном экране «Справочник».
- В правом верхнем углу окна открыть «Настройки».
- В контекстном меню выбрать «Импорт/экспорт».
- Затем осуществить переход во вкладку «Экспорт».
- В списке выбрать, куда будет скопирована телефонная книга.
Копирование на андроид 7 и младше
Важно! При импорте на Андроид сохранится только номер, имя и адрес электронной почты. Фотографии контактов нельзя переместить
Copy My Data
Перенос осуществляется по следующему алгоритму:
- Скачать приложение из Play Market.
- Установить программу.
- В главном окне активировать опцию «Contacts» и нажать «Next».
- Дождаться процесса импорта телефонной книги с СИМ-карты на телефон.
Contact Backup
Вопрос о том, как скопировать номера телефона на симку Андроид возникает при покупке нового устройства. Решить проблемы с копированием поможет Contact Backup:
- Скачать приложение из Play Market.
- Произвести установку программы.
- После запуска в главном окне приложения будет представлена информация о телефонной книге и количестве контактов.
- Затем следует нажать на кнопку «Backup» и сохранить файл в формате «vCard». Все номера будут экспортированы с СИМ-карты.
Contacts Manager
С помощью Contacts Manager можно экспортировать номера в форматы vCard и Excel:
- Скачать программу с магазина приложения.
- Установить Contacts Manager и в главном окне выбрать «Contacts Import».
- Выделить один или несколько контактов для переноса и дождаться завершения процесса импорта.
- Сохранить данные в необходимом формате.
Bluetooth Contact Transfer
У пользователей часто возникает вопрос: как на смартфоне Андроид скопировать контакты на СИМ? Для этого подойдет Bluetooth Contact Transfer:
- Установить программное обеспечение на смартфон.
- Выбрать функцию «Import VCF Contact Backup».
- Предоставить приложению права для доступа к справочнику и мультимедиа.
- Отметить нужную информацию и нажать на вкладку «Transfer VCF».
Перенос через Bluetooth
Как перенести контакты с СИМ-карты на Андроид без использования стороннего ПО? Можно воспользоваться для перемещения номеров с SIM на другое устройство Bluetooth. Для этого необходимо соблюдать следующую инструкцию:
- Открыть «Справочник» и контекстное меню.
- В списке выбрать « Отправка контактов».
- Отметить нужные чекбоксы и в нижней части экрана нажать «Отправить».
- Выбрать способ передачи через Bluetooth.
- Определить доступное устройство и выполнить сопряжение.
- Скинуть необходимые данные.
Метод 1: импортируйте формат VCF в Android через Android File Transfer
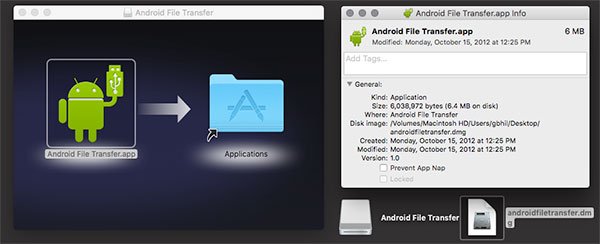
Шаг 1: загрузка и установка Android File Transfer
После установки Android File Transfer запустите приложение переноса VCF и подключите свой телефон Android к компьютеру через USB-кабель. Затем Android File Transfer скоро узнает ваш Android-телефон и покажет страницу ниже. Затем нажмите на меню «Контакты», расположенное слева от страницы.
Шаг 2: импортировать vCard (.vcf) в Android
Нажмите «Импорт» в верхней части страницы, затем нажмите «Импортировать из vCard (.vcf)», когда вы увидите список в интерфейсе. Появится всплывающее окно, нажмите «Обзор», чтобы обнаружить, где скрытый формат VCF. Выберите файлы и начните их перенос на свой Android-телефон.
С помощью Android File Transfer вы можете избавиться от контактов, добавить новые файлы VCF с вашего телефона Android. Это идеальный инструмент для редактирования информации о ваших контактах.
Торговый баланс России
Внешнеторговый оборот нашей страны составляет более 28 триллионов рублей в год. Львиная его доля пришлась на Европейский Союз (СНГ на втором месте). Вот уже не первый год наблюдается стабильное его падение, на фоне санкций и структурного экономического кризиса.
Импортозамещение: что это?
Список заметок открывает список ранее существовавших заметок.
. Вы можете использовать голосовую запись для заметок. Диктофон используется по следующей схеме. Короткое касание двумя пальцами указывает оставшееся время записи. Чтобы прослушать запись, начните с выбора одной записи из списка подтверждения одним пальцем. Короткое касание двумя пальцами приостанавливает и возобновляет воспроизведение. Во время воспроизведения используйте короткое касание одним пальцем в левой половине экрана для перемотки назад и короткое касание одним пальцем в правую половину вперед. Длительное касание одним пальцем приостанавливает воспроизведение и открывает меню со следующими параметрами: Переименовать запись Удалить Удалить все.
- Откройте приложение «Диктофон» и перейдите к «Начать запись».
- Длительно подтвердите одним пальцем, чтобы начать запись.
- Запись останавливается снова с длинным касанием одним пальцем.
- Запись сохраняется.
- Длинное касание двумя пальцами останавливает запись и не сохраняет запись.
Приложение «Калькулятор» предоставляет основные математические операции сложения, вычитания, умножения и деления.
Среди объектов ввоза в страну лидируют:
- Машины и оборудование (почти половина стоимости всех ввозимых товаров);
- Продукты химической промышленности;
- Продовольственные товары;
- Продукция легкой промышленности;
- Сырье (прежде всего металлы).
Зарабатывает Россия на продаже таких товаров:
- Полезные ископаемые — главным образом, нефть и газ (более 60% экспорта);
- Металлы и металлические полуфабрикаты;
- Продовольствие;
- Лесоматериалы.
Торговый баланс явно говорит о том, что страна серьезно больна так называемой «голландской болезнью». Иными словами, Россия практически ничего не производит и является по отношению к развитым странам Запада источником сырья и рынком сбыта. Подобную роль играли колонии в XVIII-XIX веках.
Проведите пальцем по экрану, чтобы выбрать цифру или операцию, которую вы хотите ввести. Чтобы удалить все выражение, нажмите кнопку «Удалить все».
- Откройте приложение «Калькулятор».
- Для этого выберите кнопку «Равно».
- Укажите введенное выражение с коротким касанием двух пальцев.
- Чтобы удалить один символ, нажмите кнопку «Удалить».
Погодное приложение позволяет получать информацию о текущей погоде в вашем регионе. Он также позволяет найти краткосрочный прогноз погоды в течение следующих 3 дней.
Длительное касание одним пальцем, чтобы получить подробную информацию о погоде за выбранный день. В деталях предсказаний на этот день двигайтесь с помощью короткого касания одним пальцем через три часа. Последним пунктом в главном меню является «Прогноз», в котором вы перемещаетесь в подробный прогноз погоды из текущего состояния через три часа.
- Откройте приложение «Погода».
- На главном экране отображается текущая информация о погоде в вашем регионе.
- Скорее коснитесь одного, чтобы перейти к прогнозу на следующие 3 дня.
- Нажмите кнопку «Сохранить», чтобы сохранить информацию.
В любом другом случае вы должны ввести информацию вручную.

Импорт контактов с компьютера на телефон Android
Теперь настройте ваш телефон Android телефон с этой MobileGo для Android программы как шаг 1 выше, показывает. Затем нажмите кнопку “Контакт” для входа в окно управления контактами. Затем нажмите кнопку “Импорт/экспорт”. Теперь вам будет предложено импортировать свои контакты из Outlook, vCard, Почта Windows Live и Windows адресную книгу.
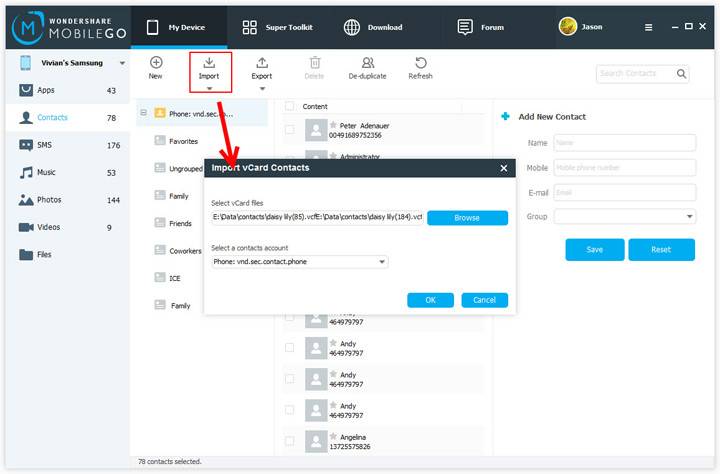
Рано или поздно у пользователя любого телефона может возникнуть потребность в экспорте контактов своей телефонной книги. И если у вас такая ситуация и вы обладатель android-смартфона, то провернуть этот процесс будет гораздо проще. Открытая система позволяет сторонним программам, загруженным из магазина PlayMarket использовать контакты для разных целей в том числе и для импорта/экспорта. Такие приложения, также могут не только хранить данные, но и передавать их на компьютер, и в последствии редактировать.
Конечно, существует синхронизация контактов с Google но этот вариант может кому-то не подходить. Поэтому в этой статье мы рассмотрим какими способами можно сберечь свои контакты и как избегать или решать сопутствующие проблемы.
Первый способИ так, тут всё проще некуда. Берем смартфон, идем к компьютеру. Тут нам больше ничего не понадобится, кроме шнура(USB).
- Импорт с накопителя — доставка телефонных контактов из SD карты или любого другого накопителя, путем их переноса из хранилища.
- Экспорт на накопитель — создается файл с расширением vcf. Самое интересное что его можно хранить где угодно и даже передавать для использования другим мобильным гаджетом.
- Передать видимые контакты — такой способ пригодится если вам нужно перенести не всю телефонную книгу для хранения. Например, вы установили фильтрацию контактов. В данном случаем система не будет сохранять vcf файл в устройстве, а создав его отправит на выбранную почту (можно отправить даже на ту, что отправляет). После этого пункта вы сможете скачать его на компьютер или другой девайс.
- Контакты Windows
- Microsoft Outlook
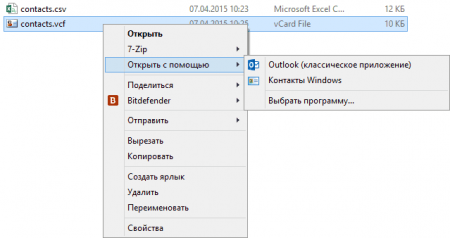
Исправление проблемы с кодировкой контактов Android в файле vcf при импорте в Outlook и контакты Windows
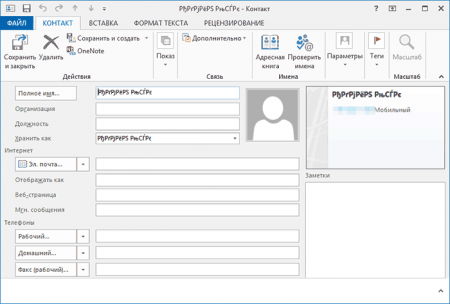
программы Windows
Теперь о том, как эту проблему можно решить:
- Просто можно найти программу, которая будет работать с форматом UTF-8
- Использовать специальные теги в файле vсf. Это позволит Outlook правильно определить тип кода.
- Также можно сам vcf файл сохранить с форматом кода, подходящего для Windows.
Так как самым простым и быстрым способом является третий, именно его мы опишем подробно:
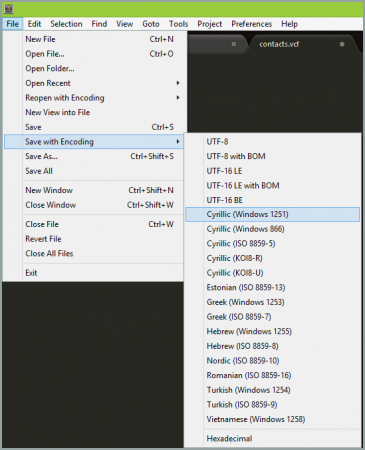
Сохраняем контакты на компьютер с помощью Google
На странице под строкой поиска(почти посередине) находим и нажимаем на пункт «еще» и после «экспорт…». В меню слева нажмите «Еще» — «Экспортировать».
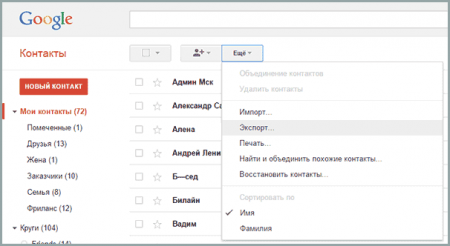
Выбрав именно вкладку «мои контакты» вы экспортируете контакты телефонной книги. Отличие от пункта «все контакты» то, что в этом случае копируются действительно все контакты и не только из телефонной книги. Целесообразно ли выбирать это решать пользователю, но стоит помнить что так может появится много не нужной информации которая вам не нужна.
Проделав всё это нажимаем кнопку «экспорт» и сохраняем данные на компьютер.
Использование сторонних программ для экспорта контактов Android
стандартные программы
Для компьютерных систем многие компании производят программное обеспечение для индивидуальной работы с контактами определенного устройства. Какое именно подойдет для вашего устройства вы можете узнать воспользовавшись интернет поиском.
суббота, января 14, 2017 — 15:00
Сим-карта
Один из самых простых, но в то же время трудоемких способов импорта контактов на «Андроид» – это копирование телефонной книги на сим-карту. Сразу стоит предупредить, что здесь действует ограничение на количество абонентов – не больше 200 номеров.
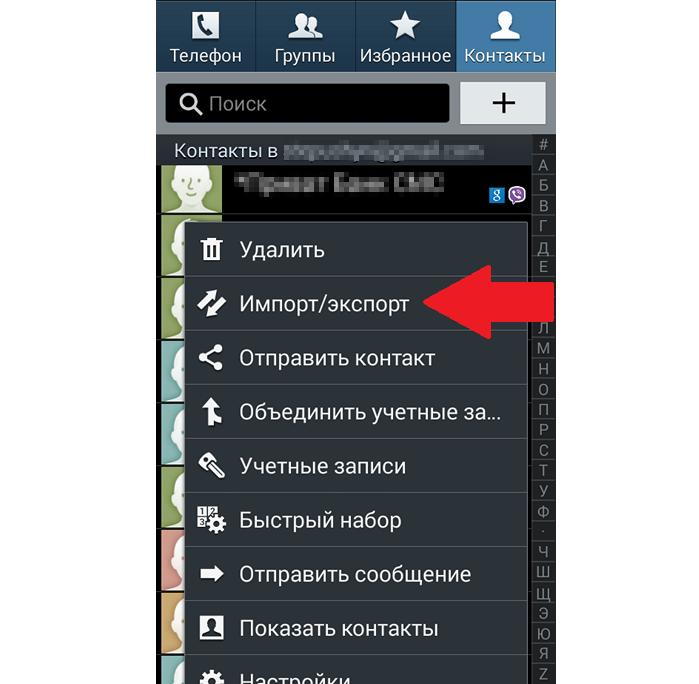
Для импорта контактов на «Андроид» в старом устройстве должна стоять действующая сим-карта. Если есть какие-то программные или аппаратные ограничения по работе с телефонной книгой, то их нужно снять. Разрешения или запреты дают, как правило, сторонние приложения. Если они не установлены, то можно приступать к процедуре импорта.
Как перенести контакты на SIM-карту:
- Откройте телефонную книгу и кликните на кнопке выбора опций (трехточечный значок/шестеренка).
- В выпадающем списке должна появиться строка «Настройки».
- Нажмите на пункт «Импорт/экспорт контактов».
- После нажатия на кнопку «Экспорт» необходимо выбрать «В SIM».
- Дождитесь окончания процесса.
Далее, вставляем сим-карту в новый смартфон и выполняем те же действия. Единственная разница заключается в том, что вместо экспорта нужно выбрать импорт контактов на SIM-карту. Дожидаемся окончания процедуры и проверяем свою телефонную книгу. Там должны появиться все номера. Если абонентов в вашей книжке больше 200, то лучше всего провести импорт контактов на «Андроид» одним из нижеописанных способов.
Экспорт контактов на SIM-карту
Прежде чем перейти непосредственно к экспорту, стоит рассказать как импортировать телефонные данные с SIM-карты на iPhone. Сделать это довольно легко. Перейдите в раздел «Настроек» под названием «Почта, адреса и календари», с которым мы работали ранее. Там вы увидите пункт «Импортировать контакты с SIM».
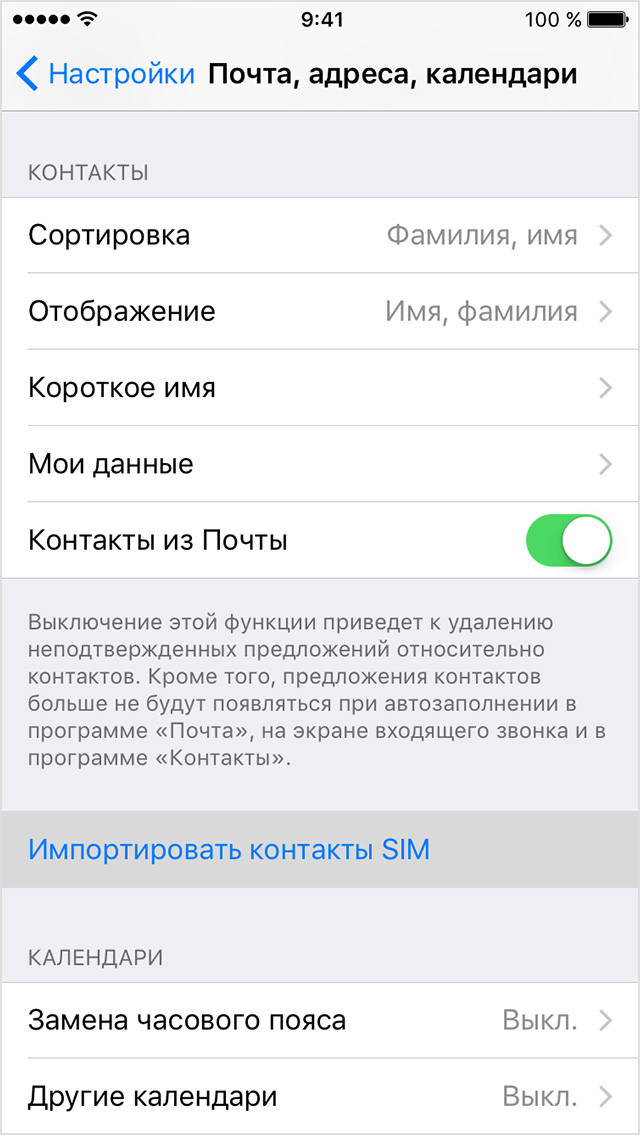 Выберите «Импортировать контакты SIM»
Выберите «Импортировать контакты SIM»
Процесс пройдет автоматически. По его окончании, все контакты будут скопированы в телефонную книгу устройства.
Видео: Перенос данных с карты сим на iPhone
Что же касается переноса контактов на SIM-карту, здесь все немного сложнее. В iOS такая функция не предусмотрена, поэтому придется воспользоваться другим телефоном и дополнительным софтом.
Возьмем для примера программу My Contacts Backup, о которой мы уже упоминали. Установите ее на свой iPhone и запустите. Нужно будет разрешить программе доступ к контактам. После этого нажмите «Backup».
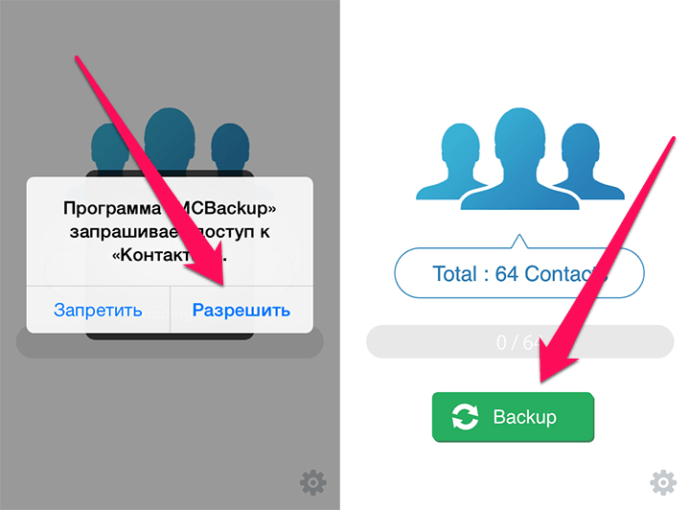 Нажмите на кнопку «Backup»
Нажмите на кнопку «Backup»
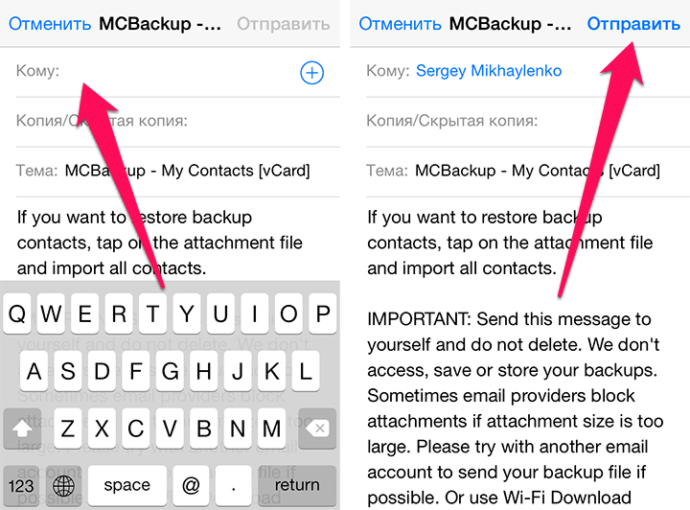 Отправьте себе сообщение с контактами
Отправьте себе сообщение с контактами
Прикрепленный к письму файл будет содержать ваши контакты. Загрузите его на любой другой смартфон (не Apple) и запустите. Вставьте SIM-карту, на которую хотите скопировать контакты и воспользуйтесь стандартной функцией переноса. После этого верните карточку обратно в iPhone. Это самый простой и быстрый способ переместить контакты на SIM.
Как перенести адреса из Outlook
Перемещение программы или данных называется экспортом. Копия контактов в Outlook при таком действии приобретает вид файла с разрешением CSV. Им в дальнейшем возможно поделиться, а также передать в иное приложение.
Как экспортировать контакты
Способы переноса данных различаются в зависимости от версии почтового клиента Outlook.
Экспорт контактов из Outlook 2013
-
Чтобы экспортировать данные из Outlook 2013, откройте программу и во вкладке «Файл» — «Открыть и экспортировать» выберите «Импорт и экспорт».
-
Почтовый клиент предложит возможные варианты. Кликните на пункт «Экспорт в файл».
-
Выберите нужную для записи информации папку.
-
Задайте название сохраняемому объекту и нажмите кнопку «Готово».
Новый CSV-файл можно проверить на компьютере, открыв его в программе Excel.
Экспорт контактов из Outlook 2010
-
Откройте Outlook 2010 и перейдите на вкладку «Файл».
-
В открывшемся списке выберите «Параметры».
-
Откроется окно параметров Outlook. В левом горизонтальном меню кликните на «Дополнительно».
-
Откроется «Мастер экспорта», здесь выберите пункт «Значения, разделённые запятыми (Windows)», это другое название CSV-файла. Нажмите «Далее».
-
Выберите папку, в которой будет храниться информация о контакте.
-
Подождите, пока процесс перемещения информации не закончится.
При использовании содержимого перенесённых контактов в иных продуктах почтового клиента понадобится пункт «Файл данных Outlook (PST)».
Экспорт контактов из Outlook 2007
-
Чтобы перенести контакты из Outlook 2007, откройте программу и разверните вкладку «Файл». В списке функций нажмите «Импорт и экспорт».
-
Откроется «Мастер импорта», который понадобится для формирования документа. Отметьте «Экспорт в файл».
-
В открывшемся окне выберите «Значения, разделённые запятыми (Windows)». Продолжите, нажав на кнопку «Далее».
-
Обозначьте папку, которая будет местом для сохранения. Кликните на «Далее».
-
Дождитесь окончания процесса перемещения.
Как из Outlook перенести контакты в Excel
Независимо от того, какой версии Outlook, после перенесения CSV-файла на компьютер его можно будет открыть в Excel.
Перенесённый CSV-файл можно открыть в Exсel
Не пугайтесь, если увидите в документе пустые ячейки. Это те позиции, которые не были заполнены, когда контакт ещё находился в Outlook. Не каждый человек прописывает всю информацию: о домашнем телефоне, названии организации или должности контакта.
Как импортировать контакты во всех версиях Outlook
-
Процесс добавления CSV-файла в почту будет одинаков для всех версий Outlook. Это делается так же, как и экспорт: «Файл» — «Открыть и экспортировать» — «Импорт и экспорт». В «Мастере» выберите «Импортировать из другой программы или файла».
-
Как и при экспорте, дальше нажмите на «Значения, разделённые запятыми». Импорт контактов будет отличаться от экспорта появлением диалогового окна с названием «Импорт файла», который предложит три варианта действий.
- «заменять дубликаты при импорте» — те контакты, которые вы импортируете в данный момент, заменят уже существующие в почте. Этот пункт актуален, если переносимая информация полнее или новее уже записанной в программе;
- «разрешить создание дубликатов» — значение по умолчанию. В такой ситуации и контакты, находящиеся в почте, и добавляемые будут соседствовать. При необходимости оба файла — исходный и импортированный, — можно объединить;
-
«не импортировать дубликаты» — в отличие от первого пункта, программа оставит в приоритете данные контактов, находящиеся в ней. Это действие уместно, если в Outlook содержится более полная информация.
-
После выбора действия нажмите «Далее». Ждите окончания процесса переноса.
Импорт адресов и почты интернета в Outlook всех версий
-
Чтобы импортировать контакты из Outlook, снова зайдите в «Мастер импорта и экспорта». Выберите «Импорт из другой программы или файла».
-
В открывшемся окне нажмите «Импорт адресов и почты интернета».
-
Выберите из двух предложенных вариантов импортирования «Outlook Express 4.x, 5.x, 6.x или почта Windows».
-
Нажмите «Далее» и подождите, пока контакты импортируются.
Импорт из другой программы или файла в любой версии Outlook
-
После выбора «Импорт из другой программы или файла» появляется возможность добавить контакты из утилиты Lotus Organizer, а также информацию из Access, Excel или простого текстового файла. Выберите программу, откуда планируете добавить контакты.
-
Появится окно с выбором параметров. Если хотите создать дубликаты, нажмите на пункт «Разрешить создание дубликатов».
-
Выберите папку, откуда нужно взять информацию.
-
Назначьте место, где будет храниться данные.
О значении слова
Советский человек на вопрос о значении слова «импорт» ответил бы без колебаний: «Заграничное барахло». Соответственно, импортировать — это поставлять в СССР вещи, произведенные за пределами страны. В условиях тотального дефицита товары заграничного производства оставались для советских людей одним из немногих вариантов улучшить свой скромный быт. Поэтому народом очень ценилась возможность доставать импорт. Зарубежным товарам приписывались особые свойства, далеко не всегда им присущие.
Между прочим, народное толкование вполне соответствовало определению других источников, понимавших под импортом ввоз на территорию государства заграничных товаров, не вывозимых впоследствии обратно. Но подобное объяснение нельзя считать исчерпывающим.

Что такое импорт и экспорт контактов?
Давно прошли те времена, когда телефонная книга представляла собой отдельную от телефона физическую сущность. Все привыкли к удобству электронной базы данных, которая хранится в памяти смартфона.
Но за всякое удовольствие приходиться платить: при покупке нового устройства возникает необходимость перенести контакты в адресную книгу. Вбивать имя и номер заново очень трудоемко и может вывести из себя даже самого терпеливого человека.
Гораздо легче воспользоваться приложением Яндекс-Переезд , которое возьмет всю эту головную боль на себя. Для этого необходимо
- Установить программу на старый телефон;
- После запуска приложение соберет все записи из телефонной книги и отправит их в облачное хранилище;
- Затем на новом устройстве открыть Яндекс-Диск и открыть настройки;
- Нажать на пункт «Переезд с телефона на телефон»;
- Приложение потребует пин-код, который будет прислан на старый телефон.
Помимо продукта российской технологической компании, известны аналогичные решения. Например, «My Contacts Backup», «CardDAV» и др.

Используем сторонние программы для переноса
Теперь, что касается сторонних
программ для переноса контактов телефонной книги на компьютер. На самом деле,
для этого есть множество сервисов, приложений и других программных продуктов,
которые могут это сделать. Например, это приложение AirDroid
, с помощью которого вы сможете
осуществить перевод контактов с телефона на компьютер.
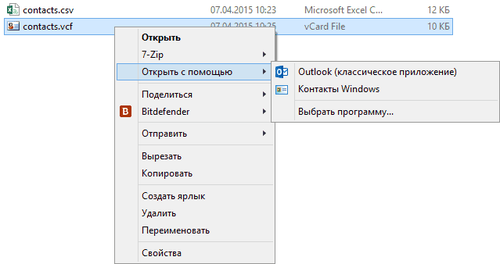
Или же, сделать это с помощью
облачных хранилищ. Одним словом, для этого вам нужно будет просто перейти в
официальный магазин приложений Google Play, и подобрать такое приложение,
которое для вас будет максимально удобным и понятным. Таким образом, на
сегодняшний день никаких проблем с переносом контактов телефонной книги на
компьютер нет, и быть не должно.