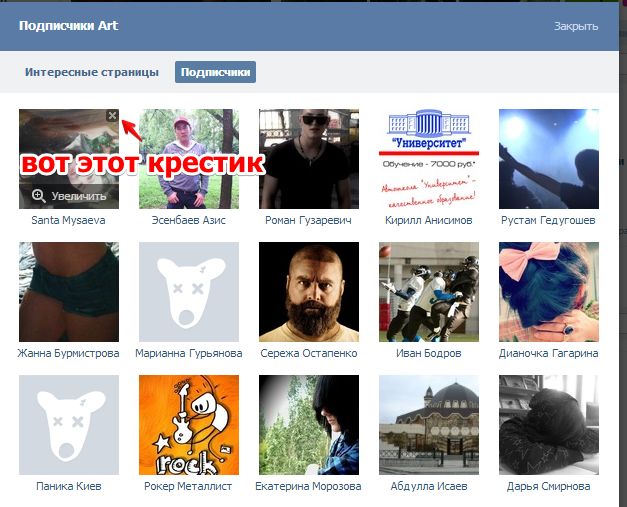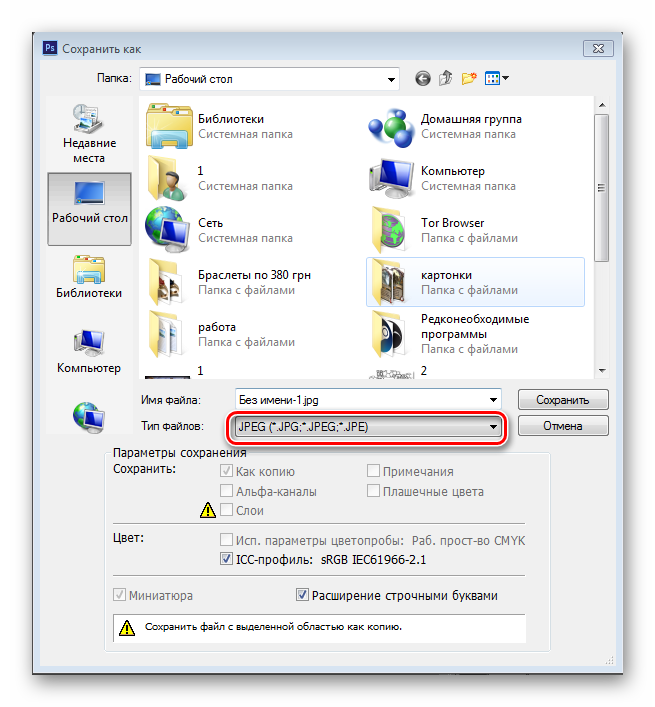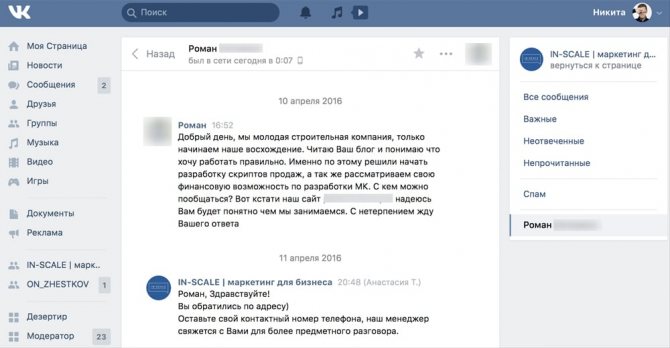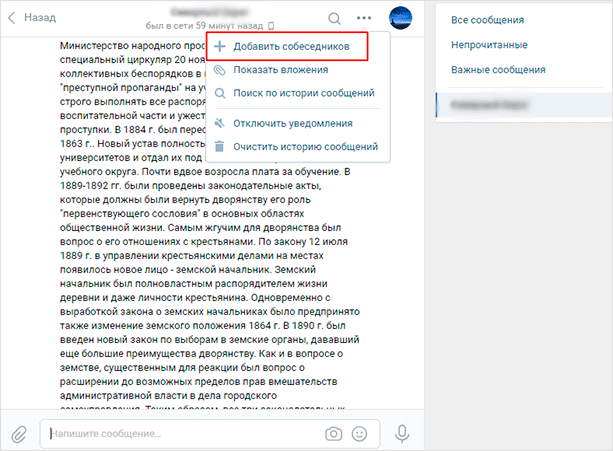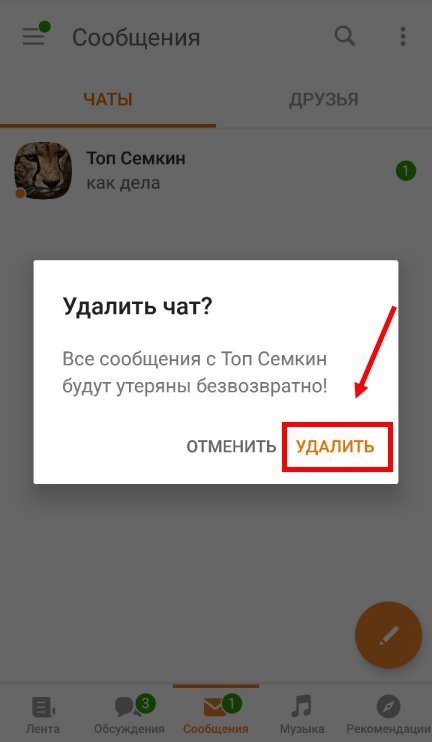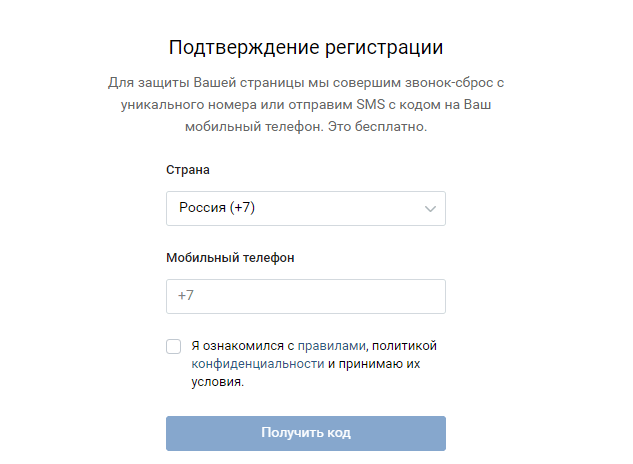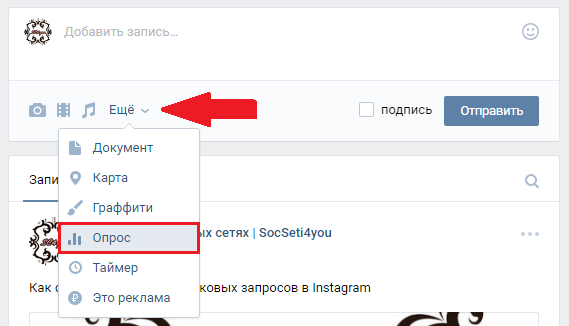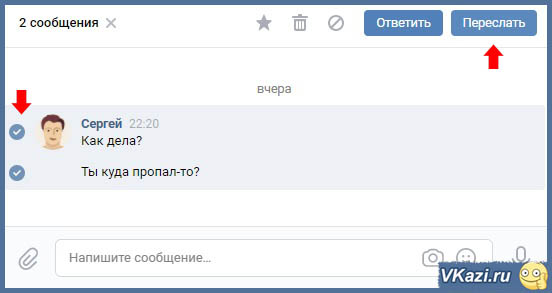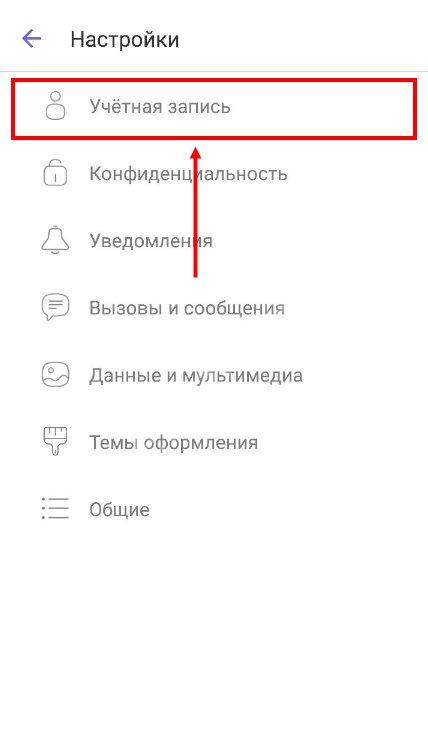Открытие сообщений в группе вконтакте
Содержание:
- Как отправить документ или папку с файлами
- Диалоги
- Пересылка сообщений ВКонтакте
- Возможные проблемы и решения
- Вложения в сообщения “ВКонтакте”
- Подарок с сообщением
- Сброс ссылки на хостинг картинок
- Кому и зачем нужен отложенный постинг сообщений
- Действия от имени группы в ВК
- Как писать в ВК от имени сообщества? | ToBiz24.Ru Финансы, Бизнес, Интернет
- Как комментировать от имени сообщества в вк — Интернет
- Комментарии от имени сообщества
- С компьютера
- Основные причины, из-за которых не отправляются голосовые
- Сообщение не отправляется, появляется красный кружок
- Связаться с пользователем через уведомления
- Как отправить голосовое сообщение ВК через браузер компьютера
- Значки в Редакторе канала
Как отправить документ или папку с файлами
Первым делом нужно добавить в меню соответствующий пункт. Заходим в «Настройки» и ставим галочку в чекбокс «Документы». Это действие упростит весь процесс до минимума.

Если возникает необходимость в передаче большого количества информации, то следует использовать один из представленных ниже способов:
- Добавить папку в архив на компьютере, кликнув на нее правой кнопкой мыши и нажать «Переместить в архив».
- Установить программу архиватор WinRAR. С ее помощью можно архивировать ZIP файлы, которые в результате будут занимать небольшой объем.
Чтобы избежать ошибки «Недопустимый файл», следует предварительно изучить последовательность действий.
Отправка с компьютера
С компьютера сделать отправку гораздо проще, т. к. система разработана на интуитивно понятном уровне.
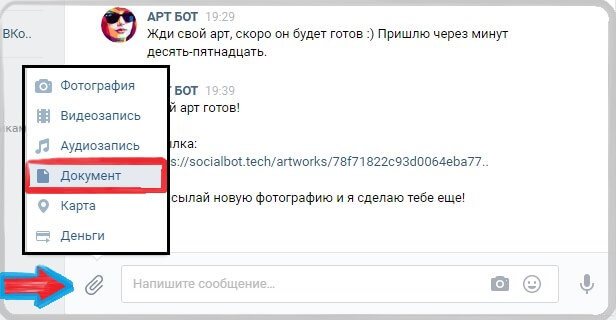
Последовательность действий:
- Открыть диалог, навести стрелку мыши на изображение скрепки.
- Из представленного списка выбрать строку с надписью «Документ».
- Загрузить нужный файл или же выбрать из списка отправленных вариантов.
- Для добавления файла следует нажать на строку с надписью «Загрузка нового файла».
К прикрепленному файлу можно добавить текст сообщения, что очень удобно для пользователей социальной сети, т. к. позволяет предупредить недоразумения.
Передача файлов с телефона
Для загрузки нужного документа с телефона следует придерживаться той же аналогии. Если пользователь не имеет представление о месте исходника, то осуществить передачу будет непросто.
Диалоги
Когда вы заходите на сайт под своим логином, перед вами открывается ваша персональная страница. В меню справа вы можете увидеть пункт «Мои сообщения». Если открыть эту вкладку, перед вами появится список диалогов. Вся переписка с каким бы то ни было пользователем или группой пользователей в одной беседе сохраняется на серверах В Контакте. Сначала вы видите аватар пользователя, с которым вы вступали в переписку, затем указано его имя и время, когда он последний раз был в сети, а затем вы видите последнее отправленное или полученное от этого пользователя сообщение. Если кликнуть мышкой по нему, перед вами откроется вся беседа с этим пользователем. Прокрутив колесико мышки вверх, вы сможете пролистать ваш диалог до самого первого сообщения, когда-либо отправленного или полученного от этого пользователя.
Пересылка сообщений ВКонтакте
Зачем это делать? Тогда, когда в одном диалоге собеседник поделился с вами интересной информацией (фотографиями, видео, документом и тому подобное), а вы, например, желаете поделиться ею с другим собеседником в другом диалоге или конференции. Другим словом – хотите отправить сообщения в другой диалог. Для этого разработчиками ВКонтакте и придумана опция пересылки.
Давайте посмотрим, как это работает.
Как переслать сообщение в ВК другому человеку
Для этого в диалоге или коллективной беседе надо отметить сообщение (одно или несколько) галочкой ( ) и в появившейся панели операций нажать на кнопку “Переслать”.
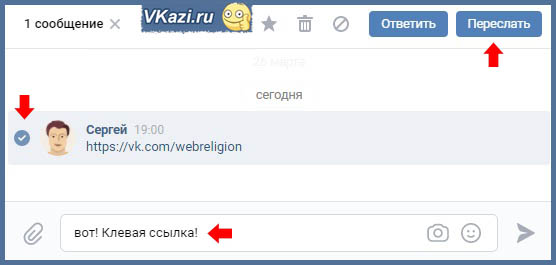
Можете написать любой комментарий и прикрепить к нему любое вложение.
После нажатия кнопки “Переслать” вы попадаете к списку диалогов, из которого назначаете любой, куда нужно отправить сообщение. Разрешается выбрать и тот диалог, из которого вы репостнули сообщение. Вот так это выглядит:
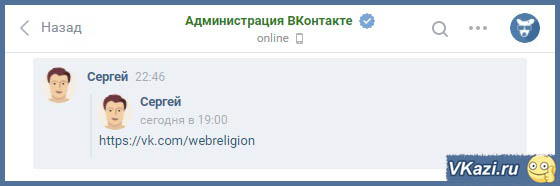
Как переслать голосовое сообщение в ВК
Аналогичным образом в ВК можно переслать и голосовое сообщение другому человеку. Отмечаем его галкой ( ), нажимаем кнопку “Переслать”, выбираем человека и отправляем.
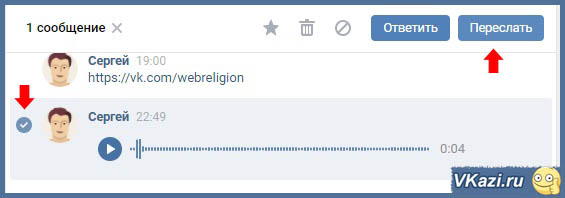
При пересылке разрешено прикрепить любое вложение (фотографии, видеозаписи, документы и т.п.).
Как переслать сообщение в ВК с телефона
Принцип пересылки сообщений на телефоне такой же. Чтобы поделиться им в другом диалоге, делаем следующее:
1. Просто дотронуться до сообщения и затем в открывшемся окне выбрать “Переслать”. Далее вас перенаправят в список диалогов, где надо выбрать нужного собеседника, которому вы будете сделать пересылку.
2. … или выделить сообщение, подержав на нем палец в течение полсекунды. Тогда оно подсветится синим, а сверху экрана появится панель операций. Выбираем стрелочку и отправляем сообщение, кому нужно.
Если вы передумали совершать операцию, то снять выделение можно повторным нажатием.
Как ответить на сообщение ВКонтакте другому человеку
Иногда в активной переписке в ВК, чтобы ваш собеседник или участник конференции понял, кому именно и на какую реплику вы отвечаете, удобно применять функцию “Ответить”. Она работает так же, как “Переслать”, только ответ остается в рамках данной переписки. Представьте, что при активном обсуждении в конференции ВКонтакте вас спросили о чем-то, но вы были в оффлайне и увидели вопрос вам, когда после него написали еще много сообщений. В этом случае, чтобы ответить на конкретное сообщение, надо отметить нужное сообщение ( ), а в панели операций с сообщениями, что появляется сверху, нажать на соответствующую кнопку.
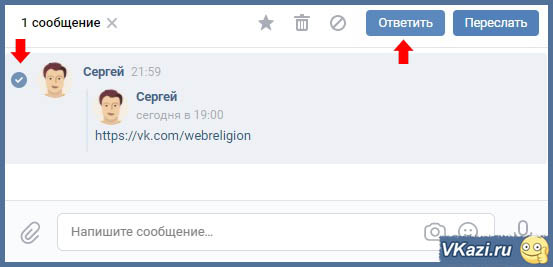
Далее мы видим, что под текстовым полем появилось прикрепленное сообщение. Сообщение, на которое вы отвечаете, прикладывается к вашему ответу по типу вложения. В свою очередь вам разрешено прикреплять любые вложения. Можно отменить прикрепление сообщения к ответу, нажав на крестик ( ), и тогда ваше сообщение отправится в виде простой реплики.
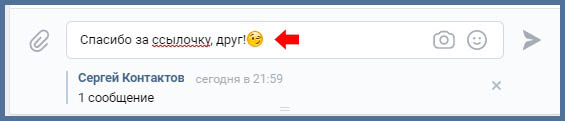
Можете отвечать не на одно, а сразу на несколько сообщений, отметив нужные галкой ( ).
Ответ на тройное сообщение выглядит следующим образом:

Удачи и до скорых встреч на страницах блога VKazi.ru
Возможные проблемы и решения
Сообщения ВК предоставляют множество возможностей, а значит, вероятно и появление проблем. Например:
- не получается отметить человека в тексте письма – это нужно делать с помощью специального символа @. Ставите его, после чего начинаете вводить имя отмечаемого человека;
- приходит огромное количество сообщений непонятно от кого – вполне возможно, что вас атакуют с помощью Флудера или другой схожей программой для флуда пользователей. Понадобится помощь службы поддержки.
Сообщения ВК – многофункциональный инструмент, а потому они могут использоваться и в целях продвижения коммерческих идей.
Вложения в сообщения “ВКонтакте”
Возможности переписки были бы сильно ограничены, если бы нельзя было к своим текстовым посланиям прикреплять медиафайлы и прочие документы. Но создатели социальной сети все продумали и предусмотрели, поэтому можно не просто общаться с друзьями, но и обмениваться фотографиями и видео, прикреплять в диалогах музыку, документы и даже переводить деньги.
Фотографии, видеозаписи, музыка
Давайте рассмотрим все возможные вложения в сообщения. Поскольку самым распространенное и часто используемое вложение – это фото, прикрепление фотографий реализовано отдельной кнопкой. Выглядит она как иконка фотоаппарата в конце текстового поля.
Причем этой функцией реализовано прикрепление фото только с жесткого диска компьютера. Если вы хотите вложить фото из личного фотоальбома – выбираем первый пункт меню вложений.
В открывшемся окне вы можете:
- выбрать фото из фотоальбома;
- загрузить фотографию с компьютера через вкладку “Загрузить фотографию”;
- сделать снимок с установленной веб-камеры через вкладку “Сделать снимок”;
Аналогично в переписку можно прикрепить видео. Выбираем второй пункт в меню вложений “Видеозапись”, и в открывшемся окне можно либо выбрать видео из списка своих видеозаписей, либо воспользоваться поиском по всем видео в базе социальной сети. Точно так же прикрепляется музыка – либо из собственного списка записей, либо через глобальный поиск по базе музыки “ВКонтакте”.
Вложение документов
Можно к переписке прикрепить какой либо документ – например, смету в формате Эксель или текстовый документ, файл PDF и т.п. Для этого существует вложение “Документ”. Выбираем его и загружаем с компьютера требуемый файл.
Стоит помнить, что “ВКонтакте” нельзя прикреплять файлы исполнения или скрипты – с расширением .exe, .apk или .js. Таким образом сайт ограничивает распространение пиратских программ и вирусов. Причем, эти файлы распознаются даже тогда, когда они заархивированы.
Если же вы уже отправляли какие-то либо файлы, то они автоматом сохраняются в “Документы”. Если вы решите отправить их повторно кому-либо, то просто следует выбрать их из списка документов, что открывается при типа вложения “Документы”.
Вложение карты
К любому сообщению можно прикрепить карту, на которой можно отметить точку или место. Делается это также через меню вложений. Выбираем пункт “Карта”, и открываем окно с картой мира. Настроек здесь не так много – можно поменять масштаб, изменить тип карты (схема, спутник или гибрид), или воспользоваться поиском по карте. Кроме того, на карте стоит метка, которую можно передвигать куда угодно, тем самым обозначая объект или местоположение, которые после можно переслать собеседнику.
Как правило, на карте всегда удобнее воспользоваться поиском. Например, мне нужно отметить Нижегородский кремль. Вбиваю в поиске “Нижний Новгород”, потом передвигаю метку на Кремль – и можно отправить карту, нажав на кнопку “Прикрепить местоположение”.
Подарки и перевод денег
Через сообщения “ВК” можно также отправлять подарки друзьям или переводить им деньги. О том, как отправить другу подарок или сделать денежный перевод, мы поговорим в соответствующих статьях.
Прикрепление смайликов
Смайлики нужны для того, чтобы выразить эмоции, которые невозможно передать в текстовом сообщении. Чтобы прикрепить смайлик, нужно навести курсор на иконку с личиком после текстового поля.
Далее в выпадающем списке выбрать нужный смайлик или воспользоваться полосой прокрутки, и выбрать нужный символ из нескольких наборов, которыми располагает социальная сеть. Те смайлы, которые вы используете в сообщениях регулярно, отображаются сверху в разделе “Часто используемые”.
Подарок с сообщением
Еще один способ отправить человеку личное сообщение — подарок с посланием. Для этого нужно:
Перейти на страницу пользователя и под его аватаркой нажать на кнопку «Отправить подарок».
Выбрать подходящий подарок, кликнуть по нему. В открывшейся форме отправки написать сообщение. При желании отметить пункт, закрывающий послание от посторонних глаз.
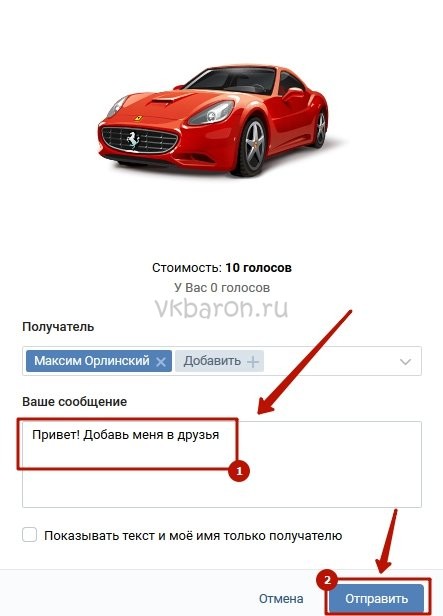
Итак, мы рассказали об основных способах отправки сообщений человеку, у которого закрыта возможность личной переписки. Это послание в заявке на дружбу, уведомлениях, групповой беседе, а также в комментарии к подарку. Все они просты, не требуют использования сторонних сервисов и приложений, кроме того — доступны каждому юзеру социальной сети. Главное, знать небольшие хитрости, которые озвучены в статье.
IT-специалист и продвинутый пользователь ВК. Зарегистрировался в соцсети в 2007 году.
Сброс ссылки на хостинг картинок
Мы выяснили, что отправить свое фото в Тиндер можно только «окольными» путями, но не напрямую. Другой способ – анонимный хостинг картинок. Например, можно воспользоваться imgbb.com. Алгоритм:
- перейти по адресу www.imgbb.com/;
- на главной странице тапнуть по плитке «Начать загрузку» (установлено ограничение размера – 32 Мб);
- выбрать из хранилища устройства файлы и загрузить на сервис. После окончания процесса система сгенерирует ссылки, специальные коды и миниатюры, которые пользователь может отправить в личку выбранной паре.
Владелец аккаунта может использовать любой другой файловый обменник. Способ отличается удобством, но многие собеседники могут побояться переходить по ссылкам, присланным пока еще малознакомым человеком.
Кому и зачем нужен отложенный постинг сообщений
Причин для того, чтобы отправить сообщение по расписанию может быть сколько угодно. Но все же давайте рассмотрим несколько из них для наглядности.
- У вас есть друг, подруга, коллега или родственник, у которого скоро день рождения или этот человек вскоре будет отмечать какой-либо другой праздник. При этом точно известно, что в этот день вы никак не сможете зайти во ВКонтакте, чтобы написать и отправить поздравительный месседж. И вот как раз в такой ситуации и стоит воспользоваться отложенной отправкой сообщений.
- Предположим, у вас есть клиент или заказчик, которому необходимо отправить какую-либо информацию, файл или медиаконтент в определенный день в конкретное время. А вы относитесь к такой группе людей, которые часто забывают о том, что нужно сделать через день, два или неделю. Пишем сообщение с необходимым содержимым и ставим на таймер, по истечению которого оно отправится к своему получателю в автоматическом режиме.
Казалось бы, банальные примеры, но все же наверняка каждый из нас был в подобных ситуациях. Поэтому чтобы предотвратить подобные случаи в будущем – рекомендуется заранее запланировать отправку сообщения.
Действия от имени группы в ВК
Как известно, некоторые действия во ВКонтакте можно совершать от имени сообщества. Сегодня мы поговорим об основных возможностях администратора группы во ВКонтакте.
Отправка сообщений
Написать другому пользователю от имени сообщества может любой администратор группы. Но здесь есть один нюанс. Писать можно только тем людям, кто ранее писал сообществу (или подписался на рассылку, если используется соответствующее приложение).
Данная возможность используется для рассылки важной информации своим подписчикам, для оповещения о различных акциях, розыгрышах, распродажах, событиях и т.д. Это не только возможность грамотного управления сообществом и общения со своей аудиторией, но также и отличный маркетинговый инструмент
Репост записи
Увидев интересный и качественный пост в новостной ленте, у вас может возникнуть желание поделиться им со своими подписчиками в группе. Копировать всю информацию вручную, создавая новую запись – долго и неэффективно. Да и плагиат не всегда приветствуется аудиторией. Другое дело репостинг, когда запись публикуется вместе с источником.
Поэтому, во ВКонтакте предусмотрена возможность делиться постами с подписчиками своего паблика.
Создание мероприятия
Если вам нужно позвать людей на встречу, пригласить их на концерт, представление или выступление, организовать встречу с подписчиками и т.д., создайте мероприятие. В соцсети ВК это можно сделать и от имени сообщества.
Данная функция позволит оповестить всех участников сообщества о наступлении события, независимо от того, были ли они приглашены или нет.
Как писать?
Теперь давайте перейдем к пошаговым инструкциям.
Как ВКонтакте писать от имени группы:
- Откройте страницу группы и нажмите кнопку «Сообщения» в правом меню.
- Выберите нужный диалог.
- Напишите сообщение.
Как видите, инструкция довольно проста. Разберется даже новичок. Если никто из пользователей еще не отправлял сообщений в паблик, то данный раздел будет пуст. Также справа будет меню, где есть разделы «Непрочитанные» и «Неотвеченные». Они позволяют быстро найти диалоги с соответствующими сообщениями.
Как сделать репост?
Чтобы поделиться записью в ВК от имени сообщества, проделайте следующие шаги:
- Найдите нужный пост в ленте или откройте его в отдельном окне.
- Нажмите кнопку «Поделиться» (стрелка).
- Далее выберите пункт «Подписчики сообщества».
- Выберите паблик.
- Добавьте свой комментарий, если необходимо (можно также прикрепить фото, видео, аудио или документ).
- Нажмите кнопку «Поделиться записью».
Готово! Таким образом, вы сможете сделать репост любого поста.
Помните, что на стене будет также отображен источник.
Как создать мероприятие?
Прежде чем перейти непосредственно к созданию мероприятия, необходимо включить данную опцию в настройках паблика:
- Перейдите в «Управление» сообщества.
- Справа выберите «Разделы».
- Найдите пункт «Мероприятия» и включите их.
- Сохраните изменения.
После проделанных действий на странице паблика появится кнопка для создания мероприятия.
- Нажмите ее.
- Укажите название, выберите тематику и тип события, укажите время начала и окончания, контактные данные и адрес (если необходимо).
- Нажмите кнопку «Создать».
Готово! Теперь мероприятие создано, и вы можете перейти на его страницу для публикации материала и приглашения новых участников.
За неделю до начала события все участники группы получат уведомление. При этом вы можете высылать до 5000 приглашений в сутки. Приглашать можно друзей и участников своих пабликов.
Сегодня мы поговорили о различных действиях во ВКонтакте для руководителей пабликов. Используйте полученные знания. Надеюсь, статья была полезной.
Как писать в ВК от имени сообщества? | ToBiz24.Ru Финансы, Бизнес, Интернет
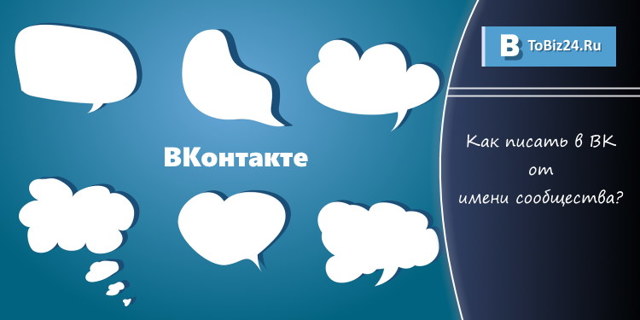
Когда у вас своя группа во ВКонтакте (или даже несколько), то возникает необходимость от ее (их) имени создавать посты, писать другим людям и тому подобное. О том, как это сделать и пойдет речь далее.
Примечание: Данный материал является субъективным мнением, носит чисто информативный характер, не является претензией или иным порочащим действием и ни к чему не призывает.
Несколько важных моментов
1. Для того, чтобы писать от имени сообщества ВК, у вас должны быть соответствующие права. Иначе можно было бы писать от имени любого сообщества.
2. Если необходимо писать в чужих группах, то учтите, что далеко не всегда можно писать от имени вашего сообщества ВКонтакте. Некоторые группы блокируют в настройках такую возможность.
3. Нельзя оставлять комментарии от имени группы в другом сообществе, если вашей группе менее 7 дней и количество подписчиков меньше 50 (цифра периодически меняется).
4. Модераторы не могут оставлять комментарии от имени сообщества.
5. Запись на стене другой группы от имени вашего сообщества ВК сделать нельзя.
6. Писать от имени группы ВК в беседах нельзя. Но, можно писать в чатах (чат необходимо отдельно подключить к сообществу через установку и настройку приложения).
7. Если ваша группа ВК закрытая, то это ничего не меняет. В текущий момент каких-то дополнительных ограничений не существует.
Как писать в собственной группе от имени сообщества ВК?
Вообще, по умолчанию посты в своей группе ВК создаются от ее имени. Но, бывает так, что можно писать как от своего профиля, так и от имени группы (настройки доступа, нюансы, фаза луны и т.п.). При этом исходно выставлено первое.
В таком случае необходимо навести курсор на иконку шестеренки слева от кнопки «Опубликовать» и выбрать галочку «От имени сообщества»
Обратите внимание, что при этом поменяется и автарка слева (изображение автора)
Как писать комментарии от имени группы ВК?
Этот пункт касается как собственной группы, так и чужих. Выполняется просто:
1. Начните писать сообщение.
2. В левой части наведите курсор мышки на аватарку (миниатюрное изображение) и если будет видно, что появилась небольшая стрелочка вниз (как бы с затемненным фоном), то нажмите на картинку и появится меню для выбора от чьего имени публиковать сообщение.
Небольшое пояснение зачем нужно проверять стрелочку. Дело в том, что если нет возможности писать комментарии от имени сообществ ВК (например, как говорил, отключили в настройках), то щелчок по аватарке приведет к тому, что вы откроете основную страницу вашего профиля.
Несколько неудобно, но возможно в последующем это как-нибудь исправят.
Как писать от имени сообщества в обсуждениях?
Чтобы писать от имени своего сообщества ВК в обсуждениях, необходимо слева от кнопки «Создать тему» установить галочку напротив пункта «От имени сообщества».
Теперь рассмотрим как отвечать в обсуждениях от имени группы. Для этого нужно слева от кнопок «Отмена» и «Отправить» щелкнуть по аватарке и выбрать вашу группу ВК.
Как писать личные сообщения от имени сообщества ВК?
С личными сообщениями от имени сообщества ВК связано несколько нюансов.
Во-первых, необходимо включить саму возможность писать сообщения. Для этого перейдите в «Управление», затем «Сообщения», затем в основной части окна включите «Сообщения сообщества». Чтобы получать быстрый доступ к таким сообщениям, стоит так же поставить галочку «Добавить в левое меню» (если будут сообщения, то они будут отображаться в левом меню, иначе их нужно смотреть в самой группе).
Во-вторых, вы можете только отвечать на сообщения. Начинать первым диалог нельзя. Вероятнее всего, сделано это по причине «чтобы не было огромного наплыва спама». Тем не менее, существуют различные механизмы рассылок, которые позволяют писать тем пользователям, которые подписались на рассылку.
И, как обычно, всегда помните про здравую логику и то, что у вас своя голова.
Как комментировать от имени сообщества в вк — Интернет
Не так давно, а именно 4 июля 2017 года во Вконтакте было нововведение: появилась интересная возможность комментирования записей от имении сообщества.
Что это означает и какими преимуществами овладевает пользователь?
Все банально просто: вы можете оставлять комментарии под постами вконтакте не от своего имени, а от имени собственной группы.
1. Пиар сообщества
Первая причина это популяризация своего паблика. Оставляйте остроумные шутки, набирающие огромное число лайков и пиарьте свою группу. Можно, конечно, призывать подписываться, но это не так эффективно;
2. Анонимное общение
Некоторые пользователи не имеют желания общаться в х от своего имени. Для таких будет очень удобно вести беседы от лица группы.
Как комментировать от имени сообщества в вк
Чтобы ответить в х от имени сообщества, необходимо быть владельцем, админом или редактором какой-либо группы в вк. Если вы соответствуете данным параметрам, тогда установите курсор мыши в поле и выберите, по левую сторону от кнопки «Отправить», свою группу. Наглядно это показано на скриншоте ниже.
- На компьютере и на смартфоне все идентично.
- Не стоит волноваться, если вдруг комментарий требуется срочно удалить или изменить текст сообщения. Разобраться со всеми неурядицами помогут два недавних выпуска:
- Как удалить комментарий в ВК
- Как редактировать комментарий в Контакте
Теперь вы знаете, как комментировать от имени сообщества в вк и для чего это нужно.
Комментарии от имени сообщества
Если вы являетесь админом какой-то группы, то наверняка в курсе как комментировать записи на стене и отвечать на комменты подписчиков. Однако, если вы новичок в этом деле, то, возможно, вам еще неизвестно, как писать комментарии не от себя, а от лица странички, на которой занимаете руководящую должность. О том, как это делать, сидя за компьютером или зайдя с телефона, а также, как писать комментарии на стене в чужой группе мы поговорим далее.
На ПК
Давайте рассмотрим, как оставлять комментарии от имени сообщества, зайдя в социальную сеть с компьютера.
Открываем комментарии под записью.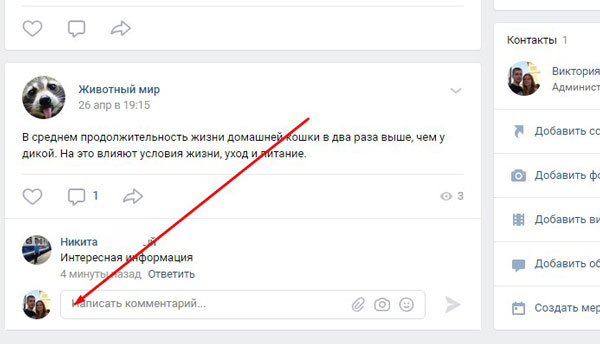
Вводим текст ответного сообщения. Наводим курсором на свой аватар, который находится слева от поля для ввода текста.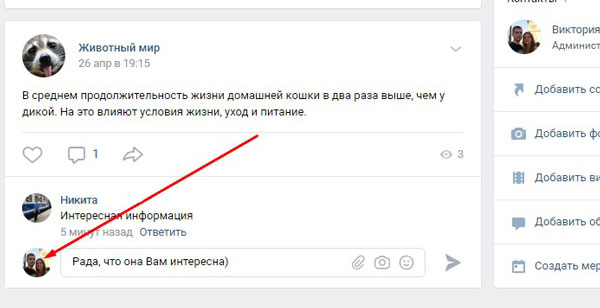
Видим, что на нем появилась галочка и надпись «От своего имени». Нажимаем на галочку.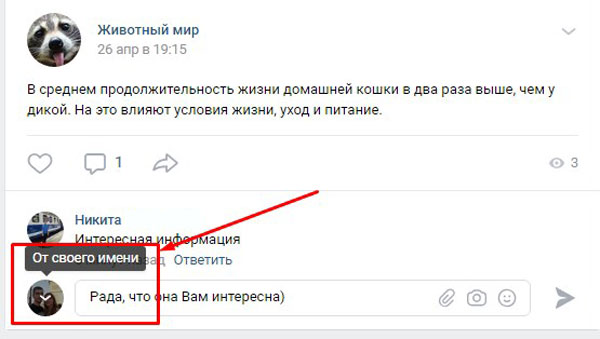
Открывается меню, в котором можно выбрать свою страничку или страницу, на которой являемся админом.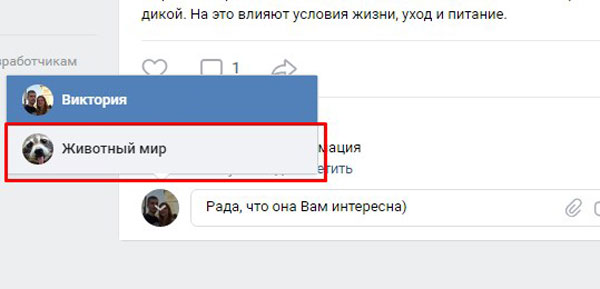
Остается только нажать на значок отправки комментария.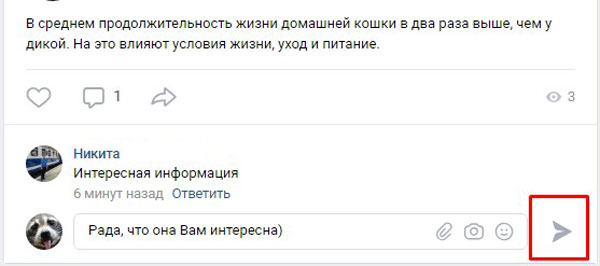
Видим, что комментарий был опубликован и подписан именем сообщества.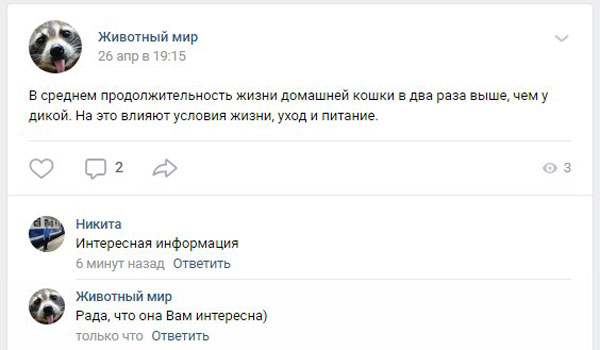
Вы также можете комментировать записи в чужих группах и даже на страничках пользователей, при этом в качестве автора указывать страничку, на которой являетесь администратором или модератором. Однако, тут есть небольшая загвоздка. Для того, чтоб вам была доступна данная функция в вашей группе должно быть не менее 50 участников.
Заходим на страничку чужого сообщества. Наводим курсором на область написания коммента.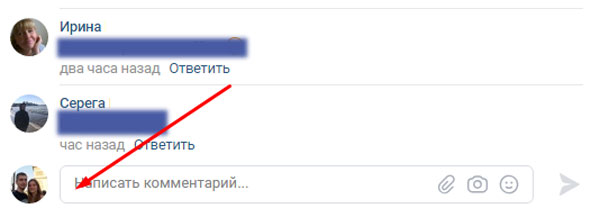
Видим, что вместе с появлением активного окна для ввода текста, у нас появилась галочка, которая находится слева от кнопки «Отправить». Вводим комментарий, нажимаем на галочку.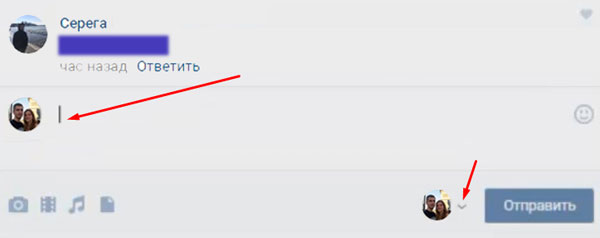
Видим, что нам предоставляется выбор: опубликовать от своего имени или от лица сообщества. Выбираем страничку, на которой являемся руководителем. Если вы занимаете должность администратора в нескольких группах, то выбор представиться среди всего списка, плюс личная страница.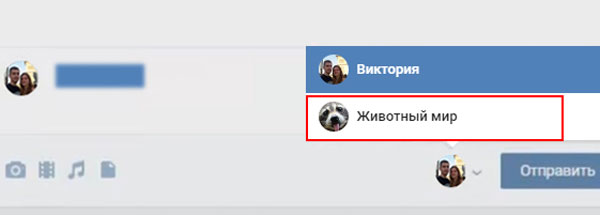
Видим, что рядом с комментом появился аватар сообщества. Нажимаем на кнопку «Отправить».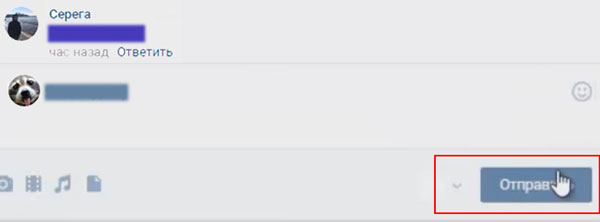
Комментарий опубликован в чужой группе и его автором является наше сообщество.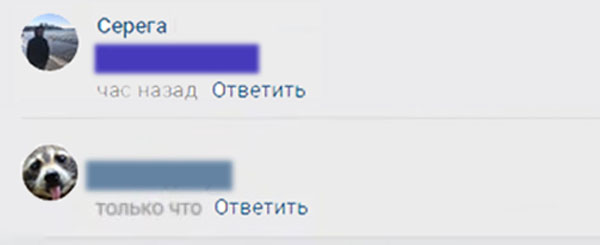
С телефона
Запустив приложение Контакт на мобильном устройстве, заходим в свою группу. Нажимаем на значок комментариев, который располагается под записью.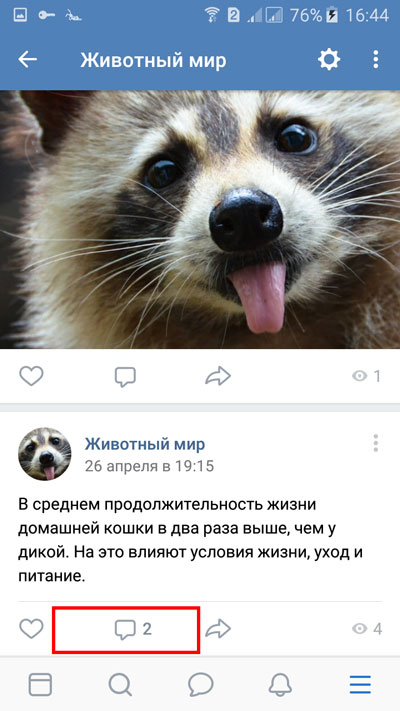
В поле для ввода текста вводим свой комментарий.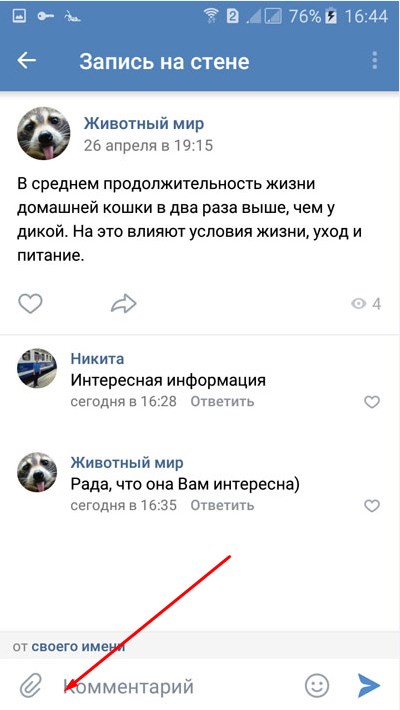
Нажимаем пальцем на фразу «от своего имени», которая находится над текстом комментария.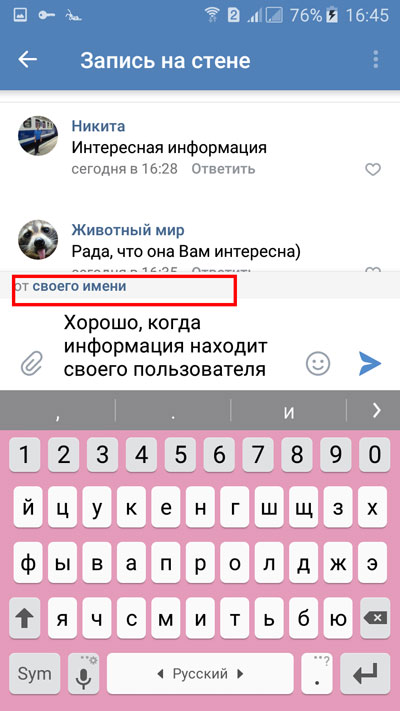
Во всплывшем окне выбираем название группы, нажимая на него.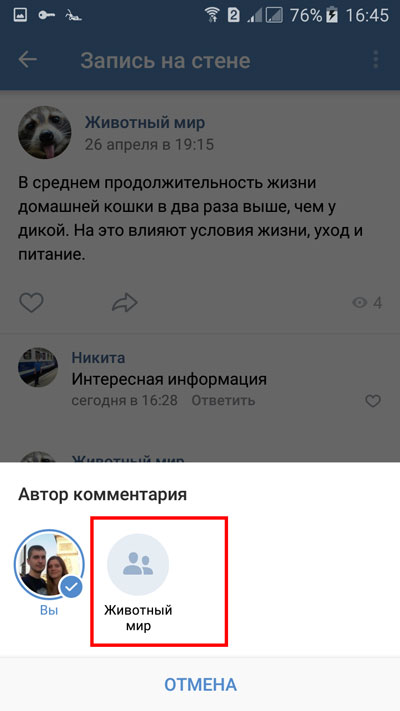
Нажимаем на знак для отправки комментария.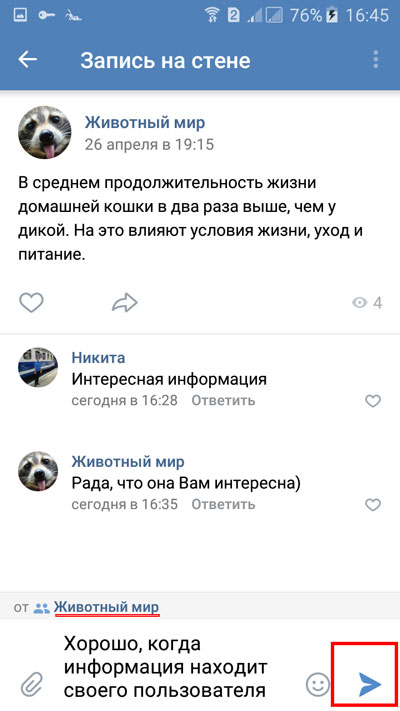
Видим, что наш текст был опубликован от имени сообщества.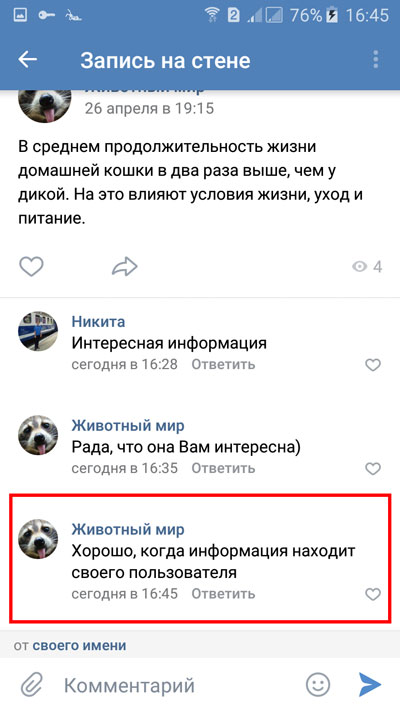
С компьютера
Конечно, после того, как разработчики данной соцсети заметили, что многие бы не отказались от возможности пересылки сообщений, была добавлена специальная кнопка, которая справляется с задачей в два счета. Но есть и другие варианты — копирование и вставка интересующего нас текста. Рассмотрим оба.
Копирование и вставка текста
Если способ выше вас не устроил и важно, чтобы человек не знал, что сообщение было переслано (например, вы рассылаете объявление сотрудникам фирмы), тогда подойдет следующий вариант
- Откройте диалог, в котором есть нужный нам текст. Затем выделите текст сообщения мышкой и кликните по выделенному правой кнопкой мышки. В открывшемся контекстном меню выберите «Копировать», или нажмите комбинацию Ctrl+C на клавиатуре.
- Дальше открываем диалог с пользователем, кому хотим пересылать, и ставим курсив в поле для ввода текста. После этого в данном поле можете нажать правую кнопку мыши и выбрать из контекстного меню «Вставить», или нажмите комбинацию Ctrl+V. Когда текст будет вставлен, отправляйте его, кликнув по изображению конвертика.
Пересылка фотографий
Если вам прислали интересное фото или картинку, и нужно отправить ее другому пользователю, то переслать изображение можно несколькими способами.
- Первый — это использование кнопки «Переслать», речь о которой шла в самом начале статьи.
- Второй — откройте диалог, в котором есть фотография, и нажмите по изображению.
После того, как фото будет открыто в отдельном окне, нажмите на него правой кнопкой мыши и выберите из контекстного меню «Копировать URL картинки».
Затем вернитесь к списку диалогов и откройте тот, кому нужно переслать выбранную фотографию. Кликните мышкой в поле для ввода текста, чтобы поставить там курсор, и в этом же поле нажмите правую кнопку мыши. Выберите из контекстного меню «Вставить», и ссылка на картинку будет добавлена.
Когда фото или изображение будет прикреплено, нажмите на кнопку с конвертиком, чтобы его отправить.
- Третий — сначала скачайте выбранное фото на компьютер, а потом прикрепите его в диалог и отправьте выбранному человеку.
Основные причины, из-за которых не отправляются голосовые
При интернет-серфинге мне часто попадаются посты о проблемах с аудиосообщениями.
В первую очередь необходимо обратить внимание следующие пункты:
- Правильно ли работает микрофон, проблемы могут возникнуть как со встроенным устройством, так и с внешним.
- Установлены ли драйверы для микрофона.
- Проверить настройки в меню «Звук». Тут должен быть активирован нужный микрофон.
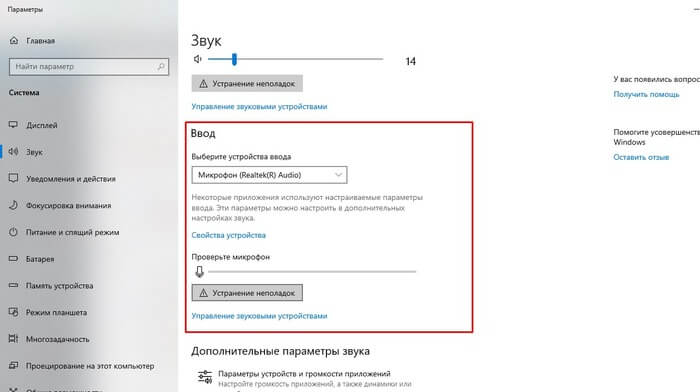
У браузера должно быть разрешение работать с микрофоном. Это одно из обязательных условий.
Если вышеприведённые действия не приведут к положительному результату. То нужно попробовать пойти другим путем:
- Проверить работу сообщений на другом компьютере или ноутбуке.
- Попробовать поработать из другого браузера. Например, если вы пользовались Гугл Хромом, то попробуйте установить Оперу.
- Воспользоваться браузером на мобильном устройстве.
Сообщение не отправляется, появляется красный кружок
Кроме того случая, когда человек запретил отправлять ему сообщения (смотри выше), это означает проблемы со связью. Рядом с сообщением появляется красный кругляшок с восклицательным знаком. Сообщение пока никуда не отправилось. Нажми на него — появится меню — затем «Повторить отправку». А если передумал отправлять — «Удалить сообщение».

ВКонтакте здесь ни при чем. Тебе надо решить свою проблему со связью, то есть с подключением к интернету. При плохой связи отправку придется повторить, возможно, не один раз. Если плохой сигнал 3G, отключись от мобильного интернета и подключись к вай-фаю. Если, наоборот, слабый сигнал вай-фая, отключись от него и перейди на мобильный интернет. Либо езжай в такое место, где нормальная связь.
Только когда красный значок исчезнет, сообщение отправится. То, что сообщение на голубом, сером фоне (или синий кружочек рядом) означает, что собеседник пока не прочитал его.
Связаться с пользователем через уведомления
Еще один способ связаться с пользователем – это направить ему уведомление. Сделать это можно из любой группы или со своей личной страницы, достаточно упомянуть пользователя в сообщении следующим образом:
- Вставьте в свое сообщение надпись «@id-пользователя». Вместо ID-пользователя нужно прописать ID человека, с которым вы хотите связаться. Узнать ID можно на его странице;
- Вместе с данной подписью напишите сообщение, которое хотите направить пользователю, после чего опубликуйте сообщение.
Человек, ID которого было использовано в сообщении, получит уведомление. Нажав на него, он сможет прочитать сообщение, которое было отправлено.
Как отправить голосовое сообщение ВК через браузер компьютера
Перед выполнением процесса записи на пк надо предварительно подготовиться. Компьютер должен быть укомплектован работающими наушниками и микрофоном.
Те, кто владеют ноутбуками, выигрывают, ведь устройства уже с завода оснащаются микрофоном.
Но если у вас его нет или произошла неожиданная поломка, то разрешается подключить другое устройство:
- Гарнитура с разъемом 3,5 jack.
- Внешняя веб-камера.
- Специальный микрофон.
Если все подготовлено, можно начинать запись.
Делаем следующее:
- Во-первых, переходим в браузере на страницу нужного диалога.
- Во-вторых, подводим курсор мыши и кликаем на иконку микрофона.
- В-третьих, система может запросить разрешение на работу с микрофоном. Нажимаем «Разрешить».
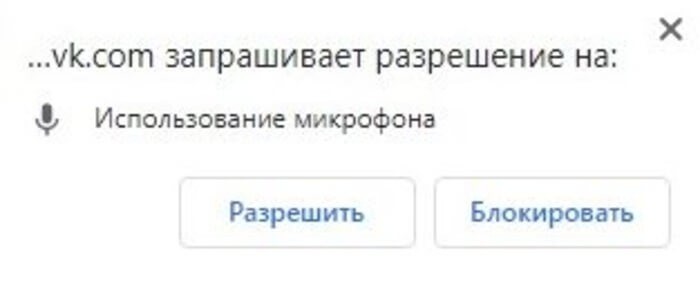
Когда начнется процесс записи, необходимо воспользовавшись микрофоном надиктовать текст своего сообщения. А при завершении нужно будет нажать стоп.
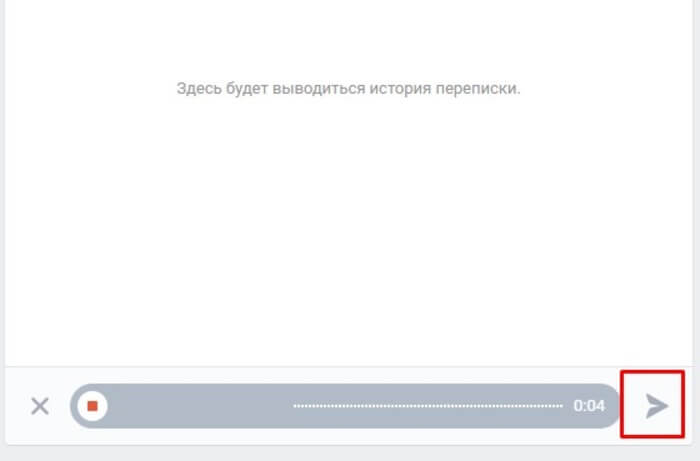
- При этом квадрат изменится на синюю стрелку. После этого можно прослушать, что у нас получилось и решить отправлять эту важную для всех информацию или удалить.
- Чтобы удалить запись используется крестик справа.
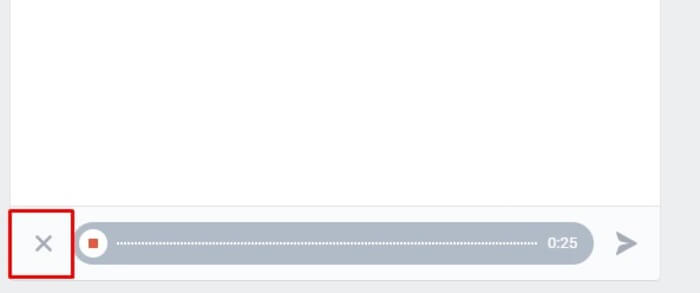
Значки в Редакторе канала
Символы на карточке публикации помогают собрать статистику или указывают на текущее состояние статьи. Рассмотрим подробнее:
- Иконка «кружок в круге» с цифрами. Говорит автору, сколько раз публикация была показана в ленте. Если нажмете на символ, перейдете в статистику канала.
- Значок «открытая книжка» с числами рядом. Демонстрирует общие дочитывания статьи или количество пользователей, просмотревших материал от начала до конца. При клике на символ вы также выйдите на вкладку «Статистика».
- Иконка «диалог», напоминающая овал с опущенным книзу уголком. Обозначает, сколько комментариев было размещено под публикацией. При клике на эту иконку вы перейдете в статью, а точнее, в самый конец текста, где высвечиваются отклики читателей.
- Синие кружки с волнистой линией внутри. Появляются в правой верхней части обложки новых статей или после того, как автор публикует правки старых текстов. Такие иконки означают, что материал проверяется алгоритмом и ожидает размещения на канале. Чаще всего, символ исчезает через 1–5 минут.
- Синий кружок с карандашом посредине. Может высветиться после того, как автор отредактировал статью. Его появление значит, что корректировки не были опубликованы. Символ исчезнет после повторного нажатия кнопки «Опубликовать» или «Отменить правки».
- Красный кружок с перечеркнутым внутри кругом. Такие значки в Яндекс Дзен должны встревожить. Их появление указывает, что отмеченная символом статья заблокирована за нарушение требований платформы. Узнать причину можно в службе поддержки. Значок снимается после устранения выявленных проблем и проверки на соответствие правилам сотрудниками сервиса Zen.
На странице Редактора в правой части вы также можете увидеть несколько иконок:
- Символ «звоночек» рядом с кнопкой «плюс». Помогает узнать о появлении новых уведомлений. При клике на иконку можно увидеть комментарии к статьям канала, а также диалоги самого автора в других блогах.
- Кружок с картинкой или фото рядом со «звоночком». Означает иконку, при клике на которую можно перейти в профиль владельца канала.
- «Два диалога» в правом нижнем углу Редактора. Предназначены для перехода в форму общения с техподдержкой Яндекса.