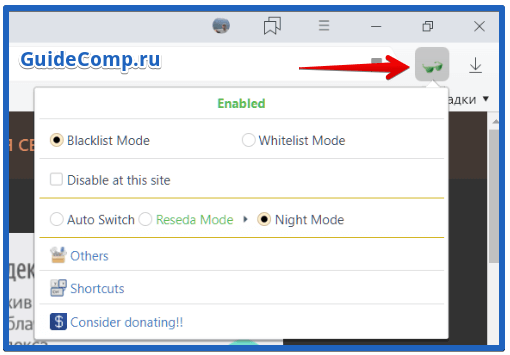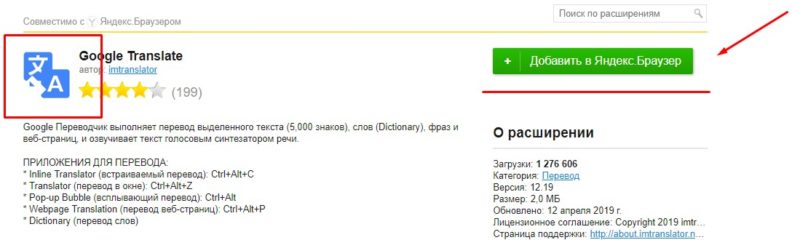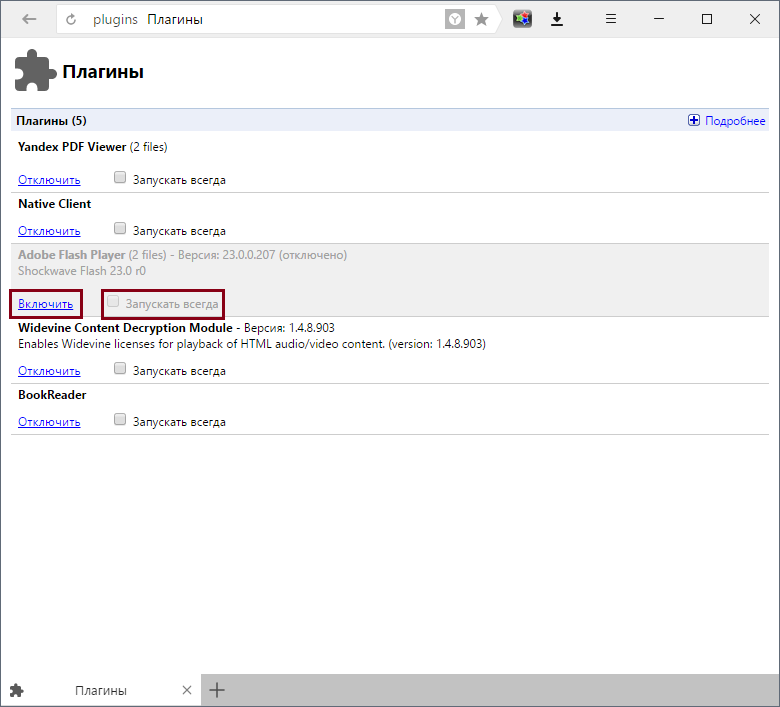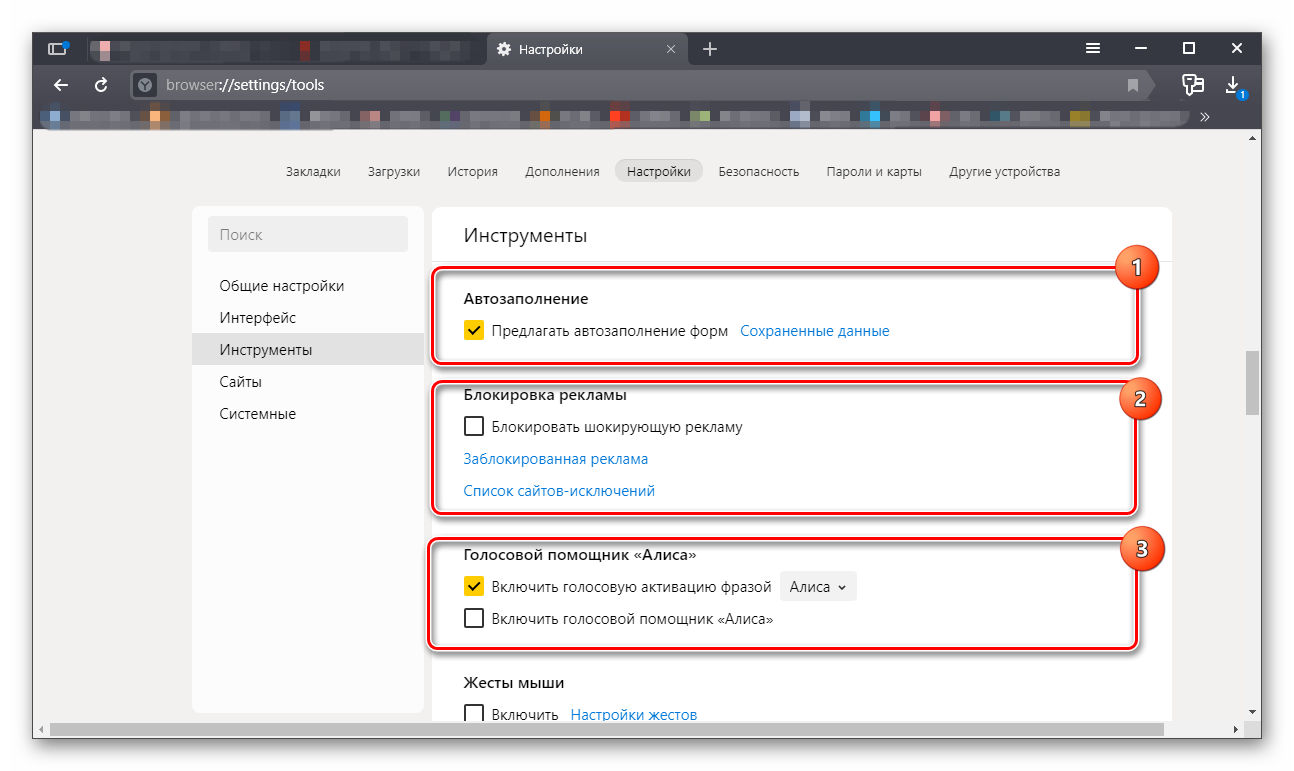Как поменять тему в яндекс браузере?
Содержание:
- Как сделать тёмную тему в Яндекс поиск ?
- Поддерживает ли Яндекс браузер установку тем
- Как поставить новую тему в мобильном Yandex браузере
- Установка фона на странице «Поиска»
- Внешний вид браузера. Помощь
- Где взять темы для оформления Яндекс.Браузера?
- Поддерживает ли Яндекс браузер установку тем
- Изменение фона
- Как изменить тему в Яндекс браузере
- На компьютере
- Темный цвет фона на страницах сайтов
- На компьютере
Как сделать тёмную тему в Яндекс поиск ?
Тёмная тема доступна в Яндекс.Браузере в версиях Браузера для Windows и macOS. Примерить новую тему можно в настройках — и, если тёмные панели и вкладки придутся по душе, оставить навсегда.
Чтобы включить тёмную тему перейдите «Настройки — Интерфейс — Настройки внешнего вида — Цветовая схема».
Как поставить темную тему в вк?
Что касается темной темы ВК для компа, то можно использовать следующие расширения: VKTop, VK Styles и Dark theme for VK. Самым оптимальным вариантом я считаю VK Styles потому что там дофига разных настроек.
А так есть еще Dark Reader с помощью которого можно не только вк темным сделать, но и вообще любые сайты. Тоже имеет кучу настроек.
Как создать собственную тему на Яндекс.Кью?
Когда вы задаёте вопрос, модел в поле редактирования указать тему, так она создастся, после этого опубликуйте вопрос, и нажмите на тег темы. Я так вчера создала тему Republic of Letters.
Что лучше яндекс браузер или просто яндекс?
Мне кажется, просто Яндекс. Он весит меньше, больше функций, например QR-сканер и определитель номера. В браузере больше разных браузерных фишек. Я пользуюсь приложением Яндекс.
Как добавить студию красоты в поисковик? Чтобы в Яндексе её было видно?
Юлия, Никита все верно отметил. Если у вас нет сайта, то Яндекс Справочник поможет вам в решении вопроса. Если есть соц.сети, то в описаниях и названиях страниц вы можете указать название города/района/улицы/станции метро, это позволит в поиске появляться по запросам «услуга + география» (салон красоты метро динамо) и т.д.
Евгений Чуранов, эксперт Яндекса по обучению
Где в новом Яндекс.Браузере с Алисой хранятся закладки на андроиде?
Ещё можно попасть в закладки при запуске браузера, (если не меняли настройки) у вас откроется стартовая страница, в поисковой строке нажмите на три полоски, и вы сразу попадаете в закладки, которые хранятся на вашем устройстве. При включенной синхронизации, еще можно посмотреть открытые вкладки на других устройствах для этого необходимо на этом же экране с закладками кликнуть на значок компьютера в верхней строчке. Если нажать на часы, то попадете в историю просмотренных страниц.
источник
Поддерживает ли Яндекс браузер установку тем
В этом вопросе всё не совсем однозначно. Смена темы подразумевает изменение дизайна всего веб-обозревателя: вкладок, умной строки, панели закладок, кнопок управления и скролбара (ползунка при прокрутке страницы). Некоторые элементы могут отсутствовать, вроде смены дизайна полоски прокрутки, но всё остальное – неотъемлемые составляющие понятия. В полном смысле слова Yandex браузер не поддерживает темы, но умеет изменять отдельные элементы.
На что же способен веб-обозреватель от Яндекса:
- На изменение цвета интерфейса. Это называется цветовая схема. Включает установку либо тёмной, либо светлой схемы. Меняется только цвет области со вкладками, поисковой строкой и панелью закладок (если она активна).
- На смену фоновой картинки табло. Яндекс браузер предлагает массу возможностей по установке новой темы на стартовую страницу: можем поставить анимацию, картинки из базового набора или собственное изображение с компьютера.
Google Chrome в полной мере поддерживает работу с темами. Учитывая то, что Яндекс.Браузер и Chrome построены на одном движке, стоило предположить, что обе программы обладают поддержкой данного функционала. Это не так, ведь установить тему с магазина Google в веб-обозреватель от Яндекса не получится. То же самое справедливо и в отношении расширений, позволяющих изменять фоны.
Краткий итог: придётся обходиться только сменой фоновой картинки (или анимации) и переходом между цветными схемами. В понятии Яндекса, это и есть тема, хоть и с урезанным функционалом.
Как поставить новую тему в мобильном Yandex браузере
Подобный инструментарий есть и в мобильной версии браузера, здесь также можем отобразить фон из коллекции Яндекса или собственной галереи.
Вариант 1: выбор из галереи фонов
Главное отличие от компьютерной версии заключается в изменении расположения функциональных элементов.
Как поставить тему на Яндекс браузер Android:
- Открываем приложение веб-обозревателя.
- Если оказались не на стартовой странице, жмём на цифру, обведённую в квадрат, а затем – на значок плюса (появляется на том же месте).
-
Касаемся трёх точек справа умной строки и выбираем «Изменить фон».
- Нажимаем на понравившийся элемент и жмём на кнопку «Применить».
Вариант 2: установка своего изображения
Если на телефоне есть картинка, подходящая для фона, её также можем установить в роли скина для страницы с табло.
Алгоритм действий:
- Переходим в Яндекс веб-обозреватель.
- Повторяем пункт 3 из предыдущей инструкции (при необходимости выполняем и второй шаг).
- В правом верхнем углу касаемся строки «Загрузить с телефона».
- Выбираем картинку одним нажатием по ней.
После выхода из галереи в качестве фона отобразится только что загруженная картинка.
Установка фона на странице «Поиска»
Помимо основного оформления браузера и почтового сервиса, пользователи интересуются тем, как изменить тему на главной странице «Яндекса». Стандартное оформление поисковика не отличается оригинальностью, но все меняется в несколько кликов.
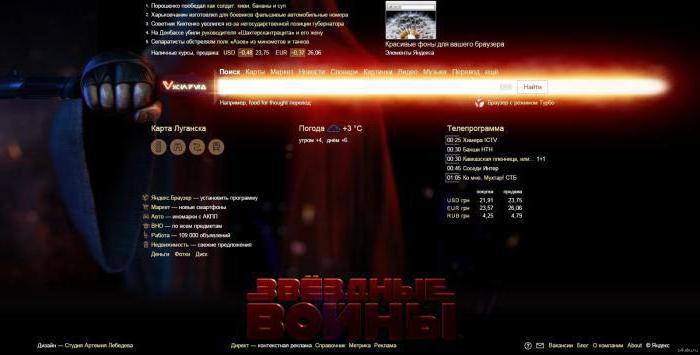
Чтобы изменить тему главной стартовой страницы «Яндекса», необходимо кликнуть по значку «Настройка» в верхнем правом углу. Иконка расположена возле окна личного профиля. После клика выпадает меню, из списка которого необходимо выбрать пункт «Поставить тему». Далее в нижней части окна появятся доступные темы. Список оформлений постоянно обновляется и дополняется в зависимости от сезона или приближающихся праздничных дней.
Внешний вид браузера. Помощь
Как сделать сохранение, восстановление и импорт закладок в яндекс браузере
Индивидуальная настройка
- Тема оформления
- Боковая панель
- Фон браузера
- Проблемы с оформлением браузера
Примечание. Темы, загруженные из Каталога Chrome, с Яндекс.Браузером несовместимы.
По умолчанию элементы Яндекс.Браузера (вкладки, Умная строка и т. д.) отображаются на светлом фоне. Чтобы выбрать темную или цветную тему оформления:
- В блоке Цветовая схема выберите нужную.
Ограничение. Если вы выбрали темную тему и хотите, чтобы браузер подбирал только гармонирующие с ней фоны, включите опцию Использовать тёмные фоны с тёмной темой браузера.
По умолчанию боковая панель появляется, когда вы наводите указатель мыши на левую границу окна браузера. На боковой панели вы можете:
Включить боковую панель
- В блоке Боковая панель включите опцию Показывать боковую панель.
Закрепить боковую панель
Чтобы боковая панель отображалась в браузере постоянно:
- В блоке Боковая панель включите опцию Показывать боковую панель и выберите нужный вариант:
- закрепленной на всех страницах. Панель будет отображаться на всех вкладках.
- закрепленной в новой вкладке. Панель будет появляться при открытии новой вкладки.
Совет. Чтобы закреплять и откреплять панель одним нажатием, включите в блоке Боковая панель опцию Показывать кнопку закрепления панели. В левом верхнем углу окна браузера появится кнопка .
Используйте в качестве фона:
Чтобы выбрать фон браузера:
- Под Табло справа нажмите Галерея фонов.
- Выберите фотографию или видео из нужного альбома.
Примечание. Вы можете включить чередование случайных изображений или видео из Галереи фонов, которые будут сменяться раз в день.
- Для одного альбома. Выберите нужный альбом в Галерее фонов и нажмите Чередовать эти фоны.
- Для всех альбомов. В Галерее фонов нажмите в блоке Все фоны кнопку Чередовать.
- Под Табло справа нажмите .
- Выберите нужное изображение.
Ограничение. В качестве фона можно загружать файлы изображений с расширениями png, jpg. Запуск и остановка анимации
Анимированный фон выглядит привлекательно, но расходует заряд батареи. Если вы хотите избежать этого:
- Под Табло справа нажмите значок и отключите опцию Анимация фона.
Анимация при низком заряде батареи
При низком заряде батареи анимация фона отключается автоматически. Если вы хотите, чтобы анимация воспроизводилась при любом заряде батареи:
- В блоке Режим энергосбережения выключите опцию Отключать анимацию видеофона при низком заряде батареи.
Анимация в высоком разрешении
Анимация воспроизводится по умолчанию в высоком разрешении. Если это замедляет работу Яндекс.Браузера:
- В блоке Новая вкладка отключите опцию Отображать анимационный фон в высоком разрешении.
Не работает анимация фона
Анимация фона может не работать по следующим причинам:
Анимация поставлена на паузу
- Под Табло справа нажмите значок и включите опцию Анимация фона.
Устарел драйвер видеокарты
Обновите драйвер для каждой установленной в компьютере видеокарты:
- Откройте Видеоадаптеры. Появится список видеокарт.
- Правой кнопкой мыши нажмите название вашей видеокарты.
- В контекстном меню выберите пункт Обновить драйверы.
Влияет аппаратное ускорение
Попробуйте включить или отключить аппаратное ускорение:
- Перейдите в блок Производительность. Если опция Использовать аппаратное ускорение, если возможно включена, отключите ее. Если опция Использовать аппаратное ускорение, если возможно отключена, включите ее.
- Перезапустите браузер, чтобы изменения вступили в силу.
Анимация блокируется расширением
- Отключите на время все расширения: .
- Если анимация появилась, методом перебора найдите расширение, которое ее блокирует.
- Отключите расширение. Вы можете также написать его разработчикам о проблеме.
- Очистите кэш-память, чтобы в браузер не подгружалась ранее сохраненная копия с блокированной анимацией.
Если рекомендации не помогли, напишите в службу поддержки через форму обратной связи. Как можно подробнее опишите ситуацию, по возможности приложите скриншот.
Не меняется фон на странице с Табло
Попробуйте удалить папку File System в каталоге профиля браузера и проверить, возникает ли проблема после этого. Чтобы войти в каталог профиля браузера:
Windows 7, Windows 8, Windows 10
- Откройте поле поиска файлов в Windows.
-
- Скопируйте строку
- (без квадратных скобок)
- и вставьте ее в поле поиска файлов.
Примечание. Поддержка операционных систем Microsoft Windows XP и Vista прекращена с апреля 2021 года.
Была ли статья полезна?
Предыдущая
Синхронизация между устройствами
Следующая
Уведомления
Где взять темы для оформления Яндекс.Браузера?
Прежде, чем раскрыть данный вопрос, стоит отметить, что не нужно путать фон браузера с темой оформления. Фон устанавливается для начального экрана, а тема оформления меняет не только цвета страниц, но и форму элементов управления.
В самом Яндекс.Браузере темы для оформления можно найти, если перейти по адресу: «Меню», «Настройки», «Интерфейс». Далее выбираем «Светлую» или «Темную» цветовые схемы.
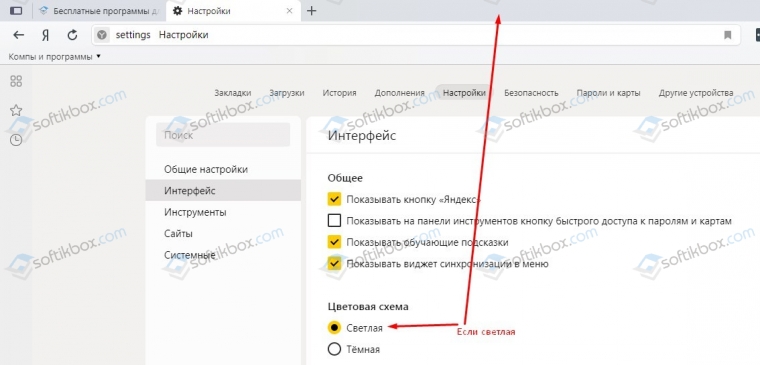
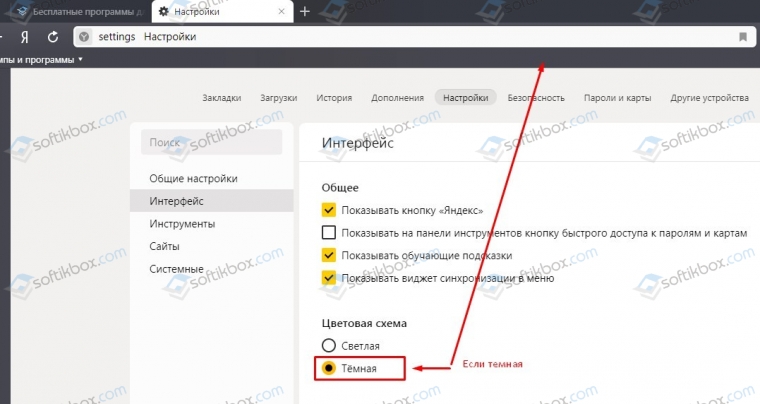
Если же вам нужно поменять сам фон в обозревателе, то нужно перейти на Табло и нажать на кнопку «Галерея фонов».
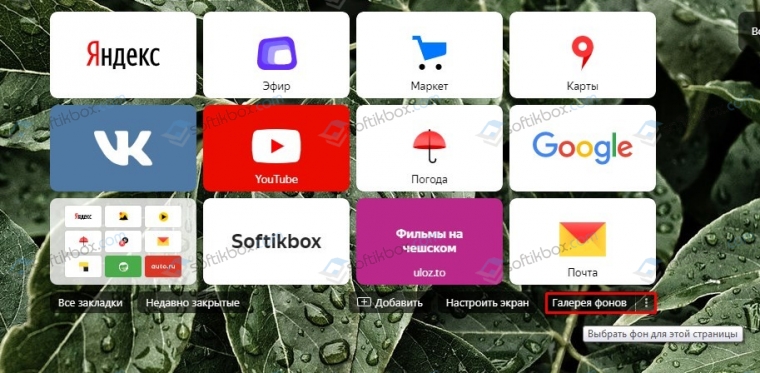
Далее действия зависят от того, хотите ли вы выбрать готовый фон, добавить свою картинку или фото, применить анимированный рисунок.
Как сменить фон в Яндекс Браузере различными способами?
Существует несколько простых и официальных способов, как поменять фон в браузере Яндекс. Рассмотрим их на примере.
Способ 1: Установка готовых фонов
Самая простая настройка фона в Яндекс Браузере осуществляется следующим образом:
Открываем Табло. Нажимаем на кнопку «Галерея фонов».
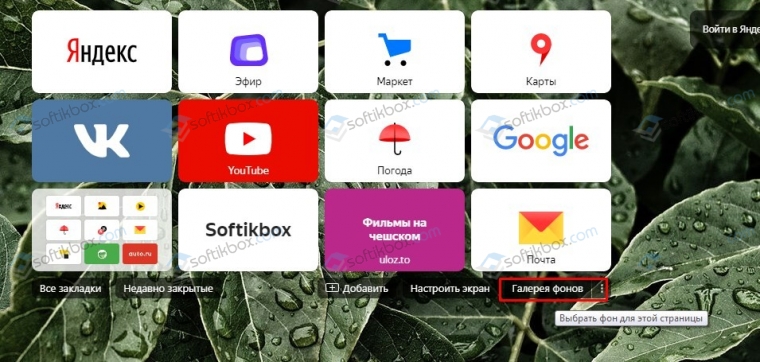
Откроется новая вкладка в браузере. Все фоны будут разделены по темам: города, природа, техника, времена года и т д.
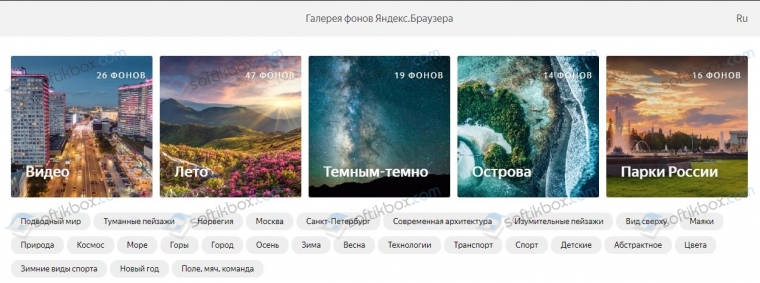
Если прокрутить ползунок вниз, то будет список анимированных фонов. Об этом свидетельствует значок видео в верхнем углу картинки.
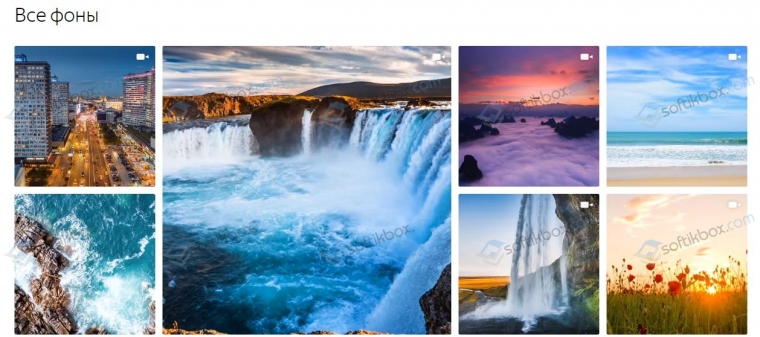
- Чтобы сменить стартовый фон на новый, то под понравившимся элементом есть кнопка «Скачать для Яндекс Браузера». Нажимаем на неё. Далее подтверждаем действие по добавлению нового фона. Перезапускаем браузер.
- Фон применен.
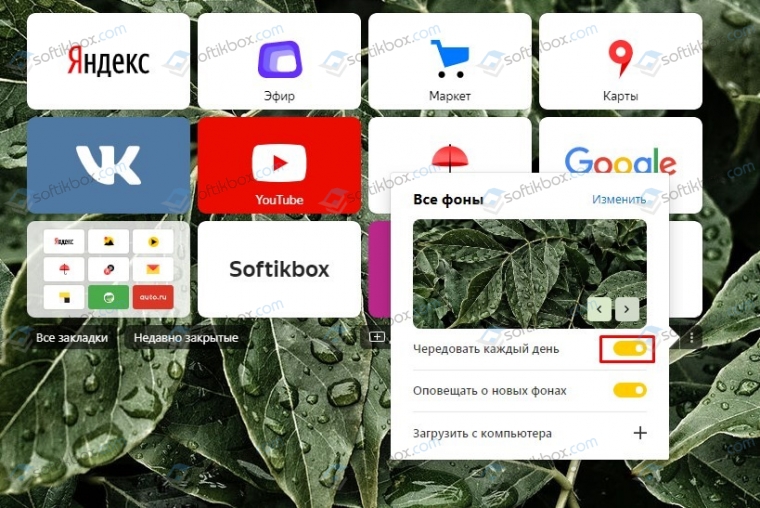
Способ 2: Установка собственного изображения
Если у вас есть собственная картинка для оформления обозревателя, то рядом с ползунками по установке различных фонов на каждый день есть кнопка «Загрузить с компьютера».
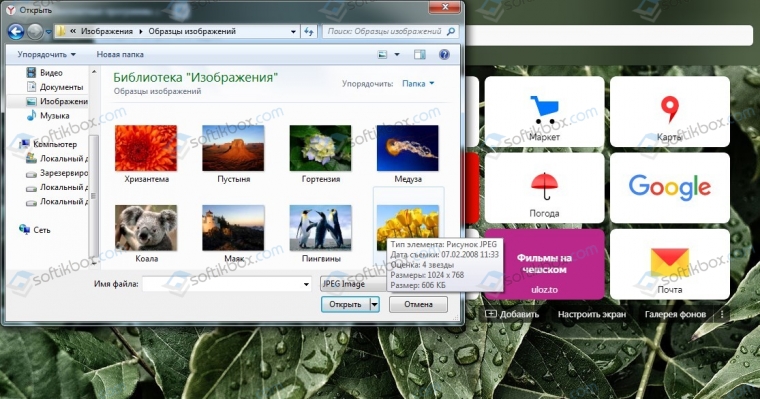
Далее выбираем фото или картинку, которую вы хотите использовать в программе. Нажимаем сохранить.
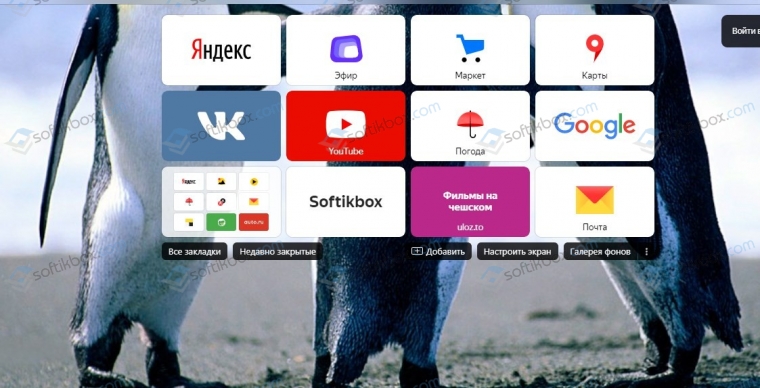
Картинка применена.
Способ 3: Дополнительные инструменты оформления
В качестве дополнительных инструментов для оформления браузера Яндекс можно использовать картинки с различных веб-ресурсов. Все, что необходимо сделать, чтобы использовать стороннюю картинку в Яндексе, к примеру, Background, это нажать на ней правой кнопкой мыши и выбрать «Сделать фоном в Яндекс.Браузере».
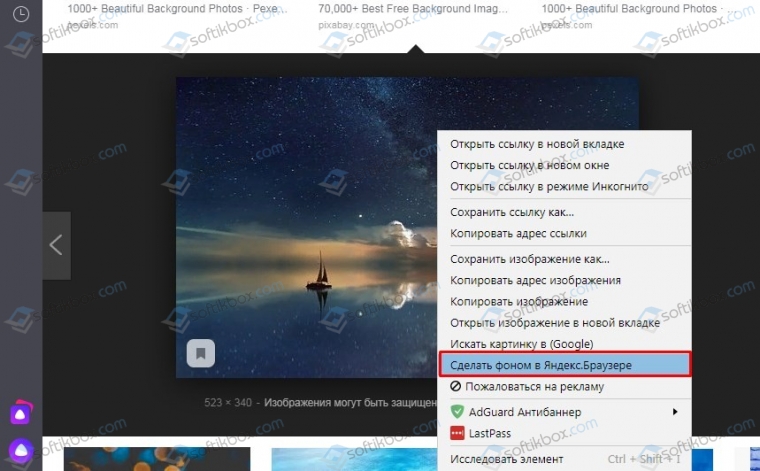
Таким способом можно использовать любую, даже анимированную картинку.
Как отключить фон в обозревателе от Яндекса?
Если вам не нравится стартовая страница в браузере, то её фон можно отключить. Для этого в настройках программы нужно снять все отметки, которые касаются оформления программы. Также возле пункта «Галерея фонов» рекомендуем перетаскивать ползунки в положение «Отключено».
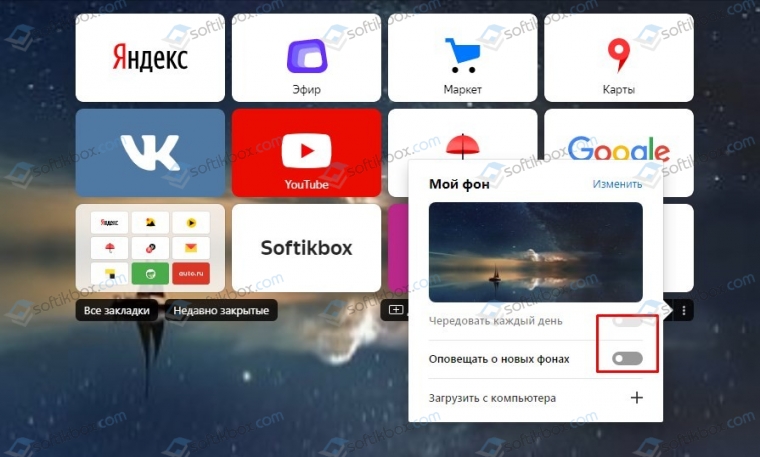
Или же, если не получается отключить тему и фон браузера, то можно сбросить все настройки обозревателя к начальным.
Влияние темы на производительность компьютера
Браузер Яндекс можно настроить так, чтобы любой сайт открывался максимально быстро. Однако миф о том, что тема оформления влияет на производительность программы, остается только мифом. Да, анимация и постоянная (каждый час) смена рисунка съедают заряд батареи, но не влияют на скорость работы интернета. Поэтому, если у вас домашний интернет слабый, то анимация в браузере не слишком скажется на скорости загрузки контента в ВК, даже если вы заходите на свою страничку, используя ПК, Айфон или телефон с операционной системой Андроид.
Поддерживает ли Яндекс браузер установку тем
В этом вопросе всё не совсем однозначно. Смена темы подразумевает изменение дизайна всего веб-обозревателя: вкладок, умной строки, панели закладок, кнопок управления и скролбара (ползунка при прокрутке страницы). Некоторые элементы могут отсутствовать, вроде смены дизайна полоски прокрутки, но всё остальное – неотъемлемые составляющие понятия. В полном смысле слова Yandex браузер не поддерживает темы, но умеет изменять отдельные элементы.
На что же способен веб-обозреватель от Яндекса:
- На изменение цвета интерфейса. Это называется цветовая схема. Включает установку либо тёмной, либо светлой схемы. Меняется только цвет области со вкладками, поисковой строкой и панелью закладок (если она активна).
- На смену фоновой картинки табло. Яндекс браузер предлагает массу возможностей по установке новой темы на стартовую страницу: можем поставить анимацию, картинки из базового набора или собственное изображение с компьютера.
Google Chrome в полной мере поддерживает работу с темами. Учитывая то, что Яндекс.Браузер и Chrome построены на одном движке, стоило предположить, что обе программы обладают поддержкой данного функционала. Это не так, ведь установить тему с магазина Google в веб-обозреватель от Яндекса не получится. То же самое справедливо и в отношении расширений, позволяющих изменять фоны.
Краткий итог: придётся обходиться только сменой фоновой картинки (или анимации) и переходом между цветными схемами. В понятии Яндекса, это и есть тема, хоть и с урезанным функционалом.
Изменение фона
Обои для Яндекс Браузера можно поставить несколькими способами. Пользователю доступен стандартный набор картинок, однако есть возможность установить собственные изображения или скачать фон из интернета. Стоит отметить, что анимированные картинки можно ставить только из галереи браузера. База изображений в браузере регулярно пополняется.
Установка изображений в Яндекс Браузере
Компания Яндекс разработала удобное меню фоновых изображений, которое расположено в табло под закладками.

В галерее фонов пользователю откроется полный выбор анимированных и статичных картинок, которые разделены по жанру, причем анимированные изображения расположены отдельно. Можно задать настройки, чтобы приходило оповещение о новых изображениях. Также пользователю предоставляется возможность выбрать время для изменения фона и определенную тематику. Однако такие опции доступны только для изображений, предоставленных браузером.
Чтобы задать настройки, следует нажать на значок параметров, рядом с галереей фонов.

После чего высветится меню с параметрами.
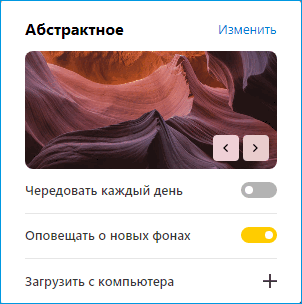
Здесь же можно загрузить собственные картинки, нажав на соответствующую кнопку внизу окна. Формат изображения разрешен только в .jpg или .png, причем его размеры должны соответствовать размерам экрана, в противном случае картинка растянется.
Установка фона из контекстного меню
Поменять фон в Яндекс Браузере можно напрямую, не скачивая изображений. На понравившейся картинке необходимо щелкнуть правой кнопкой мыши, чтобы открылось контекстное меню, где нужно будет выбрать пункт «Сделать фоном в Яндекс Браузере».
Чтобы правильно изменить фон, необходимо выбирать изображение с подходящими размерами. В случае если в подписи картинки не указаны размеры, то их можно увидеть следующим способом:
- Сначала необходимо открыть контекстное меню на желаемой картинке и выбрать пункт «Открыть изображение в новой вкладке».
- Затем, в открывшейся вкладке следует посмотреть на адресную строку, где и будет указан размер картинки.
Если адрес изображения слишком длинный, то на адресной строке можно кликнуть левой кнопкой мыши, где и откроется полное название с размерами в скобках.
Изменение стартовой страницы Яндекс
Для тех, кто пользуется поисковой страницей от Яндекс, также есть возможность установить фоновый рисунок, причем сделать это можно будет на любом браузере. Сначала нужно ввести https://yandex.ru в адресной строке. После попадания на стартовую страницу, вверху будет расположено меню с настройками.

В открывшемся меню параметров, первым пунктом в списке будет «Поставить тему».
Нажав на этот пункт, внизу страницы откроется ассортимент доступных фоновых изображений.

Здесь также все картинки разделены по жанрам, однако такие функции, как чередование и загрузка собственных изображений, отсутствуют. Выбирать фон из полного списка можно при помощи колесика мыши. После того, как пользователь выбрал нужную тему, следует на нее кликнуть и она сразу будет установлена.
Заключение
При помощи вышеописанной простой инструкции можно бесплатно установить фон в браузере или поисковой странице, причем компания Яндекс постаралась на славу и создала уникальную функцию, которая позволяет буквально за 1 минуту поменять внешний вид веб-ресурса, чтобы его использование было удобным и приятным.
Как изменить тему в Яндекс браузере
Каждый из нас старается быть индивидуальным и оригинальным. Ни для кого не секрет, что можно менять фон рабочего стола на своем компьютере. Разработчики Яндекс браузера пошли дальше в этом направлении. Теперь каждый пользователь Yandex может поменять тему в Яндекс браузере – изменить отображение программы на свой вкус.
Итак, для отображения разработчики предлагают использовать несколько вариантов загрузки отображения.
Установка из галереи Яндекса
Разработчики обозревателя подобрали для своих пользователей огромное количество различных изображений. Чтобы поставить тему, нам необходимо открыть окно интернет-обозревателя и на стартовой странице (под Табло) отыскать раздел «Галерея фонов».
Кликаем по данной кнопке и перед нами откроется страница с темами. Выбираем желаемую тему, и нажимаем кнопку «Применить фон»:
Кроме этого, существует возможность установить в свой браузер несколько картинок в качестве галереи, которая будет сменяться через определенный промежуток времени.
Для этого необходимо сделать несколько шагов:
- Открываем страницу с галереями изображений (кнопка «Галерея фонов»);
- Выбираем понравившуюся подборку;
- Нажимаем кнопку «Чередовать эти фоны».
Интересно! Если нажать кнопку «Чередовать» без выбора какой-нибудь галереи, в отображении будут задействованы все имеющиеся картинки.
Как известно, вкусы у всех разные, и не всем могут прийтись по душе уже готовые подборки. Для таких случаев в программе предусмотрена возможность загрузки собственных изображений с различных источников для того, чтобы сменить тему на свой вкус.
- Загрузка галереи с компьютера: 1.Открывает новую вкладку обозревателя;
- 2.Нажимаем знакомую кнопку «Галерея фонов»;
- 3.На этот раз появится всплывающее окно с различными возможностями, в том числе загрузка изображений с компьютера;
4.Кликаем на нужный пункт и у нас откроется окно загрузки;
5.Выбираем папку с изображениями и нажимаем «Открыть».
6.Наш фон готов.
К сожалению, Яндекс не позволяет выбрать несколько собственных изображений и чередовать их. В дополнение: как фон вы сможете выбрать только файлы изображений с расширениями .png и .jpg остальные не поддерживаются.
Установка с интернета
Как включить турбо в Яндекс браузере
Еще одним способом изменить тему в Яндекс браузере является подборка изображений в сети интернет. Способ очень простой. Для этого нам понадобиться любая поисковая система:
- Открываем поисковик, и ищем необходимые нам изображения в сети;
- Открываем картинку и вызываем контекстное меню;
- Кликаем по пункту меню «Установить тему как фон для Яндекс браузера».
Анимированные картинки
Пользователь может установить на Яндекс тему с анимацией. Для этого необходимо: 1.Открыть галерею;
2.Выбрать необходимую файл-картинку со специальным значком;
3.Изображение будет установлено с запущенной по умолчанию анимацией.
Внимание! Анимация в обозревателе Яндекс отнимает часть ресурсов компьютера и влияет на производительность системы в целом. В ноутбуках и планшетах это чревато быстрым разрядом батареи. Для того чтобы отключить анимацию необходимо: 1.Открыть вкладку веб-обозреввателя;
Для того чтобы отключить анимацию необходимо: 1.Открыть вкладку веб-обозреввателя;
2.Ниже табло найти значок («Галерея фонов»);
3.Во всплывающем окне флажок раздела «Анимация» перевести в неактивное состояние.
По умолчанию для ноутбуков настроено автоматическое отключение анимации при низком заряде батареи. Если вы хотите изменить данный режим, то необходимо:
- Запустить веб-обозреватель;
- Перейти в меню программы;
- Выбрать пункт «Настройки»;
- Найти раздел «Настройки внешнего вида»;
- Отключить опцию «Отключать анимацию фонов при низком заряде батареи».
В этом же разделе можно настроить разрешение отображаемого фона (по умолчанию все изображения и анимации отображаются в высоком разрешении, что может влиять на производительность устройства при слабом «железе»).
Настройка тем находится в вышеописанном разделе, проходим вышеописанный путь и снимаем галочку с пункта «Отображать анимационный фон в новой вкладке в высоком разрешении».
Таким образом, разработчики постарались учесть все возможные пожелания пользователя. Теперь можно сменить стандартное скучное и однообразное оформление на что-то более интересное и радующее глаз. Можно воспользоваться уже готовыми предложениями самой программы, а для тех, кому не нравятся темы для Yandex браузера от разработчиков, могут добавить фон по собственному вкусу.
На компьютере
Замена фона на компьютере подразумевает изменение изображения стартовой страницы. Оно может быть тёмным или светлым, анимированным или статичным, пользовательским или предустановленным. Как бы то ни было, стандартных способов добраться до настроек несколько. Чтобы реализовать каждый из них, нужно выбрать одно из нижеперечисленных действий.
- На стартовой странице нажимаем «Галерея фонов».
- После запуска браузера нажать на три вертикальные точки рядом с кнопкой «Галерея фонов», после чего выбрать «Изменить» в появившемся меню.
- Следующий пункт предусматривает два шага:
- Когда открыта новая вкладка, нажимаем «Настроить экран».
- В открывшейся панели нажимаем «Галерея фонов».
После выполнения каждого из обозначенных ваше действий, откроется галерея фонов. Именно здесь пользователю предстоит выбрать один из предусмотренных Яндексом вариантов оформления стартовой страницы.
Здесь можно выбирать картинки по категориям и включать их автоматическую замену через некоторое время нажатием кнопки «Чередовать».
Сделать тёмный фон
Для чего нужна тёмная тема? Верно, для комфортного использования браузера в тёмное время суток. Сделать тёмный фон в Яндекс браузере не сложнее, чем любой другой. Для этого нужно произвести несколько шагов.
- Открываем «Галерею фонов».
- Нажимаем на «Темным-темно».
- Выбираем одно из предложенных изображений.
- Также в появившемся окне имеется кнопка «Чередовать эти фоны». После её нажатия браузер активирует функцию автоматической смены заставки ежедневно. Кстати, инструкция актуальна не только для тёмных, но и для любых других изображений, даже тематических.
- Рядом есть кнопка «Выбрать тему браузера». Она перенаправляет в меню настроек, где будет доступен выбор темы оформления браузера. Задать тёмную заставку можно и там, активировав поле «Использовать тёмные фоны с тёмной темой».
Если реализовать этот шаг, то выбирать самому не придётся: браузер сделает всё автоматически.
Добавить свой фон
Добавление собственного фона – ещё одна важная возможность Яндекс браузера. Она позволяет установить абсолютно уникальное изображение на стартовую страницу, будь то собственная фотография или заранее скачанная из интернета.
Сделать это достаточно просто: на главной странице нужно нажать кнопку с тремя вертикальными точками, рядом с кнопкой «Галерея фонов» и выбрать пункт «Загрузить с компьютера» в появившемся меню.
После нажатия на этот пункт меню появится диалоговое окно, где нужно выбрать интересующее изображение
Важно помнить, что разрешение изображения должно быть большим (не меньше 1366×768 для ноутбуков и 1920×1080 для компьютера), а расширение должно быть png или jpg (обычно, расширение указывается в названии файла после точки)
Результатом выполнения послужит уникальный фон браузера, установленный самостоятельно.
Сделать анимированный фон
Сделать анимированный фон в Яндекс браузере так же просто, как и установить тёмный. Более того, анимированный может быть из любой категории: не только тёмный или светлый, но и тематический. Чтобы установить анимированное изображение, нужно также выполнить несколько шагов.
- Открываем «Галерею фонов», как было показано выше.
- Выбираем любое изображение, который отмечен значком, похожим на видеокамеру, справа вверху.
По умолчанию Яндекс браузер воспроизводит анимированные фоны в высоком разрешении. Это значит, что используемая видеозапись воспроизводится в максимально доступном качестве, что может потребовать больших ресурсных затрат компьютера. Отключить опцию можно следующим образом.
- Открываем меню настроек браузера.
- Выбираем вкладку «Интерфейс»
- Снимаем галочку с пункта «Отображать анимационный фон в высоком разрешении».
На телефоне
Заменить фон в Яндекс браузере на телефоне даже проще, чем на компьютере. Для этого достаточно выполнить четыре шага.
- Во время открытой новой вкладки нажать кнопку с тремя вертикальными точками справа в адресной строке.
- Выбрать пункт «Изменить фон».
- В открывшейся галерее выбрать тот, который вы хотите установить.
- Нажать «Применить».
Добавить свой фон
Добавить свой фон на телефоне также достаточно просто. Для этого нужно открыть галерею, то есть повторить два шага из предыдущего этапа, и справа вверху нажать «Загрузить с телефона». Дальше всё как на компьютере: в появившемся окне выбираем понравившееся изображение и устанавливаем его.
Сделать анимированный фон
К сожалению, Яндекс ограничил возможность установки анимированных фонов на телефоне. Поэтому придётся довольствоваться лишь статичными изображениями, доступными в «Галерее фонов» или установленными самостоятельно.
Темный цвет фона на страницах сайтов
Тема браузера влияет лишь на малую часть рабочей области и никак не меняет внешний вид страниц на веб-сайтах, а ведь именно от них идет основная нагрузка на зрение. Дальше я расскажу вам два способа как сделать страницы веб-сайта темными.
Затемнение в режиме чтения
В Яндекс Браузере имеется режим чтения, с помощью которого вы в несколько кликов можете сделать страницу темной. Особенностью режима является то, что при его использовании на странице остаются только текст и картинки в тексе, а остальные элементы полностью скрыты. Также есть минус, функция доступна не на всех веб-страницах.
Для включения режима чтения в умной строке браузера правее адреса сайта найдите кнопку как на скриншоте ниже и нажмите на неё, если кнопки нет, значит данный режим не доступен на этой странице. Второй способ включения – это нажать на свободном поле правой кнопкой мыши и в выпадающем меню выбрать соответствующую функцию.
После включения режима чтения в верхней части страницы появится меню с настройками. В нем знаками «+» и «-» вы можете изменить размер шрифта, далее три варианта фона, поскольку мы настраиваем темную тему, я выбрал последний, на скриншоте видно, как выглядит кусочек текста, также есть возможность изменить шрифт. Эти настройки будут автоматически использоваться и на других страницах.
Для выхода из режима чтения нажмите на соответствующий значок в умной строке или на крестик в правой части панели настроек режима. Прилагаю оригинал страницы из приведенного выше примера, чтобы вы могли увидеть разницу.
Затемнение с помощью плагинов
Второй способ сделать сайты темными – это установить специальные расширения, работают они на любых веб-страницах.
Переходим в магазин и в поиск вводим «темный режим».
В результатах появится три расширения, я попробовал на практике их все:
- Темный режим для хрома – самый простой плагин, в его настройках можно добавить сайты исключения, устанавливаете и включаете или выключаете одним нажатием на иконку в правом верхнем углу;
- Super Dark Mode – если распределять места среди плагинов, то этот займет последнее. После установки открылось около трех дополнительных страниц и крайне неудачно оформлена страница с настройками, невозможно читать. Со своей функцией справляется, но два других плагина более приятны в использовании;
- Night Eye – Темный режим на любом веб-сайте. Это расширение оказалось наиболее функциональным и удобным в использовании, оформление можно настроить, не покидая рабочую страницу, достаточно нажать на значок программы в правом верхнем углу браузера и в появившемся окошке выполнить необходимые действия.
На компьютере
Замена фона на компьютере подразумевает изменение изображения стартовой страницы. Оно может быть тёмным или светлым, анимированным или статичным, пользовательским или предустановленным. Как бы то ни было, стандартных способов добраться до настроек несколько. Чтобы реализовать каждый из них, нужно выбрать одно из нижеперечисленных действий.
- На стартовой странице нажимаем «Галерея фонов».
- После запуска браузера нажать на три вертикальные точки рядом с кнопкой «Галерея фонов», после чего выбрать «Изменить» в появившемся меню.
- Следующий пункт предусматривает два шага:
- Когда открыта новая вкладка, нажимаем «Настроить экран».
- В открывшейся панели нажимаем «Галерея фонов».
После выполнения каждого из обозначенных ваше действий, откроется галерея фонов. Именно здесь пользователю предстоит выбрать один из предусмотренных Яндексом вариантов оформления стартовой страницы.
Здесь можно выбирать картинки по категориям и включать их автоматическую замену через некоторое время нажатием кнопки «Чередовать».
Сделать тёмный фон
Для чего нужна тёмная тема? Верно, для комфортного использования браузера в тёмное время суток. Сделать тёмный фон в Яндекс браузере не сложнее, чем любой другой. Для этого нужно произвести несколько шагов.
- Открываем «Галерею фонов».
- Нажимаем на «Темным-темно».
- Выбираем одно из предложенных изображений.
- Также в появившемся окне имеется кнопка «Чередовать эти фоны». После её нажатия браузер активирует функцию автоматической смены заставки ежедневно. Кстати, инструкция актуальна не только для тёмных, но и для любых других изображений, даже тематических.
- Рядом есть кнопка «Выбрать тему браузера». Она перенаправляет в меню настроек, где будет доступен выбор темы оформления браузера. Задать тёмную заставку можно и там, активировав поле «Использовать тёмные фоны с тёмной темой».
Если реализовать этот шаг, то выбирать самому не придётся: браузер сделает всё автоматически.
Добавить свой фон
Добавление собственного фона – ещё одна важная возможность Яндекс браузера. Она позволяет установить абсолютно уникальное изображение на стартовую страницу, будь то собственная фотография или заранее скачанная из интернета.
Сделать это достаточно просто: на главной странице нужно нажать кнопку с тремя вертикальными точками, рядом с кнопкой «Галерея фонов» и выбрать пункт «Загрузить с компьютера» в появившемся меню.
После нажатия на этот пункт меню появится диалоговое окно, где нужно выбрать интересующее изображение
Важно помнить, что разрешение изображения должно быть большим (не меньше 1366×768 для ноутбуков и 1920×1080 для компьютера), а расширение должно быть png или jpg (обычно, расширение указывается в названии файла после точки)
Результатом выполнения послужит уникальный фон браузера, установленный самостоятельно.
Сделать анимированный фон
Сделать анимированный фон в Яндекс браузере так же просто, как и установить тёмный. Более того, анимированный может быть из любой категории: не только тёмный или светлый, но и тематический. Чтобы установить анимированное изображение, нужно также выполнить несколько шагов.
- Открываем «Галерею фонов», как было показано выше.
- Выбираем любое изображение, который отмечен значком, похожим на видеокамеру, справа вверху.
По умолчанию Яндекс браузер воспроизводит анимированные фоны в высоком разрешении. Это значит, что используемая видеозапись воспроизводится в максимально доступном качестве, что может потребовать больших ресурсных затрат компьютера. Отключить опцию можно следующим образом.
- Открываем меню настроек браузера.
- Выбираем вкладку «Интерфейс»
- Снимаем галочку с пункта «Отображать анимационный фон в высоком разрешении».
На телефоне
Заменить фон в Яндекс браузере на телефоне даже проще, чем на компьютере. Для этого достаточно выполнить четыре шага.
- Во время открытой новой вкладки нажать кнопку с тремя вертикальными точками справа в адресной строке.
- Выбрать пункт «Изменить фон».
- В открывшейся галерее выбрать тот, который вы хотите установить.
- Нажать «Применить».
Добавить свой фон
Добавить свой фон на телефоне также достаточно просто. Для этого нужно открыть галерею, то есть повторить два шага из предыдущего этапа, и справа вверху нажать «Загрузить с телефона». Дальше всё как на компьютере: в появившемся окне выбираем понравившееся изображение и устанавливаем его.
Сделать анимированный фон
К сожалению, Яндекс ограничил возможность установки анимированных фонов на телефоне. Поэтому придётся довольствоваться лишь статичными изображениями, доступными в «Галерее фонов» или установленными самостоятельно.