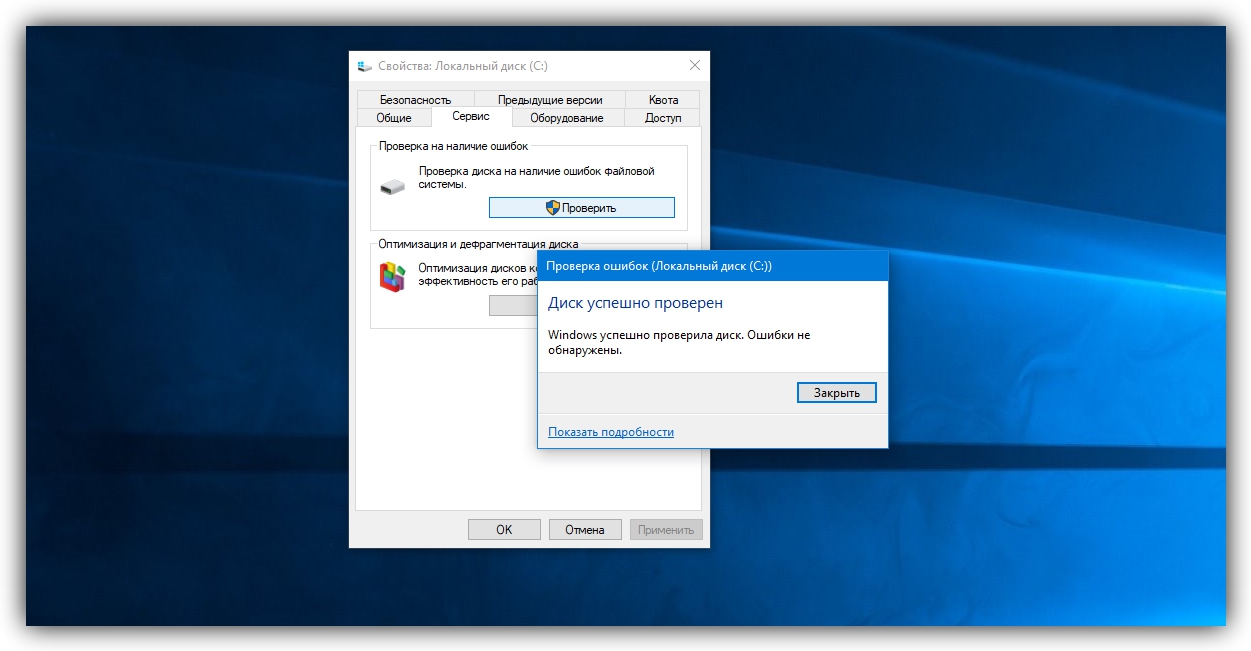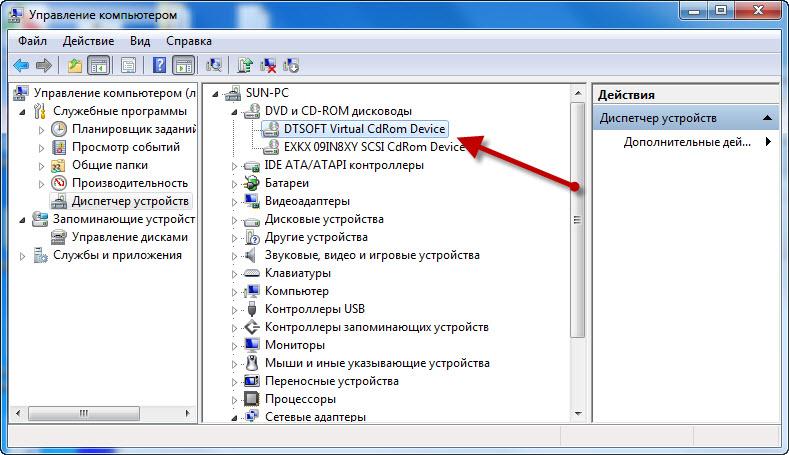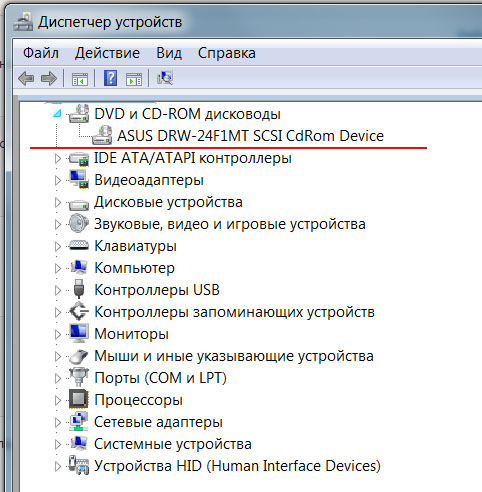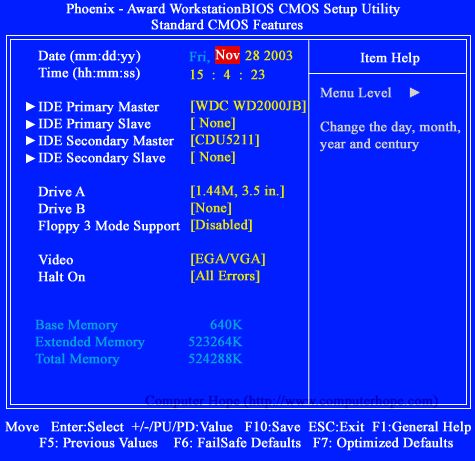Как установить hdd или ssd вместо dvd дисковода в ноутбуке?
Содержание:
- Разборка ноутбука
- Как на ноутбуке заменить жёсткий диск на SSD
- Приступаем к установке
- Адаптер подключения HDD 2.5. SATA/mSATA
- Как выбрать адаптер?
- Когда HDD подлежит замене?
- Как предохранить жесткий диск от поломки?
- Выбор новой памяти
- Как выбрать адаптер для жесткого диска?
- Как подключить жесткий диск вместо дисковода ноутбука – пошаговая инструкция
- Установка жесткого диска вместо DVD дисковода в ноутбуке
- Подбираем жесткий диск
- Что делать с оставшимся оптическим приводом или внешний пишущий DVD своими руками
- Выбор адаптера
- Инструкция по замене винчестера
- Возможная проблема при установке HDD вместо дисковода и её устранение
- Установка SSD диска вместо старого HDD
- Заключение
Разборка ноутбука
После того, как мы приготовили все необходимое для замены и приобрели подходящий переходник для ССД, можно приступать к вскрытию ноутбука с последующей заменой привода.
Сделать это можно следующим образом:
- Выключаем ноутбук и ждем, пока он полностью выключится.
- Переворачиваем и извлекаем батарею.
После того, как батарея будет отключена, нужно снять установленный жесткий диск.
Для этого:
- Откручиваем винты и снимаем крышку на другой от батареи стороне.
- Для того чтобы снять крышку необходимо поддеть ее и приподнять.
Под крышкой располагается винчестер и модули памяти. Нам нужно снять именно жесткий диск, так как на его место будет установлен твердотельный накопитель.
Если вы спросите, почему именно сюда мы устанавливаем ССД, а не вместо привода, то этому есть простое объяснение.
Чтобы правильно снять накопитель необходимо точно следовать следующей инструкции:
- Откручиваем винты, с помощью которых он закреплен.
- Двигаем винчестер в левую сторону и аккуратно извлекаем его из корпуса.
- Затем вытаскиваем жесткий диск из крепежной рамки и откладываем в сторону. К нему мы еще вернемся.
- В крепежную рамку устанавливаем SSD накопитель.
- После этого устанавливаем наш старый винчестер в переходник. На нем есть небольшая инструкция по поводу того, как правильно закрепить винчестер.
Откладываем оба накопителя в сторонку, к ним мы еще вернемся.
Снятие верхней крышки
Теперь нам необходимо снять верхнюю крышку ноутбука, открутив все фиксирующие винты. Следует учесть тот факт, что они бывают разных размеров и обязательно нужно запомнить, откуда они были выкручены.
После того, как все винты будут откручены, дело остается за медиатором. Теперь необходимо отделить нижнюю и верхнюю часть ноутбука. Нужно быть предельно осторожным при вскрытии, так как большинство моделей обладают не надежными защелками, которые легко могут сломаться. Проверьте еще раз, все ли винты были откручены, иначе есть риск повредить корпус устройства.
Для снятия крышки нужно вставить медиатор в щель, которая находится между верхней и нижней крышкой, и медленно провернуть его, чтобы отщелкнуть защелки, находящиеся внутри корпуса. Начинать следует с передней части ноута, где располагаются световые индикаторы. Необходимо пройтись медиатором по периметру всего корпуса.
При работе с некоторыми устройствами не приходится отсоединять шлейфы, так как иногда заменить DVD привод получается без снятия верхней части устройства, что в значительной мере может сэкономить ваше время.
DVD-привод
Теперь откручиваем DVD-привод. Нам понадобится короткая отвертка, чтобы открутить шуруп, с помощью которого дисковод крепится к корпусу. После того, как он будет выкручен, можно без каких-либо проблем изъять привод.
Затем снимаем с DVD-дисковода пластмассовую крышку. Чтобы сделать это, его нужно открыть. Для этого потребуется скрепка или иголка. Находим на передней панели устройства небольшое отверстие и вставляем туда скрепку. После легкого нажатия каретка привода выедет из корпуса, и вы получите полноценный доступ к его нижней части и сможете без проблем отделить заглушку от каретки.
Как только заглушка будет извлечена, ее нужно будет поставить на переходник.
Далее снимаем с дисковода скобку, которая прикрепляет его к ноутбуку, и переставляем ее на наш переходник в то же место.
После этого устанавливаем адаптер на место ранее извлеченного нами привода и закручиваем крепящий винт.
Осталось перевернуть ноутбук нижней стороной и установить SSD диск на место старого HDD. Закрываем снятую в начале разборки крышку и закручиваем оставшиеся болты по периметру устройства, вставляем батарею.
Теперь ноутбук собран и готов к работе. Нами была проведена установка двух жестких дисков: старый HDD мы поставили в переходник и подключили вместо дисковода, а новый твердотельный накопитель вмонтирован на его место.
Программные настройки
Следующим этапом будет настройка Bios, а именно включение режима AHCI. Данный режим позволяет повысить скорость работы накопителя, в основном за счет преимуществ технологии NCQ. Также открываются и другие возможности, например, такие как горячая замена.
- Входим в Bios. Инструкция.
- Переходим в раздел «Main» и в опции «Configure SATA as» выставляем «AHCI». Название разделов могут отличаться в разных версиях Биоса, поэтому старайтесь искать похожие настройки.
- Сохраняем настройки «F10» и перезагружаем ПК.
Теперь вы знаете, как поставить ССД в ноутбук вместо старого DVD-дисковода, и сможете сделать это самостоятельно без каких-либо проблем, точно следуя нашей инструкции.
Как на ноутбуке заменить жёсткий диск на SSD
Привет друзья, в этой статье мы с Вами разберём ноутбук Toshiba серии L50 и заменим на нём жёсткий диск на твердотельный накопитель SSD, делается это очень просто, затем перенесём установленную у вас Windows с жёсткого диска на SSD. Процесс переноса операционной системы с HDD на SSD осуществимв следующей статье.
Друзья, я гарантирую вам, что после замены жёсткого диска на твердотельный накопитель на вашем ноутбуке, операционная система будет работать в 10 раз быстрее, это будет настолько ощутимо, что вы никогда не захотите вернуть обратно в ноут обычный жёсткий диск. Скорость работы SSD и HDD можно сравнить по этой статье. Вы спросите, а что делать с обычным жёстким диском ноутбука, куда его девать? Ответ, установить в специальном переходнике вместо дисковода в ноутбук!
Важно!: Статья дана Вам для ознакомления, если Вы ни разу не разбирали ноутбук, то доверьте это дело профессионалам, стоит это недорого. Перед разборкой ноутбука обязательно снимите с ноутбука аккумуляторную батарею, если снять её невозможно, то обязательно отсоедините её от материнской платы, делать это нужно всегда
При работе не касайтесь руками и отвёрткой компонентов расположенных на материнской плате ноутбука, иначе материнка ноутбука может выйти из строя, а она составляет 90 % стоимости ноутбука.
Примечание: Что бы Вам было интереснее, мы заменим простой жёсткий диск на SSD и перенесём на него операционную систему вместе со скрытыми разделами содержащими заводские настройки.
Возможно Вам пригодятся ещё наши статьи на эту тему: Как заменить жёсткий диск на SSD ноутбуке ASUS , SONY и Packard Bell.
Если на обратной стороне Вашего ноутбук отсутствует специальный отсек для жёсткого диска,
значит придётся снимать крышку днища ноутбука.
Перед работой нужно вынуть аккумулятор ноутбука, но в нашем случае аккумулятор тоже находится под крышкой.
Конечно для работы нужна отвёртка, лично я всегда ношу с собой недорогой «гансовский» набор точных инструментов и несколько простых отвёрток.
Переворачиваем ноутбук. Отвинчиваем все винты закрепляющие обратную крышку ноутбука (днище), в моём случае 14 винтов.
Затем вынимаем дисковод
и осторожно снимаем крышку ноутбука, несмотря на то, что все винты отвинчены, крышка ноутбука снимается с очень лёгким усилием,
так как крышка крепится к корпусу ноутбука ещё с помощью пластмассовых клипс входящих в защёлки на корпусе, ни защёлки, ни клипсы ломать никак нельзя, ведь крышку придётся ставить назад.
Крышка
Клипсы на крышке
входят в пластмассовые защёлки на корпусе.
В первую очередь отсоедините аккумуляторную батарею ноутбука, при разборке ноута, это нужно делать всегда.
А вот и наш жёсткий диск высокоскоростного интерфейса SATA III (до 6 Гбит/с),
он крепится к корпусу ноутбука при помощи двух винтов, отвинчиваем винты и запоминаем, где именно винчестер ноутбука крепился винтами к материнской плате.
Осторожно отсоединяем жёсткий диск из разъёма SATA
Жёсткий диск ноутбука находится в своеобразных салазках, отсоединяем их.
Ну а дальше производим замену жёсткого диска или устанавливаем вместо него твердотельный накопитель SSD.
Примечание:заодно посмотрите в каком состоянии система охлаждения процессора ноутбука, если кулер процессора в пыли, аккуратно очистите его ватной палочкой, можете даже продуть с помощью баллончика со сжатым воздухом.
Многие читатели могут спросить — а почему не установить SSD вместо дисковода?
На любом ноутбуке невозможно установить твердотельный накопитель SSD вместо дисковода из-за специфического разъёма SATA дисковода, для этого нужен специальный переходник (на эту тему готовится статья).
Форм-фактор жёсткого диска ноутбука 2.5 совпадает с форм-фактором твердотельного накопителя и наш SSD отлично встанет на место жёсткого диска ноутбука.
Прикрепляем к нашему твердотельному накопителю SSD салазки
и подсоединяем его к разъёму SATA на материнской плате ноутбука и крепим двумя винтами. Подсоединяем аккумуляторную батарею.
Ставим назад крышку ноутбука и дисковод, делаем это осторожно, клипсы на крышке должны войти в пластмассовые защёлки на корпусе.
Включаем ноутбук, жмём при загрузке F2 или Del и входим в БИОС, как видим наш SSD прекрасно определился в БИОС, а значит с ним можно работать
Читайте так же: Установка твердотельного накопителя SSD Toshiba OCZ RD400 256 гб в разъём M.2 ноутбука с поддержкой NVMe. Рекордная максимальная скорость последовательного чтения — 2600 Мбайт/с и скорость последовательной записи — 1600 Мбайт/с
Приступаем к установке
Обеспечьте себе безопасность. Для этого нужно обесточить устройство, отключить аккумулятор, а после снять напряжение с рук, например, дотронуться до батареи. Так как вы можете повредить материнскую плату.
Меняем HDD на SSD
Если вы не собираетесь делать замену HDD, то просто пропустите этот пункт и сразу переходите к следующему.
Снимаем жесткий диск, следуя точно инструкции:
- Переворачиваем устройство и снимаем крышку, открутив все винты. Потом слегка поддеваем ее тонким предметом и вытаскиваем.
Переворачиваем устройство и снимаем крышку
- Приступаем к снятию накопителя: снова откручиваем все болтики, которые крепят наше устройство.
Откручиваем все болтики, которые крепят наше устройство
- Теперь аккуратно сдвигаем диск в левую сторону и вытаскиваем из корпуса.
Сдвигаем диск в левую сторону и вытаскиваем из корпуса
- Вынимаем этот диск из крепежа и откладываем, его будем устанавливать вместо дисковода.
Вынимаем диск из крепежа
- В данный крепеж устанавливаем новый твердотельный накопитель SSD.
Устанавливаем новый твердотельный накопитель SSD
- Старый диск HDD нужно установить в переходник, заранее купленный. Там должна быть инструкция, с ее помощью вы сможете правильно установить.
Диск HDD устанавливаем в переходник
Ставим диск на место оптического привода
- Вам не стоит снимать всю крышку ноутбука, всего открутить пару винтов и снять дисковод. Найти необходимый болтик нужно максимально близка к дисководу. Переворачиваем устройство и выкручиваем.
Переворачиваем устройство и выкручиваем болтики
- Наш дисковод откручен от ноутбука, поэтому мы легко, но аккуратно вытаскиваем его.
Вытаскиваем дисковод
- Теперь нужно установить крепление для переходника. Для этого снимаем его с дисковода или же берем, если он есть, из купленного комплекта. На ноутбуке адаптер должен быть закреплен. Устанавливаем крепеж на переходник на тоже самое место, где он был на дисководе.
Устанавливаем крепеж на переходник на тоже место, где он был на дисководе
- Внутрь адаптера устанавливаем SSD (или HDD). Далее устанавливаем адаптер вместо жесткого диска и закручиваем болтик.
Устанавливаем адаптер вместо жесткого диска и закручиваем болтик
- Теперь на место старого HDD необходимо установить уже подготовленный новый SSD и закрутить крышку ноутбука.
Установка завершена, осталось установить параметры в операционной системе.
Адаптер подключения HDD 2.5. SATA/mSATA
Все DVD приводы, предназначенные для ноутбуков, имею одинаковые размеры и формы за исключением высоты (Толщены). Данный адаптер, и любой похожий имеет точно такие же размеры и формы, как и любой DVD привод.
Эта особенность даёт возможности установить дополнительный HDD в любой ноутбук. Естественно, при соблюдении некоторым моментов, о которых уже было сказано выше!
Адаптер продаётся в обычной картонной упаковке. В комплекте присутствует передняя панелька и небольшая крестовая отвертка.

Многие ругают эту отвертку, мне же она показалась вполне удобной. Что касается передней панельки, то она скорей всего не пригодится, но об этом более подробно будет написано ниже.
Перед использованием адаптера по назначению, первым делом нужно снять крепление со старого DVD привода. В моём случае его вид следующий.

Данный элемент предназначен для крепления DVD привода в ноутбуке, поэтому он нужен, и будет использован для крепления адаптера.
Подобные крепления бывают разные, но несмотря на это, они все ровно подойдут к адаптеру. Так как, отверстия крепления расположены на одинаковом расстоянии как у DVD привода, так и у адаптера.
На лицевой стороне устройства, расположен карман для установки HDD.

С обратной стороны, адаптер ничем не отличается от обычного DVD привода.

Место подключение HDD через интерфейс SATA.

С Наружной стороны выходит знакомый интерфейс mSATA.

Устройства имеет два винта крепления HDD, оба винта находятся со стороны лицевой панельки.

Второй винт скрыт, и находится в следующем месте, как показано на фото.

На DVD приводах панельки имеют одинаковую систему крепления, соответственно та же история повторяется и на адаптерах. Вот так выглядит стандартная панелька в установленном виде.

Скорей всего у вашего DVD привода будет совершенно другая панелька, как и у меня и, если оставить панельку, которая поставляется в комплекте, то после установки адаптера, внешний вид ноутбука будет нелепый.
Панельки очень легко снимаются и также легко устанавливаются, но стоит быть аккуратным, так как, сломать крепление несложно.
Я снял панельку со старого DVD привода и установил её на адаптер. Теперь внешний вид такой.

Адаптер с установленным HDD.

После того как HDD вложен и зафиксирован в устройстве, можно установить его на место где когда-то стоял DVD привод.

Так как была установлена панелька от DVD привода, внешний вид ноутбука нисколько не изменился и по-прежнему остается, какой был!

Первый запуск ноутбука, момент истины! Заходим в BIOS и смотрим.
До установки адаптера с HDD.
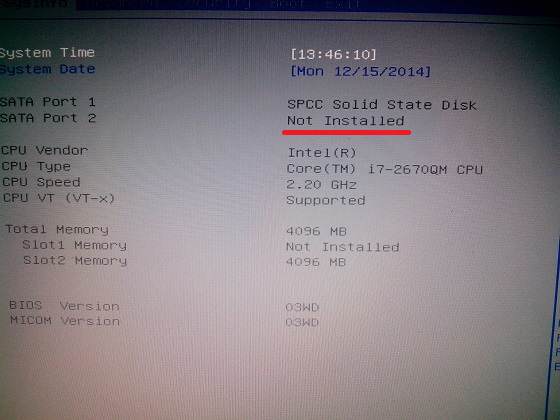
После установки адаптера с HDD вместо DVD привода.
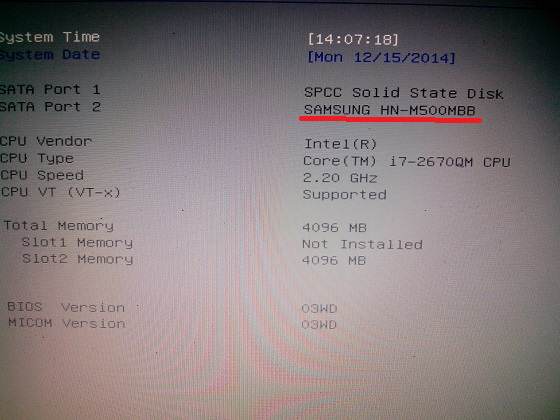
Устройство определено и хорошо работает чрез интерфейс SATA II. На этом апгрейд ноутбука временно заморожен, благодаря текущему курсу доллара.
В счастливом будущем планируется замена или добавление оперативной памяти, а также замена процессора, но это под вопросом. Не забывайте подписываться, чем дальше, тем интересней.)))
Как выбрать адаптер?
Размер дисковода бывает двух видов и отличается по своей толщине – 9,5мм и 12,7мм. Перед покупкой переходника, внимательно измерьте толщину вашего дисковода и только потом покупайте соответствующий адаптер. В противном случае, переходник SSD диска попросту не влезет в ноутбук на место DVD привода.
Также следует обратить внимание на интерфейс, с помощью которого подключается привод. Если интерфейс SATA, то используя адаптер с переходником на mSATA, вы легко поставите SSD вместо дисковода
Но если ваш DVD-привод подключается по IDE, а это устаревшая технология, то для подключения ССД вам потребуется переходник с IDE на SATA.
Как уже было сказано выше, адаптеры отличаются только толщиной, в то время как форма и ширина у них одинакова. В комплекте с переходником обычно идет одноразовая отвертка, винты для крепления винчестера и пластиковая крышка. Последняя нужна для установки на переходник, чтобы закрыть свободное пространство, которое образовывается после снятия дисковода.
Когда HDD подлежит замене?
Не всегда причиной торможения ноутбука становится винчестер, не стоит сразу бежать и покупать новый винт. В первую очередь необходимо провести диагностику, чтобы убедиться в неисправности «электронного друга», а не в каких-либо других комплектующих.
Итак, действуем по порядку:
- Включаем устройство, скачиваем программу «Виктория» и проверяем работоспособность HDD согласно этой инструкции. При этом до старта проверки желательно закрыть все открытые программы и приостановить свою работу за компьютером. Таким образом вы повысите точность теста.
- Иногда проверка «Викторией» не выявляет никаких дефектов и диагностировать проблему получается ушами. Очень часто неисправный накопитель издает странные звуки (писки, шумы, щелчки), что является явным признаком нарушения его работоспособности.
Если в вашем случае имеет место быть хотя-бы один пункт, то вернуть былую работоспособность портативного ПК можно только заменой HDD.
Как предохранить жесткий диск от поломки?
- Покупайте только качественные комплектующие от известных и проверенных производителей. Только в специализированных компьютерных магазинах;
- Не подвергайте жесткий диск ударам, воздействию высоких температур и влажности;
- Если покупаете диск зимой, не вставляйте его сразу, повремените с заменой. Пусть он немного полежит при комнатной температуре;
- Не удаляйте программные файлы с жесткого диска, если не уверены в их принадлежности;
- Установите на компьютер хорошую антивирусную программу;
- Не устанавливайте на компьютер сомнительных игр и программ;
- Нежелательно слишком уж часто делать дефрагментацию жесткого диска;
- Для контроля работы диска и устранения возможных ошибок или неполадок пользуйтесь программой CCleaner. Её очень просто скачать в интернете.
Если Вы будете соблюдать эти основные условия то замена жёсткого диска, возможно никогда и не потребуется или хотя бы отодвинется на довольно приличное время.
Источники
- https://onoutbukax.ru/vypolnyaem-zamenu-zhestkogo-diska-na-noutbuke-svoimi-rukami/
- https://HDDiq.ru/zhestkie-diski-hdd/zamena-zhestkogo-diska-na-noutbuke
- https://f1comp.ru/zhelezo/vyshe-skorost-bolshe-prostranstvo-kak-zamenit-zhestkij-disk-na-noutbuke/
- https://pensermen.ru/sdelaj-sam/zamena-zhyostkogo-diska.html
Выбор новой памяти
Замена накопителя – это хороший повод одновременно провести апгрейд системы. При выборе нового жесткого диска следует определиться с его типом:
- HDD;
- SSD;
- SSHD.
Первый вариант HDD, скорее всего, является аналогом старой памяти. Плюсы – невысокая цена и большой объем, минусы – меньший срок службы и скорость работы.
SSD – это накопители нового типа, которые не имеют подвижных частей, что увеличивает их срок службы. Подобная память работает быстрее, чем обычный магнитный накопитель и потребляет меньше энергии. Минус – меньший объем памяти, высокая цена.
SSHD – промежуточный вариант, который имеет среднюю цену, неплохую скорость загрузки Windows, но при этом объем может быть достаточно высокий, в отличие от твердотельной памяти SSD. Подобные накопители все чаще встречаются в современных ноутбуках. Поменять обычный HDD на SSHD также будет неплохим решением, которое позволит увеличить быстродействие гаджета и сохранить большой объем информации.
При замене следует выяснить интерфейс подключения – SATA 2 или SATA 3 (второй вариант более скоростной), а также толщину прежней памяти. Остальные параметры – скорость вращения, объем кэша и объем памяти пользователь выбирает, исходя из личных предпочтений и финансовых возможностей.
Как выбрать адаптер для жесткого диска?
Дело в том, что размер дисковода существует в двух видах – 9,5 мм и 12,7 мм — это толщина. Рекомендую вам перед покупкой измерить толщину своего дисковода, а потом уже приобретать адаптер.
Также нужно обратить внимание на то, по какому интерфейсу подключается дисковод, если SATA, то при помощи адаптера, имеющего переходник с этого интерфейса на mSATA можно спокойно установить HDD или SSD, если же у вас DVD-привод подключается по IDE, что является уже устаревшей технологией, то подключение дополнительного диска, при помощи данного адаптера невозможно
Как я уже говорил, адаптеры отличаются лишь толщиной, а ширина и формы у всех одинакова.
Мне адаптер пришел в обычной пластиковой упаковке, внутри который лежал сам адаптер, пакетик болтов и отвертка.
Как подключить жесткий диск вместо дисковода ноутбука – пошаговая инструкция
Например если вы купили переходник DVD толщиной 9.5 мм и жесткий диск 2.5 на 1 ТБ или более, то скорее всего он просто не закроется потом – надо проверять перед покупкой все! Подробнее про жесткие диски читайте тут.
Я не раз говорил, что если вы чего то не знаете или не понимаете, то лучше взять свой ноутбук в магазин и там уже на месте подобрать. Поверьте, это наилучшее решение, нежели потом 2 – 3 раза повторно ходить в магазин и менять товар.
Но другая, более распространенная ошибка, это когда ноутбук тонкий (ультрабук), а переходник толстый (12.7 мм).
В этом случае он просто не влезет в компьютер и все. К тонкому ноутбуку – тонкий переходник, а если ноутбук обычный толстый, то надо толстый адаптер.
Шаг 2. Вам нужно правильно подобрать накопители и правильно распределить их! Многие это игнорируют. Вы должны определиться какой диск где у вас будет. Windows обязательно должна быть на том диске, который в родном отсеке внутри ноутбука, НЕ в переходнике! А в адаптере должен быть диск под хранилище, просто как под хранение данных
Это очень важно. Если SSD – ставьте в родной отсек, а жесткий диск на 1 ТБ или какой у вас там – в переходник
Винду ставьте конечно на SSD.
Вобщем SSD никогда не ставьте в переходник, если он у вас один. Если хотите понять, как подключить жесткий диск вместо дисковода ноутбука – знайте, что а нем должна быть винда и он должен быть установлен в родное место внутри ноутбука.
А то был у меня клиент, все сделал наоборот. Поставил SSD в адаптер, а жесткий 1 ТБ внутрь. Так винда установилась но не запускалась….. Поэтому будьте внимательны.
Шаг 3. Не выбрасывайте сразу дисковод от ноутбука). Многие забывают одну маленькую деталь….)) Вы наверное уже догадались! Адаптер идет универсальный! Вы когда вставите его вместе с жестким диском в ноутбук, то вам нужно снять со старого DVD дисковода декоративную крышечку и вставить в переходник, иначе без нее будет не красиво)).
 Декоративная планочка от DVD привода
Декоративная планочка от DVD привода
Вывод:
Использование отсека оптического привода в вашем ноутбуке может помочь вам добавить больше места для хранения данных в вашем ноутбуке.
Что в противном случае вам пришлось бы делать с помощью внешнего устройства хранения данных или облачного/интернет-хранилища.
Получается такой апгрейд ноутбука. Теперь вы знаете как подключить жесткий диск вместо дисковода ноутбука.
Вы купили например SSD, в переходник вставили старый жесткий диск с ноутбука, а новый SSD в родное место в ноутбуке – это отличное решение!
Как подключить жесткий диск вместо дисковода ноутбука – 3 шага
Установка жесткого диска вместо DVD дисковода в ноутбуке
Зачем нужно устанавливать жесткий диск вместо дисковода в ноутбуке? Все чаще, в качестве основного устройства для хранения данных используется твердотельный накопитель. Установка SSD в ноутбук делает загрузку и работу системы более быстрой
Однако такие устройства, как правило, имеют скромные объемы — хранить сотни гигабайт фильмов, игр и другой важной информации становится негде

С настольным компьютером все просто — можно поставить хоть несколько дополнительных накопителей. В ноутбуке же нет свободного пространства. Однако вполне можно убрать дисковод, который становится все более бесполезным, и установить SSD-диск или HDD (SSHD) в ноутбук вместо DVD-привода. Подключить винчестер на прямую не получится — в ноутбуках у дисководов и накопителей используются разные коннекторы. На помощь приходят переходники с DVD на HDD-SATA (Можно найти переходники и на HDD-IDE, но они подойдут только для старых ноутбуков).
Теперь разберем, как поставить второй жесткий диск в ноутбуке с использованием адаптера?
Подбираем жесткий диск
Есть 3 вида жестких дисков:
- Магнитный (HDD) — в наше время скорость работы данного типа не вызывает особого доверия, но он отличается относительно низкой стоимостью, надежностью и емкостью.
Магнитный HDD
- Твердотельный (SSD) — никаких движущихся деталей в нем нет. Его особенность — высокоскоростная работа и прочность (имеет устойчивость к повреждениям).
Твердотельный SSD
- Гибрид (SSHD) — данный вариант появился не так уж и давно, он совмещает наиболее приятную цену и скорость работы.
Гибридный SSHD
Учитываем несколько параметров:
Скорость
Она зависит от нескольких параметров:
интерфейс подключения — на сегодняшний день практически все ноутбуки оснащены либо SATA 2 (3 Гбит), либо SATA 3 (6 Гбит). Можно сделать замену одного на другой, но если подключать 3 ко 2, то сохранить высокую скорость не выйдет;
кеш (объем памяти). Диапазон меняется от 8 до 128 Мегабайт
При подборе стоит обратить внимание на больший объем;
шпиндель (скорость вращения). От него зависит то, насколько оперативно будет работать накопитель
Высокая скорость обеспечит быструю обработку информации. Но у каждой скорости свои плюсы. Так, 5400 RPM является низкой, зато не потребляет много энергии и при этом ваше устройство работает бесшумно. С такими параметрами ноутбук будет жить дольше. Высокой скоростью является 7200 RPM, с таким выбором ноутбук будет сильно нагреваться и потребление энергии значительно велико.
Габариты
Жесткие диски имеют различные габариты
Для ноутбуков твердотельные накопители или HDD выпускают стандартного вида — 2.5 форм-фактор (3.5 выпускают для стационарных персональных компьютеров). Отличаются лишь толщиной (от 5 до 17,5 мм). Стандартным является значение 9.5, но в ультратонких употребляют 5 мм.
Объем
Конечно, объем является не маловажным фактором подбора диска. Для определенного случая подойдет определенный объем:
- работа в офисе. Когда вам не нужно хранить очень много информации или же устанавливать кучу приложений, достаточно 100-750 Гигабайт;
- игры и развлечения. Конечно, для установки игр хорошего качества необходимо много свободного места на жестком диске. Здесь подойдут объемы от 1 до 3 Терабайт. Сейчас такие диски пользуются большим спросом;
-
разработчики или крупные компании. Чтобы хранить достаточное количество архивных данных, необходимо как следует заплатить. В таком случае выбираются диски от 4 ТБ, скорость работы у них не высока, но такие виды довольно надежны.
Рост объёма жестких дисков
У каждого производителя можно найти свой идеальный диск, поэтому не стоит уделять внимание определенной фирмы
Очень важно понять, как будет использоваться накопитель: просто ли для работы, для высококачественных игр или для хранения данных. Видов винчестеров довольно много, кто-то может порадовать долгим сроком службы, а кто-то большим объемом
Видов винчестеров довольно много, кто-то может порадовать долгим сроком службы, а кто-то большим объемом.
В онлайн-магазинах вы можете ознакомиться со всеми характеристиками и понять, для какой работы он годится. Также на определенных ресурсах сделано описание того, для каких целей его лучше всего использовать.
Очень важно проверить на материнской плате какой интерфейс вам нужен. Если вы сомневаетесь в своих способностях, рекомендуется обратиться к специалисту
Ноутбук с двумя жесткими дисками
Что делать с оставшимся оптическим приводом или внешний пишущий DVD своими руками
Представляет из себя пластмассовый бокс с небольшой платой с разъемами и микросхемой, так же в комплекте USB шнур для подключения и декоративная планка на лицевую сторону. Зачем-то в комплекте мини-компакт-диск с драйверами, но Windows 7 увидело устройство без установки дополнительного ПО. Более того, устройство обнаруживается из BIOS, соответственно его можно использовать как загрузочный CD-ROM.
Сборка издели проста и не требует комментариев. Соединяем плату с приводом и помещаем в коробку.
Не забудьте закрутить два винта из комплекта поставки, чтобы зафиксировать оптический привод и плату в корпусе.
Устанавливаем декоративную планку на переднюю панель и наш привод готов к эксплуатации.
Подключаем диск к ноутбуку (компьютеру) и убеждаемся, что все работает.
Выбор адаптера
Многие производители занимаются изготовлением салазок к HDD для ноутбуков. Существенной разницы между ними нет — нужно лишь подобрать подходящий по размеру адаптер HDD. В ноутбуке может быть установлен один из двух типов дисководов:
- 12,7 мм высотой — в старых моделях;
- 9,5 мм — в современных ультратонких компьютерах.
Не страшно, если тонкий адаптер используется для ноутбука с высоким отсеком — установка пройдет без проблем. Но лучше подобрать подходящий переходник, чтобы замена CD-привода на SSD в ноутбуке не вызвала затруднений. Кроме того, стоит купить салазки со специальными скобками, которыми они цепляются за наружную часть корпуса компьютера, извлечь устройство при необходимости будет проще.
Инструкция по замене винчестера
Хочу сразу отметить, что я буду показывать весь принцип замены жесткого диска на примере ноутбука Asus. Если у вас устройство от другого , то порядок действий может немного отличаться. Поскольку каждый ПК индивидуален по своему строению.
Выполняем все действия по порядку.
- До начала процедуры выключите и полностью обесточьте устройство, отключив от сети.
- Переворачиваем портативный ПК и аккуратно извлекаем аккумуляторную батарею.
- Откручиваем винты, закрепляющие нижнюю стенку и снимаем ее.
- Откручиваем три винта, которые держат жесткий диск.
- Слегка сдвигаем накопитель в левую сторону и вынимаем его из корпуса, потянув за черный ремень.
- Удаляем дополнительные винты на крепящем корпусе и вынимаем винчестер.
- На место старого винчестера устанавливаем новый, обратно закручиваем все винты и устанавливаем в корпус, надежно зафиксировав.
- Не забываем обратно подсоединить аккумуляторную батарею.
Вот и все, теперь можно включать ПК и проверять работоспособность с новым железом.
Возможная проблема при установке HDD вместо дисковода и её устранение
При подключении жёсткого диска вместо дисковода CD/DVD ноутбука через специальный переходник, может возникнуть проблема, с которой мне довелось столкнуться на 2-х ноутбуках.
Заключается она в том, что после установки HDD через переходник вместо дисковода, компьютер перестаёт нормально выключаться, а также переходить в различные режимы сна. При попытке выполнить одно из этих действий, компьютер завершает все программы, но полностью так и не выключается. Вентиляторы при этом продолжают работать, причем на повышенных оборотах и компьютер может выключиться или уйти в нужный режим сна более чем через час, а может так и продолжать бесконечно работать и нагреваться.
Когда я первый раз столкнулся с этой проблемой, ооочень долго искал причину, перебрал и все драйвера и искал проблему в самой системе и установленных программах, потому как само железо всё исправное.
Оказалось всё очень просто. На переходнике (салазках), который подключает HDD вместо дисковода, есть переключатель. Мне не удалось выяснить, что именно он переключает, но видимо какой-то режим работы. Вот как он выглядит:
Достаточно сдвинуть этот переключатель из исходного положения в одно из двух доступных, после чего снова устанавливаете HDD в ноутбук и проверяете, изменилась ли ситуация. Если нет, сдвигаете переключатель в последнее 3-е положение. В этом случае на 100% должно уже всё работать как нужно.
Установка SSD диска вместо старого HDD
Перед тем как начать замену, необходимо отключить ноутбук от питания и освободить его от всех подключений – флеш-накопителей, мыши, веб-камеры, наушников и т. д. После этого можно приступать к «разбору» по следующим пунктам:
- В первую очередь следует перевернуть ноутбук, осмотреть его нижнюю стенку. На ней необходимо найти, где находится панель, которая защищает жёсткий диск, а также аккумуляторную батарею. Далее, необходимо снять батарею, надавив на специальные защёлки (чаще всего они расположены по бокам от неё).
- Когда АКБ будет демонтирована, следует вывинтить крепления крышки харда при помощи подходящей отвёртки. Не стоит слишком усердствовать с отвёрткой: если винтик не выкручивается, лучше попробовать другой инструмент, чем прилагать силу и срывать на нём грани.
- Сам жёсткий диск обычно также закреплён в разъёме при помощи винтиков, и выкрутив их, его можно будет достаточно легко вытащить.
- На место демонтированного диска можно помещать новый, не забывая при этом о креплениях.
- После закрепления крышки на винтики и установки аккумуляторной батареи на прежнее место, можно переходить к этапу проверки определения диска системой.
Для осуществления этой проверки пользователю необходимо войти в BIOS. Модель текущего диска показывается у большинства ноутбуков в BIOS на главном экране. В случае если установленный диск не отображается, причиной может быть:
- плохой контакт в SATA-разъёме;
- неисправности самого накопителя;
- старая система BIOS.
В первом случае можно попробовать переподключить накопитель, проведя все описанные операции по разбору заново. Для того чтобы убедиться, что дело не в неисправностях SSD, необходимо проверить его работоспособность на другом ноутбуке или персональном компьютере.
Если система успешно и постоянно «видит» установленный накопитель, то необходимо проверить режим его работы
Для этого следует всё в той же BIOS перейти во вкладку «Advanced», и обратить внимание на строку «SATA Operation». Если напротив неё стоит надпись «AHCI», то всё в порядке, если же нет – режим работы нужно сменить на AHCI
Когда все вышеописанные операции успешно проведены, можно приступать непосредственно к установке ОС и оптимизировать её работу под новый накопитель. При установке новой ОС она автоматически оптимизирует службы для наиболее комфортной работы с новым накопителем.
Заключение
Подведем итоги. Ноутбуки, в силу своей компактности, большого выбора в апгрейде дисковой системы не предоставляют. Всегда можно было заменить установленный диск на более емкий, производительный, или вообще заменить его твердотельным, проиграв в емкости, но существенно выиграв в скорости.
Наличие в ноутбуке разъема M.2 – приятный бонус, дающий интересную возможность изменить конфигурацию и, главное, существенно увеличить скорость обмена с накопителями. Возможны несколько вариантов.
Вариант 1
Жесткий диск, особенно если у него емкость 1 Тб или даже выше, не трогать, а вот в качестве системного установить SSD-диск форм-фактора M.2 (или mSATA). Что получаем? После переноса на этот диск системы имеем быстрый загрузочный носитель с полным набором программ, критичных к производительности дисковых операций. Это могут быть и графические пакеты, и программы для монтажа видео, и даже «тяжелые» игры. Жесткий диск остается в качестве файлопомойки и для установки программ, не нуждающихся в большой скорости обмена с накопителем. Таким образом, заодно бережем ресурс SSD диска.
Что в минусах такого варианта? Как ни странно, увеличенное энергопотребление. Это актуально для тех, кто часто работает автономно, без подключения к сети. Казалось бы, много ли потребляет SSD? Немного, но дело в другом. Жесткий диск то никуда не девается, и все равно «кушает» батарею. Замена его на твердотельный немного, но увеличивает продолжительность работы от аккумулятора. Зато уменьшает полезную емкость дисков.
На мой взгляд – самое оптимальное решение. Установка SSD в ноутбук выполняется как дополнение к жесткому диску еще и SSD. Именно так я и поступил.
Вариант 2
Использовать самый маленький по объему SSD для кеширования дисковых операций. Бюджетное решение, некая полумера, но компьютер станет работать шустрее.
Имеет право на существование.
Вариант 3
Установить SSD формата M.2, но не делать его системным, а использовать для работы программ, которым необходима высокая производительность дисков.
M.2, возможно, в какой-то мере также переходной этап в ожидании следующего поколения интерфейса подключения накопителей. Ну а пока… Пока следует воспользоваться тем что есть, использовать разъем M.2 для установки SSD диска, которому вполне по силам обогнать самый крутой 2.5-дюймовый накопитель, какой можно поставить взамен традиционного жесткого диска. Интерфейс это позволяет!