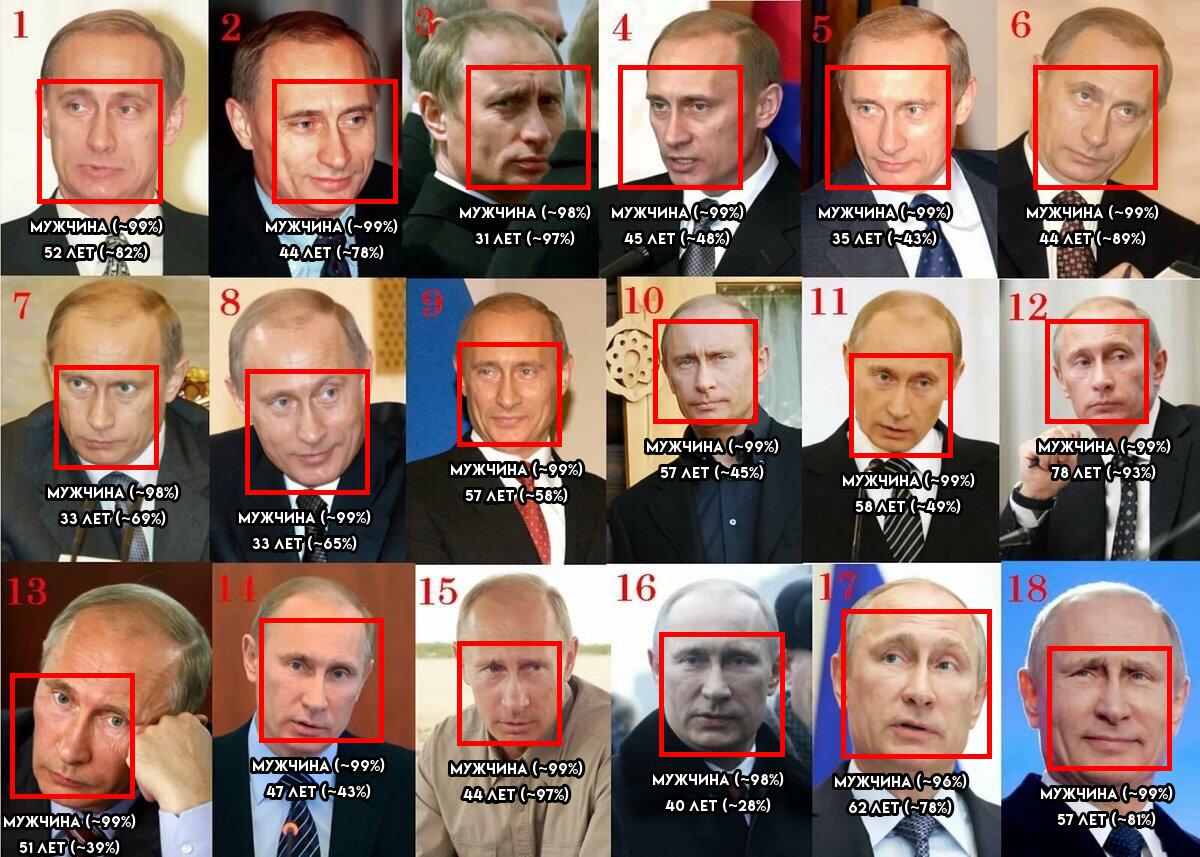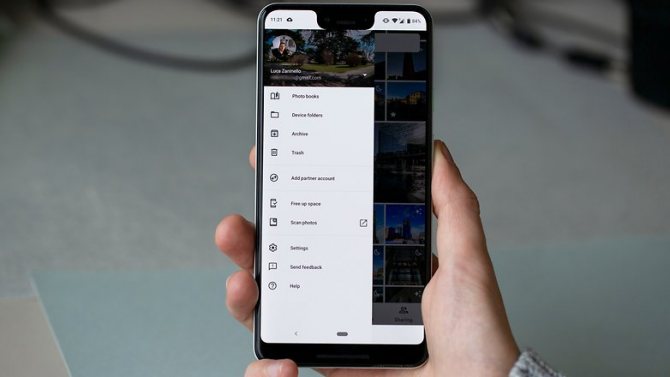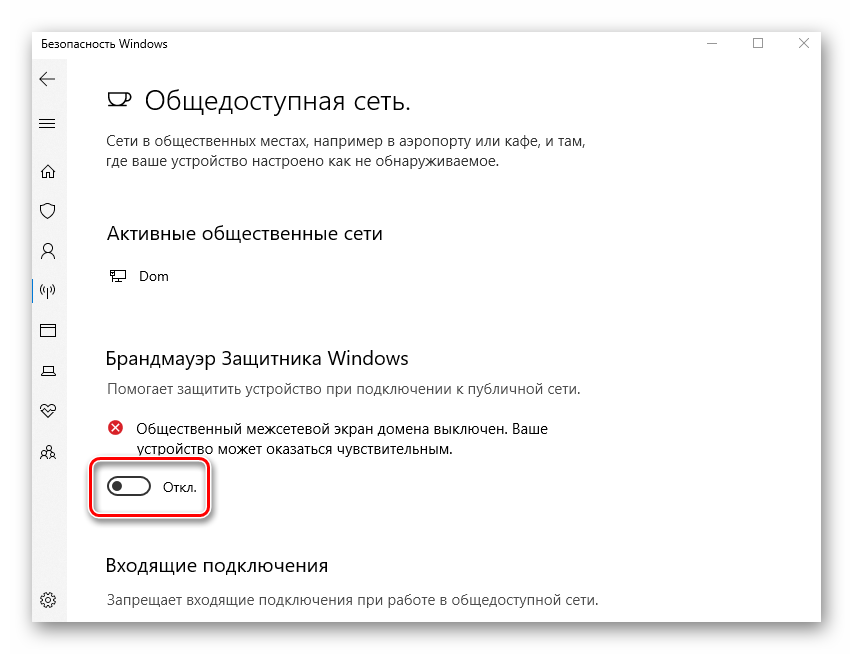Как пользоваться гугл фото, обзор функций
Содержание:
- Регистрация личного кабинета
- гугл фото войти в аккаунт
- Какие варианты есть у пользователей
- Вариант 2: Мобильное приложение
- О сервисе Google Photos – возможности, преимущества, особенности, недостатки
- Авторизация в сервисе для управления галереей
- Делимся своей коллекцией
- Вход в Google Photos
- Mail Облако — тот самый Mail.ru
- Работа с фотографиями
- Как перенести все фото из Google Photo
- Используем возможности хранилища по максимуму
- Configuring Google Photos
- Как удалить приложение Google Фото на Андроиде
- Об автозагрузке и синхронизации
- Что умеет делать сервис «Google Фото»?
- Как организовать фотографии в Google Фото
- Удаление приложения
Регистрация личного кабинета
Войти в личный кабинет
Чтобы создать учётную запись Гугл фото, нужно следовать такой инструкции:
- Для начала войти на главную страницу сайта, воспользовавшись ссылкой https://photos.google.com.
- Затем перейти в собственный профиль Google. При его отсутствии нужно будет пройти регистрацию, следуя подсказкам сервиса. На это не потребуется много времени.
- Далее можно приступить к использованию функциональных возможностей Гугл фото, которые предоставляются бесплатно.
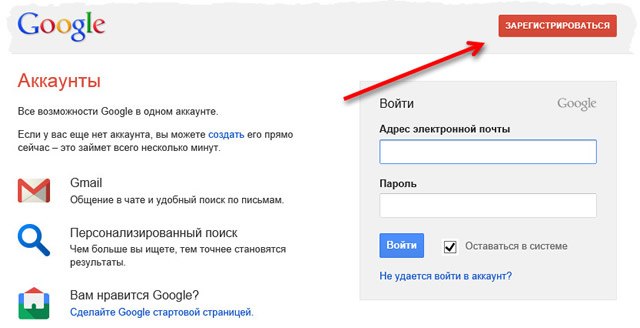
Стоит заметить, что в современных смартфонах уже изначально установлено приложение Google Photo, хотя не каждый может правильно пользоваться его функционалом.
гугл фото войти в аккаунт
Google Photos является сервисом для хранения фотографий в облаке Google. Благодаря этому устройство может выполнять автоматическое резервное копирование фотографий, сделанных с помощью смартфона и планшета. Кроме того, пользователь может обмениваться изображениями, редактировать их и просматривать их в автоматически созданных коллекциях.
Как создать аккаунт Google фото
- Откройте страницу photos.google.com
- Войдите в аккаунт Google.
Google Фото – это новое решение для работы с фотографиями и видеороликами, отвечающее потребностям современных пользователей.
Google Photos — это сервис, который встроен почти в каждый Android-телефон. Он конкурирует с такими платформами, как Dropbox, OneDrive или Flickr.
Преимущества Google Photos
- Автозагрузка фото
- Неограниченное место для хранения фотографий
- Синхронизация и хранение
- Интеллектуальный поиск
- Авто обработка
- Обнаружение дубликатов
- Редактор фото
В Google Фото есть целый набор инструментов для обработки фотографий
О сервисе Google Photos На сегодняшний день благодаря использованию передовых алгоритмов обработки изображений Google, а также благодаря привлекательной цене (базовая версия, которой достаточно для большинства из нас, является бесплатной), поэтому Google Photos является лучшим местом для хранения фотографий.
Служба не только предлагает безопасный сейф для наших фотографий, но также позволяет нам легко управлять ими.
Программа является точным отражением всех функций, предлагаемых веб-сервисом Google Фото, только для Android. Вы найдете здесь систему поиска фотографий, возможность просматривать и создавать коллекции (альбомы), а также автоматическое улучшение фотографий.
Для создания коллажа нужно выбрать несколько фотографий и нажать кнопку «создать».
Google Photos распознает места, время и людей на фотографиях, и на этой основе автоматически создает альбомы. Помощник, доступный в программе, сообщит нам об этом, он также создаст панораму из похожих фотографий и слайд-шоу из изображений.
Монтируйте видео и слайдшоу за пару минут в приложении Google+ Фото
Возможности Приложение позволяет редактировать фотографии, применяя эффекты, обрезку, вращение, а также настраивая некоторые параметры (яркость, контрастность). Мы также найдем здесь возможность обмена с Facebook, Twitter, Google+, а также возможность получения ссылок на отдельные фотографии.
Программа также позволяет выполнять автоматическое резервное копирование — нам не нужно беспокоиться о потере фотографий с потерянного или украденного устройства, служба будет выполнять их автоматическую копию и сохранять в облаке производителя в неограниченном пространстве. Приложение доступно бесплатно.
Google Фото. Найдите фотографии нужного вам человека или домашнего животного
Дополнительные функции Google Photos
- Шаринг
- Оптимизация изображений
- Создание коллажей и анимации
- Создание слайд-шоу
- Поиск людей
- Поиск фото с домашними животными
Какие варианты есть у пользователей

Теперь у всех, кто сгружал снимки и ролики в данный сервис, есть три опции.
1. Оставить все как есть. Можно просто оставить свою коллекцию медиаданных на месте. Предварительно до первого июня максимально сгрузить все необходимое в облако, а затем “добить” оставшееся место новыми снимками и роликами.
Получите накопившийся за долгие годы архив до 2021 года включительно. Когда место закончится, просто перейдите на другой сервис хранения фото.
Разумеется, при таком решении коллекция снимков и роликов будет находиться на двух сервисах и для просмотра или поиска разных фото придется регулярно перемещаться между приложениями или сервисами в браузере.
Зато не придется предпринимать никаких мер в ближайший год-полтора, а с новым местом хранения можно будет определиться позже.

2. Оформить подписку на сервис Google. В этом случае тоже предпринимать ничего не нужно. Просто выгружаем максимальное количество данных до 1 июня, а затем заполняем бесплатные 15 ГБ новыми снимками.
Когда место подойдет к концу, оплачиваем подписку на любой подходящий тариф. На выбор доступны такие месячные и годовые планы:
◉ 15 ГБ: бесплатно
◉ 100 ГБ: 139 руб. в месяц или 1390 руб. в год;
◉ 200 ГБ: 219 руб. в месяц или 2190 руб. в год;
◉ 2 ТБ: 699 руб. в месяц или 6990 руб. в год.
Цены вполне приемлемые, при этом не придется заморачиваться с переносом данных и выбором нового места хранения. А еще вы продолжите использовать привычное и удобное приложение либо веб-интерфейс.

3. Перейти на другой облачный сервис. Самое радикальное и сложное решение из предложенных. Потребуется время, а главное – место на локальном устройстве, для переезда на другой сервис или в локальную коллекцию.
Сейчас далеко не все пользователи смогут выделить пару сотен ГБ на смартфоне или компьютере для временного хранения снимков. Мобильный гаджет и вовсе не подойдет для процесса миграции, ведь с трудом осилит достаточно долгую процедуру скачивания данных, а затем аналогичную по скорости выгрузку.
Для этого лучше иметь компьютер с достаточным объемом накопителя. Большинство современных Mac с SSD на 128-256 Гб тоже не подойдут. Можно просто обзавестись внешним накопителем на время переезда.
Вариант 2: Мобильное приложение
На мобильных устройствах под управлением Android и iOS также доступен сервис Google Фото, но уже в качестве отдельного приложения. И хотя интерфейс остается практически без изменений, процедура загрузки в данном случае значительно отличается от предыдущего варианта.
Способ 1: Добавление с устройства
После скачивания и установки ПО из официального магазина, приложение сразу проверяет память устройства на предмет наличия совместимых файлов, и в дальнейшем делает это постоянно даже при выключенной функции синхронизации. Из-за этой особенности программа так или иначе будет использоваться в качестве средства просмотра, при этом предоставляя инструмент загрузки для отдельных снимков.
Одиночная загрузка
- Чтобы добавить какую-то конкретную фотографию в облако, разверните главное меню в левом верхнем углу и в представленном списке выберите раздел «На устройстве».

При появлении списка директорий перейдите к расположению и коснитесь нужного вам файла. В результате изображение откроется в режиме полноэкранного просмотра.

Нажмите по значку с тремя вертикальными точками в правом углу или попросту проведите по экрану вверх для открытия панели управления. Здесь же под областью с изображением нужно воспользоваться значком «Создать резервную копию».
В случае успешного завершения процедуры кнопки под карточкой изменятся и появится новое поле «Добавить описание». Как нетрудно догадаться, с этого момента фото будет храниться в облаке и может быть удалено с устройства.

Массовая загрузка
- По необходимости приложение можно использовать, чтобы копировать сразу большое количество файлов в облачное хранилище. Для этого откройте раздел «На устройстве» через главное меню и выберите нужную директорию.

Коснитесь одной из загружаемых фотографий и удерживайте несколько секунд до появления панели в верхней части экрана. После этого можете выделить остальные снимки одиночным касанием, к сожалению, только вручную.

Завершив работу с выделением файлов, в верхнем правом углу нажмите по трем точкам и выберите «Начать загрузку».
Каждый выделенный снимок без идентичной резервной копии в результате будет загружен, о чем вы узнаете из соответствующего уведомления.

Способ 2: Автоматическая загрузка
В отличие от компьютера, мобильное приложение Google Фото по умолчанию предоставляет средства для автоматического поиска и загрузки совместимых медиафайлов с телефона. Это вполне можно использовать для упрощения процедуры добавления.
- Находясь в приложении, тапните по значку меню в левом углу экрана и выберите «Настройки».

Через представленный список откройте страницу «Автозагрузка и синхронизация» и коснитесь переключателя с идентичной подписью.

При появлении вспомогательных параметров для начала откройте настройки «Размер фотографий» и выберите подходящий вариант, который будет применен ко всем новым загрузкам.

Для запуска синхронизации в блоке «Использовать моб. интернет для загрузки» воспользуйтесь переключателем «Фото».
Спустя некоторое время на той же странице откройте раздел «Папки на устройстве» и включите директории, файлы из которых хотите скопировать в облако.
Представленный метод вполне можно использовать на временной основе, включая и отключая описанные опции. К тому же, делается это буквально за пару минут.
Способ 3: Файловый менеджер
Хранящиеся в памяти устройства снимки можно добавить в Google Photo, используя практически любой файловый менеджер. В качестве примера нами будет задействован достаточно известный ES Проводник.
- Запустив диспетчер файлов и открыв директорию с изображениями, коснитесь нужной карточки и удерживайте несколько секунд до появления галочки. На этом этапе также можете выделить и другие снимки в папке.

На нижней панели приложения воспользуйтесь кнопкой «Еще» и через меню выберите «Отправить». Обратите внимание, нужен именно отмеченный на скриншоте пункт, а не тот, что в начале списка.

Во всплывающем окне с вариантами источников выберите «Загрузить в Google Фото», чтобы перейти к добавлению. Здесь необходимо выбрать аккаунт, если их несколько, и нажать «Загрузить» в нижней части экрана.
До полного завершения процедуры не следует закрывать приложение, чтобы не прервать передачу данных. После этого не забудьте проверить Гугл Фото на предмет появления новых файлов.

Опишите, что у вас не получилось.
Наши специалисты постараются ответить максимально быстро.
О сервисе Google Photos – возможности, преимущества, особенности, недостатки
Google Photos – это один из лучших сервисов, представленных на рынке на данный момент. С его помощью вы сможете безопасно хранить свои фотографии, а доступ к ним будет возможен с любого совместимого устройства. Приложение бесплатное и помимо облачного хранения предоставляет множество других функций.
Стоит отдельно выделить раздел «Истории». В нем приложение собирает целые цифровые альбомы, в которые входят анимации, фотографии, видеоролики и коллажи с указанными датами и местоположениями. Подобными альбомами можно делиться с друзьями и родственниками. Для этого достаточно скопировать ссылку на альбом и отправить ее нужным людям.
С помощью Google Photos можно создавать анимированные фотографии, коллажи, слайд-шоу, видеоролики и так далее. Кроме того, в этом приложении есть встроенный редактор. Вы сможете обрезать фото, воспользоваться функцией автоматического улучшения, а также различными фильтрами, интенсивность которых можно будет регулировать. Однако фильтров здесь не так много, как хотелось бы.
Приложению Google Photos не хватает возможности совместного использования библиотеки. Вы сможете поделиться отдельными альбомами, историями и коллекциями. Но чтобы другой пользователь смог получить доступ ко всей библиотеке, ему необходимо будет войти в ваш Google-аккаунт. Это довольно весомый недостаток, если вы собираетесь использовать Google Photos в качестве семейной библиотеки.
Среди достоинств приложения Google Photos стоит отметить следующие:
- Приложение доступно почти на всех популярных платформах.
- Безлимитное хранилище, если сохранять фотографии не в исходном, а в высоком качестве.
- Возможность создавать фильмы, анимации, коллажи, истории.
- Автоматическая сортировка фотографий.
- Автоматическое распознавание лиц.
- При необходимости можно включить отслеживание мест создания снимков. Фотографии будут автоматически привязываться к местам, в которых они были сделаны.
- Есть возможность поиска по фотографиям. Например, можно ввести в поисковой строке слово «Море» и приложение покажет все фотоснимки, на которых присутствует море.
Но есть у приложения и свои недостатки:
- Встроенный редактор со скудным функционалом.
- При сохранении фотографий в исходном качестве объем облачного хранилища уменьшается до 15 Гб.
- Нельзя совместно использовать библиотеку.
- В веб-версии приложения достаточно много ограничений.
- При использовании на платформе iOS нет возможности очистить кэш.
Авторизация в сервисе для управления галереей
Google Фото является кроссплатформенным сервисом, поэтому вы можете пользоваться им как с компьютера или ноутбука, так и с мобильного устройства под управлением Android или iOS. Рассмотрим процедуру входа на каждой из платформ.
С компьютера и браузера
Увидеть свои фотографии из Google-аккаунта и отредактировать их с компьютера можно с помощью любого браузера и подключения к интернету. Для авторизации необходимо сделать следующее:
1. Откройте страницу https://www.google.com/photos/about/ и нажмите на кнопку «Перейти к Google Фото».
2. Войдите в свой аккаунт Гугл с помощью электронной почты Gmail и пароля. Если в браузере уже сохранены данные от профиля, то вход осуществляется выбором нужной учетной записи.
3. После того, как вы вошли на свою страницу, появится галерея со всеми фотографиями и видеозаписями. Если вы сделали фото на смартфоне, к которому привязан данный профиль Google со включенной синхронизацией, то на открывшемся сайте появятся новые снимки.
Быстро получить доступу к сервису можно через главную страницу https://www.google.com/. Сначала авторизуйтесь в аккаунте с помощью кнопки «Войти». Затем откройте меню с разделами и найдите пункт «Фото».
Пользоваться сервисом на мобильных устройствах можно также через браузер, но гораздо удобнее работать со снимками через фирменное приложение. О нем вы узнаете дальше.
С устройства на Android
На некоторых смартфонах с операционной системой Android необходимое приложение предустановлено заранее, поэтому проверьте меню и рабочий стол на наличие Google Фото. Если вы не нашли нужную программу, то сделайте следующее:
- Чтобы установить официальную версию, откройте Play Market и введите название Google Фото в поисковой строке. Кроме этого, перейти к странице для загрузки можно по прямой ссылке https://play.google.com/store/apps/details?id=com.google.android.apps.photos&hl=ru.
- Нажмите кнопку «Установить» и дождитесь окончания загрузки. Для скачивания вы должны быть авторизованы в аккаунте Google и подключены к интернету.
- После инсталляции нажмите по кнопке «Открыть» или запустите приложение через меню телефона.
Если к устройству уже привязана учетная запись Google, то сразу после входа вы увидите свои снимки. В противном случае придется ввести логин и пароль, а также дать разрешение на доступ к мультимедиа и файлам на смартфоне.
В большинстве случаев этап авторизации пропускается, поскольку пользователь уже вошел в аккаунт Google при настройке девайса и работе с магазином Play Market.
Поскольку вы входите впервые, приложение попросит выбрать общие настройки. Сначала нужно активировать автозагрузку и синхронизацию. Без них вы не сможете посмотреть снимки с другого устройства на официальном сайте. Затем нужно определиться с качеством загружаемых снимков (высокое или исходное). При желании можно включить синхронизацию при подключении через мобильный интернет, а не только посредством сети Wi-Fi. Рекомендуется пользователям с безлимитным трафиком.
Теперь все готово! Вы получите доступ ко всей галерее и сможете создавать альбомы, удалять, редактировать, перемещать фотографии и так далее.
Через iPhone
На устройствах Apple iPhone нет предустановленных сервисов Google, поэтому приложение придется скачать самостоятельно. Для этого воспользуйтесь ссылкой на App Store https://apps.apple.com/ru/app/google-%D1%84%D0%BE%D1%82%D0%BE/id962194608 или найдите данную страницу через поиск. Как и в случае с Android, программа распространяется бесплатно.
После запуска нужно дать разрешение на доступ к штатному приложению с фотографиями в iOS и задать настройки синхронизации, как и в случае с Android. Дальше впишите электронную почту и пароль от учетной записи Google.
По возможностям и функциям приложения на Android и iOS полностью идентичны. Отличия заключаются только в некоторых меню и элементах интерфейса.
Делимся своей коллекцией
- В Google Фото есть прекрасные возможности для обмена фотографиями и этот процесс можно автоматизировать. Такая опция пригодится, если вы всегда хотите делиться с кем-то фотографиями конкретного человека — например, отсылать фото ребенка одному из родителей. Просто выберите людей, чьи изображения вы будете автоматически отсылать, и установите дату, с которой начнется обмен фотографии, остальное сделает само приложение. Для установки связи с нужным человеком зайдите в пункт меню «Добавить партнера».
- Странно, но Google Фото не имеет прямой привязки к Gmail, что довольно неудобно для тех, кто хочет быстро прикрепить к письму фотографию из своей коллекции. Но это неудобство можно легко исправить: помните, первый совет про синхронизацию Фото с Google Диском? Именно она вам и поможет.
- Вы можете загружать свои видеоролики из Google Фото на YouTube. Эту опцию вы найдете в настройках загрузки.
- Live Photo от Apple и Motion Photos от Google — довольно интересный формат, но у него есть один недостаток. Когда вы загружаете такие фотографии на несовместимое устройство, у них пропадает анимация. Вот как это можно исправить: когда вы просматриваете анимацию в Google Фото, выберите функцию «Сохранить как видео». Приложение конвертирует анимированные изображения в видеоролик, который будет работать на всех устройствах.
Материалы по теме:
Вход в Google Photos
Войти в аккаунт Гугл Фото можно как через компьютер или ноутбук, так и через телефон под управлением Android или iOS. Процедура авторизации на каждой из платформ имеет свои особенности.
С компьютера
Увидеть и отредактировать свои снимки в Google Фото можно через любой браузер. Для входа на свою страницу необходимо придерживаться следующей инструкции:
Если пользователь сделал фото на смартфоне, который связан и синхронизирован с профилем Гугл, то они отобразятся на сайте автоматически.
Также попасть в свой аккаунт можно и через главную страницу Гугл – https://www.google.com/. После перехода на сайт авторизуйтесь в своей учетной записи, нажав кнопку «Войти». Откройте меню с разделами (пиктограмма в виде квадрата с ячейками) и найдите раздел «Фото».
С телефона Android
Скачайте и установите мобильное приложение на своем устройстве Android:
- Скачайте приложение с официального магазина приложений (используйте ссылку https://play.google.com/store/apps/details?id=com.google.android.apps.photos&hl=ru).
- Нажмите «Установить» и дождитесь, пока завершится загрузка программы на телефон.
- Нажмите «Открыть» или запустите приложение непосредственно через меню телефона.
- При первом входе в приложение войдите в свой профиль Гугл, дайте разрешение на доступ к мультимедиа и файлам на мобильном устройстве.
- Задайте общие настройки, необходимые для корректной работы приложения. Активируйте функцию автозагрузки и синхронизации. Это позволит просматривать сделанные на телефоне снимки на всех своих устройствах. Определитесь с качеством загружаемых фотографий – высокое или исходное. Укажите, можно ли использовать мобильный интернет, если отсутствует подключение к сети Wi-Fi (поставьте ползунок в оптимальную позицию). Нажмите «Ок», чтобы сохранить изменения.
Многие устройства Android снабжены приложением для работы с Гугл фото. Поэтому проверьте меню и рабочий стол, чтобы сразу начать пользоваться сервисом.
С iPhone
Для входа в Гугл Фото на телефоне iPhone придерживайтесь следующей инструкции:
Приложения для Андроида и Айфона идентичны по функционалу. Отличия заключаются только в некоторых элементах интерфейса.
Mail Облако — тот самый Mail.ru
Несколько лет назад Облако от Mail.ru устроило аттракцион неслыханной щедрости и просто так раздавало всем терабайт места в хранилище навсегда. Сейчас это стоит 6 990 рублей в год, пусть и с меньшим количеством ограничений. Я тогда успел и надо сказать, что только поэтому до сих пор пользуюсь сервисом. Впрочем, многие найдут в нем куда больше, чем я, и смогут сделать его основным инструментом для себя.

Сервис неплохой, но и особенностей у него хватает.
Изначально сервис предлагает всего 8 ГБ хранилища. Это не так много, но наращивать его можно кратно этому объему. То есть не надо покупать сразу 200 ГБ или даже больше. Просто оплачиваете модули, которые вам нужны, и пользуетесь столько времени, сколько вам нужно. Через некоторе время можно или отказаться от нескольких модулей, уменьшив хранилище, или просто перестать платить.
Синхронизация со смартфонами тоже есть. Это удобно, когда фотографии сами улетают в облако и хранятся там. Именно этим подобные сервисы и подкупают.
Работа с фотографиями
Итак, моя страница теперь не пустая, здесь находятся все загруженные ранее фото. Для работы с ними в этом разделе есть два способа, например, вы выделяете нужный объект:
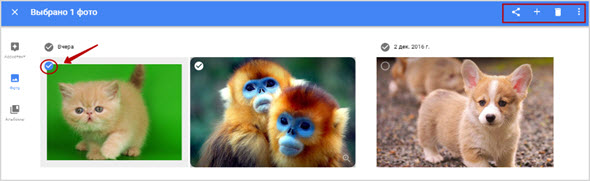
Далее используйте для управления верхнюю панель справа, это следующие функции:
- Поделиться. Это делается либо с помощью социальных сетей, либо дается специальная ссылка. Но можно сразу и “Добавить в общий альбом” этот файл или “Создать общий альбом” и тогда все, кого вы пригласите, будут иметь право вносить те или иные правки сюда;
- Добавить в альбом/создать новый объект;
- Удалить;
- Скачать. Загрузка происходит автоматически на ваш компьютер после нажатия этой кнопки;
- Изменить дату и время. У каждого изображения будет значиться именно та дата, когда вы его загрузили в хранилище, но при желании это можно изменить вплоть до указания часа и минуты, а также уточнить часовой пояс.
Второй вариант действий с картинками — нажимаем на нужный объект, далее можно работать уже в редакторе:
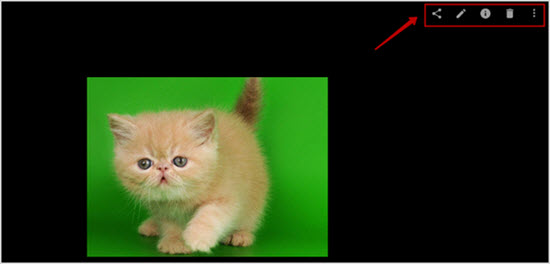
Это соответственно опции “Поделиться”, далее — “Изменить”, это уже фоторедактор, о котором стоит рассказать подробнее.
В правом блоке вы найдете все возможности для изменения изображения:
Цветовые фильтры. Все это 18 фильтров — для применения нажимаете на один из них, далее с помощью бегунка настраиваете насыщенность.

- Яркость, цвет, насыщенность. И у каждого параметра есть соответствующие подразделы, где можно настроить, скажем, тени, виньетирование или тон кожи;
- Кадрирование, поворот. В редакторе удобно то, что очень точно можно выставить угол наклона изображения, либо указать необходимое соотношение сторон.
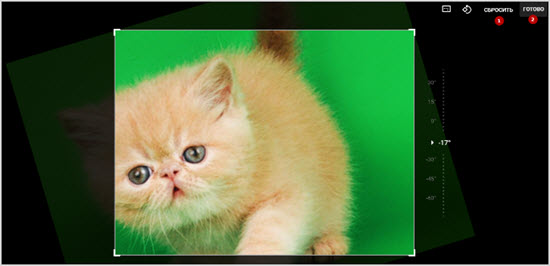
После совершения всех настроек остается два варианта действий — сбросить изменения или нажать “Готово”, чтобы они вступили в силу.
На основном поле также есть некоторые опции — “Отменить изменения”, “Готово”, при нажатии на “три точки”, вы также появляются функции “Сохранить копию”, “Копировать изменения” и “Вставить изменения”.
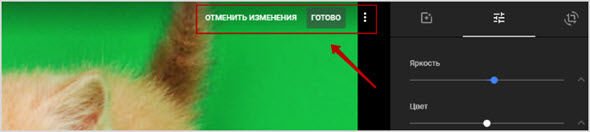
А вот для сравнения того, что получилось, с оригиналом просто нажмите и удерживайте левую кнопку мыши — очень удобно.
Как перенести все фото из Google Photo

1. Перейдите на специальную старицу сервиса Google для сохранения своих данных и файлов.
2. Снимите выделение со всех отмеченных пунктов.
3. В списке найдите раздел Google Photo и отметьте его.
4. Нажмите Далее в самом низу страницы.
5. Укажите предпочитаемый вариант экспорта (способ получения, тип архива и максимальный размер его части).
6. Через некоторое время после оформления заявки получите ссылку на скачивание архива с указанными данными.
После загрузки данных на компьютер или смартфон придется распаковать архив, а уже после этого любыми доступными средствами перенести фото на новое место хранения.
Для этого можно использовать приложение или клиент выбранного сервиса, сторонние утилиты для синхронизации с облаками или веб-интерфейс.
Не стоит затягивать с переносом данных из Google Photo, ведь данный процесс займет достаточно много времени и потребует от вас небольшой подготовки.

iPhones.ru
Ежегодно во всём мире генерируется огромный объем информации. Львиную долю этих данных занимают фотографии и видео. Накопители современных смартфонов не всегда справляются с ситуаций, а на выручку приходят облачные хранилища и сервисы. Однако, в данной сфере наступает переломный момент, когда даже крупные мировые гиганты не могут справиться с растущим потоком данных. Первым проблемы начались у…
Используем возможности хранилища по максимуму
- Хотите, чтобы у вас была постоянно обновляющаяся резервная копия всей вашей коллекции фотографий? С первого раза эту функцию так легко не найти. Для начала вам нужно авторизоваться в веб-версии Google Диска, кликнуть на значок шестеренки в правом верхнем углу и выбрать пункт «Настройки». В появившемся окне поставьте галочку напротив пункта «Автоматически загружать фотографии из Google Фото в папку на Моем диске».Затем скачайте и установите приложение для создания резервных копий и синхронизации. В настройках укажите путь сохранения фотографий из Google Диска в одну из папок на вашем компьютере. Готово: все, что вы загрузите в Google Фото, теперь будет появляться на Google Диске и синхронизироваться на Mac или PC.
- Если вы хотите скачать все фотографии за один раз, воспользуйтесь функцией Сохранения данных от Google. С ее помощью вы можете скачать как всю коллекцию фото, так и выбранные альбомы.
- Google Фото может помочь вам освободить место в памяти телефона. Найдите в меню приложения опцию «Освободить место». Все сохраненные на телефоне копии фото и видео из Google Фото будут удалены, но вы по-прежнему сможете их просматривать в Google Фото (при наличии подключения к сети).
- Кстати, о синхронизации: посмотрите, не съедает ли Google ваш ежемесячный мобильный трафик своим постоянным созданием резервных копий. Откройте настройки приложения и выберите пункт «Автозагрузка и синхронизация». Отключите опции «Использовать мобильный интернет для автозагрузки фото» и «Использовать мобильный интернет для автозагрузки видео». Теперь приложение будет создавать резервные копии только при подключении через Wi-Fi.
- Размер облачного хранилища Google Фото неограничен, но у него есть подвох: фотографии можно сохранять только в качестве 16 мегапикселей, а видео – в качестве 1080p. Если вы загрузили суперкачественные фотографии или видео в оригинальном размере и забили хранилище, вы можете потом их сжать и восстановить свободное место через веб-версию Google Фото (для этого нужно в настройках нажать кнопку «Восстановить место»).
Configuring Google Photos
The initial setup for google cloud storage involves getting a token from Google Photos
which you need to do in your browser. walks you
through it.
Here is an example of how to make a remote called . First run:
This will guide you through an interactive setup process:
Note that rclone runs a webserver on your local machine to collect the
token as returned from Google if you use auto config mode. This only
runs from the moment it opens your browser to the moment you get back
the verification code. This is on and this
may require you to unblock it temporarily if you are running a host
firewall, or use manual mode.
This remote is called and can now be used like this
See all the albums in your photos
Make a new album
List the contents of an album
Sync to the Google Photos, removing any excess
files in the album.
Как удалить приложение Google Фото на Андроиде
Оно сильно мешает, занимает много места? Скорее всего – нет! Но некоторые пользователи любят порядок и не хотят видеть на экране значки программ, которые им не нужны. В зависимости от версии Android, способы могут отличаться.
- Когда утилита предустановлена, то избавиться от неё не так просто. Необходимо получить root-права, воспользоваться специальным ПО для удаления системного софта. Другой вариант – просто скрыть ярлык, нажав на него и выбрав соответствующее действие в верхней части дисплея;
- Если программа установлена Вами лично из Плей Маркета, то используем стандартный метод деинсталляции. Сложностей быть не должно.
Об автозагрузке и синхронизации
Автозагрузка и синхронизация – это сервис, который автоматически сохраняет ваши фотографии и видео в аккаунте Google. В результате эти фотографии и видео доступны вам на любом устройстве, на котором вы вошли в свой аккаунт.
Преимущества
- Надежное облачное хранилище. Все фотографии и видео, сделанные с помощью устройства, на котором включена автозагрузка, сохраняются в аккаунте Google.
- Автоматическая синхронизация. Все изменения, которые вы вносите в фотографии и видео, появятся на всех устройствах, на которых вы вошли в свой аккаунт. Если вы внесете изменения в фотографию на телефоне, а затем сохраните их, они отразятся в Google Фото.
- Быстрый и мощный поиск. Вы можете искать фотографии по изображенным на них людям (если включена группировка по лицам), местам и объектам. Для этого даже не нужно добавлять на снимки отметки.
- Автоматически создаваемые объекты. На основе ваших снимков автоматически создаются фильмы, коллажи, анимации и панорамы.
Что умеет делать сервис «Google Фото»?
«Google Фото» предлагает огромное количество разнообразных функций, но если речь идет об освобождении места на телефоне, одним из лучших вариантов станет использование функции «Автозагрузка и синхронизация» (доступна в «Настройках»).
Данный функционал позволяет загрузить в библиотеку «Google Фото» все фотографии и видео, хранящиеся на телефоне, включая скриншоты, изображения из Instagram и пр. Фотографии и видео загрузятся в приватную галерею, которую сможете видеть только вы (можно и открывать доступ, создавая «Общие альбомы«). Доступ к файлам можно получить с любого устройства — смартфона, планшета или ноутбука. После загрузки фотоальбомов в «Google Фото» вы можете безбоязненно удалить их со своего мобильного устройства.
ПО ТЕМЕ: Как бесплатно увеличить размер Яндекс облака на iPhone, iPad и Mac до 42 ГБ (для хранения фото, видео и файлов).
Каждый раз при подключении мобильного устройства к сети Wi-Fi, загрузка фотографий в облако «Google Фото» начнет осуществляться автоматически, после чего файлы будут удалены с телефона. Если в числе загруженных фото окажутся дубликаты, сервис автоматически выявит их и оставит только один экземпляр.
«Google Фото» предлагает немало возможностей, например, упорядочить групповые фото, включающие одного и того же человека\людей, установить в настройках резервное копирование фотографий только через Wi-Fi или мобильный интернет, идентифицировать и удалить фото, для которых уже существуют резервные копии, или сортировать снимки в фотоальбомы после отпуска либо какого-то события.
Кроме того, в сервисе присутствуют фильтры и другие инструменты для редактирования фото, создания коллажей, анимации, фильмов и т.д.
В приложении предусмотрена функция «умного» поиска, позволяющая искать фотографии не только по дате, когда они были сделаны, но и используя другие параметры, например, по локациям или лицам (сервис позволяет присваивать имя каждому лицу на фотографии).
Как организовать фотографии в Google Фото
У Google Фото есть Ассистент — отличная программа-помощник для организации фотографий. Он делает для вас «исторические» подборки снимков и видео (например, «вот что было с вами пять лет назад»), предлагает слайд-подборки. Есть в вашей медиатеке есть день, когда вы делали очень много фото и видео, Ассистент создаст из них специальный альбом с геометками — очень удобно, если когда-нибудь у вас найдется время всё это организовать получше. А если у вас много «одноразовых» фотографий — например, скриншотов — программа предложит архивировать их, чтобы они не мешали в разделе Фото.
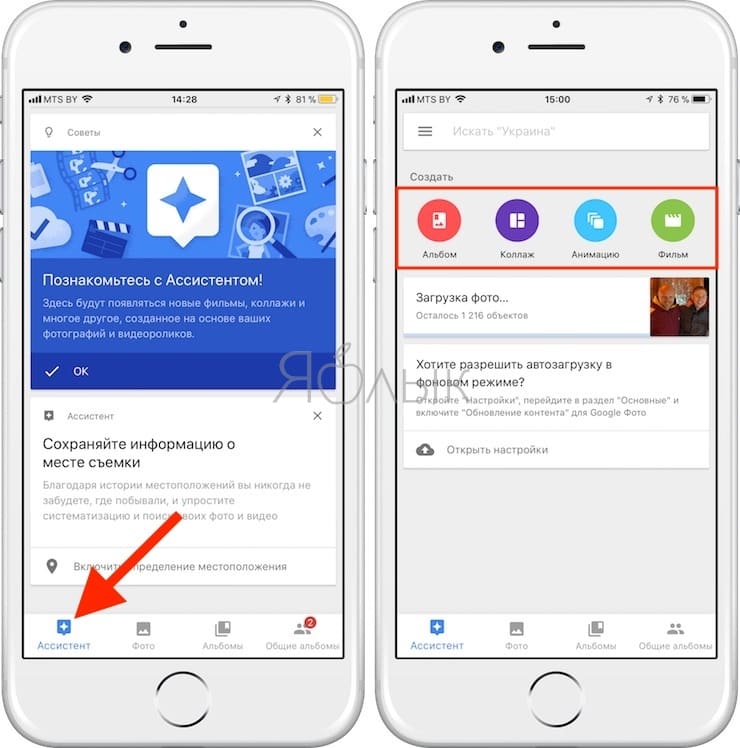
Смарт-альбомы в Google Фото автоматически создаются по ряду параметров — например, местоположению и предметам. Видео, коллажи и гифки в них «для порядка» тоже сортируются по отдельности.
Пример создания коллажа:
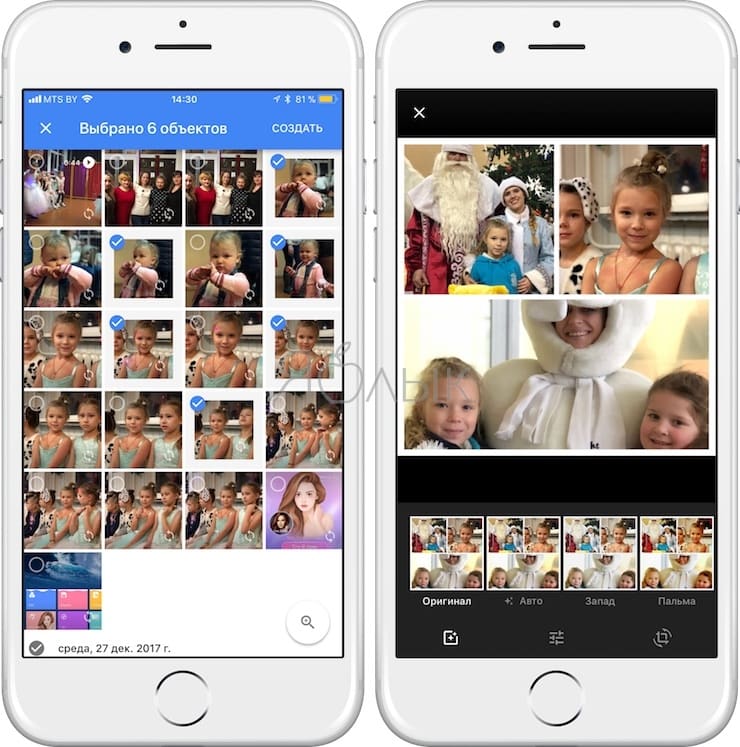
Пример смарт-альбома — «Имя». Человеку или домашнему питомцу в нем можно присвоить имя (достаточно коснуться лица или мордочки зверя).
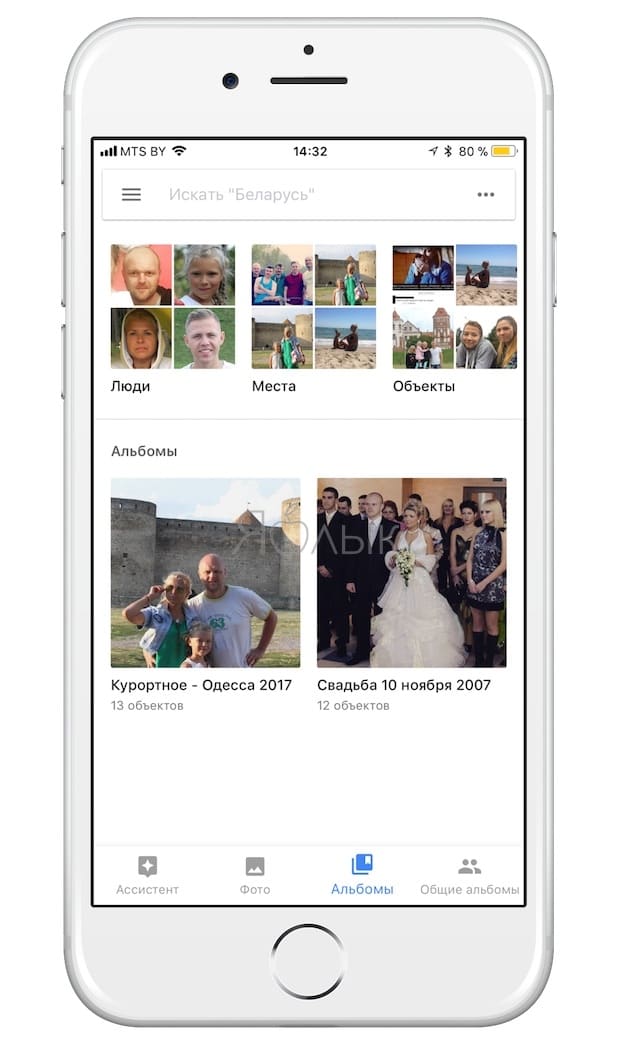
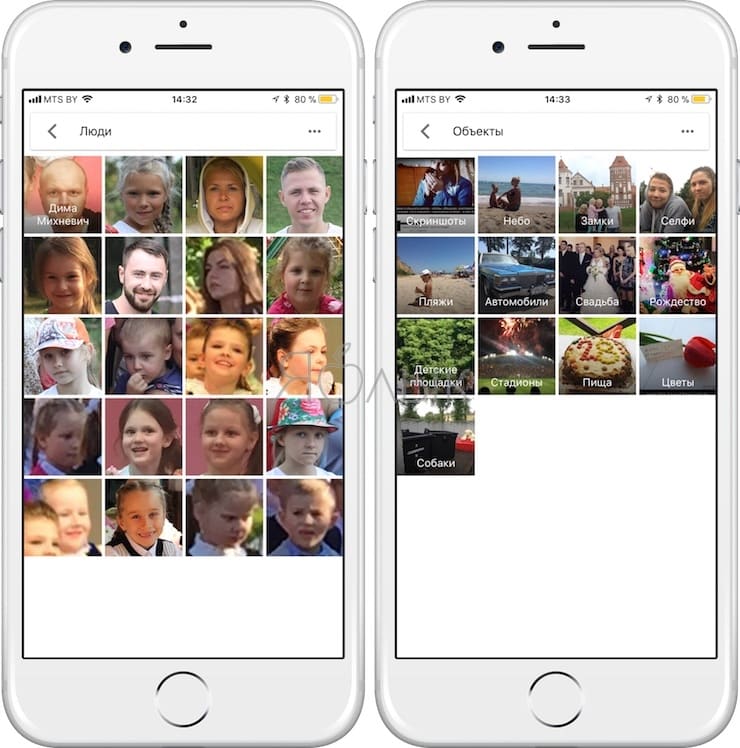
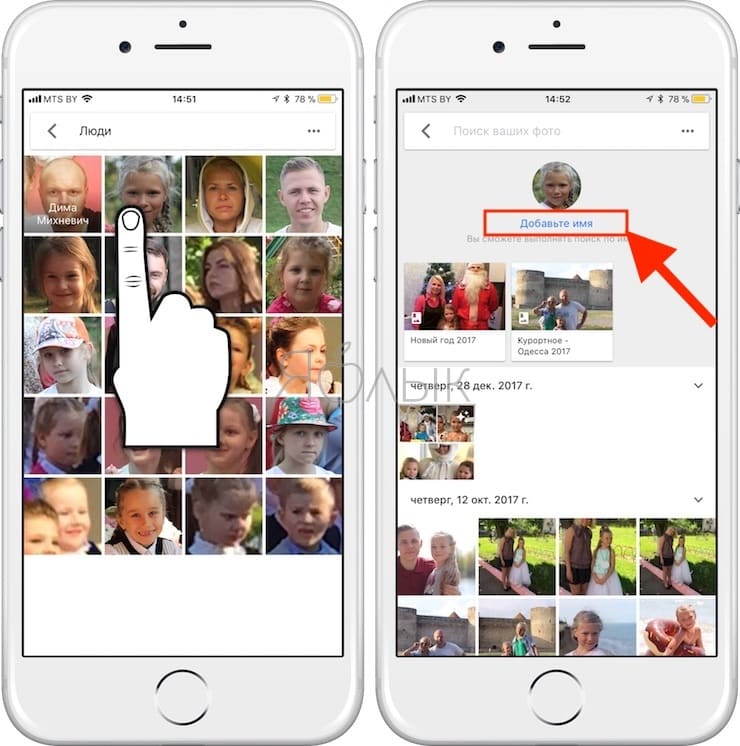
Как только Google Фото «узнает», кто перед ним, человек или животное получит свой альбом, и все связанные с ним изображения будут добавлены туда. В большинстве случаев приложение распознает лица корректно, но 100% точности от Фото ждать не стоит — в конце концов, если даже люди не всегда узнают друг друга, то чего требовать от машины?
Разумеется, вы можете создать и свой собственный альбом. Быстро добавить туда много тематических фотографий тоже очень просто — найдите через поиск, к примеру, фотографии с празднования Нового Года, проведите пальцем от первого снимка до последнего для того, чтобы скопировать их, и перетащите всё в альбом.
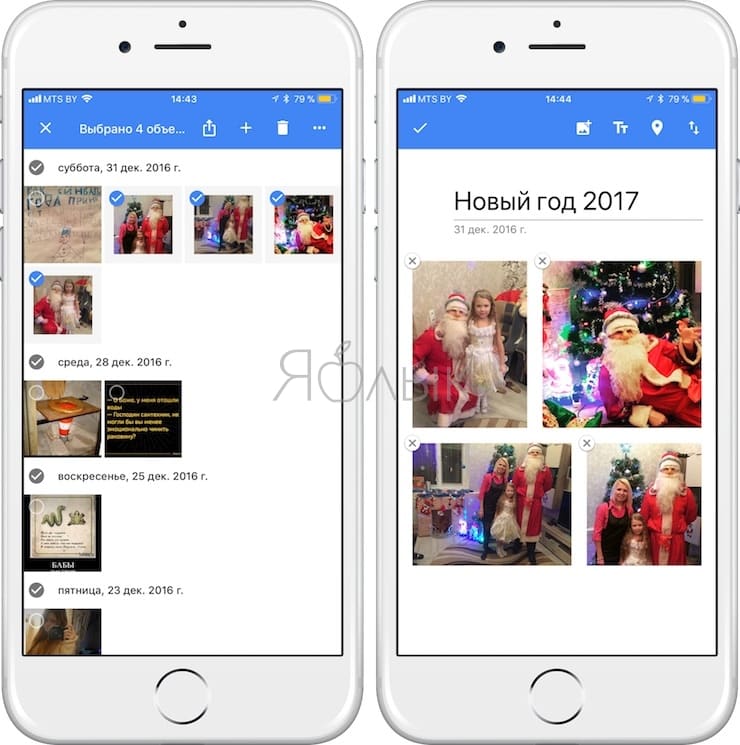
Удаление приложения
Напомним, что Google Фото может как присутствовать в составе ОС штатно, так и быть установленным самостоятельно. В последнем случае удалить приложение можно стандартным способом, перетащив иконку на корзину. За фотографии можно не переживать – они останутся в тех папках, куда и были загружены. Если вы синхронизировали программу с облаком, там они точно останутся, но могут пропасть из галереи.
Но если приложение присутствовало в смартфоне изначально, просто удалить его не получится, поскольку оно приравнено к системным утилитам. Но проблема решаема, если вы получите права ROOT, при этом учтите, что подобные действия приравнены к взлому и грозят лишением гарантии.
Итак, как удалить штатное приложение Google Фото легальным способом:
- заходим в настройки смартфона и выбираем пункт «Приложения»;
- ищем строку Google Фото, щёлкаем на кнопке «Отключить».
Разумеется, это не полноценное удаление, но приложение станет неактивным, то есть больше не будет потреблять ресурсы мобильного гаджета.
А ещё можно выйти из аккаунта приложения, и это тоже позволит освободить ресурсы смартфона.
Напомним ещё раз о сохранности фоток.
Если вы использовали приложение только для просмотра изображений (и, возможно, их редактирования), без включения функции синхронизации и резервного копирования в облако, после удаления Google Фото изображения на вашем устройстве не пострадают. Вы сможете продолжить пользоваться штатным вьюером Android «Галерея», но, разумеется, с соответствующим небогатым функционалом. Или можете установить другое приложение для просмотра изображений, благо таковых имеется в избытке.
А что касается варианта, когда функция синхронизации была использована в полной мере, здесь есть небольшой нюанс. Всё будет зависеть от того, удаляли ли вы копию устройства на странице сервиса Google Фото или нет. Если удаляли, то доступ к вашим фотографиям будет утерян, хотя они останутся в облачном хранилище. Так что лучше не удалять, тогда фотки будут храниться в двух местах. Правда, речь идёт о старых фотографиях, новые будут доступны только на смартфоне.