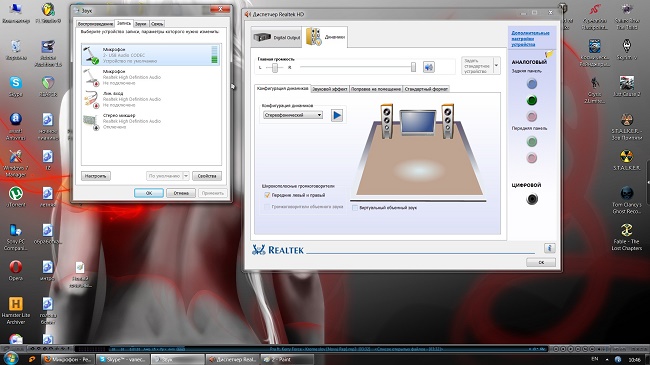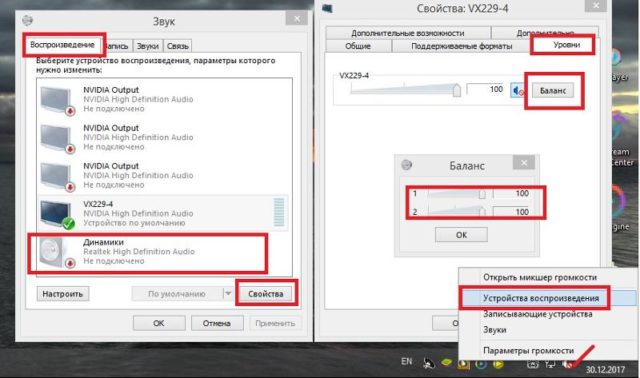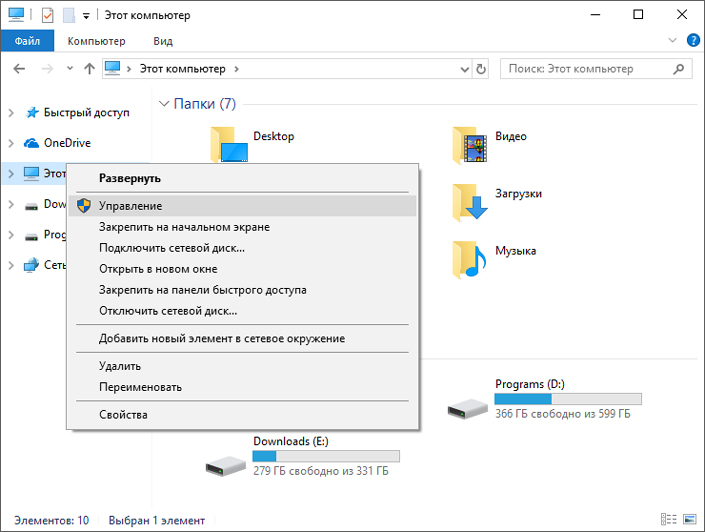Что делать, если на ноутбуке с windows 10 тихий звук: решим проблему несколькими методами
Содержание:
- Проблема с аудио-драйвером
- Проблема с проигрывателем и фильмами
- Как увеличить максимальную громкость в Windows 10
- Проблемы с драйверами
- Дополнительная информация
- Как найти проблему и устранить?
- Служба Audio
- После обновления Windows 10 звук стал тише: что предпринять в первую очередь
- Причины тихого звучания
- Программы для усиления звука
- Диагностика и решение проблем со звуком
- Драйвера
- Лучшие программы для усиления звука
- Как настраивается громкость на ноутбуке?
- Не работает звук после переустановки Windows
- Не работает звук после переустановки Windows
- Неправильная настройка уровня громкости
- Служба Audio
- Вывод
- Вывод
Проблема с аудио-драйвером
Многие неполадки при работе с ПК связаны с устаревшими или неподходящими драйверами. Если акустическая система или колонки резко начали тихо звучать, причем это касается всех приложений и системных звуков, пришло время обновить драйверы для звукового устройства.
1. Вызываем «Диспетчер устройств» через меню Win→X.
2. Разворачиваем пункты «Аудио входы/аудиовыходы» и «Звуковые и прочие устройства».
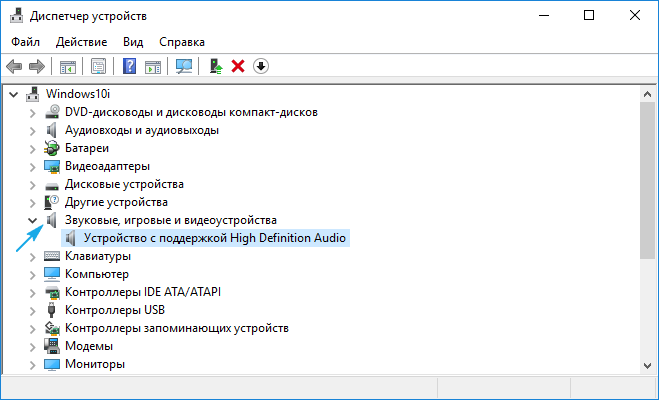
3. Выбираем свой звуковой девайс и через его контекстное меню вызываем команду «Обновить драйверы…».
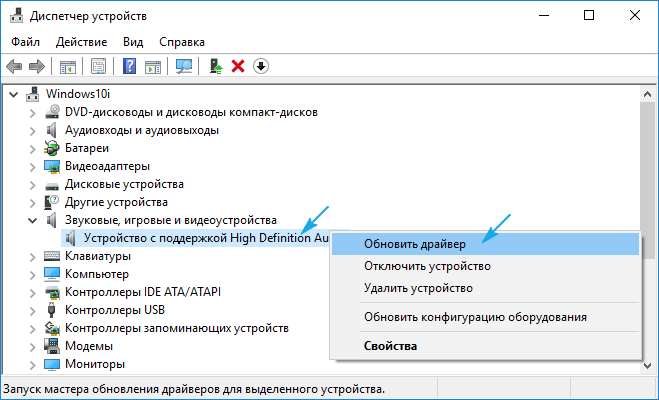
4. Указываем автоматический тип поиска и запускаем этим самым сканирование серверов Microsoft на наличие более новой версии драйвера для звуковой платы.
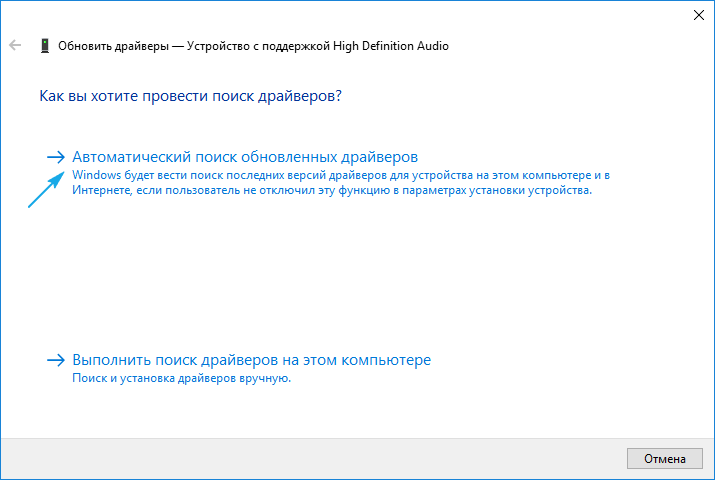
Для скачивания нового ПО необходимо соединение с интернетом.
Это самый простой вариант обзавестись нужной программой, но не самый надежный и верный. Дело в том, что Windows 10 скачивает ПО с ресурсов Майкрософт, а не официальных сайтов разработчика драйвера соответствующего устройства, поэтому надежнее и правильнее будет загрузить инсталлятор с официального ресурса производителя аудио платы, материнской платы или ноутбука и инсталлировать их вручную.
Проблема с проигрывателем и фильмами
Если при запуске фильма он начинает звучать слишком тихо, источником неполадки может быть как сама звуковая дорожка, так и проигрыватель. В первом случае можно посоветовать разве обзавестись последней версией программы для воспроизведения мультимедиа контента и установить свежую редакцию кодеков, если используются внешние библиотеки для декодирования видео, что ныне встречается редко.
Многие люди, делающие так называемые рипы (RIP) фильмов уменьшают громкость звуковой дорожки, дабы во время размещения видео его не заблокировали и даже не смогли обнаружить владельцы. Дело в том, что звуковые студии стараются блокировать незаконные попытки распространения аудио, права на которые принадлежат им, а изменив частоту звука, пользователь добивается того, что поисковые роботы не различают идентичное содержимое на слегка разнящихся частотах. Если звук одинаковый во всех плеерах — такая звуковая дорожка.
Как увеличить максимальную громкость в Windows 10
Иногда увеличение громкости до 100 — это все, что вам нужно. В других случаях, однако, вам нужен этот небольшой дополнительный импульс. Когда громкость Windows полностью повышена, но все еще слишком тихо, вот некоторые вещи, которые вы можете попробовать чтобы сделать звук немного громче.
Проверьте громкость программного обеспечения
Если вы слушаете что-то в приложении и все выглядит немного тихо, проверьте, можете ли вы настроить звук в самом программном обеспечении. Это легко сделать на видео на YouTube — просто нажмите кнопку громкости и сдвиньте ее вверх. Видеоигры, однако, иногда не имеют очевидного масштаба громкости. Их можно скрыть в меню параметров, поэтому посмотрите, не можете ли вы увеличить громкость в программном обеспечении, которое вы используете.
Некоторые программы для видеоплееров могут даже поставляться с опцией увеличения громкости. Например, если вы обнаружите, что VLC немного тихий, вы можете увеличить его громкость до 300% в самом проигрывателе. Стоит немного изучить, что вы можете делать в приложении!
Отрегулируйте опцию уменьшения громкости, если голосовые вызовы вызывают проблемы
Если при обычном использовании все звучит идеально, но при входящем голосовом вызове происходит резкое падение, тогда у вас есть опция связи, настроенная на снижение громкости во время вызовов.
Чтобы это исправить, нажмите кнопку «Пуск», затем введите «Панель управления» и нажмите клавишу «Ввод».
В режиме просмотра значков маленького или большого размера нажмите «Звук».
В открывшемся окне перейдите на вкладку «Связь». Убедитесь, что переключатели установлены в положение «Ничего не делать».
Если не установлено значение «Ничего не делать», установите его и нажмите кнопку «ОК». Теперь громкость не будет снижаться во время разговора!
Проверка отдельных уровней программного обеспечения
Если звуковая панель каждого приложения имеет хорошую громкость, уровни для этого конкретного приложения могут быть низкими. Вы можете дважды проверить отдельные уровни громкости, щелкнув правой кнопкой мыши значок громкости на панели задач и выбрав «Открыть микшер громкости».
Вы увидите все открытое программное обеспечение с их индивидуальным объемом. напольные весы. Убедитесь, что у тихого приложения по какой-то причине нет громкости. Если полоса ниже остальных, поднимите ее до уровня, показанного на рисунке ниже.
Используйте улучшения звука
Если в целом все слишком тихо, вы можете использовать улучшения звука в Windows 10, чтобы повысить уровень звука.
Для этого щелкните правой кнопкой мыши Управление звуком на панели инструментов, затем нажмите «Открыть микшер громкости».
Нажмите на значок текущего устройства, которое вы слушаете.
Перейдите к на вкладке «Улучшение», затем установите флажок «Выравнивание громкости». Нажмите Apply.
Это еще больше усилит звук, который, надеюсь, должен сделать его достаточно громким, чтобы вы могли его услышать!
Получение дополнительного усиления
Это может раздражать, когда звук слишком тихий, но ваша громкость максимально увеличена. Причиной может быть одна из многих причин: от функций автоматического голосового вызова до отдельных ползунков громкости отдельных приложений. Однако иногда, в общем, все слишком тихо, и в этот момент вы можете использовать усилители звука в Windows 10 или в самом программном обеспечении, чтобы получить эти лишние децибелы.
Устранило ли это ваши проблемы со звуком? Дайте нам знать ниже.
Как увеличить максимальную громкость в Windows 10
- https://winda10.com/nastrojki/tihiy-zvuk-na-noutbuke-windows-10.html
- https://prostotech.com/softnews/10730-skrytaya-nastroyka-v-windows-10-povyshaet-gromkost-zvuka-v-dva-raza.html
- http://www.doctorrouter.ru/kak-uvelichit-maksimalnuyu-gromkost-v-windows-10/
Проблемы с драйверами
Но что делать, если действительно после обновления Windows 10 звук стал тише, и выше описанные методы проблему не устранили? Очень часто проблема может состоять в драйверах. При этом ситуация может быть двоякой: либо драйвер нуждается в обновлении, либо обновленный драйвер работает некорректно, и его нужно откатить.
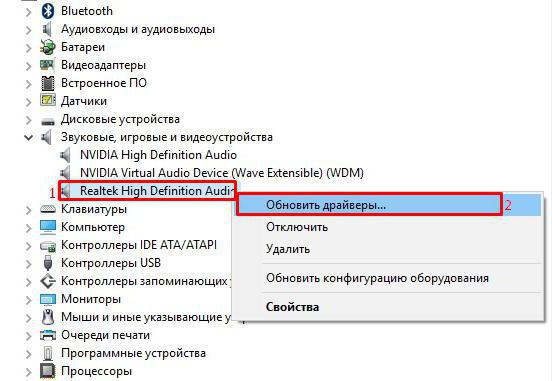
Для выполнения таких действий в самом простом случае следует использовать «Диспетчер устройств» (devmgmt.msc в меню «Выполнить»), через ПКМ обновить драйверы или перейти к разделу свойств, где можно выполнить обновление или откат.
Если требуется установка драйвера для нестандартного оборудования, на вкладке сведений следует выбрать ID устройства и скопировать самую длинную строку с идентификаторами DEV и VEN, после чего задать поиск драйвера в интернете.
Для случаев, когда после обновления Windows 10 звук стал тише, можно использовать и более простое решение, которое состоит в установке специальных программ для обновления драйверов (например, Driver Booster). Приложение автоматически просканирует все «железо», после чего найдет и установит самые свежие драйверы абсолютно для всех устройств, имеющихся в системе.
Дополнительная информация
В завершение — несколько дополнительных, не частых, но возможных сценариев проблем с воспроизведением звука, чаще всего выражающихся в том, что он хрипит или воспроизводится прерывисто:
- Если Windows 10 не только неправильно воспроизводит звук, но и тормозит сама, замирает указатель мыши, происходят другие похожие вещи — дело может быть в вирусах, неправильно работающих программах (например, два антивируса могут вызывать такое), неправильных драйверах устройств (не только звука), неисправном оборудовании. Возможно, здесь полезной окажется инструкция «Тормозит Windows 10 — что делать?».
- Если звук прерывается при работе в виртуальной машине, эмуляторе Android (или другом), тут, как правило, ничего поделать не получится — просто особенность работы в виртуальных средах на конкретном оборудовании и с использованием конкретных виртуальных машин.
На этом завершаю. Если у вас есть дополнительные решения или не рассмотренные выше ситуации, ваши комментарии ниже могут оказаться полезными.
Недавно мы писали о такой проблеме, как отсутствие звука на компьютере с Windows 10. На этот раз сеть переполнена запросами о том, что хрипит звук на ОС Windows 10 и слышно треск и шипение. Если при воспроизведении видео или аудио вы столкнулись с подобной проблемой, рекомендуем ознакомиться со следующими рекомендациями.
Если после установки Windows 10 или обновления операционной системы звучание музыки начало сопровождаться треском или шипением, возможно, вы установили одну из первых версий программного обеспечения, которая в большинстве случаев является сырой и недоработанной. Поэтому рекомендуем выполнить следующие действия:
Кликаем правой кнопкой мыши на значке «Пуск» и выбираем «Диспетчер устройств».
Выбираем ветку «Звуковых устройств». Находим в списке звуковой девайс и нажимаем на нём правой кнопкой мыши и выбираем «Обновить драйвер».
Откроется новое окно. Из действий выбираем «Выполнить поиск драйверов на этом компьютере.
Если проблема появилась после обновления операционной системы Виндовс 10, то нажимаем «Выбрать драйвер из списка уже установленных драйверов» и жмём «Далее». После выбираем «Устройство с поддержкой High Definition Audio».
Если же вы только установили Десятку, то стоит перейти на сайт разработчика звуковой карты и скачать последнюю версию драйверов.
После установки драйвера необходимо перезагрузить компьютер и проверить громкость и качество воспроизведения записей.
В некоторых случаях качество звучания полностью зависит от настроек материнской платы. В BIOS нужно внести следующие изменения.
ВАЖНО! Не все версии BIOSа и не все материнские платы будут иметь следующие разделы для настроек
- Заходим в BIOS с Windows 10.
- Находим опции С1E и EIST.
Отыскиваем параметр HPET и задаем значение «Enabled». Выбираем разрядность, как в Windows 10.
После жмём «F10» и перезагружаем ПК.
Жмём «Win+R» и вводим «cmd».
- Откроется консоль. Вводим команду: «bcdedit /set {default} disabledynamictick yes», жмём «Enter».
- После вводим «bcdedit /set {default} useplatformclock true».
Перезагружаем компьютер.
Часто звуковые эффекты отрицательно сказываются на качестве звучания. Поэтому их настройка или отключения могут решить проблему. Для этого выполняем следующее.
Нажимаем правой кнопкой мыши на значке динамика, что на панели задач и выбираем «Устройства воспроизведения».
Откроется новое окно. Выбираем «Устройство по умолчанию». Нажимаем «Свойства».
В новом окне переходим во вкладку «Дополнительно» и снимаем отметку «Включить дополнительные средства звука».
Далее выбираем вкладку «Дополнительные возможности» и ставим отметку «Отключить все эффекты».
Также, если этот способ не помог решить проблему, стоит во вкладке «Дополнительно» выбрать формат звучания «16 бит 44100 Гц». Этот формат поддерживается всеми звуковыми картами.
Также в этом окне снимаем отметки, которые отвечают за монопольный звук.
Ещё одним способом, который может решить проблему является отключение эффектов звука. Для этого выполняем следующее:
- Жмём правой кнопкой мыши на значке динамика и выбираем «Звуки».
- Откроется новое окно. Переходим во вкладку «Связь» и ставим отметку «Действие не требуется».
Сохраняем результат и перезагружаем ПК.
Если данные действия не помогли, стоит перезагрузить ПК.
Также о решении проблемы на Windows 10 смотрите в видео:
Проблемы со звуком в Windows 10 известны с первых дней работы в среде новой ОС родом с Редмонда. Сегодня постараемся рассмотреть все аспекты неполадок, возникающих с воспроизведением аудиоинформации: от аппаратных неполадок до переустановки драйверов и правильной конфигурации аудиопараметров системы.
Как найти проблему и устранить?
Теперь перейдём к более сложным случаям. Они связаны с нарушением работы подключённой аппаратуры, отсутствием нужных драйверов. Рассмотрим варианты, когда поможет установка определённых приложений или потребуется вызов мастера.
Осматриваем наушники и динамики
Проверим работу гарнитуры, колонок: подключим их к другому ПК или аудиотехнике (музыкальному центру и т
д.), протестируем звуковой уровень.
Обратим внимание на аудиовход. Удостоверимся, что штекер плотно сидит в гнезде
Если обнаруживается плохой контакт или есть повреждения на самом разъёме, потребуется ремонт.

Ищем драйвера
В зависимости от того, какая установлена звуковая карта, проходим на сайт её официального производителя. В поисковой строке укажем версию и разрядность операционной системы, скачаем предложенный файл.
По окончании закачки нажмём кнопку Пуск, перейдём в «Панель управления». Далее делаем слудющее:
- справа вверху окна активируем функцию «Просмотр», выберем «Крупные значки»;
- в перечне находим и запускаем «Диспетчер устройств»;
- в открывшемся меню раскроем раздел «Звуковые, видео и игровые устройства»;
- среди элементов списка числится звуковая аппаратура, щёлкнем по ней ПКМ, активируем пункт «Обновить драйверы»;
- система предложит два варианта: произвести автоматический поиск или установку вручную;
- выбираем ручной режим, в поле «Обзор» укажем путь к скачанному ранее файлу;
- жмём клавишу «Далее», ждём окончания процесса. Проверяем качество звучания.
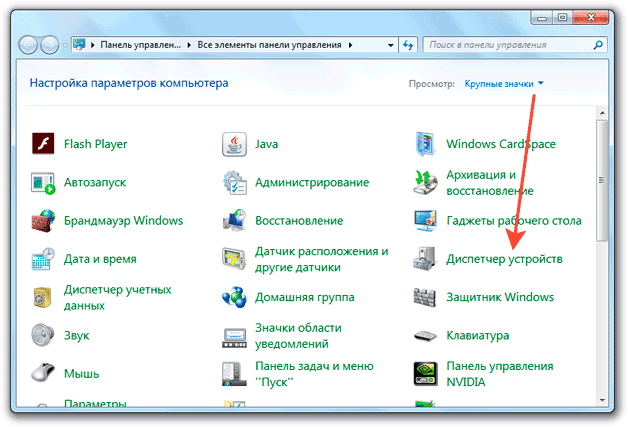
Какие программы помогут?
Если на ПК установлена звуковая схема Realtek, то решит проблему специальная утилита под названием «Realtek HD»:
- В «Панели управления» вид «Просмотра» сменим на «Категорию».
- Пройдём в раздел «Оборудование и звук».
- Откроем указанный диспетчер, он отвечает за работу всех аудиодрайверов.
- Во вкладке «Динамики» увеличим главную громкость.
- Поставим галочки (если они отсутствуют) рядом с широкополосными громкоговорителями и объёмным звуком в наушниках.

Существуют сторонние продукты, которые справятся с этой задачей.
Sound Booster
Это инструмент, управляющий звуком. Он доступен для свободного скачивания в интернете. Разработчики заявляют о его способности увеличить громкость в 5 раз. Это касается как работы самой ОС, так и воспроизведения композиций, игр, общения в соцсетях.
После установки на панели задач появится значок дополнительного динамика, он оснащён планкой усиления. Есть настройки горячих клавиш, сочетания можно подобрать на свой вкус. Многие сочтут недостатком условно-бесплатный характер приложения: 2 недели работы.
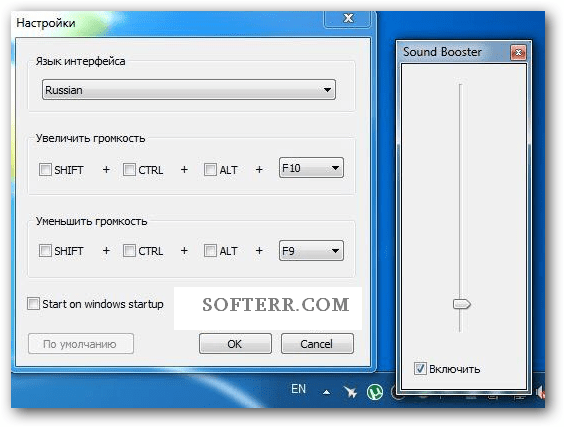
DFX Audio Enhancer
Небольшой плагин располагает интуитивно понятным даже новичкам интерфейсом. Усиливающие звук опции располагаются в главном окне, они улучшат показатели проигрывателей, сайтов, интернет-конференций, игр. Это полноценная версия, но если приобретается коммерческий вариант, в нём есть дополнение 3D Surround, придающее объёмное звучание.

Volume 2
Программа разработана как достойная альтернатива системным инструментам ноутбука. В трее появляется дополнительный громкоговоритель, регулировка звука производится либо прокруткой колесика мыши, либо назначенными горячими кнопками. Использование не потребует лицензии, все возможности изначально доступны.
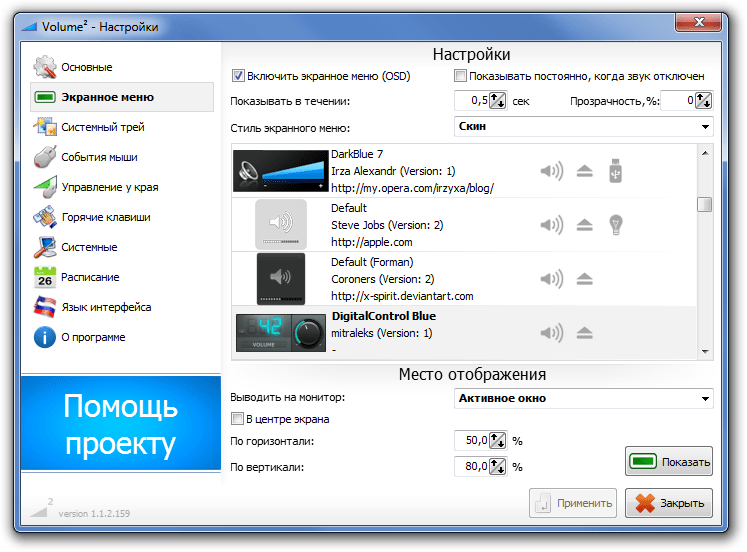
Служба Audio
Следующей причиной почему на ПК может быть тихим звук – потому что на компьютере установлено неверное устройство, воспроизведения которое установлено по умолчанию.
В панели управления – откройте вкладку оборудование и звук, и вам нужно выбрать необходимый девайс, название которого соответствует вашей звуковой карте.
Если предыдущие советы не увенчались успехом — посмотрите, подключен ли ваш ПК к службе windows audio.
Откройте эту службу, в подменю «Тип Запуска», выберите автоматически — нажмите Применить – Запустить – Ок.
Иногда эта служба не запускается в автоматическом режиме.
Иногда, по непонятным причинам эта служба не хочет запускается автоматически.
Запуск службы Windows Audio
После обновления Windows 10 звук стал тише: что предпринять в первую очередь
При возникновении такой ситуации первым делом необходимо самостоятельно произвести диагностику саундсистемы. Если нет звука, он стал ниже по уровню громкости, появились посторонние шумы или хрипы, для начала зайдите в настройки звуковой системы, используя для этого ПКМ на значке громкости в системном трее с выбором строки устранения неполадок.
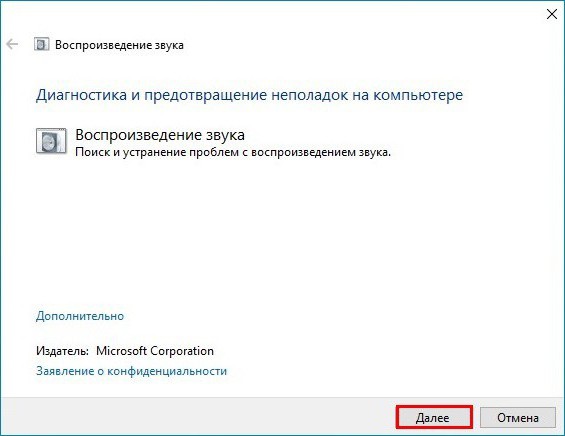
При обнаружении проблем система на каждом этапе будет выдавать рекомендации по их устранению. Если же неполадки найдены не будут, откроется окно устройств. Их можно проверить самостоятельно. Если в Windows 10 нет звука, выберите активное устройство, используемое по умолчанию (оно обозначено зеленой галочкой) и нажмите кнопку настройки. Далее пройдите несколько шагов для обнаружения проблем. Если ничего из этого эффекта не дало, а в Windows 10 нет звука и после этого, переходите к следующим шагам.
Причины тихого звучания
Сначала стоит проверить контакты наушников или внешних динамиков: если штекеры вставлены в гнезда не до конца, звук будет тише обычного. Отсутствие эффекта вызвано программными сбоями, среди которых распространены следующие:
-
Низкий уровень громкости, выставленный пользователем. Случается, что владельцы техники забывают прибавить звук после вынужденного убавления.
-
Повреждения файлов, например, при копировании на носитель лэптопа.
-
Неверные настройки звука для аудиокарты (характерно для старых моделей). Стандарт воспроизведения — частота в 44100 Гц при битрейте 16 бит.
-
Заражение ОС вирусами. Вредоносный софт изменяет системные файлы и перегружает память, отчего страдают многие функции ПК.
-
Устаревшие или поврежденные кодеки для проигрывания разных аудио- и видеоформатов. Файлы одного типа не проигрываются или воспроизводятся тихо и с ошибками, хотя с другими форматами проблем не возникает.
-
Отсутствие кодеков от сторонних разработчиков, а также программные конфликты между разными версиями кодеков.
-
Устаревший драйвер для звуковой карты.
-
Неисправность оборудования. Аудиокарты выходят из строя из-за долгой работы, повреждений, заводского брака.
Значительную часть перечисленных неполадок можно устранить своими силами, для чего понадобится следовать инструкциям, а также загрузить и установить необходимый софт.
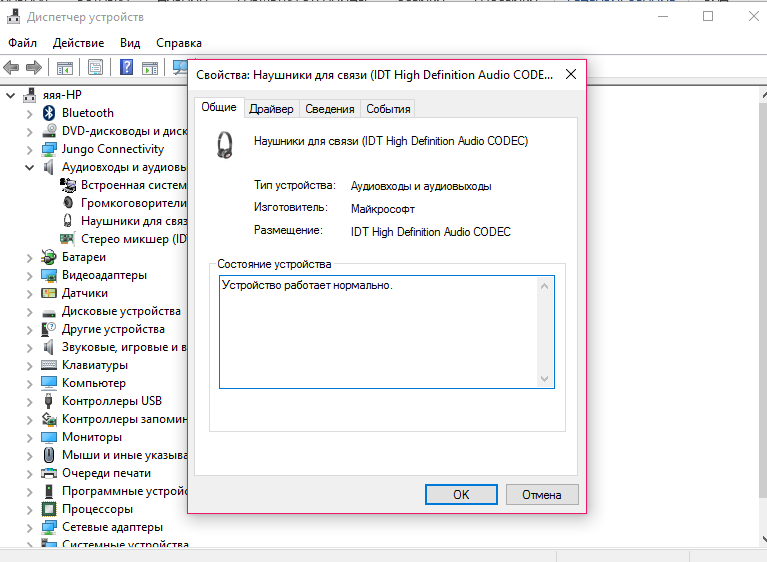
Программы для усиления звука
Тонкая настройка звука под конкретные нужды (прибавление громкости в Skype, прослушивание музыки разных жанров, использование наушников, добавление спецэффектов, погружение в игровую реальность или атмосферу на экране при просмотре фильмов) производится с помощью специальных программ
Три приложения завоевали внимание пользователей благодаря удобному интерфейсу и широкому функционалу
Equalizer APO
Эквалайзер, который изменяет параметры звука в пользовательских и системных приложениях. Работает с большим количеством фильтров и каналов, а также VST-плагинами. Может использоваться для управления звуком в интерактивных программах, так как при высокой скорости обработки аудиоданных экономно расходует ресурсы ЦПУ. Установки задаются вручную или прописываются в конфигурационном файле. После установки в качестве устройства для вывода звука необходимо выбрать динамики. Бесплатное приложение с англоязычным интерфейсом.
Sound Booster
Необходима, чтобы усилить тихий звук в программах для проигрывания музыки и видео, играх, браузерах, софте для голосового общения. Допускает пятикратное увеличение громкости (до 500%), поддерживает использование горячих клавиш и автозагрузку. Понятный интерфейс на русском языке.
ViPER4Windows
Функционирует на уровне ОС. Улучшает звук, делает его объемным, добавляет эффекты, усиливает басы, взаимодействует со встроенными динамиками, наушниками или внешней многоканальной аудиосистемой. Предусмотрены 3 рабочих режима: для обработки музыки, просмотра кино и установки пользовательских настроек («Фристайл»). Поставляется с русификатором.
Усилить даже очень тихий звук на ноутбуке с ОС Windows 10 можно в том случае, если исправна звуковая карта. Неудачные попытки настроить ПО часто свидетельствуют о поломках, устранить которые под силу профессиональным мастерам.
Диагностика и решение проблем со звуком
Чтобы выявить причину неполадки и устранить ее, пользователю нужно выполнить ряд несложных действий. В разных версиях ОС от Майкрософт расположение пунктов меню и дизайн значков неодинаковы, поэтому ниже приводятся инструкции для случаев, когда ноутбук не видит подключенные наушники в Windows 10, 8 и 7.
Windows 10
В этой версии пользователю нужно:
-
Навести курсор на значок в виде громкоговорителя (находится в трее, обычно в правом нижнем углу рабочего стола) и кликнуть по нему правой кнопкой мыши.
-
В открывшемся меню нажать левой кнопкой на строке «Устранение неполадок со звуком».
Альтернативный путь — щелкнуть по изображению шестеренки («Параметры Windows») в меню «Пуск», перейти в раздел «Обновление и безопасность», затем — в подкатегорию «Устранение неполадок», где выбрать «Воспроизведение звука».
В результате запустится программа для диагностики ошибок, которая выявит проблемы со звуком и поможет их устранить.
 Если софт для определения причины неисправности в автоматическом режиме не приведет к появлению звука в наушниках, стоит проверить драйверы аудиоустройств, для чего необходимо проделать следующие шаги:
Если софт для определения причины неисправности в автоматическом режиме не приведет к появлению звука в наушниках, стоит проверить драйверы аудиоустройств, для чего необходимо проделать следующие шаги:
-
Открыть панель управления через меню «Пуск».
-
В категории «Система» выбрать «Оборудование», затем «Диспетчер устройств».
-
Развернуть перечень аудиоустройств («Звуковые, видео и игровые устройства»).
Windows 7 и 8
Для этих версий инструкции отличаются незначительно. Если ноутбук не распознает наушники, пользователю нужно выполнить перечисленные ниже действия:
-
Запустить панель управления через меню «Пуск» в Win 7 или «Все приложения» в Win 8. В Windows 8.1 список приложений открывается по клике на пиктограмме в виде стрелки, заключенной в круг, которая находится в нижней части стартового экрана.
-
В секции «Оборудование и звук» выбрать «Звук».
-
В окне, которое откроется, перейти на вкладку «Воспроизведение».
-
В перечне устройств для вывода аудио выбрать наушники, кликнуть правой кнопкой мыши и нажать «Включить».
 При отсутствии эффекта понадобится обновить драйверы через Диспетчер устройств.
При отсутствии эффекта понадобится обновить драйверы через Диспетчер устройств.
Советы профессионалов
Если ноутбук не видит наушники или звук после их подключения не слышен, то пользователю стоит обратить внимание на следующие рекомендации:
-
Отключить и включить гарнитуру заново.
Возможно, звук пропал из-за того, что штекер вставлен в гнездо не до конца. -
Перезагрузить лэптоп.
Случайные сбои часто исчезают после повторной загрузки ОС. -
Убедится в правильности подключения наушников.
Пользователи в спешке или по неопытности путают разъемы для динамиков и микрофона. Различить их можно по соответствующим пиктограммам. -
Проверить, соответствуют ли штекеры имеющимся разъемам.
В новых моделях лэптопов вместо двух отдельных гнезд под наушники и микрофон присутствует одно комбинированное, предназначенное для подключения гарнитуры. Встречается и обратная ситуация, когда звук отсутствует, если гарнитурный штекер вставляется в разъем для динамиков, поскольку часть оборудования работает без проблем только при использовании соответствующего разъема. У гарнитур с одним штекером четыре контакта, которые отделены друг от друга тремя поперечными полосками. У обычных наушников и гарнитур с двумя штекерами (для динамиков и микрофона) по три контакта. Решить проблему можно с помощью переходника подходящего типа. -
Удалить и повторно инсталлировать драйверы для USB или Bluetooth-наушников.
Софт иногда устанавливается некорректно, поэтому сначала нужно удалить драйвер в Диспетчере устройств, а затем повторить установку. -
Отсоединить беспроводные наушники и заново выполнить их сопряжение с лэптопом.
-
Подключить внешний Bluetooth-адаптер. Если ноут не видит блютуз-наушники, причина состоит в поломке или отсутствии встроенного модуля.
Неудачи нередко говорят о поломках оборудования и низком качестве недорогих гарнитур. Лэптоп следует сдать в мастерскую для диагностики, а наушники — заменить исправными.
Драйвера
Если ПК тихо воспроизводит системные звуки или музыку – первое что нужно сделать – успокоиться, и проверить установлены ли драйвера на звуковой карте вашего компьютера.
Зайдите в Пуск – Панель управления – Диспетчер устройств – Звук.
Панель управления
Диспетчер устройств
Посмотрите внимательно – установлены или нет необходимые драйверы на звуковой карте.
Возле иконки на которой отображен динамик – больше не должно быть никаких дополнительных значков.
В случае, если установленный драйвер устарел – ОС Windows — сама скачает из интернета – необходимый драйвер и установить его.
Кроме того, если драйвер присутствует, но звука все-таки не слышно – это сигнал того, что драйвер работает некорректно, и вам следует откатить прежний драйвер и переустановить его заново.
Если же «дрова» устарели, в поисковой системе наберите название звуковой карты вашего ПК и скачайте необходимую версию для операционной системы.
Затем инсталлируйте этот драйвер.
После завершения установки – компьютер предложит вам перегрузить компьютер, чтобы новые изменения вступили в силу.
Следуйте подсказкам компьютера.
Обновление драйверов
Возможно, возникнет необходимость в переустановке самого драйвера, поскольку установленные драйвера не подходят к вашей звуковой карте.
Тихий звук ПК может быть из-за того, что к компьютеру подключены сторонние устройства, которые способны воспроизводить звук.
Например, наушники.
Лучшие программы для усиления звука
Наконец, сделать звучание громче позволяют усилители звука для ноутбука – специальные программы, позволяющие корректировать настройки аудио на системном уровне.
Equalizer APO
Этот продвинутый параметрический эквалайзер работает на уровне операционной системы, позволяя настраивать звук во всех приложениях, в том числе системных. В процессе установки программа попросит указать устройство, с которым будет работать, выбираем динамики. После установки приложения нужно будет перезагрузить компьютер. Настройка параметров звука осуществляется путем перетаскивания точек кривой эквалайзера, подходящего результата добиваемся экспериментально.
Все изменения становятся очевидны в режиме реального времени, настройки сохраняются автоматически, имеется функция сброса параметров к значениям по умолчанию (кнопка «Reset response»). Использование Equalizer APO – отличный способ увеличить громкость на ноутбуке, если уже максимум, кроме того, с помощью этой программы можно очень гибко настраивать тон и модуляцию звука.
Sound Booster
Программа для усиления звука на ноутбуке для тех, кто не желает заморачиваться с ручными настройками эквалайзеров. Позволяет увеличивать громкость звука до 500% в большинстве программ, включая медиаплееры, мессенджеры, браузеры и т.д., отличается простотой использования и удобством управления. В Sound Booster имеется собственная панелька управления громкостью, вызываемая кликом по иконке программы в системном трее. Перетаскивая ползунок на этой панели, можно на несколько порядков увеличить звук на ноутбуке, даже если громкость вроде бы на максимуме по показателям Windows.
Всего доступно несколько режимов работы, если не подходит один, ничто не мешает переключиться на другой. Немаловажным достоинством приложения является наличие встроенных фильтров, благодаря которым нет грубого искажения звука, как это нередко имеет место в подобных, но не очень качественных программах. К сожалению, Sound Booster платный продукт, в пробном режиме работает 14 дней.
ViPER4Windows
Похожая на Equalizer APO программа, но обладающая еще большим количеством настроек. Позволяет изменять параметры звука на уровне ОС, поддерживает добавление различных эффектов, компрессию, цифровую реверберацию, создание объемного звучания и так далее. Увеличение громкости в ViPER4Windows достигается путем настройки эквалайзера, опять же экспериментально. В процессе установки программа попросит указать устройства, с которыми ей предстоит работать, по завершении настройки потребуется перезагрузка компьютера.
Заключение
Ну вот, теперь вы знаете, как увеличить громкость на ноутбуке с Windows 7/10. Дополнительно есть смысл установить пакет кодеков K-Lite Codec Pack, он хоть и не имеет настроек, в целом может улучшить качество звучания аудио в разных программах
Что касается таких инструментов как Equalizer APO или Sound Booster, имейте ввиду, что пользоваться ими нужно с некоторой долей осторожности. Выжимая максимум громкости, вы вынуждаете динамики работать на пределе возможностей, что не самым лучшим образом сказывается на их физическом состоянии
Как настраивается громкость на ноутбуке?
Рассмотрим варианты, когда тихое звучание возникает вследствие неправильной регулировки:
- Нажмём на значок динамика левой кнопкой мыши (ЛКМ), он находится в системном трее слева от часов. Посмотрим на уровень ползунка, переведём его в верхнее положение.
- Это действие может совершаться с помощью клавиатуры. Такой способ отличается простотой и быстродействием. Три клавиши располагаются в верхнем ряду: с перечёркнутым громкоговорителем (мгновенно включает/выключает звук) и с дополнительными знаками «–», «+». Нажимаем кнопку увеличения, устанавливаем максимальный уровень.
- Дополнительные манипуляции потребуются, когда низкий звук проходит в определённой программе (обозревателе, плейере и т. д.). Щёлкнем правой кнопкой мыши (ПКМ) на динамике, в контекстном меню выберем «Открыть микшер громкости». Все показатели переместим на максимум.
- Проверим воспроизводящую аппаратуру. Для этого щелчком ПКМ по динамику откроем выпадающий список, перейдём в пункт «Устройства воспроизведения». В первой вкладке «Воспроизведение» выделим работающее звуковое оборудование, нажмём кнопку «Свойства» (находится справа в нижней части окна).
- В новом окне воспользуемся разделом «Уровни». Появится указатель, сместим его в крайнее правое положение.
- Поможет улучшить звук вкладка «Дополнительные возможности». Здесь есть несколько эффектов, попеременно их задействуем и проверяем, есть ли результат.
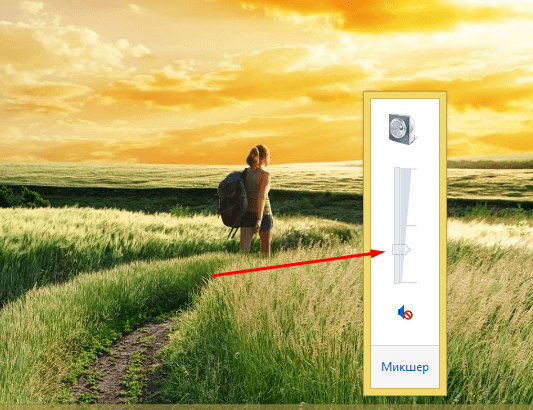
Не работает звук после переустановки Windows
Если в Windows 10 — проблема со звуком схожа так как и в windows 7, существует способ который поможет вернуть звук в нормальное положение.
Зайдите в BIOS, откройте вкладку Integrated, посмотрите на параметры звуковой карты, она может быть неактивной.
Нажмите Enter, сохраните настройки и выйдите из БИОСа.
Включение звука в BIOS
Но бывает такое, что звук есть, но очень тихий.
Не ошибусь, если скажу что большое количество людей сталкиваются с подобной проблемой.
Иногда решить её сложновато: приходится устанавливать пару версий драйверов проверить оборудование на работоспособность колонки, а также проводить необходимые настройки системы.
Рассмотрим причины из-за которых может быть тихий звук.
Не работает звук после переустановки Windows
Если в Windows 10 — проблема со звуком схожа так как и в windows 7, существует способ который поможет вернуть звук в нормальное положение.
Зайдите в BIOS, откройте вкладку Integrated, посмотрите на параметры звуковой карты, она может быть неактивной.
Нажмите Enter, сохраните настройки и выйдите из БИОСа.
Включение звука в BIOS
Но бывает такое, что звук есть, но очень тихий.
Не ошибусь, если скажу что большое количество людей сталкиваются с подобной проблемой.
Иногда решить её сложновато: приходится устанавливать пару версий драйверов проверить оборудование на работоспособность колонки, а также проводить необходимые настройки системы.
Рассмотрим причины из-за которых может быть тихий звук.
Неправильная настройка уровня громкости
Нередко новички уменьшают громкость программным методом, а затем накручивают колонки до упора, а необходимой громкости не добиваются. В подобных ситуациях необходимо сделать громче звук в самой операционной системе, а не устройстве его воспроизведения.
1. Запускаем проигрывание какого-либо аудио или видеофайла, чтобы в реальном времени наблюдать за уровнем громкости.
2. Нажимаем по иконке «Динамики», расположенной в трее.
3. Переводим ползунок правее, пока не добьёмся приемлемой громкости.
Мультимедийные клавиатуры и ноутбуки оснащены специальными кнопками для управления громкостью. Если слишком тихий звук на ноутбуке, его легко увеличить посредством горячих клавиш или их комбинаций, например, Fn и кнопки курсора вправо/влево, что избавит от лишних кликов по пиктограммам различных меню.
Повысили громкость, но это не помогло? Заходим в микшер громкости, где осуществляется регуляция уровня звучания каждой из программ, воспроизводящих аудио.
1. Для этого в контекстном меню иконки «Динамики» выбираем «Открыть микшер громкости».
2. Находим проблемное приложение или устройство настраиваем его звучание.

Служба Audio
Следующей причиной почему на ПК может быть тихим звук – потому что на компьютере установлено неверное устройство, воспроизведения которое установлено по умолчанию.
В панели управления – откройте вкладку оборудование и звук, и вам нужно выбрать необходимый девайс, название которого соответствует вашей звуковой карте.
Если предыдущие советы не увенчались успехом — посмотрите, подключен ли ваш ПК к службе windows audio.
Откройте эту службу, в подменю «Тип Запуска», выберите автоматически — нажмите Применить – Запустить – Ок.
Иногда эта служба не запускается в автоматическом режиме.
Иногда, по непонятным причинам эта служба не хочет запускается автоматически.
Запуск службы Windows Audio
Вывод
В статье были описаны способы решения проблемы со звуком в системах виндовс и методы борьбы с плохим и тихим звучанием.
Была сделана подборка топовых программ для усиления и повышения качества звука на ПК и ноутбуке.
Эти программы сыскали популярность и авторитет между пользователями, какой именно программой пользоваться решаете именно вы.
Если же ваши попытки сделать звук громче — не увенчались успехом, — отнесите компьютер в сервисный центр и покажите профессионалам – проблема может быть со звуковой картой, которую нужно просто заменить.
Как увеличить звук на ноутбуке!
Как быстро и просто увеличить звук на компьютере.
Источник
Часто пользователи ноутбуков сталкиваются с проблемой: аудиофайлы во встроенных динамиках, подключённых колонках или наушниках начали слишком тихо звучать. В чём может быть причина такой аномалии? Как исправить ситуацию и вернуть прежний уровень громкости?.
Вывод
В статье были описаны способы решения проблемы со звуком в системах виндовс и методы борьбы с плохим и тихим звучанием.
Была сделана подборка топовых программ для усиления и повышения качества звука на ПК и ноутбуке.
Эти программы сыскали популярность и авторитет между пользователями, какой именно программой пользоваться решаете именно вы.
Если же ваши попытки сделать звук громче — не увенчались успехом, — отнесите компьютер в сервисный центр и покажите профессионалам – проблема может быть со звуковой картой, которую нужно просто заменить.
Как увеличить звук на ноутбуке!
Как быстро и просто увеличить звук на компьютере.
Источник
Часто пользователи ноутбуков сталкиваются с проблемой: аудиофайлы во встроенных динамиках, подключённых колонках или наушниках начали слишком тихо звучать. В чём может быть причина такой аномалии? Как исправить ситуацию и вернуть прежний уровень громкости?.