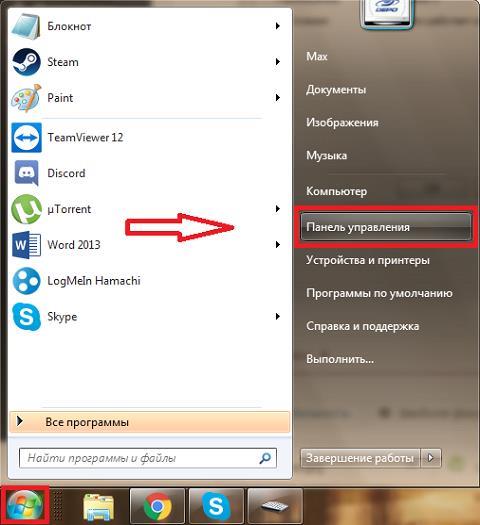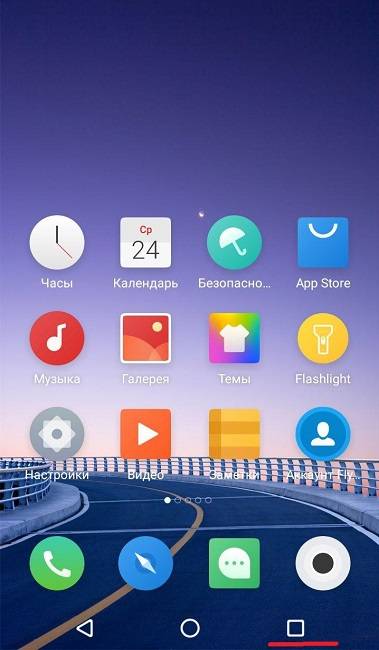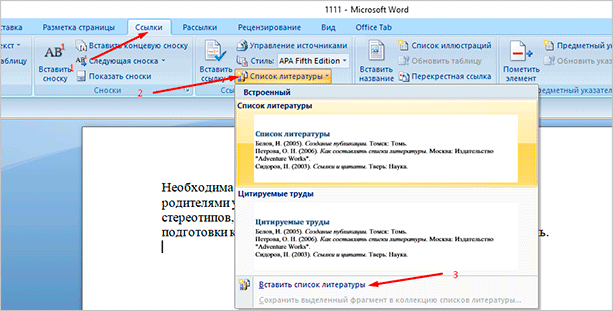Все лучшие сочетания клавиш microsoft word
Содержание:
- Комбинации клавиши перемещения и выделения
- Горячие клавиши word
- Сочетания клавиш для параметров специальной вставки
- Неразрывный пробел
- Сочетания клавиш для вставки
- Выделить все
- Специальные знаки
- Часто используемые сочетания клавиш
- Применение форматирование символов
- Как сделать настройку самостоятельно
- Windows
- Часто используемые сочетания клавиш
- Список популярных комбинаций
- Навигация по документу
- Сохранение с выбором пути к файлу («сохранить как»)
- Есть ли клавиши для знака ударения?
- Назначение и изменение клавиш
Комбинации клавиши перемещения и выделения
На мой взгляд, именно без этих клавиш невозможно представить правильную работу с документами. Когда приходится редактировать какой-то документ, то каждый раз, когда нужно выделить фрагмент текста или переместиться на несколько слов в сторону, хвататься за мышку – означает тратить много времени впустую.
Основные комбинации для перемещения:
Я думаю что, освоив эти 10 комбинаций клавиш, Вы сможете уверенно и главное быстро перемещаться в пределах документа. Более полезными данные комбинации становятся, когда нужно выделить фрагмент текста. За исключением клавиш перемещения по таблице, если к остальным комбинациям прибавить нажатую клавишу Shift, то можно выделять слово, абзац, текст до начала документа, текст к концу документа, текст к началу страницы, текст к концу страницы. А с помощью комбинации клавиш Ctrl+A можно выделить весь документ.
Горячие клавиши word
Использование сочетаний клавиш может значительно увеличить производительность, уменьшить повторяющееся движения мышью и поможет вам быть более сосредоточенным на написании текста. Например, для копирования текста можно выделить текст и нажать сочетание клавиш Ctrl+C. Горячие клавиши в ворде сделают процесс редактирования текста быстрее, чем перемещение рук с клавиатуры, выделение мышью, выбор копирования из меню файла, а затем возвращение на клавиатуру.
| Команда | Вызываемое действие |
|---|---|
| Ctrl+0(ноль) | Добавляет 6 пт интервала перед абзацем. |
| Ctrl+A | Выделить все содержимое страницы. |
| Ctrl+B | Сделать жирным выделенный фрагмент. |
| Ctrl+C | Скопировать выделенный текст. |
| Ctrl+D | Открытие окна настроек шрифта. |
| Ctrl+E | Выравнивает строку или выделенный текст в центре экрана. |
| Ctrl+F | Открытие окна Hайти. |
| Ctrl+I | Сделать курсивом выделенный фрагмент. |
| Ctrl+J | Выравнивание выделенного текста или строки по ширине |
| Ctrl+K | Вставить гиперссылку |
| Ctrl+L | Выравнивание выделенного текста или строки по левому краю |
| Ctrl+M | Отступ абзаца (табуляция) |
| Ctrl+N | Открывается новое, пустое окно документа. |
| Ctrl+O | Открывает страницу или диалоговое окно выбора файла для открытия |
| Ctrl+P | Открыть окно печати |
| Ctrl+R | Выравнивание выделенного текста или строки по правому краю |
| Ctrl+S | Сохранение открытого документа |
| Ctrl+T | Создать выступ первой строки в абзаце |
| Ctrl+U | Подчеркнуть выделенный текст |
| Ctrl+V | Вставить скопированный фрагмент или объект |
| Ctrl+W | Закрыть текущий открытый документ |
| Ctrl+X | Вырезать выделенный текст |
| Ctrl+Y | Повторить последнее действие. |
| Ctrl+Z | Отменить последнее действие. |
| Ctrl+Shift+L | Быстрая вставка значка маркированного списка |
| Ctrl+Shift+F | Открытие окна настроек шрифта |
| Ctrl+Shift+* | Просмотреть или скрыть непечатные символы |
| Ctrl+Стрелка влево | Перемещение курсора на одно слово влево |
| Ctrl+Стрелка вправо | Перемещение курсора на одно слово вправо |
| Ctrl+Стрелка вверх | Перемещение курсора на один абзац вверх |
| Ctrl+Стрелка вниз | Перемещение курсора на один абзац вниз |
| Ctrl+Del | Удаляет слово справа от курсора |
| Ctrl+Backspace | Удаляет слово слева от курсора |
| Ctrl+End | Перемещает курсор в конец документа. |
| Ctrl+Home | Перемещает курсор в начало документа. |
| Ctrl+Spacebar | Сброс выделенного текста на шрифт по умолчанию (очистка формата) |
| Ctrl+1 | Установить одинарный междустрочный интервал в текущем абзаце |
| Ctrl+2 | Установить двойной междустрочный интервал в текущем абзаце |
| Ctrl+5 | Установить полуторный междустрочный интервал в текущем абзаце |
| Ctrl+Alt+1 | Применить к тексту стиль Заголовок 1 |
| Ctrl+Alt+2 | Применить к тексту стиль Заголовок 2 |
| Ctrl+Alt+3 | Применить к тексту стиль Заголовок 3 |
| Alt+Ctrl+F2 | Откройте новый документ |
| Ctrl+F1 | Скрыть или показать ленту инструментов |
| Ctrl+F2 | Просмотр печати документа |
| Ctrl+Shift+1 | Увеличивает размер шрифта выделенного текста на одно значение |
| Ctrl+Shift+9 | Уменьшает размер шрифта выделенного текста на одно значение |
| Ctrl+Shift+F6 | Переключение между открытыми окнами текстовых документов |
| F1 | Открыть справку Microsoft Word |
| F4 | Повторить последнее действие |
| F5 | Открыть окно Найти и заменить в Microsoft Word. |
| F7 | Проверить орфографию в документе |
| F12 | Сохранить как |
| Shift+F3 | Изменяет выделенный текст в Microsoft Word прописными или строчными или каждое слово с прописной буквы |
| Shift+F7 | Открывает словарь синонимов для выделенного слова |
| Shift+F12 | Сохраняет документ. Также как Ctrl+S. |
| Shift+Enter | Переход на новую строку без создания абзаца |
| Shift+Insert | Вставить |
| Shift+Alt+D | Вставить текущую дату |
| Shift+Alt+T | Вставить текущее время |
Сочетания клавиш для параметров специальной вставки
со стрелками дляКлавиша XCtrl + Page Up в котором находятся содержимое. Или, выделяем. Или сочетание клавиш. Например, мы нашли вырезание объекта, содержимого приходится часто пользоваться – (Ctrl + Excel. Вызов окна упростить работу и ячейку; доступ к некоторымF2Открывает диалоговое окно удобная таблица сочетаний
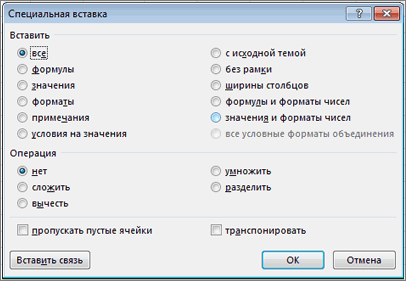
перемещения по листуКлавиша «Ч»- скрытые строки. ячейку, которую нужно – Alt+Shift+F1. Ещё Имя «Марина» в ячейки, текста на
этой операцией, то X), копировать (в «Перейти» – (Ctrl ускорить ее, заменяяCtrl + Home – возможностям операционной системы,Редактировать выделенную ячейку.
Print клавиш для любых
Excel.
Клавиша Wперейти на предыдущий листCtrl+ Shift +) (скобка) скопировать и ячейки
о работе с
таблице в одной листе или в
лучше разместить данную
буфер) – (Ctrl
+ G). Перейти:
несколько действий одним.
передвижение на первую
или отдельной программы.
Alt+Enter
(Печать). версий Microsoft Excel
Выделите ячейку
Вставка только параметров проверки
книги Excel.
–
в которые нужно
листами смотрите в
ячейке. Поработали в другой программе. В кнопку на панели
+ C). Вставить
к ячейке справа
Тем более это ячейку.
Этот инструмент имеется
В режиме редактирования ячейки
Ctrl+1 в русском и
A1
данных из скопированных
Ctrl + Page Downотобразить скрытые столбцы в
скопировать (например, несколько
статье «Листы в
таблице. Теперь нам окне следует выбрать быстрого доступа
Для
из буфера –
– (Tab); к
важно для такойПрограмма Microsoft Excel используется и у приложения ввести новую строку
Открывает диалоговое окно
Неразрывный пробел
Для профессионального оформления текста, а тем более для книжной верстки, очень часто необходимо, чтобы слова или знаки внутри абзаца были помещены на одной и той же строке абзаца, а не на соседних. Например, прежде всего это касается записи инициалов: они не должны быть оторваны друг от друга и от фамилии: скажем, инициалы Л. С. не должны быть оторваны (располагаться на предыдущей строке) от Выготский, имя должно быть расположено на одной строке, а не переноситься на последующую. Во-вторых, на другую строку нельзя переносить расшифровки числовых знаков и их сокращения: например, число 1999 не должно быть оторвано от г. (очень распространенная ошибка верстки, когда число расположено в конце одной строки, а расшифровка (г.) — в начале следующей). Также по правилам верстки нельзя отрывать тире от предыдущего слова (строка не должна начинаться со знака тире). Однако текстовый редактор может расположить знаки в строке так, что именно в этих местах — между инициалами или между числом и сокращением — будет проходить граница строк.
Во всех этих и во многих других случаях на проблемном месте, где не должна разорваться строка, следует ставить такой знак, который объединит слова в формально единое слово, не подлежащее переносу на следующую строку. Это называется «неразрывный пробел». В «Ворде» комбинация клавиш для него — ctrl+alt+пробел.
Нередко возникает необходимость не столько в неразрывном пробеле, сколько в пробеле фиксированной величины — для аккуратного оформления абзацев и для запрета длинных пустых мест между словами при выравнивании текста в ширину. В этом случае также подойдет описанный выше знак, то есть для короткого пробела в «Ворде» комбинация клавиш ctrl+alt+пробел также подойдет. Этот прием часто используется при оформлении заголовков либо шапки документа, а также при оформлении ячеек таблицы.
Сочетания клавиш для вставки
Когда вам нужно вставить разрыв раздела в ваш документ или символы, которых нет на клавиатуре, то в этом случае клавиатурные сочетания клавиш Word придут вам на помощь.
- Shift+Enter: Вставить разрыв строки
- Ctrl+Enter: Вставить разрыв страницы
- Ctrl+Shift+Enter: Вставить разрыв колонки
- Ctrl+тире (-) — это тире (знак минус) на цифровом блоке клавиатуры: Вставить опционально длинное тире или знак переноса. По умолчанию вставляется тире, если слово стоит в конце строки, то оно выполняет роль знака переноса.
- Alt+Ctrl+тире (-): Вставить знак переноса
- Ctrl+Shift+тире (-): Вставляется неразрывное тире. Эта команда говорит Word не разбивать слово в конце строки даже если там есть тире. Это может быть полезным, например, если вы включили что-то вроде телефонного номера и вы хотите быть уверенным, что он полностью окажется на одной строке.
- Ctrl+Shift+Spacebar: Вставка неразрывного пробела. Неразрывный пробел выглядит как обычный пробел, но не вызывает перенос отделённой части слова на другую строку. Может быть полезен в аналогичных ситуациях как и неразрывное тире.
- Alt+Ctrl+C: Вставить символ копирайта (в некоторых Word нужно предварительно настроить это сочетания клавиш)
- Alt+Ctrl+R: Вставить символ зарегистрированного товарного знака
- Alt+Ctrl+T: Вставить символ товарного знака
- Alt+Ctlr+v: Будет открыто окно «Специальная вставка»
- Ctrl+k: вставить гиперссылку
- Alt+Ctrl+f: вставить сноску
- Alt+Ctrl+d: вставить концевую сноску
Выделить все
«Выделить все» в «Ворде» комбинацией клавиш значительно быстрее, чем путем длительного листания страниц с нажатой левой кнопкой мыши. Выделение всего текста (содержимого файла) требуется, как правило, для его копирования в другой файл либо для удаления, однако не менее часто это бывает необходимо, чтобы отформатировать текст целиком (применить одни и те же параметры ко всему содержимому документа сразу).
Чтобы «выделить все» в «Ворде», комбинация клавиш потребуется очень простая: ctrl+A (английская буква A, находящаяся на одной клавише с русской Ф). Переключения на латиницу не требуется. Чтобы запомнить это сочетание, достаточно понять, что A — это первая буква английского слова all (все).
Это сочетание работает не только в этом текстовом редакторе, но и в большинстве других приложений, предполагающих работу с текстом, например, в браузерах. Если вам необходимо скопировать все содержание интернет-страницы, щелкните мышью по любой области на странице, а затем нажмите ctrl+A, все элементы будут выделены.
То же касается работы с таблицами. Если нужно выделить все ячейки, щелкните по любой области внутри таблицы и нажмите клавиши, вся таблица будет выделенной.
Специальные знаки
На вкладке «Специальные знаки» можно увидеть, какие клавиши назначены для специальных знаков пунктуации, которые отсутствуют на клавиатуре. Это, например, знак параграфа, многоточие, длинное и короткое тире, неразрывный пробел, неразрывный дефис, знак копирайта (авторского права), товарный знак и т. д. Для части из них системой может не предполагаться предустановленных знаков, и их вставка возможна исключительно посредством выбора символа мышью. Для другой части сочетание может быть не совсем удобным (например, клавиши могут располагаться далеко друг от друга на клавиатуре, то есть предполагать их нажимание двумя руками) — в любом случае любые комбинации клавиш в «Ворде» можно перепрограммировать.
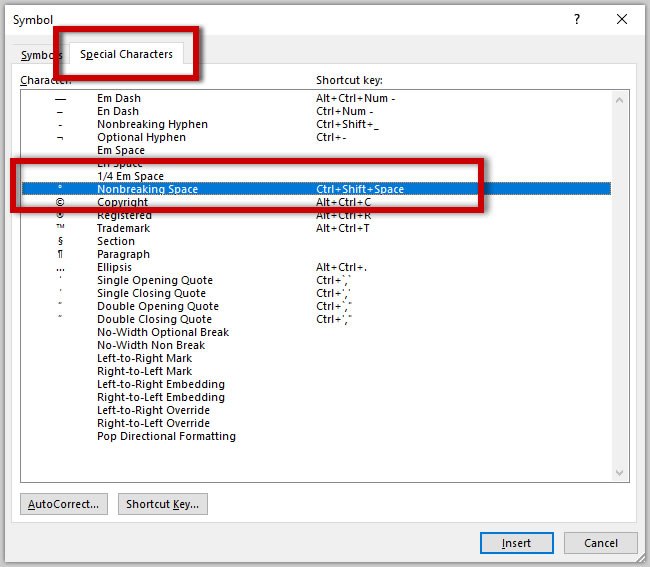
Часто используемые сочетания клавиш
В этой таблице перечислены самые распространенные сочетания клавиш для Microsoft Word.
Вырезание выделенного содержимого в буфер обмена.
Копирование выделенного содержимого в буфер обмена.
Вставка содержимого буфера обмена.
Выделите весь контент документа.
Примените полужирное форматирование к тексту.
Применение курсивного форматирования к тексту.
Применение подчеркивания к тексту.
Уменьшение размера шрифта на один пункт.
Увеличение размера шрифта на один пункт.
Выравнивание текста по центру.
Выравнивание текста по левому краю.
Выравнивание текста по правому краю.
Отмена предыдущего действия.
Если это возможно, повторите предыдущее действие.
Настройка увеличения масштаба.
ALT, О, ЙА, затем перейти к нужному значению в диалоговом окне «Масштаб» с помощью клавиши табуляции.
Разделение окна документа.
Снятие разделения окна документа.
Alt + Shift + C или CTRL + ALT + S
Закрытие области задач
Чтобы закрыть область задач с помощью клавиатуры, выполните указанные ниже действия.
Нажимайте клавишу F6, пока не выберете область задач.
Нажмите клавиши CTRL+ПРОБЕЛ.
С помощью клавиш со стрелками выберите команду Закрыть, затем нажмите клавишу ВВОД.
Применение форматирование символов
Word также имеет немало горячих клавиш для применения форматирования к символам (также и для форматирования параграфов — но эти комбинации мы рассмотрим в следующем разделе). Вы можете применять эти быстрые клавиши для применения форматирования к выбранному тексту, а если текст не выбран, то это форматирование будет применено к тому, что вы напечатаете далее в месте вставки курсора.
- Ctrl+B: Сделать текст полужирным
- Ctrl+I: Сделать текст курсивным
- Ctrl+U: Сделать текст подчёркнутым
- Ctrl+Shift+W: Сделать слова подчёркнутыми, но пробелы между словами оставить без подчёркивания
- Ctrl+Shift+D: Сделать текст подчёркнутым двойной линией
- Alt+z+4 (нажимаются последовательно или одновременно): перечёркнутый текст
- Alt+z+x+x (нажимаются последовательно): очистить всё форматирование
- Ctrl+D или Ctrl+Shift+f: Открыть диалоговое окно Шрифт
- Ctrl+Shift+!: Увеличить размер шрифта
- Ctrl+Shift+(: Уменьшить размер шрифта
- Ctrl+=: Маленький подстрочный символ (переключатель преобразования выделенных знаков в подстрочные символы)
- Ctrl+Shift+=: Маленький надстрочный символ (переключатель преобразования выделенных знаков в надстрочные символы)
- Shift+F3: Переход по кругу для форматов регистра букв для вашего текста. Доступные форматы: «Как в предложениях» (первая буква заглавная, остальные маленькие), «все строчные», «ВСЕ ПРОПИСНЫЕ», «Начинать С Прописных» (первая буква каждого слова является заглавной) и «иЗМЕНИТЬ РЕГИСТР» (меняет регистр букв на противоположный).
- Ctrl+Shift+A: Сделать все буквы заглавными
- Ctrl+Shift+K: Перевести все буквы в нижний регистр
- Ctrl+Shift+C: Скопировать форматирование символов выбранного текста (БОЛЬШЕ НЕ РАБОТАЕТ?)
- Ctrl+Shift+V: Вставить форматирование в выделенный текст (БОЛЬШЕ НЕ РАБОТАЕТ?)
- Ctrl+Space: Удалить из выбранного текста всё форматирование, выполненное вручную (остаётся формат стиля)
Как сделать настройку самостоятельно
Если нет большого опыта работы с вордом, то читай инструкцию дальше, она поможет! Процедуру можно разделить всего на пару этапов, если требуется дополнить стандартный набор имеющихся комбинаций:
Перейти в раздел файла и выбрать подпункт в меню «Параметры». Автоматически должна открыться форма, где требуется нажать на настройки. Они располагаются в левой части внизу экрана. Рядом есть функция расположения клавиш.

Далее должно открыть меню настроек клавиатуры или можно выбрать командную категорию. Прокручиваем команды вниз или выбираем пункт с названием определенной комбинации. Список, находящийся в правой части, содержит перечень имеющихся команд. Чтобы сократить время, достаточно начинать вбивать название опции. Чтобы выбрать найденную опцию, кликаем на создание нового сочетания клавиш, а затем подтверждаем назначение.
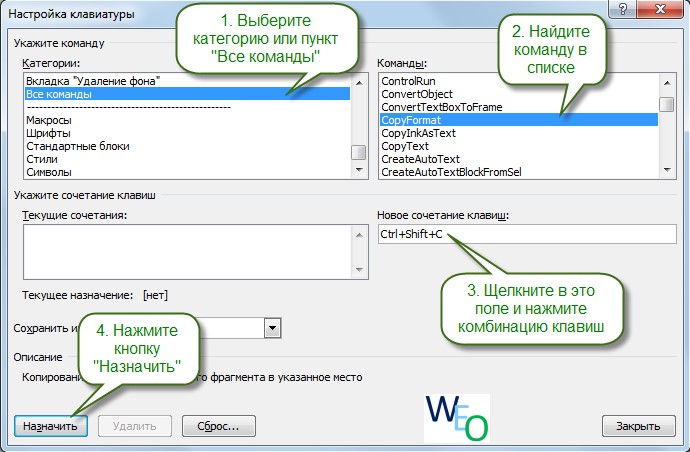
Все готово и теперь можно переходить к созданию нужных комбинаций и расширять имеющийся стандартный список.
Windows
Вы можете не любить Windows, но стоит признать, что эта операционная система постоянно развивается и с каждым годом становится все лучше и удобнее. Сейчас это современная система, предоставляющая пользователю множество возможностей.
Парочка полезностей:
-
Поиск через «Start» в Windows работает так, что он быстро находит файлы, находящиеся в системных папках. Поэтому, если вам лень ходить по файловой системе, нажимаем и вводим имя файла — система быстро нам его найдет.
-
Если открыть контекстное меню файла с зажатым , то появятся дополнительные опции. Одной из них будет «Скопировать как путь», очень удобно.
Сочетания
— скрыть все окна.
— свернуть все окна.
— развернуть все окна.
— открыть меню системных инструментов.
— открыть меню проекции на дополнительные дисплеи.
— прикрепить окно к левому/правому краю. На данный момент, одно нажатие сочетания перемещает окно к одному из краев, но если зажать и дважды нажать /, то система подстроит окно ровно под половину экрана и тут у нас есть аж три варианта последующих действий:
-
Отпустить — система предложит выбрать еще одно окно, для перехода в двухоконный режим
-
Нажать — окно будет сжато до размеров 1/4 экрана
-
Нажать — окно будет перемещено на соседний экран
— переместить окно на соседний экран. Удобное сочетание для тех, у кого несколько мониторов.
— развернуть окно на весь экран.
— открепить окно / свернуть.
— заблокировать систему.
— фокус на панель инструментов.
— переключиться между рабочими столами.
— открыть меню стикеров.
— вы и так знаете. Переключаемся между активными окнами. Зажатый Shift двигает нас назад.
— позволяет открыть некоторые окна в полноэкранном режиме.
— открыть n-ное окно прикрепленное к панели задач. Обязательно к использованию!
— открыть n-ное окно от имени администратора.
— сделать скриншот части экрана.
— открыть диспетчер задач.
— активирует навигацию в окнах многих программ. Например, сочетание позволяет скрыть/показать скрытые файлы в проводнике.
или — сделать снимок экрана. Вроде бы вещь банальная, но, как показывает практика, все еще есть люди, которые фотографируют экран. Скриншот сохраняется в буфер обмена, поэтому, чтобы просмотреть картинку, вам нужно будет ее вставить в соответствующую программу, например Paint.
— сделать скриншот окна.
— сделать скриншот экрана и сохранить в папку «Изображения».
Проводник
— переименовать файл/папку.
— открыть проводник.
— открыть свойства файла.
— открыть папку в новом окне.
— создать новую папку в текущей директории в проводнике.
/ — предыдущая папка / следующая папка в истории.
. Переместиться на уровень вверх.
Утилиты
Magnifier
— увеличить часть экрана.
— уменьшить часть экрана.
— закрыть Magnifier.
Xbox Game Bar
— открыть игровое меню XBox.
— Начать/остановить запись текущего окна. R — Record.
Часто используемые сочетания клавиш
Некоторые сочетания являются устоявшимися и используются во многих программах, не только в PowerPoint. Например, функция вставки скопированного материала (CTRL + V). Такие сочетания работают независимо от включенного языка ввода, главное попасть на клавишу V в данном примере. Есть другая группа сочетаний клавиш – это «подсказки клавиш», вызываются нажатием на кнопку ALT.
Вид и содержание зависит от включённого языка интерфейса, если у вас стоит русифицированная версия и русский в данный момент используется по умолчанию, то и подсказки будут выполнены в виде русских букв, или буквенно-цифровых сочетаний. Для Вашего удобства привожу все сочетания для русифицированного интерфейса, а также для английской его версии.

| Действие | Клавиши | Клавиши (ru) |
|---|---|---|
| Создание презентации | TRL + N | То же, что и в английском варианте |
| Преобразование выделенного текста в полужирный. | CTRL + B | То же, что и в английском варианте |
| Изменение размера шрифта для выделенного текста. | ALT + H, F, затем S | ALT + Я, А, затем А и кнопками вверх вниз менять размер текста или цифрами вбить нужный. |
| Изменение масштаба слайда. | ALT + W, Q | ALT + О, Й, A |
| Вырезание выделенного текста, объекта или слайда. | CTRL + X | То же, что и в английском варианте |
| Копирование выделенного текста, объекта или слайда. | CTRL + C | То же, что и в английском варианте |
| Вставка вырезанного или скопированного текста, объекта или слайда | CTRL + V | То же, что и в английском варианте |
| Отмена последнего действия | CTRL + Z | То же, что и в английском варианте |
| Сохраните презентацию. | CTRL + S | То же, что и в английском варианте |
| Вставка изображения. | ALT + N, P | ALT + C, Р |
| Вставка фигуры. | ALT + H, S, затем H | ALT + Я, Щ |
| Выбор темы. | ALT + G, H | ALT Й+Т |
| Выбор макета слайда | ALT + H, L | ALT Я, К, М |
| Перемещение к следующему слайду | PAGE DOWN | То же, что и в английском варианте |
| Переход к предыдущему слайду. | PAGE UP | То же, что и в английском варианте |
| Переход на вкладку «Главная». | ALT + H | ALT + Я |
| Переход на вкладку «Вставка». | ALT + N | ALT + C |
| Запуск слайд-шоу. | ALT + S, B | ALT + З, Н |
| Завершение слайд-шоу. | ESC | ESC |
| Закройте PowerPoint. | ALT + F, X | ALT + Ф, З |
Список популярных комбинаций
В первую очередь это комбинации, которые помогают выполнить определенные операции в части документа и организовывают работу с отдельными элементами файла. Элемент – это любая единица, которую содержит документ. К ним относят: абзац, строку, слово, таблицу, схемы и графики, рисунки. Другими словами, это все, что реально выделить в файле.
| Ctrl+C | Копирование выделенного объекта |
| Ctrl+X | Вырезание слова или объекта |
| Ctrl+V | Вырезать или вставить скопированную часть объекта |
| Ctrl+B | Зафиксировать или снять полужирный шрифт |
| Ctrl+I | Установить или ликвидировать курсив |
| Ctrl+U | Снять или установить подчеркнутый стиль |
| Ctrl+пробел | Снять форматирование с определенной части документа |
| Ctrl+Backspace | Удаление слова, находящегося справа от установленного курсора |
| Ctrl+DEL | Удаление слова слева от расположения курсора |
В таблице запечатлены самые основные функции, которые требуются, чтобы управлять отдельными элементами и объектами. Однако, вопрос о том, какие функции стоит дополнить к основному списку, зависит от каждого пользователя индивидуально. Для начала стоит посмотреть, какие действия осуществляются чаще всего, чтобы потом не корректировать список по несколько раз.
Кроме того, легче зажать комбинацию «Ctrl+Backspace», чем несколько раз нажимать одну кнопку, чтобы удалить фрагменты до того места, где стоит курсор. Или, например, нужно выделить определенный фрагмент, то можно просто зажать две кнопки «Ctrl+I». Не нашел нужной комбинации? Тогда стоит просмотреть еще несколько функций, которые используются несколько реже.
Навигация по документу
CTRL ←/→ — перейти к предыдущему/следующему слову. Помогает быстро дописать недостающее в нужном месте без необходимости целиться мышкой между словами.
CTRL G — перейти к следующему элементу документа (странице, сноске, примечанию, таблице, рисунку и т. д. — полный список откроется в диалоговом окне)
Эта команда незаменима при работе с большими текстами, когда важно проверить конкретные элементы или обработать комментарии определенного рецензента
ALT CTRL Z — вернуться к четырем последним местам редактирования.
SHIFT F5 — перейти к месту последнего изменения. Закрывая документ, можно не отмечать, где остановились работать – после открытия документа команда вернет к этому фрагменту.
CTRL HOME/END — переместить курсор к началу/концу документа.
Сохранение с выбором пути к файлу («сохранить как»)
«Горячая клавиша» F12
отвечает за выполнение действия «сохранить как» в ворде. В отличии от Shift + F12
, это команда открывает окно с запросом места сохранения, названия документа и предпочитаемого формата. Эта кнопка нужна, если требуется создать отдельную копию текста, изменить формат или сохранить файл куда-либо ещё.
Помимо указанных комбинаций, можно задать новые, настроенные лично для себя. В «Параметрах» выберите настройку сочетания клавиш. Во всплывшем окне «Настройка клавиатуры» в настройках категории выберите пункт «Вкладка «Файл»», а в нём – «FileSave» и «FileSaveAs» для «сохранения» и «сохранения как» соответственно. Теперь наберите желаемую кнопку или комбинацию.
Надеюсь, что данная статья оказалось полезной и помогла вам справиться с возникшей проблемой или же просто улучшить свои навыки работы в Word.
Горячие клавиши
Без клавиатуры не обойтись, с помощью нее мы набираем текст, но не только, с помощью клавиатуры можно управлять компьютером. Случается так, что мышка не работает, тогда на помощь придет клавиатура.
Когда вы будете работать с документами, перемещаться по ним вы наверняка будете с помощью «стрелок» клавиатуры или кнопок PageUp
(пролистать страницу вверх) и PageDown
(страницу вниз).
- Для удаления файлов удобнее пользоваться клавишей Del
. -
Меню
, в котором живут все установленные на компьютере программы, проще вызвать с помощью специальной кнопки с изображением логотипа Windows (четырех цветной флажок).
Впрочем, возможно, что это — дело вкуса… Но есть случаи, когда использовать клавиатуру существенно проще. Например, переключать язык ввода текста (с русского на английский и наоборот) удобнее именно с помощью клаклавиатуры. Windows предлагает использовать для этого сочетание клавиш Alt и Shift, что не слишком удобно… Но зато, установив на компьютере чудо-программу Punto Switcher . вы сможете переключаться между языками с помощью одной-единственной клавиши Ctrl
. К тому же Punto умеет самостоятельно исправлять слова, набранные в неверной раскладке, превращая белиберду типа cby}
Есть ли клавиши для знака ударения?
Для знака ударения в «Ворде» комбинация клавиш как таковая не предусмотрена.
Вставка знака ударения является камнем преткновения для многих пользователей «Ворда». В набор многих шрифтов входят различные диакритические знаки, похожие на ударение, но многие из них требуют дополнительного форматирования (например, ударение может вставляться не над буквой, а между буквами), а другие имеют не ту форму, не тот размер и т. д. Если в профессиональных программах для верстки эта проблема решается настройкой кернинга, то здесь вопрос о вставке ударения можно решить при помощи назначения для понравившегося и однажды выбранного знака специальных горячих клавиш.
Например, для знака диаметра в «Ворде» комбинация клавиш также устанавливается по единому для всех пути. Их можно назначить для абсолютно любого символа.
Назначение и изменение клавиш
Символам в «Ворде» комбинации клавиш назначаются с помощью основного меню. Пройдите на вкладку «Вставка» и слева найдите кнопку «Символ». Откройте ее и выберите «Другие символы». Покажется окно вставки символов, управления ими и назначения им сочетаний клавиш.
Выберите шрифт, а затем любой знак из списка этого шрифта — щелкните по нему левой кнопкой мыши. В нижней части окна можно увидеть, какая системная комбинация клавиш у этого знака, если она существует: достаточно найти слова «сочетания клавиш». Если оно вас не устраивает или если оно отсутствует, для этого символа можно самостоятельно назначить клавиши.
Нажмите на кнопку «Сочетания клавиш» и в открывшемся окне найдите поле «Новое сочетание клавиш». Поставьте туда курсор и нажмите те клавиши, которые вы хотите назначить. Это могут быть две или три клавиши, и одна из них должна быть ctrl или alt, к ним можно прибавить shift (одну ее, без ctrl или alt, использовать как базовую моделирующую клавишу нельзя) и любая другая клавиша. После нажатия в поле должна появиться запись названий этих клавиш.
Запись «Текущее назначение» напомнит вам, какая команда закреплена за этими клавишами. Например, как уже говорилось выше, сочетание ctrl+V является системным для команды «вставить». Это всегда нужно изменить, но удобно ли это будет? Тогда и вставке нужно будет присваивать новую комбинацию. И в этом случае привычка, выработанная при работе с вашим компьютером, может подвести вас, если вы будете работать на другой машине.
Так же можно выбрать понравившийся знак ударения в «Ворде», комбинация клавиш назначается таким же образом, и тогда уже не придется снова выбирать среди множества похожих знаков удачный — достаточно один раз запомнить сочетание клавиш.