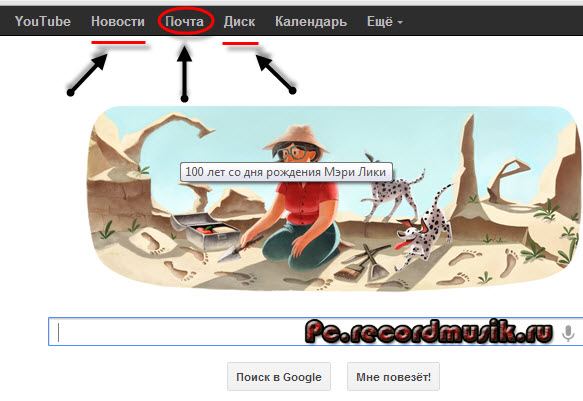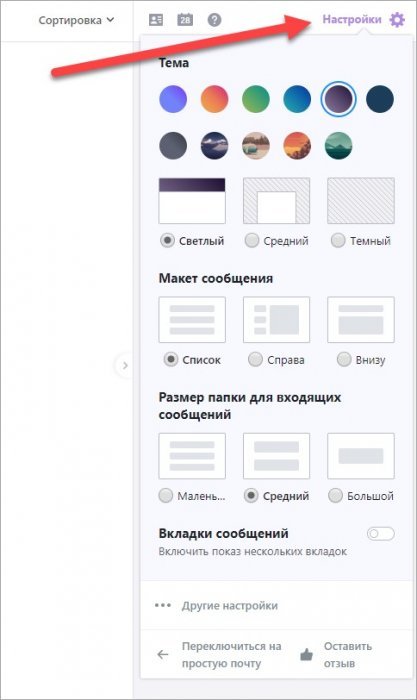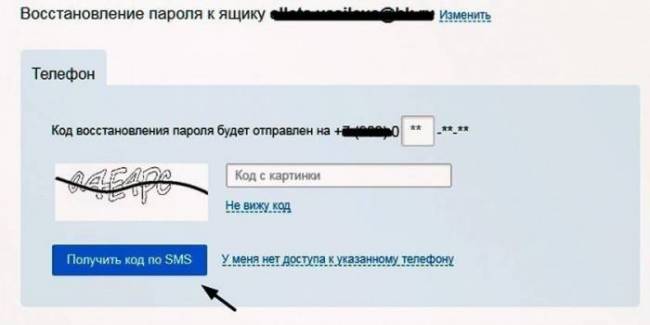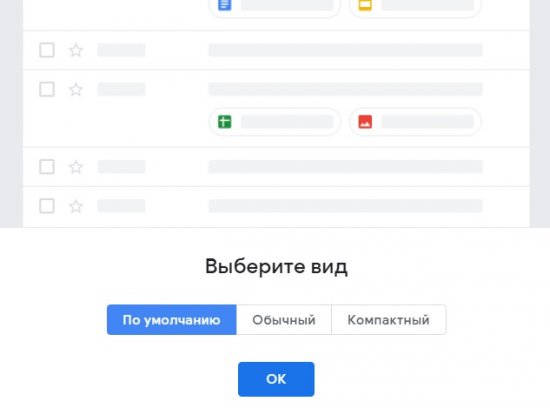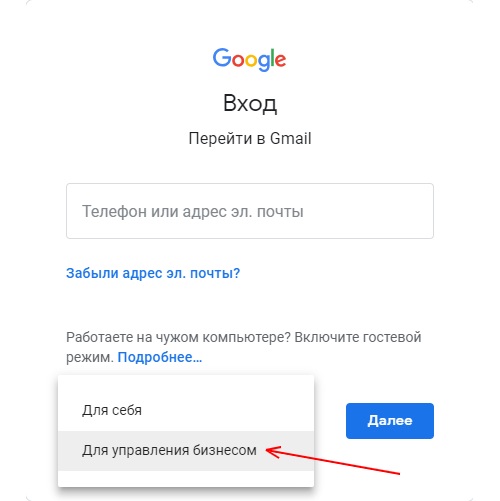Электронная почта gmail: от регистрации до полной настройки почтового ящика от гугл
Содержание:
- Как войти в почту Gmail, если логин и пароль уже есть
- История
- 14 причин использовать Gmail
- Преимущества джимейл
- Дополнительный адрес
- Функции и возможности личного кабинета
- Добавление устройств
- Вход в аккаунт
- Как установить на ПК
- Регистрация личного кабинета
- Почему нам необходим адрес Gmail?
- Основные функции
- Мой аккаунт Gmail на телефоне
- Добавление контактов
- Настройки ящика электронной почты Gmail.com, варианты сортировки писем по категориям, маркеры и ярлыки
- Проверка электронной почты gmail.com
- Вкладка «Аккаунты»
- Gmail сломался
- Как зарегистрировать личный кабинет Gmail
- Вкладка «Общие»
- Как выйти из почты GMail на разных платформах?
- Настройки почты
Как войти в почту Gmail, если логин и пароль уже есть
Для того, чтобы воспользоваться всеми функциями почтового сервиса Gmail, необходимо войти в нее. Для этого вам понадобиться любой браузер (Google Chrome, Mozilla Firefox, Opera, Internet Explorer и т.д). Давайте разберем процедуру входа на примере браузера Internet Explorer, так как он по умолчанию присутствует во всех операционных системах.
Способ 1: вход в почтовый сервис Gmail с помощью сайта Google
- Запускаем Internet Explorer. В Windows 10, например, необходимо нажать кнопку «Пуск». В списке всех установленных приложений необходимо найти папку «Стандартные-Windows». Нажав на нее вы увидите в списке программу Internet Explorer.
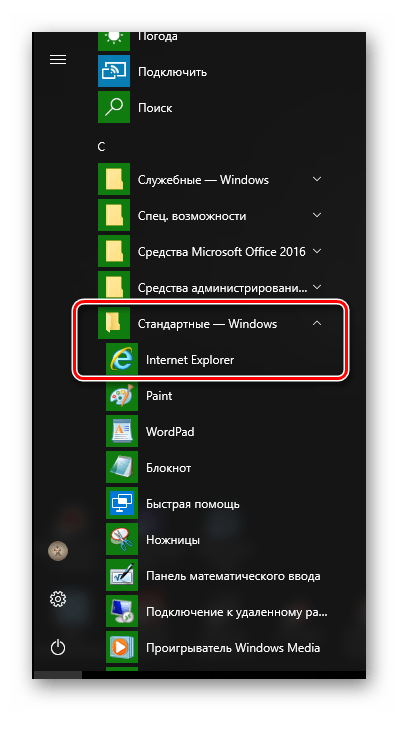
В адресную строку прописываем адрес сайта Google
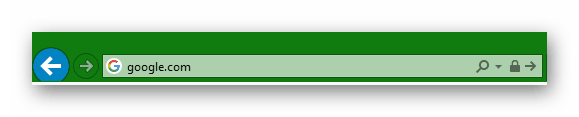
Нажимаете «Enter» и переходите на главную страницу Google. В правом верхнем углу страницы вы увидите кнопку «Войти». Прежде чем начать пользоваться любым сервисом Google, необходимо сперва войти в учетную запись под своим логином и паролем.

Нажав кнопку «Войти», вы попадете на страницу, где необходимо ввести свой логин (адрес электронной почты).
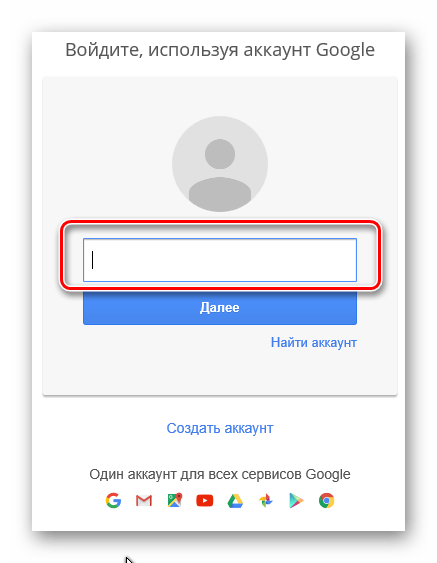
После того, как ввели логин, нажимаем кнопку «Далее». Попадаем на аналогичную страницу, где уже нужно ввести пароль. Вводим и нажимаем кнопку «Войти».
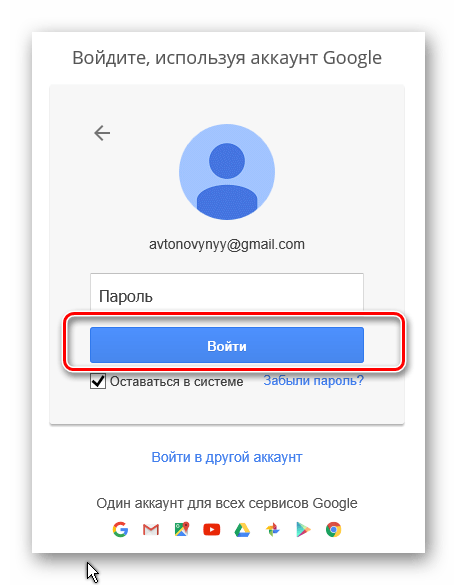
На следующей странице вам будет предложено привязать к аккаунту номер телефона или указать резервный адрес электронной почты. Это понадобится в том случае, если вы забудете данные для входа в аккаунт. Делаем это по желанию и нажимаем кнопку «Готово».
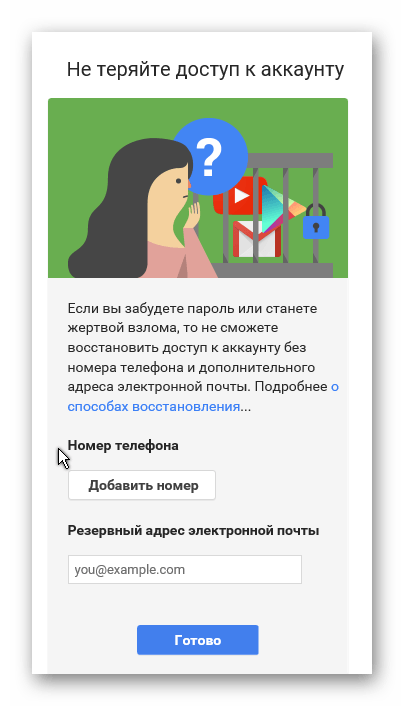
После этого вы снова попадете на главную страницу Google под своим аккаунтом. Нажимаем на строку «Почта» в правом верхнем углу или на изображение девяти черных квадратов рядом с надписью и в выпадающем меню также выбираем «Почта».
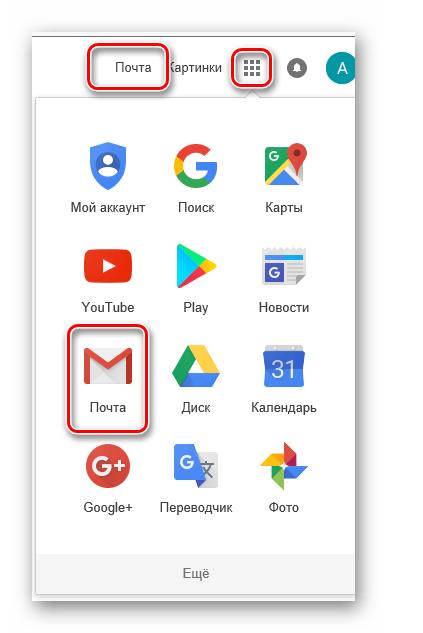
Выбрав тот или иной вариант, вы попадете на страницу с почтой и сможете сразу начать пользоваться всеми ее функциями.
Способ 2: доступ к почте Gmail через список сервисов
Если вы постоянно пользуетесь почтой Gmail, то самым правильным решением для вас станет использования браузера Google Chrome для этих целей. Он предоставляет доступ ко всем службам Google буквально в 2 клика мышью. Скачать этот браузер вам предложат при переходе на главную страницу Google в любом браузере.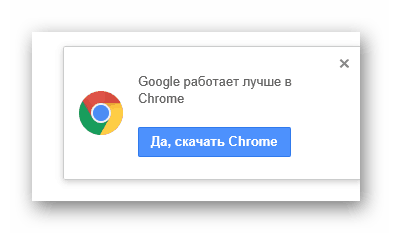
- Скачиваем браузер и устанавливаем его. По умолчанию в верхней левой области браузера находится кнопка «Сервисы».
Нажав на нее, вы попадете на страницу с сервисами Google. Выбираем приложение «Gmail».

Если вы ранее уже вводили свой логин и пароль, то вас сразу же перенаправит на страницу с вашей почтой. В противном случае, вам нужно будет ввести свой логин и пароль в соответствующих полях.
Если вы постоянно пользуетесь электронной почтой Gmail, не забывайте про надлежащую защиту. Установите сложный пароль, привяжите номер мобильного телефона к аккаунту и установите резервный адрес почты. Не забывайте, что почтовый сервис компании Google, как и любое онлайн приложение, может быть взломан злоумышленниками.
История
Пол Бакхайт, 23-й сотрудник , начал работу над новой почтовой службой Gmail летом 2001 года. Разработка проекта держалась в тайне вплоть до начала закрытого бета-тестирования 1 апреля 2004 года. По сравнению с другими почтовыми службами того времени, сервис Gmail был оснащён революционным интерфейсом на основе технологии Ajax и предлагал значительно больший объём почтового ящика (до 1 Гб свободного места, тогда как конкурирующие бесплатные почтовые сервисы редко позволяли хранить более 10 Мб данных).
Доступ в бета-тестирование осуществлялся с помощью системы приглашений. Изначально раздав 1000 инвайтов, компания Google разрешила каждому пригласить всего несколько друзей. Вследствие чего, иметь почтовый ящик на Gmail означало быть причастным к элитарному клубу.
Лишь спустя 3 года, в 2007 году, сервис был открыт для всех желающих, а уже к 2012 году общее количество пользователей выросло до 425 миллионов.
Инциденты с конфиденциальностью писем
В почтовую систему интегрирован показ контекстной рекламы, что вызвало критику сервиса. Например, некоторые СМИ полагали, что Google читает письма и анализирует их. Руководители Google заверили пользователей, что данные анализируют машины, а не люди, но несмотря на это критика контекстности рекламы продлилась несколько лет. Ряд правозащитников, критиковавших Google, испытали Gmail и остались им довольны.
5 августа 2014 года компания Google сообщила правоохранительным органам США о хранении одним из пользователей почтового сервиса Gmail фотографий детей порнографического содержания, после чего пользователь был арестован.
14 причин использовать Gmail
Ну что же, давайте попробуем разобраться, чем же электронная почта от Гугле привлекает такое колоссальное количество пользователей:
- Аккаунт с набором всех имеющихся функций доступен на любом девайсе — смартфоне, планшете на базе популярных платформ (iOS, Android).
- Организация бесплатных видеовстреч (до 9 собеседников) при помощи дополнительного сервиса Google Hangouts. Общение через веб-камеру осуществляется непосредственно в чате — в окне входящих сообщений почты.
- Понятный, удобный интерфейс. Создаёт максимально комфортную работу с сервисом.
- Автоматическая сортировка писем в аккаунте по категориям (Соцсети, Промоакции и др.).
- Полная интеграция аккаунта с другими сервисами Google — YouTube, Play, Карты.
- Наличие мощных функций для бизнес-деятельности (Apps for Work). В частности, возможность создавать адрес почты на базе домена компании. Например: login@mycompany.ru.
- Один из лучших спам-фильтров среди аналогов.
- Бесплатное файловое хранилище объёмом 15 Гб, интегрированное в учётную запись. При необходимости его можно расширить.
- Стабильная работа, доступность сервиса в режиме 24/7. Вероятность сбоев — 0,01%.
- Встроенная система поиска. По заданному запросу можно мгновенно (буквально через несколько секунд) отыскать необходимое письмо.
- Наглядное структурирование писем в виде цепочек «сообщение → ответ». Благодаря наличию этого формата можно быстро найти и открыть диалог по интересующей теме.
- Расширенный чат (текстовые и голосовые сообщения, видеосвязь).
- Высокий уровень безопасности. Обмен данными в аккаунте осуществляется по зашифрованному каналу HTTPS.
- Почта сервиса Гугл предоставляется бесплатно.
Преимущества джимейл
На данный момент почтовая система от Гугла может предложить:
- бесплатные 15 Гб памяти, с возможностью увеличения до 30 ТБ;
- высокий уровень безопасности;
- удобный и понятный интерфейс;
- стабильность в работе;
- функция отмены отправки сообщения;
- минимальное количество спама;
- функция поиска по письмам;
- отображение переписки цепочкой писем;
- удобная интеграция с сервисами Google и сторонними приложениями;
- мгновенный просмотр вложений в имейлах;
- наличие чата;
- возможность изменить оформление интерфейса;
- мобильные приложения;
- проверку орфографии;
- настраиваемую систему фильтров сообщений;
- автозаполнение и др.
Дополнительный адрес
Очень часто у пользователей, которые производят первую регистрацию, возникают сомнения по поводу необходимости использования дополнительного адреса. А что, если вы свои данные забудете, а соответствующего Android-устройства у вас нет? Ведь тогда для Gmail-почты вход в электронную почту (на основной зарегистрированный ящик) станет невозможным. А вот привязка дополнительного адреса как раз и позволит восстановить ваши данные в течение нескольких минут (для этого будет отправлено соответствующее письмо). Далее останется только принять условия соглашения.
Примечание: если вы задумываетесь о создании нескольких аккаунтов для работы, не совершите ошибки при настройке входа в почту – почта Gmail.ru к «гугловским» сервисам не имеет абсолютно никакого отношения, а указать такой адрес можно только в качестве дополнительного. Зато можно иметь несколько активных аккаунтов. Создать дополнительную регистрацию можно с предварительным выходом из своего аккаунта или прямо с добавлением новой регистрации в собственных настройках.
Функции и возможности личного кабинета
Если у вас не возникло проблем с авторизацией на почте Gmail, вход был произведен корректно и без ошибок, то вы получите доступ ко всем приходящим и отправленным письмам. Весь почтовый ящик поделен на несколько вкладок, среди которых стандартные:
- входящие письма;
- отправленные письма;
- черновики;
- спам;
- корзина.
Входящие письма, в свою очередь, поделены на несколько разделов, среди которых промоакции (безобидная реклама), соцсети и основные письма.
Все их можно просматривать, цитировать, отвечать, архивировать и помечать специальными метками – их можно настроить, чтобы можно было быстро выделить важное. К слову, иногда система сама выделяет важные сообщения, исходя из ваших взаимодействий с ними

Кроме того, находясь в своем аккаунте, мы можете осуществить вход в другую почту gmail, и переключаться между ними. Это полезно для тех, кто пользуется сервисом и для личных целей, и для бизнеса одновременно.
Также важно отметить, что почту и аккаунт можно синхронизировать с другими сервисами для быстрого входа и хранения всех данных на облаке. В случае если вы удалите какое-то из синхронизированных приложений, то сможете восстановить данные из облака
Добавление устройств
При активации аутентификации появляется возможность добавления надежных девайсов, для которых второй этап (подтверждение) можно отключить (телефон, домашний компьютер, ноутбук или планшет).

Кроме того, тут же можно воспользоваться быстрым созданием одноразовых кодов, которые пригодятся для входа в сервисы, например, если вы находитесь за границей. Наконец, тут же можно привязать и некоторые дополнительные приложения, которые в работе могут использовать доступ к сервисам Google через ваш аккаунт. При выборе приложения будет сгенерирован дополнительный пароль, который и нужно будет использовать впоследствии (при включении двухэтапной аутентификации для всех связанных сервисов и программ доступ автоматически закрывается).
Вход в аккаунт
Вход в аккаунт в gmail.com можно выполнить как с компьютера, так и с телефона. Чтобы зайти в учетную запись с компьютера, нужно перейти на страницу gmail.com и ввести свой логин/номер телефона и пароль. Все эти данные вводятся пользователем на этапе регистрации.
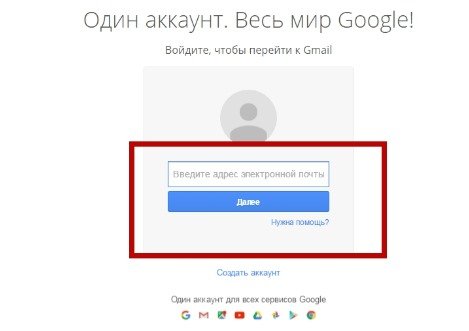
Важно! Если после регистрации вы сохранили пароль и имя пользователя в браузере, то вход выполнится автоматически. Если у вас несколько аккаунтов, и был выполнен автоматический вход в другой, нужно нажать ссылку «Войти еще в один аккаунт»
Если же вместо страницы почтового сервиса у вас открылось окно с его описанием, нужно нажать кнопку «Войти», расположенную в правом верхнем углу экрана.
Для использования почты через телефон на базе Андроид, нужно либо установить приложение Gmail и добавить в него все адреса @gmail.com либо пользоваться веб-версией сайта. Если же вы используете приложение, то зайдя в него нужно кликнуть по фото профиля в правом верхнем углу и выбрать опцию «Добавить аккаунт». Затем нужно выбрать почтовый сервер и указать имя пользователя/пароль. В дальнейшем следуем подсказкам системы.
Для iPhone и iPad войти в «Моя страница» гмайл можно также путем использования приложения. Запускаем его и нажимаем на фото профиля, выбрав «Добавить аккаунт». Если пользователь использует аккаунт @me.com или @mac.com, понадобится ввести пароль приложения. Если почтовый сервис в списке не представлен, нужно просто выбрать «Другой» в списке. Далее следуем подсказкам системы.
Важно! Можно использовать команду Gmailify, если она доступна при добавлении профиля. Благодаря ей, можно защитить страницу от спама и использовать автосортировку писем по различным категориям.
Как установить на ПК
Данное приложение легко может быть установлено на ваш компьютер с использованием андроид-эмулятора LDPlayer. Эта программа использует мобильные приложения и запускает их в своей собственной среде. Таким образом, вы сможете получить виртуальное андроид-устройство прямо в своем компьютере
Благодаря этому ваш настоящий смартфон сможет быть использован для других целей, а разделение целей и сфер – это очень важно в наше время

- войдите в Google Play – его иконка расположена в папке Системные приложения на главном экране программы;
- авторизуйтесь с использованием Google-аккаунта;
- найдите приложение GMail с помощью строки поиска;
- установите его кликом по кнопке.

Вскоре на главной странице эмулятора появится ярлык приложения. Запускайте его кликом мыши. По умолчанию вам будет предложено войти через ту же учетку Google, с которой вы входили в Play Market, но можно добавить и другой аккаунт.
Регистрация личного кабинета
Вход в Gmail невозможен без предварительного создания своего электронного почтового ящика в этой системе. Поэтому новым пользователям необходимо предварительно пройти процедуру регистрации. Для этого опять-таки переходит на страницу mail.google.com, но нажимаем не на «Войти», а на клавишу «Создать учетную запись».
После этого необходимо пошагово заполнить анкету:
- Укажите свое имя и фамилию. Эти данные будут отображаться в отдельных сервисах, например, в Google+.
- Уникальное имя пользователя — то, как будет прописываться ваша электронная почта. Вы можете использовать любые латинские буквы, цифры и точки.
- Придумайте достаточно сложный пароль, а потом повторите его.
- Номер телефона и резервный электронный адрес, которые помогут восстановить доступ в случае утери данных о новом почтовом ящике.

Для создания «личного кабинета» Gmail нужно также указать вашу страну и ввести проверочный код. После этого вы можете нажать на кнопку регистрации, и будете перенаправлены в почтовый ящик. С этого момента вы можете свободно совершать вход в почту gmail.com по установленным вами реквизитам.
Почему нам необходим адрес Gmail?
Разумеется, первоочерёдная важность – это отправление и получение писем. Кроме этого, в письмах люди прикрепляют различные фото, документы и даже небольшие программы
Помимо этого, Google к своему аккаунту прикрепил различные популярные сервисы, доступные после создания адреса. Вот часть из них:
Гугл Диск. Это так называемое облако Гугл. Другими словами, вам даётся диск от Гугл, где вы сможете сохранять нужную информацию как с ПК, так и со смартфона или любого другого адреса. Объём этого хранилища около 15 Гб. К примеру, Яндекс даёт 10 Гб памяти. Я вам советую в нем хранить различные пароли и резервные копии. Также важные книги и документы, чтобы вам стало легко работать на другом компьютере. Достаточно лишь войти в ваш диск и взять нужные данные.
Ютуб. Очень известный видеосервис. Используя данные созданного адреса, вы без труда сможете подписаться на нужный канал, или же опубликовать свой и стать Ютубером!
Гугл Плей. С данного сервиса вы с лёгкостью сможете скачать нужное приложение для вашего смартфона, клипы, песни, игры, фильмы и прочее.
Документы. Данный сервис поможет вам создать любой документ или таблицу, презентацию и прочее. Они будут храниться в Google Drive и при желании вы без проблем сможете их скачать, отослать по месту назначения, произвести их редактирование (даже в компании нескольких человек).
Основные функции
В наше время почтовый сервис давно стал неотъемлемой частью не только рабочего процесса, но и жизни любого человека. В работе постоянно происходят какие-либо важные переписки, которые необходимо грамотно сортировать
На эти письма важно вовремя отвечать – а также нужно помнить все нюансы конкретного общения

Но и помимо работы у электронной почты хватает функций. Множество различных сервисов требует для регистрации подтвердить свой электронный ящик. И GMail отлично подойдет для такой цели! Ведь у Google есть масса других сервисов, где также можно использовать ту же учетную запись. Кроме того, при помощи Google-аккаунта можно входить на многие сайты – в этом случае ящик будет использоваться для подтверждения автоматически.
На GMail может быть завязано куда больше, чем кажется на первый взгляд. Поэтому, стоит скачать приложение GMail на ПК и исследовать все его функции. Разработчики неплохо постарались, создавая приложение, и в нем есть множество удобных функций.
Так, сервис автоматически сортирует письма по различным папкам, используя собственные алгоритмы. Надо признать, что делает он это весьма точно. Тут есть отдельные разделы для уведомлений из социальных сетей, рекламных рассылок, спама и сообщений других тематик. Отдельные письма могут помечаться, как важные – в этом случае их лучше читать и обрабатывать в первую очередь. Если же вам кажется, что письмо отправлено не в ту категорию, вы всегда можете исправить это и перенести его в нужную папку, попутно чуть улучшив автоматический алгоритм.

Словом, использовать почту GMail удобно как в рабочих целях, так и в повседневной жизни. Если же используете и другие сервисы от Google, то учетная запись у вас есть по умолчанию – достаточно зарегистироваться, например, на YouTube или в том же Google Play. После этого вы сможете использовать Google-почту с того же аккаунта, что очень удобно.
Мой аккаунт Gmail на телефоне
Еще один способ входа в мой аккаунт гмайл, это добавление его в настройках телефона. Рассмотрим как это сделать на примере телефона Самсунг. Итак, нужно открыть настройки и перейти в раздел «Учетные записи». Выбираем здесь кнопку «Добавить учетную запись».
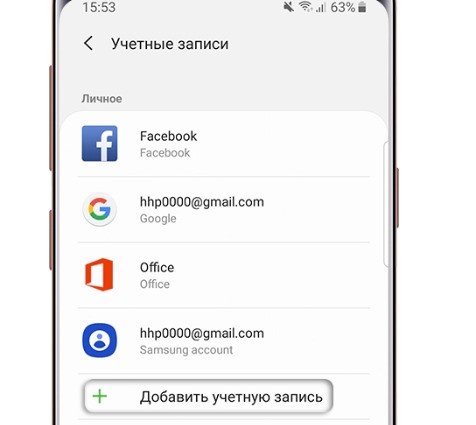
Появится перечень возможных доменов, среди которых нужно найти Google.ru. Выбираем его и вводим адрес электронной почты и пароль, тапаем «Далее».
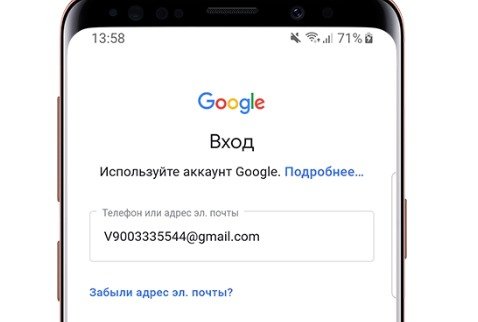
На следующем этапе можно привязать к аккаунту номер телефона (этот шаг можно также и пропустить). После этого на экране отобразятся условия использования аккаунта, которые нужно принять. Сделав все описанные выше шаги, учетная запись появится в перечне.
Важно! Если возникли ошибки, нужно:
- перезагрузить мобильное устройство;
- попробовать выполнить вход в другой аккаунт;
- переподключиться к другому источнику интернета.
С подробностями создания аккаунта на сервисе Gmail можно ознакомиться здесь.
Добавление контактов
Почта Google позволяет добавлять контакты в адресную книгу, чтобы не набирать электронные почтовые адреса каждый раз вручную или не копировать их из текстового документа, где те хранятся. Помимо адреса, к контакту прикрепляются и прочие сведения о нём: телефон, имя, дата рождения.
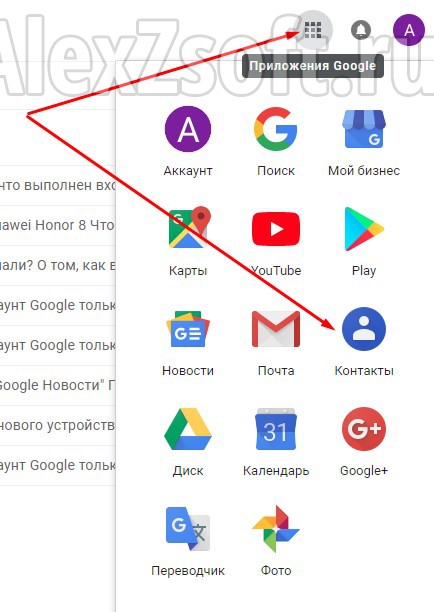
- Кликаем по пиктограмме с изображением плитки.
- В выпавшем меню выбираем «Ещё».
- Щелкаем по иконке «Контакты».
- Жмём «Создать контакт».
- Заполняем все необходимые поля и сохраняем контакт в адресной книге.
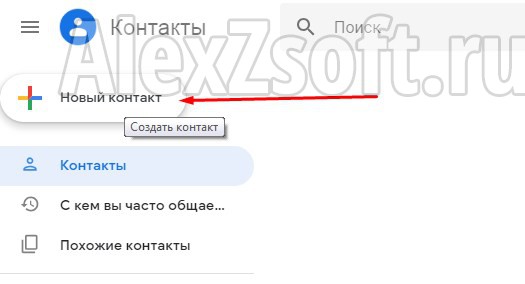
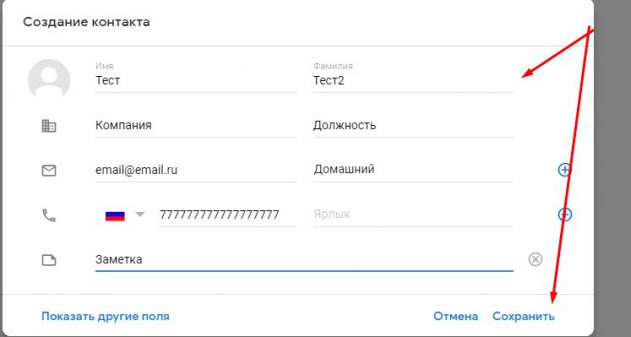
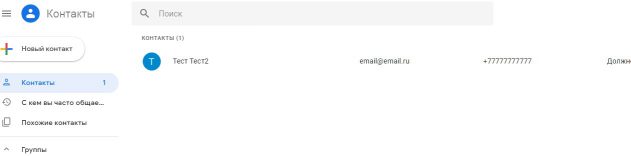
После отправки сообщения новому адресату его контакты автоматически заносятся в адресную книгу. Порой их приходится корректировать. Делается это следующим образом.
Редактирование записи
Для редактирования контакта необходимо перейти в одноимённый сервис и кликнуть по требуемой записи.
- После появление подробных сведений о ней выбираем иконку в виде карандаша для открытия окна редактирования.
- Вносим изменения и сохраняем их.

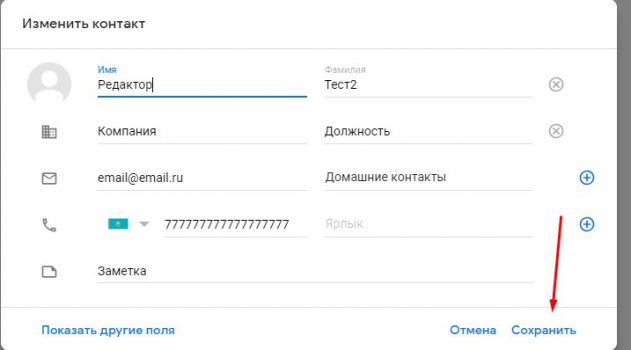
Настройки ящика электронной почты Gmail.com, варианты сортировки писем по категориям, маркеры и ярлыки
Что же касается настроек ящика, кроме простейших параметров можно воспользоваться дополнительными возможностями. Все опции находятся в меню настроек. Для начала можно применить инструментарий автоматической сортировки входящей корреспонденции, несмотря на то, что сервис вроде бы и сам определяет, что и куда помещать.

Для любой папки (например, для входящих сообщений) при нажатии кнопки с шестеренкой можно выбрать, какие категории будут отображаться на экране
Еще два варианта сортировки писем состоит в том, чтобы устанавливать для них так называемые звезды и ярлыки, что будет свидетельствовать, скажем, о важности сообщений и помещения их на верхние уровни в случае активации напоминаний. С помощью ярлыков, можно производить не только распределение писем по категориям, но создавать что-то вроде подпапок, которые будут отображаться в виде древовидной структуры
Сами же ярлыки можно удалять, но это никак не повлияет на удаление самих сообщений, находящихся в какой-то определенной категории.
Проверка электронной почты gmail.com
Проверять почту на предмет новых писем очень просто. Для начала нужно пройти процедуру авторизации
Когда на экране появится главная страница gmail, нужно обратить внимание на меню слева. Здесь находятся разделы входящих и исходящих писем, а также корзина, спам, удаленные письма, черновики и другие
По умолчанию система загружает входящие письма.
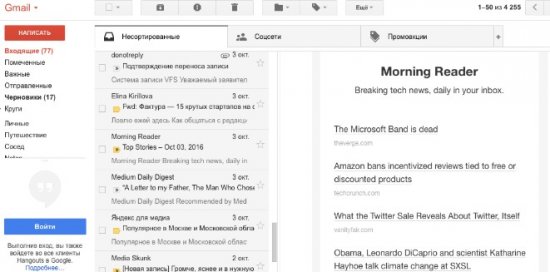
Если они есть, то слово «Входящие» будет подсвечено жирным, и возле него будет находиться цифра 1,2 или любая другая. Она показывает количество поступивших на ваш ящик писем. Их автор и текст будут отображаться в центральной части экрана. Чтобы прочитать сообщение полностью, нужно просто нажать на него.
Вкладка «Аккаунты»
Я уже говорил, что до того как начал пользоваться гугловской почтой в моем арсенале собралось немало других почтовых ящиков от других сервисов Rambler, Outlook, Yahoo.
Естественно это не подарок каждый день лазить по сайтам и проверять письма, тратя драгоценное время, которого и так ни на что не хватает.
Моему удивлению не было придела, когда я узнал, что у Гмайла есть такая функция, позволяющая собирать почту с других аккаунтов, тем более об этом никто не будет знать.
Проверить почту из других аккаунтов. Для того чтобы Гмаил смог забирать письма на других серверах потребуется дать доступ к ним.
Жмете на ссылку «Добавьте свой почтовый аккаунт POP3», вводите адрес электронной почты и задаете настройки для почты.
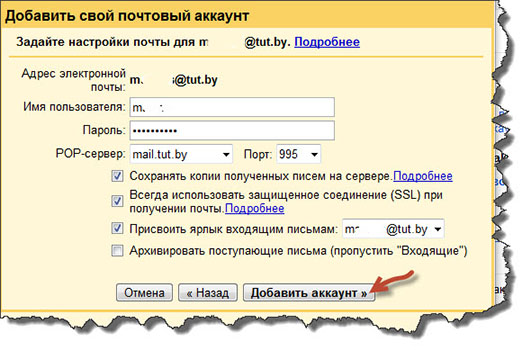
Можете сразу подключить функцию по отправке писем из добавленного адреса.
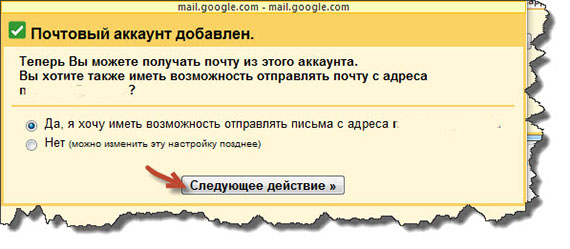
Указываете свои инициалы, которые будут отображаться в поле «От кого».
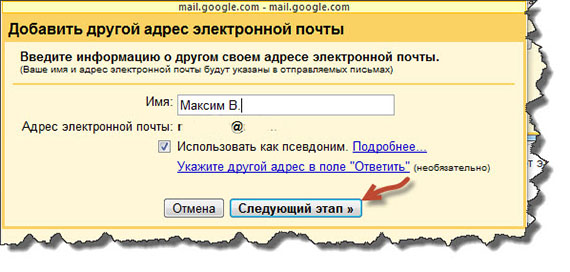
На завершающем этапе Гмайлу нужно убедиться в том, что вы являетесь настоящим владельцем добавляемой почты. Для этого на нее будет выслан код, который нужно будет подтвердить в специальном поле.
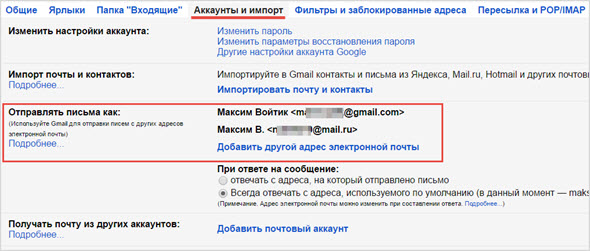
После этого в ваш ящик на Гмайле будут поступать сообщения из других аккаунтов.
Gmail сломался
Пользователи фирменного почтового сервиса Google, Gmail, стали жаловаться на сбои в его работе. Проблемы с доступом к почтовому ящику или ряду его функций испытывают люди по всему миру, но чаще всего, по информации ресурса DownDetector, сбои возникают у пользователей из Европы, Индии и Японии.
Первые жалобы на работу сервиса стали поступать 20 августа 2020 г. в 8.00 по Москве. На момент публикации материала работа Gmail восстановлена не была.
Определенные трудности при работе с Gmail, согласно публикуемым комментариям, испытывают жители Украины, Израиля, южной части Австралии, а также некоторых американских штатов. Россию сбой практически не затронул.
Как зарегистрировать личный кабинет Gmail
До начала процедуры регистрации личного кабинета следует хорошо подумать над именем, которое будет использоваться в адресе электронной почты. Рекомендуется указывать реальные данные, если аккаунт создается для работы:
- удаленных онлайн-работников;
- предпринимателей и других пользователей, которые ведут свою деятельность на электронных площадках.
Для создания аккаунта нужно пройти несколько шагов:
- Открыть поисковик . На появившейся странице в верхнем правом углу нажать кнопку «».
- Перед вами появится окно авторизации. Нужно нажать «Создать аккаунт».
- Откроются пустые поля, которые необходимо заполнить. Нужно ввести личные данные (фамилию, имя). В графе «имя пользователя» нужно ввести то название, которое вы придумали до регистрации. Следует помнить, что данное поле заполняется исключительно латинскими буквами. Возможен случай, когда имя пользователя занято. В такой ситуации можно добавить дополнительные знаки (пробелы или точки). Затем нужно придумать надежный пароль. Рекомендуется использовать и строчные, и заглавные буквы, цифры и иные знаки. Это защитит пользователя от взлома.
- Нажать «Далее».
- Подтвердить личность. В появившемся поле нужно набрать номер телефона. Пользователь получит сообщение с кодом, который нужно ввести в графу.
- Далее система запросит заново набрать номер телефона и другую существующую почту. Это требуется для восстановления пароля, в случае если пользователь его потеряет или забудет.
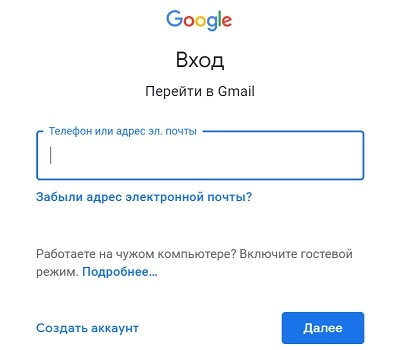
Вкладка «Общие»
Максимальный размер страницы. Здесь я поставил значение «Количество цепочек на одной странице» равным 100, чтобы видеть всю переписку сразу.
Стиль текста по умолчанию. Отредактируйте шрифт, его размер и цвет по своему усмотрению. Лично мне нравится читать почту, не присматриваясь к буквам.
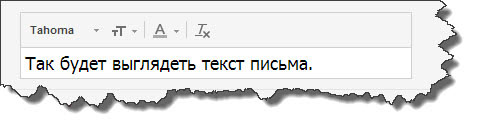
Цепочки писем. Я ставлю «Включить», ведь это одна из классных функций, которую внедрил Гмеил. В итоге вся переписка с одним контактом будет сохраняться в строгой последовательности.
Звезды. Если вы присмотритесь к входящим письмам, то можете слева заметить контур звезды. Если на него нажать, тогда это письмо скопируется в папку «Помеченные».
Если одной звезды вам недостаточно, можете в настройках указать большее количество, которые будут при щелчке сменять друг друга.
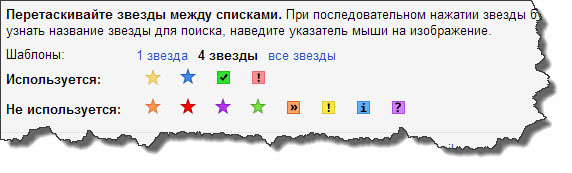
Ярлыки кнопок. Пришлось установить «Текст», чтобы было понятно название кнопок почтового аккаунта.
Подпись. Рекомендую использовать в конце отправляемых писем какую-нибудь подпись, включающая в себя как ссылку на блог, так реф. ссылку или рекламу.
Как выйти из почты GMail на разных платформах?
Для полноценной работы в интернете человеку требуется электронный почтовый ящик. Сейчас существует немало бесплатных сервисов, позволяющих завести почту на свое имя. При желании можно регистрировать бесконечное число ящиков на одного человека. Главное, все время придумывать уникальные адреса.
Все чаще и чаще пользователи регистрируются в почтовом сервисе Google. Как выйти из почты GMail при необходимости? На разных платформах будут использоваться разные методы решения задачи. Ниже будут представлены простейшие инструкции, которые помогут разобраться с проблемой всего за несколько минут.
С компьютера
Как выйти из почты GMail на компьютере? Это довольно распространенный вопрос, интересующий большинство пользователей. Основная масса интернет-юзеров работает с ПК. Поэтому начнем с указаний для этой платформы.
Как выйти из почты GMail? Потребуется:
- Открыть страницу Google.
- В правом верхнем углу щелкнуть по изображению профиля пользователя.
- Нажать на кнопку “Выйти”.
- Подтвердить обработку операции.
Вот и все. Теперь можно входить в систему заново или менять электронный ящик. Никаких проблем процедура не доставляет.
База “Андроид” и удаление
Как выйти из почты GMail на “Андроиде”? Неважно, о каком гаджете идет речь – о телефоне или планшете. Главное – знать, что обычного выхода из системы на Android нет. Можно либо удалить почтовый ящик из системы, либо сменить его на другой
Можно либо удалить почтовый ящик из системы, либо сменить его на другой.
Начнем с первого варианта. Он подходит тем, кто не планирует менять электронный ящик. Недостатком приема является необходимость повторного добавления GMail в мобильный девайс при авторизации в почте.
Для удаления профиля “Гугл” необходимо проделать следующее:
- Зайти в настройки телефона.
- Перейти во вкладку “Аккаунты”.
- Нажать на Google.
- Выбрать подходящий профиль.
- В правом верхнем углу тапнуть по кнопке, отвечающей за открытие функционального меню.
- Нажать на “Удалить”.
Далее пользователю потребуется подтвердить действия и немного подождать. Теперь вам понятно, как выйти из почты GMail на планшете или любом другом устройстве на базе “Андроид”. Всего пара минут – и дело будет сделано.
Смена пользователя на Android
Следующий прием – это смена пользователя. Старый профиль остается в памяти устройства, но для повторного входа в него придется вводить пароль от ящика.
Как выйти из почты GMail? Для смены аккаунта нужно следовать таким указаниям:
- Открыть приложение GMail. В случае с мобильным телефоном придется нажать на раздел “Аккаунты” в настройках.
- Нажать на кнопку с тремя горизонтальными линиями.
- Кликнуть по стрелке около своей аватарки.
- Тапнуть по надписи “Добавить аккаунт…”.
- Выбрать тип профиля.
- Указать данные от своего нового ящика. В дальнейших действиях поможет ориентироваться встроенный помощник “Гугла”.
- Подтвердить процедуру.
Теперь на девайсе появится второй профиль. Если его выбрать, прежняя почта “сбросится”, точнее, будет осуществлен автоматический выход из первого аккаунта.
Как выйти из почты GMail на “Айфоне” или любом другом “яблочном” устройстве? Как и в прошлом случае, юзер может или удалить профиль, или сменить его.
Первая операция проделывается так:
- Открывается утилита GMail.
- В левом верхнем углу приложения пользователь нажимает на кнопку с тремя горизонтальными линиями.
- Осуществляется выбор профиля.
- Делается переход по пути “Управление…” – “Изменить” – “Удалить”.
Добавление нового профиля “Гугла” осуществляется по описанному ранее алгоритму действий. Обычно такой прием не пользуется спросом.
Удаленный выход
Как выйти из GMail? Следующий прием помогает отключиться от профиля дистанционно. В идеале нужно пользоваться им с компьютера.
Инструкция по реализации удаленного отключения от почты имеет такой вид:
- Войти в свой аккаунт GMail. Необходимо открыть службу “Почта”.
- Кликнуть по гиперссылке “Дополнительная…”. Она расположена в правом нижнем углу окна.
- Щелкнуть по кнопке “Завершить все…”.
Данный алгоритм автоматически осуществляет выход из электронного ящика на всех устройствах, где была проведена авторизация.
Итоги
Мы выяснили, как выйти из почты GMail. Больше никаких действенных методов нет.
Стоит заметить, что не использовать электронный ящик при работе с браузером поможет режим “Инкогнито”. Если пользователь прошел авторизацию в режиме “Невидимка” в GMail, достаточно закрыть и снова открыть интернет-обозреватель. Данные профиля автоматически будут сброшены, можно пользоваться другой почтой.
Настройки почты
Чтобы перейти на страницу настроек, кликните: значок «Шестерёнка» → Настройки.
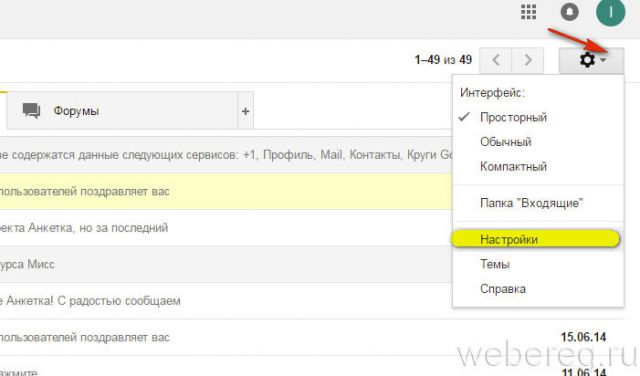
1. «Общие» — язык интерфейса, геолокация, настройка дизайна страницы (размер, графические элементы, отключение/включение цепочек, быстрые клавиши).
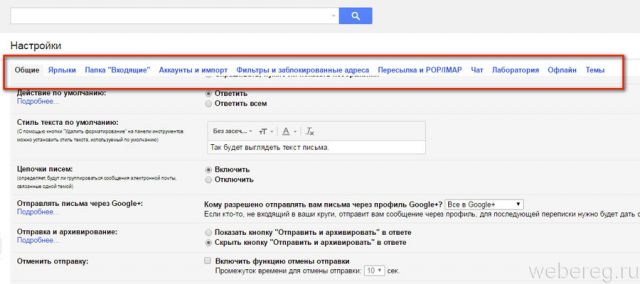
2. «Ярлыки» — настройка отображения меток.
3. «Папка Входящие» — включение категорий, маркеров и фильтров.
4. «Аккаунты и импорт» — опции профиля, импорт данных со сторонних сервисов, доступ к другим учётным записям.
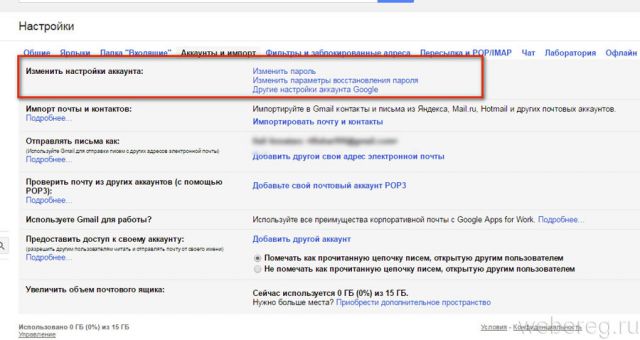
Также в данном разделе можно изменить параметры восстановления:
- клацните в разделе «Изменить настройки аккаунта» соответствующий пункт;
- в блоке «Параметры… » введите резервный адрес почты (если вы удалите из учётной записи Гугле профиль Gmail, он станет основным);
- наберите номер телефона;
- следуйте подсказкам сайта, чтобы пройти верификацию.
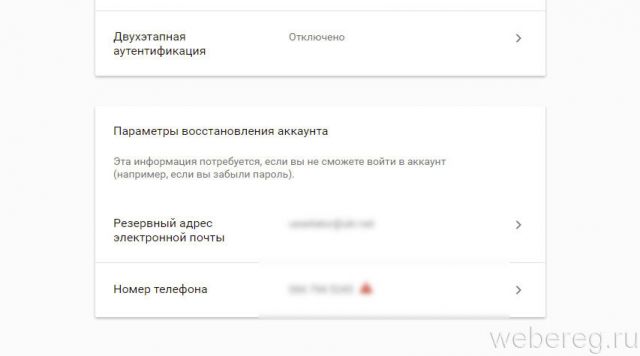
5. «Фильтры » — создание и редактирование чёрного списка адресов по входящим письмам. Если вам нужно выполнить такое действие, клацните на вкладке «Создать новый фильтр».
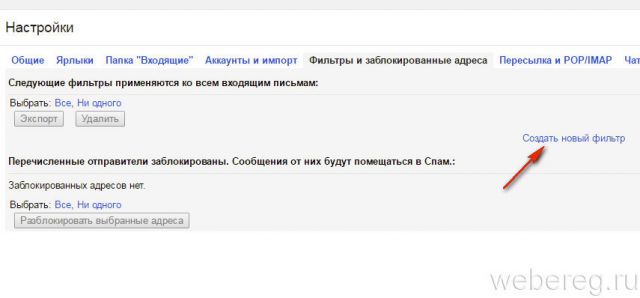
А потом укажите в выпавшей форме все необходимые данные (Адрес, Отправитель, слова и словосочетания).
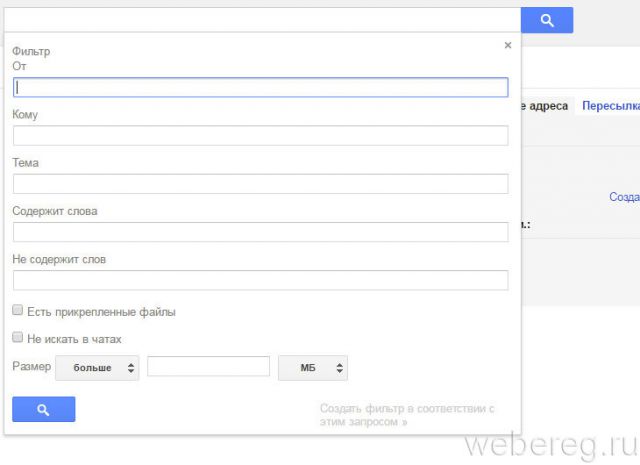
6. «Лаборатория» — здесь можно подключить к аккаунту экспериментальные функции, которые пребывают на стадии разработки.
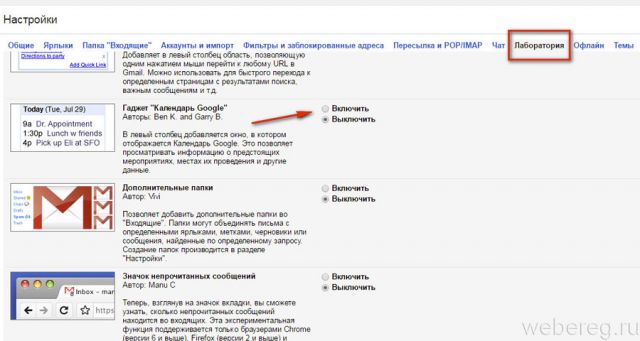
Например:
- «Календарь». В левом столбце отображается панель календаря с информацией о предстоящих событиях.
- «Дополнительные папки». Предоставляет пользователю возможность добавлять новые папки в директорию «Входящие».
- «Область просмотра». Отображает письма рядом с блоком цепочек.
- «Пользовательские клавиши». Настройка пользователем «горячих» комбинаций клавиш для запуска функций почты.
- «Умные ярлыки». Автоматическое присвоение ярлыков сообщениям по заданным признакам.
- «Цитирование выбранного текста». Комфортная работа с цитатами.
- «Шаблоны ответов». Функция для ленивых пользователей: отправляет электронные письма в автоматическом режиме.
- «Google Voice». Прослушивание голосовых сообщений непосредственно на странице письма.
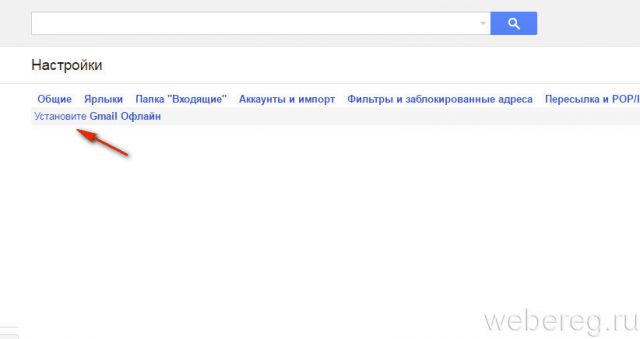
7. «Офлайн» — ссылка на установку браузерного аддона для работы в режиме офлайн.
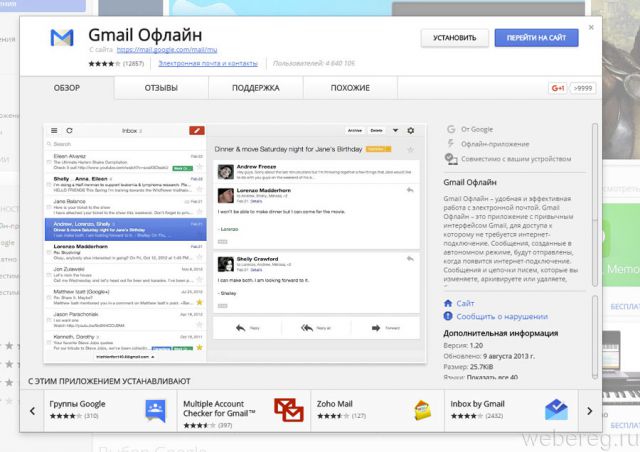
8. «Темы» — установка темы оформления профиля:
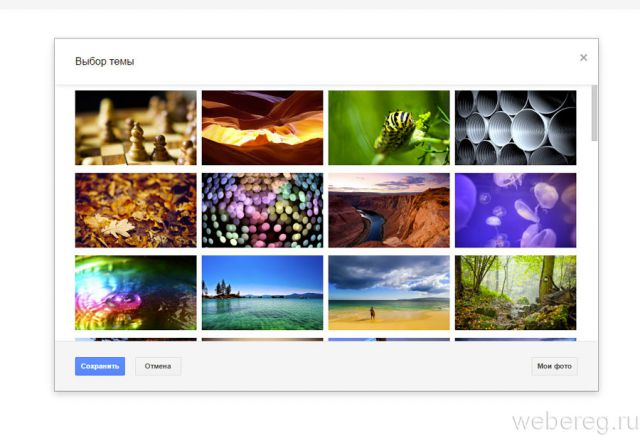
- клацните «Установить тему»;
- выберите в открывшемся меню подходящую тему;
- нажмите «Сохранить», чтобы настройка вступила в силу.
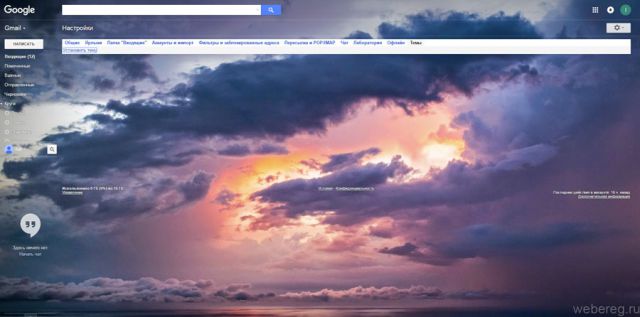
Вот и всё! Наш обзор почтового сервиса Gmail подошёл к концу. О том, как в нём авторизовываться и просматривать сообщения на различных устройствах, читайте здесь.