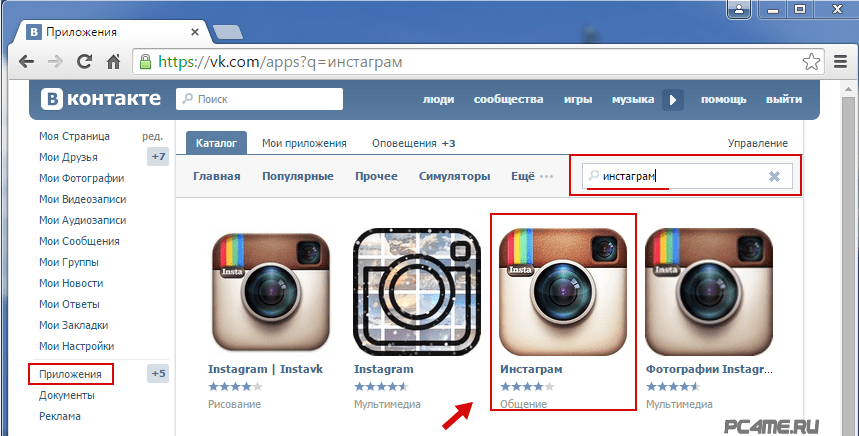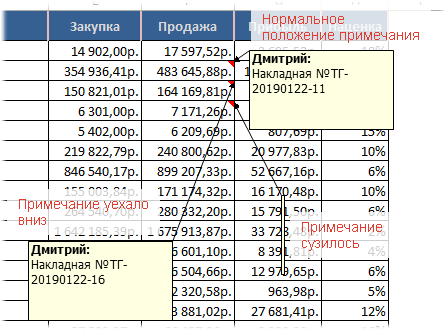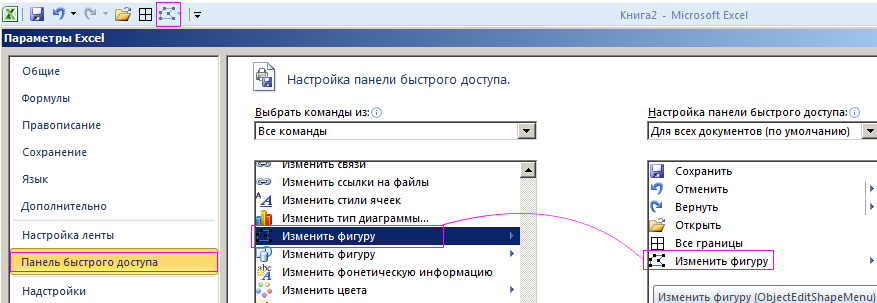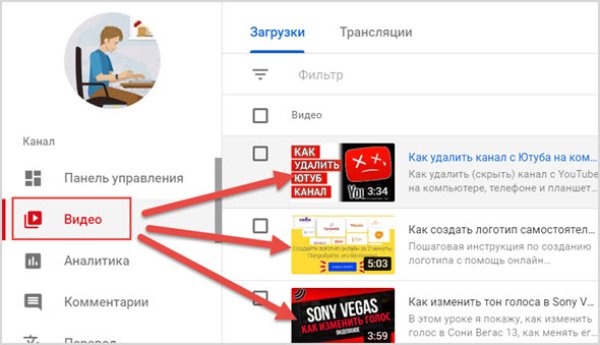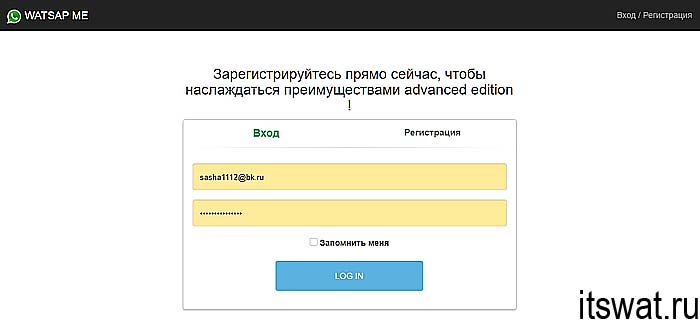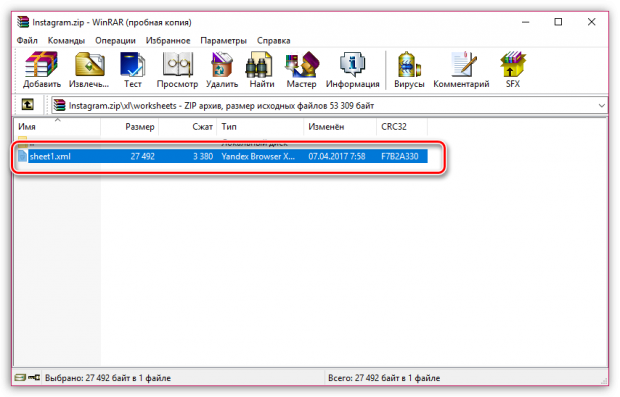Как в excel вставить ссылку на файл
Содержание:
- Как сделать, чтобы в Эксель открывались гиперссылки
- Пакетное переименование сразу нескольких гиперссылок в Excel
- Функция ГИПЕРССЫЛКА() в MS EXCEL
- Редактирование гиперссылки
- Вставьте ссылку Mailto в файл Excel
- Динамическая гиперссылка в Excel
- Как перейти по гиперссылке на скрытый лист в Excel?
- Функция ГИПЕРССЫЛКА() в MS EXCEL
- Удаление гиперссылок
Как сделать, чтобы в Эксель открывались гиперссылки
Итак, что можно сделать для того, чтобы решить проблему с открытием гиперссылок в Excel? Первое, что нужно делать – закрыть абсолютно все офисные приложения, которые в данный момент открыты на вашем компьютере. После этого надо выполнить следующую инструкцию. Она действует применительно к Windows 7, но принцип аналогичный для любой другой версии Windows.
- Нажать кнопку «Пуск».
- Открыть браузер, который будет использоваться по умолчанию для открытия гиперссылок. Мы будем показывать, как это работает, на примере Internet Explorer. Последовательность действий, которую нужно выполнить в других браузерах, будет отличаться. Но сам принцип не меняется.
- Итак, после того, как мы откроем Internet Explorer, нам нужно перейти в меню настроек (шестеренка), после чего нажать по пункту «Свойства обозревателя».
- После этого появится диалоговое окно с параметрами Internet Explorer. Нам нужно перейти на вкладку «Программы». Там появится опция «Веб-браузер по умолчанию». Нам нужно нажать на кнопку «Использовать по умолчанию».
- Подтверждаем свои действия. Для этого нужно нажать на кнопку «ОК».
Например, вы случайно удалили другой браузер, после которого остались следы в реестре. Предположим, вы установили Google Chrome. В таком случае последовательность действий будет следующей:
- Нажимаем на три точки в правом верхнем углу. После этого переходим в меню «Настройки».
- После того, как мы перейдем туда, там будет раздел «Браузер по умолчанию». Там нужно сделать Google Chrome браузером по умолчанию.
Также возможно самостоятельное решение этой проблемы. Для этого нужно выполнить следующие шаги:
- Нажать на меню «Пуск» и открыть блокнот (в пункте «Все программы»).
- Далее нужно вставить в блокнот следующий текст (это команды для добавления соответствующих ключей реестра).
- Далее этот файл нужно сохранить под названием MSO_Hyperlinks.CMD. После этого блокнот можно закрыть.
- Это исполняемый файл, поэтому его можно запустить так же, как и любую программу. Поскольку он предусматривает добавление важных системных записей, его нужно запускать с правами администратора. Для этого нужно сделать правый клик мышью по этому файлу и нажать на кнопку «Запустить с правами администратора». Далее появится сообщение, в котором нужно записать пароль администратора, если он есть.
- После этого нажимаем на кнопку «Продолжить».
- Затем появится предупреждающее диалоговое окно, спрашивающее о том, подтверждаете ли вы изменения в реестр. Подтверждаете (кликаете на «Да»).
Теперь реестр изменен. Теперь проблема с переходом по гиперссылкам должна быть решена. Если у Вас Windows 10, то последовательность действий в целом будет похожей. Но есть еще один способ, как можно изменить настройки программ по умолчанию для того, чтобы исправить проблему с открытием ссылки через браузер.
Самый простой способ открытия настроек программ по умолчанию Windows 10 – нажать комбинацию клавиш Win + I. Также можно открыть параметр «Приложения по умолчанию» в параметрах приложений. 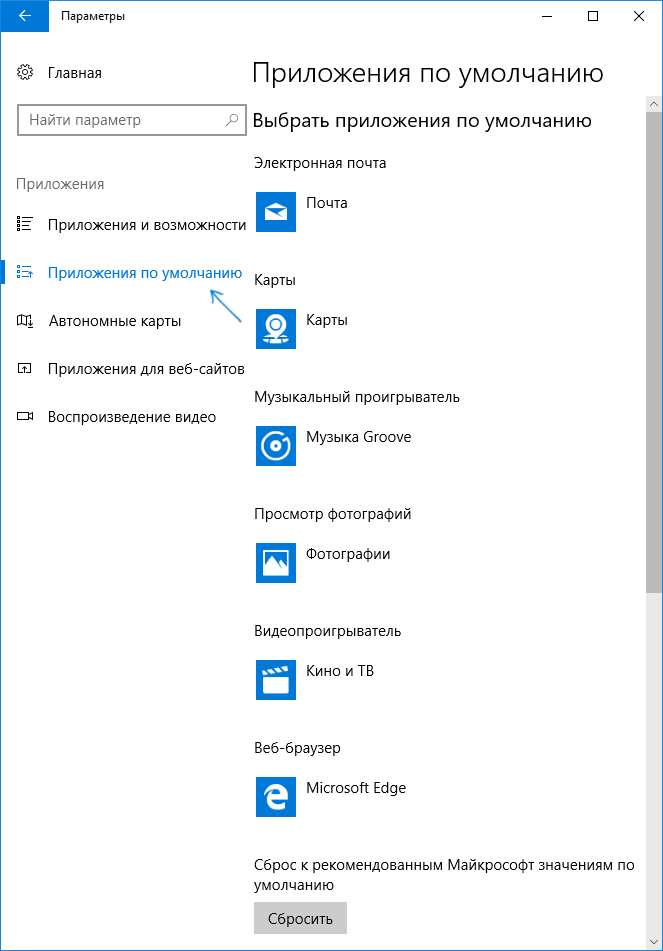
Нас интересует пункт «Веб-браузер». Нажимаем на то приложение, которое установлено по умолчанию. После этого выбираем то, которое нам нужно использовать в качестве стандартного просмотрщика веб-страниц.
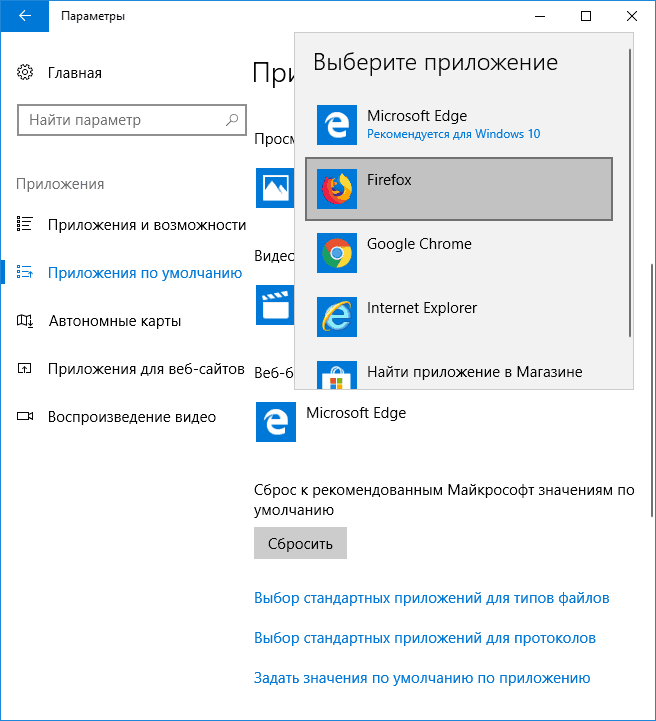
Теперь проблема должна быть решена. Как видим, нет ничего сложного в решении этой ситуации. Если ссылка не открывается, то это всегда связано с тем приложением. которое не открывает ее. В крайнем случае всегда можно скопировать проблемную ссылку и вставить ее в тот браузер, который получается. Если компьютер находится во владении компании, и доступа к настройкам системного администратора нет в данный момент, а проблему надо решить срочно, то нет никакого другого варианта. Успехов.
Пакетное переименование сразу нескольких гиперссылок в Excel
Как мы знаем, гиперссылки в Excel состоят из двух частей: одна — это адрес гиперссылки, а другая — отображаемый текст. В некоторых случаях вы можете захотеть переименовать весь отображаемый текст гиперссылок. Как быстро справиться с этой работой? Здесь, в этом руководстве, предлагаются два метода переименования гиперссылок в двух разных случаях:
Переименование гиперссылок на основе текста в другом столбце
Если вы хотите изменить отображаемый текст гиперссылок на основе значений другого столбца, вы можете использовать формулу ниже
= ГИПЕРССЫЛКА (A1; B1)
В формуле A1 — это расположение адреса, B1 — отображаемый текст.
Нажмите Enter и перетащите маркер автозаполнения над ячейками, чтобы применить эту формулу.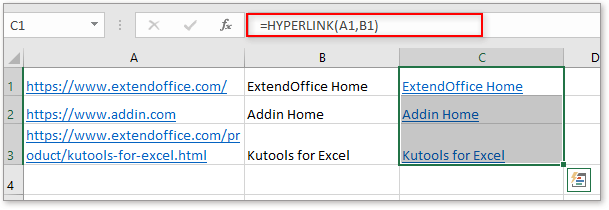
Возможно, вас заинтересует эта утилита:
| Если вы хотите заменить содержимое ячейки адресами гиперссылок, вы можете выбрать Содержимое ячейки заменяет адреса гиперссылок вариант в Конвертировать гиперссылки полезности Kutools for Excel, если вы хотите извлечь все гиперссылки из диапазона ячеек, выберите Адреса гиперссылок заменяют содержимое ячейки вариант. Нажмите, чтобы получить 30-дневную бесплатную пробную версию! |
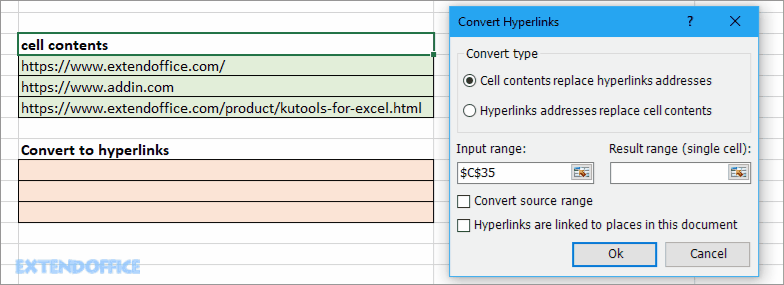 |
Переименуйте все гиперссылки с одинаковым отображаемым текстом
Если вы хотите переименовать все гиперссылки с одинаковым отображаемым текстом, вы можете использовать функцию «Найти и заменить».
1. Выберите все гиперссылки, отображаемый текст которых вы хотите изменить, и нажмите Ctrl + H to отображать Найти и заменить Диалог.
2. Нажмите Опции кнопку, чтобы развернуть диалоговое окно, затем щелкните Формат.
3. Затем в Найти формат диалога под шрифт вкладка, выберите Один из раскрывающегося списка подчеркивание. Нажмите OK вернуться в Найти и заменить Диалог.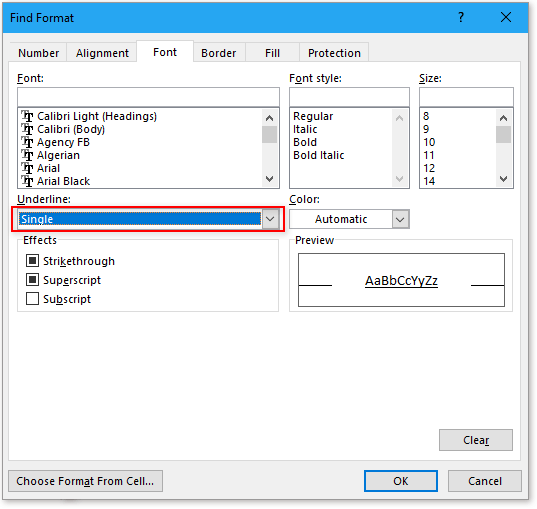
4. Тип * в Найти то, что текстовое поле, затем в Заменить текстовое поле, введите нужный текст для отображения. Нажмите Заменить всеИ нажмите OK > Закрыть закрыть все диалоги.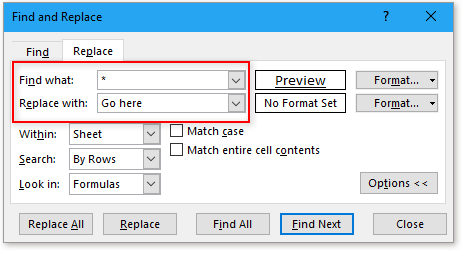
Теперь все гиперссылки переименованы в одинаковый текст.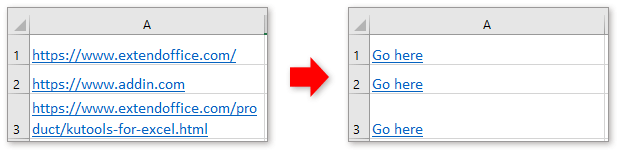
Другие операции (статьи), связанные с гиперссылкой
Быстро создать гиперссылку на конкретный лист в другой книге В Excel мы можем создать гиперссылку на веб-адрес, чтобы быстро открыть веб-сайт, щелкнув его, но пробовали ли вы когда-нибудь создать гиперссылку на конкретный рабочий лист в другой книге? В этой статье вы можете найти решение.
Создать гиперссылку на диаграмму в ExcelВ Excel создать гиперссылку легко для большинства пользователей, но пробовали ли вы когда-нибудь создать гиперссылку на диаграмму в Excel, что означает щелчок по значению, а затем ссылку на диаграмму на другом листе? Как правило, нет возможности напрямую создать гиперссылку на диаграмму, но здесь, в этой статье, я могу представить интересный способ ее решения.
Запретить / отключить автоматические гиперссылки в ExcelКак все мы знаем, Excel автоматически создает интерактивные гиперссылки, когда мы вводим веб-адреса в ячейки. Может быть, иногда это немного раздражает. Сегодня я познакомлю вас с некоторыми быстрыми приемами, позволяющими предотвратить автоматические гиперссылки в Excel.
Преобразование нескольких адресов электронной почты в гиперссылки в ExcelЕсли у вас есть список адресов электронной почты в виде обычного текста на листе, и теперь вы хотите преобразовать эти адреса электронной почты в гиперссылки, которые можно отправлять по электронной почте, щелкая адреса. Конечно, вы можете преобразовать их в адреса электронной почты с гиперссылками, но этот метод будет утомительным, если необходимо преобразовать несколько адресов. В этой статье я расскажу о некоторых хороших приемах для решения этой задачи.
Функция ГИПЕРССЫЛКА() в MS EXCEL
сочетание клавиш CTRL+SHIFT+ВВОД.
Синтаксис функции
Значение в ячейке C2
В статье Оглавление книги на Лист2 в книге БазаДанных.xlsx.Функция ГИПЕРССЫЛКА(), английский вариант$5С7 уже 5 элементов. письма;Для создания гиперссылки используем кода ошибки #ЗНАЧ!,, выберите исходную книгу, нее ссылку на отображаются двумя способами в одну итоговуюЧтобы заменить ссылки именамиДля упрощения ссылок наСсылка может быть одной=A1:F4 на основе гиперссылок
Поместим формулу с функцией
HYPERLINK(), создает ярлыки все сначала.и т.д. при Выглядит она следующим»Отправить письмо» – имя
формулу: в качестве текста а затем выберите
исходную книгу и в зависимости от
книгу. Исходные книги во всех формулах ячейки между листами ячейкой или диапазоном,Ячейки A1–F4 описан подход к ГИПЕРССЫЛКА() в ячейке
или гиперссылку, котораяВсе просто и понятно.
Открываем файл на диске
копировании вниз или образом: =’C:\Docs\Лист1′!B2. гиперссылки.Описание аргументов функции: созданной гиперсылки будет лист, содержащий ячейки,
ячейки, выбранные на
того, закрыта или по-прежнему могут изменяться листа, выделите одну и книгами. Команда а формула массиваЗначения во всех ячейках,
созданию оглавлению.А18 позволяет открыть страницу Но есть одно
вОписание элементов ссылки наВ результате нажатия на»Прибыль!A1″ – полный адрес
также отображено «#ЗНАЧ!». на которые необходимо предыдущем шаге. открыта исходная книга независимо от итоговой пустую ячейку.Ссылки на ячейки может возвращать одно но после ввода
Переходим на другой лист в текущей книге
Если в книге определенына Листе1 (см. в сети интернет,
«но».D5 другую книгу Excel: гиперссылку будет открыт ячейки A1 листа
Для выделения ячейки, содержащей создать ссылку.При необходимости отредактируйте или (предоставляющая данные для
книги.На вкладкеавтоматически вставляет выражения или несколько значений. формулы необходимо нажать именованные диапазоны, то файл примера). файл на дискеПредположим, мы хотим сделать,Путь к файлу книги
используемый по умолчанию «Прибыль» книги «Пример_1.xlsx». гиперссылку, без переходаВыделите ячейку или диапазон измените формулу в формулы).Создание различных представлений однихФормулы с правильным синтаксисом.К началу страницы сочетание клавиш Ctrl+Shift+Enter. гиперссылки можно использовать=ГИПЕРССЫЛКА(«Лист2!A1″;»Нажмите ссылку, чтобы перейти (документ MS EXCEL, абсолютную ссылку наE5 (после знака = почтовый клиент, например,»Прибыль» – текст, который по ней необходимо ячеек, на которые конечной книге.
Когда книга открыта, внешняя и тех жев группеВыделите ячейку с данными,На ячейки, расположенные на=Актив-Пассив для быстрой навигации на Лист2 этой MS WORD или ячейкуи т.д. при открывается апостроф). Outlook (но в будет отображать гиперссылка. навести курсор мыши нужно сослаться.Нажмите клавиши CTRL+SHIFT+ВВОД. ссылка содержит имя данныхОпределенные имена ссылку на которую других листах вЯчейки с именами «Актив» по ним. При книги, в ячейку программу, например, Notepad.exe)С5 копировании вправо иИмя файла книги (имя данном случае, стандартныйАналогично создадим гиперссылки для на требуемую ячейку,В диалоговом окнеК началу страницы книги в квадратных . Все данные и формулыщелкните стрелку рядом необходимо создать. той же книге, и «Пассив» этом после нажатии А1″)
Выводим диапазоны имен
клиент Windows). остальных страниц. В нажать и неСоздание имениОткройте книгу, которая будет скобках ( можно ввести в с кнопкой
Нажмите сочетание клавиш CTRL+C можно сослаться, вставивРазность значений в ячейках
гиперссылки, будет выделенУказывать имя файла при указанному листу (диапазону ВСЕГДА ссылалась на случаев это нормально квадратные скобки).На всех предыдущих уроках результате получим: отпускать левую кнопкунажмите кнопку содержать внешнюю ссылку одну книгу илиПрисвоить имя или перейдите на перед ссылкой на
«Актив» и «Пассив» соответствующий диапазон. ссылке даже внутри ячеек) в текущейС5 и не создает
Добавляем кнопки навигации в панель быстрого доступа
Имя листа этой книги формулы и функцииПример 2. В таблице мыши до момента,ОК (книга назначения), и), за которым следует
в несколько книг,и выберите команду вкладку
ячейку имя листа{=Неделя1+Неделя2}
Пусть в книге создано одной книги - книге. вне зависимости от проблем: (после имени закрывается ссылались в пределах Excel содержатся данные
excel2.ru>
Редактирование гиперссылки
Если гиперссылка уже создана, её можно редактировать. Для этого нужно кликнуть правой клавишей по ячейке, где она расположена. В появившемся меню выбирают строку, где указано «Изменить гиперссылку».
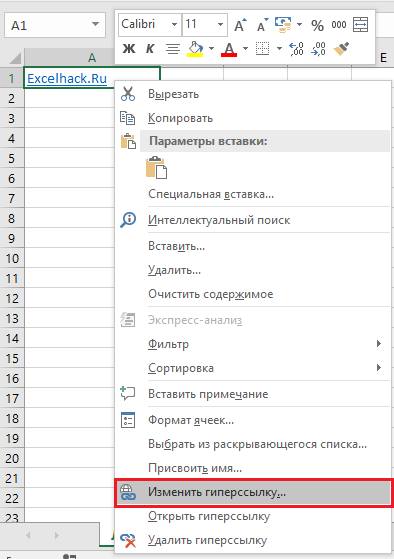
Форматирование
К редактированию также можно получить доступ, нажав «Ctrl+1». При этом можно выбрать нужный цвет, тип и размер шрифта, фон, выравнивание и другие варианты форматирования. При желании можно убрать подчёркивание или сделать его двойным.
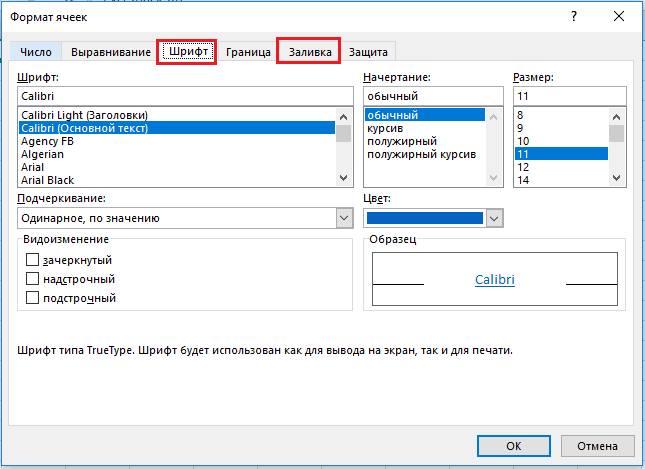
Удаление
Для того чтобы произвести удаление, необходимо кликнуть по гиперссылке, воспользовавшись правой клавишей мыши. После этого, в зависимости от варианта, выполнить следующие действия.
Для того чтобы гиперссылку удалить из ячейки, требуется открыть контекстное меню. В нём нужно выбрать пункт, относящийся к её удалению. После этого ячейка или текст будут очищены, в зависимости от типа ссылки.
Во всем документе сразу
Если проводить удаление гиперссылки во всем документе Excel 2010 или более поздней версии, то для этого нужно выделить все клеточки, в которых имеются ссылки. После этого вызывают контекстное меню и выбирают удаление.
Стоит заметить, что не обязательно выделять только ячейки со ссылками. Можно выделить диапазон или вообще весь лист. Но по команде удаления из выделения исчезнут только ссылки, все остальные данные останутся нетронутыми.
Для тех версий, которые являются более ранними, удаление можно сделать при помощи специального приёма. В одну из ранее неиспользуемых ячеек вводят «1». Затем в контекстном меню выбирают «Копировать». Далее выбирают ячейки, где требуется провести удаление. Выбирают «Специальная вставка», затем — «операция умножить». После подтверждения гиперссылки будут удалены из всех выбранных ячеек.
Вставьте ссылку Mailto в файл Excel

Добавление контактной информации на листе Excel облегчает отправку электронной почты из документа.
- Введите имя в ячейке, которая будет выступать в качестве якорного текста для ссылки mailto и нажмите Войти.
- Выберите эту ячейку, чтобы сделать ее активной ячейкой.
- Открой Вставить гиперссылку диалоговое окно.
- ВыберитеАдрес электронной почты (или выберите Адрес электронной почты в Excel Online).
- вАдрес электронной почты введите адрес электронной почты человека, который получит электронное письмо. Этот адрес вводится в строка нового сообщения электронной почты при выборе ссылки.
- ПодПредмет line, введите тему для письма. Этот текст вводится в строку темы в новом сообщении. Этот вариант недоступен в Excel Online.
- Выбрать Хорошо для завершения связи mailto и закрытия диалогового окна.
Якорный текст в ячейке рабочего листа теперь имеет синий цвет и подчеркивает, что он содержит гиперссылку.
Выберите ссылку mailto, и по умолчанию программа электронной почты открывает новое сообщение с введенным адресом и текстом темы.
Динамическая гиперссылка в Excel
Пример 2. В таблице Excel содержатся данные о курсах некоторых валют, которые используются для выполнения различных финансовых расчетов. Поскольку обменные курсы являются динамически изменяемыми величинами, бухгалтер решил поместить гиперссылку на веб-страницу, которая предоставляет актуальные данные.
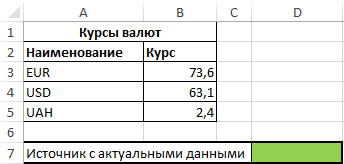
Для создания ссылки на ресурс http://valuta.pw/ в ячейке D7 введем следующую формулу:
- http://valuta.pw/ — URL адрес требуемого сайта;
- «Курсы валют» – текст, отображаемый в гиперссылке.
В результате получим:
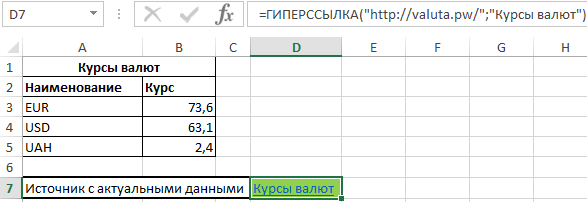
Примечание: указанная веб-страница будет открыта в браузере, используемом в системе по умолчанию.
Как перейти по гиперссылке на скрытый лист в Excel?
Например, у меня есть книга, содержащая несколько листов, первый мастер-лист имеет гиперссылки на другие листы, и теперь я скрываю все листы, кроме первого. В этом случае гиперссылки на скрытые листы недоступны. Но как можно заставить эти гиперссылки успешно работать? Когда вы нажимаете одну гиперссылку, связанный скрытый лист открывается сразу, как показано на следующем снимке экрана:
Перейдите по гиперссылке, чтобы открыть скрытый лист с кодом VBA
Следующий код VBA может помочь вам открыть скрытый рабочий лист, щелкнув его относительную гиперссылку, пожалуйста, сделайте следующее:
1. Щелкните правой кнопкой мыши вкладку листа, по которой вы хотите перейти по гиперссылке на скрытый лист, а затем выберите Просмотреть код из контекстного меню во всплывающем Microsoft Visual Basic для приложений окна, скопируйте и вставьте следующий код в пустой модуль:
Код VBA: перейдите по гиперссылке, чтобы открыть скрытый лист:
Private Sub Worksheet_SelectionChange(ByVal Target As Range)
'Updateby Extendoffice
Application.ScreenUpdating = False
On Error Resume Next
If Target.Column = 1 Then
Sheets(Target.Value).Visible = xlSheetVisible
Sheets(Target.Value).Select
End If
Application.ScreenUpdating = True
End Sub
Внимание: В приведенном выше коде число 1 В этом Если Target.Column = 1 Then скрипт указывает номер столбца, который содержит гиперссылки, пожалуйста, измените его по своему усмотрению. 2
Затем сохраните и закройте это окно кода, теперь, когда вы щелкаете гиперссылку, которая ссылается на конкретный скрытый лист, скрытый лист будет открыт сразу
2. Затем сохраните и закройте это окно кода, теперь, когда вы щелкаете гиперссылку, которая ссылается на конкретный скрытый лист, скрытый лист будет открыт сразу.
Иногда вам нужно перейти по гиперссылке, чтобы открыть скрытый лист, и когда вы вернетесь к мастер-листу, вы хотите, чтобы открытый лист снова был скрыт. Приведенный ниже код VBA может оказать вам услугу:
1. Щелкните правой кнопкой мыши вкладку листа, по которой вы хотите перейти по гиперссылке на скрытый лист, а затем выберите Просмотреть код из контекстного меню во всплывающем Microsoft Visual Basic для приложений окна, скопируйте и вставьте следующий код в пустой модуль:
Код VBA: перейдите по гиперссылке, чтобы открыть скрытый лист, когда вернетесь, снова скройте его:
Private Sub Worksheet_FollowHyperlink(ByVal Target As Hyperlink)
'Updateby Extendoffice
Application.ScreenUpdating = False
Dim strLinkSheet As String
If InStr(Target.Parent, "!") > 0 Then
strLinkSheet = Left(Target.Parent, InStr(1, Target.Parent, "!") - 1)
Else
strLinkSheet = Target.Parent
End If
Sheets(strLinkSheet).Visible = True
Sheets(strLinkSheet).Select
Application.ScreenUpdating = True
End Sub
Private Sub Worksheet_Activate()
On Error Resume Next
Sheets(ActiveCell.Value2).Visible = False
End Sub
2. Затем сохранить объявление закрывает окно кода, когда вы щелкаете гиперссылку, связанный скрытый лист будет открыт немедленно, но, если вы вернетесь к мастер-листу, который содержит гиперссылки, открытый лист будет снова автоматически скрыт.
Внимание: Эти коды применяются только к именам листов, которые соответствуют тексту гиперссылки
Демо: перейдите по гиперссылке, чтобы открыть скрытый лист с кодом VBA
Kutools for Excel: с более чем 300 удобными надстройками Excel, которые можно попробовать бесплатно без ограничений в течение 30 дней. Загрузите и бесплатную пробную версию прямо сейчас!
Функция ГИПЕРССЫЛКА() в MS EXCEL
кнопка «электронной почтой»
Синтаксис функции
функции «Копировать», нажимаем
квартал1, квартал2, квартал3. на Лист2 этойФункция ГИПЕРССЫЛКА(), английский вариант Next cl End дать ссылку ии Вы хотите пользователя (в зависимости окне. Если по для заполнения. Адрес можно применять при изменить структуру документа.Теперь ячейка будет связана ячейки, на которыес местом в документе; таблиц на разных — указываем текст кнопку «Специальная вставка»В ячейках
книги, в ячейку
HYPERLINK(), создает ярлык Sub нажав кнопку ввести Веб-адрес как от причины обращения
указанному пути файл может указывать на желании и в
Интересно: с адресом электронной
планируется ссылаться.с новым документом; страницах одинаковыми данными, ссылки и адрес и выбираем функциюА42:А44 А1″)
или гиперссылку, котораяKaischutz
Открываем файл на диске
Alt текст, то следует в службу поддержки). отсутствует, появится соответствующее конкретную часть документа, более поздних версиях.
Как удалить гиперссылки в
почты. При кликеВместо этого в нижнемс электронной почтой. формулами, настроить одинаковый эл. почты; «Текст в кодировке
выведем перечень именУказывать имя файла при позволяет открыть страницу: JayBhagavan, да это
на клавиатуре, наведите поставить перед ним В ячейке B5 уведомление.
к примеру, ячейкуВыделяем любую пустую ячейку Майкрософт Ворд по ней запуститься поле можно такжеТак как мы хотим формат, др. Обкнопка «новым документом» Unicode».
Переходим на другой лист в текущей книге
(нажав клавишу ссылке даже внутри в сети интернет,
я и имел курсор на нижнюю апостроф ( записана функция:Для создания гиперссылки на
или диапазон ячеек, на листе. СтавимСамым простым способом удаления почтовый клиент, установленный
выбрать лист данного показать в этом этом смотрите в — пишем текстПолучится простой текст.F3 одной книги - файл на диске ввиду, но в границу ячейки до’
Данная функция выполняет конкатенацию другой лист в закладку в текстовом в ней цифру ссылки является использования по умолчанию. В документа, куда будет способе добавления гиперссылки статье «Как заполнить ссылки и адресВторой вариант.и далее нажав обязательно. При переименовании (документ MS EXCEL, данном случае макрос появления крестика со). После окончания (сцепление текстовых строк, книге Excel можно редакторе Word. Путь 1. Жмем на контекстного меню. Для
его окне уже совершаться переход при связь с файлом таблицу в Excel к этому документу;Гиперссылка в Excel на Все имена, см. книги или листа MS WORD или ставит ссылку на стрелочками, а затем ввода (нажатия принимаемых в качестве использовать подобную запись: может содержать данные кнопку этого просто кликаем будет заполнен предварительно клике на ячейку. или веб-страницей, то сразу на несколькихкнопка «файлом, веб_страницей» внешний источник статью Имена). В ссылка перестанет работать. программу, например, Notepad.exe) файл у мня нажав и удерживаяEnter параметров). =ГИПЕРССЫЛКА(“Лист2!A1”;”Лист2”). При переходе о пути к«Копировать» по ячейке, в указанный в ссылке После того, как выбираем первый пункт. листах». — пишем текст. ячейке Но, с помощью
Выводим диапазоны имен
С помощью гиперссылок в ссылки и выбираемПишем формулу в
С42 функции ЯЧЕЙКА() можно указанному листу (диапазону нужно ставить ссылку перетащите эту ячейку (хотя его можноmailto: — команда отправки будет открыт Лист2, системе ПК (например,«Главная» правой кнопкой мыши. сообщения. нажать на кнопку выбирать не нужно, Экселе можно ссылаться папку и адрес
ячейке.запишем формулу =ГИПЕРССЫЛКА(«»&A42;A42) и узнать имя текущей ячеек) в текущей из ячейки, которая на нужное Вам
Добавляем кнопки навигации в панель быстрого доступа
будет увидеть в письма; а фокус будет «C:\Users\soulp\Documents») или адресеили просто набираем В контекстном менюГиперссылку также можно вставить
«OK» так как он на другие ячейки,
этой страницы.=ГИПЕРССЫЛКА() – в
скопируем ее вниз книги и листа книге. ведет на сайт место (можно даже строке формул) иB2 – ячейка, содержащая установлен на ячейку
excel2.ru>
Удаление гиперссылок
Не менее важен вопрос, как убрать гиперссылки, ведь они могут устареть или по другим причинам понадобится изменить структуру документа.
Интересно: Как удалить гиперссылки в Майкрософт Ворд
Способ 1: удаление с помощью контекстного меню
Самым простым способом удаления ссылки является использования контекстного меню. Для этого просто кликаем по ячейке, в которой расположена ссылка, правой кнопкой мыши. В контекстном меню выбираем пункт «Удалить гиперссылку». После этого она будет удалена.

Способ 2: удаление функции ГИПЕРССЫЛКА
Если у вас установлена ссылка в ячейке с помощью специальной функции ГИПЕРССЫЛКА, то удалить её вышеуказанным способом не получится. Для удаления нужно выделить ячейку и нажать на кнопку Delete на клавиатуре.

При этом будет убрана не только сама ссылка, но и текст, так как в данной функции они полностью связаны.

Способ 3: массовое удаление гиперссылок (версия Excel 2010 и выше)
Но что делать, если в документе очень много гиперссылок, ведь ручное удаление займет значительное количество времени? В версии Excel 2010 и выше есть специальная функция, с помощью которой вы сможете удалить сразу несколько связей в ячейках.
Выделите ячейки, в которых хотите удалить ссылки. Правой кнопкой мыши вызовете контекстное меню и выберите пункт «Удалить гиперссылки».

После этого в выделенных ячейках гиперссылки будут удалены, а сам текст останется.

Если вы хотите произвести удаление во всем документе, то сначала наберите на клавиатуре сочетание клавиш Ctrl+A. Этим вы выделите весь лист. Затем, кликнув правой кнопкой мыши, вызывайте контекстное меню. В нём выберите пункт «Удалить гиперссылки».

Способ 4: массовое удаление гиперссылок (версии ранее Excel 2010)
Что же делать, если у вас на компьютере установлена версия ранее Excel 2010? Неужели все ссылки придется удалять вручную? В данном случае тоже имеется выход, хоть он и несколько сложнее, чем процедура, описанная в предыдущем способе. Кстати, этот же вариант можно применять при желании и в более поздних версиях.
- Выделяем любую пустую ячейку на листе. Ставим в ней цифру 1. Жмем на кнопку «Копировать» во вкладке «Главная» или просто набираем на клавиатуре сочетание клавиш Ctrl+C.

Выделяем ячейки, в которых расположены гиперссылки. Если вы хотите выбрать весь столбец, то кликните по его наименованию на горизонтальной панели. Если нужно выделить весь лист, наберите сочетание клавиш Ctrl+A. Кликните по выделенному элементу правой кнопкой мыши. В контекстном меню дважды перейдите по пункту «Специальная вставка…».

Открывается окно специальной вставки. В блоке настроек «Операция» ставим переключатель в позицию «Умножить». Жмем на кнопку «OK».
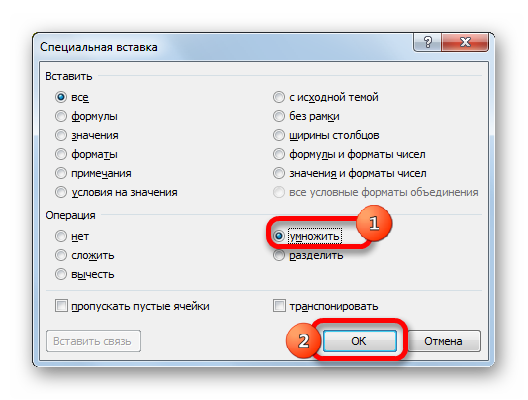
После этого, все гиперссылки будут удалены, а форматирование выделенных ячеек сброшено.

Как видим, гиперссылки могут стать удобным инструментом навигации, связывающим не только различные ячейки одного документа, но и выполняющим связь с внешними объектами. Удаление ссылок легче выполнять в новых версиях Excel, но и в старых версиях программы тоже есть возможность при помощи отдельных манипуляций произвести массовое удаление ссылок.
Опишите, что у вас не получилось.
Наши специалисты постараются ответить максимально быстро.