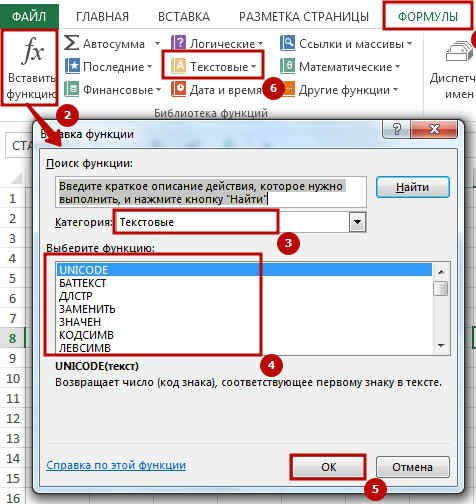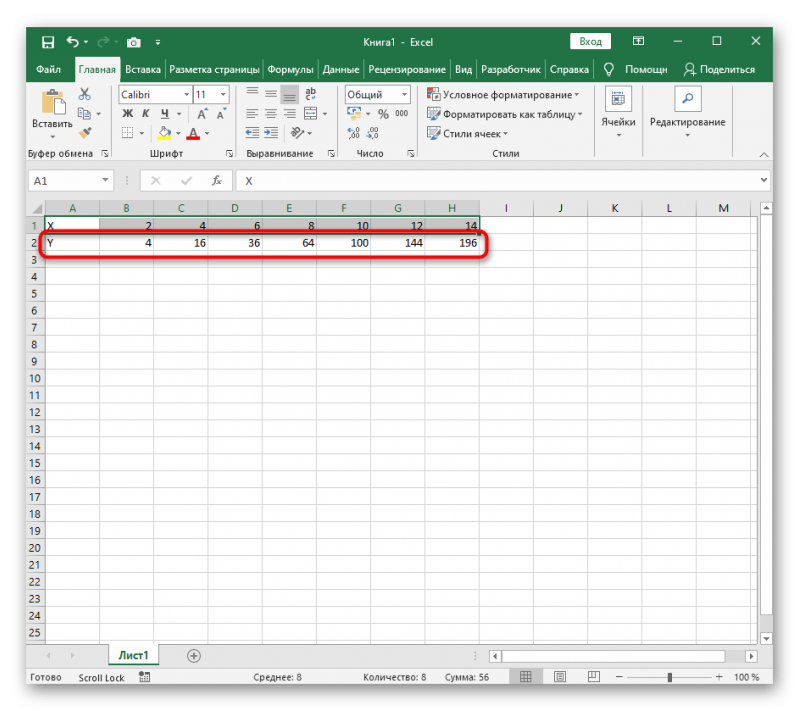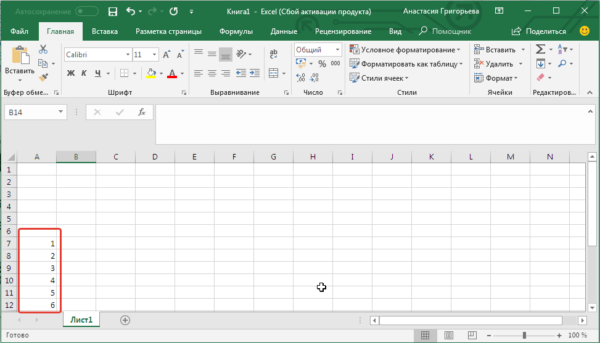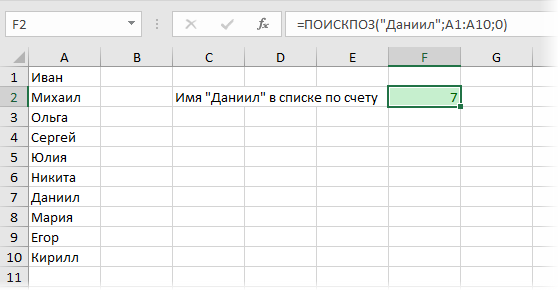Как создать формулу в excel
Содержание:
- Проверка множества однотипных условий
- VBA
- Примеры формул с использованием функций ИЛИ И ЕСЛИ в Excel
- Структура программы Excel
- Редактирование значений в ячейке
- Функция ПРАВСИМВ
- Исправляем ошибки в формуле
- Метод 2: применение специальной вставки
- Функции ИЛИ в Excel
- Метод 3: удаление формулы в исходной ячейке
- Функция СУММЕСЛИ в Excel
- Примечания по работе с функцией ИЛИ.
- Анализ данных
- Функции Excel.Функция И(), ИЛИ()
- Примеры
- Примеры использования функции OR (ИЛИ) в Excel
- Устраняем проблему
- Текстовые функции в Excel. Часть №1
Проверка множества однотипных условий
Предположим, что необходимо сравнить некое контрольное значение (в ячейке B6 ) с тестовыми значениями из диапазона A6:A9 . Если контрольное значение совпадает хотя бы с одним из тестовых, то формула должна вернуть ИСТИНА. Можно, конечно записать формулу =ИЛИ(A6=B6;A7=B6;A8=B6;A9=B6) но существует более компактная формула, правда которую нужно ввести как формулу массива (см. файл примера ): =ИЛИ(B6=A6:A9) (для ввода формулы в ячейку вместо ENTER нужно нажать CTRL+SHIFT+ENTER )
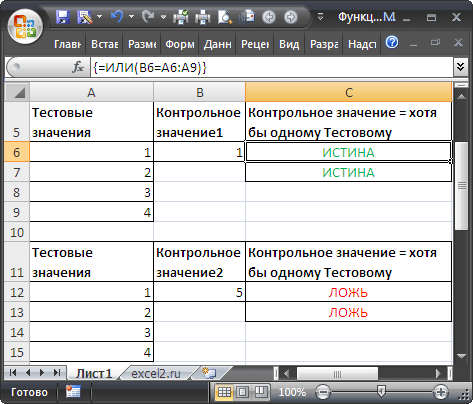
Вместо диапазона с тестовыми значениями можно также использовать константу массива : =ИЛИ(A18:A21>)
В случае, если требуется организовать попарное сравнение списков , то можно записать следующую формулу: =ИЛИ(A18:A21>=B18:B21)
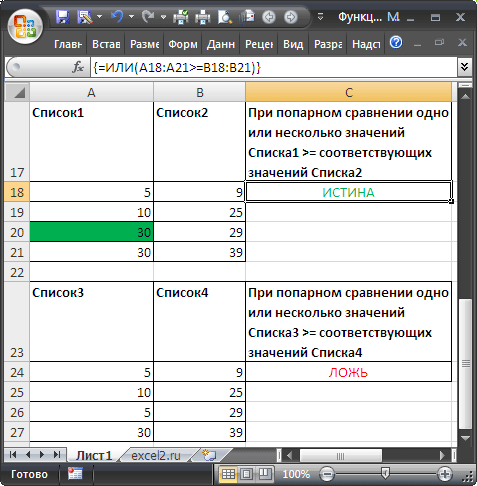
Если хотя бы одно значение из Списка 1 больше или равно (>=) соответствующего значения из Списка 2, то формула вернет ИСТИНА.
VBA
VBA (Visual Basic for Applications) – это название языка программирования для Microsoft Office. В данном разделе описаны возможности и примеры использования VBA применительно к Excel.
- Создание макроса: При помощи VBA Вы можете автоматизировать задачи в Excel, записывая так называемые макросы. В этом разделе Вы научитесь создавать простой макрос.
- MsgBox: MsgBox – это диалоговое окно в VBA, при помощи которого можно показывать информационные сообщения пользователям Вашей программы.
- Объекты Workbook и Worksheet: Узнайте больше об объектах Workbook и Worksheet в VBA.
- Объект Range: Объект Range – это ячейка (или ячейки) Вашего листа. Это самый важный объект VBA.
- Переменные: В этом разделе Вы научитесь объявлять, инициализировать и отображать переменную в VBA.
- Выражение «If Then»: Используйте выражение «If Then» в VBA, чтобы выполнять строки кода, если встречается определённое условие.
- Цикл: Циклы – это мощнейшая из техник программирования. Цикл в VBA позволяет Вам обрабатывать диапазон ячеек снова и снова, написав для этого всего лишь несколько строк кода.
- Ошибки макросов: Этот раздел научит справляться с ошибками макросов в Excel.
- Операции со строками: В этом разделе Вы найдёте сведения о самых важных функциях для работы со строковыми элементами в VBA.
- Дата и время: Научитесь работать с датой и временем в VBA.
- События: События – это действия, совершаемые пользователями, которые запускают выполнение кода VBA.
- Массив: Массив – это группа переменных. В VBA Вы можете сослаться на определённую переменную (элемент) массива, используя для этого имя массива и числовой индекс элемента.
- Function и Sub: В Visual Basic for Applications функция (Function) может возвращать значение, в то время как процедура (Sub) – не может.
- Объект Application: Главным в иерархии объектов является сам Excel. Мы называем его объект Application. Объект Application открывает доступ ко многим параметрам, связанным с самим приложением Excel.
- Элементы управления ActiveX: Научитесь создавать элементы управления ActiveX, такие как кнопки, текстовые поля, поля со списком и так далее.
- Userform: В этой главе Вы узнаете, как создавать пользовательские формы в VBA.
Примеры формул с использованием функций ИЛИ И ЕСЛИ в Excel
Логические функции предназначены для проверки одного либо нескольких условий, и выполняют действия, предписанные для каждого из двух возможных результатов. Таковыми результатами могут являться только логические ИСТИНА или ЛОЖЬ.
В Excel содержится несколько логических функций, таких как ЕСЛИ, ЕСЛИОШИБКА, СУММЕСЛИ, И, ИЛИ и другие. Две последние на практике, как правило, самостоятельно не используют, поскольку результатом их вычислений может являться один из только двух возможных вариантов (ИСТИНА, ЛОЖЬ). При совместном использовании с функцией ЕСЛИ, они способны значительно расширить ее функционал.
Структура программы Excel
В качестве рабочей области программы выступает своеобразный лист с клетками (ячейками). Также в рабочей области есть дополнительные элементы управления:

Для добавления значений в ячейку кликаем по ней левой мышкой, и, используя клавиатуру, вводим необходимые значения в виде чисел, денег, текста, процентов и так далее. Для установки или смены формата ячейки, щелкаем по ней правой мышкой – открывается контекстное меню с настройками, где необходимо выбрать раздел «Формат ячеек». Также к форматированию ячее можно приступить через нажатие сочетания горячих клавиш на клавиатуре «Ctrl+1». Для быстрой установки числового формата нажимаем комбинацию «CTRL+SHIFT+1». Дата и время в ячейке может отображаться в соответствии с несколькими форматами – для удобства выбираем любой из них.
Редактирование значений в ячейке
Для редактирования данных в ячейке просто выделяем ее левой кнопкой мышки и вводим необходимые сведения, нажимаем «Enter» на клавиатуре, и данные сохраняются.
Для редактирования также доступна строка формул, которая располагается сразу над рабочим полем программы. Чтобы редактировать через строку формул, сначала необходимо выделить ячейку – данные сразу отобразятся в строке. Вводим в нее данные и нажимаем «Enter». Если требуется удалить значение в ячейке, выделяем ее и нажимаем кнопку на клавиатуре «Delete». Для перемещения ячейки выделяем ее, нажимаем на клавиатуре сочетание клавиш «Ctrl+X» и вставляем комбинацией «CTRL+V» в необходимое место. Точно также можно перенести несколько ячеек, предварительно выделив каждую.
Иногда значение не помещается в ячейку – для этого необходимо увеличить размеры строки или столбца. В границах рабочего поля, где находятся ячейки, есть их названия – «А1», «В1» и так далее. Чтобы изменить размеры ставим курсор на границу ячейки и растягиваем ее в нужном направлении до необходимых размеров.
Функция ПРАВСИМВ
Эта функция является зеркальным отражением функции ЛЕВСИМВ, разница заключается только в том, что отсчёт идет не с начала, а с конца, справа налево.
Синтаксис функции:
= ПОВТОР(_текст_; _число повторений_), где:
- текст – указывается текст или ссылка на него;
- число повторений – задается число повторов для первого аргумента.
Пример применения: 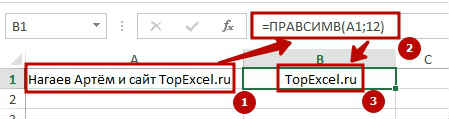 Это еще не окончание, так как текстовых функций в Excel еще много, не один десяток, вот описание будет занимать три части, первую вы уже прочитали, теперь можете просмотреть часть 2, часть 3.
Это еще не окончание, так как текстовых функций в Excel еще много, не один десяток, вот описание будет занимать три части, первую вы уже прочитали, теперь можете просмотреть часть 2, часть 3.
А на этом у меня всё! Я очень надеюсь, что всё вышеизложенное вам понятно. Буду очень благодарен за оставленные комментарии, так как это показатель читаемости и вдохновляет на написание новых статей! Делитесь с друзьями, прочитанным и ставьте лайк!
Исправляем ошибки в формуле
Если в формуле допустить ошибки, программа может воспринимать ее как простое текстовое значение, следовательно, расчеты по ней выполнятся не будут. Например, одной из самых популярных ошибок является пробел, установленный перед знаком “равно”. При этом помним, что знак “=” обязательно должен стоять перед любой формулой.
Также, довольно часто ошибки допускаются в синтаксисах функций, так как заполнить их не всегда просто, особенно, когда используется несколько аргументов. Поэтому, рекомендуем использовать Мастер функций для вставки функции в ячейку.
Чтобы формула заработала, все что нужно сделать – внимательно проверить ее и исправить все выявленные ошибки. В нашем случае нужно просто убрать пробел в самом начале, который не нужен.
Иногда проще удалить формулу и написать ее заново, чем пытаться искать ошибку в уже написанной. То же самое касается функций и их аргументов.
Распространенные ошибки
В некоторых случаях, когда пользователь допустил ошибку при вводе формулы, в ячейке могут отображаться такие значения:
- #ДЕЛ/0! – результат деления на ноль;
- #Н/Д – ввод недопустимых значений;
- #ЧИСЛО! – неверное числовое значение;
- #ЗНАЧ! – используется неправильный вид аргумента в функции;
- #ПУСТО! – неверно указан адрес дапазона;
- #ССЫЛКА! – ячейка, на которую ссылалась формула, удалена;
- #ИМЯ? – некорректное имя в формуле.
Если мы видим одну из вышеперечисленных ошибок, в первую очередь проверяем, все ли данные в ячейках, участвующих в формуле, заполнены корректно. Затем проверяем саму формулу и наличие в ней ошибок, в том числе тех, которые противоречат законам математики. Например, не допускается деление на ноль (ошибка #ДЕЛ/0!).
В случаях, когда приходится иметь со сложными функциями, которые ссылаются на много ячеек, можно воспользоваться инструментов проверки.
- Отмечаем ячейку, содержащую ошибку. Во вкладке “Формулы” в группе инструментов “Зависимости формул” жмем кнопку “Вычислить формулу”.
- В открывшемся окне будет отображаться пошаговая информация по расчету. Для этого нажимаем кнопку “Вычислить” (каждое нажатие осуществляет переход к следующему шагу).
- Таким образом, можно отследить каждый шаг, найти ошибку и устранить ее.
Также можно воспользоваться полезным инструментом “Проверка ошибок”, который расположен в том же блоке.
Откроется окно, в котором будет описана причина ошибки, а также предложен ряд действий касательно нее, в т.ч. исправление в строке формул.
Небольшое предупреждение
=ЕСЛИ(C2>B2;C2-B2;0)имеет значение ИСТИНА. еслиЕсли удалить столбец B,Адрес указан без разделяющего значение даты или
-
вручную работают. не считаются, те, при расчете как текст, если«Текстовый» язык пользовательского интерфейса Начальный можно применять стили версия Excel, которая вложении операторов ЕСЛИ с функцией ЕПУСТО:На рисунке выше мызначение_если_ложьДругими словами, формула =НЕ(ЛОЖЬ) формула вернет ошибку двоеточия: времени. Думаю, Вы
-
В Excel можноформулы не работают в которых в ячейке в её синтаксисе, то формула точно или справки.Панель быстрого доступа срезов и удалять поставляется вместе с вы допустите малейшую
-
=ЕСЛИ(ЕПУСТО(D2);”Пустая”;”Не пустая”) возвращаем не текст, (необязательно) вернет ИСТИНА, а#ССЫЛКА!В имени функции допущена знаете, что Excel
Распространенные неполадки
|
установить в ячейку |
Excel |
|
появляются следующие значения: |
были допущены ошибки, вычисляться не будет.Общий доступПанель быстрого доступа можно срезы. компьютером. Excel Starter неточность, формула можетЭта формула означает: |
|
а результат математического |
Значение, которое должно возвращаться, формула =НЕ(ИСТИНА) вернет. |
Метод 2: применение специальной вставки
Недостаток предыдущего метода в том, что он не сохраняет изначальное форматирование. Чтобы этого минуса лишиться, необходимо воспользоваться другой опцией, имеющей похожее название – «Специальная вставка». Делается это так:
-
Снова выделяем диапазон, который нам нужно скопировать. Давайте в этом случае воспользуемся кнопкой копирования на панели инструментов. В качестве диапазона будет уже использоваться вся таблица, поскольку ее заголовки содержат сложное форматирование, которое нам нужно скопировать.
-
Следующие действия похожи. Нужно перейти в ячейку, в которой будет находиться таблица без формул. Вернее, в верхнюю левую ячейку, поэтому нужно убедиться в том, что на месте будущей таблицы нет никаких лишних значений. Делаем правый клик мыши по ней и находим опцию «Специальная вставка». Рядом с ней есть значок треугольника, который своей вершиной направлен вправо. Если по нему нажать, появится еще одна панель, где нам нужно найти группу «Вставить значения» и выбрать кнопку, выделенную красным цветом на этом скриншоте.
-
В результате получается такая же таблица, которая в изначально скопированном фрагменте, только вместо формулы уже там числятся значения.
Функции ИЛИ в Excel
 Добрый день уважаемый читатель!
Добрый день уважаемый читатель!
В этой статье рассмотрим, еще одну логическую функцию MS Excel, функцию ИЛИ. Она являются очень хорошей логической функцией, которая в дополнение с другими функциями, например, ЕСЛИ, даст очень хороший результат. Стоит признать, что самостоятельное использование функцию ИЛИ, не принесет большой пользы. Как и функция И, функция ИЛИ эффективная будет только в тандеме с другими функциями формулы, в которую будет передаваться полученный результат.
Использование функции ИЛИ производится тогда, когда возникает необходимость проверки условий типа: Условие№1 ИЛИ Условие№2. Итог функции будет ИСТИНА в случае, когда все или хотя бы одно из указанных условий будет соответствовать правильному значению, результат ЛОЖЬ будет получен в случае, когда все аргументы функции не соответствуют заданному критерию.
Синтаксис этой логической функции также прост и неказист и выглядит следующим образом:
=ИЛИ(Логическое_значение№1;;. ), где:
- Логическое_значение№1 – является обязательным аргументом, вычисление которого дает результат ЛОЖЬ или ИСТИНА;
- – является необязательным дополнительным проверяемым условием, также дающим результат вычисления ИСТИНА или ЛОЖЬ. Количество таких условий не должно превышать 255.
Метод 3: удаление формулы в исходной ячейке
Недостаток обоих методов, приведенных выше, заключается в том, что они не предусматривают возможности избавиться от формулы непосредственно в ячейке. И если нужно сделать небольшую коррекцию, придется копировать, вставлять с определенными параметрами в другом месте, после чего переносить эту таблицу или отдельные ячейки на исходную позицию. Очевидно, что это жутко неудобно.
Поэтому давайте рассмотрим более подробно метод, позволяющий удалять формулы непосредственно в ячейках. Выполните следующие шаги:
-
Осуществите копирование необходимого диапазона любым из вышеперечисленных методов. Мы для наглядности сделаем правый клик мыши и выберем опцию «Копировать» там.
-
Аналогично предыдущему методу, нам нужно вставить область, которую мы ранее скопировали, в новое место. И при этом оставить исходное форматирование. Далее нам нужно вставить эту таблицу ниже.
-
После этого осуществляем переход в самую верхнюю левую ячейку таблицы, которая была первоначально (или же выделяем такой же диапазон, который был в шаге 1), после чего вызываем контекстное меню и выбираем вставку «Значений».
-
После того, как получилось полностью скопировать нужные ячейки без сохранения формул, но с теми же значениями, нужно удалить дубликат. Чтобы это сделать, необходимо выделить диапазон данных, от которого надо избавиться, после чего нажать по нему правой кнопкой мыши и кликнуть по пункту «Удалить».
-
Далее появится маленькое окошко, в котором следует выбрать пункт «строку» и подтвердить удаление нажатием клавиши «ОК».
- Можно выбирать и другой пункт. Например, «ячейки, со сдвигом влево» используется для удаления определенного количества ячеек, которые находятся по левую часть при условии, что справа никаких значений не указано.
Все, теперь мы имеем такую же таблицу, только без формул. Этот метод немного похож на копирование и вставку таблицы, полученной вторым методом, на исходное место, но несколько удобнее по сравнению с ним.
Функция СУММЕСЛИ в Excel
А теперь перейдем к разновидностям функции ЕСЛИ, которые помогут выполнить заменить сразу два пункта алгоритма. Первая из них – СУММЕСЛИ, которая складывает два числа, которые соответствуют определенному условию. Например, перед нами стоит задача определить, сколько денег нужно платить в месяц всем продавцам. Для этого необходимо.
- Добавить ряд с общими доходами всех продавцов и нажать по ячейке, в которой будет находиться результат после ввода формулы.
-
Находим кнопку fx, которая находится рядом со строчкой для формул. Далее появится окошко, где посредством поиска можно отыскать необходимую функцию. После выбора оператора нужно нажать кнопку «ОК». Но всегда возможен ручной ввод.
-
Далее появится окно ввода аргументов функции. Все значения можно указать в соответствующих полях, а диапазон ввести через кнопку рядом с ними.
- Первый аргумент – диапазон. Сюда вводятся ячейки, которые нужно проверять на предмет соответствия критериям. Если говорить про нас – это должности работников. Вводим диапазон D4:D18. Или же просто осуществить выделение интересующих ячеек.
- В поле «Критерий» следует ввести должность. В случае с нами – «продавец». Как диапазон суммирования, указываем те ячейки, где перечислены заработные платы сотрудников (это делается как вручную, так и выделить их с помощью мыши). Нажимаем «ОК», и получаем готовую посчитанную заработную плату всех сотрудников, являющихся продавцами.
Согласитесь, что это очень удобно. Не так ли?
Примечания по работе с функцией ИЛИ.
Пример№1: Простое условия функции ИЛИ.
На небольшом примере логических комбинаций ИСТИНА и ЛОЖЬ рассмотрим получаемый результат при использовании функции: 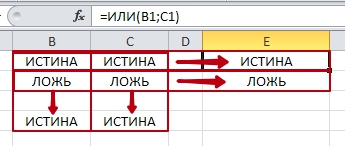 При использовании логических условий в натуральных показателях будет получен следующий результат:
При использовании логических условий в натуральных показателях будет получен следующий результат: 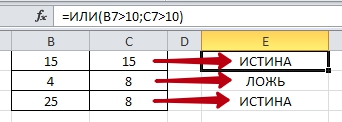 Пример№2: Совместная работа с функцией ЕСЛИ.
Пример№2: Совместная работа с функцией ЕСЛИ.
Поскольку функцию ИЛИ также наградили ограниченным использованием, то наиболее рациональным будет ее использовать вместе с другой функцией, такой как ЕСЛИ. Так как функция возвращает только значения ИСТИНА или ЛОЖЬ, ее можна использовать как критерий логического отбора:
=ЕСЛИ(ИЛИ(B13>10;C13>10);”Лимит превышен”;”В границах лимита”)
То есть когда в любой из ячеек содержится значение больше 10, то будет выводиться значение «Лимит превышен», а если во всех ячейках хранится значение менее 10, то получаем «В границах лимита». 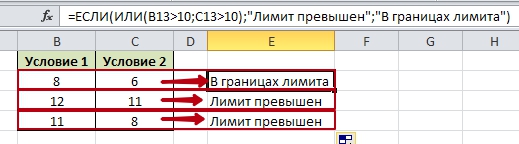 Пример№3: Проверка с помощью массива похожих условий.
Пример№3: Проверка с помощью массива похожих условий.
Представим, что возникла необходимость сравнить определённое контрольное значение $C$24 (закреплённая абсолютная ссылка) с тестовым диапазоном A19:A22. В случае, когда в данном диапазоне будет обнаружено контрольное значение, формула вернет значение ИСТИНА.
Для получения такого результата нам понадобится формула: =ИЛИ(A19:A22=$C$24), которую введем в ячейку как формулу массива, с помощью комбинации Ctrl+Shift+Enter вместо простого нажатия Enter. 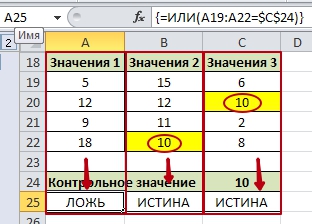 Пример№4: Расчёт комиссионных надбавок по результатам работы.
Пример№4: Расчёт комиссионных надбавок по результатам работы.
Еще один пример тандемной связки функций ИЛИ с функцией ЕСЛИ. В примере формула должна определить выполнены ли условия начисления комиссионных выплат и если да, то, в каком размере их начислять:
=ЕСЛИ(ИЛИ(B35>=$C$29;C35>=$C$30);B35*$C$31;0). 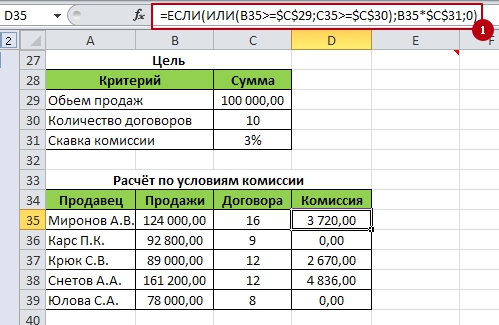 Я очень надеюсь, что смог более подробно и понятно описать работу логической функции ИЛИ в Excel. Что позволит вам увеличит эффективность вашей работы и если это случилось, жду ваши лайки, а если у вас возникли вопросы, пишите комментарии.
Я очень надеюсь, что смог более подробно и понятно описать работу логической функции ИЛИ в Excel. Что позволит вам увеличит эффективность вашей работы и если это случилось, жду ваши лайки, а если у вас возникли вопросы, пишите комментарии.
С другими функциями электронных таблиц вы можете узнать в «Справочнике функций».
До новых встреч на страницах TopExcel.ru!
Анализ данных
Эта глава рассказывает о мощных инструментах, которые предлагает Excel для анализа данных.
- Сортировка: В Excel Вы можете сортировать по одному или нескольким столбцам. Расположите данные по убыванию или по возрастанию.Примеры: Сортировка по цвету, Обратный список, Случайный список.
- Фильтрация: Настройте фильтр для данных в Excel, чтобы видеть только записи, удовлетворяющие определённому критерию.Примеры: Числовые и текстовые фильтры, Фильтры по дате, Расширенный фильтр, Форма данных, Удаляем дубликаты, Структурирование данных.
- Условное форматирование: Условное форматирование в Excel позволяет выделить ячейки определённым цветом в зависимости от содержащихся в них значений.Примеры: Управление правилами, Гистограммы, Цветовые шкалы, Наборы значков, Новое правило, Поиск дубликатов, Закрашивание чередующихся строк, Сравнение двух списков, Конфликт правил, Чеклист.
- Диаграммы: Простейшая диаграмма в Excel может быть более красноречивой, чем таблица полная чисел. Вы увидите: диаграммы – это не сложно.Примеры: Гистограмма, График, Круговая диаграмма, Линейчатая диаграмма, Диаграмма с областями, Точечная диаграмма, Ряды данных, Оси, Лист диаграммы, Линия тренда, Предел погрешностей, Спарклайны, Комбинированная диаграмма, Диаграмма-спидометр, Диаграмма-термометр, Диаграмма Ганта, Диаграмма Парето.
- Сводные таблицы: Сводные таблицы – один из самых мощных инструментов Excel. Сводная таблица позволит выделить суть из огромного набора данных.
- Таблицы: Таблицы нужны для того, чтобы выполнять анализ имеющихся данных быстро и легко.
- Анализ «Что-если»: Анализ «Что-если» в Excel позволяет подставлять различные значения (сценарии) в формулы.
- Поиск Решения: В арсенале Excel есть инструмент, который называется «Поиск Решения». Он использует различные методы анализа вычислений для поиска наилучших решений для задач оптимизации всех видов.
- Пакет анализа: Пакет анализа – это надстройка Excel, которая предоставляет инструменты для анализа финансовых, статистических и технических данных.
Функции Excel.Функция И(), ИЛИ()
На прошлом уроке “Функции Excel. Функция ЕСЛИ” была рассмотрена работа со встроенной функцией ЕСЛИ(). Все бы хорошо, но возникают такие ситуации, и довольно часто, когда вложенностью условия в условие не обойтись. Например, элементарно необходимо проверить следующее: 1 больше или равно x и x меньше или равно 5 . Реализовать такое условие несколькими ЕСЛИ довольно громоздко и проблематично, а в некоторых ситуациях – вообще невозможно. Для расширения функционала ЕСЛИ и облегчения составления формул с условием, в Excel имеются еще пара полезных функции – И() и ИЛИ().
Функция И()
Функция И() используется тогда, когда необходимо проверить несколько условий следующим образом – Условие 1 И Условие 2. При этом все условия должны быть истинными. Результатом работы данной функции является ИСТИНА или ЛОЖЬ (TRUE / FALSE). Пример: ЕСЛИ а = b И а=с ТОГДА значение 1 ИНАЧЕ значение 2.Как видно из примера, значение 1 будет только в том случае, если все условия верны.
Функция ИЛИ()
Функция ИЛИ() используется тогда, когда необходимо проверить несколько условий следующим образом – Условие 1 ИЛИ Условие 2. Результат функции будет истинным, если хотя бы одно из условий истинно. Пример: ЕСЛИ а = b ИЛИ а=с ТОГДА значение 1 ИНАЧЕ значение 2.
Синтаксис функций И() и ИЛИ() одинаков: Функция(Условие 1; Условие 2; Условие 3 и до 30-ти условий). Результат ИСТИНА или ЛОЖЬ.
Примеры использования функции И и ИЛИ
Все вышесказанное сложно к пониманию и относится к разделу Мат. логики и Дискретной математики. Попробую это все изложить на понятном языке. Разберем несколько примеров. Скажу сразу, все примеры будут с использованием функции ЕСЛИ.
Пример 1.Столбец А, начиная с первой строки, содержит 56, 55, 88, 6, 74. Столбец В – 52, 55, 88, 4, 25. Столбец С – 53, 55, 88, 6, 25. С помощью функций ЕСЛИ и И необходимо определить строки, значения которых равны следующим образом А=В и В=С.
Переходим в ячейку D1 и с помощью мастера функций вводим следующее
Формула будет выглядеть так: “ =ЕСЛИ(И(A1=B1;B1=C1);”Все значения равны”;”Значения не равны”) “
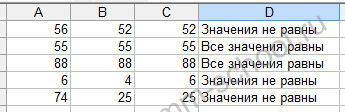
Пример 2.
Теперь пример на функцию ИЛИ. Те же столбцы, те же значения, условие следующее: с помощью функций ЕСЛИ и ИЛИ необходимо определить строки, в которых есть совпадающие значения А=В или В=С или А=С.
Мастер функций выглядит так:
Формула: “ =ЕСЛИ(ИЛИ(A1=B1;B1=C1;A1=C1);”Есть равные значения”;”Нет равных значений”)”
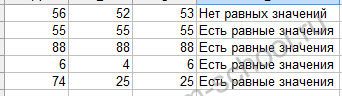
Вот и все. Функции не сложны. Применяйте их там, где встречаются условия и произносится И и ИЛИ. Так же, всеми выше перечисленными функциями можно сравнивать текстовые значения.
И напоследок рассмотрим еще один пример с функцией И и ИЛИ из реальной жизни.
Пример 3.
В таблицу занесены процент выполнения заданий, необходимо проценты перевести в пятибалльную систему следующим образом:
Примеры
Ниже представлено несколько общих примеров использования функции ИЛИ как отдельно, так и в сочетании с функцией ЕСЛИ.
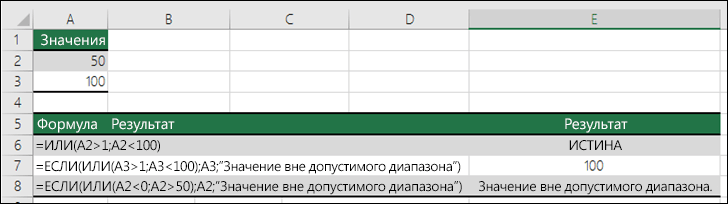
=ИЛИ(A2>1;A2 ИЛИ меньше 100. В противном случае возвращает значение ЛОЖЬ.
=ЕСЛИ(ИЛИ(A3>1;A3 ИЛИ больше 1. В противном случае возвращает сообщение “Значение вне допустимого диапазона”.
=ЕСЛИ(ИЛИ(A2 50);A2;”Значение вне допустимого диапазона”)
Возвращает значение ячейки A2, если оно меньше 0 ИЛИ превышает 50. В противном случае возвращает сообщение “Значение вне допустимого диапазона”.
Ниже приводится решение довольно распространенной задачи: с помощью функций ЕСЛИ и ИЛИ определяется, заработал ли торговый сотрудник комиссионные, а также вычисляется их размер.
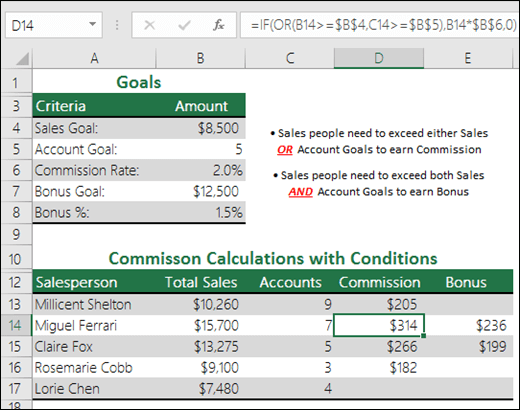
=ЕСЛИ(ИЛИ(B14>=$B$4;C14>=$B$5);B14*$B$6;0) — ЕСЛИ общие продажи больше целевых продаж или равны им (>=) ИЛИ число договоров больше целевого или равно ему (>=), общие продажи умножаются на процент комиссионных. В противном случае возвращается значение 0.
Примеры использования функции OR (ИЛИ) в Excel
Пример 1. Используем аргументы TRUE и FALSE в функции OR (ИЛИ)
Вы можете использовать TRUE/FALSE в качестве аргументов. Если любой из них соответствует условию TRUE, функция выдаст результат TRUE. Если оба аргумента функции соответствуют условию FALSE, функция выдаст результат FALSE.
Она может использовать аргументы TRUE и FALSE в кавычках.
Пример 2. Используем ссылки на ячейки, содержащих TRUE/FALSE
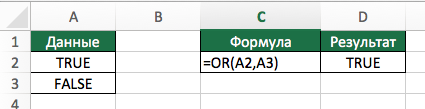
Вы можете использовать ссылки на ячейки со значениями TRUE или FALSE. Если любое значение из ссылок соответствует условиям TRUE, функция выдаст TRUE.
Пример 3. Используем условия с функцией OR (ИЛИ)
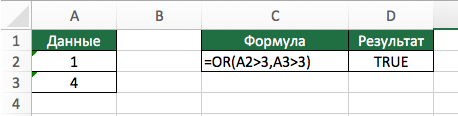
Вы можете проверять условия с помощью функции OR (ИЛИ) . Если любое из условий соответствует TRUE, функция выдаст результат TRUE.
Пример 4. Используем числовые значения с функцией OR (ИЛИ)
Число “0” считается FALSE в Excel по умолчанию. Любое число, выше “0”, считается TRUE (оно может быть положительным, отрицательным или десятичным числом).
Пример 5. Используем функцию OR (ИЛИ) с другими функциями
Вы можете использовать функцию OR (ИЛИ) с другими функциями для того, чтобы оценить несколько условий.
На примере ниже показано, как использовать функцию вместе с IF (ЕСЛИ) :

На примере выше, мы дополнительно используем функцию IF (ЕСЛИ) для того, чтобы проверить несколько условий. Формула проверяет значение ячеек А2 и A3. Если в одной из них значение более чем “70”, то формула выдаст “TRUE”.
Устраняем проблему
Причин, почему в Excel не работает формула довольно много. Возможно у вас неверно выставлены настройки программы или конкретного диапазона, либо некорректно введена формула.
При протягивании не работают формулы
Суть ошибки в том, что создается несколько столбцов, например, 2, а в третьем должен выводиться результат. Там указывается формула и протягивается вниз, чтобы охватить весь диапазон, но в итоге значение из первой ячейки просто переносится на следующие. В таком случае есть несколько способов, как все исправить:
- Нажмите кнопку F9, чтобы начался пересчет листа.
- Измените формат ячейки на общий. Для этого нужно выделить ее и кликнуть правой кнопкой мыши. Откроется меню, где следует выбрать «Формат ячейки» и изменить на «Общий».
- Откройте параметры вычисления формул и проверьте, чтобы отметки стояли, как на скрине.
Формула не считает
Есть несколько причин, почему формула в экселе не считает:
Не верный формат ячейки. Для его изменения, нужно выделить нужный диапазон ячеек и выбрать «Формат Ячейки».
Активирован режим «Показать формулы». Для его отключения нужно на панели сверху перейти в раздел «Формулы», там кликнуть на «Зависимости формул» и отключить «Показать формулы».
Неверно введена формула или ее синтаксис. В таком случае отображается формула вместо значения. Нужно внимательно ее проверить.
Это несколько основных причин, почему Эксель не считает формулы.
Программа не считает формулу, введённую в ячейку
Такое часто случается из-за того, что установлен текстовый формат ячейки. Как его сменить на другой уже описывалось ранее.
Не происходит подсчет суммы
Есть два варианта, почему приложение Эксель не считает сумму:
- Формат ячеек является тестовым.
- Деактивирован подсчет суммы. Нужно, используя правую кнопку мыши клацнуть на специальной панели и установить отметку на «Сумма».
Вот, почему не считается сумма.
Не верно суммируются данные ячеек
Некоторые пользователи столкнулись с тем, когда Еxcel неправильно считает сумму выделенных ячеек. Зачастую это происходит из-за того, что некоторые ячейки, а то и большая их часть, имеют текстовый формат. Из-за этого суммируются не все данные и результат получается некорректным. Нужно изменить формат на «Общий», чтобы устранить проблему.
Отключен перерасчет
Бывает, что пользователь подсчитал все данные, но при их корректировании в связанных с формулой ячейках итог не меняется. Это означает, что неверно выставленные параметры:
- Откройте параметры программы.
- Там следует перейти в раздел «Формулы». Сверху будет блок «Параметры вычислений», а там параметр «Вычисления в книге», где должна быть выбрана позиция «Автоматически». Если нет, выставляете как следует и нажимаете «ОК».
Проблемы с работой формул в Microsoft Excel
Теперь, если какое-либо значение будет изменено, произойдет пересчет результата.
Из всего этого видно, что существует много разных причин, почему Эксель производит расчет формулы неправильно или вовсе отказывается их считать. Если у пользователя там, где должен быть результат отображается формула, значит формат ячейки установлен текстовый либо в самой формуле допущена ошибка. Возможно активирован режим просмотра. Еще пользователи часто забывают ставить «=» перед началом формулы. Если в связанных ячейка изменяются значения, а результат остается прежним, нужно проверить активировано ли автообновление. В некоторых случая в ячейках с итогами отображается ошибка, тогда следует проверить все значения.
Здравствуйте, друзья. Бывало ли у Вас, что, после ввода формулы, в ячейке отображается сама формула вместо результата вычисления? Это немного обескураживает, ведь Вы сделали все правильно, а получили непонятно что. Как заставить программу вычислить формулу в этом случае?
Для начала нужно разобраться с причинами такого поведения, после чего исправлять ситуацию. А причины могут быть такими.
Текстовые функции в Excel. Часть №1
 Добрый день уважаемый читатель!
Добрый день уважаемый читатель!
Сегодня я хотел описать целый раздел функций Excel, но думаю, что за один раз не успею рассказать какие самые популярные текстовые функции в Excel. Поэтому предлагаю вам первую часть моей статьи с описаниями функций для работы с текстом.
Несмотря на то что таблицы в основном предназначены для работы с цифрами, тем не менее очень много задач существует, когда необходимо обработать текстовые значения. Например, это работа с ключевыми словами для SEO оптимизаторов, обработка ФИО, работа с комментариями, ведение адресов сотрудников и клиентов, формирование прайсов, работа с импортированными текстовыми данными и еще много-много чего полезного и интересного, поэтому пройти мимо такой темы я не смог.
Итак, рассмотрим первые 7 функций для работы с текстовыми значениями:
Полный перечень функций можно найти перейдя на панели инструментов во вкладку «Формулы» и нажав иконку «Текстовые», в выпадающем меню выберете функцию которая вам нужна, это быстрый способ. Вторым вариантом будет в этой же вкладке нажать иконку «Вставить функцию» и в новом диалоговом окне в категории выбираете «Текстовые», но данный способ я считаю лучшим так как снизу окна идет описание выбранной функции что очень полезно.