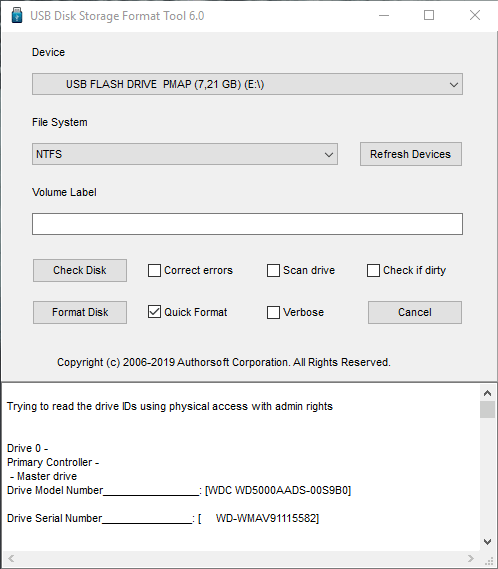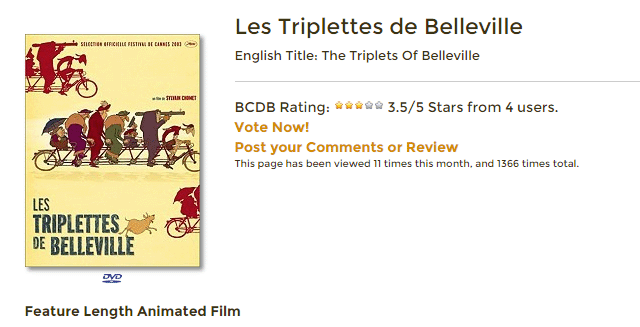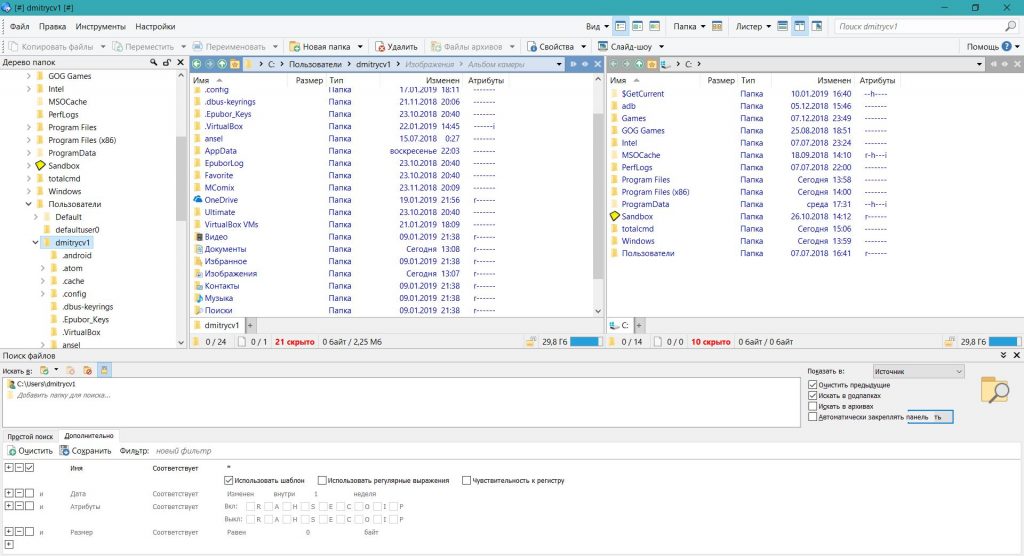Типы файловых систем
Содержание:
- Введение
- Что лучше выбрать?
- Шаг-1. Восстановление данных носителя с файловой системой RAW
- Файловая система флешки RAW
- Что такое FAT 32?
- Файловые системы Windows
- Как поменять файловую систему на флешке
- Как отформатировать флешку под fat32 через командную строку?
- Какую файловую систему выбрать
- Какие преимущества NTFS перед fat32
- Как отформатировать флешку в macOS
- Обзор HPFS
- Программы для форматирования из exfat в fat32
- exFAT: лучшее, если поддерживается…
- Что такое FAT32
- Как изменить файловую систему на флешке (с exfat на fat32)
- FAT32: Очевидный выбор
- Что такое файловая система?
- Влияние на износ чипов памяти
- Что такое NTFS
Введение
За ответственное и сохранное расположение информационных материалов отвечают запоминающие устройства. Для их успешного и безошибочного функционирования необходимо обязательное наличие программного интерфейса, структурирующего расположение любой информации, и предоставляющего упорядоченные способы управления доступными ресурсами. Такой урегулированный контролируемый способ внутренней организации, расположения и упорядочивания данных, в соответствии с собственными методами каталогизации и озаглавливания, на различных носителях информации в компьютерах и ноутбуках, а также в разнообразных сторонних электронных устройствах, получил обобщающее название файловая система.
Файловые системы имеют собственную классификацию и представлены различными видами, включающие как наиболее распространенные «NTFS», «FAT», «HFS+», «Extfs», «Ext2», «ReiserFS», «XFS», «HPFS», «ext2», «OpenBSD», «UDF», «YAFFS», так и довольно редкие «ZFS», и данный ряд может быть существенно дополнен многими другими вариантами.
Наиболее часто встречающимися и массово представленными файловыми системами безусловно являются «NTFS», «FAT», «FAT32» и «exFAT». Но обычный пользователь не всегда точно может понять разницу между системами. В этой статье мы попытаемся рассмотреть общее понятие файловой системы и ответить на отдельные вопросы, такие как: — «Что представляют собой файловые системы „FAT“, „FAT32“, „exFAT“ и „NTFS“ и в чем разница между ними?».
Что лучше выбрать?
Это спорный вопрос. На самом деле каждая из систем подходит под свой круг задач. Например, NTFS выбирают для большей надежности. На этом виде ФС хорошо хранить системную информацию, саму ОС, а также важные документы и программы. Здесь надежность идет в угоду скорости работы компьютера.
Если вам нужен накопитель с быстрой скоростью работы, стоит выбрать FAT 32. Эта ФС отлично подойдет для небольших флешек и прочих накопителей, которые используют для хранения большого количества файлов небольшого размера.
Если подвести краткий итог, то получится, что NTFS – это более надежная ФС, однако при этом она значительно медленнее
FAT 32 подходит для хранения не очень важной информации. В таком разделе можно держать документы, музыку и фильмы, размер которых не превышает 4 Гб
Шаг-1. Восстановление данных носителя с файловой системой RAW
Перво-наперво необходимо восстановить все ценные данные носителя. Для того, чтобы сделать это быстро и эффективно, воспользуйтесь приведенной ниже инструкцией.
1. Подключите RAW-устройство к ПК. Запустите программу восстановления Starus Partition Recovery, укажите программе накопитель для сканирования и проведите анализ.
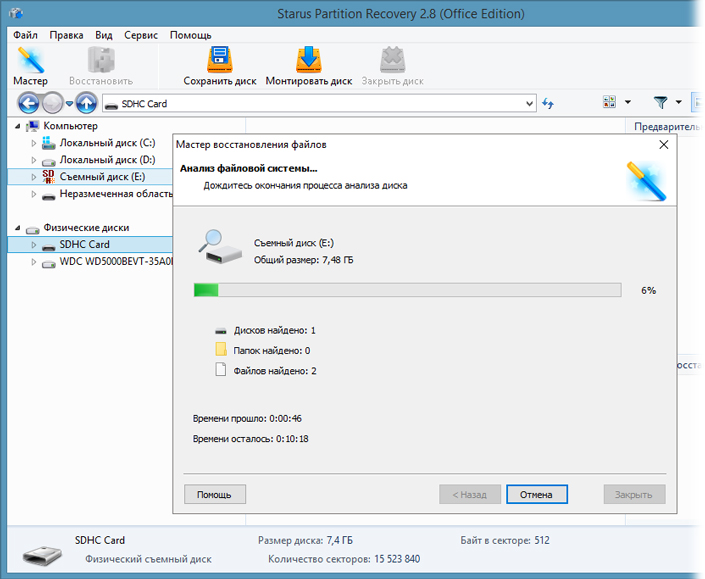
2. Приложение проведет сканирования, чтобы найти удаленные материалы. Если вам нужно больше информации, проведите Полный анализ.
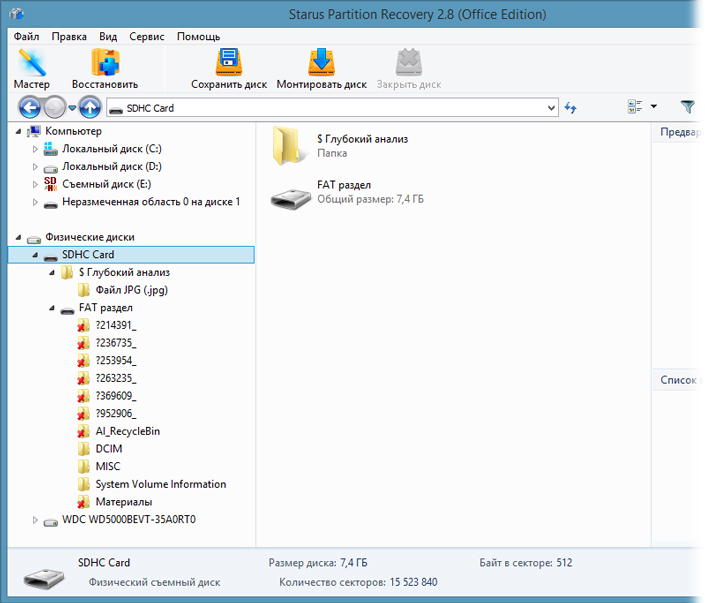
3. Перед вами появится список всех папок и файлов в них, которые присутствуют или присутствовали на устройстве с момента последнего форматирования. Вы можете провести предварительный просмотр, найти нужную вам информацию и, если это несколько файлов, выделить ее, затем нажать на клавишу Восстановить и экспортировать данные в удобном вам формате.
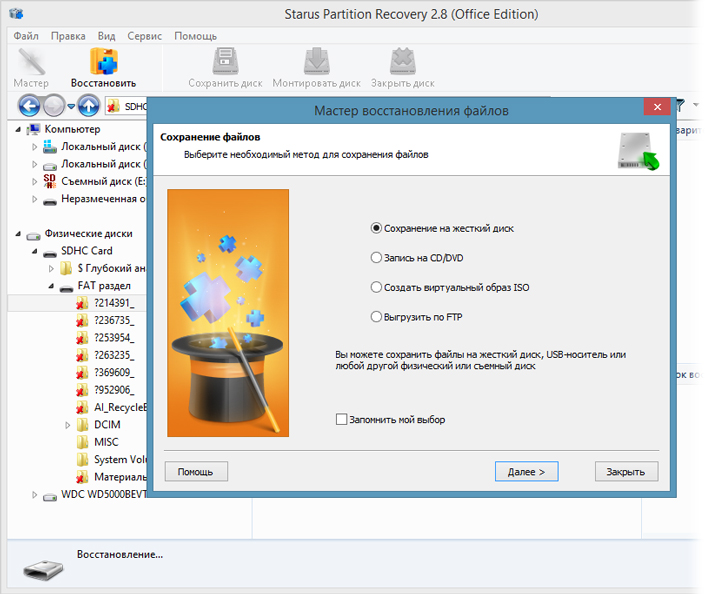
После экспорта данных можно перейти к шагу номер два, который поможет отформатировать устройство из RAW в NTFS или FAT32.
Файловая система флешки RAW
Привет друзья! Если данные на флешке вам не нужны, то можно просто отформатировать флешку в командной строке. Если данные нужны, то читаем дальше.
Когда файловая система на вашей USB-флешке вдруг превратилась в RAW, то это значит, что файловая система на флеш-накопителе серьёзно повреждена. Происходит данная неполадка по различным причинам: системные сбои, работа вредоносной программы и так далее. В таком случае при подсоединении флешки к компьютеру будет выходить предупреждение о том, что флешку необходимо форматировать в нормальную файловую систему: NTFS или FAT32.
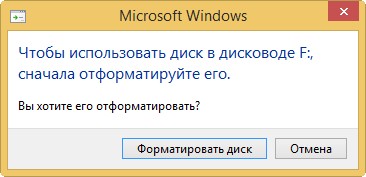
в проводнике флешка RAWбудет отображаться так,
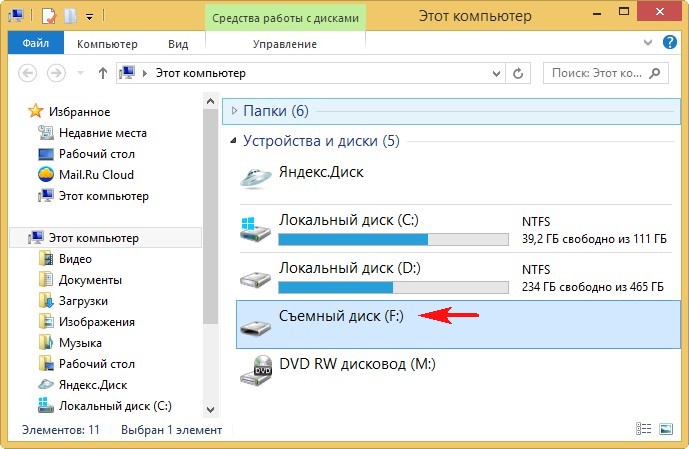
а в Управлении дисками так
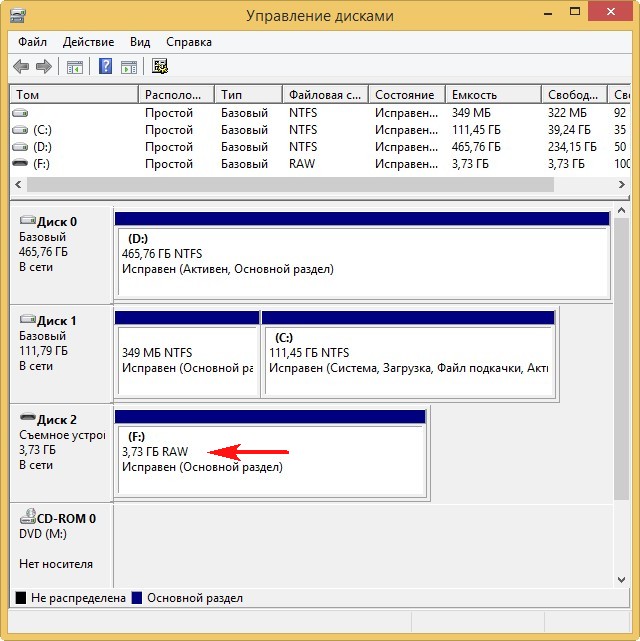
Если вы форматируете флешку RAW, то потеряете на ней все свои файлы, поэтому, для спасения ваших данных нужно прибегнуть к специальной программе по восстановлению, например DMDE. Уже после восстановления файлов, флешку можно форматировать и вернуть в работу.
Примечание: в первую очередь попробуйте исправить ошибки файловой системы с помощью встроенной в Windows утилиты chkdsk (бывает, это помогает). Запустите командную строку от имени администратора и введите команду: chkdsk f: /f, где первая F: это буква диска флешки (в вашем случае может быть другая буква), а вторая /F – это специальный параметр исправляющий при сканировании ошибки файловой системы. Если chkdsk не справится, то выведет ошибку Сhkdsk недопустим для дисков RAW, в этом случае можно применить программу DMDE и подобные ей.

Программа DMDE относительно бесплатна, то есть в ней есть расширенные функции, за разблокировку которых нужно заплатить, хочу сказать, что для восстановления файлов на одной флешке бесплатных возможностей программы хватит за глаза и ничего покупать не придётся, а с другой стороны, если DMDE вам понравится, то стоит она всего 300 рублей.
Итак, скачиваем DMDE на официальном сайте
http://dmde.ru/download.html
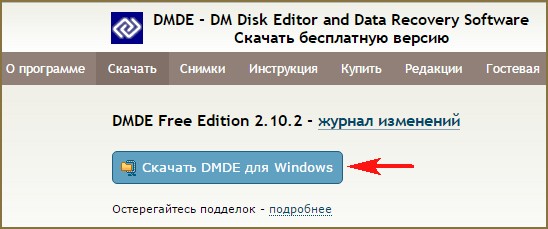
Запускаем исполняемый файл dmde.exe.
Программа работает без установки, что очень удобно.
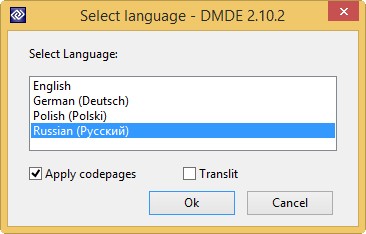
Принимаем лицензионной соглашение.
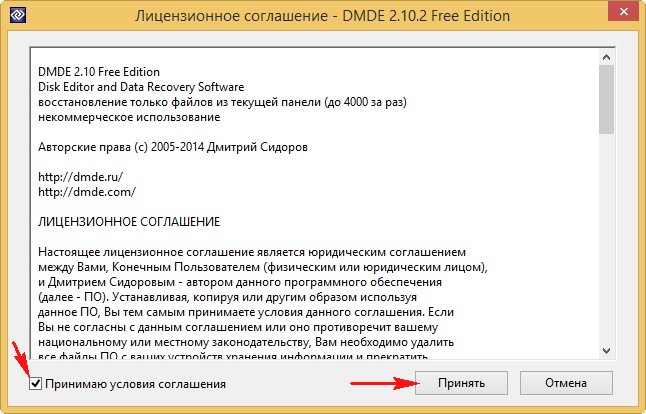
В левой части окна отмечаем пункт Физические устройства, а в правом нашу флешку.
ОК

Щёлкаем двойным щелчком левой мыши на флешке.
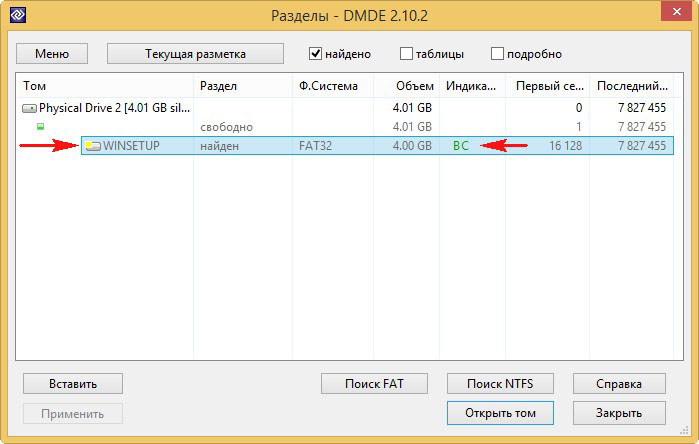
Происходит моментальное сканирование содержимого флешки.
Заходим в папку Найденные.
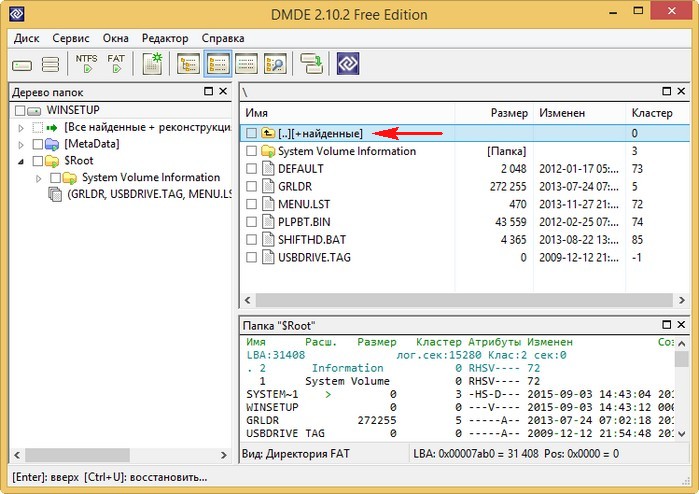
Все найденные + реконструкция.
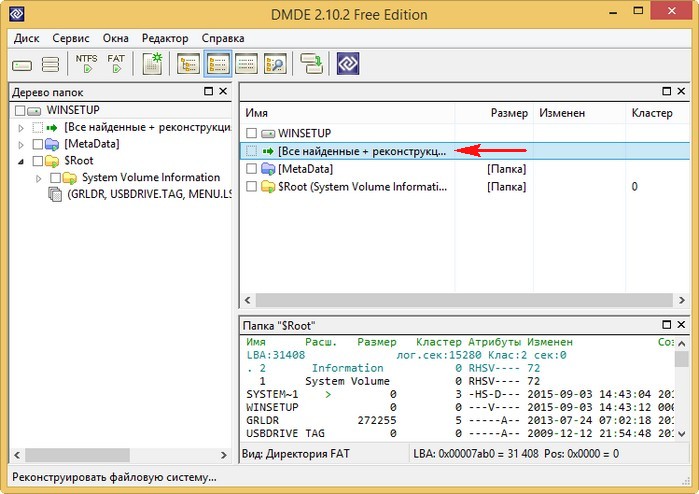
Пересканировать весь том.
ОК.
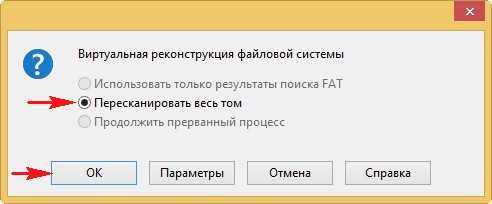
Начинается подробное сканирование флешки с помощью собственных алгоритмов программы на предмет находящихся удалённых файлов.
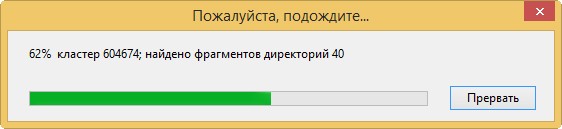
В следующем окне DMDE открывает найденные папки с файлами.
Не ждите, что при восстановлении найденные папки и файлы будут иметь привычные вам названия. Имена найденных папок и находящихся в них файлов будут сгенерированы.
Вы можете войти в любую папку и восстановить нужные вам файлы.
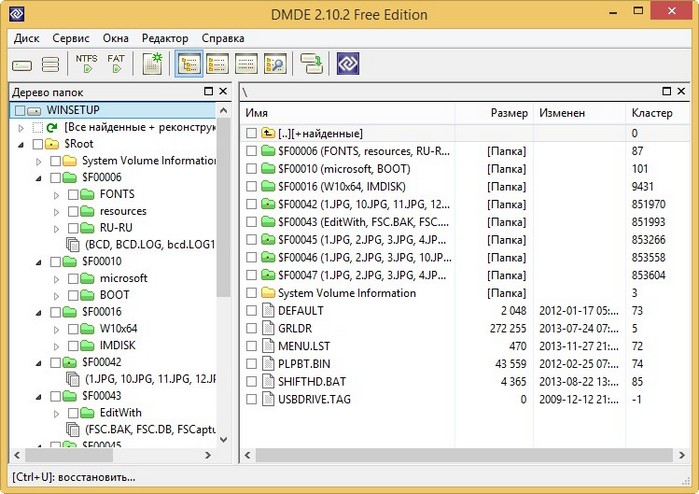
К примеру, я нашёл все нужные мне фотографии в данных папках.
Щёлкаем двойным щелчком левой мыши на выбранной папке и заходим в неё.
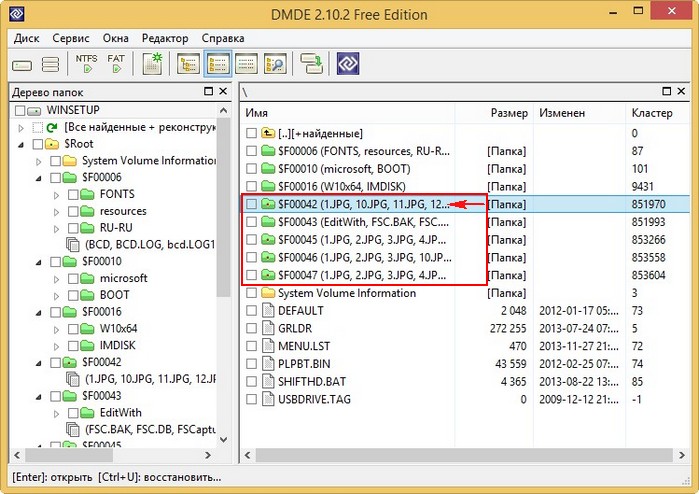
Отмечаем все найденные файлы галочками и щёлкаем правой мышью.
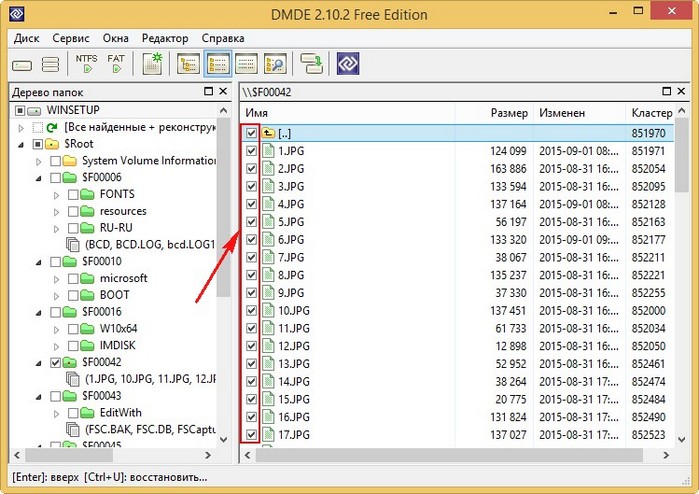
Выбираем Восстановить файлы.
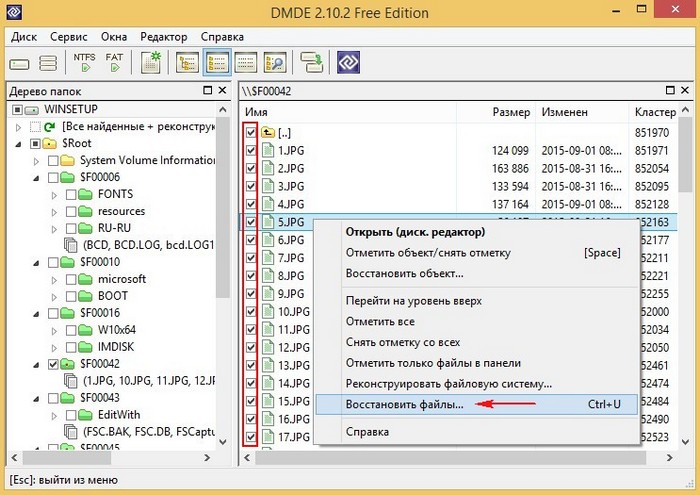
DMDE по умолчанию предлагает сохранить восстановленные файлы прямо в свою личную папку, но вы можете изменить путь и указать другую папку.
ОК
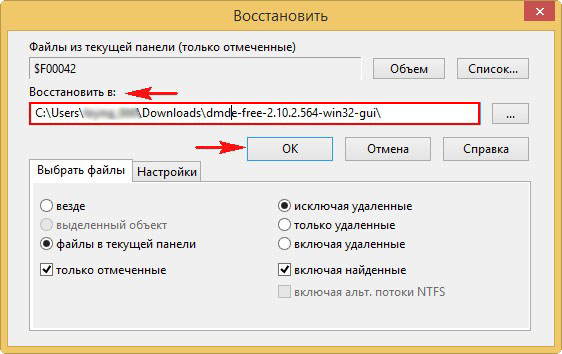
Все файлы восстановлены
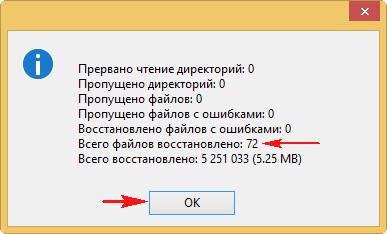
Точно таким же образом вы можете восстановить файлы из любой папки.
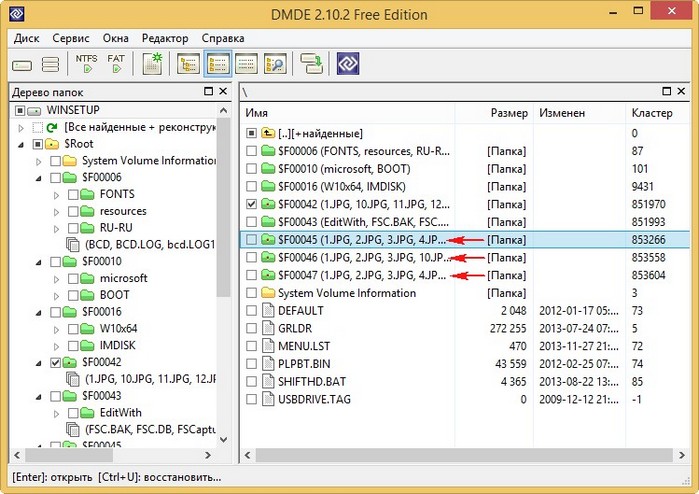
После восстановления файлов можно отформатировать флешку RAW и начать заново ей пользоваться.
Вывод:
Для любой программы (независимо платная она или бесплатная) по восстановлению данных довольно сложно восстановить данные с повреждённой файловой системы RAW, поэтому вполне возможно, что некоторые файлы после восстановления будут повреждены, например некоторые фото будут выглядеть вот так.

В этом случае попробуйте другие программы по восстановлению из нашего специального раздела или обратитесь в сервис.
Минусы бесплатной версии программы DMDE.
Нельзя восстановить папку или сразу несколько папок с файлами целиком, выйдет ошибка.
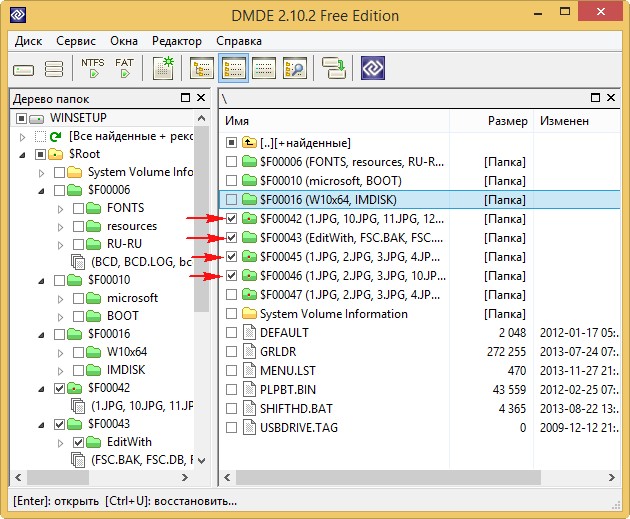
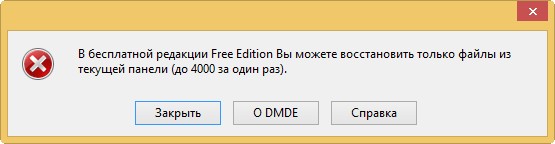
Статья по этой теме: Как восстановить данные на флешке с помощью программы R-Studio
Что такое FAT 32?
FAT 32 (File Allocation Table) также разрабатывалась под нужды Microsoft. Однако ее выход был приурочен к запуску Windows 95. Собственно, операционная система и FAT 32 работают в 32 битной среде. Разрядность процессоров тех лет стала нарицательным префиксом для данной ФС.
Первая версия FAT появилась в 1977 году. Она работала на базе автономного диска Microsoft Standalone Disk Basic-80. Такое решение было воплощено на гибком 8-и дюймовом диске.
Файловая система FAT 32 разделена на три условных части: зарезервированную область для служебных структур, табличную форму указателей и непосредственную зону записи содержимого файлов. Максимальный размер файла в системе: не более 4 Гб. Максимальный размер раздела: не более 4 Тб. FAT 32 стабильно работает как на новых версиях Windows, так и на старых редакциях ОС, включая 95 и 98 генерации.
Файловые системы Windows
В начале истории персональных компьютеров (думаю, в эпоху текстовых DOS-боксов и дискет) единственной используемой файловой системой была FAT12. С появлением жестких дисков, способных хранить несколько мегабайт данных (да, именно мегабайт, а не гигабайт!) была разработана новая версия FAT под названием FAT16. Под эту файловую систему и разрабатывался Windows 95, получив лишь «апгрейд» в виде поддержки более длинных имен файлов. В Windows 98 Microsoft добавили поддержку еще одной новой версии FAT под названием FAT32 для поддержки больших жестких дисков (да, к тому времени мы уже начали измерять дисковое пространство в гигабайтах).
В параллельной вселенной Windows NT Microsoft все время использовала файловую систему новых технологий, или NTFS. Windows NT 4, Windows 2000, а затем Windows XP, Vista, Windows 7, 8, 8.1 и новые Windows 10 используют NTFS.
В еще одной параллельной вселенной – вселенной съемного хранилища вы можете выбирать между универсальным FAT32 (при этом столкнувшись с его ограничением в размерах файлов в 4 ГБ) и более новым, но не так широко поддерживаемым (из-за ограничений по лицензированию) exFAT. Кстати, exFAT используется в качестве файловой системы по выбору на всех картах SDXC емкостью 64 ГБ и более.
Итак, в настоящее время у нас есть три различных семейства файловых систем: древняя, но все же широко применяемая FAT32, новая NTFS и свежеразработанная, оптимизированная на основе Solid ExFAT. Какую из этих файловых систем использовать, и когда? И каковы различия между ними?
Как поменять файловую систему на флешке
Это можно сделать несколькими достаточно простыми способами. Некоторые из них заключаются в использовании стандартных средств операционной системы, а для использования других нужно скачивать дополнительное ПО. Но обо все по порядку.
Способ 1: HP USB Disk Storage Format
Это утилита проста в использовании и помогает в случаях, когда обычное форматирование средствами Windows не получается из-за износа флешки.
Перед использованием утилиты обязательно сохраните нужную информацию с флеш-накопителя на другое устройство. А дальше сделайте вот что:
Способ 2: Стандартное форматирование
Перед выполнением любых операций выполните простое действие: если накопитель содержит нужную информацию, то скопируйте ее на другой носитель. Дальше сделайте следующее:
- Откройте папку «Компьютер», кликните правой кнопкой мыши по изображению флешки.
- В открывшемся меню выберете пункт «Форматировать».
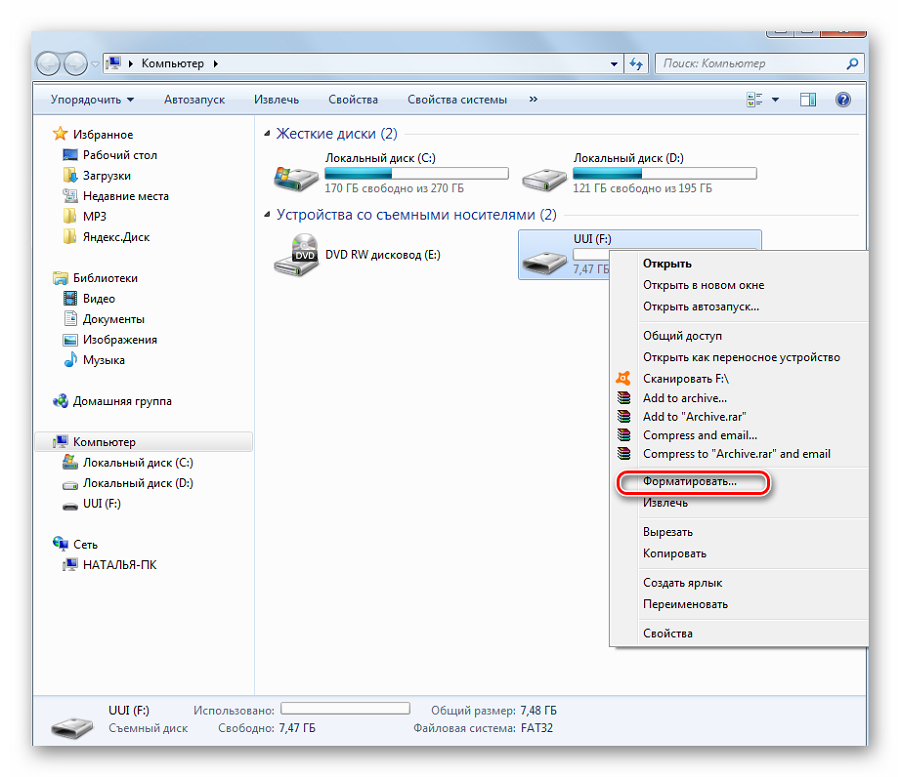
Откроется окно форматирования. Заполните необходимые поля:
- «Файловая система» – по умолчанию указана файловая система «FAT32», смените ее на нужную;
- «Размер кластера» – значение выставляется автоматически, но при желании можно изменить;
- «Восстановить параметры по умолчанию» – позволяет произвести сброс установленных значений;
- «Метка тома» – символьное название флешки, задавать не обязательно;
- «Быстрая очистка оглавления» – предназначен для быстрого форматирования, рекомендуется использовать этот режим при форматировании съемных носителей информации объемом свыше16 Гб.
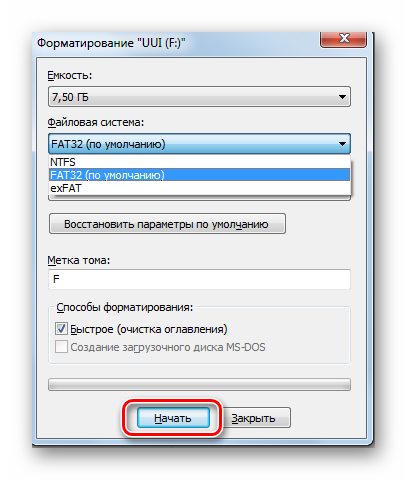
Нажмите кнопку «Начать».
Откроется окно с предупреждением об уничтожении данных на флешке. Так как нужные файлы сохранены, нажмите «OК».
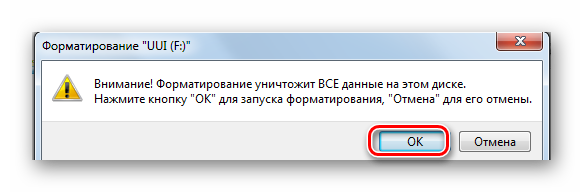
Дождитесь окончания выполнения форматирования. В результате появится окно с уведомлением о завершении.
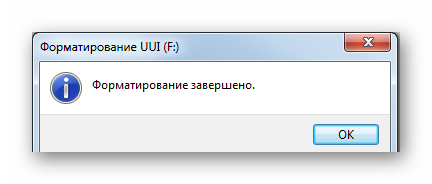
Вот и все, процесс форматирования, а соответственно и изменения файловой системы, закончен!
Способ 3: Утилита Convert
Эта утилита позволяет исправить тип файловой системы на USB-носителе без уничтожения информации. Она входит с состав ОС Windows и вызывается через командную строку.
- Нажмите комбинацию клавиш «Win» + «R».
- Наберите команду cmd.
- В появившейся консоли наберите , где – буквенное обозначение Вашего накопителя, а – параметр, обозначающий что будем конвертировать в файловую систему NTFS.
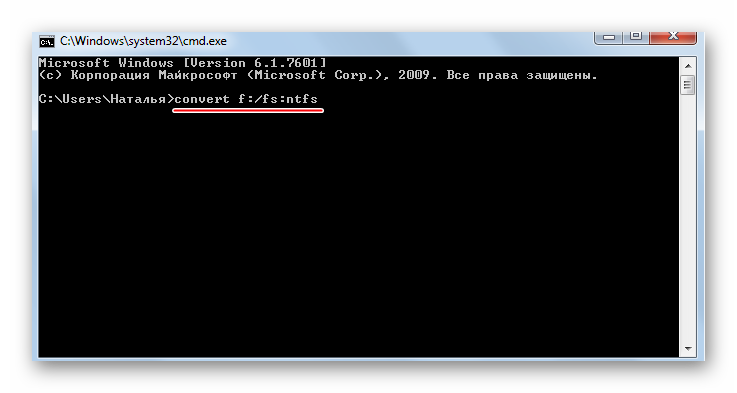
По окончании появится сообщение «Преобразование завершено».
В результате получите флешку с новой файловой системой.
Если нужен обратный процесс: изменить файловую систему из NTFS в FAT32, то нужно набрать в командной строке вот это:
Есть некоторые особенности при работе с этим методом. Речь идет вот о чем:
- Рекомендуется перед преобразованием проверить накопитель на наличие ошибок. Это требуется для избежания ошибок «SRC» при выполнении утилиты.
- Для конвертирования необходимо наличие свободного места на флешке, иначе процесс остановится и появится сообщение «…Недостаточно места на диске для преобразования Сбой преобразования F: не был преобразован в NTFS».
- Если на флешке находились приложения, требующие регистрацию, то вероятнее всего регистрация пропадет.
При преобразовании из NTFS в FAT32 дефрагментация будет трудоемкой.
Разобравшись в файловых системах, вы сможете легко изменять их на флешке. И проблемы, когда пользователь не может скачать фильм в HD-качестве или старое устройство не поддерживает формат современного USB-носителя, будут решены. Успехов в работе!
Опишите, что у вас не получилось.
Наши специалисты постараются ответить максимально быстро.
Как отформатировать флешку под fat32 через командную строку?
Для продвинутых пользователей первый вариант слишком прост. Многие из них выбирают способ форматирования с помощью командной строки. Если вы также хотите попробовать в деле CMD, то придерживайтесь следующей схемы:
- Запускаем командную строку. Соответствующий ярлык можно найти через Пуск в разделе «Все программы» и подразделе «Стандартные» (Windows 7). В Windows 10 просто кликаем на Пуск правой кнопкой мыши. Далее выбираем «Командная строка (администратор)». Ещё можно нажать Win+R, написать cmd и нажать «Ок».
- Далее в командной строке прописываем файловую систему, которую будем использовать. Так как мы пытаемся конвертировать в fat32, то «/FS:FAT32». Потом указываем букву, присвоенную флешке системой. Узнать её можно в разделе «Мой компьютер». В нашем случае это F.
- Ещё нужно прописать «/q». Тем самым вы запустите быстрое форматирование. В итоге должно получиться – «/FS:FAT32 F: /q». Нажимаем Enter.
- Система может задать вопрос про метку тома. Просто жмите клавишу ввода.
- Ждём какое-то время. Как только система предложит ввести новую команду можно вытаскивать флешку. Вам удалось перевести её в формат fat32.
Какую файловую систему выбрать
Сравнивая совокупность выше представленных параметров, можно сделать вывод, что оптимальным вариантом станет система exFAT. Однако существует серьезный нюанс – низкий критерий совместимости, из-за чего придется обращаться к дополнительной файловой системе. Так, например, перед эксплуатацией можно отформатировать FAT 32, которая практически не предъявляет никаких требований.
Если файлы предполагают больший размер, чем 32 ГБ, то целесообразно обращаться к exFAT. Она позволяет справляться с большим количеством задач. Для компромиссного решения целесообразно обратиться к промежуточному звену NTFS.
Какие преимущества NTFS перед fat32
Основной целью разработчиков новой файловой системы было обеспечение скоростного выполнения операций, предоставления дополнительных возможностей и создание механизма зашиты данных.
Частично они с этой задачей справились. Система оказалась проста и чрезвычайно мощная.
Она обеспечивает большой диапазон разрешений, что дает ей возможность индивидуальной установки конкретных разрешений.
В случае краха системы NTFS имеет встроенные средства восстановления данных для автоматического восстановления диска.
Структура файловой системы NTFS позволяет ускорить доступ к папкам и файлам большого размера по сравнению с FAT.
NTFS сжимает папки и файлы, которые можно читать и записывать в них, без вызова приложений, производящих декомпрессию.
Как отформатировать флешку в macOS
Шаг 1. Запустите «Дисковую утилиту»
Подключив накопитель, откройте Finder → «Программы» → «Утилиты» → «Дисковая утилита».
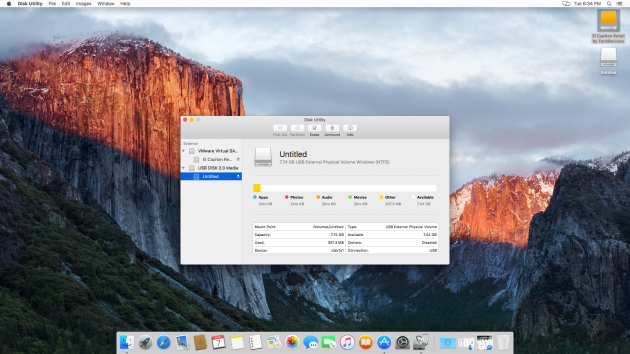
На панели слева выделите свой USB-накопитель. Затем кликните по вкладке «Стереть» (Erase) в верхней части окна.
Шаг 2. Отформатируйте флешку, выбрав нужные параметры
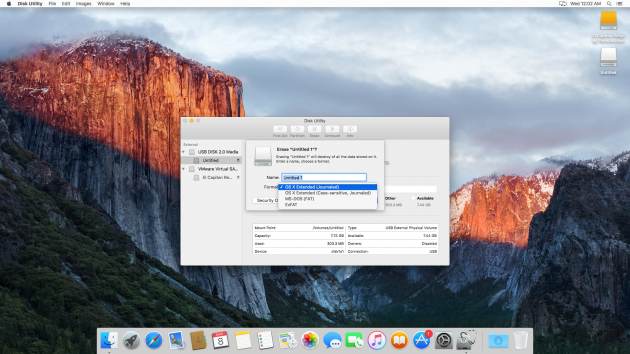
В появившемся окне выберите для флешки одну из следующих файловых систем.
- OS X Extended (Журнальная). Накопитель будет полностью совместим с macOS. Но в Windows вы даже не откроете его. Не все медиаплееры и другие USB-устройства будут видеть флешку. Но она сможет хранить файлы любого размера.
- MS-DOS (FAT/FAT32), exFAT — особенности этих файловых систем приведены выше.
Выбрав нужный из перечисленных вариантов, нажмите на кнопку «Стереть» (Erase) и дождитесь завершения форматирования.
Опять же, вы можете менять файловую систему во время каждого форматирования флешки.
Что делать, если не удаётся отформатировать флешку
Проблемы с форматированием в macOS могут возникать, если флешка повреждена или же на её корпусе есть физический переключатель. В первом случае остаётся лишь отнести накопитель в сервисный центр. Во втором достаточно снять защиту, нажав на переключатель.
Обзор HPFS
Файловая система HPFS была впервые представлена в ОС/2 1.2, чтобы обеспечить более широкий доступ к более крупным жестким дискам, которые затем появились на рынке. Кроме того, новой файловой системе потребовалось расширить систему именования, организаций и безопасность для роста потребностей рынка сетевых серверов. HPFS поддерживает организацию каталогов FAT, но добавляет автоматическую сортировку каталога на основе имен файлов. Имена файлов могут быть расширены до 254 двухбайтных символов. HPFS также позволяет файлу состоять из «данных» и специальных атрибутов, чтобы обеспечить повышенную гибкость с точки зрения поддержки других соглашений об именах и безопасности. Кроме того, единица выделения меняется с кластеров на физические секторы (512 bytes), что сокращает объем потерянного места на диске.
В HPFS в записях каталогов находится больше сведений, чем в fat. Как и файл атрибута, он включает сведения об изменении, создании и дате и времени доступа. Вместо того чтобы указать первый кластер файла, записи каталога в HPFS указывают на FNODE. Файл FNODE может содержать данные файла или указатели, которые могут указать на данные файла или на другие структуры, которые в конечном итоге будут указать на данные файла.
HPFS пытается выделить как можно больше файлов в целых секторах. Это делается для повышения скорости при последовательной обработке файла.
Кроме того, HPFS включает несколько уникальных объектов специальных данных:
Super Block
Super Block расположен в логическом секторе 16 и содержит указатель на FNODE корневого каталога. Одна из главных угроз использования HPFS заключается в том, что в случае потери или поврежденного суперблока из-за поврежденного сектора содержимое раздела, даже если остальная часть диска в порядке. Можно восстановить данные на диске, скопируя все данные на другой диск с хорошим сектором 16 и перестроив Super Block. Однако это очень сложная задача.
Запасной блок
Запасной блок расположен в логическом секторе 17 и содержит таблицу «исправления» и блок запасных каталогов. В HPFS при обнаружении плохой сектора запись «исправления» используется для логической указать на существующий хороший сектор, а не на плохой сектор. Этот способ обработки ошибок записи называется «горячим исправлением».
Горячее исправление — это метод, в котором при ошибке из-за плохой сектора файловая система перемещает информацию в другой сектор и пометит исходный сектор как плохой. Все это делается прозрачно для всех приложений, которые выполняют дисковый I/O (то есть приложение никогда не знает о проблемах с жестким диском). Использование файловой системы, которая поддерживает горячее исправление, позволит устранить такие сообщения об ошибках, как FAT «Отмена, повторить попытку или сбой?». сообщение об ошибке, которое возникает при плохом секторе.
Примечание
Версия HPFS, включаемая в Windows NT, не поддерживает исправление исправлений.
Преимущества HPFS
HPFS лучше всего для дисков в диапазоне от 200 до 400 МБ. Дополнительные вопросы о преимуществах HPFS см. в следующих темах:
-
Windows NT Server «Основные понятия и руководство по планированию», глава 5, раздел «Выбор файловой системы»
-
Windows NT Workstation 4.0 Resource Kit, Chapter 18, «Choosing a File System»
-
Windows NT Server 4.0 Resource Kit «Resource Guide,» Chapter 3, section titled «Which File System to Use on Which Volumes»
Недостатки HPFS
HPFS поддерживается только в Windows NT версиях 3.1, 3.5 и 3.51. Windows NT 4.0 не может получить доступ к разделам HPFS.
Дополнительные недостатки HPFS см. в следующих темах:
-
Windows NT Server «Основные понятия и руководство по планированию», глава 5, раздел «Выбор файловой системы»
-
Windows NT Workstation 4.0 Resource Kit, Chapter 18, «Choosing a File System»
-
Windows NT Server 4.0 Resource Kit «Resource Guide,» Chapter 3, section titled «Which File System to Use on Which Volumes»
Программы для форматирования из exfat в fat32
Произвести смену файловой системы можно и при помощи разных программ. Рассмотрим одну из них — SD Formatter.
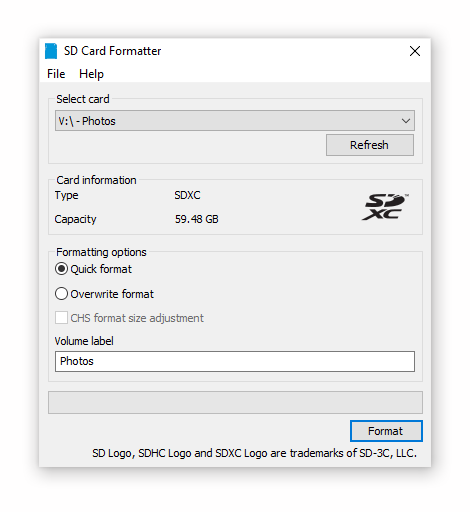
Эта утилита позволяет работать с проблемными накопителями. Она производит форматирование носителя, меняет его файловую систему и восстанавливает работу флешки. Из преимуществ софта следует выделить:
- простой интерфейс (хоть он и на английском языке),
- поддержку форматов exFAT, FAT32, NTFS,
- совместимость с Windows XP, Vista, 7, 8.1, 8, 10,
- способность «видеть» нераспознаваемые флеш-карты.
Для того, чтобы воспользоваться утилитой, установите ее из загруженного файла setup.exe и запустите.
- вставьте в компьютер или ноутбук электронный носитель. Он отобразится в окне программы,
- установите рядом с ним галочку,
- нажмите кнопку «Format»,
- выберите файловую систему FAT32,
- нажмите «Начать».
exFAT: лучшее, если поддерживается…
Чтобы преодолеть ограничения FAT32 и уменьшить дополнительную нагрузку, оказываемую NTFS на носители на основе NAND, Microsoft разработала еще одну файловую систему под названием Extended FAT или exFAT. Эта файловая система в значительной степени основана на той же концепции, что и оригинальный FAT, только теперь она является настоящей 64-битной файловой системой без ограничения размера файла, существующего в FAT32. Именно поэтому exFAT используется как стандарт для больших SD-карт (стандарт SDXC требует, чтобы все SD-карты размером 64 ГБ и более были отформатированы с помощью exFAT). Поэтому, если вы покупаете 64-гигабайтную карту microSDXC, она будет работать на основе exFAT … и по этой причине она может не распознаваться вашим смартфоном или планшетом.
Причина, по которой exFAT не заменила древний FAT32 повсюду – платное лицензирование. В отличие от FAT32, которая бесплатна для всех без роялти, с производителей, которые хотят использовать exFAT на своих устройствах Microsoft взимает плату за лицензирование. В результате создатели телефонов Android, низкоуровневых Android-планшетов и дешевых камеры предпочитают сэкономить несколько центов стоимости устройств (в пересчете на единицу выпущенной техники) на лицензировании, предпочитая исключить exFAT из списка поддерживаемых файловых систем. В результате, если вы вставляете новую 64-гигабайтную микро SD-карту в такое устройство, карта, скорее всего, не будет распознана.
Можете ли вы самолично преодолеть это ограничение? В большинстве случаев да, и довольно легко. Просто подключите свою SD-карту к ПК через устройство чтения карт и отформатируйте ее с помощью … вы догадались… FAT32! Таким образом, вы потеряете возможность хранить на ней файлы размером более 4 ГБ, но ваша карта памяти, скорее всего, будет распознана и будет бесперебойно работать на устройстве Android, которое по техническим характеристикам вроде как и не должно поддерживать SD-карты емкостью более 32 ГБ.
(Обратите внимание, что некоторые устройства могут быть слишком старыми, чтобы распознавать карты памяти SDXC чисто физически. Да, таковые не производятся вот уже несколько лет, но выпущенные ранее устройства могут по-прежнему не поддерживать карту SDXC независимо от того, с какой файловой системой она поставляются). Однако минуточку… Windows Phone – это ОС Microsoft, так не будут ли устройства Windows Phone поддерживать exFAT по умолчанию? Так и есть! Windows Phone 8 и 8.1 действительно поставляются со встроенной поддержкой exFAT, бесплатной для производителей, которые хотят выпускать устройства для платформы Windows Phone
Microsoft предлагает бесплатную лицензию exFAT в рамках своего «пакета стимулирования», призванного побудить большее число производителей присоединиться к платформе Windows Phone
Однако минуточку… Windows Phone – это ОС Microsoft, так не будут ли устройства Windows Phone поддерживать exFAT по умолчанию? Так и есть! Windows Phone 8 и 8.1 действительно поставляются со встроенной поддержкой exFAT, бесплатной для производителей, которые хотят выпускать устройства для платформы Windows Phone. Microsoft предлагает бесплатную лицензию exFAT в рамках своего «пакета стимулирования», призванного побудить большее число производителей присоединиться к платформе Windows Phone.
Наконец, все или почти все планшеты с операционной системой Windows RT и полной версией Windows 8 или 8.1 поддерживают exFAT и распознают 64-ГБ и более крупные SD-карты без труда.
Что такое FAT32
Файловая система FAT32 является самой старой и опытной в истории компьютерных технологий. Ее путь начался с оригинальной 8-битной системы FAT в 1977 году, которая функционировала внутри автономного диска Microsoft Standalone Disk Basic-80. Он был запущен специально для Intel 8080 NCR 7200 в 1977/1978 году, работая терминалом ввода данных с 8-дюймовыми гибкими дисками.
После обсуждений о введении системы с учредителем Microsoft Биллом Гейтсом, код был написан первым наемным сотрудником компании Марком Макдональдом.
Основной задачей файловой системы FAT была работа с данными в операционной системе Microsoft 8080/Z80 на базе платформы MDOS/MIDAS, написанной Марком Макдональдом.
В дальнейшем FAT претерпела некоторые изменения, постепенно переходя от своего первоначального вида к FAT12, FAT16 и, наконец, FAT32, название которой теперь тесно ассоциируется с внешними накопителями.
Основным отличием FAT32 от ее предшественников является преодоление ограниченного объема доступной для хранения информации. 32-разрядная система была выпущена в августе 1995 года вместе с релизом Windows 95 и в своем обновленном варианте позволила увеличить верхние пределы размера файлов и хранилища данных до 4 Гб и 16 Тб.
Таким образом, FAT32 не предназначена для хранения больших объемов данных и установки тяжелых приложений. Именно по этой причине на жестких дисках используется файловая система NTFS, которая позволяет пользователям перестать думать о загружаемых объемах информации.
Резюмируя, система FAT32 идеально подойдет для хранения данных, объем которых не превышает 4 Гб, на любых съемных носителях. Ее популярность не ограничивается только компьютерной сферой. Она используется в игровых консолях, телевизорах с высокой четкостью изображения, DVD-проигрывателях, Blu-Ray плеерах и любых других устройствах с USB-портом. FAT32 поддерживают все версии Windows, Linux и MacOS.
Как изменить файловую систему на флешке (с exfat на fat32)
Способы форматирования:
Файловая система электронного носителя может влиять на его взаимодействие с другими устройствами. Например, сложности при определении флеш-накопителя возникают при использовании exFAT.
exFAT — это файловая система, разработанная для переносных устройств, которая обеспечивает более продолжительный срок службы, нежели другие файловые системы. Ее основное преимущество заключается в рациональном распределении информации по секторам флеш-накопителя, исключая постоянную перезапись одного и того же сектора в процессе работы. Именно по этой причине exFAT является наиболее удобной в использовании. Но, увы, совместима она не со всеми устройствами.
Изменить файловую систему флешки с exFAT в FAT32 можно несколькими способами. Главное, помните: все они предполагают форматирование накопителя (т.е. полное удаление информации с памяти устройства).
FAT32: Очевидный выбор
FAT32 по-прежнему остается единственной файловой системой, используемой в Windows 98 или Windows ME. FAT32 фактически является файловой системой выбора для карт памяти SD до 32ГБ включительно. Наконец, FAT32 часто используется для форматирования USB-накопителей, в том числе емкостью 64ГБ и выше.
Старичок FAT32… Его основные ограничения хорошо известны. FAT32 поддерживает работу с файлами размером не более 4 ГБ. Если кажется, что для одного файла это много, вспомните о том, что один видеоролик в формате HD занимает от 4,5 до 10 ГБ, и сразу станет понятно, насколько данное ограничение существенно в современных реалиях. Его другие ограничения включают в себя отсутствие надежной поддержки, абсолютное отсутствие контроля доступа, отсутствия шифрования, сжатия или отказоустойчивости.
Иначе говоря, это совершенно простая и легкая файловая система, которая подходит практически для любой портативной электроники с низкой производительностью, такой как цифровые камеры и видеокамеры, простые смартфоны, MP3-плееры и аналогичные устройства. Из-за его почтенного возраста и широкой популярности в Windows с 1997 года FAT32 поддерживается практически всей техникой, включая холодильник и кофеварку. Другими словами, если вы хотите носить с собой одно съемное запоминающее устройство и быть уверенным, что его можно использовать с любым подключаемым модулем, FAT32 – то, что вам нужно.
Что такое файловая система?
Файловая система устанавливает основные правила того как будут организованны данные при записи на носитель, независимо от того, что это — жесткий диск или флеш накопитель. Файловая система описывает каким образом будут организованы папки.
Определенная часть данных под названием файл размещается в нужной области накопителя. Файловая система выполняет все необходимые вычисления, а также определяет минимальный неделимый размер блока данных, максимальный размер файла, следит за фрагментацией. Существует множество различных типов файловых систем, это, например, файловые системы для установки ОС, для внешних носителей, для оптических дисков, распределенные файловые системы. Но в этой статье мы только выполним сравнение fat и ntfs.
Влияние на износ чипов памяти
Рассматривая техническую сторону вопроса, каждая флешка не может работать вечно, поэтому существует определенный срок эксплуатации, зависящий от множества параметров: качества чипа, количества перезаписей. Стоит отметить, что характеристики напрямую влияют на срок эксплуатации памяти.
Так какая файловая система лучше, а какая хуже?
«Аутсайдером» является память FAT 32 ввиду специфических особенностей организации. Ее можно использовать полноценно в работе с небольшими файлами. Однако перезапись осуществляется намного чаще, поэтому срок ее эксплуатации ниже.
NTFS не зависит от количества проведенных дефрагментаций. Здесь уже внедрена гибкая система индексации, что помогает продлить срок эксплуатации. Но есть и негативный момент: из-за специфики журналирования программе приходится все чаще прибегать к одинаковым участкам памяти, что отрицательно сказывается на срок памяти.
exFAT была создана специально для хранения информации на накопителе, поэтому обладает минимальным циклом перезаписи. Также была добавлена специальная bit-карта, которая уменьшает дефрагментацию. Соответственно можно сделать вывод, что exFAT – лучший выбор по данному критерию.
Что такое NTFS
В 1993 году компания Microsoft представила новую файловую систему NTFS (New Technology File System) параллельно с появление операционной системы Windows NT 3.1.
Главной особенностью системы NTFS является отсутствие каких-либо ограничений на размеры загружаемых файлов. Даже в случае попытки превзойти этот лимит, мы бы потерпели неудачу — настолько он велик.
Разработка началась в середине 1980-х годов в период сотрудничества Microsoft и IBM, целью которого было создание новой операционной системы, превосходящей предыдущие по графической производительности.
Тем не менее, союз двух компаний не был долог и, не завершив общий проект, они приняли решение прекратить сотрудничество. Впоследствии Microsoft и IBM сконцентрировались на производстве собственных файловых систем.
Для компьютерных технологий 1989 год ознаменовался созданием HPFS от IBM, которая использовалась для операционной системы OS/2. Несколькими годами позже, в 1993, компания Microsoft запустила NTFS v1.0, которая стала официальной файловой системой для Windows NT 3.1.
Теоретический размер файла NTFS — 16 Эб — 1 Кб, что составляет 18 446 744 073 709 550 502 байта. В команду разработчиков входили Том Миллер, Гарри Кимуру, Брайан Эндрю, Девид Гебель.
Следующей версией файловой системы стала NTFS v3.1, запущенная специально для Microsoft Windows XP. В дальнейшем она не претерпевала особых изменений, хотя в нее и было внесено множество различных дополнений. Например, появилась возможность сжатия логических разделов, восстановление и символические ссылки NTFS. Кроме того начальная емкость файловой системы составляла всего 256 Мб из колоссальных 16 Эб — 1 Кб в новых версиях, запущенных с выходом Windows 8.
Говоря о полезных функциях, внедренных в NTFS v3.1, можно отметить расширение поддерживаемых форматов файлов, квоты использования диска, шифрование файлов и создание точек повторной обработки. Примечательным является тот факт, что новые версии NTFS полностью совместимы с предыдущими.
Файловая система NTFS имеет важную особенность, когда дело доходит до ее восстановления, вследствие каких-либо повреждений. Она содержит в себе определенную структуру данных, которая отслеживает любые изменения в системе и с помощью которой всегда можно вернуть работоспособность NTFS.
Данная файловая система поддерживается всеми версиями Windows, начиная с Windows XP. К сожалению, MacOS не разделяет стремление к совместимости, продвигаемое Microsoft. Apple оставили для пользователей возможность чтения данных с дисков NTFS, однако записывать на них не получится. Поддержка данной файловой системы от Linux ограничивается лишь несколькими ее версиями.