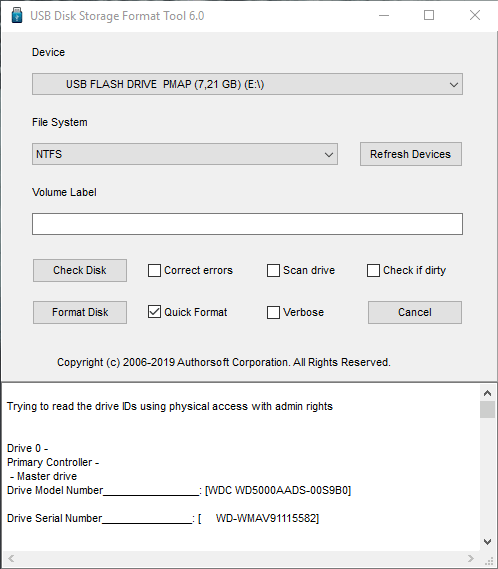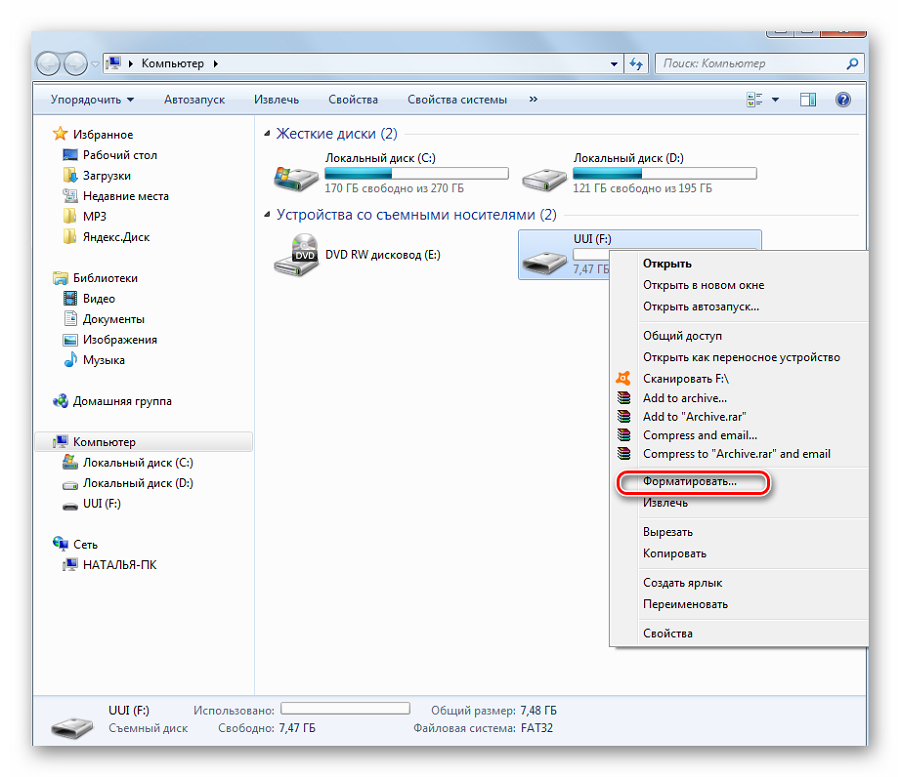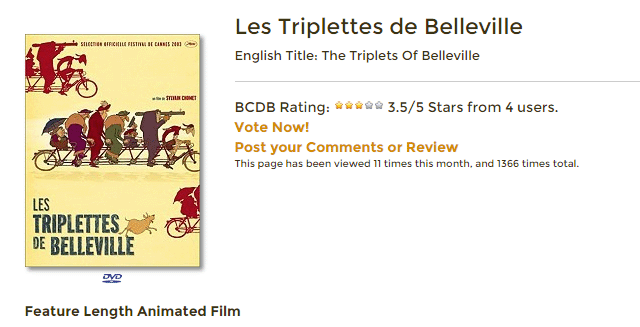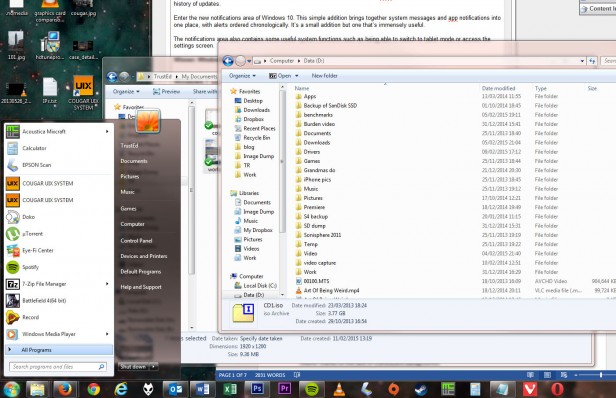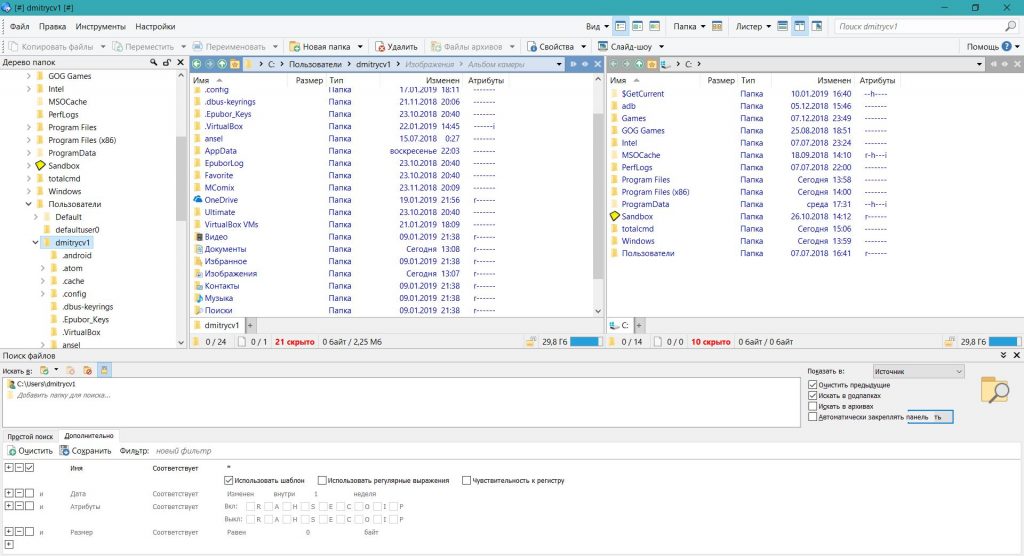Особенности и отличия файловых систем fat32 (16), ntfs и exfat
Содержание:
- Лицензирование
- Обзор HPFS
- Файловая структура FAT: принципы и назначение
- Поддержка
- Альтернативное ПО
- Как форматировать флешку из exFAT в FAT32
- NTFS vs. FAT32 vs. exFAT FAQ
- Какую файловую систему выбрать
- Файловая система NTFS
- Как отформатировать флешку (FAT32, exFAT, NTFS)
- Лицензирование
- exFAT
- Применение exFAT
- Лицензирование
- Bottom line
- Преимущества
- Как отформатировать USB флешку в NTFS (2 способ)
- Форматировать USB-флешку в командной строке
- Disk Hexdump Examples
- Поддержка
Лицензирование
Лицензионный статус сначала был не определён. Однако Microsoft успешно запатентовала файловую систему FAT, и в феврале 2009 года подала в суд на компанию TomTom, обвиняя её в нарушении патента.
Существует также сторонняя реализация exFAT для Windows XP / Windows Server 2003, однако она предназначена для непосредственной интеграции в дистрибутив продукта без возможности ручной установки драйвера. Данный порт выполнен на базе драйвера Windows Vista.
В декабре 2009 года Microsoft начала лицензировать файловую систему exFAT для сторонних производителей.
exFAT использовалась для sd карт на Android устройствах (ОС которых работает на ядре Linux). Производители реализовали драйвер exFAT для linux ядра, оставив код драйвера закрытым, но некто опубликовал этот код на сайте GitHub. Опубликованный код считался украденным у компании Samsung, до тех пор пока в этом коде сообщество нашло фрагменты кода защищённого GPL лицензией, что требовало раскрытия всех исходников, иначе это было воровство у сообщества со стороны компании Samsung. Через некоторое время компания Samsung выпустили код exFAT под GPL лицензией.
Обзор HPFS
Файловая система HPFS была впервые представлена в ОС/2 1.2, чтобы обеспечить более широкий доступ к более крупным жестким дискам, которые затем появились на рынке. Кроме того, новой файловой системе потребовалось расширить систему именования, организаций и безопасность для роста потребностей рынка сетевых серверов. HPFS поддерживает организацию каталогов FAT, но добавляет автоматическую сортировку каталога на основе имен файлов. Имена файлов могут быть расширены до 254 двухбайтных символов. HPFS также позволяет файлу состоять из «данных» и специальных атрибутов, чтобы обеспечить повышенную гибкость с точки зрения поддержки других соглашений об именах и безопасности. Кроме того, единица выделения меняется с кластеров на физические секторы (512 bytes), что сокращает объем потерянного места на диске.
В HPFS в записях каталогов находится больше сведений, чем в fat. Как и файл атрибута, он включает сведения об изменении, создании и дате и времени доступа. Вместо того чтобы указать первый кластер файла, записи каталога в HPFS указывают на FNODE. Файл FNODE может содержать данные файла или указатели, которые могут указать на данные файла или на другие структуры, которые в конечном итоге будут указать на данные файла.
HPFS пытается выделить как можно больше файлов в целых секторах. Это делается для повышения скорости при последовательной обработке файла.
Кроме того, HPFS включает несколько уникальных объектов специальных данных:
Super Block
Super Block расположен в логическом секторе 16 и содержит указатель на FNODE корневого каталога. Одна из главных угроз использования HPFS заключается в том, что в случае потери или поврежденного суперблока из-за поврежденного сектора содержимое раздела, даже если остальная часть диска в порядке. Можно восстановить данные на диске, скопируя все данные на другой диск с хорошим сектором 16 и перестроив Super Block. Однако это очень сложная задача.
Запасной блок
Запасной блок расположен в логическом секторе 17 и содержит таблицу «исправления» и блок запасных каталогов. В HPFS при обнаружении плохой сектора запись «исправления» используется для логической указать на существующий хороший сектор, а не на плохой сектор. Этот способ обработки ошибок записи называется «горячим исправлением».
Горячее исправление — это метод, в котором при ошибке из-за плохой сектора файловая система перемещает информацию в другой сектор и пометит исходный сектор как плохой. Все это делается прозрачно для всех приложений, которые выполняют дисковый I/O (то есть приложение никогда не знает о проблемах с жестким диском). Использование файловой системы, которая поддерживает горячее исправление, позволит устранить такие сообщения об ошибках, как FAT «Отмена, повторить попытку или сбой?». сообщение об ошибке, которое возникает при плохом секторе.
Примечание
Версия HPFS, включаемая в Windows NT, не поддерживает исправление исправлений.
Преимущества HPFS
HPFS лучше всего для дисков в диапазоне от 200 до 400 МБ. Дополнительные вопросы о преимуществах HPFS см. в следующих темах:
-
Windows NT Server «Основные понятия и руководство по планированию», глава 5, раздел «Выбор файловой системы»
-
Windows NT Workstation 4.0 Resource Kit, Chapter 18, «Choosing a File System»
-
Windows NT Server 4.0 Resource Kit «Resource Guide,» Chapter 3, section titled «Which File System to Use on Which Volumes»
Недостатки HPFS
HPFS поддерживается только в Windows NT версиях 3.1, 3.5 и 3.51. Windows NT 4.0 не может получить доступ к разделам HPFS.
Дополнительные недостатки HPFS см. в следующих темах:
-
Windows NT Server «Основные понятия и руководство по планированию», глава 5, раздел «Выбор файловой системы»
-
Windows NT Workstation 4.0 Resource Kit, Chapter 18, «Choosing a File System»
-
Windows NT Server 4.0 Resource Kit «Resource Guide,» Chapter 3, section titled «Which File System to Use on Which Volumes»
Файловая структура FAT: принципы и назначение
Файловая структура или File system была разработана в 70-х годах прошлого столетия компанией Microsoft и представляла собой определенный порядок организации пространства для хранения и доступа к данным на компьютерах и других цифровых устройствах.
Назначением функционала является обеспечение пользователю удобного управления информацией, хранящейся на диске или внешнем гаджете. В файловую систему входят файлы, папки и каталоги, а также комплекс системных инструментов, реализующих взаимодействие с ними для выполнения функций чтения-записи, создания-удаления, копирования, именования и т.п. Кроме того, данная структура организует совместный доступ к информации между пользователями и обеспечивает защиту от несанкционированных действий путем шифрования, работы в режиме «только чтение» и прочее.
Структурно вся область дискового пространства поделена на кластеры, как лист бумаги в клетку. Каждая клетка – это блок, размер которого задается при форматировании и должен быть кратным 2. Минимальный размер может быть 512 байт (у флешки), для жесткого диска он составляет 32 Кб. Один файл может занимать несколько таких кластеров. Образно можно представить дисковое пространство в виде тетради, где кластер – это буква, файл – слово, а файловая структура – оглавление тетради.
При обращении к файлу, операционная система должна найти его в нескольких кластерах, расположенных в разных местах на диске, так образуется цепочка кластеров. Каждый кластер имеет свою метку, которая определяет его как один из трех видов:
- Свободный, готовый к записи данных.
- Занятый, который хранит часть информации и имеющий в метке данные о следующем кластере в цепочке, при этом последний помечается особой меткой.
- BAD-блок – кластер с ошибками, который стане недоступен после форматирования.
Размер метки определяется видом файловой структуры: для FAT32 он равен 32 байтам.
Вся файловая система состоит из следующих частей:
- загрузочного сектора, который располагается в начале диска, активируется после загрузки ОС и хранит параметры раздела;
- таблицы размещения файлов («оглавления»), хранящей метки кластеров;
- копии таблицы размещения файлов, чтобы восстановить данные при повреждении файловой структуры;
- корневого каталога;
- области данных;
- цилиндра для выполнения операций чтения/записи.
Всего существует три типа файловой системы FAT: FAT12, FAT16 и FAT32. На смену FAT пришла NTFS, а exFAT является расширенной версией FAT32 и используется в основном для флеш-накопителей.
Поддержка
Поддержка exFAT имеется в Windows XP с Service Pack 2 и 3 с обновлением KB955704, Windows Vista с Service Pack 1, Windows Server 2008, Windows 7, Windows 8, в Mac OS X начиная с версии 10.6.5, а также Linux (требуется компиляция исходного кода Samsung).
Технология ReadyBoost в Windows Vista не совместима с устройствами с файловой системой exFAT. Однако в Windows 7 это ограничение снято.
Существует свободный драйвер exFAT в виде патча для ядра Linux, поддерживающий только чтение этой файловой системы. Также существует драйвер, работающий через FUSE, в т.ч. для ОС FreeBSD и OpenBSD (sysutils/fuse-exfat). Данный драйвер поддерживает как чтение, так и запись. Кроме того, в августе 2013 года Samsung опубликовала драйвер для ядра Linux под лицензией GPL. Легальность использования всех этих реализаций стоит под вопросом.
Windows 7
Новая версия ОС Microsoft Windows 7 полностью поддерживает файловую систему exFAT и все ее функции как в 32- так и в 64-битной версии. Кроме того, внешние флешки, отформатированные в exFAT можно использовать для работы с технологией ReadyBoost (причем лимита на 4 Гб больше не будет).
Windows Vista
Windows Vista поддерживает exFAT только начиная с Service Pack 1. Кроме того некоторые фичи, такие как управление доступом также не поддерживаются. В отличии от Windows 7, устройства с exFAT в Vista не поддерживаются для ReadyBoost.
Windows XP
ExFAT в Windows XP не поддерживается, однако на сайте Microsoft можно скачать драйвер (ссылка ниже), однако он требует установленного Service Pack 2.
Для более старых версий Windows официальная поддержка exFAT отсутствует.
Windows Server
ExFAT целиком поддерживается в Windows Server 2008, а при установке вышеуказанного драйвера и в Windows Server 2003.
Snow Leopard
Mac OS X поддерживает exFAT начиная с версии 10.6.4 (15 июня 2010), однако только на Mac-ах с кард-ридером SDXC. Mac mini и iMac совместимы с exFAT.
Linux
На системах семейства Linux поддержка exFAT отсутствует, хотя и есть несколько решений, но большинство из них платно или неудобно, кроме того еще и Microsoft со своей пропри тарной лицензией вставляет палки в колеса независимым разработчикам.
Альтернативное ПО
Если по каким-то причинам вы не доверяете стандартным средствам Виндовс и предпочитаете сторонние программы, предлагаем использовать для форматирования флешки бесплатную утилиту USB Disk Storage Format Tool.
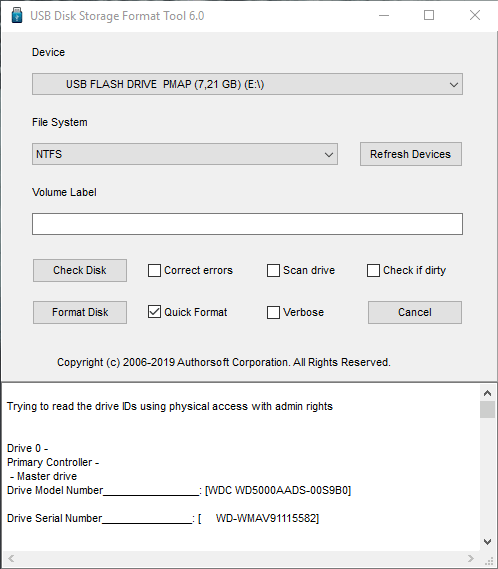
Утилита USB Disk Storage Format Tool — простой инструмент с расширенным функционалом для форматирования и последующего исправления ошибок флеш-накопителей. Интерфейс у этой программы хоть и английский, но совершенно понятный. Пользоваться ею очень легко:
- в разделе Device выберите накопитель;
- затем — файловую систему (File System);
- установите галочку напротив Quick Format (быстрая очистка);
- нажмите кнопку Format Disk и дождитесь окончания операции.
Как форматировать флешку из exFAT в FAT32
Мною была куплена карта памяти ёмкостью 64 Гб формата микроSDXC от производителя Silicon-power. Предназначалась она для планшета Lenovo Yoga Tablet 10 HD и иногда в плазменный телевизор LG. Вставил флешку в компьютер, отформатировал в формате по умолчанию в exFAT, закачал фильм, вставил в телевизор (через картридер), не распознаёт, вставил в планшет – аналогичная ситуация. Настроение упало, волнение нарастилось. Посерфил в Интернете на эту тему и решил эту проблему.
Почему флешка на 64 гб не распознаётся в телевизоре и планшете?
Всё дело в файловой системе карты памяти. Перечисленные устройства с радостью читают носители с файловой системой FAT32. А моя приобретенная, как и подавляющее большинство, флешек размером в 64 Гб по умолчанию в системе Windows форматируется в NTFS или exFAT. Поэтому стоит прибегать к сторонним программам. Всё дальнейшие изменения я делал на свой страх и риск, собственно говоря как и Вы.
Шаг 1. Качественно форматируем флешку при помощи программы SDFormatter , скачав на официальном сайте .
Настраивать программу существенно не стоит: всё оставляем по умолчанию
Очень важно, перепроверить пункт Drive. Выберете именно тот раздел, который присвоился за картой памятью
В противном случае можете снести всю информацию с какого-нибудь раздела Вашего винчестера. Далее проводим качественно форматирование нажатием кнопки Format.
Шаг 2. Флешка полностью отформатировалась в системе exFAT32 и готова во второму шагу. Для этого потребуется программка guiformat .
Drive – выбираем нашу флешку.
Allocation unit size – оставляем по умолчанию (32768).
Volume label – название флешки.
Quick Format – оставляем галочку (быстрое форматирование).
Нажимаем Start. Форматирование будет идти относительно быстро.
После проделанных операций и записи на карту памяти информации, флешка вставлена в планшет, а затем и в телевизор. Везде результат положительный, фильмы идут.
Минусы использования файловый системы FAT32: невозможность записать файл более 4 Гб, скорость незначительно снижается относительно exFAT. В
Рекомендации : вставлять и извлекать карту памяти из планшета следует в выключенном состоянии, не форматировать карту в устройстве.
Пару слов о долговечности флешки после таких манимуляций: работает уже около месяца. Если ничего не пишу, значит работает.
NTFS vs. FAT32 vs. exFAT FAQ
What is the difference between NTFS fat32 and exFAT?
NTFS is the ideal file system for internal drives, and Windows OS can only be installed on a NTFS partition. FAT32 is an older file system used for USB flash drives and other external drives due to its great compatibility. exFAT is a replacement for FAT32, which is not as compatible as FAT32 but without the limitations of FAT32.
Which is better fat32 or NTFS?
NTFS is ideal for internal drives, while exFAT is generally ideal for flash drives and external drives. FAT32 has much better compatibility compared with NTFS, but it only supports individual files up to 4GB in size and partitions up to 2TB. While NTFS is more advanced file system and it don’t have file or partition limits.
Can I convert exFAT to NTFS without losing data?
You are unable to directly convert exFAT to NTFS without losing data, as there is not such utility that can help you perform the exFAT to NTFS conversion. You can only transfer files on the exFAT partition to another drive and then format the exFAT partition to NTFS with MiniTool Partition Wizard Free Edition.
How can I convert NTFS to fat32 without losing data?
- Download MiniTool Partition Wizard Pro Edition on its official website and install it on your PC.
- Choose the NTFS partition that you need to convert.
- Select Convert NTFS to FAT feature from the left action panel.
- Click Start button to convert NTFS to fat32 without losing data immediately.
- Click Close to exit after the NTFS to fat32 conversion is completed.
Какую файловую систему выбрать
По общей совокупности параметров наиболее предпочтительной файловой системой является exFAT, однако жирный минус в виде низкой совместимости может заставить вас обратиться к другим системам. Например, флешку меньше 4 Гб, которую планируется подключать к автомагнитоле, лучше всего отформатировать в FAT32: отличная совместимость, высокая скорость доступа к файлам и низкие требования к оперативной памяти. Кроме того, загрузочные диски для переустановки Виндовс предпочтительнее делать тоже в ФАТ32.
Подробнее:Делаем из загрузочной флешки загрузочный дискКак записать музыку на флешку, чтобы ее читала магнитола
Флешки объемом больше 32 Гб, на которых хранятся документы и файлы больших размеров, лучше всего отформатировать в exFAT. Данная система подходит для задач таких накопителей из-за практически отсутствующего лимита величины файла и минимальной фрагментации. ЭксФат подойдет и для долгосрочного хранения тех или иных данных из-за уменьшенного влияния на износ чипов памяти.
На фоне этих систем NTFS выглядит компромиссным вариантом — он подойдет для пользователей, которым время от времени требуется копировать либо перемещать средние и большие объемы данных на флешках средней емкости.
Подводя итог всему вышесказанному, отметим – выбор файловой системы должен соответствовать задачам и целям использования вашей флешки. Когда приобретете себе новый накопитель, подумайте, как вы будете его использовать, а уже исходя из этого, форматируйте в наиболее подходящую систему.
Опишите, что у вас не получилось.
Наши специалисты постараются ответить максимально быстро.
Файловая система NTFS
NTFS — это современная файловая система, которую Windows любит использовать по умолчанию. Когда вы устанавливаете Windows, она форматирует ваш системный диск с файловой системой NTFS. Он также имеет ограничения на размер файла и размер раздела, которые теоретически настолько велики, что вы не столкнетесь с ними. NTFS впервые появилась в потребительских версиях Windows XP, хотя первоначально она была представлена в Windows NT.
NTFS обладает современными функциями, недоступными для FAT32 и exFAT. NTFS поддерживает права доступа к файлам для безопасности, журнал изменений, который может помочь быстро восстанавливать ошибки в случае сбоя компьютера, теневые копии для резервных копий, шифрование, ограничения дисковой квоты, жесткие ссылки и другие различные функции. Многие из них имеют решающее значение для диска операционной системы, особенно для доступа к файлам.
Несмотря на свои преимущества, недостаток NTFS — это совместимость. Он будет работать со всеми последними версиями Windows — вплоть до Windows XP — но он имеет ограниченную совместимость с другими операционными системами. По умолчанию Mac OS X может только читать диски NTFS, но не записывать на них . Некоторые дистрибутивы Linux могут включать поддержку записи NTFS, но некоторые могут быть доступны только для чтения. Ни одна из консолей Sony PlayStation не поддерживает NTFS. Даже собственный Microsoft Xbox 360 не может читать диски NTFS, хотя новый Xbox One может. Другие устройства еще реже поддерживают NTFS.
Совместимость : Работает со всеми версиями Windows, но по умолчанию только для чтения с Mac и может быть только для чтения по умолчанию с некоторыми дистрибутивами Linux. Другие устройства, за исключением Microsoft Xbox One, вероятно, не будут поддерживать NTFS.
Ограничения : Нет реалистичных ограничений размера файла или размера раздела.
Идеальное использование : используйте его для системного диска Windows и других внутренних дисков, которые будут использоваться только с Windows.
Как отформатировать флешку (FAT32, exFAT, NTFS)
Довольно-таки часто при работе за компьютером (ноутбуком) приходится сталкиваться с операцией форматирования дисков, флешек и прочих накопителей (например, для удаления с них всех данных, при различных сбоях и ошибках, для изменения файловой системы и пр.) . Речь в сегодняшний статье пойдет о флешках.
Должен заметить, что далеко не всегда удается без проблем отформатировать флеш-накопитель первым же попавшемся способом. Именно поэтому, решил набросать заметку с несколькими вариантами форматирования (думаю пригодится всем, у кого не получается произвести данную операцию, или кто никак не может определиться с файловой системой).
Дополнение!
Лицензирование
Лицензионный статус сначала был не определён. Однако Microsoft успешно запатентовала файловую систему FAT, и в феврале 2009 года подала в суд на компанию TomTom, обвиняя её в нарушении патента.
Существует также сторонняя реализация exFAT для Windows XP / Windows Server 2003, однако она предназначена для непосредственной интеграции в дистрибутив продукта без возможности ручной установки драйвера. Данный порт выполнен на базе драйвера Windows Vista.
В декабре 2009 года Microsoft начала лицензировать файловую систему exFAT для сторонних производителей.
exFAT использовалась для sd карт на Android устройствах (ОС которых работает на ядре Linux). Производители реализовали драйвер exFAT для linux ядра, оставив код драйвера закрытым, но некто опубликовал этот код на сайте GitHub. Опубликованный код считался украденным у компании Samsung, до тех пор пока в этом коде сообщество нашло фрагменты кода защищённого GPL лицензией, что требовало раскрытия всех исходников, иначе это было воровство у сообщества со стороны компании Samsung. Через некоторое время компания Samsung выпустили код exFAT под GPL лицензией.
exFAT
Обновленная файловая система созданная компанией microsoft на замену FAT32. Начала использоваться в Windows Vista SP1 и имеет максимальный размер файла 16 эксабайт (ЭБ), который равен 1 Эб = 1018 байтам. Совместима с Mac OS и Windows, является очень хорошей системой для обмена большими файлами.
Минусы:
- Она не имеет никакой функциональности журналирования, в которой все изменения файлов на диске, отмечены в журнале прежде, чем они на самом деле выполнены.
- Не поддерживается Time Machine в Apple. Одним словом, вы не сможете сделать резервную копию от Apple с помощью программного обеспечения Time Machine.
- Очень сложная структура, требующая больше вычислительных мощностей.
Плюсы:
Перезаписывает меньшее количество раз один и тот же сектор, что важно для флешек, продлевая жизнь ячейкам памяти. Как известно флешки имеют N-количества перезаписей, потом выходят из строя.
Большой лимит на размер файла 16 эксабайт.
Размер кластера 32 мегабайта.
Улучшено распределение свободного место, что уменьшает дефрагментацию диска.
Применение exFAT
Эта файловая система отлично подходит для использования на различных съемных носителях, размер файлов на которых может превышать 4 GB (внешние жесткие диски, флешки большого объема). Если все устройства, с которыми вы работаете, являются современными, вы вполне можете отказаться от FAT32 на съемных накопителях в пользу exFAT.
Подводя итог можно сделать следующие выводы: NTFS отлично подходит для системного жесткого диска с ОС Windows, exFAT лучше использовать на съемных носителях информации, а FAT32 стоит использовать лишь в том случае, если вы хотите добиться максимальной совместимости со всем разнообразием ваших устройств.
Лицензирование
Лицензионный статус сначала был не определён. Однако Microsoft успешно запатентовала файловую систему FAT, и в феврале 2009 года подала в суд на компанию TomTom, обвиняя её в нарушении патента.
Существует также сторонняя реализация exFAT для Windows XP / Windows Server 2003, однако она предназначена для непосредственной интеграции в дистрибутив продукта без возможности ручной установки драйвера. Данный порт выполнен на базе драйвера Windows Vista.
В декабре 2009 года Microsoft начала лицензировать файловую систему exFAT для сторонних производителей.
exFAT использовалась для sd карт на Android устройствах (ОС которых работает на ядре Linux). Производители реализовали драйвер exFAT для linux ядра, оставив код драйвера закрытым, но некто опубликовал этот код на сайте GitHub. Опубликованный код считался украденным у компании Samsung, до тех пор пока в этом коде сообщество нашло фрагменты кода защищённого GPL лицензией, что требовало раскрытия всех исходников, иначе это было воровство у сообщества со стороны компании Samsung. Через некоторое время компания Samsung выпустили код exFAT под GPL лицензией.
Bottom line
Now, I believe you must know how to convert exFAT to NTFS in Windows 10/8/7 after walking through the 4 different ways we offer. However, the last one — AOMEI Partition Assistant should be highly recommended since it is powerful enough to deal with many other tough jobs which sometimes cannot be done via Windows native tools like formatting 2B hard drive to FAT32 successfully and deleting hidden partition on USB Drive.
Besides, its Pro edition offers more amazing functions such as migrating OS to SSD, splitting partition, allocating free space from one partition to another, and its Server Edition is developed for users running Windows Server 2003, 2008 (R2), 2012 (R2), 2016, 2019 and SBS 2003, 2008, 2011.
Преимущества
Основными преимуществами exFAT перед предыдущими версиями FAT являются:
Уменьшение количества перезаписей одного и того же сектора, что важно для флеш-накопителей, у которых ячейки памяти необратимо изнашиваются после определённого количества операций записи (это сильно смягчается выравниванием износа (wear leveling), встроенным в современные USB-накопители и SD-карты). Это было основной причиной разработки exFAT.
Теоретический лимит на размер файла 264 байт (16 эксабайт).
Максимальный размер кластера увеличен до 225 байт (32 мегабайта).
Улучшение распределения свободного места за счёт введения бит-карты свободного места, что может уменьшать фрагментацию диска.
Введена поддержка списка прав доступа.
Поддержка транзакций (опциональная возможность, должна поддерживаться устройством).
Как отформатировать USB флешку в NTFS (2 способ)
Этот способ позволяет позволяет конвертировать файловую систему USB флешки FAT в NTFS не удаляя при этом файлы хранящиеся на самой флешке. Согласитесь удобно и экономит время. И для этого не нужно никаких дополнительных программ. Итак для этого всавляем USB драйв в свободное гнездо, ждем пока он появится в «Мой компьютер». Как только появится запоминаем какую букву он присвоил себе (F: G: H:) может быть разная на разных компьютерах. Рекомендуется проверить флешку на наличие ошибок. Делается это так «Правая кнопка мыши на значке флешки»-«свойства»-«сервис»-«выполнить проверку»-«ставим обе галочки»-«запуск». После проверки закрываем все и запускаем командную строку нажатием «Пуск»-«Выполнить» и далее введя «cmd» и нажатием «Enter».

Должно появиться черное окно, теперь вспоминаем букву флешки и пишем такую строку:
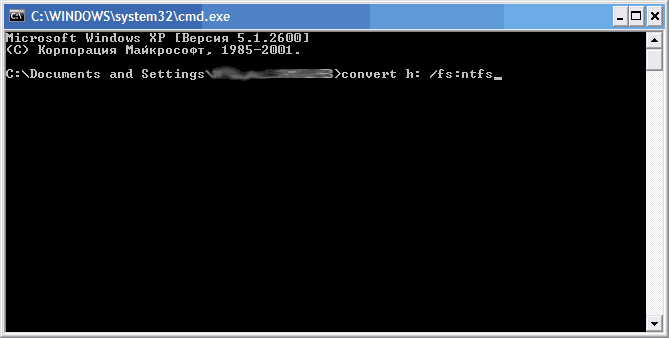
Вместо буква вставляем букву которую запоминали и жмем «Enter» Через несколько секунд вы будете иметь флешку с файловой системой NTFS, пригодную для записи файлов размером более 4 гигабайт.
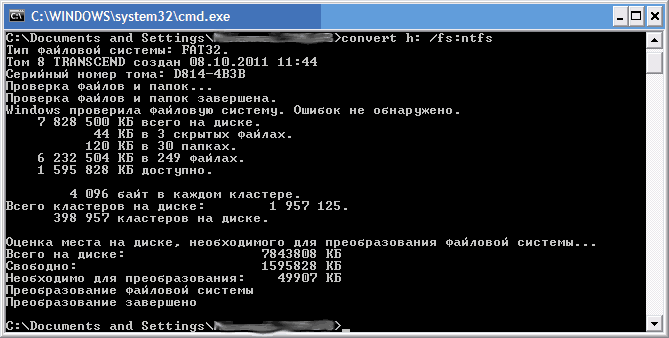
Теперь вы узнали как форматировать usb-флешку в ntfs на компьютере с windows XP.
Форматировать USB-флешку в командной строке
Обратите внимание! Форматирование флешки в NTFSв командной строке (при помощи утилиты convert) позволяет изменить файловую систему устройства без потери данных. Этому процессу больше подойдет слово «конвертация» чем «форматирование»
Итак, для начала нужно подключить носитель к компьютеру.
Заглянув в «Мой компьютер», можно обнаружить его иконку, под ней указана метка тома, присвоенная диску системой. В данном случае это (F:).
По ряду причин и факторов, метка тома может быть разной. Во всяком случае, её нужно запомнить. Далее потребуется командная строка.
Открывается она в разных версиях операционных систем разными способами.
Windows 7:
Чтобы получить доступ к интерпретатору команд , можно использовать тот же метод, что и для предыдущей ОС.
В меню «Пуск», в папке «Стандартные» также предусматривается возможность открытия командной строки.
Windows 8 :
В открытую командную строку нужно вписать следующий запрос: convert F: /FS:NTFS. На месте «F:» нужно вписать метку тома съемного диска, которая была запомнена ранее.
После нажатия «Enter» начнется конвертация файловой системы.
Никакие данные в процессе потеряны не будут. По завершении получится нечто подобное:
Как видим система изменена с FAT32 на NTFS:
А данные при этом все на месте:
С этой задачей сталкиваются когда нужно записать на 8 гиговую (или более) usb флешку файл размером больше 4 гигабайт. При записи такого файла выходит сообщение что на носителе не хватает места, но на самом деле места на флешке достаточно. Причина тому файловая система FAT в которую чаще всего отформатированы USB драйвы.
В файловой системе FAT не может существовать файла размером более 4 гигабайт. К примеру с таким раскладом у нас не получится записать 9 гиговый *mkv фильм на usb-флешку и посмотреть на . В файловой системе NTFS нет ограничения на размер сохраняемого файла и форматирование флешки в систему NTFS решит проблему.
Да вот незадача: Windows XP не позволяет это сделать. С этим и не справляется Norton Partition Magic. Но мы не будем скачивать какие то программы, а пойдем в обход:
Disk Hexdump Examples
Short filenames
01040300 85 02 c8 f9 10 00 00 00 5b a9 47 45 6f a9 47 45 |........[.GEo.GE| 01040310 6f a9 47 45 25 25 88 88 88 00 00 00 00 00 00 00 |o.GE%%..........| 01040320 c0 03 00 05 ae 26 00 00 00 00 02 00 00 00 00 00 |.....&..........| 01040330 00 00 00 00 17 00 00 00 00 00 02 00 00 00 00 00 |................| 01040340 c1 00 69 00 6d 00 61 00 67 00 65 00 00 00 00 00 |..i.m.a.g.e.....| 01040350 00 00 00 00 00 00 00 00 00 00 00 00 00 00 00 00 |................|
Longer filenames
01080060 85 03 34 aa 10 00 00 00 1c a5 47 45 92 0a 48 45 |..4.......GE..HE| 01080070 92 0a 48 45 94 94 88 88 88 00 00 00 00 00 00 00 |..HE............| 01080080 c0 03 00 18 23 20 00 00 00 00 02 00 00 00 00 00 |....# ..........| 01080090 00 00 00 00 07 00 00 00 00 00 02 00 00 00 00 00 |................| 010800a0 c1 00 63 00 6f 00 6d 00 2e 00 67 00 6f 00 6f 00 |..c.o.m...g.o.o.| 010800b0 67 00 6c 00 65 00 2e 00 61 00 6e 00 64 00 72 00 |g.l.e...a.n.d.r.| 010800c0 c1 00 6f 00 69 00 64 00 2e 00 6d 00 75 00 73 00 |..o.i.d...m.u.s.| 010800d0 69 00 63 00 00 00 00 00 00 00 00 00 00 00 00 00 |i.c.............|
Really Long filenames
01100640 85 05 a9 6f 20 00 00 00 25 38 48 45 26 38 48 45 |...o ...%8HE&8HE| 01100650 25 38 48 45 64 64 00 00 00 00 00 00 00 00 00 00 |%8HEdd..........| 01100660 c0 01 00 32 c6 a5 00 00 d8 52 76 00 00 00 00 00 |...2.....Rv.....| 01100670 00 00 00 00 14 46 00 00 d8 52 76 00 00 00 00 00 |.....F...Rv.....| 01100680 c1 00 30 00 30 00 33 00 20 00 2d 00 20 00 4c 00 |..0.0.3. .-. .L.| 01100690 65 00 64 00 20 00 5a 00 65 00 70 00 70 00 65 00 |e.d. .Z.e.p.p.e.| 011006a0 c1 00 6c 00 69 00 6e 00 20 00 2d 00 20 00 53 00 |..l.i.n. .-. .S.| 011006b0 74 00 61 00 69 00 72 00 77 00 61 00 79 00 20 00 |t.a.i.r.w.a.y. .| 011006c0 c1 00 74 00 6f 00 20 00 68 00 65 00 61 00 76 00 |..t.o. .h.e.a.v.| 011006d0 65 00 6e 00 20 00 2d 00 20 00 31 00 39 00 37 00 |e.n. .-. .1.9.7.| 011006e0 c1 00 32 00 2e 00 6d 00 70 00 33 00 00 00 00 00 |..2...m.p.3.....| 011006f0 00 00 00 00 00 00 00 00 00 00 00 00 00 00 00 00 |................|
Поддержка
Поддержка exFAT имеется в Windows XP с Service Pack 2 и 3 с обновлением KB955704, Windows Vista с Service Pack 1, Windows Server 2008, Windows 7, Windows 8, Windows 10, в Mac OS X начиная с версии 10.6.5, а также Linux (требуется компиляция исходного кода Samsung).
Существует свободный драйвер exFAT в виде патча для ядра Linux, поддерживающий только чтение этой файловой системы. Также существует драйвер, работающий через FUSE, в том числе для ОС FreeBSD и OpenBSD (sysutils/fuse-exfat). Данный драйвер поддерживает как чтение, так и запись. Кроме того, в августе 2013 года Samsung опубликовала драйвер для ядра Linux под лицензией GPL.