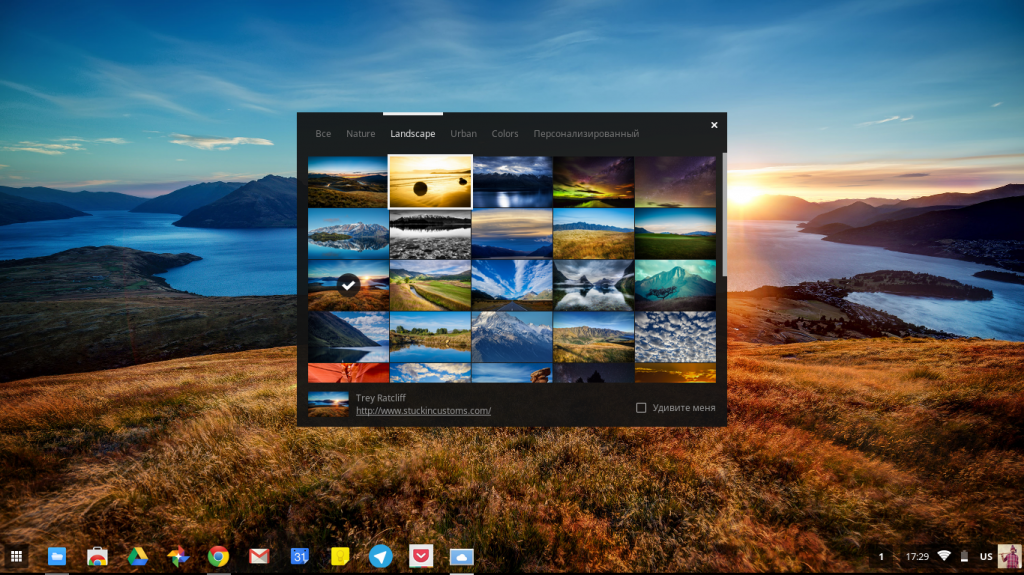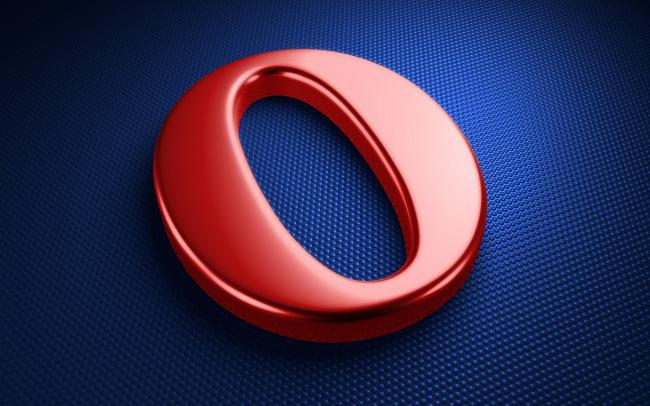Код ошибки 105 err_name_not_resolved в google chrome
Содержание:
- Причины возникновения ошибки
- Err name not resolved: описание ошибки
- Исправляем проблему на Windows
- Basic Checks
- Ошибка 105 в Steam Что делать и как исправить
- Возможные проблемы, если устройство не подсоединяется к Вай Фай
- Неисправность/отсутствие беспроводного адаптера
- Совет #8: Временно отключите брандмауэр и антивирус
- Что делать с ошибкой 34 на онлайн-тв Триколор, как ее исправить
- Проблемы с файлом .hosts
- Использование альтернативной конфигурации DNS (adsbygoogle = window.adsbygoogle || []).push({});
- Решение для смартфонов и планшетов
- Simple Methods To Fix Err_Name_Not_Resolved Error
- Проверка службы DNS-клиента
- Совет #6: Попробуйте зайти на сайт с помощью DNS от Google
- Восстановить Xbox One до заводского состояния
Причины возникновения ошибки
Ошибка 20 на Триколор возникает при попытке посмотреть что-то через интернет. Чаще всего это вызвано включенным VPN, низкой скоростью сети или неправильно выбранным регионом. Если углубиться в вопрос, то возможны три причины сбоя:
- сбой настроек прокси-сервера – смотреть Триколор через интернет можно только на территории РФ;
- у приемника неверно указан регион вещания;
- произошел технический сбой – приставка не может подключиться к интернету.
Совет! Если пользователь столкнулся с сообщением «нет связи с сервером», то первое, что ему следует предпринять — это перезагрузить ресивер. Если это не помогло, то следует проверить скорость работы сети. Для этого подойдут сайты OOkla и 2IP. Низкая скорость соединения вполне может быть причиной сбоя. Иногда помогает смена беспроводного соединения на проводное. Если это не помогает, то переходим к следующим рекомендациям.
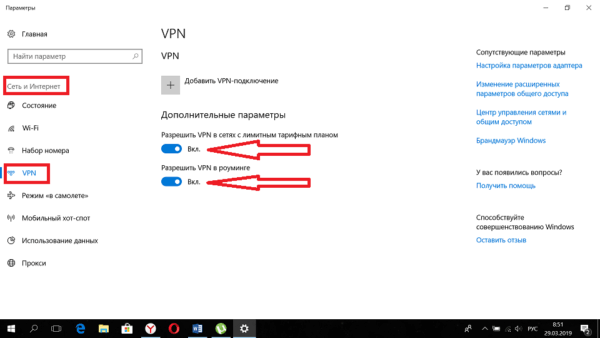
Err name not resolved: описание ошибки
Врага нужно знать в лицо, теперь давайте разберемся «err name not resolved» – что это значит? Для того чтобы запросы в сети имели удобоваримый вид для пользователя ПК, существует система определения доменных имен, которая представляет собой сложный конструкт, предназначение которого – преобразование слов, используемых для названия сайта в адрес сетевого протокола. Логично предположить, что для подобного рода системы необходима точка (распределитель). Роль этой точки исполняет DHCP сервер. Если провести аналогию, то он является проводником по джунглям. Без него вы тоже можете прожить сами, но недолго. Принцип работы, по которому происходит автономная настройка вашего устройства для работы в интернете, происходит следующим образом:
- Устройство запрашивает у DHCP сервера необходимые для работы в сети данные;
- Сервер же в свою очередь сканирует диапазон свободных для использования значений;
- После чего выдает пользователю требуемое;
- Среди прочего – адреса DNS серверов (Рисунок 2).
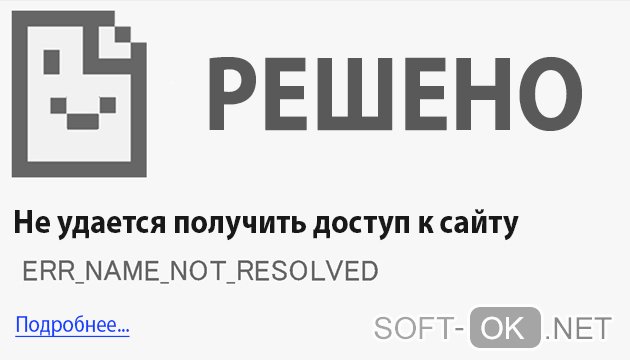
Рисунок 2. Подробное описание ошибки Err name not resolved и пути решения
Причинами, по которым ошибка err name not resolved возникает при попытке подключения, можно назвать неисправность в параметрах сервера обслуживания запросов доменных имен или же получаемых от него идентификаторов. Что может произойти при вполне работающем сетевом подключении и вовсе не означает возникновение неполадок с сетью, скорее с процессом получения доступа к ресурсам внутри неё. Обычно роутер или модем, который вы используете, имеет уже установленные значения для получения цифрового адреса со стороны сервера в автоматическом режиме. Однако в некоторых случаях DNS сервер не может преобразовать доменное имя в цифровой адрес, ввиду чего возникает неполадка, связанная с невозможностью браузера получить данные с запрашиваемого сервера по той причине, что он попросту не может обнаружить его и начать какое либо взаимодействие. В том случае, если ошибка появляется при попытке открыть только один отдельный сайт, то, возможно, что на нем проводятся технические работы с целью отладки программного обеспечения.
Если же неполадки с доступом появляются не только на одном сайте, а на нескольких, возможен сценарий развития событий, по которому у провайдера, предоставляющего вам услугу доступа в интернет, возникли проблемы и сейчас проводятся работы по их устранению. Это не отменяет того факта, что ошибки могли возникнуть и на стороне клиента по причине неполадок в функционировании встроенных служб DNS. К примеру, неполадка провоцируется особенностями в функционировании антивирусов, которые фильтруют входящий трафик, или же брандмауэра, который попросту блокирует все потенциально вредоносные сайты (очень часто безосновательно). Возникает вполне резонный вопрос «err name not resolved», как исправить это?
Исправляем проблему на Windows
Сразу начну с того, что сначала стоит опробовать простые способы — сброс cookies и кэш данных браузера. Если это не помогло, используем для решения ошибки 105 на ПК два варианта — смена dns-адресов на Google Public DNS или перезапуск DNS-клиента Windows.
- Запускаем Диспетчер задач Windows и открываем вкладку «Службы».
- Внизу вы увидите «Открыть все службы» или «Список служб» — кликните по нему.
- Отыщите в появившемся списке «DNS-клиент», жмем по нему правой кнопкой и выбираем «Перезапустить».
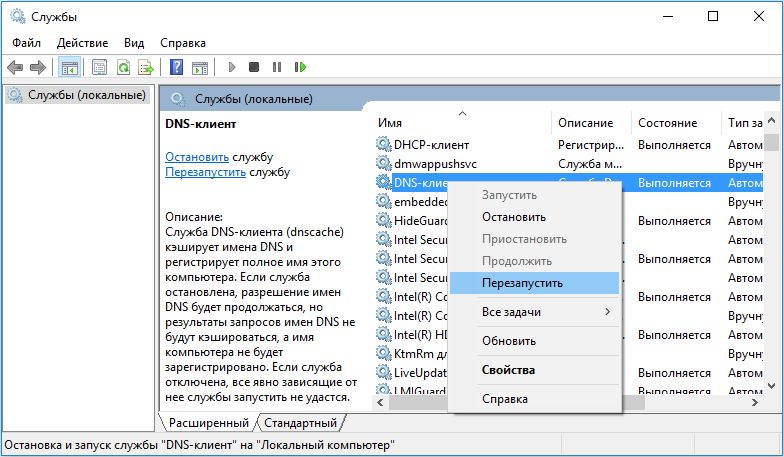
Перезагрузите компьютер и роутер.
Также вы можете прописать ДНС сервера компании Google:
- Откройте список своих сетей и выберите ваше соединение.
- Нажмите по подключению правой кнопкой и кликните по пункту Свойства.
- В отмеченных компонентах запустите IP версии 4
- Уберите галочку с автоматического определения и впишите следующие ДНС: 8.8.8.8 и 8.8.4.4
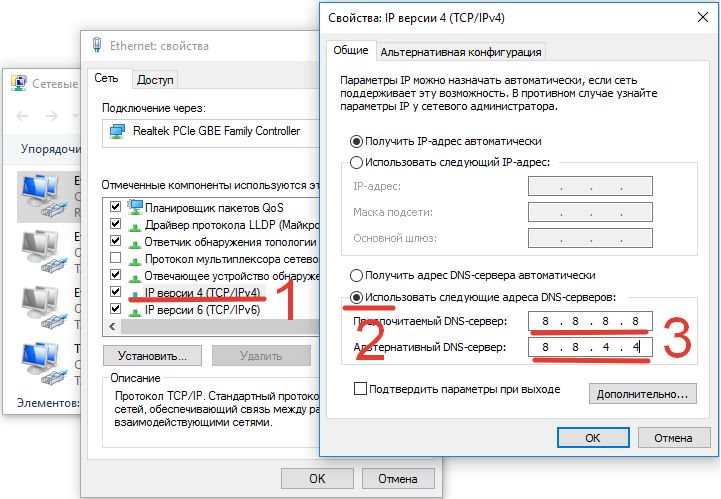
Подтвердите и перезагрузите ПК и роутер.
Вот небольшая видео-инструкция по данным методам.
Я получаю эту ошибку:
Обнаружена ошибка загрузки страницы — ERR NAME NOT RESOLVED
2 ответа
Я хочу, чтобы панель загрузки должна отображаться при загрузке страницы, и когда мы нажимаем любую ссылку на этой загруженной странице, то также панель загрузки должна отображаться как следующая страница с щелчком мыши loads. i я использую webview.
У меня есть инициализированный WebView со следующим кодом: _webView.setWebViewClient(new WebViewClient() _webView.loadURL(path/to/image.png); Но это не работает. При загрузке WebView масштабируется. Но.
Вам нужно больше, чем просто метод render . Эта логика должна быть внутри класса, который расширяет Component из React. Кроме того, вы захотите зарегистрировать этот компонент через AppRegistry из React Native, если это корень вашего приложения:
Если этот компонент не является корнем вашего приложения, вы можете удалить последнюю строку и исключить AppRegistry из импорта.
Вы пробовали включать и выключать его снова? По-настоящему, убейте свой index.android.js bundle, убейте свой эмулятор и запустите их снова. Это исправило эту проблему для меня.
Похожие вопросы:
Я использую webview в моем приложении. И я обнаружил, что для загрузки веб-страницы, отличной от веб-страницы, открытой в мобильном браузере, требуется много времени. Есть ли в любом случае, с.
Есть ли способ получить ширину содержимого Android WebView после загрузки веб-страницы с вертикальной прокруткой с помощью java?
У меня есть ссылка в моем приложении, которая указывает на внешнюю веб-страницу. Эта веб-страница загружается в webview. Пока все хорошо. Но проблема с целевой веб-страницей заключается в том, что.
Я хочу, чтобы панель загрузки должна отображаться при загрузке страницы, и когда мы нажимаем любую ссылку на этой загруженной странице, то также панель загрузки должна отображаться как следующая.
У меня есть инициализированный WebView со следующим кодом: _webView.setWebViewClient(new WebViewClient() .
Я попытался загрузить WebView с помощью страницы SSL, и я получаю сообщение об ошибке. Код и ошибка ниже. Я установил свои разрешения, чтобы разрешить доступ в интернет. Я думаю, что это Mono-только.
В моем приложении android я использовал webview для загрузки https url. Страница содержит смешанный контент (безопасный и небезопасный). Я получаю onReceivedError() с net::ERR_CONNECTION_TIMED_OUT.
Реализовано webview внутри приложения. Он открывает некоторые https pages.It имеет некоторые ssl вопросов. Я добавил эти условия также, чтобы попросить пользователя продолжить или нет. Теперь.
Я пытаюсь показать индикатор выполнения загрузки в webview во время загрузки веб-страницы, и как только веб-страница будет загружена, я хочу, чтобы индикатор выполнения исчез Я перепробовал много.
Эм Я хочу получить время загрузки страницы a webview и проверить, если оно равно времени ожидания, но я не знаю, как это сделать plz помогите мне.
Basic Checks
Run the following checks before you try any of the solutions listed below;
- Load the website in a different browser like Firefox or Edge
- Check if you’re connected to the internet or not by visiting a different website or by pinging a website from the Command Prompt. Example: run this command; ping www.google.com
- Check if the website is up and running by entering its URL in
- Check that you’ve entered the correct URL
- Refresh the page using the Ctrl+F5 keyboard shortcut
- If you’ve manually specified a DNS service for your connection, try pinging it to see if it’s working. Alternatively, remove the service for a while to see if that fixes the problem. Try using Google DNS instead.
From the above list, if items 1, 2, and 3 fail, the problem might not be with Chrome. It might be your internet connection or the website itself might be experiencing trouble.
Ошибка 105 в Steam Что делать и как исправить
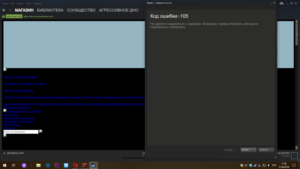
Код ошибки 105 в Steam может означать: отсутствие подключения к Интернету, неверные настройки, профилактические работы на сервере, вирусы или антивирусное ПО. Подобное уведомление блокирует доступ к играм и программам.
Причины ошибки 105
Основными причинами, почему появляется код ошибки 105 в Стиме, считаются:
- отсутствие Интернета или подключение по соединению с неправильными надстройками;
- вирусы или антивирусное ПО, которое блокирует доступ к онлайн-функциям;
- сбились настройки маршрутизатора (роутера);
- проблема на стороне провайдера;
- в Steam проводятся профилактические работы.
Стандартными способами, как исправить выступает редактирование параметров Интернета, выполнение очистки от вирусов и лишней информации в кеш. Ошибка возникает сразу же, как только пользователь пытается запустить программу. Если же она временно исчезает – значит проводятся технические работы или проблемы на стороне провайдера.
Как решить
Пользователи, которые ранее столкнулись с такой проблемой, рекомендуют изменять настройки host, в диске «С». Удаляя или редактирую файл, компьютер заново подключается к сети, выполняет поиск неполадок. Более простой метод – провести диагностику сетей.
В Windows нужно зайти:
- Панель задач (в нижней части экрана) – боковой список приложений в режиме «ожидания».
- Кликнуть по иконке подключения к Интернету.
- Появится надпись: «Диагностика неполадок» – Подтвердить начало процедуры.
По окончанию, владелец компьютера увидит информацию по всем ошибкам, которые произошли внутри сети. Если указанный способ не помог – рекомендуется проверить работу Интернета в браузере.
Редактирование параметров в файле host приводит к новому подключению. Пользователь должен:
- Перейти в главный диск «С».
- System – Drivers – etc.
- Среди объектов выбрать «hosts» – открыть файл с помощью блокнота.
- В открывшемся окне отыскать строку «127.0.0.1 localhost» и после нее удалить всю информацию.
После этого нужно закрыть и перезагрузить компьютер. Изменения вступят в силу сразу, как только компьютер будет включен. Другие пути решения требуют изменений настроек Интернета, переход на бета-тестирование или обращения к провайдеру.
Способ 1: перейти в режим бета-тестирования
Режим тестирования подразумевает, что пользователь сможет получить новые продукты или функции раньше, чем все остальные. Гарантии качественной работы клиента отсутствуют. Пользователи отмечают, что иногда такой метод помогает справиться с ошибкой 105 в Steam. Чтобы открыть дополнительное меню:
- Открыть клиент, нажать на раздел вверху «Steam».
- Выбрать «Настройки» – Аккаунт.
- Кликнуть по «Бета-тестирование» – Сменить.
- Выбрать «Update Beta».
- Перезапустить программу.
После этого попробовать заново подключиться к магазину. Соблюдая этапы инструкции, пользователь сможет без лишних проблем восстановить работу с играми и программами. Недостаток такого метода – установленные дополнения будут самостоятельно обновляться, даже на первичные версии.
Способ 2: проверка сетевого подключения
Ошибка 105 в Стиме возникает при низкой скорости подключения. Пользователь может посетить любой из сайтов, где доступна проверка соединения. Если скорость находится в нижнем диапазоне – нужно обратиться к поставщику Интернет-услуг.
Также стоит проверить наличие вирусов на компьютере и работу антивируса. Защитник Windows, Касперский или Nod 32 могут блокировать Steam. Чтобы программа не оказалась в этом списке, необходимо:
- Открыть программу-антивирус.
- Перейти в «Карантин» или заблокированные приложения.
- Найти в списке Стим и нажать – Исключение.
- Указать параметры, которые позволят программе работать корректно.
После этого следует перезагрузить компьютер, запустить клиент заново. Проблема должна исчезнуть, если отсутствие доступа к сети заключалось в программной блокировке.
Ошибка также возникает, если в Steam проводятся технические работы. По окончанию процедуры клиент обновиться и перезагрузиться. Чтобы быть в курсе последних новостей, достаточно воспользоваться форумом на официальном сайте. Код ошибки 105 можно решить с помощью изменения DNS-сервера.
Способ предназначен для пользователей, у которых отсутствует Интернет или появляются другие типы ошибок.
В «Панели управления» выбрать «Центр управления сетями и общим доступом». В протоколе интернета «4» указать пункт «Свойства». В подразделе «Использовать следующие адреса DNS» вписать:
- Первая строка, предпочтительный – все «8».
- Вторая – последние две цифры заменить четверками.
Подтвердить действия и попробовать заново подключиться к клиенту. Предварительно перезагрузить программу для приема новых данных.
Возможные проблемы, если устройство не подсоединяется к Вай Фай
Если Wi-Fi приемник имеется в наличии в параметрах модели LG, но телевизор не подключается к сети, потребуется найти причину неполадки и вручную исправить ее. Чаще всего нужно будет поменять системные параметры в настройках. Причины отсутствия соединения могут быть разнообразными.
Нет подключения к роутеру, но сеть видит
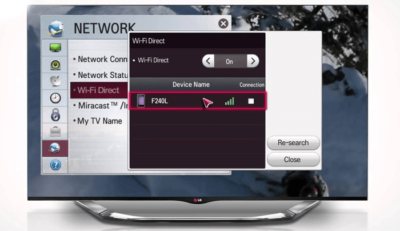
Обычно для подключения к телевизору функции Wi-Fi требуется в настройках найти беспроводную сеть, ввести пароль и активировать режим подключения. Но в некоторых случаях после введения пароля, появляется сообщение: «Не удалось подключиться к сети».Варианты действий в этом случае следующие:
- Попробовать перезагрузить телевизор и маршрутизатор. Иногда проблемы со сбоями в синхронизации устройств легко решаются повторной перезагрузкой.
Телевизор можно выключить и включить без перерыва, а перезагрузка роутера должна происходить с промежутком 20 секунд, чтобы он успел закрыть предыдущую сессию. Причина может быть в неправильных настройках маршрутизатора. Настроить роутер вручную можно таким образом:
- открыть панель управления маршрутизатора, используя код, указанный в инструкции;
- проверить, активирован ли DHCP-сервер, который автоматически присваивает устройствам IP-адрес, и, если потребуется, включить эту функцию;
- если DHCP-сервер включен, но не работает, присвойте IP-адрес вручную: локальный диапазон адресов – в админ-панели роутера.
Добавить MAC-адрес телевизора в «белый список». Устройства в этом перечне не будут блокироваться и препятствовать работе сети. Поиск MAC-адреса производится следующим образом:
- в настройках открывается вкладка «Поддержка»;
- в разделе «Информация о продукте» находится требуемый адрес.
Использовать другой метод подключения к Вай Фай через технологию WPS. Этот режим активирует быстрое соединение и устанавливается одновременно в настройках телевизора и роутера. WPS включается специальной кнопкой или в системных настройках Шаги для настройки роутера:
- переверните его, найдите соответствующую наклейку;
- авторизуйтесь, указав ваш IP-адрес, логин и пароль;
- откройте раздел WPS и активируйте режим.
Если WPS активирован, но соединения нет, можно перевести его в ручной режим. Для этого понадобится ввести пароль от беспроводной сети и ее название: «SSID».
Появляется сообщение «Код ошибки 106»
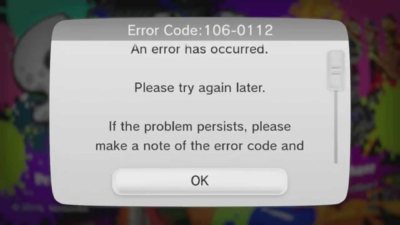
Иногда появляется сообщение «Нет подключения к сети» или «Проверьте подключение к сети», по-другому – ошибка 106. В этом случае телевизор видит роутер, есть подключение к Wi-Fi, но Интернет-соединение отсутствует. В этом случае в первую очередь проверьте, есть ли ошибка сети на других устройствах, подключенных к Вай Фай.
Если все остальные гаджеты работают корректно, проверьте настройки вашего телевизора. Делается это следующим образом:
- в настройках найдите раздел «Сеть»;
- перейдите во вкладку «Подключение к сети Wi-Fi» – «Расширенные настройки»;
- появятся адреса беспроводного соединения, вам потребуется ввести статический DNS-адрес;
- для этого нажмите кнопку «Изменить»;
- отключите автоматическую функцию DNS;
- вручную около названия DNS вбейте адрес 8.8.8.8;
- проверьте соединение.
Неисправность/отсутствие беспроводного адаптера
Не телевизоре чаще установлен модуль, позволяющий подключаться к Wi-Fi. Проверьте дополнительно: «dongle» видно снаружи, внутренний модуль отображается встроенным меню телевизора. Проверка:
- Протестируйте видимость любых других устройств. Посетите раздел Сеть проверьте наличие соседских точек доступ. Скрупулёзно ведите контроль, используя мобильный телефон, либо ПК. Сверяйте список названий, исключая ошибки.
- Найдите МАС-адрес беспроводного адаптера, посетив раздел Поддержка. Положение информации определяется версией прошивки, компанией-изготовителем. Например, Samsung добавил опцию «Обратиться…». Наличие кракозябр (нулей, прочерков) подразумевает неисправность/отсутствие модуля.
Совет #8: Временно отключите брандмауэр и антивирус
Заключительная рекомендация, касающаяся стационарных ПК и ноутбуков. Иногда для исправления неприятной ситуации достаточно, вместо вызова командной строки и прочих действий, требующих повышенной ответственности, просто убедиться, что доступ в сеть не блокируют «защитные» приложения.
Конечно, уведомление ERR_NAME_NOT_RESOLVED — не повод сразу и навсегда избавляться от антивируса, но ложные срабатывания пока никто не отменял. Если вы после отключения защиты веб-ресурс стал доступен, и вы уверены, что ничего вредоносного на нём не было и нет, просто добавьте любимые страницы в белый список — тогда защитник не станет «отсеивать» их. А если аналогичные проблемы возникают при «знакомстве» с каждым новым сайтом — задумайтесь о смене антивируса на более толерантный.
Что делать с ошибкой 34 на онлайн-тв Триколор, как ее исправить
Ошибка 34 на ресиверах Триколор встречается довольно часто. Так как аппаратура оснащена системой диагностики, пользователь может самостоятельно узнать, из-за чего случилась поломка и попытаться исправить ее.
Чаще всего сбой происходит из-за проблем с единым пакетом каналов. В этом случае на телевизоре не работает ни один канал.
Если проблема кроется в пакете каналов, необходимо перезагрузить приемник и проверить работу онлайн-тв еще раз. Если ситуация не прояснилась, пишите в техническую поддержку на официальном сайте компании Триколор.
Неполадки нередко возникают при отсутствии интернета или низкой скорости передачи данных. Чтобы исправить проблему, проверьте работу интернета на другом устройстве. Например, на мобильном телефоне. Если и на нем тоже слабый интернет, обратитесь к провайдеру за помощью и консультацией.
Если на телефоне сеть хорошая, можно вставить в приемник сетевой кабель (если подключение происходит по Wi-Fi). Сделать можно и наоборот — перевести ресивер на беспроводную сеть, если подключение происходило при помощи провода. Эти действия чаще всего помогают избавиться от ошибки 34 на Триколор. Если ничего не получается, возможно, низкая скорость сети связана с аварийными работами у провайдера.
Ошибка 34 может появляться при сбое ключей активации. Это уникальный код, который позволяет пользователям получить доступ к спутниковому тв. Если код утерян или оказался устаревшим, доступ к каналам у пользователей может быть органичен. Чтобы получить новый код активации, необходимо оставить заявку на сайте Триколор. Время ожидания ответа обычно составляет 5-7 часов.
Ошибка подключения к онлайн-тв может быть обусловлена помехами на станции, которые случаются из-за плохих погодных условий. Чтобы решить проблему, просто дождитесь хорошей погоды. Если в доме было аварийное отключение электричества, то при включении ресивера он может выдать ошибку 34.
Для просмотра каналов нужно перезагрузить систему. Иногда все-таки проблема возникает из-за программного сбоя аппаратуры. В этом случае потребуется сбросить настройки до заводских, а затем перезагрузить устройство. Если самостоятельный ремонт не дал результатов, нужно обратиться в сервисный центр за помощью.
Если ошибка онлайн-тв на Андроиде
Если ошибка 34 возникает на смартфоне, пользователю следует:
- Первым делом проверить, была ли своевременно внесена плата за пользование онлайн-тв. Если нет, то доступ к каналам временно ограничивается. чтобы его восстановить, нужно внести средства на счет.
- Убедиться, что интернет работает хорошо. Для этого можно воспользоваться приложениями по тестированию скорости или проверить соединение на других устройствах. Если и там сигнал слабый, то проблема связана с техническими работами со стороны провайдера.
- Посмотреть, не идет ли на смартфоне загрузка большого файла/ не работают ли программы, которые забирают много трафика. Онлайн-тв может тормозить, если на телефоне идет загрузка или работают приложения, связанные с подключением к интернету. Чтобы исправить проблему, нужно остановить загрузку и выйти из программ на время просмотра каналов.
Сбой может произойти из-за перегрузки смартфона. Для устранения неисправности его лучше перезагрузить. В качестве дополнения проверьте систему на вирусы.
Если на телефоне есть вредоносные файлы, доступ к телеканалам может ограничиваться. Это случается, если пользователь часто посещает подозрительные сайты. Если самостоятельно устранить вирусы не получится, обращайтесь за профессиональной помощью.
Проблемы с файлом .hosts
В системном файле hosts могут появиться неприятные изменения, которые значительным образом меняют ход работы приложения и вызывают ошибки. Это можно исправить – не бойтесь вносить изменения в документ. Если сделать все аккуратно, вы сможете решить ошибку 105 в Стим и не вызовете необратимых изменений.
Найдите файл через проводник – он лежит в директории C:WINDOWS/system32/drivers/etc;
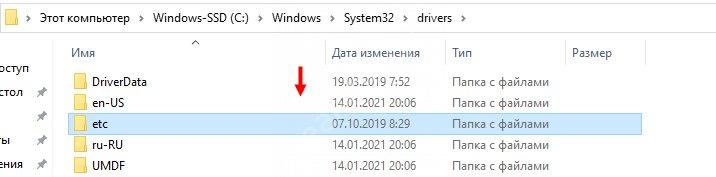
Откройте его с помощью блокнота или иного текстового редактора;
Найдите строку #127.0.0.1 localhost и полностью сотрите все записи, находящиеся ниже нее;
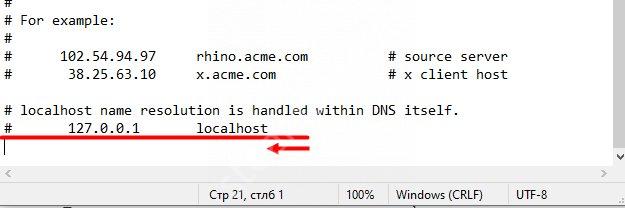
Сохраните внесенные изменения и перезагрузите компьютер.
Есть второй способ работы с файлом – вы можете найти все строки, не отмеченные значком # (они идут ниже 127.0.0.1…) и поставить перед ними решетку. Тогда содержимое потеряют силу и останется зашифрованным внутри.
Использование альтернативной конфигурации DNS (adsbygoogle = window.adsbygoogle || []).push({});
Но что делать, если с клиентом все в порядке, служба работает, а ошибка появляется снова и снова? По всей видимости, проблема связана с настройками DNS-серверов.
Для их изменения используем свойства установленного подключения и выбираем настройки протокола IPv4. В большинстве случаев, в частности для беспроводных подключений, для всех опций должно быть указано автоматическое получение адресов.
Если это так и есть, но проблема не устраняется, используем альтернативную конфигурацию для основного и предпочитаемого DNS-сервера на основе бесплатных параметров Google, как показано на изображении выше. После сохранения настроек компьютер или ноутбук необходимо перезагрузить. В случае беспроводного подключения перезагрузку нужно выполнить и на роутере или ADSL-модеме.
Примечание: устанавливаемые для основного и альтернативного серверов можно менять местами. Иногда может понадобиться проверка параметров DNS на маршрутизаторе.
Решение для смартфонов и планшетов
Ошибка NET ERR NAME NOT RESOLVED может возникнуть на телефоне или планшете. Вернитесь в начало статьи к пункту первоочередных действий и выполните их.
Затем проделайте следующее:
- Зайдите в настройки роутера. Обычно вход осуществляется по адресу 192.168.0.1. Точный адрес можно узнать в документации к вашему маршрутизатору. Найдите раздел, где прописываются DNS адреса. Обычно это «Сеть» — «WAN». Пропишите 8.8.8.8 и 8.8.4.4, сохраните и перезагрузите маршрутизатор. Еще один эффективный вариант, это указать в качестве первого DNS — сервер провайдера, узнать который можно через службу поддержки.
- Прописать DNS можно отдельно для каждого устройства. Для этого войдите в раздел подключений, нажмите пальцем по активному соединению и не отпускайте до появления окна конфигурации. Затем войдите в дополнительные параметры и активируйте статический IP вместо DHCP. В качестве первого сервера укажите 8.8.8.8 и второго 8.8.4.4, после чего сохраните изменения.
- Удалите лишние программы, отдавая предпочтение антивирусам, оптимизаторам, чистильщикам системы от мусора и VPN.
Simple Methods To Fix Err_Name_Not_Resolved Error
Depends on which cause created it, use an appropriate solution will help to fix the error immediately. However, if you can’t determine the cause, you can try all methods for sure, there is no harm at all.
However, before getting started, I would recommend you to check your internet connection to make sure it’s connected and work fine. Sometimes, it’s just disconnected. You also need to verify your website address and make sure you wrote correctly any spelling mistake?
Remove All Cookies, Cached Files To Resolve Err_Name_Not_Resolved Error
Many DNS issues may happen on Google Chrome browser, and remove cookies & cached files is a good method to fix them. As I mentioned above, the Err_Name_Not_Resolved error could be caused by DNS issues. So applying this solution may help to resolve the error.
To remove all cookies and cached files on your Google Chrome browser, copy the below code:
chrome://settings/clearBrowserData
And paste into the address bar and then press the Enter key on your keyboard. Next, just select options follow the image below and click on the “Clear browsing data” button.
Flush DNS Cache And Renew Your IP Address To Fix Err_Name_Not_Resolved Error
According to reports from Google Chrome help forum, this is a good method to fix the Err_Name_Not_Resolved error, and many experts suggested it. It’s very easy to follow, just type a few simple Command Prompt commands.
To get started, open Command Prompt program as an Administrator by pressing Ctrl + X and then press A and choose “Yes” to launch the Command Prompt program with administrative privileges.
Or you can click on the Windows start logo at the bottom-right corner, type cmd.exe, right-click on it and select “Run as Administrator”. Both methods work at the same – there would be no different.
After launching the Command Prompt program, type these commands in it, one by one:
ipconfig /flushdns > Enter.
ipconfig /renew > Enter.
ipconfig /registerdns > Enter.
With these commands, it will automatically erase all old DNS cache, renew your IP address and DNS servers.
Set Google’s DNS Or OpenDNS As Your Default DNS Server
If two above methods could not help you to fix the Err_Name_Not_Resolved error, then I would suggest you to change your DNS servers from default information of ISP to be Google’s DNS or .
To change your DNS servers, go to Control Panel and then choose Network and Sharing Center.
Look at the left side and choose “Change adapter settings”.
Right-click on your current connected network adapter and select Properties.
Scroll and find “Internet Protocol Version 4 (TCP/IPv4) and then double-click on it.
Choose “Use the following DNS server addresses”, enter your Preferred and Alternative DNS servers, then click “OK” to save the changes. As you can see, I used Google’s DNS service as my DNS servers. You can choose to use it or any other third-party DNS services as you want.
Got a question? Just leave your comment below.
Проверка службы DNS-клиента
В некоторых случаях ошибка ERR_NAME_NOT_RESOLVED может появиться и после этого. В такой ситуации необходимо проверить состояние службы, отвечающей за корректное функционирование DNS-клиента. Вполне возможно, что может потребоваться ее перезапуск, а если она остановлена, то и ручной старт.
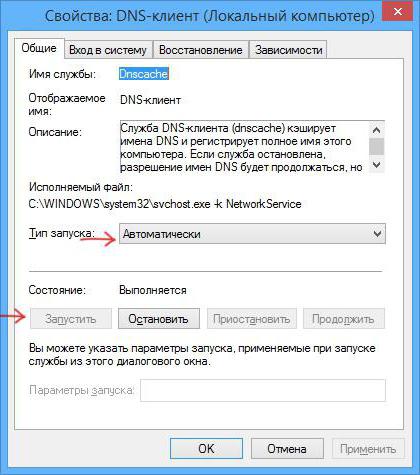
Для быстрого доступа в соответствующий раздел с настройками вызываем консоль «Выполнить» и прописываем команду services.msc. В правом окне находим соответствующую службу и смотрим на ее состояние. Даже при условии, что она в данный момент активна (в статусе стоит «Выполняется»), используем меню ПКМ и выбираем перезапуск. Если же служба остановлена, входим в редактирование параметров (либо двойным кликом, либо через ПКМ) запускаем службу вручную одноименной кнопкой и устанавливаем тип запуска на автоматический, если в опциях выставлено что-то другое. По завершении всех операций перегружаем систему.
Совет #6: Попробуйте зайти на сайт с помощью DNS от Google
Проделали все вышеописанные шаги, но так ничего и не получилось? Не оставляем попытки избавиться от проблемы! Ещё одна возможная причина недоразумений — невозможность использовать текущие настройки сервера. Они могут быть заданы неправильно в ходе последних настроек вручную, действия антивирусного или вирусного ПО и по другим причинам. Вместо несуществующих адресов попробуйте задать принадлежащие одной из крупнейших мировых корпораций — они гарантированно будут работать:
- Чтобы больше не видеть сообщение «ошибка ERR_NAME_NOT_RESOLVED», вызовите, окно «Выполнить» (клавиши Windows+R), но теперь введите в строке другую команду — ncpa.cpl, обязательно с использованием разделительной точки.
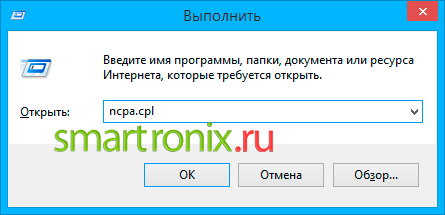
- В перечне веб-подключений, которые могут быть вами сконфигурированы и использованы, выберите своё текущее, после чего перейдите в его «Свойства» — эта опция доступна по правому щелчку мышью.
- Отметьте нажатием строку, в заголовке которой содержится слово IPv4, и снова перейдите к свойствам этого подпункта.
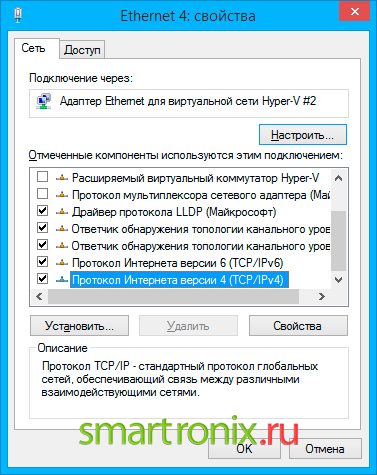
- Посмотрите, какие DNS использует операционная система в настоящее время. Если в основной и «запасной» строке содержатся какие-то непонятные цифры, выберите автоматическое подключение — или введите в этих же строках, в любой последовательности, адреса 8.4.4 и 8.8.8.8. можете использовать только один из них — но для достижения результата рекомендуем применить оба сразу.

- Теперь, чтобы закрепить изменения, нажмите «ОК». По завершении мероприятий рекомендуем вновь выполнить очистку кэша, описанную в предыдущем совете, а затем, после перезагрузки, проверить, насколько успешно ваш компьютер заходит на требуемые сайты.
Основное преимущество указанных адресов — универсальность: Google работает всегда, с очень большой долей вероятности преодолеет любые технические сложности, следовательно, и предоставляемые корпорацией адреса останутся актуальны. Кроме того, международная компания чаще обновляет таблицы адресов, чем ваш провайдер, тем более если он региональный. Есть и небольшой минус — время связи с сервером через столь крупного «посредника» увеличится. Впрочем, это не помешает вам ответить на главный вопрос статьи: «Веб-страница недоступна, что делать?».
Восстановить Xbox One до заводского состояния
Если выключение и повторное включение и обновление консоли Xbox One не позволили вам исправить конкретный экземпляр Системная ошибка E105, на самом деле вы можете иметь дело с некоторыми типами постоянно поврежденных данных, на которые могло повлиять прерывание обновления или скачок напряжения.
Суть в том, что если вы имеете дело с постоянно поврежденным файлом ОС, обновление прошивки не решит проблему. В этом случае ваша единственная надежда на решение проблемы (если она не связана с оборудованием) — это выполнить полный сброс настроек с помощью Средство устранения неполадок при запуске меню.
ВАЖНЫЙ: Имейте в виду, что эта операция приведет к удалению всех установленных игр и приложений, любых данных, связанных с вашей учетной записью Xbox Live (включая сохранения игр). Если резервная копия ваших данных еще не создана, но вы все еще можете запустить консоль, мы рекомендуем вам сначала загрузить консоль и сохранить данные, прежде чем следовать приведенным ниже инструкциям.
Если вы хотите восстановить Xbox One до заводского состояния и понимаете последствия, выполните следующие действия, чтобы добиться этого с помощью меню средства устранения неполадок при запуске:
- Убедитесь, что ваша консоль полностью выключена, затем отсоедините кабель питания, чтобы убедиться, что вы разряжаете силовые конденсаторы.
- Подождите 30 секунд или более, прежде чем снова подключить шнур питания.
- Вместо обычного включения консоли нажмите и удерживайте кнопку Привязка + извлечение кнопку одновременно, затем коротко нажмите Кнопка Xbox на консоли.
Примечание: Если у вас есть Полностью цифровое издание Xbox One, откройте Средство устранения неполадок при запуске удерживая Привязать и нажав кнопку Xbox на консоли.
- Продолжайте удерживать Привязать и Извлечь кнопка по крайней мере 15 секунд или пока вы не услышите второй тональный сигнал включения питания — два сигнала разнесены на несколько секунд. После того, как вы услышите оба сигнала, можете спокойно отпустить Привязать и Извлечь кнопки.
- Если операция прошла успешно, вы в конечном итоге увидите Средство устранения неполадок при запуске Xbox открывается автоматически.
- Как только вы окажетесь внутри Средство устранения неполадок при запуске меню используйте Сбросить этот Xbox меню и выберите Удалить все как только появится окно подтверждения.
Примечание: Имейте в виду, что как только вы это сделаете, эта операция приведет к очистке всех типов пользовательских данных, включая установленные приложения, игры и любые сохранения игр, резервные копии которых не сохраняются в облаке.
- Терпеливо дождитесь завершения процесса. По окончании этой операции вы вернетесь на главный экран.
Как только консоль Xbox One вернется в заводское состояние, попробуйте запустить ее обычным способом и посмотрите, решена ли проблема.
Если вы все равно увидите Системная ошибка E105 во время запуска или у вас возникла другая ошибка в процессе возврата консоли к заводскому состоянию, перейдите к следующему разделу ниже.
Заменить HDD (отправлен в ремонт)
Имейте в виду, что Системная ошибка E105 — это код проблемы с жестким диском. Если ни одно из приведенных ниже исправлений не помогло вам, значит, вы устранили все проблемы с прошивкой и ОС, которые могли вызвать такое поведение.
Поэтому, если вы применили этот метод без разрешения, вы можете с уверенностью предположить, что имеете дело с аппаратной проблемой, исходящей от вашего жесткого диска. Если вы столкнулись с проблемой с внешним жестким диском или твердотельным накопителем, отключите его от консоли и посмотрите, исчезнет ли ошибка, когда вы попытаетесь загрузиться с внутреннего устройства хранения.
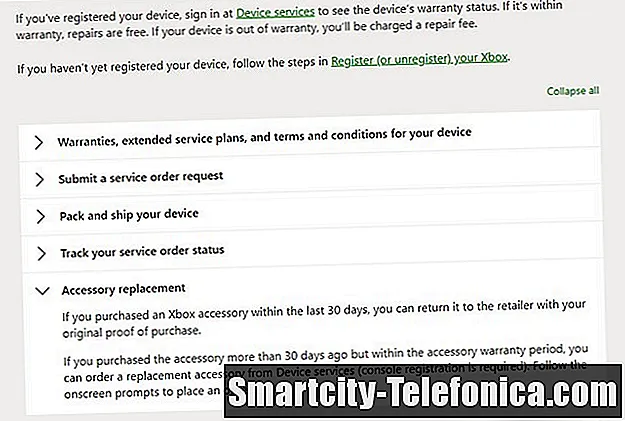
Однако если вы сталкиваетесь с Системная ошибка E105 проблема со встроенным жестким диском, у вас мало вариантов, кроме обращения в MS для оформления заявки на ремонт. Вы можете сделать это по этой ссылке (Вот).
Если у вас нет гарантии, вы можете либо оплатить ремонт, либо взять консоль для исследования в вашем районе.