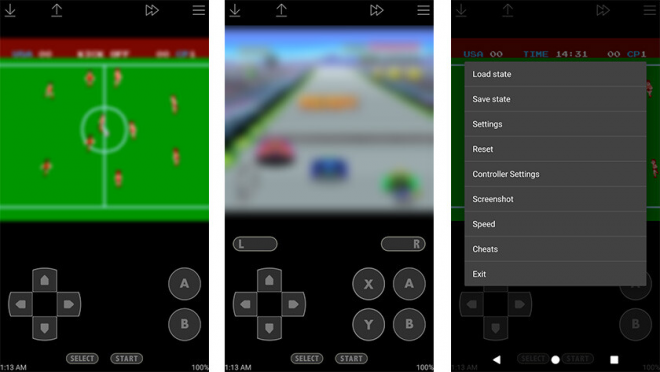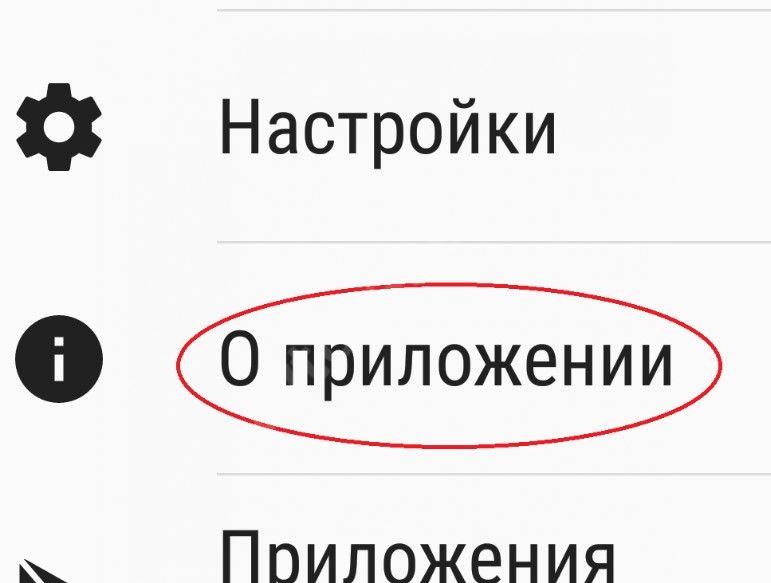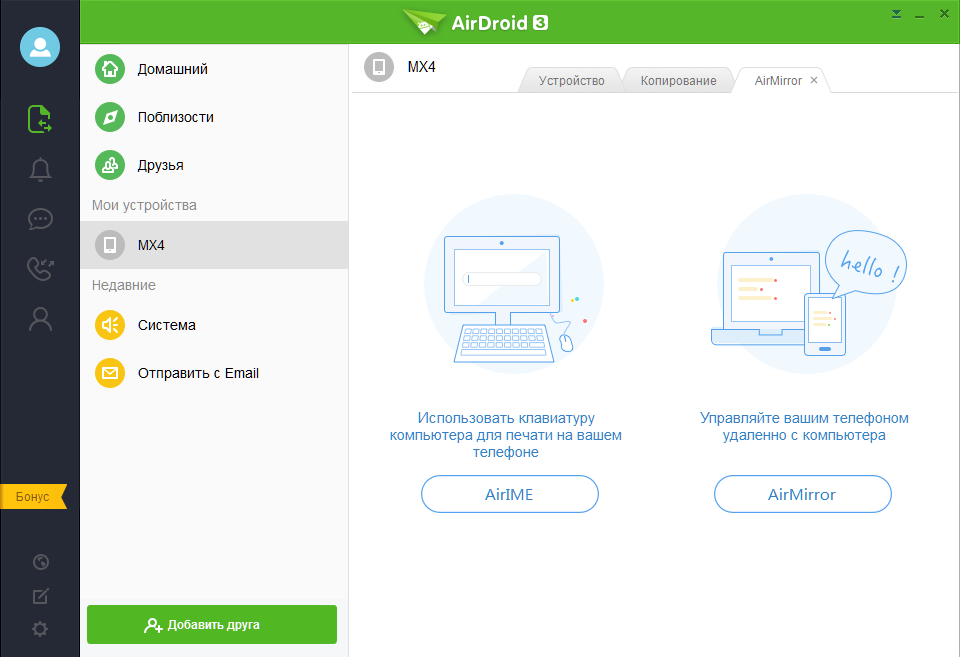7 лучших эмуляторов андроид для пк
Содержание:
- Для чего Android OS может использоваться на ПК
- MEMU – игровой эмулятор
- AMIDuOS
- MEmu App Player
- Советы по выбору эмулятора Android для Windows в 2020 году
- Инсталляция на компьютер
- Возможности BlueStacks
- Koplayer – его сильные и слабые стороны
- Эмулятор на Андроид MEmu
- Ошибка входа в аккаунт
- Android Studio
- Лучший эмулятор ОС Андроид – Genymotion
- Nox App Player
- №9. AMIDuOS
- Как проверить производительность эмулятора?
- Эмулятор Андроид Visual Studio от Майкрософт
- AndyRoid
- ОС Андроид
Для чего Android OS может использоваться на ПК
Многие пользователи хотели бы установить Android на свой ноутбук или настольный компьютер. С чем может быть связано такое желание?
- Несмотря на свой более «юный возраст», Андроид имеет массу самых разнообразных приложений. Зачастую многие из них являются бесплатными и не имеют аналогов для Виндовс. Многие пользователи хотели бы использовать такие приложения на PC.
- Windows довольно требовательна к ресурсам компьютера. Владельцы старых маломощных компьютеров часто сталкиваются с этой проблемой. Работа на таких машинах становится просто мучением из-за постоянных зависаний и тормозов. Решить проблему может использование операционной системы Android, так как она заточена для работы на мобильных устройствах и, следовательно, менее требовательна.
- Третья причина, заставляющая нас задуматься об использовании «зеленого робота» на PC–отсутствие вирусов для мобильной ОС. Если быть совсем точным, вредоносные программы есть, но они в основном нацелены на отправку СМС с мобильного устройства и не смогут нанести вред персональному компьютеру и хранящимся на нем данным.
MEMU – игровой эмулятор
MEMU представляет из себя эмулятор, который ориентирован на мобильные игрушки. Для мобильной версии игры здесь имеется все, начиная от специальной раскладки клавиш на клавиатуре и заканчивая эмуляцией геймпада. К примеру, к наэкранным клавишам можно осуществлять привязку клавиш на клавиатуре. Таких удобных фишечек не хватает в описанных выше эмуляторах, к примеру, в Bluestacks. Если взять в общем, эмулятор MEMU можно назвать вполне стандартным решением, которое имеет неплохой функционал. В MEMU также применяется не самая свежая версия Андроид – все тот же 4.4.2 KitKat – однако, по большому счету это не играет особой роли, ведь почти весь софт оптимизирован для KitKat.

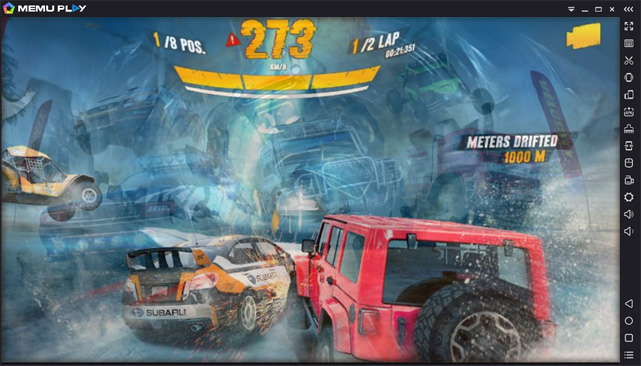
Стоит отметить об одной интересной дополнительной функции MEMU – это возможность отправлять приложения с компьютера на смартфон или планшет для быстрой возможности его установить. Кроме того, в MEMU очень удобно менять ориентацию экрана, также полноэкранный игровой режим. Эмуляция в MEMU «увесистых» игрушек происходит отлично, графика идет без нареканий
В MEMU также интегрирован root-доступ, к тому же стоит отметить о собственном каталоге от разработчиков, которым стоит пользоваться осторожно, поскольку распространяемый контент не всегда «чистый».
AMIDuOS
Рис. 10.
Скачать
Детали
Эмулятор AMIDuOS выгодно отличается по качеству и скорости работы от большинства бесплатных утилит – но за его использование придётся заплатить.
Впрочем, стоимость программы сравнительно небольшая – а в течение первых 30 дней после установки с ней можно работать бесплатно.
На сайте разработчиков можно найти две версии эмулятора – Pro с более современной системой Андроид и Lite, которая эмулирует старую платформу.
Преимущества:
- простое изменение настроек, включая удобное получение root-прав, изменение объёма памяти и разрешения экрана;
- настройка папок для обмена данными между ОС Windows и эмулятором;
- высокая скорость работы и отсутствие заметного влияния программы на производительность ПК (если его параметры соответствуют минимальным требованиям);
- небольшой размер, благодаря которому эмулятор почти не занимает место на диске;
- совместимость с любыми телефонными приложениями, включая современные игры.
Недостатки:
- условно-бесплатный статус программы, у которой есть бесплатный период – после его завершения придётся заплатить $10 или $15, в зависимости от версии эмулируемой платформы;
- отсутствие русского интерфейса;
- поддержка только сравнительно старых версий Android – 4.2.2 и 5.0 (версии Lite и Pro, соответственно).
MEmu App Player
Бесплатная программа
MEmu — еще один популярный эмулятор Android, распространяющийся бесплатно. Имеется встроенная реклама и автоматически устанавливающиеся приложения от спонсоров. Интерфейс эмулятора переведен на русский язык.
Производительность и системные требования
По словам разработчиков, платформа MEmu «заточена» под запуск игр, что подтверждается наличием в эмуляторе различных настроек производительности графики (рассмотрены немного ниже).
Касательно требований к компьютеру. Как ни странно, но для полной отдачи производительности MEmu «хочет» больше компьютерных мощностей, нежели предыдущий эмулятор:
- Система — 64-битная Windows 10.
- Процессор: Intel i5-8400 (6-ядерный) или лучше.
- Видеокарта: начиная от Nvidia GeForce GTX 1050 (2 гигабайта памяти, 128-битная шина).
- Оперативная память: от 16 гигабайт.
Сказать честно, при наличии такого компьютера вряд ли захочется расходовать его ресурс на запуск Android-игр, когда в мире полно компьютерных игр.
Впрочем, для работы с нетребовательными приложениями эмулятору MEmu будет достаточно функциональных возможностей Windows XP, объема ОЗУ в 2 гигабайта и любой видеокарты, способной выводить изображение на монитор.
Но есть во всем этом один небольшой минус: процессор должен обязательно поддерживать аппаратную виртуализацию (Intel VT-x или AMD-V). Если не удается запустить эмулятор, и при этом точно известно, что процессор поддерживает виртуализацию, скорее всего соответствующая функция отключена в настройках BIOS.
Особенности и возможности MEmu
Как было упомянуто выше, эмулятор MEmu создан, в первую очередь, для запуска игр. На этом и сконцентрируемся, пропустив все прочие функциональные возможности (по большому счету, они во многом идентичны BlueStacks).
В настройках эмулятора MEmu предусмотрены опции, позволяющие увеличить производительность или качество 3D-графики:
- Ручная установка (выделение под работу программы) количества ядер и объема оперативной памяти.
- Возможностью выбора одного из двух доступных режимов 3D-рендеринга: OpenGL или DirectX.
- Автоматическая функция оптимизации графического процессора (снижает качество картинки, увеличивая производительность).
- Возможность выбора разрешения экрана и ограничения FPS в пределах от 10 до 60 кадров в секунду.
В дополнение отметим, что эмулятор поддерживает управление с любых игровых девайсов, а также предоставляет инструментарий для создания макросов.
Советы по выбору эмулятора Android для Windows в 2020 году
Первое, что необходимо сделать – проверить системные требования. Для работы большинства Android-эмуляторов на ПК в 2020 году требуется, как минимум, 2 Гб оперативной памяти. Но фактически для обеспечения оптимального быстродействия объем ОЗУ должен составлять не менее 4 Гб. Видеокарта с объемом собственной памяти не меньше 1 Гб. Кроме того рекомендуется обновить видеодрайвера.
Для процессоров необходимо активировать технологию виртуализации. У Intel это VT-х, AMD – AMD-V. Это делается в оболочке BIOS. Вполне возможно, что Android-эмулятор будет нормально работать и без этих настроек, но для «слабых» ПК эти настройки действительно необходимы.
Дополнительные критерии выбора:
- Выбранный эмулятор Android должен работать на текущей версии операционной системы, установленной ПК;
- Необходимо иметь возможность настройки производительности;
- Выбранный эмулятор Android удобный интерфейс;
- Должна быть предусмотрена возможность работы в полноэкранном режиме;
- Выбранный Android – эмулятор должен поддерживать установку из проверенных магазинов приложений.
Крайне важно определиться с целью установки эмулятора Android, сформировать объективные технические требования, сравнить удобство интерфейса и функциональные возможности каждого доступного решения. В качестве проверки того или иного эмулятора Android можно поработать (поиграть) в нескольких программах и на основе личных предпочтений остановиться на наиболее удобной программе
В качестве проверки того или иного эмулятора Android можно поработать (поиграть) в нескольких программах и на основе личных предпочтений остановиться на наиболее удобной программе.
Инсталляция на компьютер
После завершения подготовительных этапов можно приступать непосредственно к установке системы Андроид на ПК. Для начала нужно перезапустить компьютер, не извлекая загрузочной флешки из разъёма, перейти в BIOS и настроить загрузку с USB-накопителя. После этого пользователь должен действовать так:
- Перезапустить ПК из BIOS, предварительно сохранив внесённые изменения, и загрузить его с флешки.
- Выбрать среди предложенных пунктов Installation и перейти к следующему шагу.
- Найти в списке носителей раздел, на который следует установить систему, и отформатировать его. Оставлять файловую систему NTFS не стоит — оптимальным вариантом будет ext3/ext4. Если раздел будет отформатирован в FAT32 или NTFS, пользователю окажется недоступна большая часть места на диске — под данные будет выделено максимум 2047 Мбайт.
- Принять предложение программы и установить загрузчик GRUB. Если Android инсталлируется на компьютер с UEFI, необходимо дополнительно поставить подраздел EFI GRUB2. Если же устройство с обычным биосом, этот шаг следует пропустить. Другие операционные системы, найденные на компьютере, нужно будет добавить в загрузочное меню.
- Нажать Yes в диалоге, тем самым разрешая запись в системный каталог.
- Дождаться завершения инсталляции.
По окончании установки на экране появится диалоговое окно с выбором варианта загрузки. Необходимо выбрать перезапуск ПК, извлечь накопитель из USB-разъёма и загрузиться с Android.
Важно понимать, что Android — это ОС на базе Linux, поэтому программы, предназначенные для Windows, запустить напрямую не удастся. Придётся либо устанавливать на компьютер специальное ПО, либо использовать утилиты, изначально созданные для устройств на базе андроид. Более того, работать с программами, написанными под Linux, также не получится
Android использует виртуальную машину Dalvik исключительно для запуска приложений, написанных на языке Java, а последние ориентированы только на интерфейсы прикладного программирования (API), которые в самой Linux отсутствуют
Более того, работать с программами, написанными под Linux, также не получится. Android использует виртуальную машину Dalvik исключительно для запуска приложений, написанных на языке Java, а последние ориентированы только на интерфейсы прикладного программирования (API), которые в самой Linux отсутствуют.
Оптимальным вариантом будет установка Андроид на ПК второй системой, то есть инсталляция на специально отведённый раздел HDD, виртуальный диск или флешку с последующей загрузкой с этого носителя в случае необходимости. Владелец компьютера сможет полноценно использовать все необходимые программы как в Windows, Linux или MacOS, так и в Android. К установке ОС на флешки либо виртуальные машины нередко прибегают пользователи даркнета для повышения уровня анонимности.
Можно и вовсе обойтись без установки, загружая систему в режиме Live USB (Guest Mode) прямо с загрузочной флешки. Кроме того, целесообразно однократно запустить ОС в режиме Guest Mode перед началом инсталляции, чтобы проверить совместимость с компьютером и выявить возможные баги.
Возможности BlueStacks
- Скачивание и установка любых игр и приложений на ПК через эмулятор Bluestacks;
- Синхронизация компьютера и мобильного, почти полностью дублирует функционал смартфона;
- Настройка телефонной книги, даты, времени и прочих опций;
- MOBA-режим — управление с помощью мыши и клавиатуры как в обычных играх на ПК;
- Доступ к уникальному игровому сообществу BlueStacks World с призами и подарками за прохождение игр для геймеров;
- Блуестакс работает с такими магазинами: Google Play, AMD AppZone, Amazon Appstore;
- Создает ярлыки для быстрого запуска приложений Android на рабочем столе — чтобы поиграть в любимую игру, достаточно нажать одну кнопку;
- Поддержка Android Debug Bridge;
- Запуск андроид приложений и 3d-игр как в оконном, так и в полноэкранном режиме;
- Интеграция с социальными сетями Facebook, Twitter, YouTube, Instagram, WhatsApp, Telegram.
Преимущества
- BlueStacks 4 работает в 6-8 раз быстрее флагманских смартфонов и в 32 раза быстрее прошлой версии;
- Установить и запустить Bluestacks можно абсолютно бесплатно, процесс прост и понятен для любых пользователей;
- Вполне приемлемые системные требования Bluestacks для современного железа;
- Блустакс предоставляет уникальный дополнительный контент в играх исключительно для пользователей Блюстакс (XPack);
- Обилие настроек Bluestacks — все параметры виртуальных устройств тонко регулируются;
- Возможность кастомной настройки клавиатуры Виндовс — эмулируйте геймпад и все его кнопки;
- Легкий двусторонний обмен файлами между реальной и виртуальной машиной;
- Чтобы скачивать игры в Bluestacks требуется аккаунт Google Play, устанавливать apk можно и простым перетаскиванием из папки на компе в окно эмулятора;
- Получение очков BlueStacks Points за то, что вы играете в любимые игры — очки можно тратить на подарки в виде геймерских мышей, клавиатур, футболок и т.д.;
- Многоязычный интерфейс (на 12 языках, в том числе и на русском языке);
- Понятный интерфейс, простое и доступное управление bluestacks на windows, встроенный магазин apk;
- Блу стакс поддерживает огромное количество приложений + пакет предустановленных приложений (стандартные Android apps);
- Высокое качество эмуляции, запуск программ без глюков. зависаний и прерываний;
- Возможность устанавливать приложения перетаскиванием APK файла в специальное окно Блюстекс;
- Крайне быстрый запуск Android-приложений на компьютере (7 секунд с ярлыка);
- Поддерживает 3D игры (от angry birds до требовательных шутеров);
- Предоставляет возможность играть в Asphalt 8, PUBG Mobile, Clash of Clans и другие легендарные игры;
- Установленная программа занимает немного места на жестком диске;
- Программное обеспечение хорошо подходит для тестирования андроид-приложений, возможна синхронизация приложений между ПК и смартфоном;
- Эмулятор распространяется бесплатно, несет в своем составе большой пакет сервисов.
Недостатки
Koplayer – его сильные и слабые стороны
Пытаясь соперничать с более мощными конкурентами, эмулятор Android Koplayer предлагает целый ряд популярных функций, но не обладает должной стабильностью.

К ее преимуществам отнесу:
- удобную настройку Root;
- поддержку аппаратного ускорения, позволяющую запускать требовательные 3D-игры;
- отсутствие необходимости в ручных настройках после установки;
- запись видео прямо с экрана Koplayer;
- наличие русского языка;
- и гибкую настройку управления через клавиатуру, мышь или геймпад.

Koplayer регулярно получает обновления внося улучшения, но от этого страдает стабильность. Устанавливая новый патч пользователям стоит готовиться к возможным ошибкам. Программа бесплатна несмотря на поддержку множества крупных игровых новинок, в том числе многопользовательских.
Сервис временно недоступен.
Эмулятор на Андроид MEmu
Эмулятор операционной системы Android на Windows с русским интерфейсом. Программа поддерживает ОС Андроид версии 4.2.2 с оперативной памятью в 1 Гб. Утилита показывая стабильную работу, высокую производительность. Чтобы программа была установлена на русском, это нужно указать до полной инсталляции.
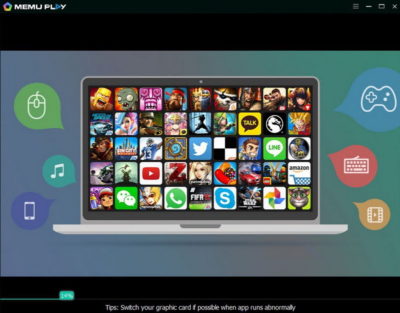
Симулятор Андроида может работать в полноэкранном режиме, что является также преимуществом программы. Для загрузки приложений используется уже автоматически установленный Google Маркет. Справа представлена панель настроек, в которой можно назначить набор клавиш на области экрана. Все возможности для пользователя:
- Быстрая настройка размера экрана.
- Назначение клавиш для управления.
- Встряхнуть экран.
- Сделать скриншот.
- Развернуть дисплей.
- Установить нужное приложение через APK.
- Настройки громкости и эмулятора (размер, расширение).
- Записать видео с экрана.
Разобраться в настройках и функциях несложно, при наведении на каждую из иконок появляется русскоязычная подсказка. В целом, отмечается, что приложение работает достаточно быстро, к тому же программу можно скачать с официального сайта и абсолютно бесплатно.
Ошибка входа в аккаунт
В общем, всё работает прекрасно, но иногда появляется в BlueStacks ошибка «Необходимо войти в аккаунт Google».
Часто такая надпись (DF- DLA-15) возникает после обновления приложений. Кажется, используются правильные параметры активной учетной записи, интернет есть, но войти в Google Play не получается. Причина нередко кроется в кэше сервисов Google или неправильной регистрации (одноразовой настройке). Необходимо обязательно синхронизировать аккаунт с эмулятором, иначе появится «не удалось связаться с серверами Google, повторите попытку позже» в BlueStacks.
Сначала рекомендуется сообщить о проблеме службе техподдержки. Как правило, проблема устраняется. В таких случаях иногда помогает банальная проверка системного времени и даты, определения местоположения, остановка с очисткой кэша и обновлением приложений, перезапуск, удаление и повторный ввод учетной записи или изменение настроек магазина. Если все это не работает и клиент не входит в аккаунт Google в BlueStacks, используется метод отключения автозагрузки штатными средствами ПК. Для этого нужно:
- Отключить компьютер от интернета.
- Войти в конфигурацию системы.
- Открыть вкладку «Автозагрузка».
- Найти «BlueStacks», снять галочку рядом и нажать «Применить».
- Перезагрузить ПК и подключить интернет.
- Открыть браузер и авторизоваться в Google+.
- Запустить эмулятор (не закрывая вкладки в браузере) и войти в аккаунт.
Но это крайний случай, до которого дело обычно не доходит.
Сообщение о проблеме разработчикам
Когда не заходит в Google аккаунт BlueStacks, часто вопрос решается следующим образом:
- В настройках эмулятора нужно выбрать пункт «Сообщить о проблеме».
- В открывшейся форме указать свой электронный адрес и тип ошибки (список предлагается), затем нажать кнопку «Send» («Отправить»).
- Перезапустить эмулятор с помощью ссылки, которая поступит на почту, кликнув «Retry».
Глюк пропадет и долгое время появляться не будет – проверено. Также возникает ошибка при удалении аккаунта BlueStacks, который можно создать и активировать повторно.
Перезапуск BlueStacks
Чтобы перезапустить программу, надо выполнить следующий порядок действий:
- Выйти из BlueStacks (крестик в окне программы).
- Открыть «Диспетчер задач».
- Во вкладке «Процессы» снять задачи с BlueStacks Agent, Service и adb. Если их в окне не видно, значит, они уже отключены.
- Выйти из «Диспетчера задач».
- Открыть эмулятор.
Удаление и повторный ввод учетной записи
Иногда встречается ошибка «Ваш аккаунт BlueStacks был удален». Проблема легко устраняется переустановкой эмулятора. Но когда ошибка касается учетной записи Google, решение нужно искать в другой плоскости. Поможет переустановка аккаунта, и здесь она выполняется так же, как на реальном мобильном устройстве. Сначала его удаляют с эмулятора, а потом создают новый или корректно вводят старый. Чтобы убрать учетную запись, нужно:
- Войти в настройки.
- Перейти в раздел учетных записей.
- Найти требуемую (если их несколько) и выбрать «Удалить».
После входа в эмулятор остается добавить новую учетную запись или использовать имеющуюся (желательно проверить корректность на других программах).
Изменение настроек Google Play
Если не получается войти в Google в BlueStacks, в самих настройках магазина вряд ли что-то можно изменить, чтобы исчезли ошибки. Зато иногда эффективно работает способ обнуления кэша и данных приложения. Для этого требуется выполнить несколько шагов:
- Открыть настройки эмулятора.
- Перейти в раздел «Приложения».
- Нажать на иконку Play Market.
Здесь можно удалить кэш и сразу очистить данные магазина, что и рекомендуется сделать.
- Обновить Play Market (установить последнюю версию).
- Войти снова под проверенной учетной записью.
Android Studio
Данный эмулятор создан всем известной компанией Google. Одновременно он является средой разработки (IDE) для платформы Андроид. Программа включает набор инструментов, которые помогают разработчикам создавать программное обеспечение и игры.
После установки на компьютер, открывается окно программы. В нем предлагается выбрать проект, либо создать новый.
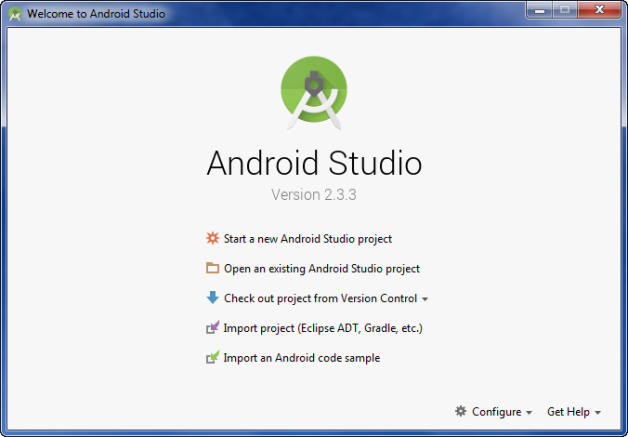
После выбора проекта, открывается сама программа.
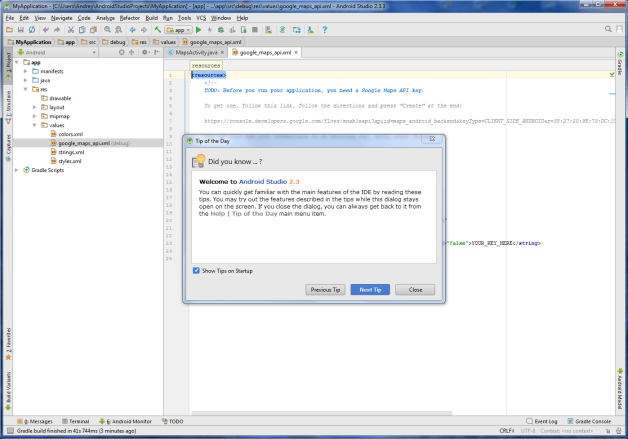
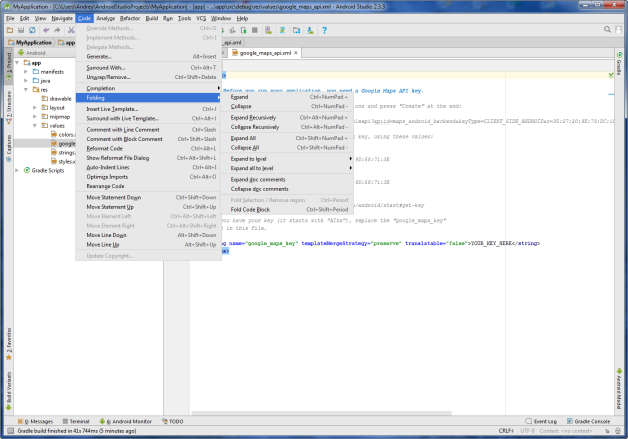
Она позволяет редактировать и собирать приложения, заниматься переработкой кода и т.д.
Скачать Android Studio с сайта разработчика — https://developer.android.com/studio/install.html
Лучший эмулятор ОС Андроид – Genymotion
Для бесплатной загрузки эмулятора Genymotion нужно пройти регистрацию
На персональный компьютер устанавливается виртуальная машина – это и есть Genymotion, то есть, эмулятор Андроид на ПК. После установки эмулятора Genymotion для Андроид будет необходимо перезагрузить компьютер и установить виртуальную машину VirtualBox. При первом запуске появится окно со списком устройств, для которых вы можете создать эмуляцию. У пользователя также есть возможность выбирать версию Андроида для работы с эмулятором, представлены версии Андроид от 2.3.7 до 4.4.2. Сортировка происходит как по моделям смартфонов, так и по операционным системам. Этот эмулятор Андроид на ПК позволяет запускать приложения, игры для их тестирования и полноценной эксплуатации.
Стартовый экран эмулятора Genymotion
Преимущества эмулятора Genymotion
- Эмулятор Андроид Genymotion имеет преимущество, так как можно выбирать, какое устройство вы хотите отобразить на своем компьютере.
- Удобная навигация, панель с управлением прячется, освобождая пространство для работы.
Минусы android-эмулятора Genymotion
- Данный эмулятор не поддерживает сервисы Google Play, то есть, его нельзя скачать в магазине Гугла, платно или бесплатно. В то же время есть большой список приложений в Black Market, которые можно скачать и протестировать.
- Быстрая работа эмулятора для Андроид требует свободного запаса оперативной памяти на мобильном устройстве, смартфоне или планшете.
Эмулятор Андроид для ПК, Genymotion, позволяет протестировать приложения, которые уже скачаны на компьютер, их расширение должно быть «APK». При запуске приложение создаст папку для работы на виртуальном устройстве, которую не нужно удалять на время работы. После запуска приложения, экран располагается в планшетную горизонтальную ориентацию. Благодаря выбору версий мобильных операционных систем Genymotion — лучший эмулятор Андроид из представленных на рынке.
Nox App Player
- интуитивно понятный интерфейс, очень комфортная рабочая область, напоминающая обычный рабочий стол вашего компьютера,
- встроенные утилиты, которые ускоряют и оптимизируют работу всех запускаемых приложений,
- вы сможете открывать несколько окон эмулятора одновременно и таким образом запускать сразу несколько игр и других приложений, созданных для Андроида,
- эмулятор создан на основе Android версии 4.4.2, и это позволяет запускать с его помощью очень широкий круг приложений.
Игры и приложения при помощи эмулятора Nox можно инсталлировать двумя способами: через встроенный Google Play или через запуск уже имеющихся на вашем компьютере apk-файлы.
Все функции настраиваются индивидуально и во многом могут полностью имитировать работу с сенсорным экраном смартфона. Например, функцию «проведите пальцем вправо» можно привязать к клавише со стрелкой и, таким образом, добиться полноценной имитации жеста на сенсорном экране при помощи клавиатуры или джойстика.
При помощи функций, вынесенных на видное место рабочей области эмулятора, можно настроить множество параметров, от звука и экранной клавиатуры до местоположения. Многие приложения требуют разрешения сверки местоположения по координатам GPS, но при помощи эмулятора Nox, вы сможете настроить вручную любое местоположение, и приложение воспримет его как верное. Даже функцию встряхивания можно сымитировать при помощи эмулятора Nox.
Также вы сможете экспортировать и импортировать данные из смежных и подобных приложений и, конечно, делать отличные скриншоты из любых запущенных игр и приложений.
Данный эмулятор прекрасно подойдёт и для создания приложений для ОС Андроид. Здесь вы сможете настроить все детали своей новой программы, вплоть до предпочитаемой модели смартфона, разрешения экрана, рекомендованного объёма оперативной памяти.
Сам эмулятор весит меньше 300 Мб и легко устанавливается на ОС Windows начиная с 7 версии.
Как установить эмулятор — подробная инструкция.
Возможные проблемы с установкой эмулятора.

№9. AMIDuOS
Весьма продвинутый эмулятор от известной компании American Megatrends. Ключевая особенность — оптимизация приложений при каждом запуске «Андроид». Это позволяет сократить время загрузки игры или программы. Данный эмулятор может использовать опции виртуализации процессоров от «Интел» или «АМД». Данный программный продукт способен обеспечивать высокую производительность в играх, умеет захватывать клавиатуру и мышь, способен эмулировать полноценную ОС «Андроид» последней версии и легко справляется с установкой приложений из «Маркета». Также есть возможность осуществить установку при помощи файла APK. В этой программе хорошо все. Но вот только она отнюдь не бесплатна. Зато с официального сайта можно скачать бесплатную пробную версию на 30 дней. По функционалу она не будет ограниченной. Только будет много рекламного контента. В любом случае попробовать этот эмулятор стоит.
Как проверить производительность эмулятора?
Наиболее популярным тестом для любого эмулятора андроид является AnTuTu Benchmark. С его помощью можно проверить систему и оценить работу процессора при установленном ПО, видеоадаптера и прочего. Достаточно скачать программу с Play Market, запустить и нажать «Начать тест». Спустя несколько минут вы получите рейтинг программы, выраженный в условных единицах. Можно посмотреть, за что именно были даны те или иные баллы.
Чтобы провести настройки графики и производительности, кликните на пиктограмму шестерёнки либо гаечного ключа. В различных эмуляторах андроид так вызывается окно настроек. Первым делом следует уменьшить разрешение экрана до 1024×1024 и плотность пикселей до 160. Чтобы производительность в играх была максимальной, необходимо включить 3D ускорение и увеличить размер выделяемой видеокартой памяти. Отрегулируйте также и выделяемую оперативную память. Только помните, что нельзя выставлять значение, превышающее 50% от общей оперативной памяти вашего ПК. На этом настройка софта под игровые приложения закончена.
Эмулятор Андроид Visual Studio от Майкрософт
Приложение предназначено для имитации работы мобильного устройства с ОС Андроид на компьютере и ноутбуке. Программное обеспечение будет полезно, как разработчикам так и рядовым пользователям. Утилита нормально работает на компьютерах с операционной системой Windows 8, 8.1, 10 версии PRO.
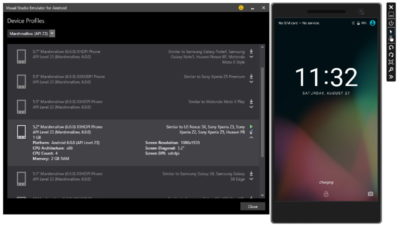
Есть особенные требования к системным характеристикам:
- Поддержка Hyper-V.
- Виртуализация оборудования.
- 6 ГБ ОЗУ.
Для разработчиков приложений в эмуляторе есть возможность протестировать свой программный продукт на различных мобильных устройствах, выставлять всевозможные технические конфигурации, получать приближённую информацию об уровне производительности. Преимущества утилиты:
- Поддерживает языки программирования C/C++, Java и Kotlin.
- Может быть использован для эмуляции работы планшета, телефона, устройств Android Wear и Android TV.
- Наличие шаблонов, компонентов Андроид.
- Инструменты для тестирования приложений.
К недостаткам эмулятора Андроида для ПК можно отнести высокие требования к системным характеристикам компьютера или ноутбука.
AndyRoid
Бесплатный эмулятор, поддерживающий уникальные функции, которых нет у аналогичных программ.
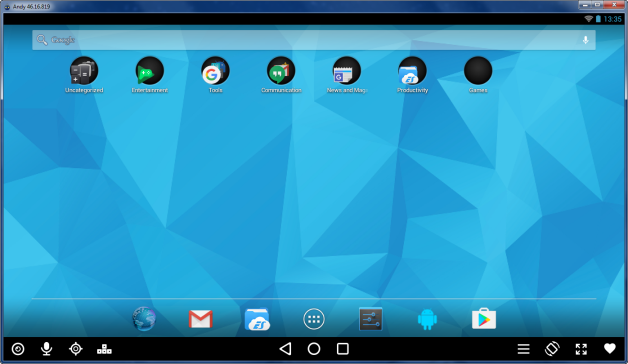
К ним относятся:
- использование мобильного телефона, как пульта дистанционного управления во время игр;
- установка андроид приложений в AndyRoid прямо из операционной системы вашего персонального компьютера;
- невысокие требования к видео ресурсам. Может работать даже на встроенной видеокарте Intel HD Graphics. Это благодаря тому, что эмулятор основан на VirtualBox.
После запуска установки, программа докачивает из интернета необходимые модули, на что потребуется некоторое время. Далее открывается рабочий стол и меню программ. Интерфейс на русском языке.
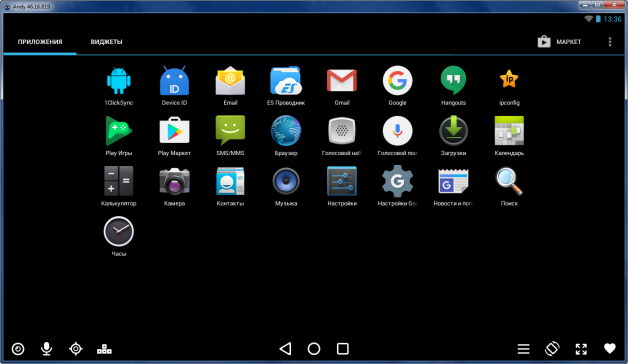
Для доступа в магазин Плей Маркет требуется авторизация через Google.
ОС Андроид
Забудьте про эмулятор если у вас есть возможность установить полноценную ОС. На это есть целый ряд преимуществ, которые это подтвердят:
- Для работы системы достаточно всего 1 ГБ ОЗУ. Для игр необходимо 2 ГБ и более в зависимости от игры.
- Идеальное решение для слабых ПК (Пример в видео ниже).
- Доступен весь функционал Андроид.
- Можно установить в качестве дополнительной системы или основной. ОС Андроид не будет влиять на работу вашей Windows.
- Установить так же легко, как эмулятор.
- Полная оптимизация под компьютер.
Недостаток в том, что в некоторых случаях бывает несовместимость с железом ПК. Я думаю этого достаточно для того, чтоб Вы решили, что лучше для Вас.
Установка Phoenix OS
Phoenix OS – это полноценная операционная система Андроид для ПК, которая имеет лаунчер (оболочка/загрузчик или внешний вид) как у Windows 10. Т.е. другими словами, это гибрид 2 операционных систем с внешним видом Windows и функционалом мобильного устройства.
Немного скриншотов с моего компьютера:
Кто подписан на мой YouTube канал, тот уже с ней знаком и знает, как установить:
Для тех, кто не любит смотреть видео или не имеет такой возможности, порядок установки следующий:
- Запускаем .exe файл и нажимаем «Install». Выберите любой диск, можно даже «Диск С». На нём создастся папка «PhoenixOS» в которой будет всего 8 файлов. S. система никак не навредит вашей основной ОС.
- По завершению установки подтвердите перезагрузку компьютера, после чего подождите пока он включится.
- При запуске системы у вас будет выбор языка «Английский» или «Китайский» выберите английский, потом поставим русский язык в настройках.
- Система полностью установлена, осталось дождаться пока она обновиться (5-10 мин.) и нам нужно установить русский язык. Для этого откройте «Настройки» на панели задач и перейдите в раздел «language» далее нажмите на + и добавьте русский язык.
Готово. Установка и настройка системы не отнимает много времени (плюс-минус 15 мин.). Теперь нажав на кнопку «Пуск» и выбрав «Google Play» введите логин и пароль от своего Google аккаунта, и Вы можете использовать все функции Андроид на компьютере.