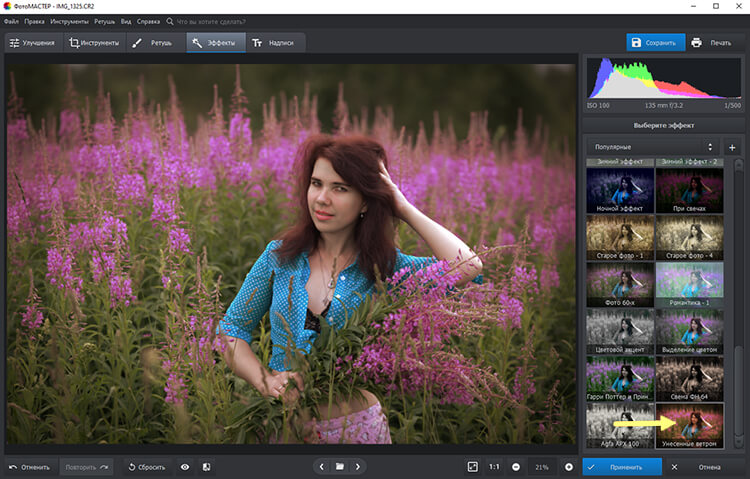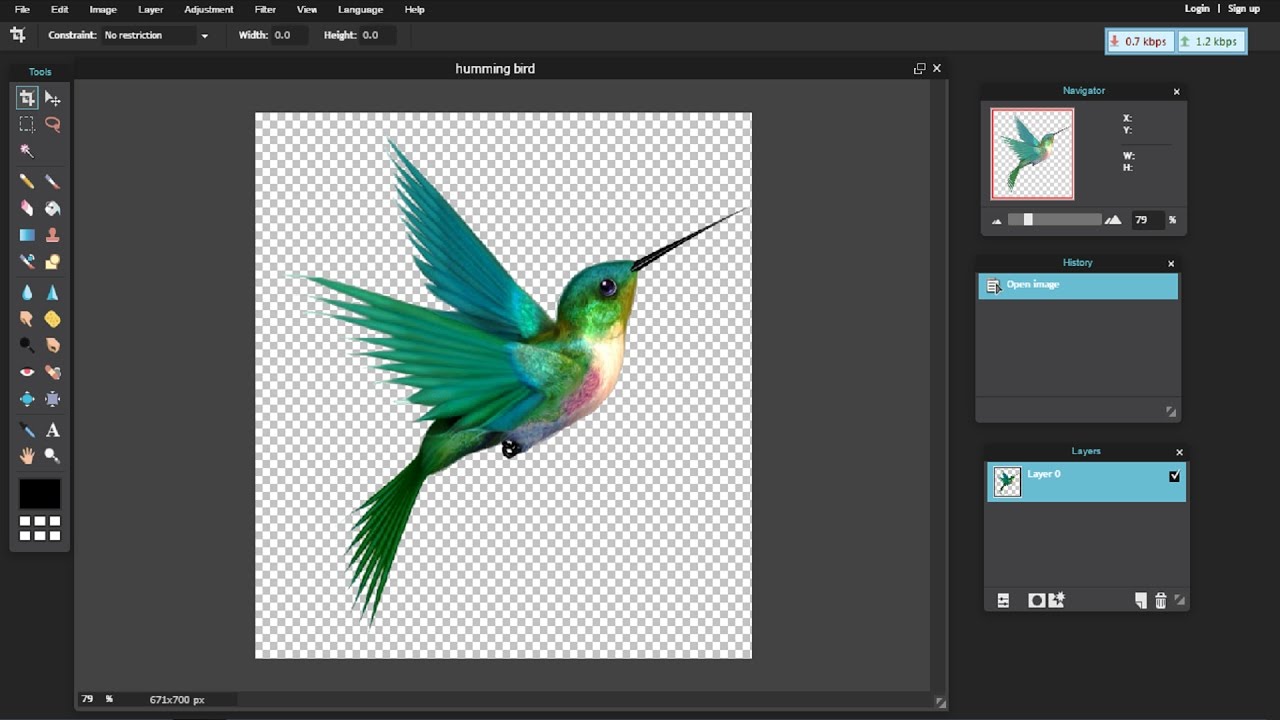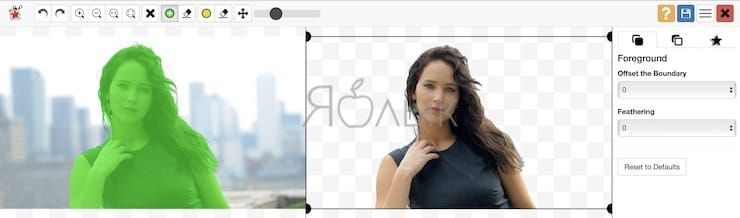Мобильный фоторедактор онлайн
Содержание:
- Convert from image
- Как заменить цвет одежды в Фотошопе
- Как изменить цвет чего-либо на фотографии
- Затемнение краев в Фотошопе
- Бесплатные редакторы 3D‑графики
- Как сделать затемнение фотографии в Photoshop
- Современный десктопный фоторедактор
- Как изменить цвет фото в Фотошопе
- Бесплатные векторные редакторы
- ТОП-5 сервисов по редактированию фотографий
- 10. Ribbet
- Меняем цвет волос на фото онлайн
- Третий способ — добавить лучи света
- Как заменить цвет на фото онлайн
- Как изменить цвет глаз в Фотошопе
Convert from image
Convert image to image
This image converter allows you to convert your pictures into other image formats. Convert JPG to PNG or GIF, create vector images like SVG from your PNG images.
Convert image to document
Turn your images into documents with this online image converter. JPG to PDF, PNG to DOC, JPEG to TXT – it’s all possible. Extract text from images online.
Convert image to PDF
This online PDF converter allows you to convert all kinds of images to PDF. JPG to PDF is just as possible as saving PNG or SVG images as PDF.
Convert HEIC to JPG
This online image converter allows you to convert photos from Apple image format HEIC to JPG. Powerful JPG converter for less supported HEIC image files.
Как заменить цвет одежды в Фотошопе
Давайте по шагам разберём, как заменить цвет одежды в Фотошопе. Для примера выберем фотографию девушки в платье сиреневого цвета и поменяем его на зеленый, а потом на красный.
Как поменять цвет одежды на фото в Фотошопе:
- Откройте фотографию и создайте копию слоя (кликните правой кнопкой мыши по слою картинки и выберите “Создать дубликат слоя”)
- Нажмите левой кнопкой мыши на копию слоя, чтобы выбрать этот слой для работы. Откройте окошко замены цвета, делается это так:
- Перейдите в пункт меню “Изображение”
- Нажмите “Коррекция”
- Выберите инструмент “Заменить цвет”
- В верхней части окна на черном фоне будет показан тот объект, который вы выберите пипеткой. Пипетка уже выбрана по умолчанию, вам нужно просто навести ее на открытое изображение и нажать на ту его часть, цвет которой хотите заменить. Нажмите пипеткой на платье, на черном фоне вы увидите его контур
- Теперь в нижней части окошка выберите цвет, на который будете “перекрашивать” платье. Мы выбираем ярко-зеленый
- Платье на картинке практически полностью поменяло цвет на зеленый, но на некоторых участках остались фиолетовые тона. Так происходит потому, что мы выбрали пипеткой сиреневый цвет платья, но на некоторых его частях цвет немного отличается из-за теней. Нам нужно выбрать пипетку с символом “+” и нажать на все участки, в которых эти фиолетовые тона остались
Как видите, теперь платье полностью стало зеленого цвета. Теперь давайте заменим его на ярко-красный, для этого просто выберите его в нижней части окошка замены цвета.
Теперь вы знаете, как заменить цвет одежды в Фотошопе.
Как изменить цвет чего-либо на фотографии
Наверное, каждый дизайнер сталкивался с ситуацией, когда требовалось заменить цвет какого-либо предмета на фотографии. В Photoshop делается это просто, но необходимо знать какой инструмент лучше применить в конкретной ситуации. В этом уроке и расскажу о замене цвета в трех разных случаях: полная замена цвета, незначительное изменение цветового диапазона и изменение цветового тона.
Самым первым и самым простым инструментом является инструмент «замена цвета» — Изображение/Коррекция/Замена цвета…
Пипеткой вы можете показать на фото изменяемый цвет и настроить его чувствительность, а в окошке результат задать измененный цвет. Результат сразу будет виден на фотографии.
Если нужно слегка подкорректировать цвет не изменяя его на противоположный, подойдет функция «выборочной коррекции». Изображение/Коррекция/Выборочная коррекция цвета…
Здесь можно изменить цвет в пределах одного и того же диапазона изменяя пропорции составляющих цветов.
Третий способ подойдет для раскраски белых или очень светлых пятен фотографии т.к. «замена цвета» будет работать некорректно. Выделите часть фотографии, которую будете раскрашивать.
Залейте новый слой другим цветом и примените к нему режим наложения «Умножение». Новый цвет наложится на изображение проявляя тени и света предмета.
Затемнение краев в Фотошопе
Для урока было подобрано фото березовой рощи и сделана копия исходного слоя (CTRL+J).

Способ 1: создание вручную
Как следует из названия, этот способ подразумевает ручное создание виньетки при помощи заливки и маски.

Форму выбираем круглую, кисть должна быть мягкая.
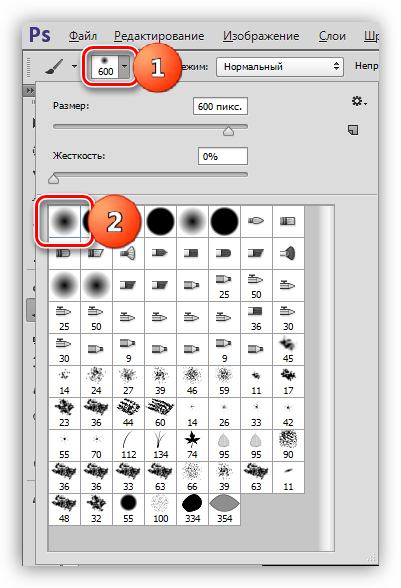
Цвет кисти – черный.

Непрозрачность подбирается индивидуально для каждой работы.
Способ 2: растушевка выделения
Это способ с применением растушевки овальной области с последующей заливкой. Не забываем, что виньетку мы рисуем на новом пустом слое.
1. Выбираем инструмент «Овальная область».
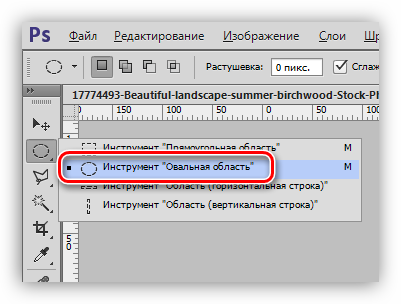
2. Создаем выделение в центре снимка.

3. Данное выделение необходимо инвертировать, так как мы должны будем залить черным цветом не центр картинки, а края. Делается это сочетанием клавиш CTRL+SHIFT+I.

4. Теперь нажимаем сочетание клавиш SHIFT+F6, вызывая окно настройки растушевки. Значение радиуса подбирается индивидуально, можно только сказать, что оно должно быть большим.
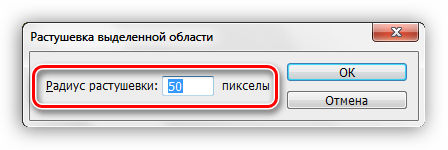
5. Заливаем выделение черным цветом (SHIFT+F5, черный цвет).

6. Снимаем выделение (CTRL+D) и снижаем непрозрачность слоя с виньеткой.

Способ 3: размытие по Гауссу
Для начала повторим начальные пункты (новый слой, овальное выделение, инвертирование). Заливаем выделение черным цветом без растушевки и снимаем выделение (CTRL+D).

1. Переходим в меню «Фильтр – Размытие – Размытие по Гауссу».
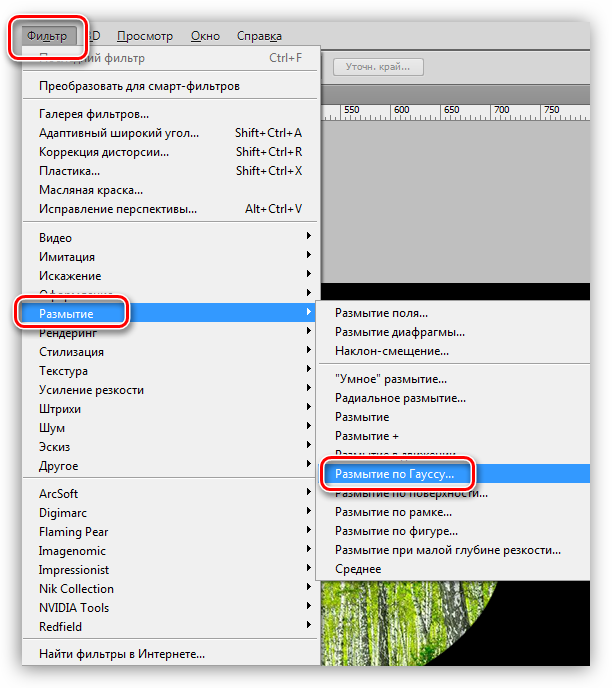
2. Ползунком регулируем размытие виньетки
Обратите внимание, что слишком большой радиус может затемнить центр изображения. Не забывайте, что после размытия мы снизим непрозрачность слоя, поэтому не слишком усердствуйте

3. Снижаем непрозрачность слоя.

Способ 4: фильтр Коррекция дисторсии
Данный способ можно назвать самым простым из всех вышеперечисленных. Вместе с тем, он не всегда применим.
Новый слой создавать не нужно, так как действия совершаются на копии фона.
1. Переходим в меню «Фильтр – Коррекция дисторсии».
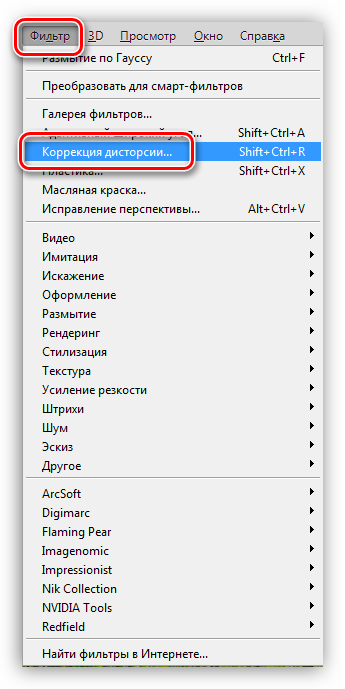
2. Переходим на вкладку «Заказная» и настраиваем виньетку в соответствующем блоке.

Данный фильтр применится только к активному слою.
Вы сегодня узнали четыре способа создания затемнения на краях (виньетки) в Фотошопе. Выбирайте наиболее удобный и подходящий к конкретной ситуации.
Бесплатные редакторы 3D‑графики
Предназначены для работы с 3D‑моделями, эффектами и анимациями.
1. SketchUp Free
Платформа: веб.
SketchUp Free можно назвать идеальной точкой входа в мир 3D‑графики. Этот редактор дружелюбно вводит новичка в курс дела и прощает ему все допущенные ошибки. Вы можете начать с простого рисования линий и форм, а потом преобразить их в 3D‑объекты.
Если вам понадобится вдохновение, можете бесплатно скачать модели различных объектов из библиотеки 3D Warehouse через форму поиска на сайте SketchUp.
2. Daz Studio
Платформы: Windows, macOS.
С помощью Daz Studio можно кастомизировать, перемещать в пространстве и анимировать различные 3D‑объекты вроде людей, животных, предметов.
Вы можете создавать уникальных персонажей, миры, различные элементы дизайна и многое другое. Но в Daz Studio отсутствуют возможности моделирования и текстурирования, доступные в платных альтернативах. Подробную таблицу со сравнением редакторов смотрите на сайте проекта.
3. Hexagon
Платформы: Windows, macOS.
Hexagon — бесплатный инструмент для 3D‑моделирования. В нём есть всё необходимое для создания детализированных моделей, готовых к финальному рендерингу.
Среди инструментов и функций программы вы найдёте возможность быстрого импорта из Daz Studio, заготовки для различных объектов, кисти для ручного моделирования, UV‑развёртку (нанесение плоских текстур на трёхмерный объект), продвинутые инструменты рисования и мгновенное затенение (instant ambient occlusion).
Программы Daz Studio и Hexagon созданы одним разработчиком и дополняют друг друга. Вместе они составляют полный бесплатный комплект для работы с 3D‑графикой.
4. Blender
Платформы: Windows, macOS, Linux.
Blender — это продвинутый бесплатный редактор 3D‑графики с открытым исходным кодом, доступный для всех основных платформ.
Разработчики постоянно развивают Blender. Он поддерживает все возможные операции с 3D‑графикой: позволяет моделировать, текстурировать, анимировать, рендерить и компоновать объекты.
5. ZBrushCoreMini
Платформы: Windows, macOS.
Если вам интересно искусство цифровой скульптуры, попробуйте программу Sculptris от разработчика Pixologic. Она подходит одинаково хорошо для любого уровня подготовки. Новички получают понятный стартовый инструмент, а опытные цифровые художники — платформу для быстрой и удобной реализации идей.
Sculptris основана на редакторе ZBrush от того же разработчика — самом популярном приложении для цифровой скульптуры. Когда вы будете готовы перейти на следующий уровень, то сможете легко переключиться на ZBrush.
6. Houdini Apprentice
Платформы: Windows, macOS, Linux.
Houdini — инструмент для работы с 3D‑анимацией и визуальными эффектами, который часто используют при создании фильмов, телепередач и другого медиаконтента.
Стоимость редактора начинается с 2 000 долларов. Но разработчики программы — Side Effects Software — разрешают использовать версию Houdini Apprentice бесплатно. Благодаря ей вы можете получить доступ ко всем функциям полной версии и оттачивать мастерство на личных проектах. Только Houdini Apprentice предназначена исключительно для некоммерческих и образовательных целей.
Текст обновлён 4 февраля 2021 года.
Как сделать затемнение фотографии в Photoshop
Так как Фотошоп представляет широкий инструментарий по работе с яркостью и контрастностью изображений, вы можете использовать какой-то конкретный, подходящий в вашей ситуации или комбинировать их. Далее рассмотрим несколько вариантов исправления засвеченной фотографии.
Вариант 1: Инструмент «Затемнить»
Используется только в том случае, если засвечена только какая-то небольшая часть фотографии и засвечена при этом не сильно. Это точечный инструмент. С его помощью также можно создать, например, тень, где это нужно.
Работать с инструментом можно по следующей инструкции:
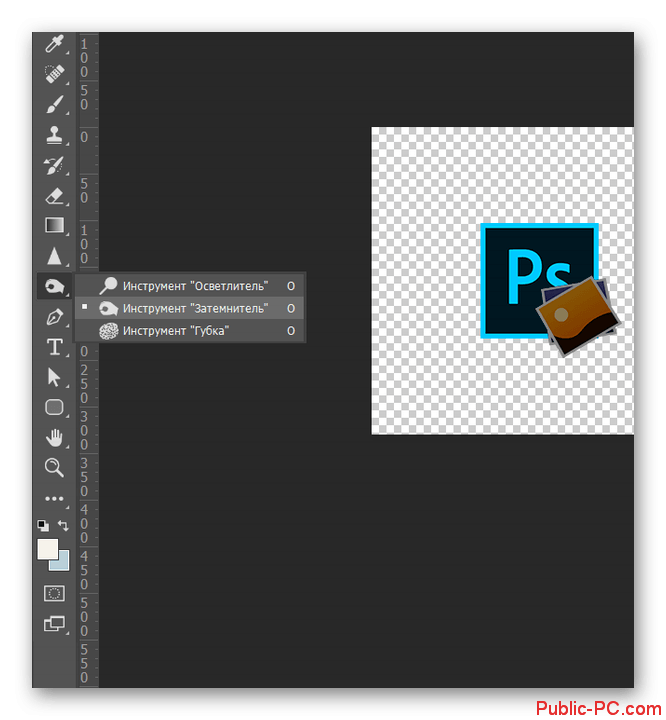
Этот вариант имеет некоторые свои минусы:
Вариант 2: Настройки яркости и контрастности
Позволяет быстро сделать всё изображения более тёмным и контрастным. Если вы умеете работать с масками в Photoshop, то сможете без проблем сделать затемнение только какой-то определённой области. Однако эти инструменты не рекомендуется использовать для затеменения небольших областей на изображении, так как с этим гораздо лучше справляется инструмент, рассмотренный выше.
Инструкция по затемнению с помощью инструментов «Яркость/контрастность» выглядит следующим образом:

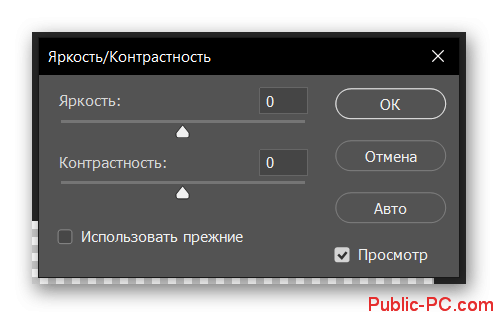
Если подразумевается, что с помощью этого инструмента вы хотите затемнить какую-то значительную область, но всё изображение, то лучше использовать его в качестве корректирующего слоя:
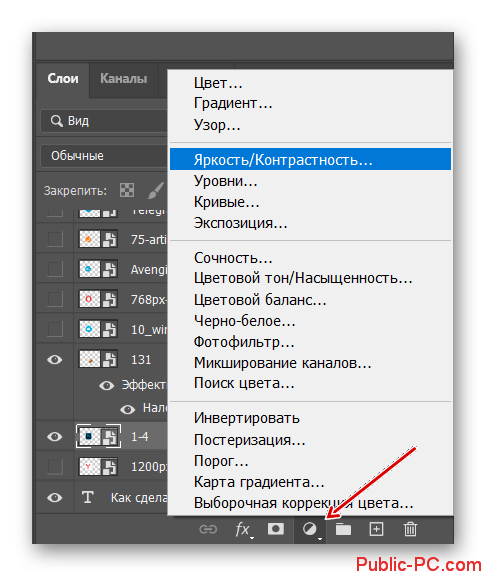
Если вам интересна тема работы с масками в Photoshop, то рекомендуем ознакомиться с соответствующей статьёй на нашем сайте. Там разбирается теория и практика.
Вариант 3: «Кривые» и «Уровни»
Оба инструмента многим похожи друг с другом, поэтому рассмотрим их в одном варианте. Оба также являются корректирующими слоями.
Инструкция по затемнению изображения с их помощью выглядит так:
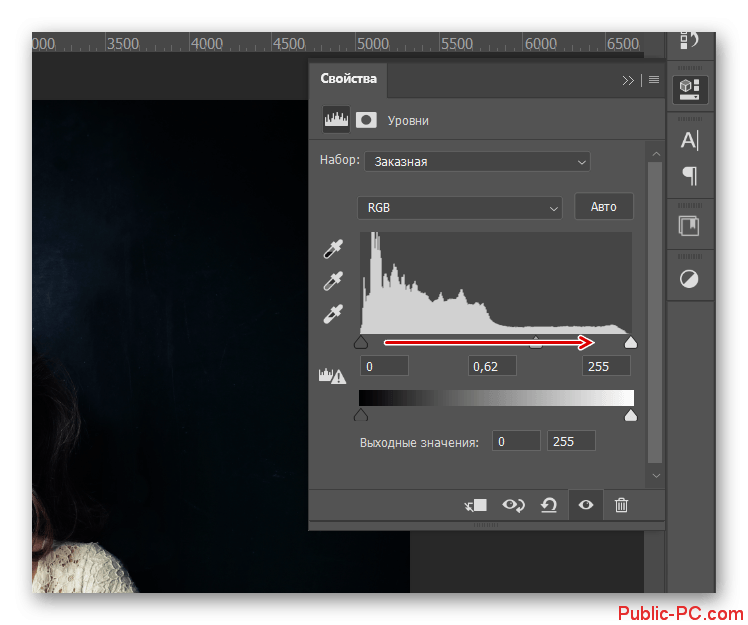
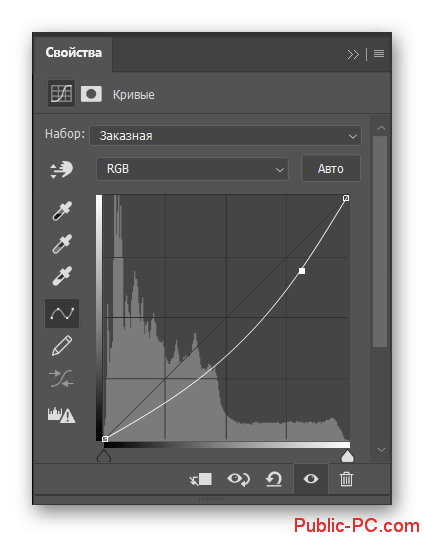
При необходимости вы можете ограничить действия корректирующего слоя с помощью настройки их маски. Она тоже добавлена к данным слоям.
Вариант 4: Инструменты цветовой коррекции
Некоторый из инструментов цветовой коррекции можно использовать для затемнения пересвеченных цветов. Они тоже будут выступать в качестве корректирующего слоя. Для примера разберём работу с корректирующим слоем «Цветовой тон/Насыщенность»:
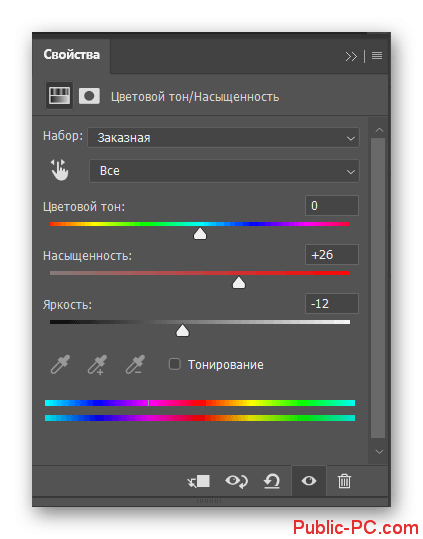
Мы рассмотрели основные инструменты, которые помогут «спасти» пересвеченную фотографию в Photoshop. При необходимости вы можете комбинировать их, если требуется комплексная обработка. Однако и поодиночке эти инструменты неплохо срабатывают.
Современный десктопный фоторедактор
Онлайн сервисы при всех их достоинствах подходят только для базовой быстрой обработки снимков. За
продвинутый функционал и качественные инструменты нужно платить. Также эффективность работы с онлайн
сервисами зависит от стабильности интернета и мощности компьютера. Однако есть альтернатива онлайн
редакторам в виде современной программы для обработки фотографий с функциями интеллектуального
интеллекта – ФотоМАСТЕР. Начинающие пользователи оценят инструменты
автоматического улучшения снимков, ретушь лица с блоком «Идеальный портрет», функцию быстрой замены
фона. Программа является хорошей альтернативой сложному Фотошопу и работает на всех версиях Windows.
Скачать редактор ФотоМАСТЕР можно бесплатно и без регистрации.
Как изменить цвет фото в Фотошопе
Изменить цвет рисунка или картинки можно многими способами. Наложение слоёв – самый простой способ, заменить цвет на картинке. Чтобы изменить цвет фото:
- Откройте в Фотошопе изображение
- Создайте новый слой
- Выставьте режим наложения “Цветовой тон” для созданного слоя
- Настройте необходимый цвет в индикаторе цвета переднего плана
- Активируйте инструмент “Кисть” и рисуйте на новом слое поверх объекта
Вы можете изменять цвет на фото с помощью этого метода для любого элемента
Но, обратите внимание, что чёрный цвет или белый – не изменятся. Вот что получилось в результате нашей попытки заменить цвет в рисунке:
Бесплатные векторные редакторы
Предназначены для создания и редактирования логотипов, интерфейсов и прочей масштабируемой графики.
1. Gravit Designer
Gravit Designer, ранее известный как Gravit, — это полнофункциональный векторный редактор. Он подходит для любых задач — от дизайна интерфейсов и иконок до работы с презентациями, иллюстрациями и анимацией.
Аккуратный интуитивный интерфейс Gravit Designer можно настраивать под себя. Графический редактор содержит массу инструментов для создания прекрасных детализированных векторных изображений. Среди них — неразрушающие (их действие можно отменять) функции для булевых операций, инструменты «Нож» и «Граф путей», множество режимов заливки и смешивания, а также мощный текстовый движок.
Если вам понадобится получить доступ к работе на ходу, облачный сервис Gravit Cloud позволит вернуться к проекту на любом устройстве.
2. Vectr
Платформы: веб, Windows, macOS, Linux.
Vectr предлагает все функции, которые только могут понадобиться для создания векторной графики, а также множество опций для использования фильтров, теней и шрифтов. Этого хватит, чтобы справиться с большинством повседневных дизайнерских задач. Особенно полезны возможности совместного редактирования и синхронизации, благодаря которым можно работать когда и где угодно в тандеме с другими людьми.
3. SVG‑Edit
Платформа: веб.
Если вам нужно быстро создать или отредактировать простой SVG‑файл, есть несколько онлайн‑редакторов, которые подойдут для этой задачи не хуже Adobe Illustrator. Лучших из них — SVG‑Edit.
Этот графический редактор целиком создан на HTML5, CSS3 и JavaScript и не использует серверы для обработки данных. Код SVG‑Edit открыт. Поэтому при желании вы можете скачать его и модифицировать, чтобы создать свою версию программы.
SVG‑Edit располагает всеми базовыми инструментами векторного редактора. Но поддерживает только формат SVG.
4. Inkscape
Платформы: Windows, macOS, Linux.
Этот мощный графический редактор предлагает множество инструментов и функций, которые часто недоступны в других аналогичных программах. Среди них — альфа‑смешивание, клонирование объектов и маркеры.
Полная поддержка различных цветовых моделей делает Inkscape достойной альтернативой Adobe Illustrator как для веб‑дизайна, так и в сфере полиграфии. При всей простоте интерфейса в этой программе можно создавать и комплексные работы.
Отдельного внимания заслуживают такие возможности, как преобразование растровых изображений в векторные, формирование обводки с переменной шириной и поддержка файлов Illustrator.
5. BoxySVG
Платформа: веб.
Простой инструмент для создания масштабируемой векторной графики, который пригодится как начинающим веб‑дизайнерам и разработчикам, так и профессионалам. BoxySVG запускается прямо в браузере и справляется со своими задачами не хуже настольных редакторов.
Приложение отличается интуитивным интерфейсом и высокой скоростью работы. Арсенал настроек и функций не так велик, как у профессионального софта, но включает все необходимые инструменты, среди которых карандаши, кисти, текст, клонирование, формы и многое другое. BoxySVG поддерживает горячие клавиши и все популярные форматы файлов для экспорта готовых проектов.
ТОП-5 сервисов по редактированию фотографий
Далее будет представлена небольшая линейка проверенных мной сервисов, которые позволят преображать изображения до неузнаваемости.
Конечно же, в сети таких сайтов можно найти сотни, но я решил остановиться всего на 5, так как все равно они похожи между собой, как по функционалу, так и по удобству работы.
1) Пикник (Picnik)
Наверное самый популярный онлайн редактор, который по неизвестным причинам закрыли. Естественно ему на смену пришли десятки других и picnik-photoshop.ru один из них.
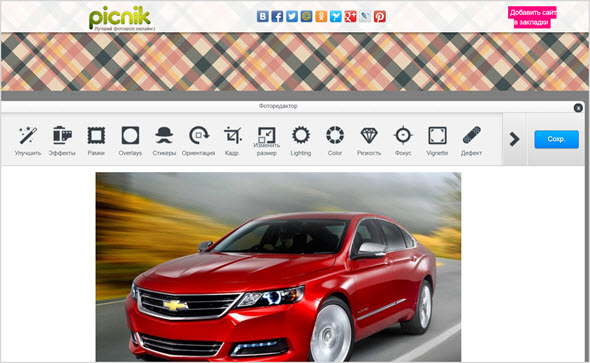
Хоть он и подобие Пикника, но тоже имеет простой и понятный интерфейс, стандартный набор всех нужных вебмастеру инструментов, эффектов и парочку шаблонов.
Из минусов могу отметить это неудобную функцию масштабирования, которая почему-то не позволяет уменьшать и увеличивать фотки в больших пределах от исходного размера.
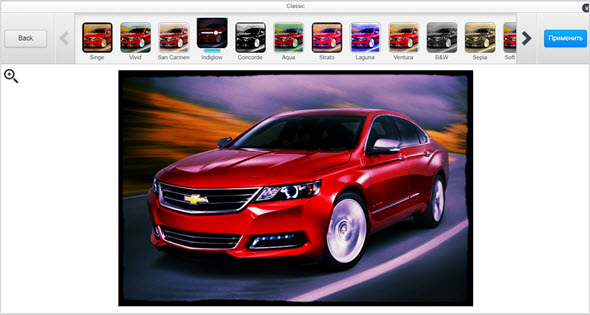
И еще если учесть тот факт, что я английский язык только начал учить, то мне непонятно почему разработчики не захотели русифицировать полностью свое детище.
Лично я прибегаю к услугам этого редактора только в крайних случаях.
2) Pixlr
Это многофункциональный редактор, который способен в чем-то заменить программу Фотошоп, думаю тем кто только начинает осваивать работу с графикой здесь понравится.
Pixlr включает в себя 3 версии работы:
Editor — онлайн фотошоп.
С первого раза можно и вправду подумать, что вы попадаете в программу растровой и векторной графики, уже очень сильно не нее похож рабочие окна и инструменты.
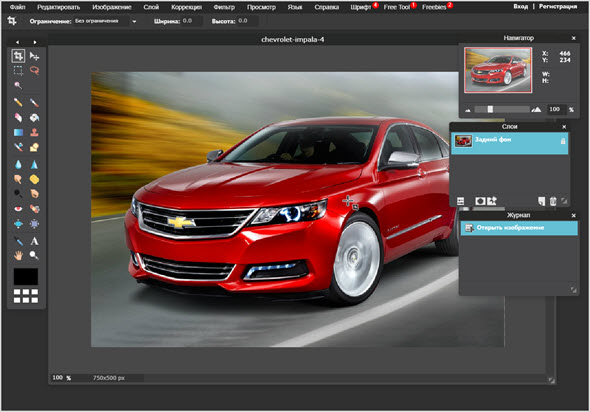
Express — облегченный вариант Editor.
Имеет кучу все возможных эффектов, шаблонов и других элементов. Даже не смотря на то, что он не поддерживает русский язык, работать очень удобно и понятно.
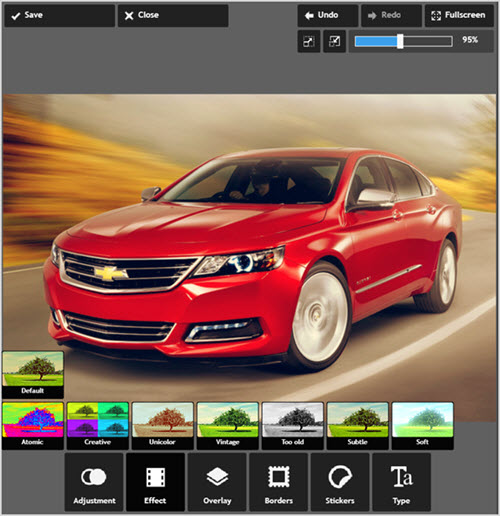
Каким бы из редакторов Pixlr вы не пользовались, знайте, они все стоят вашего внимания. Уж очень приличные получаются изображения за несколько секунд работы.
3) Avatan
Простенький, понятный, русифицированный редактор фотографий, который не имеет ничего лишнего и раздражающего.
Всего пару кликов и вы сможете преобразить любую картинку до не узнаваемости. Многие вообще говорят, что Аватан это необычный фоторедактор.
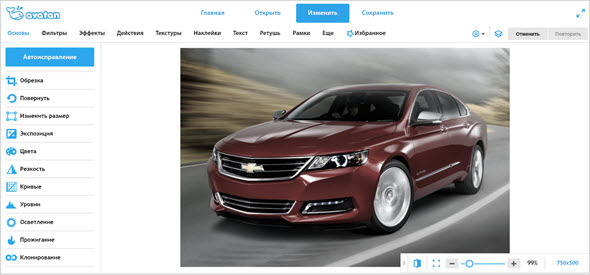
Если его сравнивать с предыдущей линейкой от Pixlr, то в Аватане функций на много меньше, но для старта должно хватить и их.
Также понравилась одна фишка — это кнопка вверху панели инструментов «Автоисправление», позволяющая откатывать назад сделанные изменения.
4) Editor.pho.to
Еще один из бесплатных преобразователей изображений в сети. Он стал популярным среди тысяч пользователей благодаря простому и яркому интерфейсу на русском языке.
Конечно же, ему далеко до совершенства, но лично меня Pho.to зацепил разнообразием инструментов.
Кроме фоторедактора, можно замахнуться на ретушь портретов, коррекцию, создать рамки или коллаж, а также открытки.
Уверен, что пользователей социальных сетей порадует раздел «Аватары».

Из минусов могу отметить обилие рекламы, которая мешает работать.
5) Инстаграм
Один из самых молодых сервисов, который изначально выпускался как приложение для телефонов, созданное с целью мгновенного редактирования и обмена фотографиями.
В основном этот редактор предназначен только для наложения различных спецэффектов и готовых стилей на фотографии.
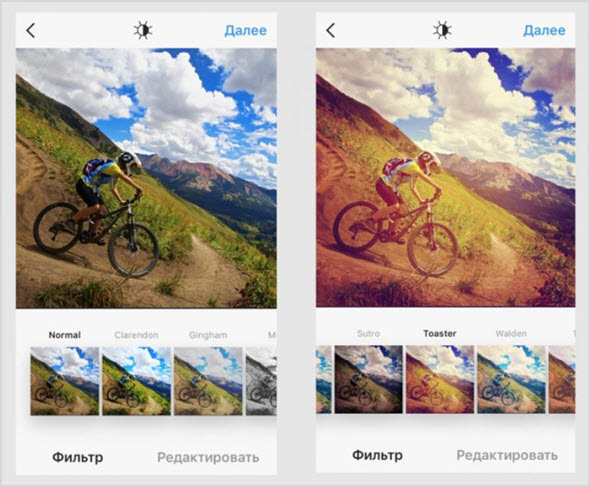
Если же вы захотите большего, чем просто придать парочку эффектов, например поделиться фоткой с друзьями в Instagram, то знайте, этого не получится сделать с ПК.
Зато с Android, iOS или Win Phone всегда пожалуйста!
Более подробно про работу в инсте читайте по ссылкам здесь и здесь.
На сегодня это все, ко всему выше сказанному хотелось бы добавить только одно, если вы хотите чтобы ваш проект был самым высокопосещаемым и доходным, рекомендую присматриваться к программе Adobe Photoshop.
С ее помощью можно такие чудеса вытворять, что парой диву даешься, но это уже отдельная тема…
10. Ribbet
Ribbet — популярный онлайн фото редактор. Имеет инструменты для обрезки, вращения, цветокоррекции,
форматирования текста и других простых операций с картинками. Отличается значительной библиотекой
декоративных эффектов, элементов и стикеров для различных праздников и мероприятий. Имеет удобный и
приятный интерфейс. Также в Риббет есть дополнительные модули для оформления коллажей, рисования и
создания открыток. Завершив обработку, готовое изображение можно выложить в Facebook, Google+.
Из минусов можно отметить, что многие функции не работают без регистрации, а в бесплатной версии
присутствует навязчивая реклама.
Интерфейс Ribbet
Меняем цвет волос на фото онлайн
Чтобы изменить цвет волос, можно по сути прибегнуть к любому редактору фотографий в сети, позволяющему работать с цветовой гаммой. Однако мы рассмотрим данный процесс лишь в тех веб-сервисах, которые удобнее всего использовать.
Способ 1: Avatan
Онлайн-сервис Avatan на сегодняшний день является одним из лучших фоторедакторов, доступных из браузера и не требующих регистрации. Связано это с наличием огромного количества инструментов, в том числе позволяющих достаточно быстро поменять цвет волос.
Обработка
-
Открыв главную страницу сервиса, наведите курсор мыши на кнопку «Редактировать» и выберите любой удобный метод загрузки фото.
На данном этапе, возможно, потребуется вручную активировать Flash Player.
На верхней панели инструментов над рабочей областью выберите пункт «Ретушь».
Из представленного списка разделов раскройте блок «Остальное».
Теперь нажмите кнопку с подписью «Цвет волос».
Настройте цветовую гамму с помощью представленной палитры. Также можно воспользоваться стандартными шаблонами онлайн-сервиса.
Изменить область охвата кисти можно при помощи ползунка «Размер кисти».
Степень прозрачности определяется значениями, выставленными в блоке «Интенсивность».
Яркость можно поменять с помощью параметра «Затемнение».
Завершив настройку, в рабочей области редактора выполните окраску волос.
Для перемещения по изображению, масштабирования или отмены действий вы можете воспользоваться панелью инструментов.
При повторном выборе оттенка в палитре перекрашены будут уже выделенные вами волосы.
В случае необходимости кликните по иконке с изображением ластика и настройте его работу с помощью ползунка «Размер кисти». После выбора данного инструмента вы сможете удалять ранее отмеченные зоны, возвращая оригинальную гамму фотографии.
Когда конечный результат будет достигнут, нажмите кнопку «Применить» для его сохранения.
Сохранение
Завершив процесс обработки цвета волос на фотографии, готовый файл можно сохранить на компьютер или загрузить в одну из социальных сетей.
- Нажмите кнопку «Сохранить» на верхней панели инструментов.
Заполните поле «Имя файла» и выберите наиболее подходящий формат из списка.
Установите значение «Качество изображения» и воспользуйтесь кнопкой «Сохранить».
Убедиться в успешном изменении цвета волос можно, открыв фотографию после скачивания. При этом качество ее будет на вполне приемлемом уровне.
Если данный онлайн-сервис не удовлетворяет вашим требованиям, можно прибегнуть к другому, более узконаправленному ресурсу.
Способ 2: MATRIX Color Lounge
Этот сервис не является фоторедактором и главное его предназначение заключается в подборе причесок. Но даже учитывая эту особенность, его вполне можно использовать для изменения цвета волос, например, если нужно примерить ту или иную гамму.
-
Откройте страницу сайта по представленной ссылке, нажмите кнопку «Загрузить изображение» и выберите обрабатываемую фотографию, она должна быть в высоком разрешении.
- С помощью инструментов «Выбрать» и «Удалить» выделите на изображении область, включающую в себя волосы.
Чтобы продолжить редактирование, нажмите кнопку «Далее».
Выберите один из предложенных стилей окраски волос.
Для изменения цветовой гаммы воспользуйтесь представленными вариантами в колонке «Выбрать цвет». Обратите внимание, что не все цвета могут нормально сочетаться с исходным фото.
Теперь в блоке «Выбрать эффект» кликните по одному из стилей.
С помощью шкалы в разделе «Цвет» вы можете менять уровень насыщенности цвета.
Если вами будет выбран эффект мелирования волос, потребуется указать дополнительные цвета и зоны покраски.
По необходимости вы можете изменить уже созданные области окраски на фото или добавить новое изображение.
Кроме того, измененную фотографию можно загрузить к себе на компьютер или в социальные сети, кликнув по одной из соответствующих иконок.
Данный онлайн-сервис отлично справляется с поставленной задачей в автоматическом режиме, требуя от вас минимум действий. В случае же нехватки инструментов вы всегда можете прибегнуть к Adobe Photoshop или любому другому полноценному фоторедактору.
Подробнее: Программы для подбора цвета волос
Третий способ — добавить лучи света
Иногда, чтобы осветлить фотографию не нужно прибегать к различным ухищрениям, которые зачастую сказываются на качестве изображения. Можно подойти к делу творчески, если знать, как сделать лучи света в Фотошопе. Таким образом можно осветлить одежду, создать красивый пейзаж или добавить яркости и света в свадебное фото.
Как и в других вариантах, первый шаг — это сделать дубликат оригинального фона. После переходим в меню «Фильтр», выбираем команду «Размытие» — «Радиальное размытие». В окне выбираем вариант «Линейный», выставляем максимальную интенсивность и с помощью мышки нужно двинуть центр размытия туда, где должен находиться источник света, от которого будут отходить лучи. Нажимаем «Ок». Затем повторяем действие эффекта при помощи клавиш Ctrl+F.
Возвращаемся к панели слоёв и у верхнего изменяем режим наложения на «Экран». Возвращаемся в палитру слоёв и к тому же слою применяем маску. Это необходимо для того, чтобы скрыть часть лучей, чтобы они не были слишком явными и не закрывали изображение полностью. После выбираем в панели инструментов «Градиентную заливку», в его настройках выбираем стандартный вариант — от чёрного к прозрачному белому, применяем выбранные настройки.
Теперь, находясь в маске, проводим градиентом по изображению, при этом стирая часть лучей. При этом наверху ещё раз убедитесь, что тип градиента выбран «Линейный».
Следующее действие — правый клик на маске, выбираем «Применить слой-маску». После можно немного размыть получившиеся лучи. Для этого используем команду «Фильтр» — «Размытие» — «Размытие по Гауссу». Выставляем в параметре «Размытие единицы» — «Ок». После понижаем уровень прозрачности в панели слоёв примерно до 90%. Теперь при помощи клавиш Ctrl+E сливаем оба слоя.
Лучи света почти готовы, вернём изображению резкость. Для этого дублируем слой, переходим в меню «Фильтр» — «Усиление резкости» — «Умная резкость…». Выставляем параметр Эффект «на глаз», радиус — 2 пикселя, нажимаем Ок.
Итак, солнечный свет в виде лучей добавлен. Ваше изображение заиграло новыми красками.
Как заменить цвет на фото онлайн
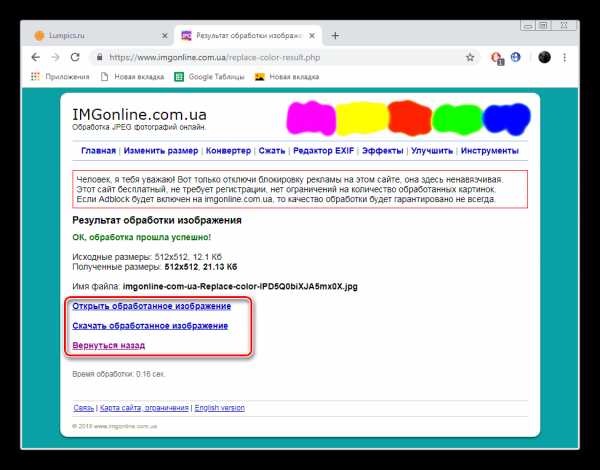
Порой цвет отдельного элемента или всей фотографии отличается от того, каким его хочет видеть пользователь. Обычно в таких случаях на помощь приходят специальные программы — графические редакторы. Однако не всегда таковой присутствует на компьютере, а скачивать и устанавливать его не хочется. В таком случае лучшим решением будет использование специального онлайн-сервиса, предназначенного конкретно для выполнения поставленной задачи.
Заменяем цвет на фото онлайн
Перед началом ознакомления с инструкциями стоит упомянуть, что ни один подобный рассмотренным нами ниже веб-ресурс не заменит полноценный софт, например, Adobe Photoshop, ввиду своей ограниченной функциональности и невозможности уместить все инструменты на одном сайте. Но с простым изменением цвета на изображении проблем возникнуть не должно.
Способ 1: IMGonline
Первым делом рассмотрим сайт IMGonline, предоставляющий пользователям большое количество инструментов для редактирования картинок. Каждый из них находится в отдельном разделе и подразумевает поочередную обработку, с предварительной загрузкой каждого снимка, если вы хотите задействовать несколько эффектов. Что касается изменения цветов, здесь это происходит следующим образом:
Перейти на сайт IMGonline
- Переместитесь на страницу конвертера, воспользовавшись указанной выше ссылкой. Сразу же переходите к добавлению фотографии.
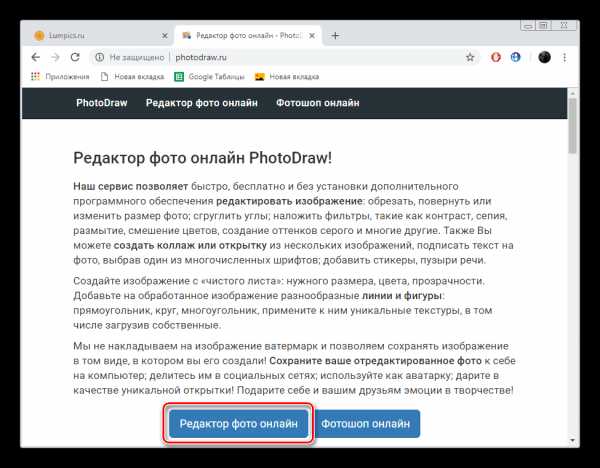
Откроется обозреватель, где следует найти и выбрать картинку, а затем кликнуть на кнопку «Открыть».
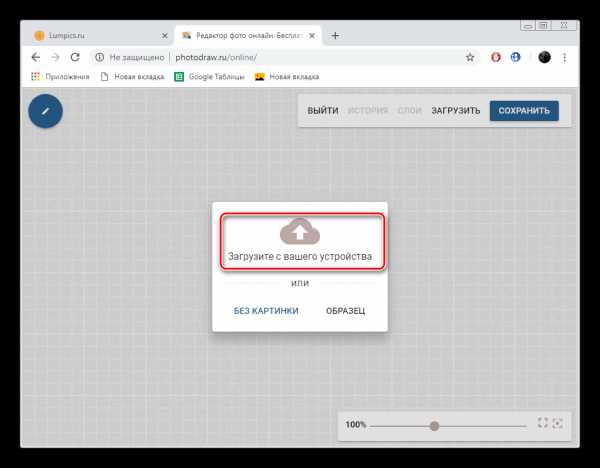
Вторым шагом на данном веб-сервисе будет как раз изменение цвета. Для начала в выпадающем меню указывается цвет для замены, а потом тот, на который заменять.
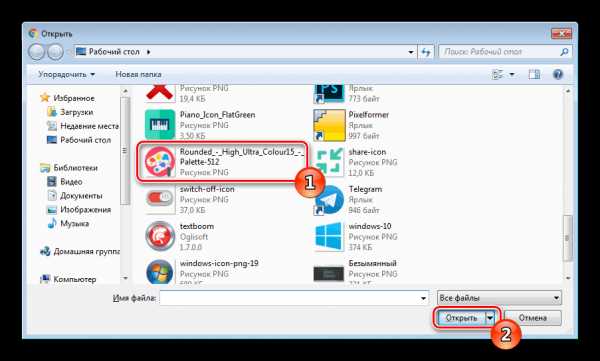
Если это требуется, введите код оттенка, используя формат HEX. Все наименования указаны в специальной таблице.
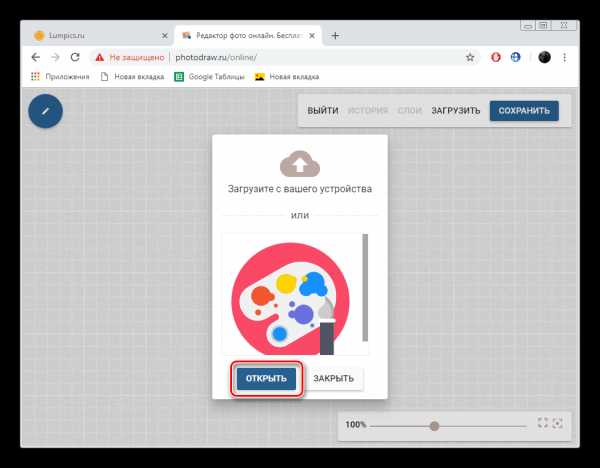
На этом этапе следует задать интенсивность замены. Этот процесс подразумевает под собой установку барьера на определение объектов по похожим оттенкам. Далее вы можете определить значения сглаживания переходов и усиление замененного цвета.
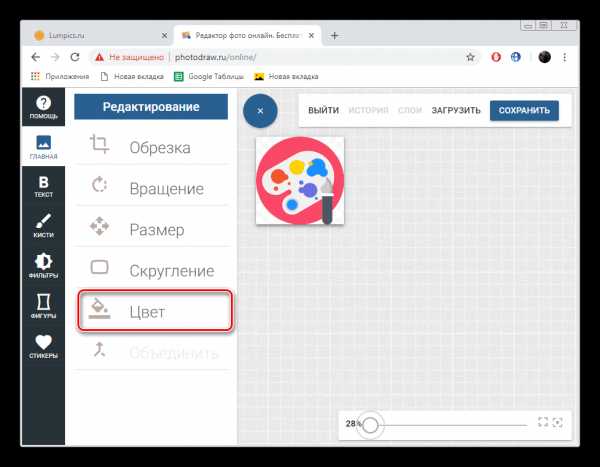
Выберите формат и качество, которое вы хотите получить на выходе.
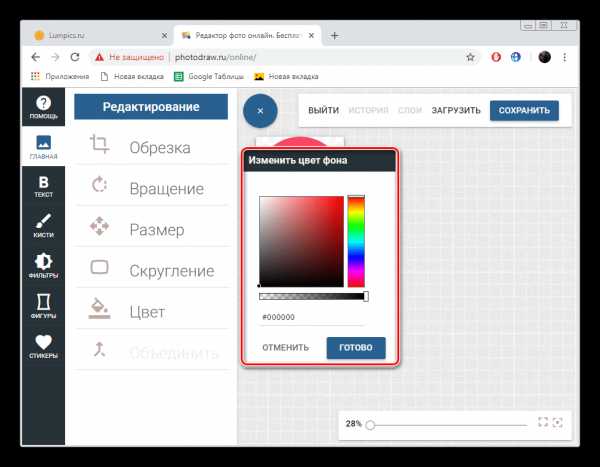
Обработка начнется после нажатия на кнопку «ОК».
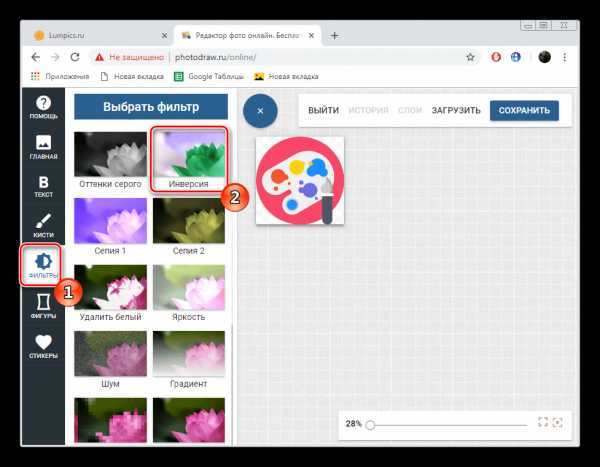
Обычно конвертирование не занимает много времени и итоговый файл сразу доступен для скачивания.
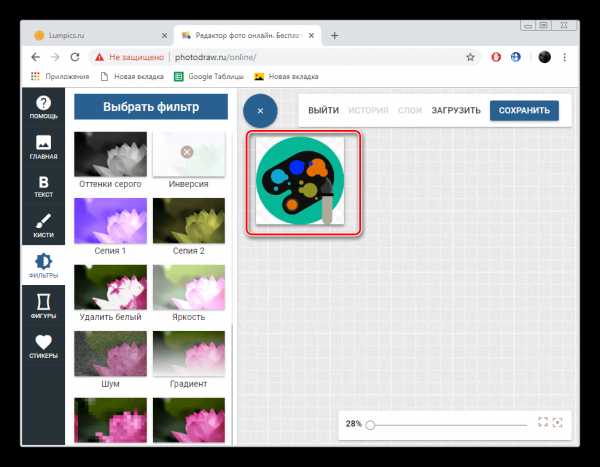
Всего несколько минут понадобилось на то, чтобы заменить один цвет на другой в необходимой фотографии. Как можно видеть исходя из представленной выше инструкции, ничего сложного в этом нет, вся процедура выполняется поэтапно.
Способ 2: PhotoDraw
Сайт под названием PhotoDraw позиционирует себя как бесплатный редактор изображений, работающий в режиме онлайн, а также предоставляющий множество полезных инструментов и функций, которые присутствуют в популярных графических редакторах. Справляется он и с заменой цвета, правда, осуществляется это немного иначе, нежели в предыдущем варианте.
Перейти на сайт PhotoDraw
- Откройте главную страницу PhotoDraw и левой кнопкой мыши щелкните на панели «Редактор фото онлайн».
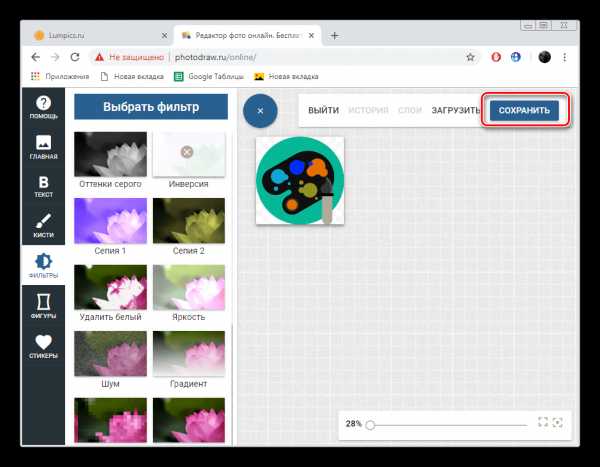
Приступайте к добавлению необходимой фотографии, которая будет обработана.
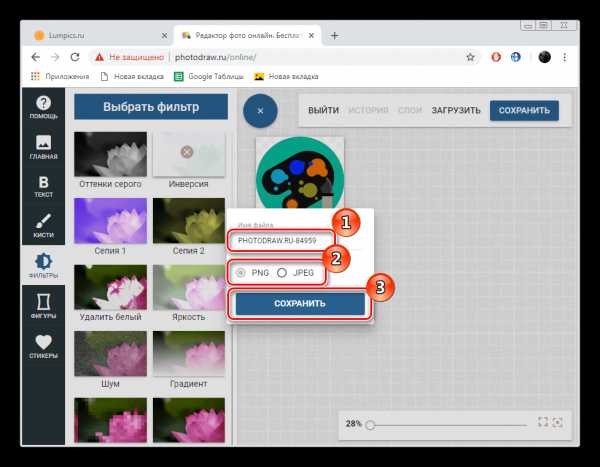
Как и в предыдущей инструкции, вам нужно просто отметить картинку и открыть ее.
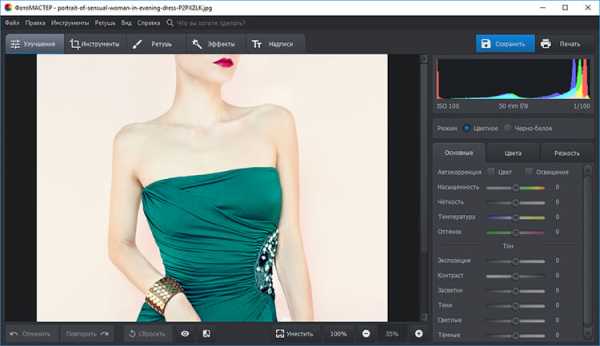
По завершении загрузки нажмите на кнопке «Открыть».
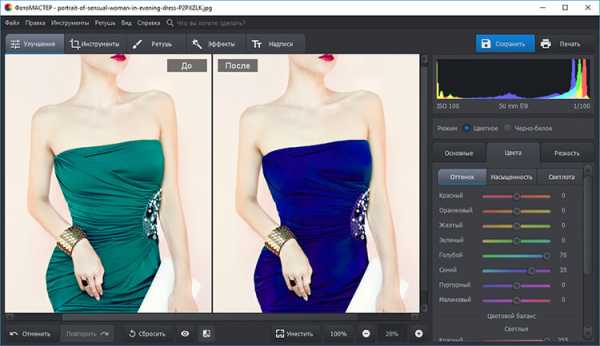
Переходите в раздел «Цвет», когда нужно заменить фон.
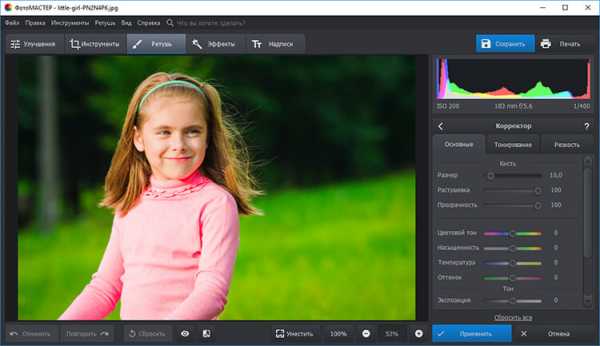
Используйте палитру для выбора оттенка, а затем кликните на кнопку «Готово».
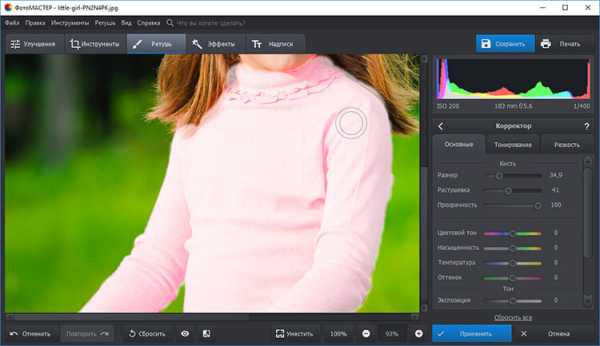
Наличие множества фильтров и эффектов позволит изменить определенный цвет. Обратите внимание на «Инверсию».
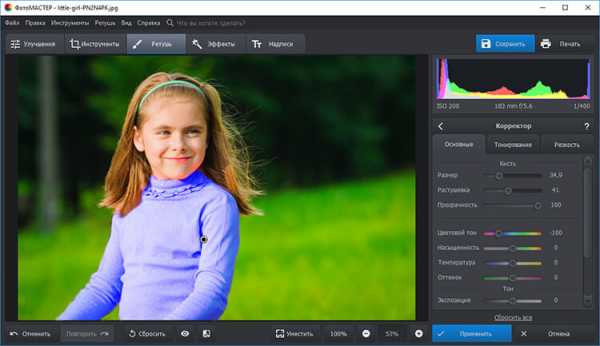
Применение данного эффекта практически полностью перерабатывает внешний вид изображения. Ознакомьтесь со списком всех фильтров, так как многие из них взаимодействуют с цветами.
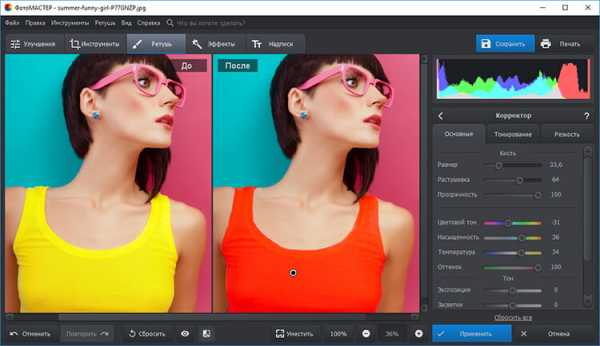
По завершении редактирования переходите к сохранению итогового изображения.

Задайте ему название, выберите подходящий формат и кликните «Сохранить».

Теперь откорректированный файл находится у вас на компьютере, задачу преобразования цвета можно считать оконченной.
Пальцев одной руки хватит, чтобы пересчитать все доступные веб-сервисы, позволяющие выполнить изменение цвета картинки так, как это будет угодно пользователю, поэтому сразу отыскать оптимальный вариант не так просто. Сегодня мы детально рассказали о двух наиболее подходящих интернет-ресурсах, а вы, исходя из представленный инструкций, выбирайте тот, который будете использовать.
Мы рады, что смогли помочь Вам в решении проблемы.
Как изменить цвет глаз в Фотошопе
На примере изображения с девушкой, где хорошо видно глаза, мы покажем можно ли поменять цвет глаз, а точнее, как поменять цвет глаз в Фотошопе. Как изменить цвет глаз в Фотошопе:
- Добавьте фото в Фотошоп и создайте копию слоя
- Теперь создайте пустой слой и выберите его
- Возьмите инструмент “Кисть” (этим инструментом легко можно изменять цвет глаз в Фотошопе), выберите цвет, который вас интересует, и аккуратно обрисуйте всю область, на которой вам нужно заменить цвет
- Получается слишком ярко и неестественно, но на данном этапе это нам и нужно. Теперь нажмите правой кнопкой мышки на текущем слое (на котором рисовали кистью) и выберите пункт “Параметры наложения”
- Выбираем режим наложения “Цветность”. Теперь глаза приобрели красивый зеленый цвет. Теперь можно поиграть ползунком “Непрозрачность” и выбрать, с какой интенсивностью будет наложен зеленый оттенок