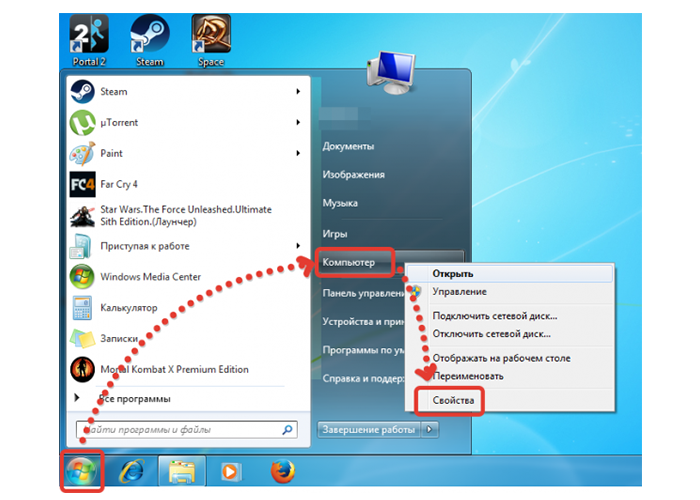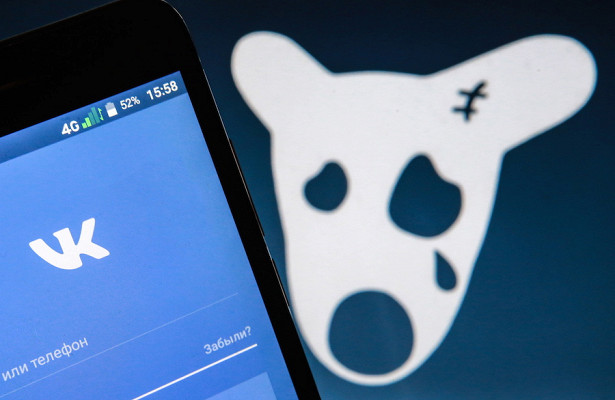Решение проблем с драйвером беспроводного wi-fi адаптера в windows 10
Содержание:
- Не работает Wi-Fi на ноутбуке в чем причина?
- Зачем нужно устанавливать драйверы на Wi-Fi-адаптер
- Как удалить драйвер Wi-Fi адаптера
- Как правильно установить или обновить драйвер Wi-Fi
- Проверяем наличие WLAN адаптера и включаем Wi-Fi на ноутбуке Lenovo
- Как устанавливать драйверы
- Поиск драйвера Wi-Fi адаптера по названию
- Как найти драйвер для неизвестного Wi-Fi адаптера 802.11n WLAN?
- Как правильно установить или обновить драйвер Wi-Fi
- Включить WiFi с помощью кнопок
- Загрузка утилиты Lenovo Energy Management или Lenovo Utility for Windows 10
- КАК УСТАНОВИТЬ эти драйвера?
- Как удалить драйвер Wi-Fi адаптера
- Установка драйвера сетевого адаптера
- Активация вай-фай на ноутбуке HP средствами Windows
- Как узнать, установлены ли драйвера Вай-Фай адаптера на ноутбуке
- Идентификация сетевого оборудования
Не работает Wi-Fi на ноутбуке в чем причина?
Причины отсутствия возможности подключиться к Wi-Fi могут быть самые разные, условно их можно разделить на простые и сложные. И в этой статье мы попробуем рассмотреть основные из них.
Банальные (простые) причины не работающего вай фая
- Вы не оплатили интернет — оплатите его.
- Не включен роутер — включите его.
- Нет покрытия Wi-Fi — подойдите ближе к роутеру.
- Ваш router «глючит» — перезагрузите его.
Серьёзные причины не работающего Wi-Fi
Если у вас появилась проблема с подключением к Wi-Fi, то для начала нужно определить, в чём причина: в роутере или в ноутбуке.
Проще всего узнать, в чём проблема, — это подключить к вашему маршрутизатору другое устройство или подключить ваш ноутбук к другой сети Wi-Fi.
Не настроен Wi-Fi роутер/маршрутизатор
Перед подключением к беспроводной сети нужно произвести настройку роутера. Если вы этого не сделали, то следует найти в интернете инструкцию для роутера вашей модели и для конкретно вашего провайдера.
Чтобы узнать, работает ли подключение от провайдера, нужно проверить во вкладке WANв админ-панели или индикатор на роутере. Если подключение от провайдера не работает, то проблема может заключаться в следующем:
- В админ-панели указаны неверные настройки подключения к провайдеру.
- Роутер неисправен.
- Проблемы со стороны провайдера. Чтобы исключить или подтвердить этот вариант, можно связаться с провайдером.
Не работает Wi-Fi на ноутбуке — приемник не исправен (сгорел)
Иногда Wi-fi ноутбука просто прекращает работать. Соединение с сетью или отсутствует, или оно нестабильно. Причиной может быть поломка модуля Wi-fi в ноутбуке. Тогда может понадобиться его замена или ремонт.
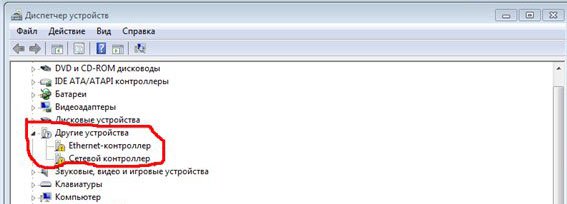
Не установлен драйвер на сетевую карту
Наиболее вероятная причина того, что на ноутбуке не подключается интернет после переустановки операционной системы, — это неспособность вашей новой операционной системы найти и установить драйвер, подходящий для вашей сетевой карты.
Как правило, для установки драйвера на сетевой адаптер необходимо использовать диск с драйверами, идущий в комплекте с ноутбуком, а также можно скачать нужный драйвер с сайта компании-производителя для конкретной модели вашего устройства.
Проверить наличие установленного на сетевом адаптере драйвера можно в Диспетчере устройств.
Модуль Wi—Fi не включен в вашем ноутбуке
Есть 2 способа включить адаптер Wi—Fi программно, если ранее он был отключён в настройках ОС:
1. Через Центр управления сетями и общим доступом. Нужно ввести команду ncpa.cpl в окне ввода после нажатия комбинации Win+R. Данная команда откроет «Изменение параметров адаптера», оттуда надо перейти в «Беспроводное сетевое подключение». Если значок сетевого адаптера серого цвета, то нужно включить его.2. Через диспетчер устройств. Если в диспетчере устройств отключён адаптер, то значок «Беспроводное сетевое подключение» будет отсутствовать в Сетевых подключениях. Тогда, как и в пункте 1, нужно нажать Win+R. Затем нужно ввести команду devmgmt.msc, она откроет диспетчер устройств. Далее находим устройство, которое содержит в своём названии Wi-Fi или Wireless, и после клика правой кнопкой мыши нужно нажать «Задействовать». Если адаптер не включается, то нужно проверить, есть ли подходящие драйвера.
Брандмауэр или антивирус блокируют доступ в интернет
Иногда мешать вашему ноутбуку подключиться к Wi-Fi могут элементы защиты вашей ОС: антивирус или брандмауэр.
Если дело в брандмауэре, то решить проблему несложно: его нужно просто отключить в настройках системы. Если препятствия устраивает антивирус, то необходимо либо через диспетчер задач завершить нужные процессы, либо можно отключить сам антивирус.
Вирусы и Вредоносные программы блокируют Wi-Fi
Если у вас не установлен антивирус или он устарел, то велика вероятность, что вы столкнётесь с вирусом — блокировщиком. Такие вирусы блокируют ваш доступ в интернет якобы из-за нарушения закона. Работает такой вирус очень просто: прописывает в настройках сети свои DNS-сервера, и ваш браузер находит только мошеннический сайт. Чтобы решить проблему, нужно всего лишь изменить DNS-сервера на те, которые подходят вам.
Зачем нужно устанавливать драйверы на Wi-Fi-адаптер
Каждой аппаратной части компьютера (процессор, видеокарта и т. д.) нужна программа, которая будет приводить её в действие. Такой программой называют драйвер. Чтобы стационарный ПК или ноутбук смог ловить сети «Вай-Фай» в него встраивают специальный адаптер — это тоже аппаратная часть, которая нуждается в драйвере. Без него адаптер не сможет увидеть сеть вашего роутера — у вас будет возможность пользоваться только проводным интернетом.
Как понять, есть ли на ПК драйвер для беспроводного адаптера
Если у вас не установлен драйвер для адаптера, у вас не будут видны сети поблизости — ни от вашего, ни от роутеров соседей. На сетевой иконке будет красный крестик.
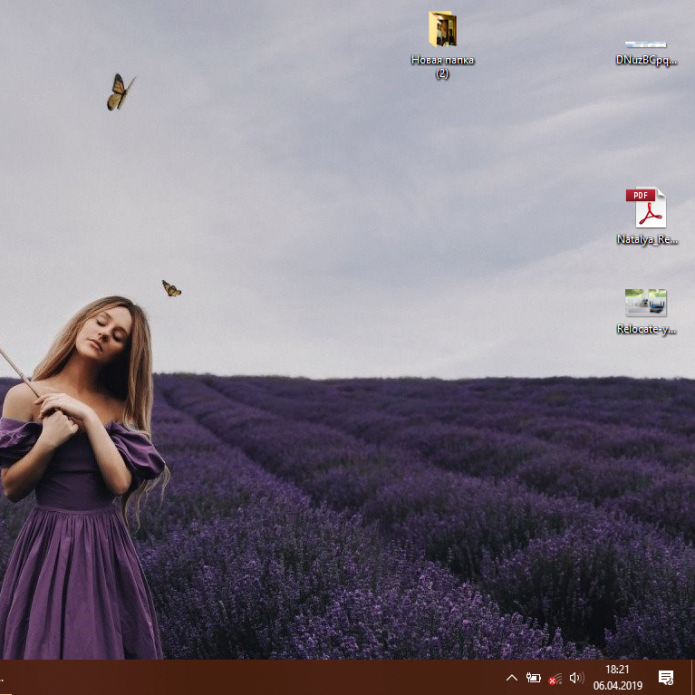 Если стоит крестик на иконке, значит, либо на ПК выключён адаптер Wi-Fi, либо для него не установлены драйверы
Если стоит крестик на иконке, значит, либо на ПК выключён адаптер Wi-Fi, либо для него не установлены драйверы
Если на сетевой иконке есть жёлтая отметка или звёздочка (на Windows 10), значит, драйверы есть — попробуйте подключиться к сети своего роутера. Если после подключения интернета нет, возможно, драйверы установлены неверно.
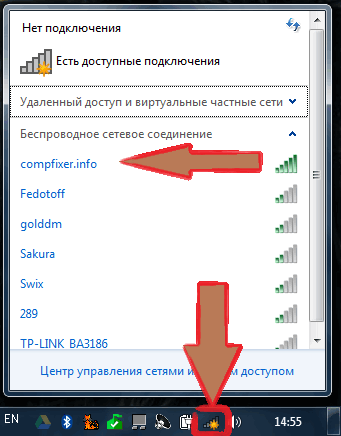 Иконка в виде солнца говорит о том, что ваш адаптер Wi-Fi работает — на нём уже стоят какие-то драйверы
Иконка в виде солнца говорит о том, что ваш адаптер Wi-Fi работает — на нём уже стоят какие-то драйверы
Узнать наверняка, есть ли драйверы или нет, можно через «Диспетчер устройств»:
- Если у вас «Виндовс» 7 и ниже, зажмите на клавиатуре сразу две кнопки — R и Windows (с логотипом «операционки» — с помощью неё ещё можно открыть меню «Пуск»). Впишите команду devmgmt.msc и щёлкните по ОК. На экране через некоторое время появится диспетчер.
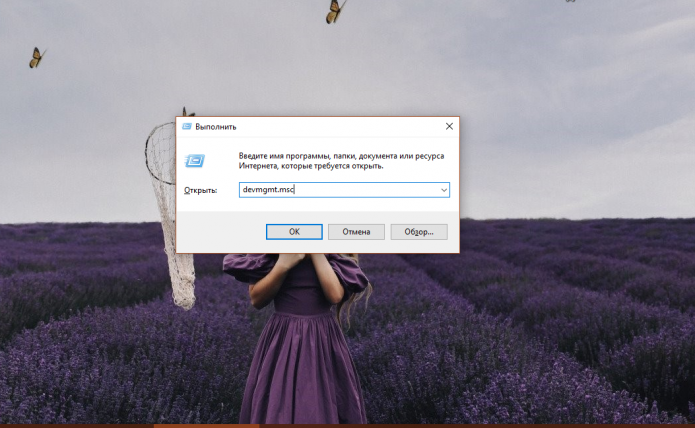 Выполните код devmgmt.msc в строке «Открыть»
Выполните код devmgmt.msc в строке «Открыть»
Если у вас «Виндовс» 10, всё ещё проще — кликните ПКМ (правой клавишей мышки) по значку «Пуск» в правом нижнем углу дисплея — запустите диспетчер через меню.
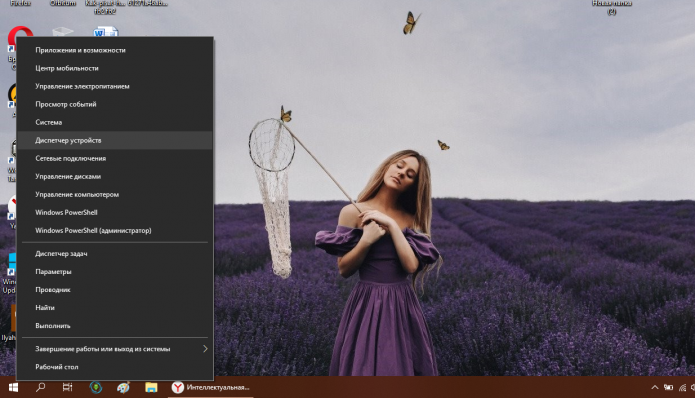 В контекстном меню «Пуска» выберите диспетчер с устройствами
В контекстном меню «Пуска» выберите диспетчер с устройствами
В системном окне нас интересует пункт «Сетевые адаптеры». Щёлкните по нему. Посмотрите, значится ли в списке пункт Wireless Adapter или «Беспроводной адаптер». Если его нет, драйверы действительно не установлены.
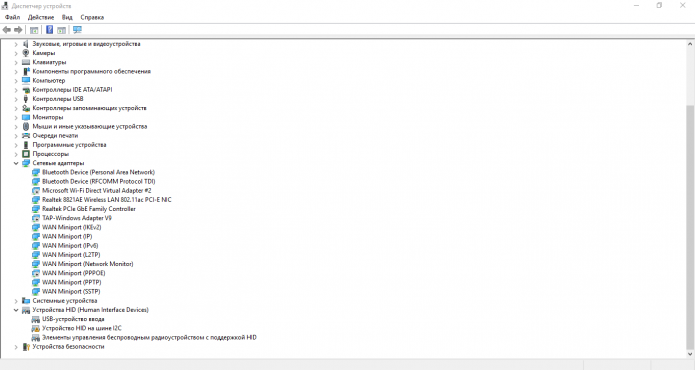 Раскройте меню «Сетевые адаптеры»
Раскройте меню «Сетевые адаптеры»
Если адаптер есть, посмотрите, стоят ли на иконке какие-либо значки. Если стоит стрелка вниз, адаптер просто отключён. Чтобы поймать сеть «Вай-Фай», вам достаточно его активировать — щёлкните ПКМ по пункту и нажмите на «Включить».
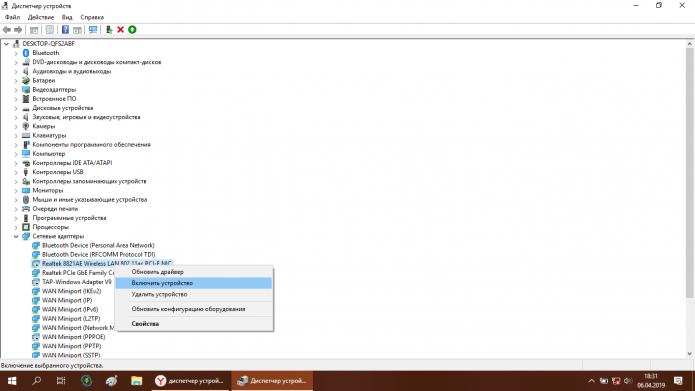 Щёлкните по «Включить устройство»
Щёлкните по «Включить устройство»
Если есть значок вопроса или восклицательный знак, драйверы установлены не те, либо они повреждены. В любом из этих случаев нужна повторная инсталляция «дров».
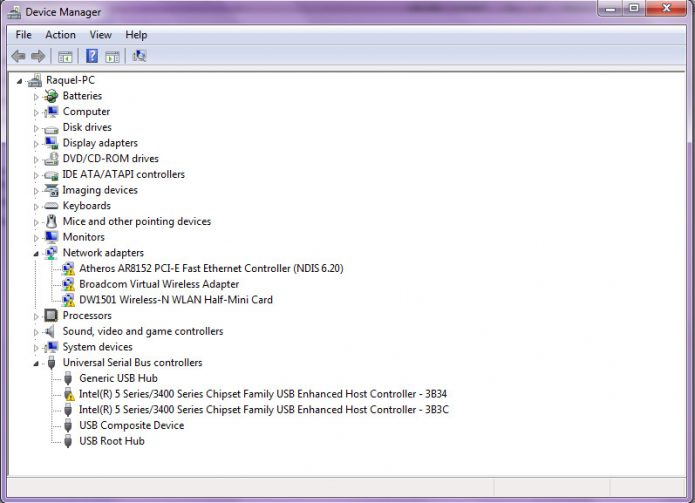 Если увидели восклицательный или вопросительный знак, переходите к установке свежей версии драйверов
Если увидели восклицательный или вопросительный знак, переходите к установке свежей версии драйверов
Как удалить драйвер Wi-Fi адаптера
Ну и в завершение про удаление драйвера, которое иногда может потребоваться для установки оригинального драйвера Wi-Fi.
Тем же способом, что и в предыдущих шагах, зайдите в свойства беспроводного адаптера, а затем на вкладке «Драйвер» нажмите кнопку «Удалить» и согласитесь с удалением драйвера.
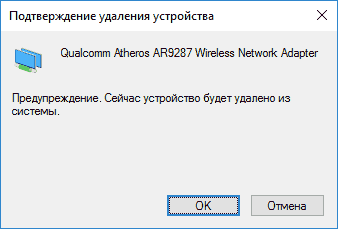
После удаления запустите установку оригинального драйвера — если ранее с ней были проблемы, с большой вероятностью теперь она пройдет успешно.
Существует определённый ряд проблем, с которым приходится сталкиваться всем пользователям Windows. Например, может наступить момент, когда ваш ноутбук откажется работать с или даже просто принимать её сигнал. Какие действия помогут в этой ситуации, что стоит знать и понимать начинающим пользователям, как установить драйвер для Wi-Fi на ноутбук, мы максимально детально рассмотрим в этой статье.
Драйвер устройства отвечает за его правильное функционирование
За корректную работу каждого компонента в наших персональных устройствах под управлением Windows отвечает особый тип ПО, называемый драйвером. Он определяет, как будет функционировать конкретное оборудование, как оно будет взаимодействовать с ОС и программами, инсталлированными в ней. Установить драйвер каждого отдельного компонента может фирма-производитель, выпускающая ноутбук, но в некоторых ситуациях это придётся сделать самому пользователю. Это касается каждого, даже самого мелкого компонента вашего ПК. Адаптер Wi-Fi — не исключение. Именно он отвечает за соединение и качественную работу ПК с сетью Wi-Fi.
- Если вы установили в ноутбук новое оборудование или добавили какой-либо дополнительный компонент, не поставлявшийся в стандартной комплектации.
- Если вы установили новую операционную систему.
- Если производитель выпустил более новую версию драйвера.
Во всех этих ситуациях вам могут пригодиться инструкции, описанные в этой статье. В каждой из этих ситуаций потребуется установить новый драйвер. Мы рассмотрим установку драйвера на примере адаптера Wi-Fi , так как с проблемами при выполнении этой процедуры пользователи сталкиваются наиболее часто.
Как правильно установить или обновить драйвер Wi-Fi
Если вы используете для установки драйверов специальное программное обеспечение, скорее всего, вам не потребуется особых навыков для того, чтобы установить драйвер беспроводного адаптера. Подобные программы делают всё самостоятельно и в дальнейшем многие из них умеют в фоновом режиме проверять появление обновлений и оповещать о них пользователей. К сожалению (или к счастью), подобной функциональностью и её надёжной правильной работой могут похвастаться только наиболее крупные и исключительно платные программные продукты. Бесплатные аналоги порой могут установить не совсем совместимую версию ПО, не умеют оповещать о наличии обновлений и перегружены рекламой.
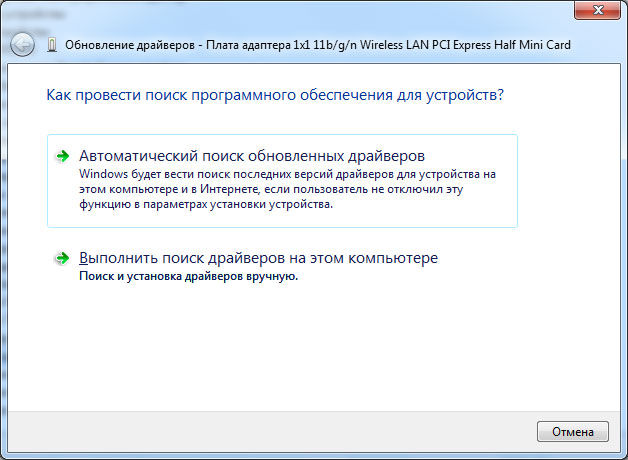
Если же вы не поленились и посетили сайт производителя вашего ноутбука или сетевого адаптера и скачали наиболее свежую версию ПО для Windows, установка происходит при помощи запуска исполняемого файла.exe и строгого следования инструкциям установщика. В таком случае вы можете быть уверены в том, что установите на компьютер наиболее новую версию, адаптированную именно для вашей сборки Windows, а значит, адаптер будет работать гарантировано качественно. Минус такого способа только в том, что новые обновления вам предстоит мониторить самостоятельно, посещая сайт производителя с некоторой периодичностью.
Проверяем наличие WLAN адаптера и включаем Wi-Fi на ноутбуке Lenovo
Во время работ с лэптопом могут быть незначительные отличия в зависимости от модели. На текущий момент наиболее распространенными моделями являются лэптопы серии IdeaPad 320, 100, ThinkPad и многие другие устройства. Кроме того, отличия присутствуют и в установленной операционной системе. На текущий момент чаще всего встречается Windows 10, однако проблемы могут возникнуть и на более старых ОС, например, Win 7, Win 8, либо XP.
При настройке низкоуровневого программного обеспечения для доступа в сеть будут отличия в зависимости от установленной ОС. Однако установка ПО проходит по схожему сценарию на любой операционной системе.
Обратите внимание! Желательно устанавливать на устройство только ту систему, которую советует устанавливать производитель. При этом не будет проблем с поиском и установкой актуальных драйверов
Например, на некоторые модели отсутствуют драйвера, для поддержки Win 7. Поэтому нежелательно устанавливать данную систему. К примеру на ноутбук Lenovo IdeaPad G50-45 есть драйвера под «Виндовс» 8, 8.1 и 10. Поэтому устанавливать желательно именно их.
И если присутствуют проблемы с подключением к сети, обязательно требуется уточнить наличие беспроводного модуля в диспетчере устройств. Если он там присутствует, можно попробовать включить его при помощи аппаратных средств. При необходимости проверяется правильно ли настроено устройство.
Если модуль присутствует, то потребуется скачать драйвер Wi-Fi для ноутбука Lenovo, затем инсталлировать его.
Wireless Local Area Network или WLan представляет собой адаптер подключения к беспроводным сетям. Если устройство нормально функционирует, то проблем с подключением к беспроводным сетям не будет. Он обязательно должен присутствовать в диспетчере устройств. И если он там присутствует как неопределенное устройство (иконка с восклицательным знаком), значит нет корректного драйвера, и нужно его скачать и установить. А если адаптер функционирует нормально, но устройство не видит беспроводные сети, то может помочь его активировать.
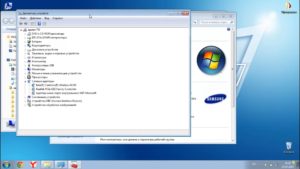
Чтобы уточнить, потребуется открыть диспетчер устройств:
- Нажать Win + R и ввести или скопировать mmc devmgmt.msc.
- Подтвердить выполнение команды.
- Найти среди всех пунктов раздел «Сетевые адаптеры».
- Если присутствует устройство, название которого включает WLAN или Wireless, скорее всего это контроллер беспроводного адаптера.
Если он работает без ошибок и корректный Wi-Fi драйвер для ноутбука Lenovo присутствует, то устройство должно функционировать стабильно. Если же проблемы присутствуют, причины бывают следующие:
- Адаптер по какой-то причине не задействован. Стоит попробовать открыть контекстное меню мышью и выбрать пункт «Задействовать».
- Если не удалось найти модуль в разделе «Сетевые адаптеры», потребуется найти его во вкладке «Другие устройства».
Обратите внимание! Если ни один из способов не помог, требуется скачать и установить корректную версию драйвера под операционную систему. Когда программа установлена, а проблема сохранилась, поможет нажатие функциональных клавиш или установка профильного ПО
- Нажать функциональные клавиши. В зависимости от модели они могут отличаться. В основном это клавиши F7 или F8. Нужно кликнуть на значок сети и отключить режим «В самолете».
- Попробовать установить программу Lenovo Energy Management либо Lenovo Utility для операционной системы Windows 10. Установка этих утилит решает множество проблем, связанных с работой устройства.
Как устанавливать драйверы
Чтобы установить драйвер любого устройства, нужно обязательно знать его название, а иногда и серию.
Хранение таких данных не сильно беспокоит пользователей, пока с компьютером все в порядке. Когда же
возникает необходимость найти и обновить/переустановить нужный драйвер, то остро встает вопрос названия
неработающего девайса. В решении проблемы поможет простая программа Speccy, использующаяся
IT-специалистами для сканирования и диагностики компьютерных систем.
Скачать Speccy Portable
Распакуйте архив и запустите файл speccy.exe (speccy64.exe для 64-битных систем). В главном окне
собрана информация об основных системных компонентах. Здесь можно узнать название видеокарты.
Более специфические данные разбиты по разделам. Названия всех установленных сетевых адаптеров хранятся
во вкладке «Сеть» (подпункт «Список адаптеров»).
Когда вопрос с названием выяснится, останется только выбрать и скачать адаптер для Windows 7, а точнее
его драйвер.
В нас собраны драйверы трех разных типов. Они существенно отличаются по способу установки:
-
Отдельный установочный файл: запустить и следовать простым инструкциям установщика. В
таком виде представлены драйверы на графические адаптеры ATI и NVidia. - Архив с установщиком: распаковать, запустить файл setup.exe и следовать инструкциям.
-
Оригинальный драйвер: нужно устанавливать вручную. Простой, но требующий вмешательства
пользователя способ. При его помощи придется устанавливать большинство драйверов сетевых адаптеров.
Ручная установка или обновление драйвера
Алгоритм действий (не забудьте предварительно скачать и распаковать архив с нужным драйвером):
- Зайти в «Диспетчер устройств». Самый быстрый способ: зайти в «Пуск», вбить название в строке поиска и
кликнуть по найденному пункту в списке. - Дважды кликнуть на нужное устройство, в выскочившем окне зайти во вкладку «Драйвер» и выбрать
«Обновить». Если драйвер еще не установлен или поврежден, то такое устройство помечается в
списке восклицательным знаком, помещенным в желтый треугольник. - Найти драйвер на компьютере. Нажать «Обзор», выбрать папку с заранее распакованным драйвером,
продолжить установку и дождаться её успешного завершения.
Примечание. Файлы драйвера могут не лежать напрямую в папке, а быть разбиты по
моделям в отдельных подпапках. Тогда выбирайте подпапку, соответствующую серии настраиваемого
устройства.
Поиск драйвера Wi-Fi адаптера по названию
Если автоматический поиск ПО не привел к положительному результату, потребуется скачать его вручную. Для этого необходимо:
- Скопировать его название из меню «Диспетчера устройств» либо с экрана командной строки и выполнить поиск в Google.
- Далее следует загрузить последнюю доступную версию ПО для Wi-Fi адаптера с веб-сайта производителя и сохранить на компьютере. Это необходимо сделать с учетом типа установленной ОС. Например, если нужен драйвер для интернета на Windows 10 64 bit, следует искать именно этот вариант.
- Чтобы проверить, какая ОС используется на компьютере, достаточно просто просмотреть информацию в пункте «Тип системы» в окне свойств системы. Оно отображается при одномоментном нажатии клавиш Win + Break.
- Когда файл загрузки сохранится, необходимо запустить его инсталляцию и следовать инструкциям на экране в ходе установки драйвера.
- Далее понадобится перезагрузить ПК, и изменения вступят в силу.
Обратите внимание! 32-разрядные драйверы не будут работать в 64-разрядной ОС. Обратная установка чаще всего осуществляется, но может создавать проблемы
Например, драйвер Wi-Fi для Windows 10 64 bit загрузится в 32-разрядной ОС, но интернет-соединение будет работать с неполадками.
Как найти драйвер для неизвестного Wi-Fi адаптера 802.11n WLAN?
Подключил я свой китайский USB адаптер EDUP к компьютеру с Windows 7, и конечно же увидел сообщение «Программное обеспечении для устройства не было установлено». 802.11n WLAN – Не удалось найти драйвер. Такое может быть даже в Windows 10. Не всегда десятка автоматически устанавливает программное обеспечение.
Решение проблемы – поиск драйвера по «ИД оборудования». Сейчас все подробно покажу. Если в комплекте с WLAN приемником был диск, то можете попробовать установить ПО оттуда. Если нет – следуйте инструкции.
Сразу отвечу на популярный вопрос: «как мне скачать драйвер, если интернета на компьютере нет? Адаптер еще не работает, к интернету подключится не могу». Это понятно, и мне кажется, что здесь без вариантов. Либо подключить компьютер к интернету по кабелю и настроить беспроводной адаптер, либо скачать необходимые драйвера на другом компьютере. Иначе никак.
Заходим в диспетчере устройств. Открыть его можно разными способами. Через поиск, через «Свойства» в «Мой компьютер», или командой devmgmt.msc, которую нужно ввести в окно «Выполнить», которое в свою очередь можно открыть нажав сочетание клавиш Win + R.
Там в разделе «Другие устройства» должно быть неизвестное устройство «802.11 n WLAN» с желтым восклицательным знаком. Это наш адаптер. Нужно узнать «ИД оборудования». Для этого откройте его «Свойства».
Дальше переходим на вкладку «Сведения», из списка выбираем «ИД оборудования» и копируем первую строчку. Если будете искать драйвер на другом компьютере, то можно сохранить ее в текстовый документ.
Открываем сайт https://drp.su/ru/catalog
Необходимо вставить скопированную строчку в поле поиска. Так же скорее всего понадобится ее укоротить.
Запускаем поиск нажав на Ентер, или кнопку «Найти».
Если мы все сделали правильно, и на сайте есть информация об устройстве, драйвер для которого мы ищем, то появится информация о нашем устройстве с возможностью скачать драйвер
Обратите внимание, что можно выбрать версию драйвера и операционную систему Windows, которая установлена на нашем компьютерt (для которого нужен драйвер)
Мой случай: скачал первый драйвер – не удалось установить (скорее всего потому, что он был для Windows 8). Скачал второй – все получилось. Выводы: если с первого раза не получилось, пробуйте скачать другой.
Чтобы скачать драйвер на компьютер, нужно нажать на кнопку «Скачать .zip».
Сохраняем архива на компьютер. Дальше извлекаем файлы и папки из архива. Для интереса можете открыть папку. Посмотреть что там. Как видите, в моем случае, в корне папки драйвера для Windows 7. И есть еще папка с драйверами для Windows XP.
Если есть файл Setup.exe, то можно попытаться установить драйвер запустив этот файл. Если нет – сейчас покажу что делать.
Устанавливаем драйвер для 802.11n WLAN Adapter с папки
Снова заходим в диспетчер устройств. Нажимаем правой кнопкой мыши на «802.11n WLAN» и выбираем «Обновить драйверы».
Нажимаем на «Выполнить поиск драйверов на этом компьютере».
Выбираем папку с драйвером и нажимаем «Далее».
Если все хорошо, то пойдет процесс установки ПО и появится сообщение, что закончена установка драйвера для устройства 802.11n USB Wireless LAN Card.
В диспетчере устройств появился наш китайский USB Wi-Fi адаптер.
Wi-Fi на моем компьютере сразу заработал. Появилась иконка Wi-Fi сети со списком доступных для подключения беспроводных сетей.
Вот и все, процесс установки и настройки завершен. Очень надеюсь, что у вас все получилось.
Дополнительная информация
Если после подключения адаптера в USB порт компьютера нет вообще никакой реакции (нет сообщения, самого устройства в диспетчере устройств, звукового сигнала), то попробуйте подключить в другой порт. Без удлинителя (если он у вас есть). Так же проверьте сам адаптер на другом компьютере. Может он просто нерабочий.
Часто бывает, что вроде все подлечено, драйвер установлен, но компьютер не видит Wi-Fi сети. И красный крестик возле иконки беспроводной сети. Судя по собственному опыту, проблема в том, что на вашем ПК отключена служба автонастройки WLAN. Нужно ее просто запустить по этой инструкции. Или сам адаптер не может поймать Wi-Fi сети. Возможно, антенна плохо прикручена (если она есть), или нужно поднять его выше. Для этого можете использовать USB удлинитель.
Рекомендую сразу запретить отключение питания беспроводного сетевого адаптера. Так как из-за этого так же может быть много разных проблем. Особенно после выход компьютера из режима сна. Подробнее читайте здесь: настройка электропитания адаптера беспроводной сети.
Жду ваших комментариев с вопросами и советами.
303
Сергей
Настройка Wi-Fi на компьютере (ноутбуке)
Как правильно установить или обновить драйвер Wi-Fi
Если вы используете для установки драйверов специальное программное обеспечение, скорее всего, вам не потребуется особых навыков для того, чтобы установить драйвер беспроводного адаптера. Подобные программы делают всё самостоятельно и в дальнейшем многие из них умеют в фоновом режиме проверять появление обновлений и оповещать о них пользователей. К сожалению (или к счастью), подобной функциональностью и её надёжной правильной работой могут похвастаться только наиболее крупные и исключительно платные программные продукты. Бесплатные аналоги порой могут установить не совсем совместимую версию ПО, не умеют оповещать о наличии обновлений и перегружены рекламой.
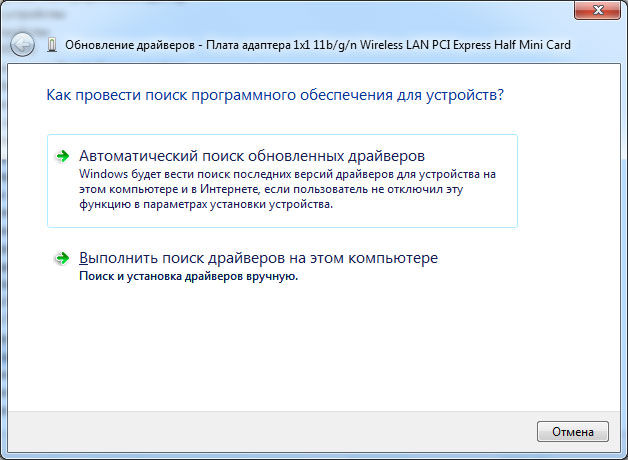
Если же вы не поленились и посетили сайт производителя вашего ноутбука или сетевого адаптера и скачали наиболее свежую версию ПО для Windows, установка происходит при помощи запуска исполняемого файла .exe и строгого следования инструкциям установщика. В таком случае вы можете быть уверены в том, что установите на компьютер наиболее новую версию, адаптированную именно для вашей сборки Windows, а значит, адаптер будет работать гарантировано качественно. Минус такого способа только в том, что новые обновления вам предстоит мониторить самостоятельно, посещая сайт производителя с некоторой периодичностью.
Включить WiFi с помощью кнопок
Всего есть несколько способов включить WiFi на ноутбуке HP, которые можно разделить на две категории — физические и программные. Начнем с того, что на многих моделях HP вай-фай активируется при помощи одной кнопки или сочетания нескольких клавиш на клавиатуре.
Отдельная кнопка у HP чаще всего размещена в верхней части под экраном над основными клавишами ноутбука. Ее легко распознать среди других по иконке «Wi-Fi».
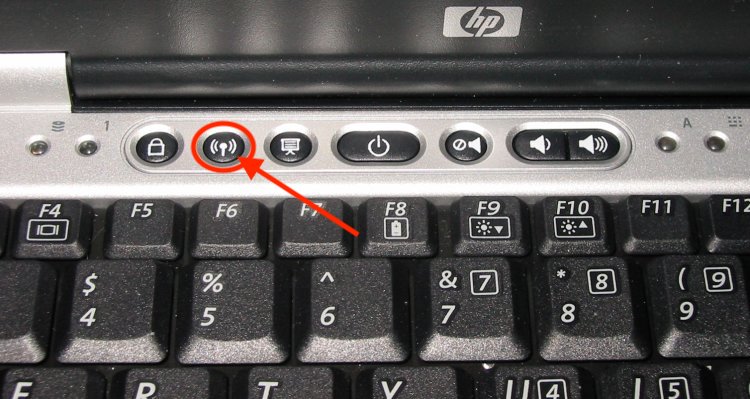
У новых ноутбуков HP чаще встречается другой вариант, когда WiFi включается комбинацией клавиш. Для этого используется кнопка «Fn», которую нужно зажать одновременно с «WiFi». При этом последняя совмещена с какой-либо другой функцией из верхнего ряда клавиш, например, «F2»

Сигналом того, что WiFi модуль на ноутбуке HP включился, будет загоревшийся белым или голубым цветом индикатор беспроводной сети.
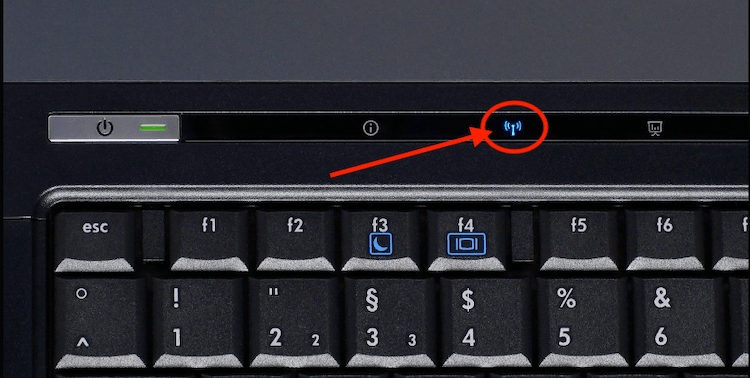
Загрузка утилиты Lenovo Energy Management или Lenovo Utility for Windows 10
Если ни один из способов не помог, стоит попробовать установить вспомогательные утилиты для операционной системы от производителя ноутбуков. Чтобы их скачать, потребуется перейти на сайт производителя и перейти в раздел «Поддержка». Потребуется выбрать программное обеспечение и утилиты. После чего, либо нужно ввести в поиск, или найти в списке возможных вариантов Lenovo Utility для Windows 10.
Программу Lenovo Energy Management можно скачать из раздела управление питанием. Установка запускается посредством клика на установочный файл.
Обратите внимание! После установки обеих утилит следует перезагрузить систему и нажать функциональную клавишу активации беспроводного адаптера. Если лэптоп «Леново» не подключается к Wi-Fi и находится офлайн, потребуется проверить защиту и WPA
Нужно найти на корпусе переключатель, активирующий адаптер или функциональную клавишу. При необходимости, установить актуальное ПО
Если лэптоп «Леново» не подключается к Wi-Fi и находится офлайн, потребуется проверить защиту и WPA. Нужно найти на корпусе переключатель, активирующий адаптер или функциональную клавишу. При необходимости, установить актуальное ПО.
КАК УСТАНОВИТЬ эти драйвера?
Все просто. Смотри изображения:
Для начала найди свой компьютер в меню Пуск. Далее нажми правой на Компьютер и далее Управление.
У тебя появится окно. Найди там Диспетчер устройств (СЛЕВА!). Затем найди устройства Сетевые адаптеры, где стоит значок с ВОПРОСОМ. У тебя может будет неизвестное устройство Wifi или как-то там. В общем, ищи то, где есть буквы Wifi или сетевой адаптер. Я уже пробовал ставить дрова, поэтому у меня уже он пойти работал и обозначил себя ДАЖЕ, как Wifi…
Нажми на это устройство правой кнопкой мыши. Затем Обновить драйвер.
После СКАЧАЙ архив, который расположен НИЖЕ. Распакуй его и укажи путь, где лежат его файлы:
Все. Эта штука теперь работает.
Ты сможешь использовать их для следующих устройств:
Поддерживаемые чипы Atheros (Qualcomm):AR5008, AR5008WB-EG, AR5008X, AR5009, AR5B116, AR5B125, AR5B91, AR5B92, AR1111, AR1111 WB-EG, AR2427, AR5002G, AR5002X, AR5004G, AR5004X, AR5005G, AR5005GS, AR5006, AR5006EG, AR5B93, AR5B95, AR5B97, AR5BMD222, AR5BMD225, AR5BWB222, AR5BWB225, AR9002WB, AR9002WB-1NG, AR9002WB-2NG, AR9227, AR922X, AR5006EGS, AR5006EX, AR5006EXS, AR5006G, AR5006GS, AR5006X, AR5006XS, AR5007, AR5007EG, AR5007G, AR9462, AR946x, AR9485, AR9485WB-EG, AR956x, AR9580, AR9280, AR9281, AR9283, AR9285, AR9287, AR928X, AR9380, AR9382, AR938x
Поддерживаемые устройства:»Qualcomm Atheros AR5007 802.11b/g WiFi Adapter»»Qualcomm Atheros AR5006 802.11a/b/g»»Qualcomm Atheros AR5006X Wireless Network Adapter»»Qualcomm Atheros AR5002G»»Qualcomm Atheros AR5002X»»Qualcomm Atheros AR5004G»»Qualcomm Atheros AR5004X»»Qualcomm Atheros AR5005GS»»D-Link AirPlus G DWL-G630 Wireless Cardbus Adapter(rev.D)»»D-Link AirPlus G DWL-G510 Wireless PCI Adapter(rev.B)»»D-Link AirXpert DWL-AG650 Wireless Cardbus Adapter»»Gigabyte GN-WIAG/GN-WPEAG (mini) PCI»»Gigabyte GN-WP01GT (mini) PCI WLAN Card»»Gigabyte GN-WI01GT (mini) PCI-E»»Gigabyte GN-WI07HT (mini) PCI-E»»Gigabyte GN-WS50G (mini) PCI-E»»Gigabyte GN-WS53HN Wireless LAN Mini PCI Express Adapter»»Qualcomm Atheros AR5007 802.11b/g»»Qualcomm Atheros AR9285 802.11b/g/n»»Qualcomm Atheros AR9285 802.11b/g/n»»TP-LINK 300Mbps Wireless N Adapter»»TP-LINK 150Mbps Wireless N Adapter»»VIA 802.11b/g/n PCIe»»Option GTM67x PCIe»»Qualcomm Atheros AR1111″»Qualcomm Atheros AR1111 WB-EG»»Gigabyte GN-WI06N (mini) PCI Express»»Gigabyte GN-WM02N Express»»Gigaset PC Card 108″»Speedport Gigaset 54 Mbit»»Gigaset PC Card 300″»Gigabyte GN-WM01GT Cardbus»»Gigabyte GN-WIAH (mini) PCI»»Gigabyte GN-WI01HT (mini) PCI»»Qualcomm Atheros AR9382 802.11a/g/n»»Qualcomm Atheros AR9380 802.11a/g/n»»Qualcomm Atheros AR5009 802.11a/g/n»»NETGEAR WPN311 RangeMax(TM) Wireless PCI Adapter»»D-Link AirPremier DWL-AG530 Wireless PCI Adapter»»D-Link Wireless 108G DWA-520 Desktop Adapter»»D-Link Wireless 108G DWA-620 Notebook Adapter»»D-Link WNA-2330 Notebook Adapter»»D-Link WNA-1330 Notebook Adapter»»D-Link AirPlus Xtreme G DWL-G650 Adapter»»Qualcomm Atheros AR5BWB225″»Qualcomm Atheros AR5BMD225″»Qualcomm Atheros AR5BWB222″»11b/g/n Wireless LAN Mini-PCI Express Adapter II»»11b/g/n Wireless LAN Mini-PCI Express Adapter III»»11a/b/g/n Wireless LAN Adapter»»Qualcomm Atheros AR9283″»Qualcomm Atheros AR9287″»Qualcomm Atheros AR9227″»Qualcomm Atheros AR5B116″»Qualcomm Atheros AR946x»»D-Link AirPremier DWL-G680 Wireless Cardbus Adapter»»D-Link AirPremier DWL-G550 Wireless PCI Adapter»»D-Link AirPremier AG DWL-AG660 Wireless Cardbus Adapter»»D-Link AirPremier AG DWL-AG530 Wireless PCI Adapter»»I-O DATA WHG-AGDN/CB Wireless LAN Adapter»»Qualcomm Atheros AR9002WB-2NG»»Qualcomm Atheros Osprey Simulation»»Qualcomm Atheros»»Qualcomm Atheros AR5005G»»Gigabyte GN-WLMA102 Cardbus»»Gigabyte GN-WMAG Cardbus»»Qualcomm Atheros AR5006GS»»Qualcomm Atheros AR5006XS»»Qualcomm Atheros AR5006G»»Qualcomm Atheros AR9287 802.11b/g/n»»D-Link AirPremier DWL-AG660 Wireless Cardbus Adapter»»Qualcomm Atheros AR1111″»Qualcomm Atheros AR9580″»Qualcomm Atheros AR9485WB-EG»
Как удалить драйвер Wi-Fi адаптера
Ну и в завершение про удаление драйвера, которое иногда может потребоваться для установки оригинального драйвера Wi-Fi.
Тем же способом, что и в предыдущих шагах, зайдите в свойства беспроводного адаптера, а затем на вкладке «Драйвер» нажмите кнопку «Удалить» и согласитесь с удалением драйвера.
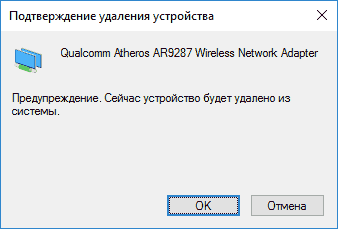
После удаления запустите установку оригинального драйвера — если ранее с ней были проблемы, с большой вероятностью теперь она пройдет успешно.
Может быть полезным и интересным:
- Новый Браузер Brave, который платит пользователю
- Wi-Fi без доступа к Интернету, соединение ограничено
- Если не заходит на 192.168.0.1 или 192.168.1.1
Установка драйвера сетевого адаптера
В установке драйвера нет ничего сложного: надо распаковать архив (а можно и не распаковывать, а просто открыть его и запустить файл setup.exe).
Можно пробовать способ через «Диспетчер устройств», для этого создайте папку, что бы её можно быстро найти (можно на «Рабочем столе»), и распакуйте туда содержимое архива. Далее (процедура описана выше очень подробно) >>> «Другие устройства» >>> «Ethernet-контроллер» >>> ПКМ >>> «Обновить драйверы» >>> «Обзор» (путь к файлу) >>> «Ок» >>> «Далее»
Поиск драйверов на компьютере
Почитайте, как усилить сигнал роутера.
СледующаяОпасен ли Wi-Fi для здоровья?
Активация вай-фай на ноутбуке HP средствами Windows
Наконец, самый универсальный способ включения wifi на любом ноутбуке или компьютере, в том числе HP, — это запустить встроенный адаптер беспроводной сети в операционной системе Windows.
- Для этого проще всего найти на панели значков внизу справа иконку в виде компьютера или wifi.
- Нажать на нее и перевести переключатель беспроводной сети в положение «ВКЛ»
Другой путь решения вопроса — открыть окно поиска и вписать в нем запрос «панель управления». После чего зайти в одноименный раздел меню
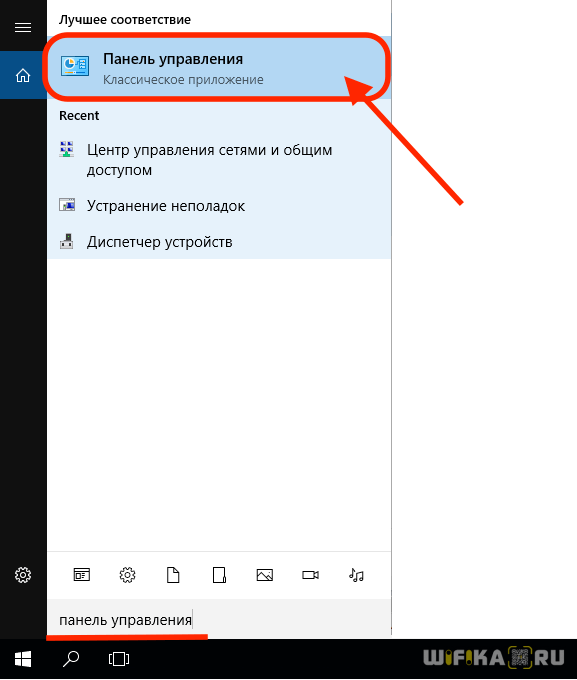
Далее открываем «Сеть и Интернет»
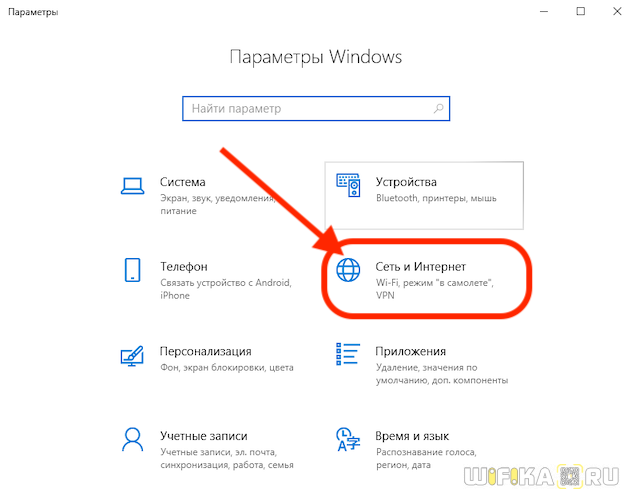
И находим здесь «Центр управления сетями и общим доступом»
Ваше мнение — WiFi вреден?
Да
24.13%
Нет
75.87%
Проголосовало: 3059
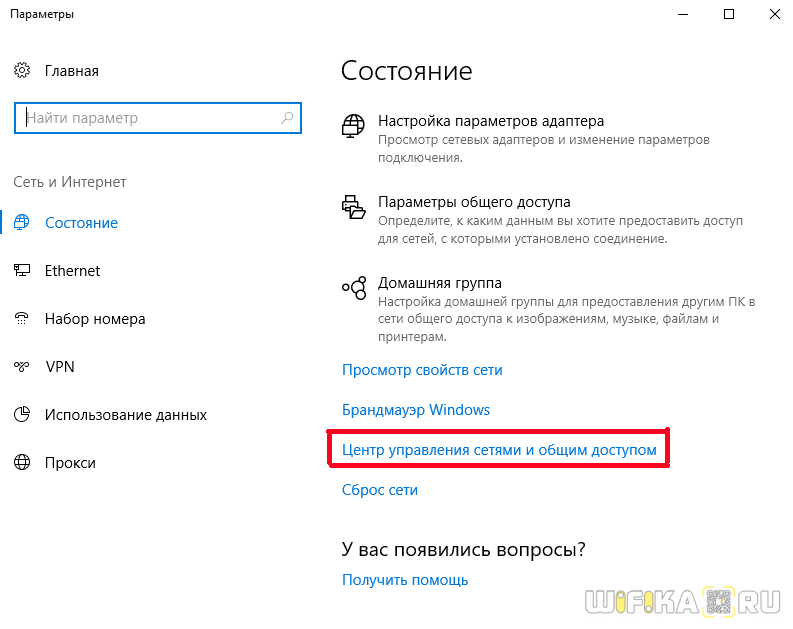
Далее «Изменение параметров адаптера»

И находим «Беспроводная сеть». Двойным кликом по данному пункту мы включим WiFi адаптер на ноутбуке HP
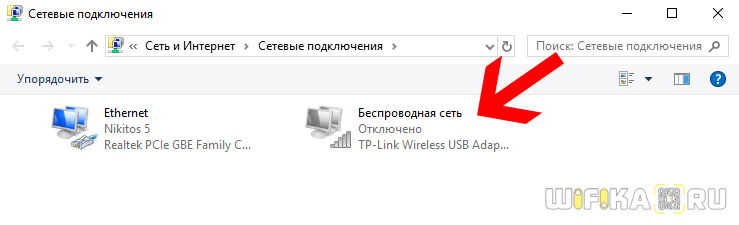
Как узнать, установлены ли драйвера Вай-Фай адаптера на ноутбуке
Итак, вы установили Windows, пробуете подключиться к беспроводной сети, но ничего не получается. Очень даже возможно, что проблема как раз в драйвере, но перед тем как приступать к поиску решения, нужно проверить, а установлено ли вообще программное обеспечение. Сделать это нетрудно. Откройте Диспетчер устройств, разверните пункт «Сетевые адаптеры» и посмотрите, имеется ли среди устройств одно, в названии которого есть «Wi-Fi» или «Wireless». Если нет, драйвер беспроводного адаптера отсутствует. Также на его отсутствие или неправильную установку будет косвенно указывать отмеченное желтым значком устройство «Сетевой контроллер» или некое неопознанное устройство.
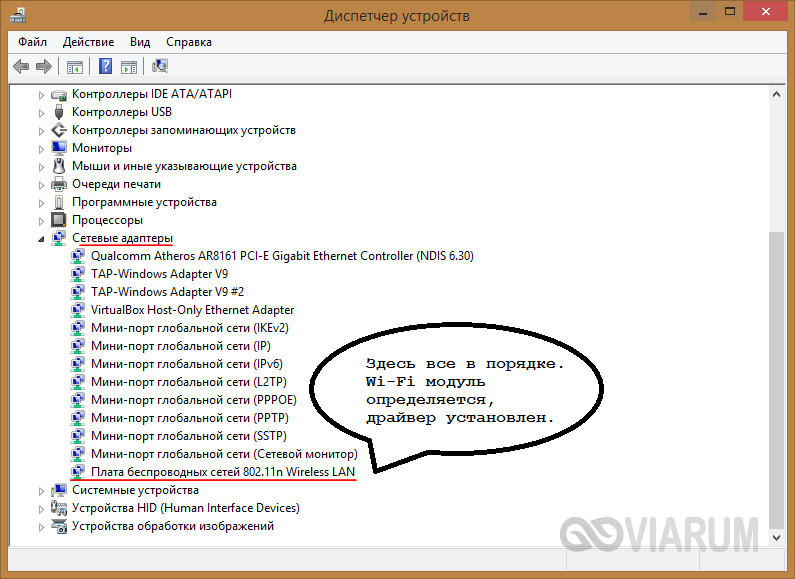
Наличие драйвера вай-фай еще не гарантирует, что адаптер будет работать. Возможно, драйвер не подходит для конкретной модели устройства или просто работает некорректно. В таком случае его можно попробовать переустановить, а если это не поможет, заменить скачанным с сайта производителя адаптера.
Идентификация сетевого оборудования
Если у вас персональный компьютер, то, что бы узнать, какой нужен драйвер для сетевого адаптера, прежде надо узнать модель материнской платы и на официальном сайте производителя скачать нужный драйвер, а затем установить его.
Сетевая карта встроена в материнскую плату. Как узнать модель материнской платы ?
Если у вас сохранилась коробка, чек, гарантийный талон то эта информация есть на них. Если коробки нет, то через «Командную строку».
Алгоритм:
-
На клавиатуре набираем — Win + R
- В появившемся окне вводим команду — cmd
- В «Командной строке» последовательно вводим команды:
- wmic baseboard get Manufacturer
- wmic baseboard get product
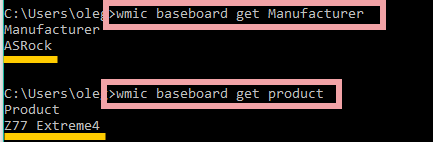
Вводим команды одну за другой «wmic baseboard get Manufacturer» «wmic baseboard get product»
Материнская плата в примере: производитель — ASRock ; модель — Z77 Extreme4.