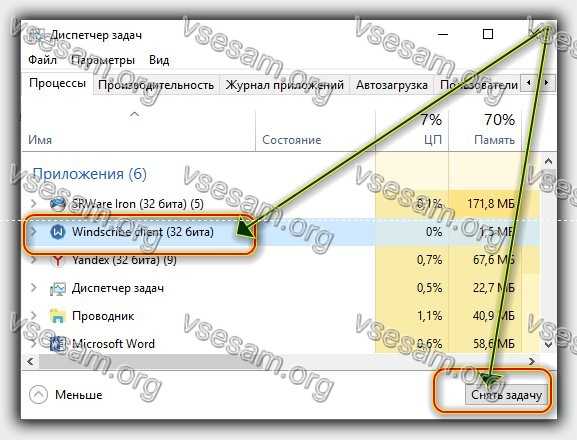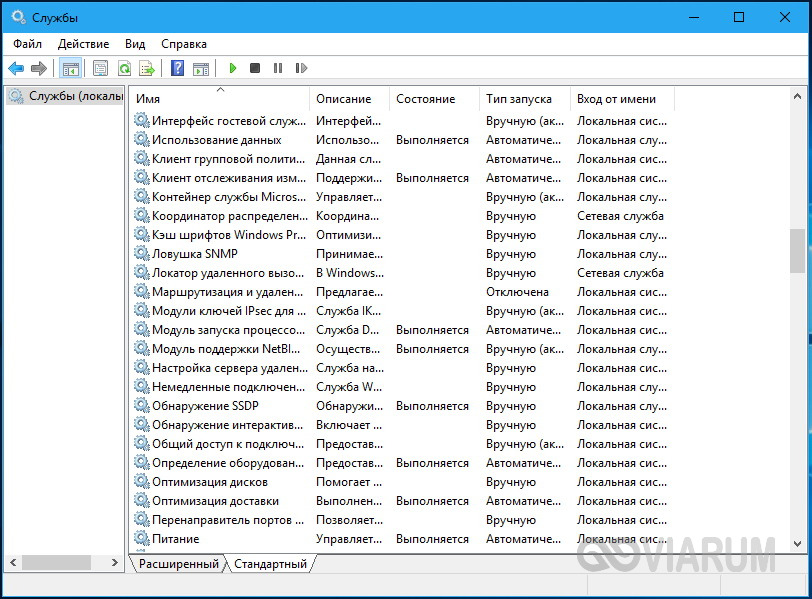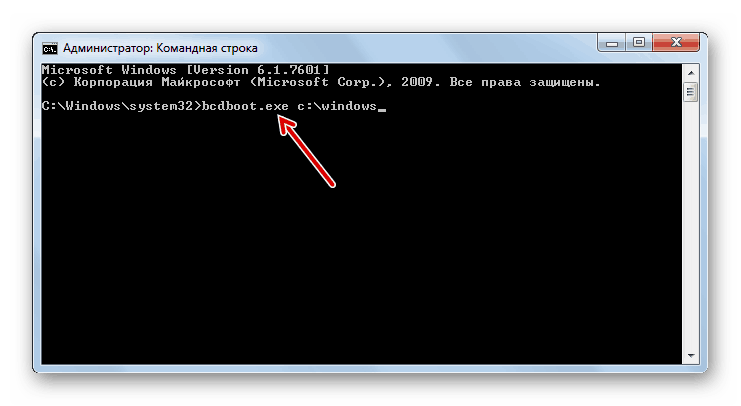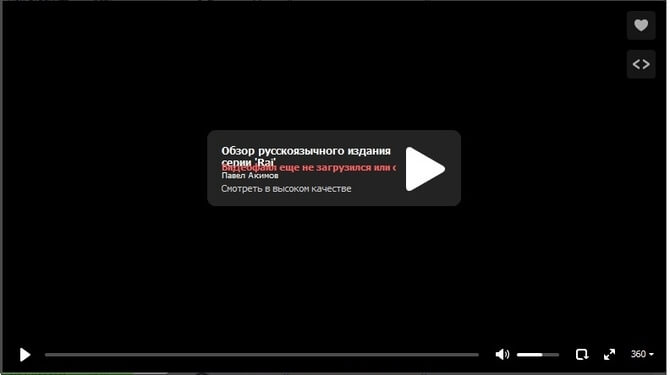Не загружается windows 10
Содержание:
- Способ 8: Сброс настроек BIOS
- Исправьте проблемы реестра и очистите компьютер от «мусора»
- Драйверы видеокарты
- Отключение программ в автозагрузке
- Как ускорить интернет на компьютере или смартфоне
- 1. Снизьте качество видео
- 2. Закройте лишние вкладки
- 3. Включите турборежим
- 4. Установите блокировщик рекламы
- 5. Избавьтесь от ненужных расширений браузера
- 6. Замените или отключите VPN
- 7. Удалите лишние программы
- 8. Отключите лишнюю технику от интернета
- 9. Обновите драйверы и операционную систему
- 10. Установите антивирус
- 11. Смените тарифный план
- 12. Смените провайдера
- Дополнительная информация
- Когда компьютер начал зависать
- Чистка реестра
- СОКРАЩАЕМ СПИСОК АВТОЗАГРУЗКИ
- Способ 11: Замена накопителя
- Очистка дисков
- Черный экран при загрузке Windows 10
- Включить быструю загрузку в Windows 10
- Несколько советов
- Способ 3: Обслуживание жесткого диска
- Программы для автоматической оптимизации
- Компьютер долго загружается при включении
- Способ 1: Подключение компьютера к интернету по LAN-кабелю
Способ 8: Сброс настроек BIOS
Замедлиться загрузка системы могла после каких-то изменений, внесенных в BIOS, или других ошибок в нем. Если вы уверены в том, что после сброса сможете снова зайти в BIOS и выставить нужные настройки, выполните этот способ. К примеру, после сброса у многих старых БИОС режим подключения жесткого диска к материнской плате возвращается на IDE, хотя пользователь выставлял (или ему выставляли) AHCI. Из-за смены режима подключения диска уже установленная Windows не будет запущена. Новичкам, не понимающим, о чем речь, или не знающим, как менять эти режимы, а также некоторые другие параметры, от которых зависит работоспособность ПК и Виндовс, не рекомендуется прибегать к сбросу. После него компьютер может перестать включаться вообще, выдавая ошибку. Уверены в своих силах — читайте о вариантах сброса настроек BIOS, кликнув по одной из ссылок ниже.
Подробнее:Сбрасываем настройки BIOSЧто такое Load Optimized Defaults в BIOS
Исправьте проблемы реестра и очистите компьютер от «мусора»
Зайдите в программе в раздел «Cleaner» и нажмите «Analyze», чтобы проверить систему на наличие различного «мусора». Когда программа проведет работу, нажмите «Run Cleaner», чтобы удалить данные, которое приложение считает бесполезными.

Также рекомендуется проверить проблемы реестра. Для этого в приложении CCleaner есть отдельная кнопка. Перейдите на вкладку с опциями работы с реестром и нажмите «Scan for Issues», чтобы найти проблемы.

Когда проверка будет завершена, нажмите «Fix selected Issues» для исправления ошибок в работе реестра.

Важно: Если вы осознанно вносили изменения в реестр, программа CCleaner может посчитать некоторые из изменений проблемами. В списке обнаруженных проблем нужно убрать такие находки приложения перед тем, как исправлять найденные ошибки
Как установить и правильно настроить CCleaner:
Драйверы видеокарты
На ноутбуке Dell Inspiron 17 оказалось невозможным ускорить запуск Windows 10 перечисленными выше способами. Несмотря на то, что описанные ниже методы сработали, это все же не устранило проблему с ноутбуком полностью.
Предположительно, черный экран, возникающий на этапе загрузки Windows 10 является проблемой графического драйвера, которая особенно серьезна у ноутбуков, переключающихся между интегрированным (встроенным) графическим процессором Intel HD и выделенной картой от Nvidia или AMD.
Простой способ проверить это – отключить графический драйвер AMD или Nvidia и перезагрузить компьютер.
Шаг 1. Щелкнуть кнопкой мыши на значок лупы справа от кнопки «Пуск». Вписать в появившуюся строку: «Диспетчер устройств» и нажать мышью на появившийся вверху значок с надписью «Диспетчер устройств».
Шаг 2. Выбрать мышью «Display Adapters» и определить выделенную графическую карту. Она будет обозначена как Nvidia, AMD Radeon или ATI Radeon. Щелкнуть правой мышью на графической карте и нажать «Отключить» (Disable) (это может привести к погасанию экрана на некоторое время).
Выключить (не перезагружаясь, именно выключить) компьютер и включить его снова, чтобы убедиться, что проблема устранена.
Если проблему вызывает графический адаптер, необходимо повторно включить отключенную графическую карту, используя приведенные выше шаги, а затем загрузить последнюю версию драйвера видеокарты с веб-сайта ее производителя: amd.com/drivers или nvidia.com/drivers, запустив его установку в ОС.
После загрузки и установки драйвера выключить и включить компьютер, выяснив, устранена ли проблема.
Отключение программ в автозагрузке
Первое, что нужно сделать, если Windows долго загружается, это отключить приложения в автозагрузке, которые могут вести к подобному «поведению» компьютера. Некоторые из программ, которые пользователь не использует ежедневно, можно убрать из списка приложений для автозагрузки, абсолютно «безболезненно».
Чтобы убрать приложения из автозагрузки, нужно перейти в раздел параметров «Автозагрузка приложений», что проще всего сделать через поиск.

Откроется список приложений, у которых можно перевести в неактивное состояние переключатель, чтобы они автоматически не загружались при старте компьютера
Обратите внимание: Если одной или нескольких программ, которые автоматически запускаются при пуске компьютера, нет в списке приложений для автозагрузки, отключить ее автоматический запуск можно при помощи сторонних утилит. Например, с помощью программы Startup Control Panel Mike Lin`s
Еще вариант отключения автозагрузки таких приложений — это их непосредственная настройка. Нужно в параметрах приложения поискать настройки, связанные с автозагрузкой.

Как ускорить интернет на компьютере или смартфоне
1. Снизьте качество видео
Если скорости интернета не хватает для стриминга видео, YouTube снижает качество автоматически. Но другие видеосервисы могут этого не делать. Если изображение в вашем онлайн‑кинотеатре замирает или тормозит, попробуйте выбрать более низкое качество видео. Это снизит чёткость, зато ускорит воспроизведение.
2. Закройте лишние вкладки
Большое количество открытых вкладок может снижать производительность компьютера и скорость браузера. Старайтесь закрывать страницы, которые не используете.
Для удобства часто посещаемые сайты можно добавить в закладки с помощью комбинации Ctrl + D. В Safari для этого нужно зажать плюс рядом с адресом страницы и выбрать «Закладки».
3. Включите турборежим
Некоторые браузеры поддерживают режим экономии трафика, или турборежим. Программа сжимает страницы и видео, из‑за чего на их загрузку уходит меньше времени. Эти инструкции помогут включить турборежим в популярных обозревателях: Chrome, Opera, «Яндекс.Браузер».
Настройки турборежима в «Яндекс.Браузере»
4. Установите блокировщик рекламы
Анимированные баннеры и другая реклама могут существенно влиять на скорость браузера. Подберите для своего устройства хороший блокировщик. Он избавит вас от надоедливых объявлений, а заодно и ускорит интернет.
5. Избавьтесь от ненужных расширений браузера
Различные плагины могут замедлять работу браузера, снижая тем самым скорость загрузки страниц. Если вы устанавливали расширения, удалите или отключите те из них, в которых не нуждаетесь. Это можно сделать в специальном разделе браузера.
- В Chrome откройте меню и нажмите «Дополнительные инструменты» → «Расширения».
- В Firefox и «Яндекс.Браузере» откройте меню и нажмите «Дополнения».
- В Opera нажмите на три точки в нижнем левом углу и выберите «Расширения».
- В Edge откройте меню и нажмите «Расширения».
6. Замените или отключите VPN
Если вы используете VPN или прокси, отключите их и проверьте, изменилась ли скорость. Если она заметно вырастет, попробуйте сменить VPN или прокси‑сервис либо по возможности обходитесь без него.
7. Удалите лишние программы
Некоторые приложения интенсивно нагружают интернет‑канал даже в фоновом режиме. Вычислите их и удалите с устройства. Как минимум зайдите в настройки каждого такого приложения и ограничьте использование Сети, если для этого есть подходящие опции.
Чтобы узнать, какие программы нагружают Сеть в Windows, откройте «Монитор ресурсов» (Ctrl + Alt + Del → «Диспетчер задач» → «Производительность» → «Открыть монитор ресурсов» → «Сеть»).
В macOS то же самое можно увидеть в утилите «Мониторинг системы» (Finder → «Программы» → «Утилиты» → «Мониторинг системы» → «Сеть»).
А приложение My Data Manager покажет эксплуататоров Сети в Android или iOS.
Загрузить
Цена: Бесплатно
Загрузить
Цена: Бесплатно
8. Отключите лишнюю технику от интернета
Чем больше устройств использует домашнюю сеть, тем медленнее она работает на каждом из них. Не забывайте об этом. При нехватке скорости старайтесь отключать от интернета гаджеты, которыми вы не пользуетесь в данный момент.
9. Обновите драйверы и операционную систему
Новые версии ОС и драйвера сетевой карты тоже могут обеспечивать более высокую скорость и стабильность Сети. Проверьте в настройках наличие обновлений для операционной системы. Что касается драйверов, проще всего обновить их автоматически с помощью Driver Booster либо аналогичных программ. Такие утилиты сами сообщают, если драйвер нуждается в обновлении.
10. Установите антивирус
Вредоносные и рекламные программы также могут замедлять браузер и нагружать Сеть. Воспользуйтесь антивирусом, чтобы проверить систему и удалить нежелательные объекты.
11. Смените тарифный план
Измерьте скорость интернета с помощью специальных сервисов. Если она совпадает с обещаниями провайдера, но слишком медленная для вас, задумайтесь над переходом на более быстрый тарифный план.
Но помните, что скорость по Wi‑Fi может быть ниже из‑за недостаточной мощности роутера и других факторов, которые не зависят от провайдера. К примеру, при тарифе 100 Мбит/с маршрутизатор может выдавать только 60 Мбит/с, а то и меньше.
Поэтому обещания провайдера лучше сравнивать со скоростью проводного подключения. Для этого перед измерением достаточно вставить интернет‑кабель напрямую в компьютер.
12. Смените провайдера
Если скорость вашего интернета ниже обещанной провайдером и ничего не помогает, обратитесь в поддержку. Если специалисты не решат эту проблему, подумайте над сменой провайдера.
Дополнительная информация
Не забывайте, что иногда Windows 10 долго загружается из-за установки обновлений. Они могут инсталлироваться даже несколько включений компьютера подряд, особенно если до этого пользователь долго не скачивал обновления. Проверьте через «Параметры» > «Обновление и безопасность», происходит ли сейчас какое-то скачивание обновлений, и если да, переживать за возросшую длительность запуска ПК не стоит — как только апдейты установятся, скорость включения ПК нормализуется.
Кроме того, по умолчанию в ОС включено автоматическое обслуживание системы, и иногда именно оно приводит к разовым замедлениям загрузки Windows. Поэтому если подобное происходит изредка, нет повода переживать и искать причину.

- Отключение служб не снизит нагрузку на ОС и не поможет ей быстрее загружаться, конечно, если там нет множества нежелательных программ типа оптимизаторов. Подобный совет, может быть, имел место в старых версиях Windows и на очень слабых компьютерах, но теперь даже если отключить все службы кроме важнейших получить ощутимый прирост в секундах при запуске ПК не удастся. А необдуманное их отключение и вовсе приводит к ошибкам в работе системы.

Редактирование msconfig, о чудесах изменения которого уже ходят легенды, на деле вообще ничего не меняет. У неосведомленных пользователей считается, что параметры, отмеченные на скриншотах ниже, по умолчанию выключены, а значит, Windows намерено ограничивает скорость ПК при включении. На самом же деле системой всегда используется столько количество ядер и оперативной памяти, сколько нужно для решения конкретной задачи. А устанавливаемые ограничения нужны лишь для тестирования, к примеру, разработчикам.

Поэтому будьте уверены, что использование этих двух «советов» не решит поставленную задачу по уменьшению времени старта ПК.
Опишите, что у вас не получилось.
Наши специалисты постараются ответить максимально быстро.
Когда компьютер начал зависать
Чтобы знать, как ускорить загрузку компьютера, нужно выяснить, когда он начал зависать. В зависимости от этого подбирается способ решения проблемы.
Сразу после установки ОС
Многие пользователи действительно верят, что после установки обновленной операционной системы проблемы с тормозами уйдут. Но в реальности переустановка ОС может еще сильней уменьшить рабочую скорость компа или ноута. Причин этому может быть несколько:
- При инсталляции пользователь не учел характеристики «железа» (возможно, оно у компьютера слишком слабое или устаревшее). Для ОС Виндовс установлены минимальные требования по ОЗУ 1 ГБ и 2 ГБ для 32- и 64-битной системы. В идеале необходимо иметь от 4 ГБ и больше. Если на компьютере мало оперативной памяти, то установка «десятки» не рекомендуется. Также желательно иметь около 100 ГБ свободной памяти на основном диске.
- На компьютере уже установлена другая операционная система, которая может конфликтовать с Виндовс 10.
- На одном SSD установлены 2 или более копии ОС. Наличие копий полезно в том случае, если владелец ПК занимается разработкой программных обеспечений или использует компьютер для учебных целей. Если же дубликаты не используются, рекомендуется их стереть из памяти устройства.
- Не соответствует разрядность (системы бывают 32- и 64-разрядными).
Разрядность Виндовс 10
Если параметры компьютера соответствуют лишь минимальным требованиям Виндовс 10, то лучше всего установить «восьмерку». Пусть возможности компьютера и уменьшатся, зато он перестанет зависать.
После проведения обновления
Приведение операционной системы компьютера в актуальное состояние имеет большое значение, однако иногда бывает, что после обновления Windows 10 начинает долго загружаться при включении. Зачастую это происходит из-за таких причин
- Остановка процесса пользователем. Установка обновлений может затянуться до нескольких часов, и прерывать этот процесс не рекомендуется.
- Скачка напряжения.
- Некачественного соединения с сетью. Если в доме слабый интернет или он периодически отключается, то пакет обновлений может скачаться лишь частично. В результате такая программа не установится и может привести к нестабильной работе ПК.
Решить эту проблему можно, если очистить кэш. Для этого необходимо перейти в каталог Windows, открыть SoftwareDistribution и нажать на папку Download. Затем выбрать все файлы и удалить их. Для очистки понадобятся права администратора. Также стоит проверить наличие обновления и загрузить его повторно.
К сведению! Если обновления корректно установлены, долгая загрузка Windows 10 при включении должна пройти.
Чистка реестра
Для этой цели можно воспользоваться всё тем же софтом Wise Care.выбираем раздел «Очистка» и кликаем по кнопке «Сканировать». Когда все ошибки будут найдены, жмем «Исправить» и наслаждаемся результатом.
Рекомендую делать подобные процедуры хотя бы раз в неделю.
Еще одни аналог — Advanced System Care. Неплохой утилитой для подобной цели является и CCleaner. Интерфейс очень прост и не буду тратить время на его описание. Скачайте программу с официального сайта, установите и пользуйтесь. Преимуществом является постоянное обновление базы ненужных файлов для более тщательной «уборки мусора».
Это стороннее ПО проверено мною лично. Могу поручиться за корректность его работы. Другие приложения используйте на свой страх и риск.
Представляю Вашему вниманию бесплатный SSD Mini Tweaker. Отзывы о софте только положительные. Обновляется часто. Но дальнейшая судьба проекта мне неизвестна, возможно на момент прочтения статьи что-то изменится. Так что, решайте сами, пользоваться этим твикером или нет.
После запуска нужно отметить все опции и кликнуть «Применить». Всё просто!
Помимо этого, стоит попробовать SSD Fresh — бесплатный оптимизатор.
СОКРАЩАЕМ СПИСОК АВТОЗАГРУЗКИ
Многие пользователи Windows считают, что в автозагрузке находятся одни лишь программы. Их список можно посмотреть практически из любой утилиты по очистке мусора (включая тот же CCleaner) или в системном приложении «Диспетчер задач» (в Windows 10 этот список как раз сюда и переместился):
На скриншоте выше видно, что список автозагрузки состоит всего из 6 пунктов. При необходимости любую программу можно убрать из этого списка — достаточно выделить ее, затем нажать кнопку «Отключить».
Но если удаление всех приложений из автозагрузки не помогло, на помощь придет одна очень полезная бесплатная программа Autoruns. Она покажет реальный список автозагрузки, состоящий далеко не только из программ, но множества заданий и задач, прописанных в реестре и «Планировщике заданий» (это такой органайзер для системы и программ):
Из скриншота выше видно, что общий список автозагрузки огромен. И его можно легко и быстро сократить, просто сняв галочку перед любой строкой в таблице. Главное — запустить программу от имени администратора.
Возникает вопрос — а что именно можно убрать из автозагрузки? Первым делом — все те записи, что выделены желтым цветом
Обратите внимание на надпись «File not found». Т.е
файла, помещенного в автозагрузку, уже и не существует, а системе при загрузке все равно приходится тратить время на обращение к нему.
Дальше — немного сложнее. Не стоит выключать все, что перечислила программа Autoruns. Некоторые пункты и вовсе убрать из автозагрузки не выйдет — например, все то, что приведено в разделе «KnownDLLs».
Можем только порекомендовать вновь воспользоваться поиском в интернете по тем или иным названиям программ, DLL-библиотекам и т.д. Взять, к примеру, программу «Opera Browser Assistant» (видна не предыдущем скриншоте). Из названия понятно, что она является ассистентом браузера Opera. В чем конкретно ассистирует она — непонятно (скорее всего, помогает пользователю что-то настроить). Удаление «Opera Browser Assistant» из списка автозагрузки никак не сказалось на работе браузера (проверено!). Потому мы убрали эту программу оттуда.
Вот другой пример. В выведенном программой списке присутствуют два файла — «dtlitescsibus.sys» и «dtliteusbbus.sys». Если вбить по ним поиск, то оказывается, что эти файлы относятся к драйверу виртуального привода, установленному программой DAEMON Tools (эмулятор ISO-образов дисков). Но с компьютера она была удалена и уже давно, а вот эти два файла так и остались в системе. Причем они загружаются каждый раз и неизвестно уже для чего. Поэтому и их можно убрать из автозагрузки.
И подобных файлов может быть много. По ним просто нужно найти информацию в сети и, удостоверившись в их бесполезности, выключить. Положительный момент — удаление объекта из автозагрузки не удаляет сам файл либо запись о нем в реестре (Autoruns просто делает запись неактивной). Т.е. при необходимости программу/файл/библиотеку можно вновь вернуть в автозагрузку, установив галочку.
Способ 11: Замена накопителя
Даже если установить чистую Windows или выполнить все предыдущие рекомендации, скорость загрузки все равно упрется в аппаратные возможности. Медленный жесткий диск или твердотельный накопитель в любом случае будут существенно замедлять запуск, из-за чего никакая оптимизация операционной системы не поможет.
Жесткий диск (HDD)
Довольно часто в бюджетные ноутбуки или готовые сборки ПК устанавливаются тихие, но медленные жесткие диски с числом оборотов 5400 rpm. Они хорошо подходят для хранения файлов, но вот считывание и запись на них будут медленными — это заметно и во время выполнения других повседневных задач: все открывается медленнее, чем хотелось бы, система долго «думает» и не очень быстро отзывается на пользовательские запросы. Узнать скорость диска несложно — достаточно воспользоваться, например, программой CrystalDiskInfo.
Нужная информация находится в поле «Скорость вращения».
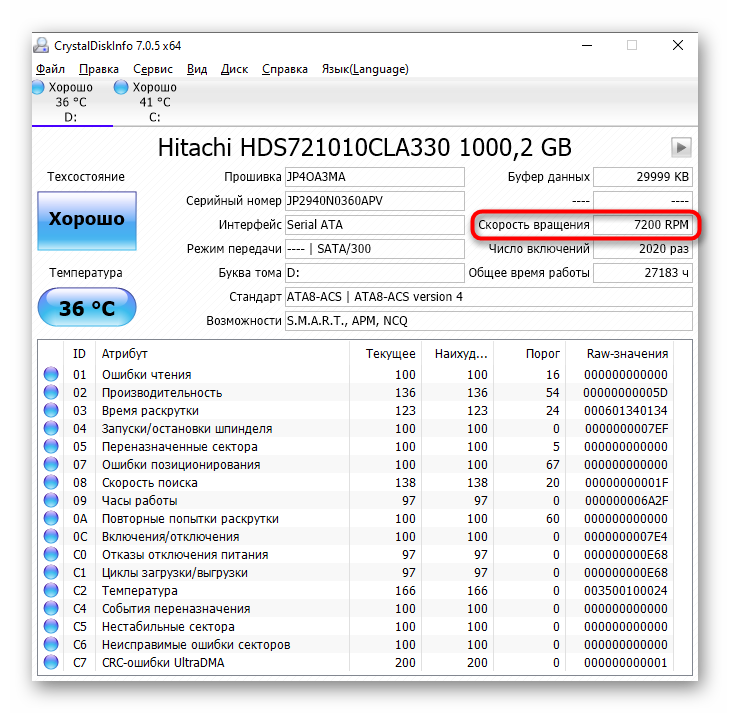
Ситуацию с медленной загрузкой Windows из-за жесткого диска успешно решает установка SSD. А HDD можно оставить вторым накопителем, где будут храниться все ресурсоемкие файлы и игры, которые не влезут на небольшой ССД.
Когда у вас нет желания приобретать SSD, но и медленный жесткий диск тоже не устраивает, выберите промежуточный вариант — HDD с 7200 оборотами.
Твердотельный накопитель (SSD)
SSD, купленные давно и имеющие устаревшую технологию производства, спустя несколько лет начнут терять в производительности. Это касается и очень дешевых китайских SSD либо eMMC-накопителей в ультрабюджетных ноутбуках. Соответственно, скорость загрузки даже при почти пустом накопителе будет низкая, и тенденция со временем только усугубится. Падение этого показателя ССД со временем неизбежно, и именно так проявляется его «умирание». Измерьте скорость работы SSD и сравните ее с заявленной производителем — для этого достаточно найти в интернете информацию о модели устройства. Если разница ощутима и последующие измерения спустя время демонстрируют неуклонное падение скоростей чтения и записи, значит, пора задуматься о покупке нового устройства.
Подробнее: Тестируем скорость SSD
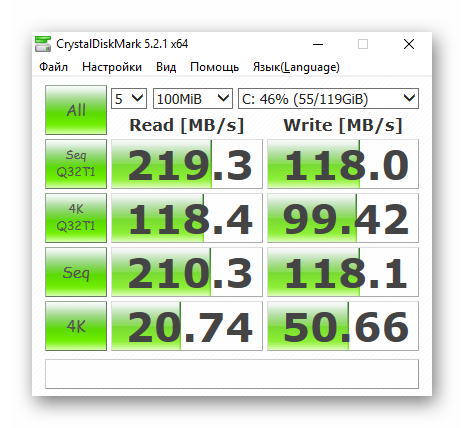
Однако далеко не всегда ССД работает медленно потому, что его ресурсы заканчиваются. Есть и ряд других причин неудовлетворительной скорости.
Подробнее: Почему SSD медленно работает
Если же вы опытным путем поняли, что нуждаетесь в замене твердотельного накопителя, ознакомьтесь со следующим руководством, помогающим определиться с новой покупкой.
Подробнее: Выбираем SSD для своего компьютера
Очистка дисков
Можете в это не верить, но ненужные файлы (мусор) могут влиять на скорость запуска и работы ОС. А как они оказываются на наших носителях? Некоторые остаются после скачивания обновлений Microsoft, новых версий драйверов. Другие собираются при кешировании браузера, и если их длительное время не чистить, то можно недосчитаться нескольких гигабайт дискового пространства. Некоторые приложения засоряют систему отчетами (логами) и прочими почти бесполезными файлами.
На помощь нам приходит встроенная утилита, запуск которой осуществляется следующим образом.
Пошаговая инструкция
- Переходим в «Мой (этот) компьютер» и вызываем контекстное меню на диске с установленной операционной системой.
- Выбираем пункт «Свойства».
- Откроется окно с наглядным отображением занятого места, а под диаграммой будет кнопка «Очистка диска». Её то и следует нажать.
- Запустится анализатор, который оценит, сколько памяти можно будет освободить. Процесс этот может занять несколько минут.
Когда анализ закончится, Вам будет предложено выбрать то, что нужно удалить. Но я рекомендую кликнуть по опции «Очистка системных файлов», чтобы выполнить более глубокое сканирование.
Придется подождать еще минут 5-10. Но в итоге список найденного мусора существенно расширится. Теперь просто выделяете галочками всё, что считаете ненужным, и жмете на «ОК».
Подтверждаем свое решение и ждем окончания чистки.
Вот и всё, компьютер немного ускорился. Но это еще не предел. Можно выполнить аналогичные шаги для других дисков (не только системного). Рекомендую для удаления мусора использовать приложение CCleaner или Advanced SystemCare:
Скачать
Черный экран при загрузке Windows 10
Факторов, из-за чего он возник, бывает несколько:
- Возможно, отсоединился какой-то ключевой узел в железе компьютера;
- Вы выбрали не тот дисплей по умолчанию, если у вас ноутбук (или компьютер с 2 мониторами);
- Установили не те драйвера;
- Неправильно обновился Виндовс;
- Компьютеру не даёт загрузиться неправильно настроенная антивирусная программа;
- Вы повредили элемент exe, и система неправильно запускается;
- Какие-то из программ конфликтуют.
Нужно посмотреть, что из перечисленного больше подходит под ваш вариант и выбрать то, или иное решение. Когда подобный экран возникает, как только вы включили компьютер и на дисплее отсутствуют надписи BIOS, или отсутствует заставка Виндовс, то суть проблемы не в ОС. Нужно проверить основные элементы системного блока.
Если же данный дисплей возник после БИОС, перед загрузкой Виндовс, то скорее всего, ошибка находится в загрузчике ОС или в ЖД. Если на этом экране возникло меню, где представлены различные варианты, то желательно просто загрузить Виндовс или его удачную загрузку.
Очень часто, в подобной ситуации на черном экране возникает оповещение, где указан код про данную ошибку. В этом случае нужно взять смартфон (или другой ПК) и погуглить в сети всё, что известно про эту ошибку.
В данной статье мы разберём случай, когда ОС произвела загрузку, но рабочий стол не появился, а мы видим «Черный экран», где нет оповещений или других подсказок. Но курсор на экране находится (можно допустить, что его также нет).
Стоит обратить внимание, что по большей части подобных случаев, есть возможность запустить компьютер, применив «Безопасный режим» и вызвав «Диспетчер задач». Также, можно ввести различные команды
Включить быструю загрузку в Windows 10
Быстрый запуск помогает ускорить запуск компьютера после завершения работы. Не влияет на режим перезагрузки компьютера.
- Открываем панель управления выполнив команду control в окне Win+R.
- Переходим в раздел Система и безопасность > Электропитание и выбираем пункт Действия кнопок питания.
- Дальше нажимаем кнопку Изменениепараметров, которые сейчас недоступны и отмечаем пункт Включить быстрый запуск (рекомендуется).
Заключение
Чтобы исправить долгую загрузку компьютера при включении Windows 10 можно использовать разные способы увеличения производительности. Пользователям рекомендуется каждый месяц проводить такие манипуляции в операционной системе Windows 10. А также рекомендуем использовать лучшие программы для оптимизации компьютера Windows 10. Такие программы не только удалят хвосты от программ, но и помогут очистить реестр.
А вдруг и это будет интересно:
- https://pc-consultant.ru/rabota-na-komp-yutere/dolgo-zagruzhaetsja-windows-10/
- https://winda10.com/oshibki-i-problemy/dolgo-zagruzhaetsya-windows-10.html
- https://windd.ru/dolgo-zagruzhaetsya-kompyuter-pri-vklyuchenii-windows-10/
Несколько советов
Если на ПК с установленной Windows 10 имеются старые или поврежденные драйверы, компьютер также может загружаться медленно. Для исправления ситуации можно обновить драйверы устройств.
Программа для обновления драйверов Driver Easy
Шаг 1. Загрузить и установить Driver Easy. Запустить программу и нажать кнопку «Сканировать» (Scan Now). Driver Easy просканирует компьютер и обнаружит «неисправные» драйверы.
Запускаем программу и нажимаем кнопку «Сканировать»
Шаг 2. После обнаружения необходимых к обновлению драйверов, нажать кнопку « Обновить» (Update) рядом с нужным драйвером, или кнопку «Обновить все» для всех найденных драйверов.
Нажимаем « Обновить»
Шаг 3. Перезагрузить Windows 10 и проверить, загружается ли она быстрее.
Если компьютер, на котором установлен Windows 10, достаточно слабый, следует обратить внимание и на используемый в системе антивирус. Если используется несколько таких программ, рекомендуется выбрать из них наиболее продуктивную и оставить только ее
Также можно использовать только встроенный в ОС «Windows Defender», который в Windows 10, в отличие от Windows 7 и 8, стал ценным помощником для повседневного использования, в целом надежно защищая ПК.
Можно также выполнить «чистовую» установку ОС, чтобы окончательно решить указанную проблему.
Видео — Долго загружается Windows 10
Двадцать первое столетие считается веком скорости. Залогом успеха является максимально быстрый обмен информацией. Поэтому любая задержка, будь то пробка на дороге или очередь в банкомат, вызывает у людей раздражение. Загрузка компьютера не является исключением: чем быстрее он включится, тем быстрее человек получит и передаст информацию. Медленная загрузка ПК может стать большой проблемой и обернуться денежными потерями, поэтому ситуации, когда компьютер или ноутбук медленно грузятся, необходимо исправлять.
Способ 3: Обслуживание жесткого диска
Обладатели HDD, которые никогда не выполняли дефрагментацию вручную и на чьих компьютерах оптимизация отключена, со временем могут столкнуться с сильной фрагментацией. Она препятствует нормальной работе накопителя, соответственно, может замедлять и загрузку ПК. Выполняется дефрагментация стандартными средствами операционной системы и сторонним софтом. Стоит понимать, что фрагментация негативно скажется только при высоком своем проценте. Если после анализа, проводимого перед дефрагментацией, будет обнаружен небольшой уровень разбитых на части файлов, стоит быть уверенным, что эффекта от процедуры в плане запуска ОС ждать не стоит.
Подробнее: Что такое дефрагментация жесткого диска и как ее выполнить

Ошибки файловой системы и битые сектора также могут отрицательно сказаться на времени, затрачиваемом на запуск системы. Проверьте, есть ли неполадки HDD, по инструкции далее.
Подробнее: Как проверить жесткий диск на ошибки и битые сектора

Программы для автоматической оптимизации
Как было сказано выше, некоторые действия по оптимизации лучше доверить программам, их список представлен ниже. Скачивать их настоятельно рекомендуется только с официальных сайтов производителей.
CCleaner
Удобная, бесплатная и простая программа, после запуска которой нужно будет нажать только кнопки «Анализ» и «Очистить». С помощью неё можно можно привести в порядок не только диск, но и реестр.
Оптимизировать систему при помощи CCleaner можно, нажав всего две кнопки
Видео: как пользоваться CCleaner
Advanced SystemCare
Бесплатная программа с приятным дизайном, способная выполнить очистку диска, реестра и в целом оптимизировать систему. Количество функций, которые она выполнит, зависит от поставленных вами галочек в нижнем блоке программы.
Программа Advanced SystemCare обладает рядом функций, помогающих автоматически оптимизировать систему
Видео: как пользоваться Advanced SystemCare
https://youtube.com/watch?v=Lao6Ve7vGeE
Wise Disk Cleaner
Ещё одна программа, эффективно сканирующая диск. Также она умеет очищать реестр и дефрагментировать диск.
С помощью Wise Disk Cleaner можно быстро очистить систему, реестр и дефрагментировать диск
Видео: как пользоваться Wise Disk Cleaner
Ускорить загрузку системы можно разными способами. Главное, найти среди них тот, который решит проблему в вашем случае. При этом стоит воспользоваться специальными программами, которые возьмут на себя часть работы.
Компьютер долго загружается при включении
Падение скорости работы компьютера или ноутбука, а также снижение производительности системы, – неизбежное следствие многолетней эксплуатации устройства. С этим можно бороться, время от времени осуществляя переустановку ОС или используя с целью ускорения ПК различные программы, оптимизирующие работу Windows. Если же ничего из этого не делать, то пользователь столкнется с тем, что компьютер начнет тормозить или, как еще часто говорят, – «тупить». Когда чрезмерно долгая загрузка доставляет неудобства и дискомфорт, поработайте над списком автозагрузки.
Открываем диспетчер задач и переходим во вкладку «Автозагрузка». Перед вами откроется список программ, которые запускаются одновременно со стартом Windows. Необходимо отключить ненужные и невостребованные. Оставьте включенными самые нужные программы. Например, вам не всегда нужен запущенный Skype, поэтому его лучше убрать из списка автозагрузки и запускать с рабочего стола в случае необходимости. Каждая программа из этого перечня расходует определенное количество системных ресурсов.

Для деактивации приложения жмем по наименованию ПКМ и выбираем соответствующую опцию – «Отключить». Почистив список, вы сможете заметить, как компьютеру стало «легче дышать». Но это не все. Не будет лишней дефрагментация жесткого диска.
Не буду вдаваться в подробности и рассказывать о технической стороне этого процесса, скажу только одно – дефрагментацию нужно делать хотя бы иногда. Благо для дефрагментации в Windows уже предусмотрен встроенный инструмент: пользователю не придется ничего скачивать и устанавливать.
Заходим в проводник, после выбираем «Этот компьютер» и нажимаем ПКМ по системному тому (обычно это диск C).

Заходим в свойства, вкладка «Сервис» и в разделе «Оптимизация и дефрагментация жесткого диска» жмем кнопку «Оптимизировать».

В заключении выбираем нужный жесткий диск из предоставленного перечня и в завершение процесса вновь жмем «Оптимизировать».

Будьте готовы к тому, что на дефрагментацию понадобится немалое количество времени. Скорость выполнения работы зависит от общего состояния разделов жесткого диска, а также производительности компьютера.
Не забывайте пользоваться утилитами для очистки «мусора» и удаления из реестра ключей с ошибками. Для чистки вполне подойдет и штатный инструмент, а вот для работы с реестром выбирайте проверенные программы.
Неплохим решением станет установка небольшой утилиты под названием CCleaner – и лишний «мусор» удалит, и реестр подправит. Выполним все эти действия, наверняка вы ощутите прибавку в скорости загрузки и работы ПК. Если же этого не происходит, то, вероятней всего, пришло время обновить «железо».
Способ 1: Подключение компьютера к интернету по LAN-кабелю
Для начала хотим поговорить о ситуации с вечной загрузкой, которая возникает после недавней установки обновлений. Дело в том, что иногда компьютеру во время включения требуется соединение с интернетом, чтобы скачать недостающие файлы апдейта или исправить их. Не всегда получается наладить такое подключение через Wi-Fi, поскольку Виндовс еще включилась не полностью. Однако если подключить LAN-кабель, ОС сразу же обнаружит такое соединение и сможет загрузить оставшиеся компоненты или решить проблемы с их работоспособностью. Мы советуем задействовать такой провод и проверить, решится ли проблема при следующем включении ПК.

Подробнее: Подключение компьютера к интернету