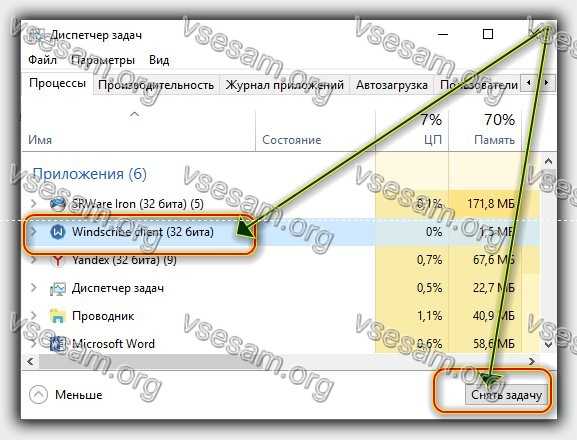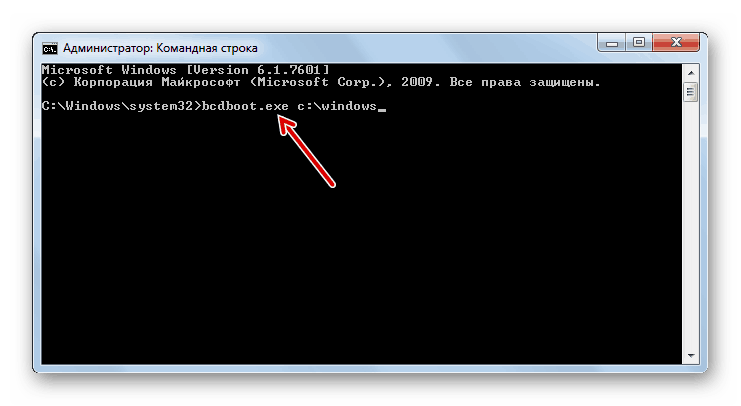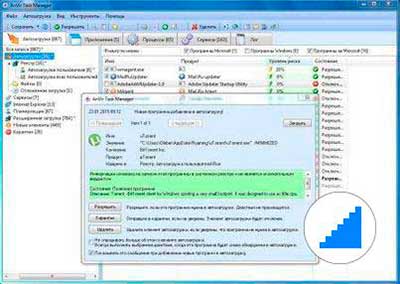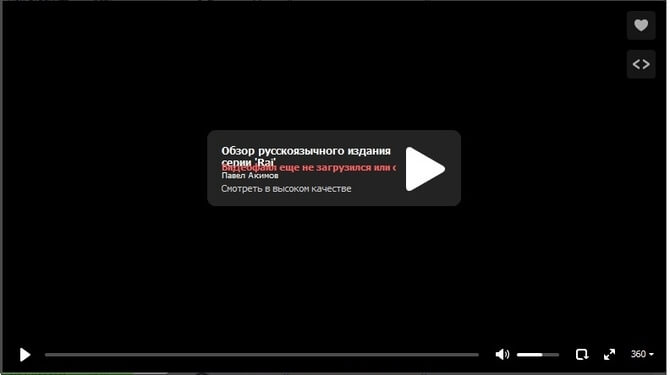Почему windows 7/10 долго загружается при включении компьютера
Содержание:
- Причины медленной загрузки и работы
- Оптимизируем Windows 7 ПК
- Что такое автозагрузка и чем она мешает работе компьютера?
- Использование Autoruns for Windows
- Когда компьютер начал зависать
- Настройка загрузки ОС на программно-аппаратном уровне
- Компьютер требует профилактических работ. 3 ярких примера.
- Работаем с настройками BIOS
- Компьютер долго загружается при включении: решаем проблему
- Отключить неиспользуемые аппаратные средства
- Компьютер долго загружается при включении: решаем проблему
- Общие рекомендации по оптимизации
- Программные причины долгой загрузки Windows
- Шаг первый, службы и процессы
- Диагностика
- Ускорение запуска — чистка автозагрузки
Причины медленной загрузки и работы
-
слабый компьютер. Чаще всего на медленную работу и загрузку жалуются обладатели старых, офисных или несбалансированных компьютеров. Если ваш компьютер не обладает минимальными системными требованиями Windows 7, то работа с этой системой может быть крайне нестабильна. Все же современные компьютеры практически всегда имеют на борту 1 гигабайт оперативной памяти, и проблема может крыться в другом;
- засорение системы. Тоже очень распространенная проблема. Зачастую, система загружается дольше и работает медленнее, если давно установлена на компьютере. Виной этому гигабайты ненужных файлов, программ, которые давно осели в разных уголках компьютера и их никто не удаляет. Большое количество программ, которые запускаются сразу после включения компьютера – также негативно сказываются на скорости включения компьютера. Если таких программ много, то ваша система может загружаться в разы дольше. Поэтому подумайте что нужно вам нужно включать, сразу после включения системы, а что можно включить и позже самому.
Оптимизируем Windows 7 ПК
Итак, рассмотрим несколько способов, способных помочь ускорить запуск компьютера, работающего под управлением Windows 7.
Используем SSD
Самый эффективный способ ускорить запуск и работу компьютера – это использование накопителей нового поколения, построенных по технологии SSD. В переводе Solid-state drive – это твердотельный прибор, в котором данные хранятся не на вращающихся пластинах, покрытых магнитным слоем, а на микросхемах.
Как результат, такие устройства практически не изнашиваются, а скорость их работы просто поражает. Например, если взять средний жесткий диск, скорость считывания и записи у его составит примерно 50 Мб/с. В случае же с SSD это будет 500 Мб/с. При этом время доступа меньше уже не в десятки, а в сотни и тысячи раз.
Чистим ПК от мусора
Также желательно очистить вашу ОС от мусорных файлов, которых тут скапливается очень много. Для этого вы можете воспользоваться бесплатной программой CCleaner, доступной на ее официальном сайте.
Работать с приложением нужно следующим образом:
- Скачиваем и устанавливаем утилиту. Запускаем ее.
- Переходим в раздел «Очистка» и жмем кнопку сканирования.
- Когда поиск временных файлов и других ненужных объектов будет завершен, выделяем весь найденный мусор и удаляем его.
Рассмотрим еще один вариант улучшения скорости запуска ПК.
Удаляем вирусы
Очищать компьютер от вирусов можно как при помощи штатного антивируса, так и с использованием дополнительно программного обеспечения в виде отдельных утилит, не требующих установки. Например, приложение AdwCleaner не нужно инсталлировать. Вы просто запускаете его и производите поиск угроз.
Рассмотрим, как это работает:
- Скачиваем программу с ее официального сайта и запускаем полученный файл.
- Принимаем условия лицензионного соглашения.
- Запускаем проверку ПК и дожидаемся ее завершения.
- Если угрозы будут найдены, удаляем их.
Работаем с автозапуском
Очень важным, даже основополагающим фактором, влияющим на скорость загрузки Windows 7 компьютера, является именно автозагрузка. Давайте посмотрим, как ее очистить:
- Зажимаем кнопки Win+R и вводим команду msconfig. Далее жмем Enter.
- В открывшемся окне переключаемся на вкладку «Автозагрузка» и отключаем те программы, которые вместе с системой стартовать не должны.
Что такое автозагрузка и чем она мешает работе компьютера?
- Автозагрузка – автоматическое включение программ после запуска операционной системы. Благодаря автозагрузке в процессе включения компьютера подгружаются и автоматически активируются системные службы, сетевые драйвера и драйвера аудио и видео карт.
- Однако, некоторые разработчики всякого рода программ считают, что их софт жизненно необходим пользователю стационарного компьютера и задают в установочник команду, которая автоматически прописывает программу в автозагрузку.
- После накопления в автозагрузке большого количества ненужного софта, который запускается при включении компьютера, операционная система часто начинает тормозить. Даже если Ваш компьютер обладает мощными характеристиками, при одновременном запуске десятка тяжёлых программ в операционной системе начинают происходить критические ошибки. Она не в состоянии обработать столь большой поток информации.
- Чтобы Ваш компьютер не подвисал и работал исправно, необходимо регулярно проверять автозагрузку и исключать из неё ненужный софт. Оставлять только самые необходимые программы, которыми Вы пользуетесь постоянно. Например, антивирус.
Как убрать программы из автозагрузки?
Использование Autoruns for Windows
Autoruns for Windows – один из лучших инструментов просмотра, управления и отключения программ автозагрузки. Он позволяет более тонко настроить автозагрузку ОС, ликвидировав ее «узкие места».
MSConfig показывает только запуск и службы, но не проверяет цифровые подписи. Autoruns же не просто показывает запускаемые программы, помещаемые в папку автозагрузки, Run, RunOnce, или другие разделы реестра, но предоставляет полный список всех программ, настроенных для запуска при старте Windows, отображая записи из этих местоположений.
Шаг 1. Загрузить Autoruns for Windows на сайте https://docs.microsoft.com/en-us/sysinternals/downloads/autoruns.
Шаг 2. После установки и запуска инструмента выбрать в разделе «Options» («Параметры») – «Hide Microsoft Entries» («Скрыть подписанные записи Microsoft»).
Шаг 3. В «Scan options» («Опции сканирования») выбрать «Verify Code Signatures» («Проверить подписи кода»), нажав кнопку «Rescan» или «F5».
Шаг 4. Если обнаружились записи, которые не должны активироваться при загрузке ОС, их можно отключить или удалить. Чтобы отключить запись, необходимо снять с нее флажок. Чтобы удалить ее, необходимо щелкнуть правой мышью на записи и выбрать «Delete» («Удалить»).
Когда компьютер начал зависать
Чтобы знать, как ускорить загрузку компьютера, нужно выяснить, когда он начал зависать. В зависимости от этого подбирается способ решения проблемы.
Сразу после установки ОС
Многие пользователи действительно верят, что после установки обновленной операционной системы проблемы с тормозами уйдут. Но в реальности переустановка ОС может еще сильней уменьшить рабочую скорость компа или ноута. Причин этому может быть несколько:
- При инсталляции пользователь не учел характеристики «железа» (возможно, оно у компьютера слишком слабое или устаревшее). Для ОС Виндовс установлены минимальные требования по ОЗУ 1 ГБ и 2 ГБ для 32- и 64-битной системы. В идеале необходимо иметь от 4 ГБ и больше. Если на компьютере мало оперативной памяти, то установка «десятки» не рекомендуется. Также желательно иметь около 100 ГБ свободной памяти на основном диске.
- На компьютере уже установлена другая операционная система, которая может конфликтовать с Виндовс 10.
- На одном SSD установлены 2 или более копии ОС. Наличие копий полезно в том случае, если владелец ПК занимается разработкой программных обеспечений или использует компьютер для учебных целей. Если же дубликаты не используются, рекомендуется их стереть из памяти устройства.
- Не соответствует разрядность (системы бывают 32- и 64-разрядными).
Разрядность Виндовс 10
Если параметры компьютера соответствуют лишь минимальным требованиям Виндовс 10, то лучше всего установить «восьмерку». Пусть возможности компьютера и уменьшатся, зато он перестанет зависать.
После проведения обновления
Приведение операционной системы компьютера в актуальное состояние имеет большое значение, однако иногда бывает, что после обновления Windows 10 начинает долго загружаться при включении. Зачастую это происходит из-за таких причин
- Остановка процесса пользователем. Установка обновлений может затянуться до нескольких часов, и прерывать этот процесс не рекомендуется.
- Скачка напряжения.
- Некачественного соединения с сетью. Если в доме слабый интернет или он периодически отключается, то пакет обновлений может скачаться лишь частично. В результате такая программа не установится и может привести к нестабильной работе ПК.
Решить эту проблему можно, если очистить кэш. Для этого необходимо перейти в каталог Windows, открыть SoftwareDistribution и нажать на папку Download. Затем выбрать все файлы и удалить их. Для очистки понадобятся права администратора. Также стоит проверить наличие обновления и загрузить его повторно.
К сведению! Если обновления корректно установлены, долгая загрузка Windows 10 при включении должна пройти.
Настройка загрузки ОС на программно-аппаратном уровне
Такая настройка производится в утилите «Конфигурация системы». Для этого нужно:
Шаг 1. Открыть меню «Пуск», в поисковике ввести «конфигурация системы» и щелкнуть по появившемуся результату.
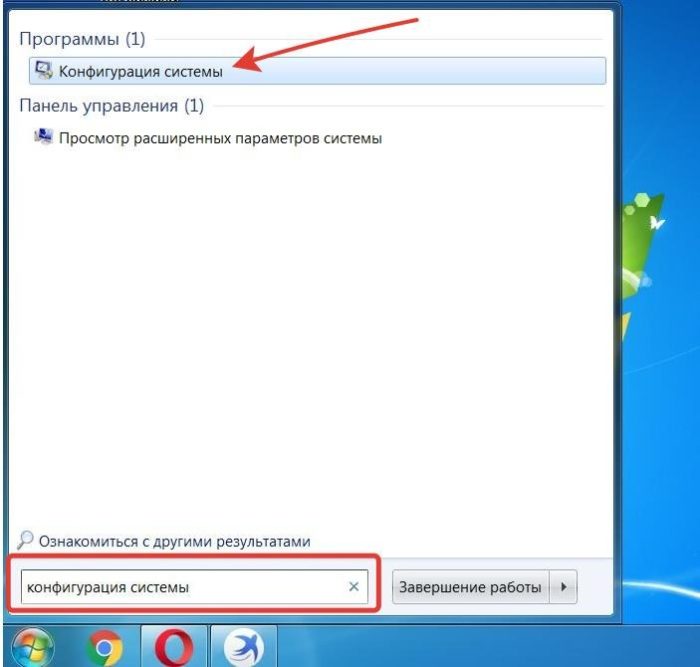 Открываем меню «Пуск», в поле поиска вводим «конфигурация системы», открываем появившийся результат
Открываем меню «Пуск», в поле поиска вводим «конфигурация системы», открываем появившийся результат
Шаг 2. В окне «Настройка системы» перейти на вкладку «Boot» и выставить в окне «Таймаут» («Timeout»): 3 сек (seconds). Таймаут – время, в течение которого отображается список операционных систем (если имеется) при запуске ПК.
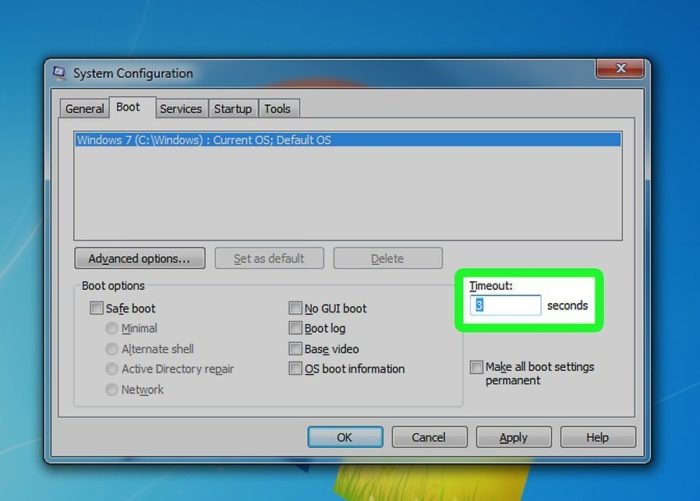 Переходим на вкладку «Boot» и выставляем в окне «Таймаут» («Timeout») 3 сек (seconds)
Переходим на вкладку «Boot» и выставляем в окне «Таймаут» («Timeout») 3 сек (seconds)
Шаг 3. В этой же вкладке «Boot» выставить галочку на: «No GUI boot». Это отключит анимацию окон при загрузке ОС, что поможет компьютеру загружаться быстрее.
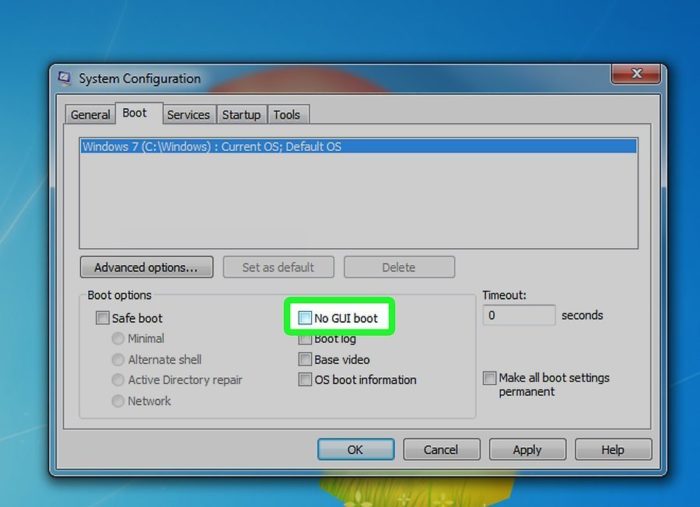 Ставим галочку на пункте «No GUI boot»
Ставим галочку на пункте «No GUI boot»
Шаг 4. Нажать «Применить» («Apply») и «ОК».
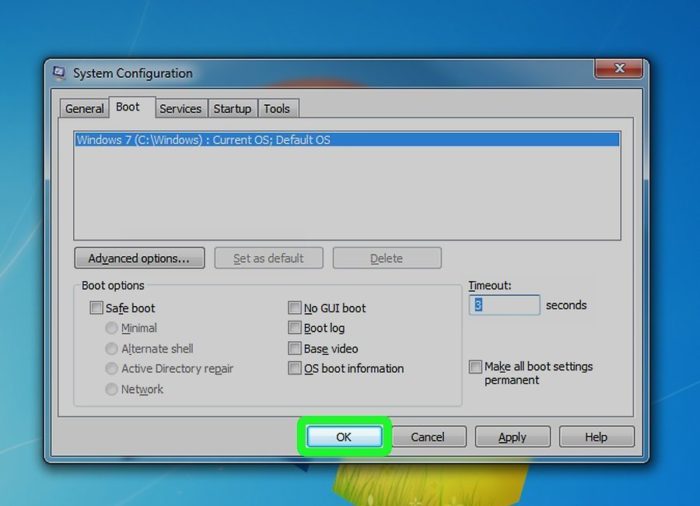 Нажимаем на кнопки «Применить» («Apply») и «ОК»
Нажимаем на кнопки «Применить» («Apply») и «ОК»
Шаг 5. Система предложит перезагрузиться, нажать «Перезагрузка».
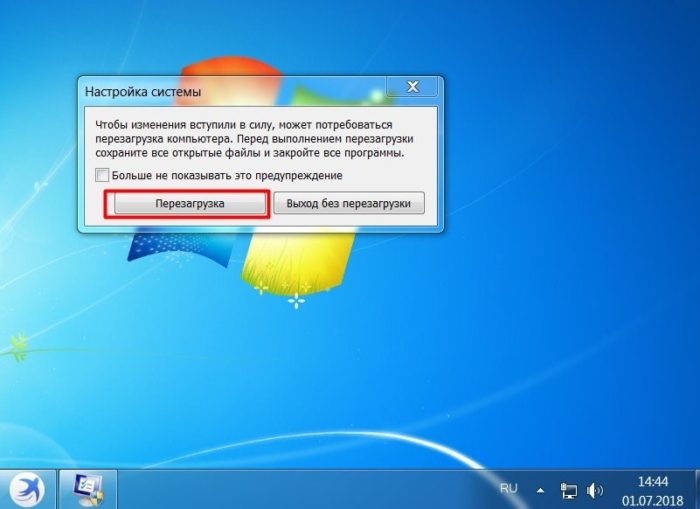 Нажимаем «Перезагрузка»
Нажимаем «Перезагрузка»
Настройка BIOS
BIOS (базовая система ввода/вывода) представляет собой набор инструкций в стартовой прошивке компьютера, управляющий подключенными устройствами: жестким диском, клавиатурой, мышью и т.д. Оптимизацию загрузки BIOS можно выполнить, зайдя в него.
Шаг 1. Нажимать клавишу «DEL» в начале загрузки компьютера (или другую клавишу, которую BIOS выведет в сообщении при запуске).
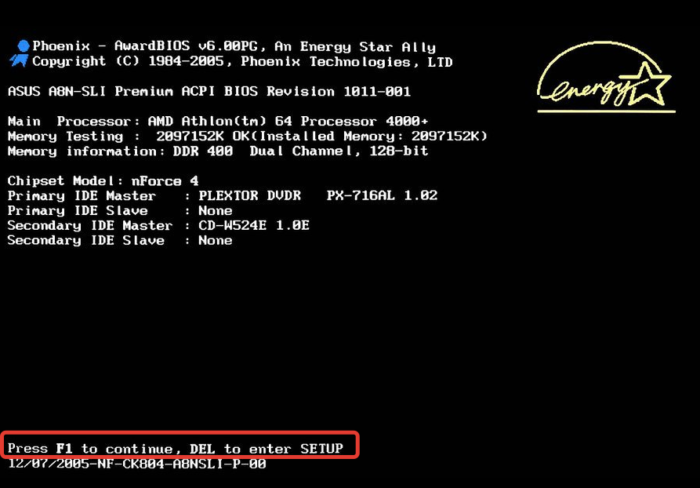 Нажимаем при запуске системы клавишу «DEL» для входа в BIOS или другую клавишу
Нажимаем при запуске системы клавишу «DEL» для входа в BIOS или другую клавишу
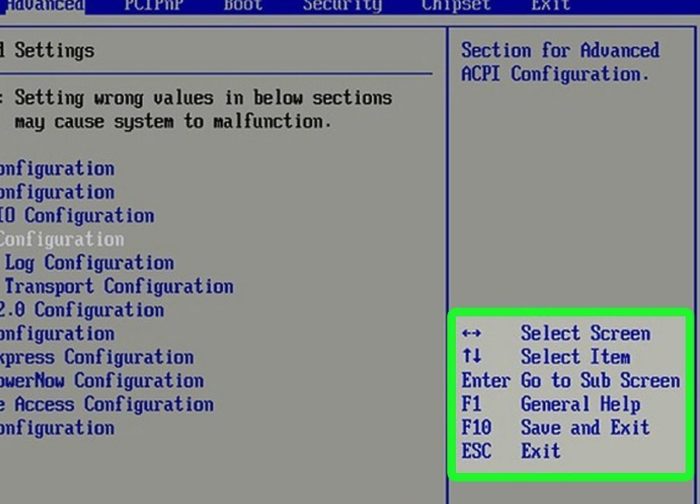 Для перемещения и использования клавиш в БИОС пользуемся подсказкой
Для перемещения и использования клавиш в БИОС пользуемся подсказкой
Шаг 2. В меню «Boot» («Boot Settings Configuration») включить опцию «Quick Boot» («Быстрая загрузка») – «Enabled». Это позволит BIOS пропускать POST (самотестирование ПК при включении), ускорив тем самым его загрузку.
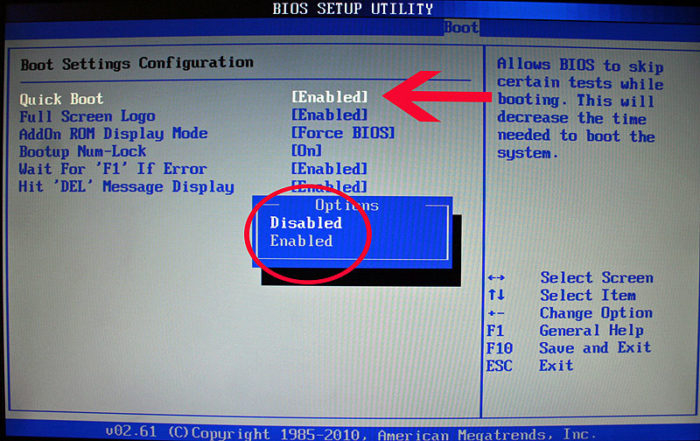 В меню «Boot» («Boot Settings Configuration») открываем опцию «Quick Boot» («Быстрая загрузка»), выставляем значение «Enabled»
В меню «Boot» («Boot Settings Configuration») открываем опцию «Quick Boot» («Быстрая загрузка»), выставляем значение «Enabled»
Шаг 3. При выходе из BIOS необходимо сохранить результаты сделанных изменений, ответив в «Save Changes and Exit» – «Yes», или выйдя с сохранением изменений клавишей «F10».
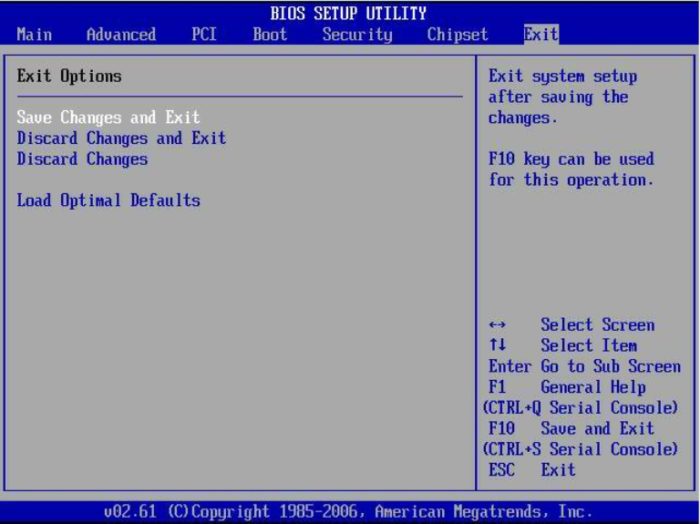 Переходим во вкладку «Exit», затем на опцию «Save Changes and Exit»
Переходим во вкладку «Exit», затем на опцию «Save Changes and Exit»
Отключение неиспользуемого оборудования
Каждый раз, при запуске операционной системы, она загружает большое количество дисков и устройств, которые часто не используются.
Шаг 1. Для их отключения необходимо щелкнуть на «Компьютер» («Computer») правой мышью и выбрать «Свойства» («Properties»).
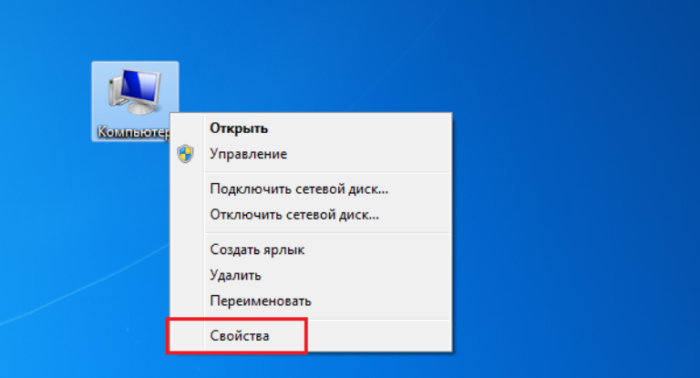 Щелкаем на ярлык «Компьютер» («Computer») правой мышью и выбираем «Свойства» («Properties»)
Щелкаем на ярлык «Компьютер» («Computer») правой мышью и выбираем «Свойства» («Properties»)
Шаг 2. В левой части открывшегося окна щелкнуть мышкой на «Диспетчер устройств» («Device manager»).
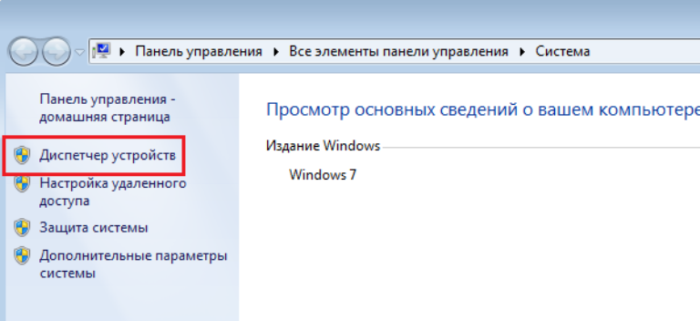 Щелкаем мышкой по пункту «Диспетчер устройств» («Device manager»)
Щелкаем мышкой по пункту «Диспетчер устройств» («Device manager»)
Шаг 3. Отключить неиспользуемые устройства, щелкая на них правой мышью и выбирая «Отключить» («Disable»).
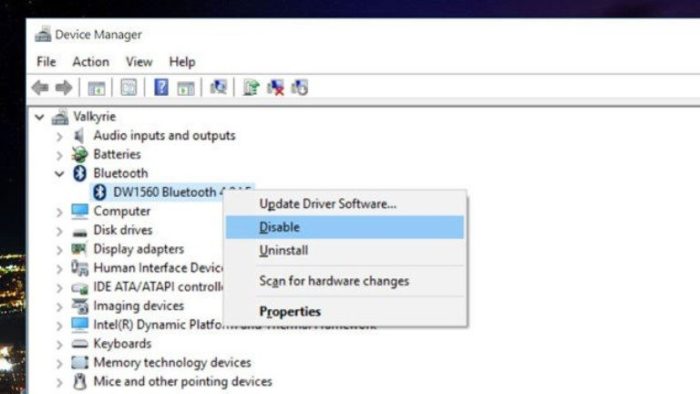 Щелкаем правой кнопкой мышки по неиспользованным устройствам и выбираем «Отключить» («Disable»)
Щелкаем правой кнопкой мышки по неиспользованным устройствам и выбираем «Отключить» («Disable»)
Отключение неиспользуемых устройств обеспечит более быстрый запуск и завершение работы Windows 7.
Компьютер требует профилактических работ. 3 ярких примера.
Тут все совсем просто, компьютер как и все в нашем мире подвергается износу. Со временем они выходят из строя, требуя дополнительных затрат на ремонт. Конечно есть вариант, что вы сами можете и умеете менять необходимые компоненты и переустанавливать нужные программы.
Некоторые люди не обоснованно психуют при любых поломках, утверждая, что мол вот я заплатил при покупке теперь еще платить за новые детали и переустановку, полный… А что блин вы хотели? У вас есть машина, обычная на которой вы ездите? Вы постоянно ее заправляете, периодически меняете масло, тормозные колодки, фильтры и прочие мелочи со словами, ну да, уже пора, она побегала свое. Так почему же вы беситесь когда ломается компьютер? Там тоже полно комплектующих, которым периодически нужны профилактические работы или полная замена.
Так что если вы не задумывались о профилактике компьютера хотя бы год, будьте готовы к любым неожиданностям. Но так как сегодня речь идет о скорости загрузки компьютера, то я напомню основные моменты, которые влияют именно на этот процесс.
1. В первую очередь врагом компьютера является пыль, грязь и прочие инородные тела, попавшие каким либо способом в корпус компьютера. Да, да, с виду очень красивый, аккуратный компьютер совсем не значит, что внутри не накопилось несколько «валенков» пыли. Они влияют на все комплектующие. В результате скопления пыли, в первую очередь страдает система охлаждения и казалось бы ну ничего — раз в пару лет куплю новый куллер и все. Но ничего подобного, такая халатность у вас не прокатит.
Когда система не охлаждается нужным образом все комплектующие подвергаются перегреву и очень быстро изнашиваются. После перегрева вы замучаетесь менять практически все детали по порядку, поэтому задумайтесь и отнесите компьютер на чистку или сами если сможете займитесь этим. Друзья, заняться этим нужно раньше, чем вы столкнетесь с проблемами. На ютубе можно найти примеры разборки любых моделей ноутбуков. Ну или напишите мне через форму обратной связи я подскажу, как поступить в чрезвычайных ситуациях.
2. Кроме пыли часто проблемой медленной загрузки компьютера может стать неисправный жесткий диск. Фактически он все еще работает, но возможно уже на «последнем дыхание». Поэтому не забывайте проверять жесткий диск на факт нормальной работоспособности. В ближайшее время я планирую, записать видео на эту тему и на собственном примере показать, как это правильно сделать. Поэтому подписывайтесь на новости сайта и не пропускайте новые уроки и советы. (панель подписки находится в конце каждой статьи.)
3. Ну и собственно финальный шаг! Он же универсальный на все случаи жизни — это переустановка операционной системы. Если вы используете компьютер уже 2-3 года и не разу не меняли систему, то не расстраивайтесь и не удивляйтесь ее фокусам и непонятной работе. Просто пришло время установить новую систему и все будет хорошо!
Чтобы вы могли закрепить все знания советую переходить к следующему разделу.
Работаем с настройками BIOS
Процедура отключения часто помогает избавиться от зависания «машины» при загрузке: часто – но не всегда. Иногда решающую роль играют настройки БИОСа, изменения которых практически всегда приводят к зависанию ПК.
На что следует обратить внимание:
- тайменги ОЗУ. Выставляя неправильные параметры, остановка ПК практически 100%;
скорость системной шины;
значение скорости можно менять, поэтому некоторые оверклоккеры-любители, делают изменения в БИОСе для повышения производительности «машины». Неправильно выставленное значение скорости может привести к зависанию системы;
значение множителя процессора;
изменения этого параметра неизменная процедура при разгоне процессора. Неправильное значение может стать причиной зависания ПК.
схема питания ЦПУ. Это значение меняется для уменьшения потребления тока процессором.
Панацея – сброс настроек до заводских параметров.
Отключение устройств
Предположим, по данным отчета система впала в «спячку» при загрузке драйвера CLASSPNP.SYS.
Для того чтобы выяснить, за работу какого устройства отвечает данный драйвер, можно попробовать поочередно отключать в BIOS компоненты ПК:
- войдите в BIOS при инициализации оборудования, нажатием клавиши DEL; F2; F1; Esc; в зависимости от производителя;
зайдите во вкладку Advanced;
найдите пункт Integrated Peripherals;
далее вы увидите список интегрированных устройств, которые необходимо поочередно отключать, изменив значение Enabled на Disabled;
после чего, выйдите из вкладки меню и сохраните изменения.
Обнаружив компонент, которое приводит к тому, что Widows 7 зависает на логотипе при загрузке, можно установить дискретное устройство в слот расширения на материнской плате.
Сброс до заводских параметров
Сбросить параметры до «заводских» можно несколькими способами, наиболее распространенными из которых являются:
- обнуление непосредственно из Биоса;
при помощи вынимания батарейки, из системной платы;
В первом случае, следует зайти в БИОС и выбрать опцию Load Fail-Safe Defaults. После чего, ответить утвердительно на вопрос о сбросе параметров и сохранить изменения. После автоматической перезагрузки, изменения вступят в силу.
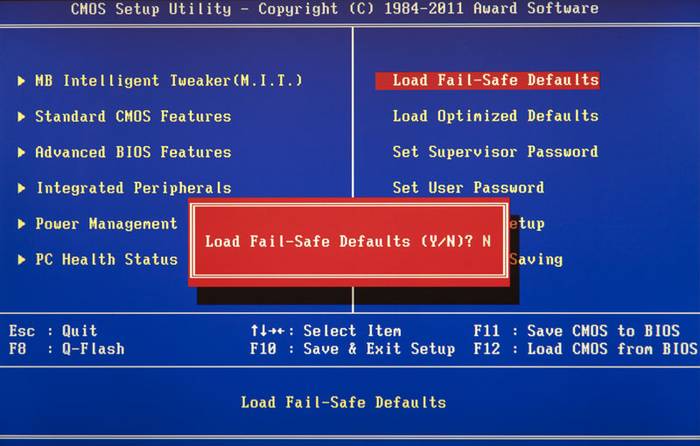
Способ второй, самый простой:
- обесточте ПК;
снимите крышку с системного блока компьютера;
выньте батарейку из материнской платы;
через 15-30 секунд, вставьте батарейку на место;
Таким образом параметры будут установлены по умолчанию, т.е заводские.
Видео: Установка Windows 7 + разбираемся в BIOSe
Устанавливаем новую версию Биос
В некоторых случаях, BIOS не может оказать надлежащую поддержку всех компонентов компьютера из-за устаревшей версии прошивки.
Это приводит к их некорректной работе и торможению Windows 7 при запуске:
- для обновления следует скачать на официальном сайте производителя системной платы последнюю версию Биоса, на флеш-накопитель;
после чего, войдите в систему ввода-вывода и выберите пункт обновления. В зависимости от производителя он может быть BIOS Flashback; Instant Flash и пр;
запустите утилиту, выберите файл с обновлением и дождитесь окончания процесса.
Описанные нами методы позволяют эффективно решить проблему зависания компьютера при запуске. Если вы считаете, что представленные выше способы вам не подходят, или работоспособность ПК не была восстановлена, то непременно обратитесь в сервисный центр, где решением проблемы займутся профессионалы.
Компьютер долго загружается при включении: решаем проблему
Очистка Windows 7 от ненужных файлов
Для очистки ОС необходимо удалить с жесткого диска лишние, временные и устаревшие файлы, файлы-дубликаты, историю URL-адресов, файлы cookie, а также файлы, хранящиеся в корзине. Удаление файлов можно провести вручную или доверить эту работу специальному ПО, например, CCleaner.
Дефрагментация жесткого диска
Со временем файлы на жестком диске фрагментируются, их расположение разуплотняется и между ними появляются промежутки (фрагменты). Доступ ОС к фрагментированным файлам происходит медленнее из-за дополнительных движений головок жесткого диска, что замедляет считывание информации из файлов и загрузку ОС.
Шаг 1. Чтобы выполнить дефрагментацию загрузочного диска, необходимо щелкнуть на «Компьютер» («Computer») слева вверху Рабочего стола. Раскроется окно с дисками и устройствами, подключенными в Windows 7.
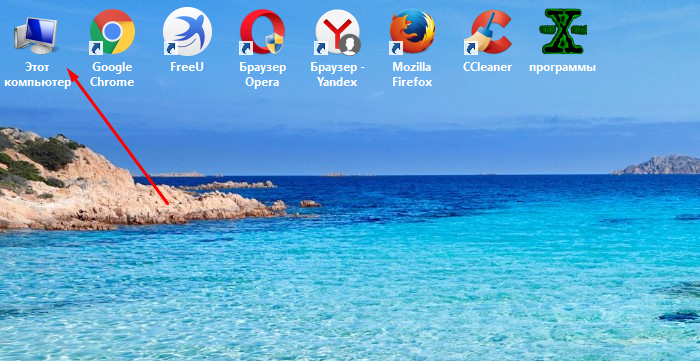 Заходим в «Этот компьютер»
Заходим в «Этот компьютер»
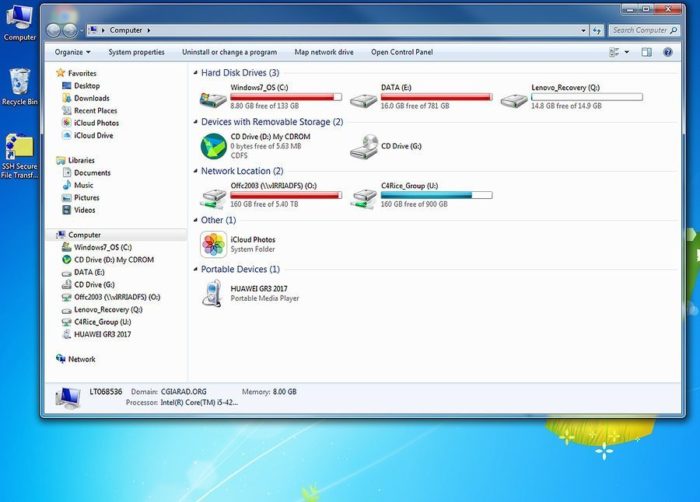 Окно с дисками и устройствами, подключенными в Windows 7
Окно с дисками и устройствами, подключенными в Windows 7
Шаг 2. Щелкнуть правым кликом мышки на загрузочном диске (обычно это диск «С»), и выбрать «Свойства» («Properties»).
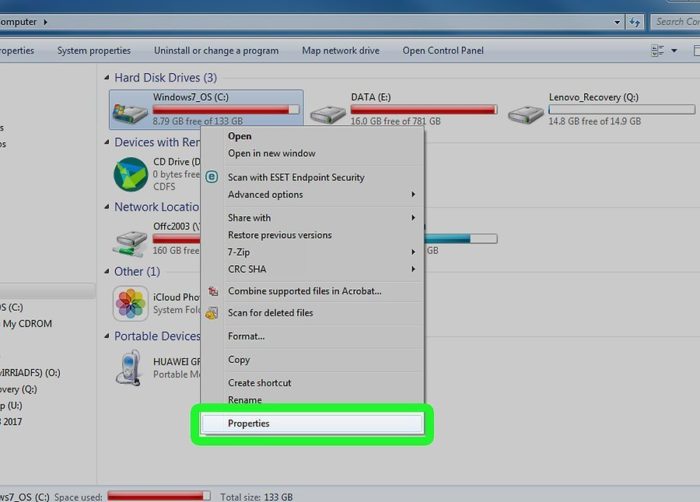 Щелкаем правой кнопкой мыши на диске «С», и выбираем «Свойства» («Properties»)
Щелкаем правой кнопкой мыши на диске «С», и выбираем «Свойства» («Properties»)
Шаг 3. В появившемся окне перейти на вкладку «Инструменты» («Tools») и выбрать «Дефрагментировать» («Defragment now»).
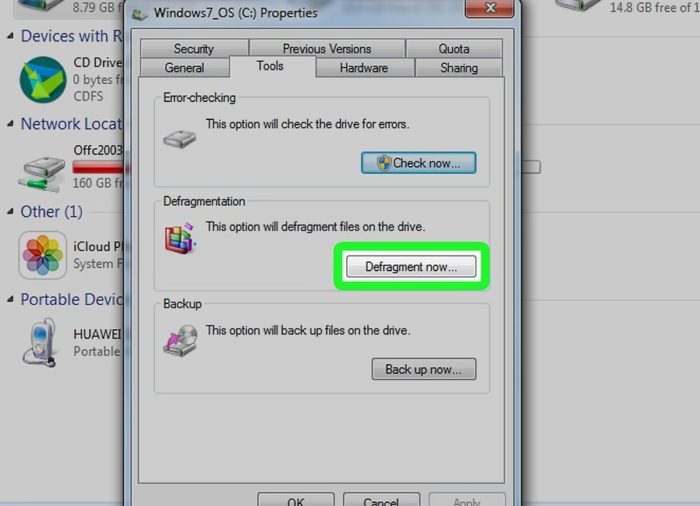 Переходим на вкладку «Инструменты» («Tools») и выбираем «Дефрагментировать» («Defragment now»)
Переходим на вкладку «Инструменты» («Tools») и выбираем «Дефрагментировать» («Defragment now»)
Шаг 4. В следующем окне щелкнуть на нужном диске и выбрать «Дефрагментация диска» («Defragment disk»).
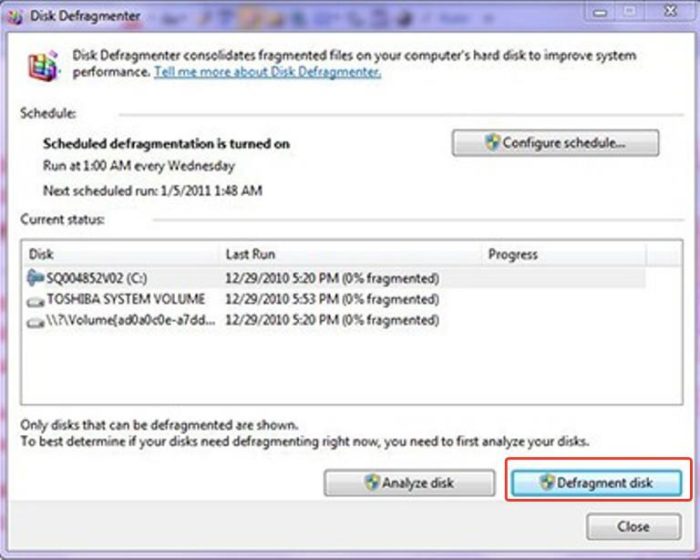 Щелкаем на нужном диске и выбираем «Дефрагментация диска» («Defragment disk»)
Щелкаем на нужном диске и выбираем «Дефрагментация диска» («Defragment disk»)
Начнется процесс дефрагментации, в течение которого произойдет уплотнение расположения файлов на диске.
Изменение настройки автозагрузки программ в Windows 7
В автозагрузку Windows обычно добавляются программы, начинающие свою работу при загрузке ОС, загружаясь вместе с ней, и работают в ней постоянно. К числу таких программ относятся различные менеджеры закачек, утилиты автообновления программ и т.д, которые не всегда нужны пользователю.
Шаг 1. Для отключения программ в автозагрузке нажать «Win+R» (клавиша «Win» находится между левыми «Alt» и «Ctrl»). Появится окно «Выполнить» («Run»), в котором необходимо набрать «msconfig» и нажать «ОК».
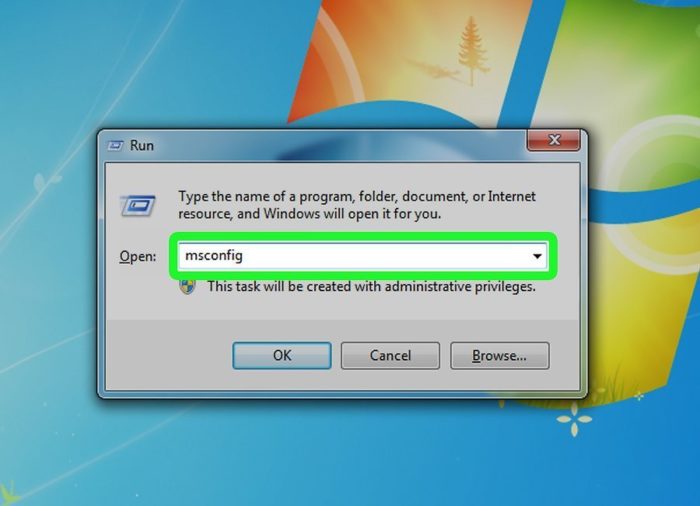 Нажимаем одновременно клавиши «Win+R», в поле «Open» вводим команду «msconfig», нажимаем «ОК»
Нажимаем одновременно клавиши «Win+R», в поле «Open» вводим команду «msconfig», нажимаем «ОК»
Шаг 2. Появится окно «Настройка системы» («System Configuration»), в котором необходимо перейти на вкладку «Автозагрузка» («Startup»), и нажать «Отключить все» («Disable all»). Это отключит все элементы автозагрузки, не требуемые для запуска Windows, и сократит время загрузки ОС. Нажать «Применить» («Apply»).
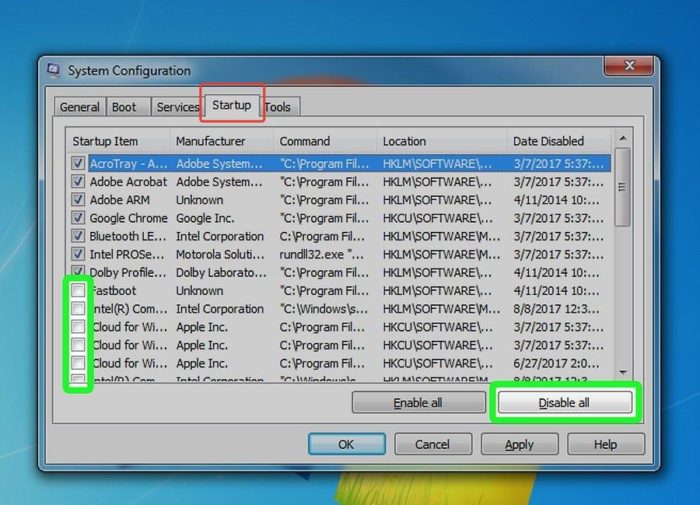 Переходим на вкладку «Автозагрузка» («Startup»), снимаем галочки с программ, которые оставляем, нажимаем «Отключить все» («Disable all»)
Переходим на вкладку «Автозагрузка» («Startup»), снимаем галочки с программ, которые оставляем, нажимаем «Отключить все» («Disable all»)
Отключить неиспользуемые аппаратные средства
Любой компьютер при первом запуске подгружает много драйверов, даже учитывая, что некоторые из них не используются.
Необходимо зайти в диспетчер устройств из строки поиска меню «Пуск».
Там нужно найти все, что не используется на компьютере, например, Bluetooth и сторонние контроллеры, модемы, виртуальные Wi-Fi адаптеры и прочие аппаратные средства, которых нет в системе. Щелкните правой кнопкой мыши на запись, которую вы хотите отключить и нажмите “отключить”.
Не забудьте перепроверить, что все остальные периферийные устройства остались работать. Если компьютер является частью беспроводной сети, виртуальные Wi-Fi адаптеры должны остаться включенными.
Компьютер долго загружается при включении: решаем проблему
Очистка Windows 7 от ненужных файлов
Для очистки ОС необходимо удалить с жесткого диска лишние, временные и устаревшие файлы, файлы-дубликаты, историю URL-адресов, файлы cookie, а также файлы, хранящиеся в корзине. Удаление файлов можно провести вручную или доверить эту работу специальному ПО, например, CCleaner.
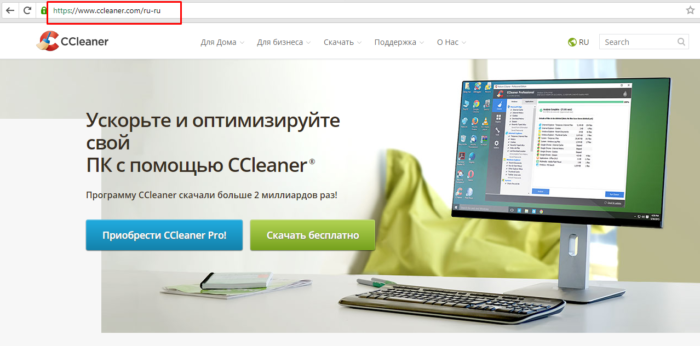
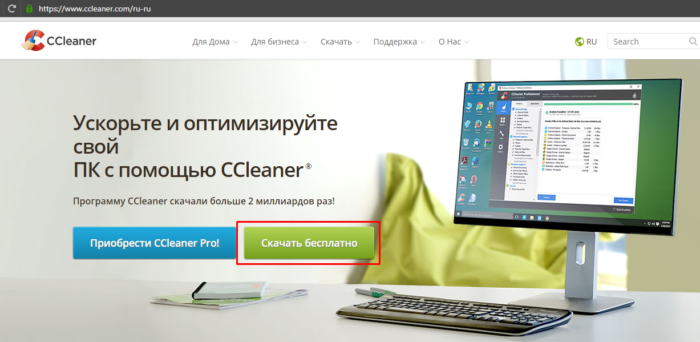
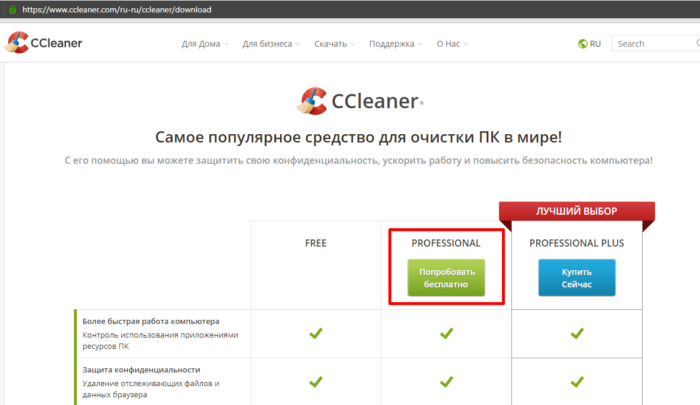
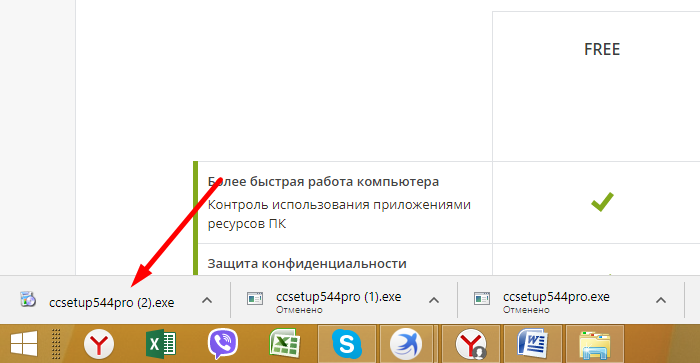
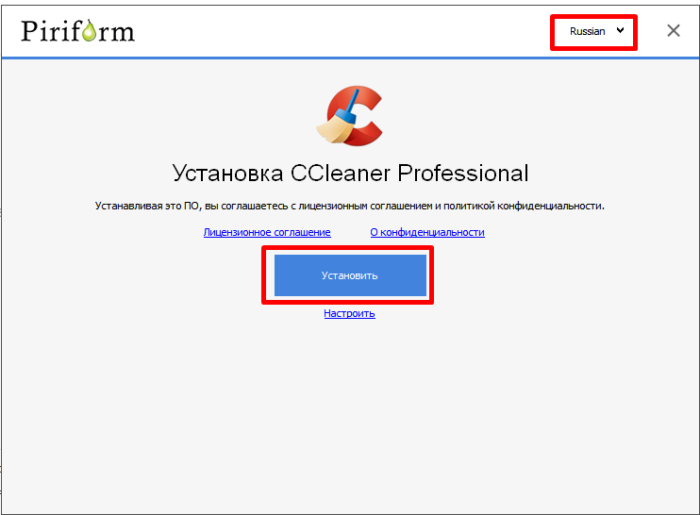
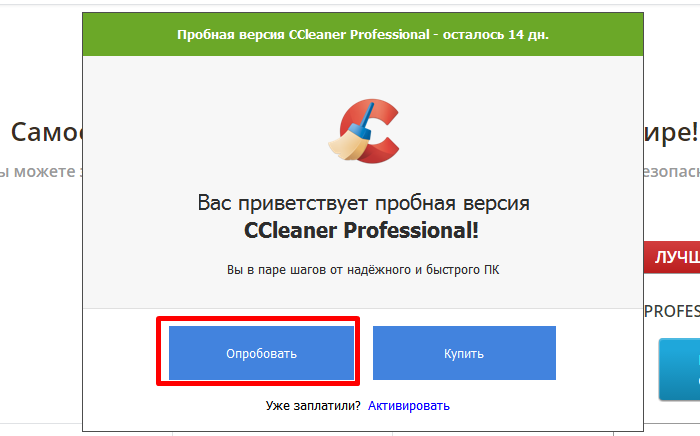
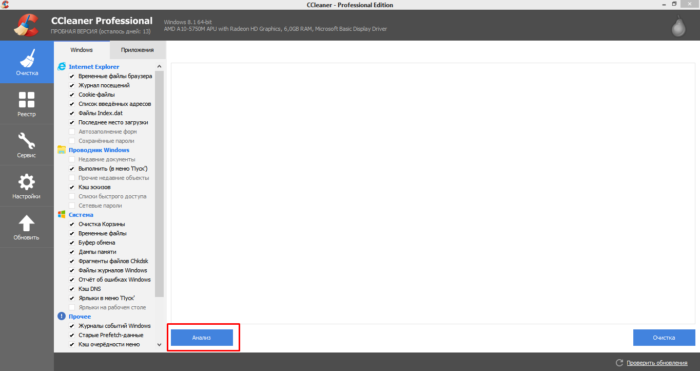
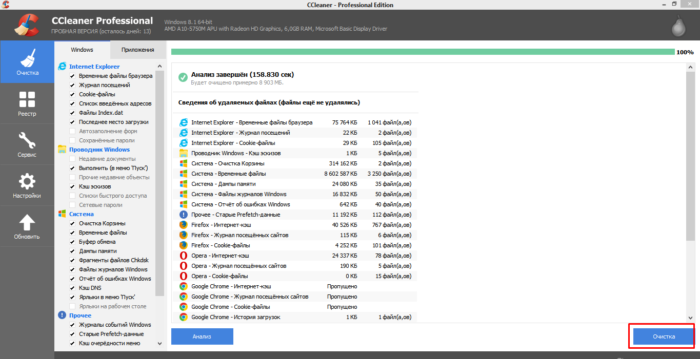
Дефрагментация жесткого диска
Со временем файлы на жестком диске фрагментируются, их расположение разуплотняется и между ними появляются промежутки (фрагменты). Доступ ОС к фрагментированным файлам происходит медленнее из-за дополнительных движений головок жесткого диска, что замедляет считывание информации из файлов и загрузку ОС.
Шаг 1. Чтобы выполнить дефрагментацию загрузочного диска, необходимо щелкнуть на «Компьютер» («Computer») слева вверху Рабочего стола. Раскроется окно с дисками и устройствами, подключенными в Windows 7.
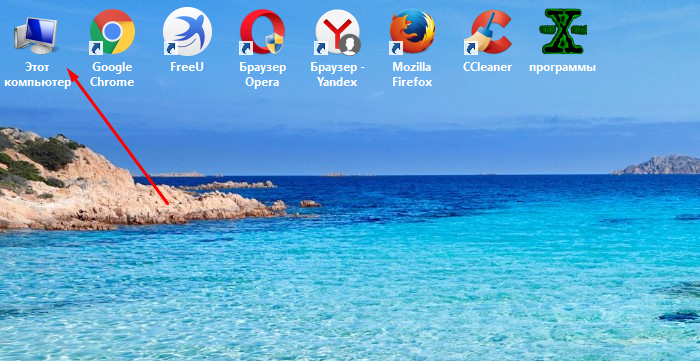
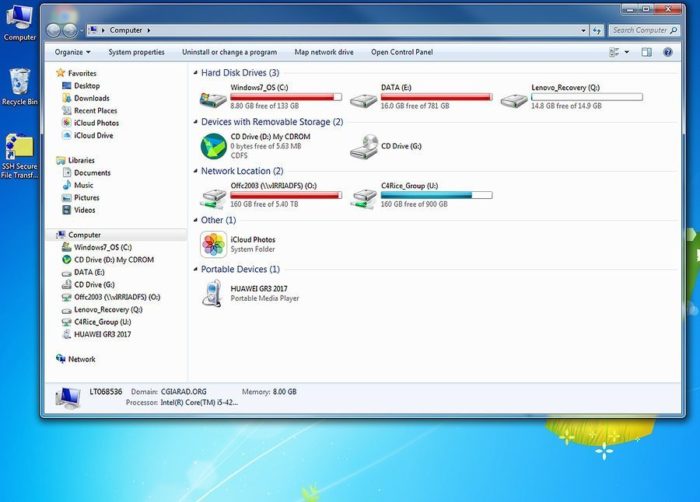
Шаг 2. Щелкнуть правым кликом мышки на загрузочном диске (обычно это диск «С»), и выбрать «Свойства» («Properties»).
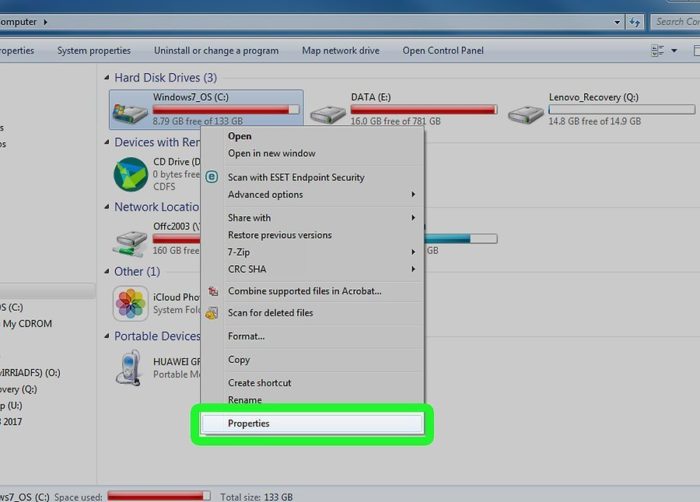
Шаг 3. В появившемся окне перейти на вкладку «Инструменты» («Tools») и выбрать «Дефрагментировать» («Defragment now»).
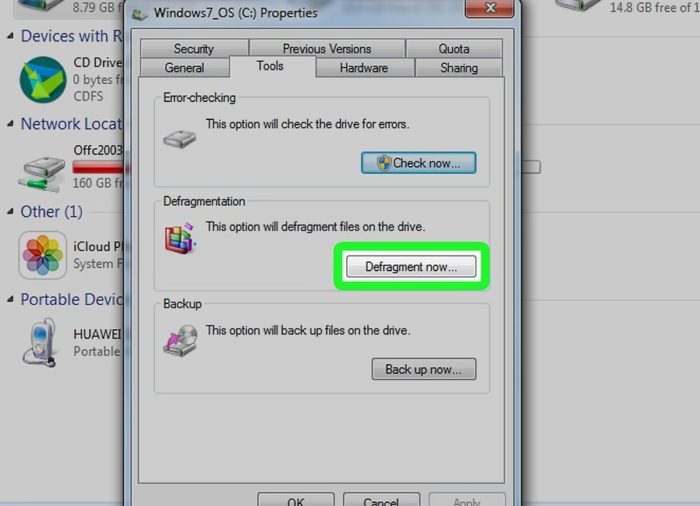
Шаг 4. В следующем окне щелкнуть на нужном диске и выбрать «Дефрагментация диска» («Defragment disk»).
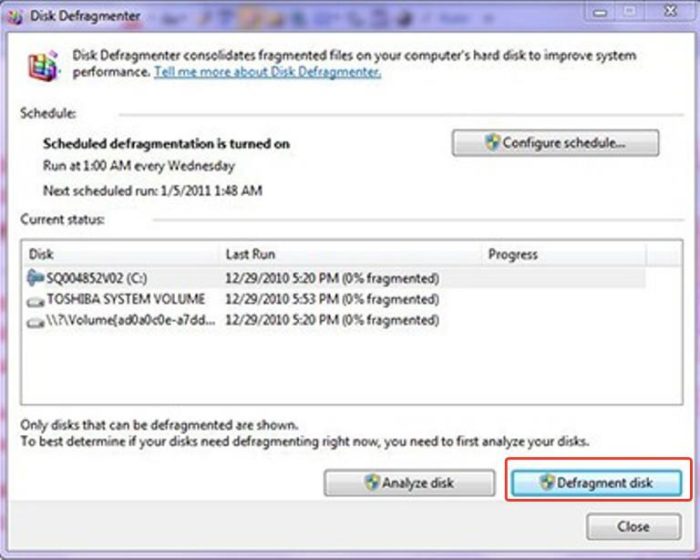
Начнется процесс дефрагментации, в течение которого произойдет уплотнение расположения файлов на диске.
Изменение настройки автозагрузки программ в Windows 7
В автозагрузку Windows обычно добавляются программы, начинающие свою работу при загрузке ОС, загружаясь вместе с ней, и работают в ней постоянно. К числу таких программ относятся различные менеджеры закачек, утилиты автообновления программ и т.д, которые не всегда нужны пользователю.
Шаг 1. Для отключения программ в автозагрузке нажать «Win+R» (клавиша «Win» находится между левыми «Alt» и «Ctrl»). Появится окно «Выполнить» («Run»), в котором необходимо набрать «msconfig» и нажать «ОК».
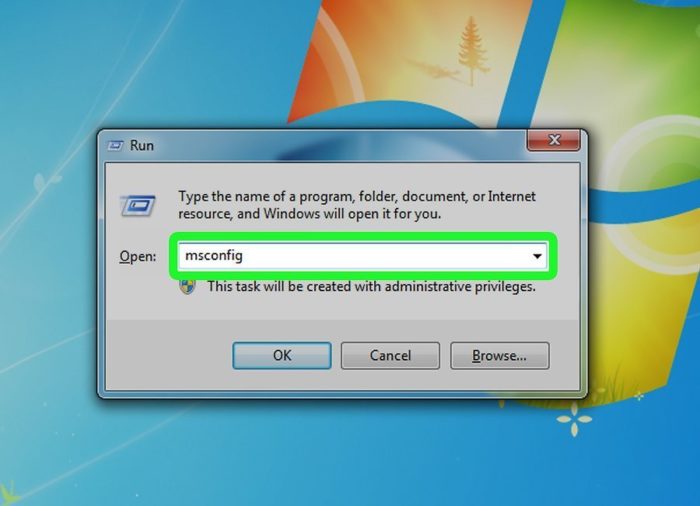
Шаг 2. Появится окно «Настройка системы» («System Configuration»), в котором необходимо перейти на вкладку «Автозагрузка» («Startup»), и нажать «Отключить все» («Disable all»). Это отключит все элементы автозагрузки, не требуемые для запуска Windows, и сократит время загрузки ОС. Нажать «Применить» («Apply»).
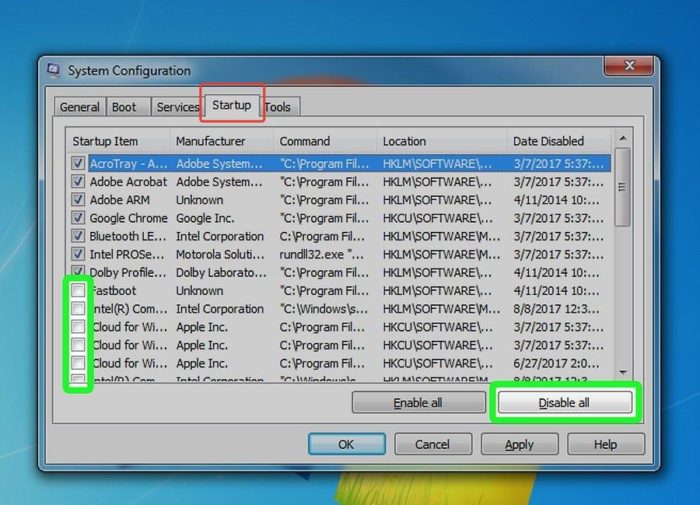
Общие рекомендации по оптимизации
Если явных причин задержки старта Windows не было выявлено, однако компьютер все равно долго загружается при включении, можно попробовать выполнить плановую оптимизацию системы. Производится она либо вручную, либо с помощью сторонних приложений-оптимизаторов. Второй способ больше подойдёт начинающим пользователям, так как он более безопасен. Используя подобные программы, можно отключить все второстепенные и неиспользуемые службы Windows, запускаемые при загрузке.
Опытные пользователи могут отключить ненужные функции через оснастку «Службы» и апплет «Установка и удаление программ».
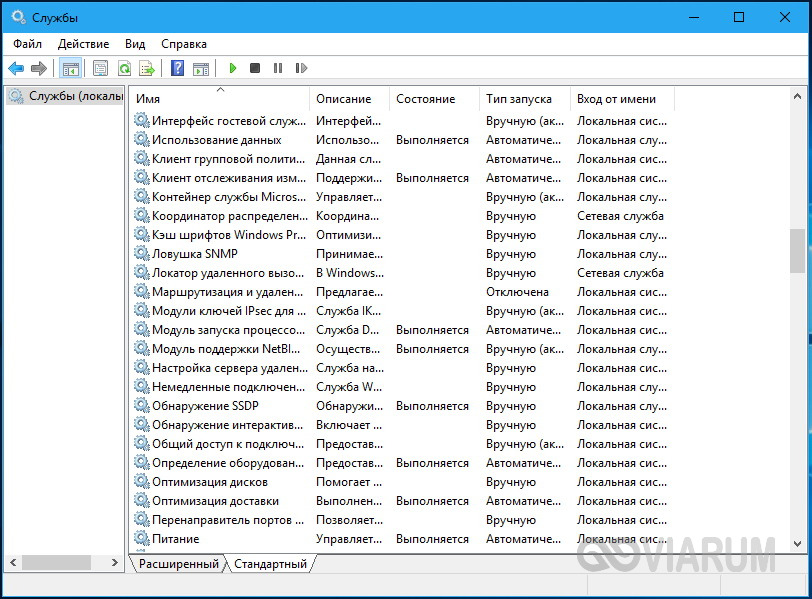
Так, если вы не используете принтеры, службу печати и документов можно отключить. Безопасно могут быть также отключены клиент рабочих папок, служба активации Windows, просмотра XPS, компонент Hyper-V, SNMP-протокол, сервер и клиент Telnet, веб-ядро служб IIS, CMAK, MSMQ, прослушиватель RIP, простые службы TCPIP, фильтр TIFF IFilter. Деактивация этих служб освободит часть памяти.
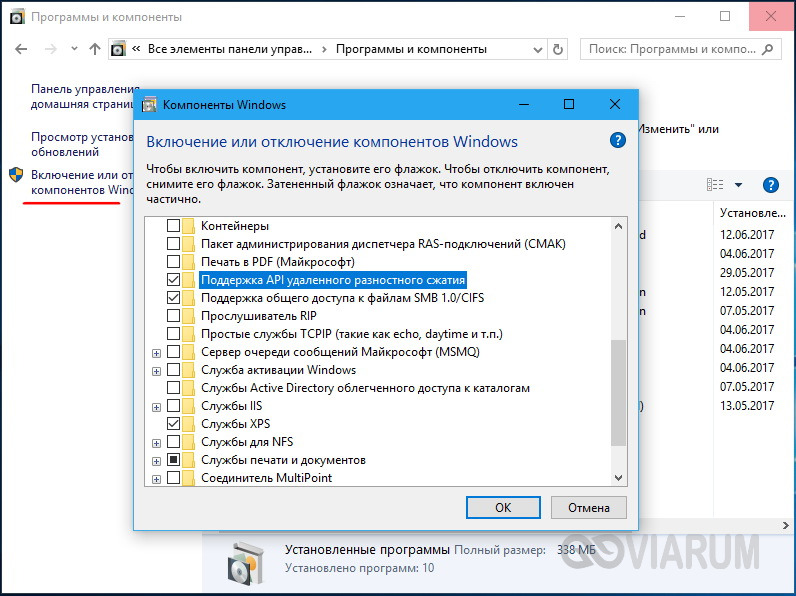
Поэкспериментируйте с функцией быстрого запуска, включённой по умолчанию в Windows 8.1 и 10. Она должна ускорять загрузку, но иногда она же даёт обратный эффект. Попробуйте её отключить в параметрах электропитания.
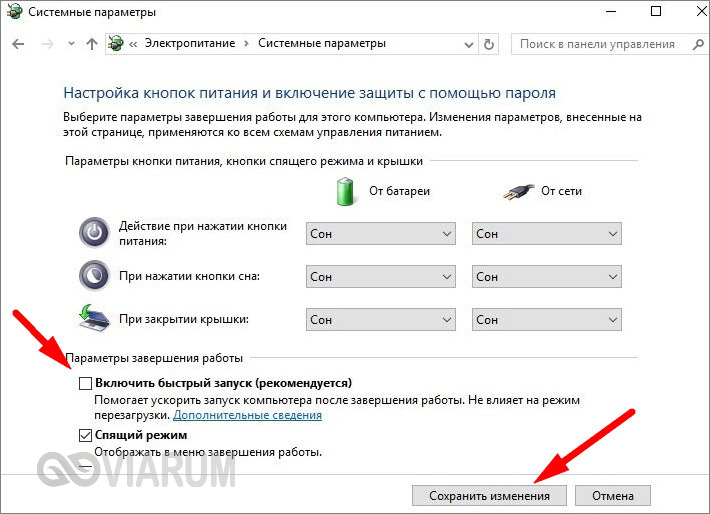
Высвободить дополнительные ресурсы и ускорить загрузку рабочего стола можно путем деактивации некоторых визуальных эффектов оболочки. Для этого откройте Сведения о системе – Дополнительные параметры системы и нажмите в блоке «Быстродействие» кнопку «Параметры».
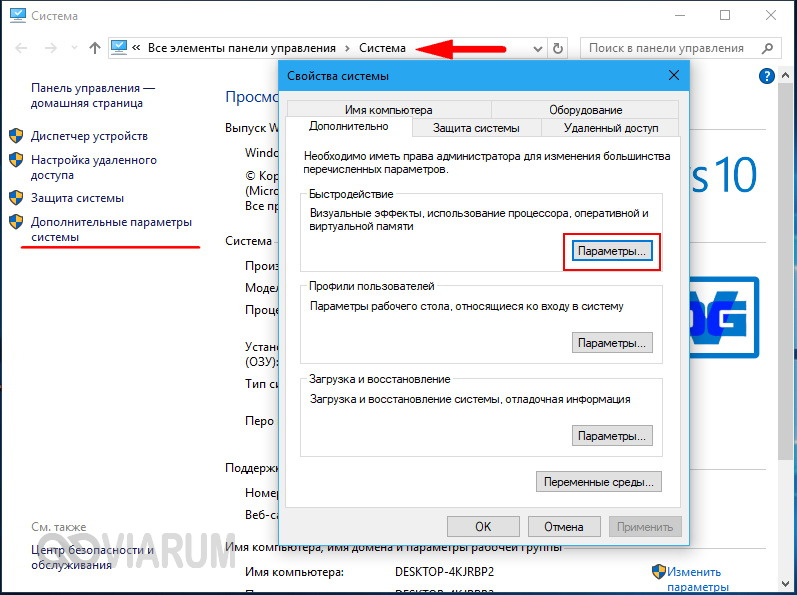
Отключите часть эффектов или вообще выберите режим обеспечения наилучшего быстродействия.
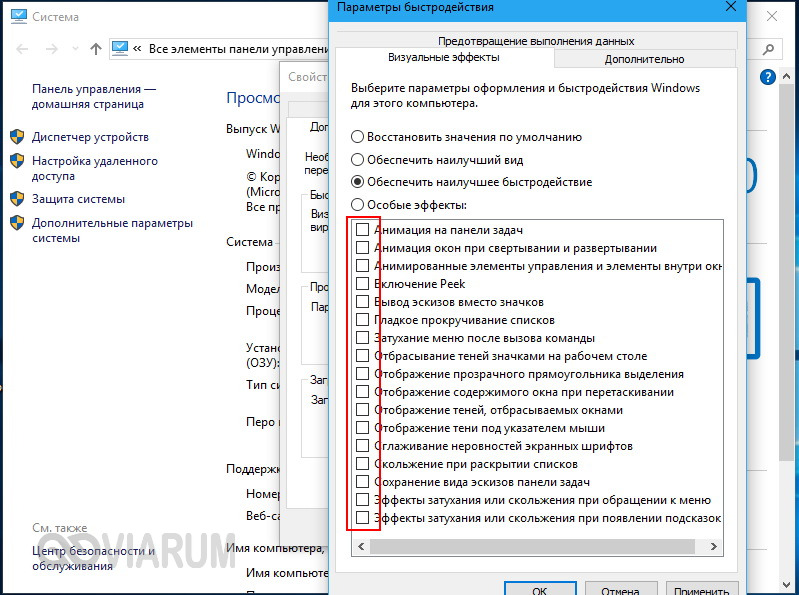
А теперь тут же в окошке параметров быстродействия переключитесь на вкладку «Дополнительно» и нажмите кнопку «Изменить» в блоке «Виртуальная память».
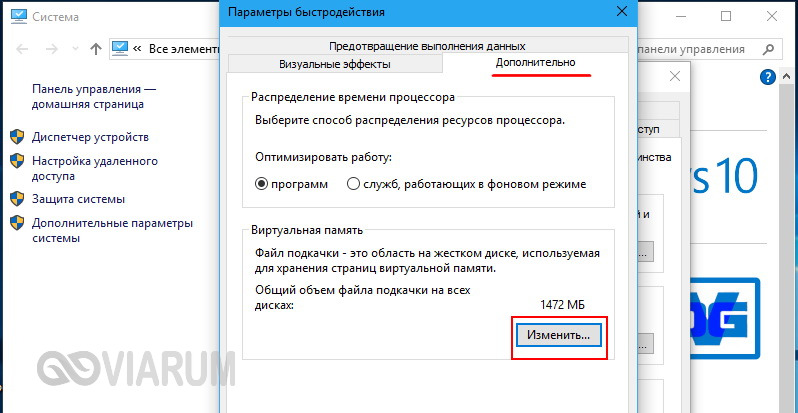
В некоторых случаях соответствие рекомендованного размера файла подкачки текущему размеру памяти вызывало задержку при загрузке Windows. Попробуйте изменить размер файла свопа, но помните, что он не должен быть слишком мал, особенно на ПК с небольшим объёмом ОЗУ.
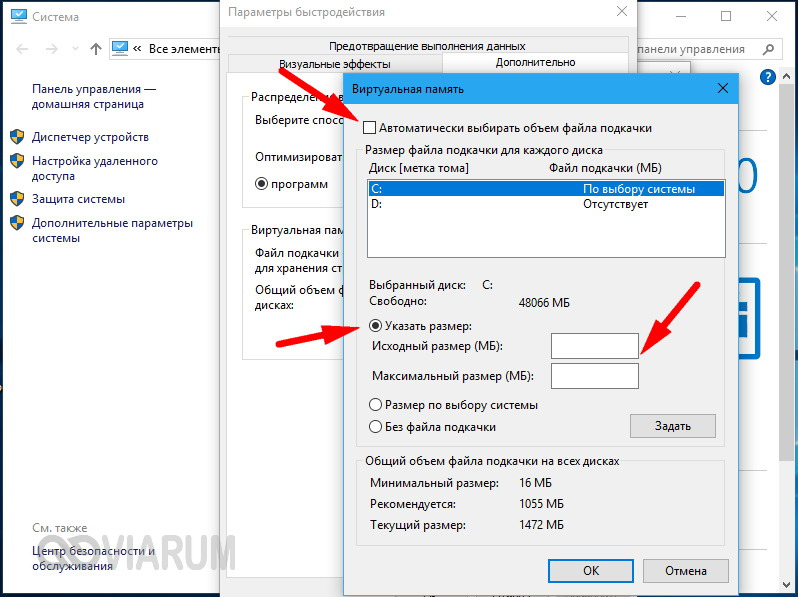
Что делать, если компьютер долго включается и после выполнения всех рекомендаций? Радикальное решение – переустановка Windows, не всегда приемлема, но можно попробовать перенести систему на более быстрый диск SSD, если, конечно, такая возможность имеется.
Программные причины долгой загрузки Windows
Расположим программные неполадки Windows в порядке убывания по частоте их возникновения:
- заражение Windows вирусами
- мало свободного места на логических дисках (желательно оставлять свободными минимум 10% на системном диске C: и 5% на других логических дисках).
- мусор в реестре Windows
- фрагментация жесткого диска
- «тяжелый» антивирус (у старых компьютеров), который использует много системных ресурсов
- лишние подключенные службы Windows и др.
О методах выявления и устранения данных неисправностей можно прочесть в статье на нашем сайте: «Как почистить Windows от мусора. «, НО самым радикальным и ДЕЙСТВЕННЫМ методом «лечения» долгой загрузки операционной системы, является полная переустановка Windows с предварительным тестом сохраненных данных на вирусы на других логических дисках. Переустановка с форматированием может занять на порядок меньше времени чем лечение и дефрагментации.
Шаг первый, службы и процессы
В ОС Windows частенько запускаются лишние службы, которые тормозят загрузку и работу системы. Также предусмотрена поддержка разнообразного оборудования, поэтому службы, обеспечивающие его правильную работу, запускаются вместе с системой. Конечно, если система посчитала, что в службе нет необходимости (поскольку, соответствующего устройства в компьютере попросту нет), то она отключается. Но на запуск, проверку и остановку службы всё равно тратится время.
Запускаем программу «Конфигурация системы», для этого жмём «Win+ R», пишем в окошке: msconfig и жмём Enter. Чтобы отключить временно ненужные службы, переходим в одноимённую вкладку:
Но нужно понимать какие службы можно выключить, а какие необходимо оставить рабочими. По большинству служб легко найти информацию в интернете, поэтому останавливаться подробно на этом не буду. Скажу только: не надо торопиться и отключать всё подряд, это может печально отразиться на работе операционной системы.
Пользуясь той же логикой, отключаем программы, загружаемые при старте системы, на следующей вкладке «Автозагрузка». Более подробно как отключить автозапуск программ в Windows 7-10 рассказано в отдельной статье. Для применения новых параметров запуска необходимо будет перезагрузить компьютер.
Диагностика
Но прежде чем перейти к причинам, следует попробовать решить проблему базовой диагностикой. Под ней подразумеваются отключение определенных комплектующих и запуск компьютера без них.

Windows 7 — вторая по популярности версия ОС
Вначале необходимо отключить все контроллеры, USB-порты, звуковые устройства, видеоустройства, устройства ввода и т. д. Если появился положительный результат, то дальше их надо поочередно подключать, чтобы определить, в каком устройстве проблема.
Если же Windows 7 всё равно долго грузится, то необходимо выключить компьютер, разобрать системный блок, проверить все кабели, переподключить их, далее вытащить оперативную память, запустить без неё, вставить обратно и вновь запустить ПК.
Это базовая диагностика, при неэффективности которой надо читать статью дальше.
Обратите внимание! Не стоит пугаться, когда, вытащив планку оперативной памяти, появится черный экран
Ускорение запуска — чистка автозагрузки
Windows 7 имеет несколько инструментов для такой операции. Но, например, изменения в редакторе реестра уже нельзя исправить, в отличие от утилиты msconfig. Поэтому его можно использовать только в крайнем случае.
Утилита msconfig
-
С помощью Win + R запустить инструмент «Выполнить», ввести в строку «msconfig» и нажать «OK».
-
Затем открыть вкладу «Автозагрузка». Чтобы убрать программу из автозагрузки, нужно снять галочку с неё и кликнуть «Применить».
Как говорилось выше, этот инструмент самый безопасный, так как изменения можно откатить, снова поставив галочку.
Через меню «Пуск»
Для запуска инструмента нужно кликнуть на меню «Пуск», навести курсор на строку «Все программы», выбрать в выпадающем списке пункт «Автозагрузка» и нажать на него.
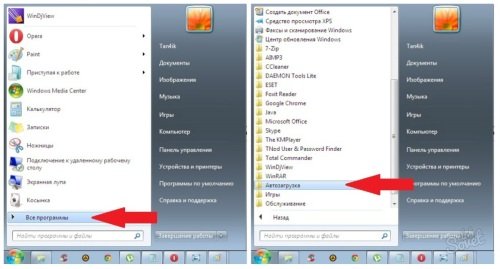
Чтобы открыть «Автозагрузку» через меню, нужно кликнуть на «Пуск», выбрать «Все программы» и папку «Автозагрузки»
Чтобы убрать приложение из автозапуска, нужно удалить программу из этой папки.
Редактор реестра
-
С помощью Win + R запустить инструмент «Выполнить», ввести в строку «regedit» и кликнуть «Ok».
-
Теперь нужно определить, для каких учетных записей отключить автозагрузку приложений. По адресу HKEY_LOCAL_MACHINE\SOFTWARE\Microsoft\Windows\CurrentVersion\Run находятся автозапуски приложений всех учетных записей. А по HKEY _ CURRENT _ USER \ Software \ Microsoft \ Windows \ CurrentVersion \ Run — автозапуски приложений текущей учетной записи.
Чтобы убрать автозапуск, нужно выбрать соответствующий параметр и удалить его. В данном случае это VM WareWorkstation.