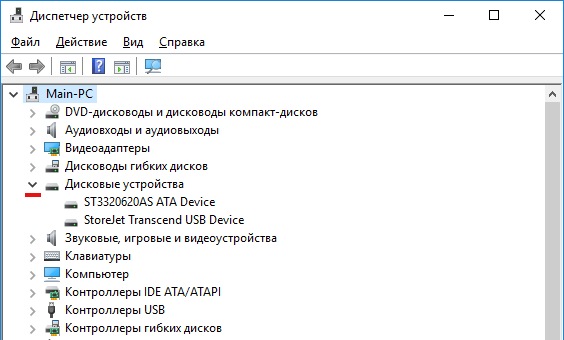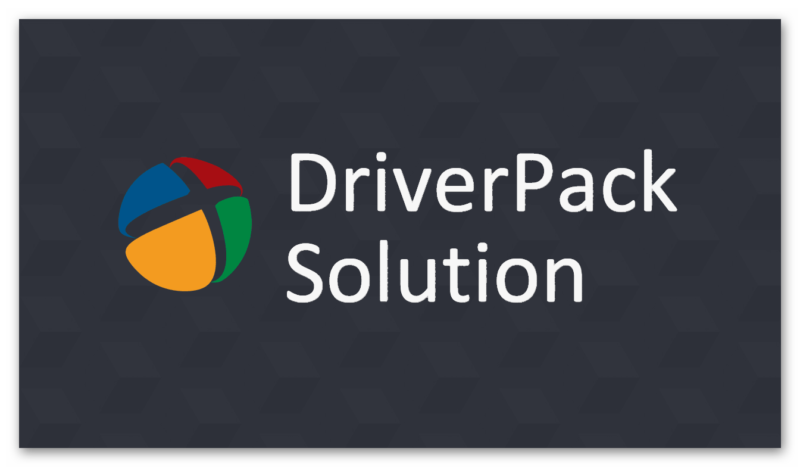Не установлен драйвер, код 28 в диспетчере устройств
Содержание:
- Решено: Ошибка c0000043 после обновления Windows
- Не установлен драйвер (код ошибки 28, 31, 37 и другие )
- ОШИБКА ПРИ УСТАНОВКЕ ДРАЙВЕРА ПОВЕРХ ИМЕЮЩЕГОСЯ
- Не установлен драйвер, код 28 в диспетчере устройств
- Устранение ошибки с кодом-28
- How to Fix the Error Code 28 | windows Error Support
- Когда появляется данная проблема
- Способ отката драйверов к предыдущей версии
- Как выглядит ошибка с кодом 28
- Способ отката драйверов к предыдущей версии
- Третий шаг. Обновляем драйвера
- Проверка оперативной памяти на наличие ошибок
- Причины ошибки
- Способ отката драйверов к предыдущей версии
- Проверка оперативной памяти на наличие ошибок
- Что вызывает код ошибки 28
- Код 28 для устройства не установлены драйверы в Windows 10 и Windows 7 — как исправить
Решено: Ошибка c0000043 после обновления Windows
Неустранимая ошибка при операции обновления (ntdll.dll), редкая нынче ошибка возникающая на пиратских системах Windows 7 или Windows 8, при получении обновлений с официального сайта Microsoft.
Система не может запустится, делая попытки автоматического восстановления, которые безуспешны.
Для решения проблемы в консоли восстановления выберите Дополнительные параметры.
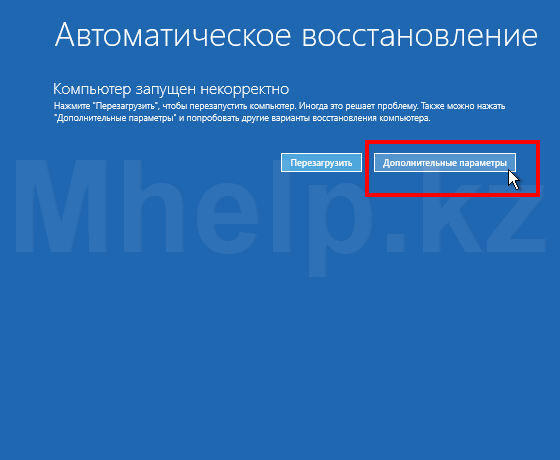
Выберите пункт Дополнительные параметры.В появившемся окне выберите Диагностика.
Здесь вы можете выбрать два варианта решения проблемы:
- Откатится к предыдущей точке восстановления Windows (Если вы включали Восстановление системы ранее)
- Откатить «неудачные» обновления, которые не смогли успешно установится и вызвали появление данной ошибки.
Я выбираю второй вариант отката обновлений, выбирая пункт Командная строка.
Так как мы выбрали восстановление с помощью командной строки, текущие названия дисков могут не совпадать с названиями отображаемыми в запущенной операционной системы, из-за отображения скрытых ранее системных разделов.
Иногда появляется окно запроса, вида «Переназначить буквы дисков таким образом, чтобы они соответствовали буквам дисков целевой операционной системы?» выберите в этом окне «Да». Если такого окна не появилось, ищем текущую букву нашего системного диска, т.е. диска на котором находится папка Windows.
Используем для этого команду отображения содержимого каталога dir. Проверяем наличие папки Windows на текущем диске С, вводим dir c: (двоеточие обязательно)
Видим что на текущем разделе диска, папка Windows не найдена.
Поверяем наличие папки Windows на следующем диске, вводим команду dir d:
На текущем диске D обнаруживается папка Windows, значит наш текущий системный диск — D.
Теперь вводим команду отката незавершенных обновлений.
dism /image:d:\ /ScratchDir:d: /cleanup-image /RevertPendingActions , где d — имя системного диска (на котором расположена папка Windows).
Ожидаем окончания выполнения команды и закрываем окно командной строки.
Перезагружаем компьютер. Ожидаем окончания действий, после чего система успешно запускается.
Не забудьте отключить обновление системы, иначе проблема повторится вновь.
На нашем канале YouTube расположен видеоурок по решению ошибки c0000145, решение проблемы C0000043 будет абсолютно идентичным.
Смотрите урок с 2:18 сек.
От автора:
Если проблема решена, один из способов сказать «Спасибо» автору — .
Если же проблему разрешить не удалось или появились дополнительные вопросы, задать их можно на нашем форуме, в специальном разделе.
Не установлен драйвер (код ошибки 28, 31, 37 и другие )
В процессе работы на компьютере время от времени могут возникать определенные проблемы с работой какого-либо из устройств. Самый распространенный и в большинстве случаев действенный способ устранения неполадок — это выполнить поиск и устранение проблем средствами операционной системы. Утилиту DeviceDiagnostic для Windows 7 — 10 можно скачать здесь , файл всего 1 KB.
Для работы нужно подключение к интернет. Файл запускается двойным кликом, затем необходимо нажать кнопку Далее и подождать результата работы программы. Далее следуйте подсказкам, появляющимся на экране. После устранения неисправностей может понадобиться перезагрузка компьютера.
Если программа диагностики не помогла, полезно выяснить код ошибки:
- найдите в диспетчер устройств проблемное оборудование, помеченное желтым треугольником и откройте всплывающее меню;
- кликните Свойства, код прописан в окошке Состояние устройства;
- нажмите Обновить драйвер. Система найдет его в сети и установит.
Однако простое обновление драйверов не всегда помогает, ведь поврежденное ПО может мешать обновлению. Как, например, в следующих случаях.
Код 3. Драйвер поврежден. Код 18. Переустановите драйверы. Код 28. Драйверы не установлены. Код 31. Устройство работает неправильно, поскольку не удалось загрузить драйвер. Код 32. Драйвер (служба) была отключена. Код 37.Не удалось инициализировать драйвер. Код 39. Невозможно загрузить драйвер, так как он поврежден или отсутствует.
Если в вашей системе есть ошибки с перечисленными выше кодами, перед обновлением нужно обязательно удалить старый драйвер:
- Кликните по строке оборудования правой кнопкой и кликните в списке строку Удалить.
- Во вкладке Действие найдите Обновить конфигурацию оборудования. Драйвер будет автоматически переустановлен.
При необходимости загрузите последнее ПО с сайта производителя и по запросу системы укажите путь к папке, в которой он сохранен.
ОШИБКА ПРИ УСТАНОВКЕ ДРАЙВЕРА ПОВЕРХ ИМЕЮЩЕГОСЯ
Данная проблема может быть решена двумя способами. Первый — удаление установленного драйвера и только после — установка новой версии. Для удаления:
- Откройте свойства устройства в приложении «Диспетчер устройств» по инструкции в первой главе данной статьи.
- Перейдите во вкладку «Драйвер».
- Кликните по кнопке «Удалить».
- Согласитесь с удалением в открывшемся диалоговом окне.
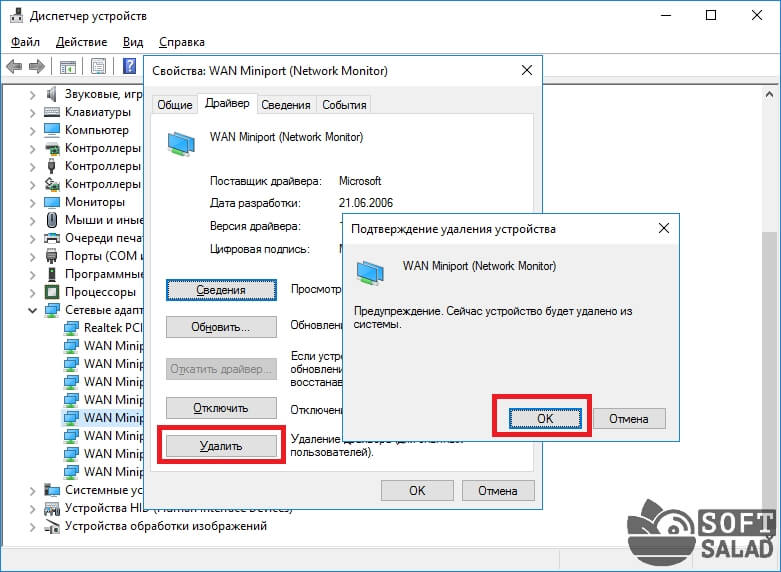
Теперь можно устанавливать новую версию драйвера.
Второй способ — обновление имеющегося драйвера, но не в ручном режиме, а при помощи того же DriverHub. Инструкция по использованию программы приведена в предыдущей главе. Но здесь стоит учесть, что если в базе DriverHub нет более новой версии драйвера, чем уже установлена на компьютере, то данный способ не поможет устранить проблему. В этом случае имеющееся устройство (драйвер) придется предварительно удалить из системы.
Не установлен драйвер, код 28 в диспетчере устройств
Подскажите, как узнать название драйвера и где его загрузить, если устройство никак не называется (неизвестно)?
При переходе в его свойства, можно заметить, что система выдает код ошибки — 28 (это в диспетчере устройств). Подозреваю, что из-за этого на ноутбуке не работает Bluetooth-адаптер (не могу подключить телефон). Напишите, что можно сделать.
Да, вы правы, если в диспетчере устройств показывается ошибка с кодом 28 — то для этого устройства в ОС Windows нет драйвера и оно работать не будет!
Разумеется, чтобы исправить это — нужно найти и установить подходящий драйвер. Ниже рассмотрим несколько вариантов, как это можно сделать.
Вариант 1
Вообще, современная ОС Windows 10 достаточно «умная» система, и во многих случаях может обновить драйвер самостоятельно (хоть это и не всегда хорошая затея, но как временная мера — вполне!) .
Обратите внимание, что в свойствах устройства (для которого не установлен драйвер) — есть спец. кнопка «Обновить драйвер»
Нажмите ее!

Диспетчер устройств — обновить драйвер
Далее попробуйте запустить автоматический поиск драйвера. Как правило, Windows находит если не полную, то хотя бы какую-нибудь «урезанную» версию драйвера, позволяющую начать работу с устройством (иногда, некоторые функции могут быть недоступны. Рекомендуется после, когда узнаете название устройства, загрузить для него драйверы с офиц. сайта производителя) .

Автоматический поиск драйвера
Если авто-обновление не «сработало» — проверьте на всякий случай, разрешено ли ОС загружать и устанавливать ПО для устройств.
Для этого нужно открыть панель управления Windows и перейти в раздел «Оборудование и звук / Устройства и принтеры» . После кликнуть правой кнопкой мышки по значку ПК, и открыть параметры установки устройств.

Параметры установки устройств
Затем установить ползунок в режим «Да» , сохранить настройки и попробовать заново запустить обновление драйвера в диспетчере устройств.

Вариант 2
Разумеется, есть более эффективные утилиты для обновления драйверов, чем диспетчер устройств. Например, мне импонирует Driver Booster. В ее базе огромная библиотека драйверов — поэтому, она может подобрать драйвер для 99,9% неизвестных устройств в системе!
Кстати, при ее использовании — все действия идут в автоматическом режиме, вам только нужно будет отметить галочками, что обновлять, а что нет.

Driver Booster — найдено 9 устаревших драйверов, и 4 игровых компонента
Кроме того, Driver Booster обновляет не только драйверы, но и самые необходимые библиотеки для игр и работы другого ПО (например, Visual C++, DirectX, Net FrameWork и пр.).
Важно!
Если на вашем компьютере нет доступа к Интернет — то процесс обновления драйверов с помощью утилит подобного толка невозможен.
В этом случае попробуйте:
1) подключить к ПК телефон и раздать интернет с него (временно, для поиска и установки драйвера. После, см. п.1, 2 выше);
2) найти ПК, где работает интернет, и загрузить на флешку полную версию пакета Snappy Driver Installer (ему для работы не нужно подключение к сети) . После эту флешку подключить к проблемному ПК и запустить сканирование системы;
Вариант 3
Найти драйвер для большинства неизвестных устройств можно «вручную»: с помощью спец. идентификаторов VID/PID (у каждого оборудования они свои, уникальные).
Для этого в диспетчере устройств откройте свойства «проблемного» устройства и во вкладке «Сведения» посмотрите «ИД оборудования» — длинную строку с кодом нужно скопировать (либо переписать в блокнот).

Копируем строчку с ID оборудованием
Далее эту строку нужно вставить в поисковик Google/Яндекс — и в результатах вам будут предложены десятки сайтов с драйвером для этого устройства. Загрузку, всё же, рекомендую начать с сайта DevID.info : на нем легко и быстро отсортировать все драйверы под нужную версию ОС Windows.

Находим сайт, где можно загрузить драйвер (например, Devid.info)
Собственно, после загрузки архива с драйвером — вам нужно будет его распаковать и запустить установочный файл.

Кстати!
При работе с драйверами для некоторых устройств — вы можете столкнуться с тем, что установочного файла (из распакованного архива) не будет.
В этом случае — нужно зайти в диспетчер устройств, и запустить «ручное» обновление драйвера (см. скрин ниже ).

Выполнить поиск драйвера на этом ПК
Далее нужно будет самостоятельно указать папку с загруженным драйвером и согласиться на его установку (пример ниже). После, ОС установит предложенный вами драйвер и устройство должно начать работать.

Указываем папку с драйвером и начинаем установку!
Устранение ошибки с кодом-28
Вариант 1
Вообще, современная ОС Windows 10 достаточно «умная» система, и во многих случаях может обновить драйвер самостоятельно (хоть это и не всегда хорошая затея, но как временная мера — вполне!) .
Обратите внимание, что в свойствах устройства (для которого не установлен драйвер) — есть спец. кнопка «Обновить драйвер»
Нажмите ее!

Диспетчер устройств — обновить драйвер
Далее попробуйте запустить автоматический поиск драйвера. Как правило, Windows находит если не полную, то хотя бы какую-нибудь «урезанную» версию драйвера, позволяющую начать работу с устройством (иногда, некоторые функции могут быть недоступны. Рекомендуется после, когда узнаете название устройства, загрузить для него драйверы с офиц. сайта производителя) .

Автоматический поиск драйвера
Если авто-обновление не «сработало» — проверьте на всякий случай, разрешено ли ОС загружать и устанавливать ПО для устройств.
Для этого нужно открыть панель управления Windows и перейти в раздел «Оборудование и звук / Устройства и принтеры» . После кликнуть правой кнопкой мышки по значку ПК, и открыть параметры установки устройств.

Параметры установки устройств
Затем установить ползунок в режим «Да» , сохранить настройки и попробовать заново запустить обновление драйвера в диспетчере устройств.

Вариант 2
Разумеется, есть более эффективные утилиты для обновления драйверов, чем диспетчер устройств. Например, мне импонирует Driver Booster. В ее базе огромная библиотека драйверов — поэтому, она может подобрать драйвер для 99,9% неизвестных устройств в системе!
Кстати, при ее использовании — все действия идут в автоматическом режиме, вам только нужно будет отметить галочками, что обновлять, а что нет.

Driver Booster — найдено 9 устаревших драйверов, и 4 игровых компонента
Кроме того, Driver Booster обновляет не только драйверы, но и самые необходимые библиотеки для игр и работы другого ПО (например, Visual C++, DirectX, Net FrameWork и пр.).
Важно!
Если на вашем компьютере нет доступа к Интернет — то процесс обновления драйверов с помощью утилит подобного толка невозможен.
В этом случае попробуйте:
1) подключить к ПК телефон и раздать интернет с него (временно, для поиска и установки драйвера. После, см. п.1, 2 выше);
2) найти ПК, где работает интернет, и загрузить на флешку полную версию пакета Snappy Driver Installer (ему для работы не нужно подключение к сети) . После эту флешку подключить к проблемному ПК и запустить сканирование системы;
Вариант 3
Найти драйвер для большинства неизвестных устройств можно «вручную»: с помощью спец. идентификаторов VID/PID (у каждого оборудования они свои, уникальные).
Для этого в диспетчере устройств откройте свойства «проблемного» устройства и во вкладке «Сведения» посмотрите «ИД оборудования» — длинную строку с кодом нужно скопировать (либо переписать в блокнот).

Копируем строчку с ID оборудованием
Далее эту строку нужно вставить в поисковик Google/Яндекс — и в результатах вам будут предложены десятки сайтов с драйвером для этого устройства. Загрузку, всё же, рекомендую начать с сайта DevID.info : на нем легко и быстро отсортировать все драйверы под нужную версию ОС Windows.

Находим сайт, где можно загрузить драйвер (например, Devid.info)
Собственно, после загрузки архива с драйвером — вам нужно будет его распаковать и запустить установочный файл.

Кстати!
При работе с драйверами для некоторых устройств — вы можете столкнуться с тем, что установочного файла (из распакованного архива) не будет.
В этом случае — нужно зайти в диспетчер устройств, и запустить «ручное» обновление драйвера (см. скрин ниже ).

Выполнить поиск драйвера на этом ПК
Далее нужно будет самостоятельно указать папку с загруженным драйвером и согласиться на его установку (пример ниже). После, ОС установит предложенный вами драйвер и устройство должно начать работать.

Указываем папку с драйвером и начинаем установку!
How to Fix the Error Code 28 | windows Error Support
Когда дело доходит до ремонта код ошибки 28, вот то, что вы можете сделать:
Просто зайдите на панели управления и нажмите на Диспетчер устройств опции:
- В области сведений со списком устройств найдите устройство, для которого вы хотите переустановить драйвер.
- Двойной щелчок на нем, чтобы открыть диалоговое окно свойств.
- Теперь нажмите на вкладку Драйвер и нажмите кнопку Обновить драйвер.
После обновления, попробуйте использовать это устройство снова, если он не работает и показывает код ошибки 28 на экране вашего компьютера, то это означает, что основной причиной является реестр.
Автоматический Код ошибки 28 Ремонт
Для восстановления поврежденных и коррумпированных реестра установить Total Care System. Реестр является главной базой данных системы. Это, как правило, становится коррумпированной, если он не будет очищен часто. В базе данных, при этом сохраняет все мероприятия, которые вы делаете на ежедневной основе на вашем компьютере.
Наряду с хранения важных данных также сохраняет ненужных файлов, свой веб-историю посещенных страниц, информацию и файлы неустановленных программ.
Они не только занимают много дискового пространства, но сохраненные файлы из неустановленных программ также предотвратить вас от обновления драйверов новых программ в результате неудачной установки в водителя. Кроме того, перегрузка данных на жестком диске также приводит к системе замедлить.
Тем не менее, чтобы исправить это система Всего Уход является лучшим способом пойти. Всего система Уход является инновационным, интуитивно понятный и высокая функциональная ремонт инструмента встроенный с мощным очистки реестра и анти-вируса.

Он имеет сложный и удобный интерфейс, что делает его довольно просто и легко работать. Он встроен с автоматизированной алгоритма, который позволяет обнаружить и сканировать все типы ПК, связанные с вопросами и ошибок, включая код ошибки 28.
После того, как ошибки будут отсканированы все что вам нужно сделать, это нажать на ремонт, чтобы решить.
Всего система по уходу реестра очиститель сканирует и удаляет все ненужные файлы занимают и загромождая пространство на диске. Он также удаляет файлы из неустановленных водителей, которые вызывают ошибку 28. Она очищает место на диске и ремонт реестре.
Другие функции включают в себя антивирус, который сканирует по вопросам конфиденциальности как вирусной инфекции, вредоносных атак и шпионских программ. Это также детектор функцию стабильности системы, который определяет причины нестабильности системы и функции резервного копирования, которая поможет вам создать резервные файлы в целях безопасности данных и восстановления во время ремонта.
Всего система предлагает Уход улучшенную совместимость с. Он совместим на всех версиях windows, включая windows 7, Vista, 8, и XP.
Чтобы восстановить код ошибки 28 на вашей системе, вот то, что вам нужно сделать:
- Нажмите здесь, чтобы установить Total Care System
- Запустите его для сканирования кода ошибки 28
- Нажмите Ремонт исправить его сразу
Этот процесс займет всего несколько секунд. После того, как ваша система отремонтирована, попробуйте переустановить драйвер устройства, который вызвал код ошибки 28. Вы увидите драйвер будет успешно установлен без кода ошибки 28 выскакивать.
А слово советы, что помните, что это многофункциональный инструмент и одно решение остановки. Так, запустить его часто в вашей системе для сканирования всех типов ошибок, влияющих на компьютер и их ремонт своевременно, чтобы обеспечить оптимальное здоровье и производительности ПК.
Когда появляется данная проблема
Драйверы устройства связывают его с операционкой компьютера. Распространенная ошибка 28 может появиться после переустановки компонентов. Найти код можно в Диспетчере устройств, в «Свойствах».

Причины возникновения неполадки:
- Отсутствие драйверов, ОС определяет оборудование, как неизвестное и помещает в «Другие устройства», отображая код 28.
- Компоненты оборудования несовместимы с ОС, после установки будут конфликтовать с операционкой.
- ПО оборудования повреждено или устарело.
- Во время инсталляции или деинсталляции программного обеспечения произошло повреждение реестра.
- Вирусные атаки, которые повредили системные файлы Виндовса или связанные с ними драйверы.
Для предотвращения появления неполадки нужно выявить источник проблемы и устранить его. Ошибка 28 легко исправляется одним из предложенных ниже способов.

Способ отката драйверов к предыдущей версии
Можно воспользоваться и иным методом, а именно откатом драйверов. Необходимо придерживаться такого алгоритма:
- В левом нижнем углу отыскать «Пуск», ПКМ кликнуть по значку и в появившемся списке выбрать «Диспетчер устройств».
Выбираем «Диспетчер устройств»
- В появившемся окне нужно выбрать то устройство, которое требует отката драйвера. В данном случае рассмотрен видеоадаптер. Пользователь должен кликнуть по устройству ПКМ, в выпавшем списке выбрать «Свойства».
Выбираем «Свойства»
- В верхнем меню потребуется отыскать раздел «Драйвер». Перейдя в него, нужно кликнуть на «Откатить».
Нажимаем на «Откатить»
- Система выдаст подтверждающий запрос. Необходимо согласиться с проделываемыми действиями, нажав «Да».
- Чтобы завершить процесс, стоит нажать «Закрыть» в правом нижнем углу.
Как выглядит ошибка с кодом 28
И так, давайте я для начала опишу инфраструктуру. Есть виртуальная машина на Vmware ESXI 6.5, на которой установлена операционная система Windows Server 2008 R2, вы спросите, почему не 2016, все просто, старый софт не будет работать на ней. На данном сервере установлен сервер IP телефонии, для его лицензирования используется USB ключ-защиты SafeNEt USB SuperPRO, который через технологию USB over IP, прокинут внутрь виртуальной машины. Были сетевые работы и работы по установке обновлений безопасности в системе, после чего SafeNEt USB SuperPRO стал определяться с предупреждением в утилите Remote HUB USB Viewer и в диспетчере устройств, имел статус что у него не установлен драйвер (код 28) (The drivers for this device are not installed (Code 28)).
Как видно в утилите Remote HUB USB Viewer в узле RealPort USB Host Controller устройство подключено, но имеет желтый знак предупреждения и оно не определяется как SafeNEt USB SuperPRO.
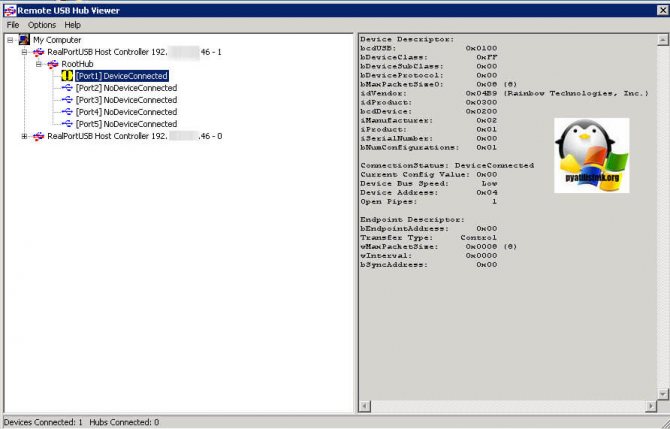
Диспетчер устройств показывает так же предупреждение пункте «Другие устройства (Other Device)», если открыть SafeNEt USB SuperPRO, то на вкладке «Общие», вы увидите, что драйвер на данное устройство, не установлен и отсутствует, о чем говорит код 28.
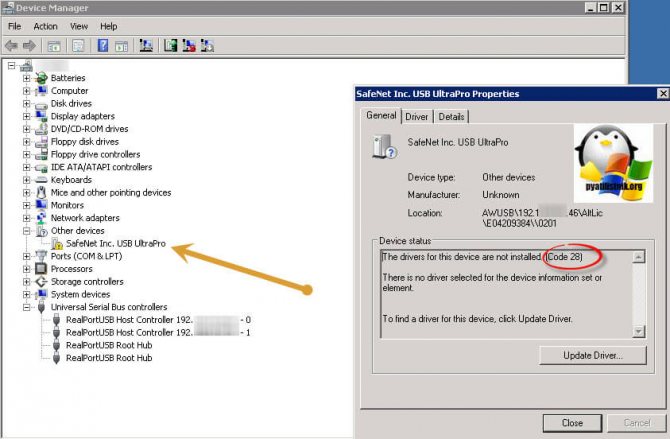
Способ отката драйверов к предыдущей версии
Можно воспользоваться и иным методом, а именно откатом драйверов. Необходимо придерживаться такого алгоритма:
- В левом нижнем углу отыскать «Пуск», ПКМ кликнуть по значку и в появившемся списке выбрать «Диспетчер устройств».
Выбираем «Диспетчер устройств»
- В появившемся окне нужно выбрать то устройство, которое требует отката драйвера. В данном случае рассмотрен видеоадаптер. Пользователь должен кликнуть по устройству ПКМ, в выпавшем списке выбрать «Свойства».
Выбираем «Свойства»
- В верхнем меню потребуется отыскать раздел «Драйвер». Перейдя в него, нужно кликнуть на «Откатить».
Нажимаем на «Откатить»
- Система выдаст подтверждающий запрос. Необходимо согласиться с проделываемыми действиями, нажав «Да».
- Чтобы завершить процесс, стоит нажать «Закрыть» в правом нижнем углу.
Третий шаг. Обновляем драйвера
Завершающим этапом являются действия в «Диспетчере устройств».
- Нужно вновь зайти в «Диспетчер устройств» и найти устройство, где отсутствует драйвер. По нему потребуется кликнуть ПКМ, в выпавшем списке нажать «Обновить драйвер». В появившемся окне будет два варианта. Юзеру нужно нажать на «Выполнить поиск драйверов на этом компьютере», тем самым делая поиск и установку вручную.
Нажимаем на «Выполнить поиск драйверов на этом компьютере»
- Теперь необходимо указать место, где находится нужный драйвер. Для этого пользователю потребуется нажать на «Обзор», проследовать на «Рабочий стол», отыскать недавно извлеченную папку и выбрать ее. Затем нужно кликнуть «Далее», продолжая обновление драйверов.
Выбираем распакованную папку и нажимаем «Далее»
- Запустится процесс поиска и установки нужного драйвера.
Процесс поиска и установки нужного драйвера
- Если все сделано верно, то в «Диспетчере устройств» юзер увидит свое устройство, которое не отмечено вопросительным знаком.
Устройство работает
Специалисты рекомендуют провести перезагрузку компьютера, чтобы завершить избавление от ошибки.
Проверка оперативной памяти на наличие ошибок
Проблемы с драйверами могут возникнуть из-за ошибок оперативной памяти. Поэтому целесообразно проверить и ее. Для этих целей подходит средство проверки памяти Виндовс, которое является системной утилитой.
- Найти ее можно через меню «Пуск», набрав в поисковой строке слово «Проверка» и выбрав нужное приложение. Также можно воспользоваться комбинацией клавиш «Win» и «R», в открывшемся окне потребуется ввести команду «mdsched», а затем кликнуть «Ок» или нажать «Энтер».
Запускаем «Средство проверки памяти Windows»
- При запуске поступит предложение перезапустить компьютер. Тем самым программа начнет диагностику оперативной памяти. Нужно согласиться.
Выбираем первый пункт
- На этот раз перезагрузка ПК займет больше времени, чем обычно. Перед пользователем появится синий экран, где система будет оповещать о сделанных действиях.
Окно «Средство диагностики памяти Windows»
- Можно воспользоваться «F1» для того, чтобы изменить нюансы проверки. Можно изменить как ее тип, так и использование кэша. С помощью клавиши «F10» можно сохранить изменения.
Выбираем «Обычный» варант диагностики
Рекомендуем: Как удаленно перезагрузить компьютер?
Как только диагностика завершится, компьютер перезагрузится, тем самым устраняя все ошибки оперативной памяти, если они имелись на ПК.
Причины ошибки
Возможные причины возникновения кода 28:
- В телефоне неверно указан номер SMS-центра оператора Tele2. Нужно это исправить в настройках СМС. Интерфейс на устройствах разных марок отличается, поэтому точный путь к этому разделу указать для всех телефонов нельзя, но его легко найти интуитивно.
- Указание некорректного номера получателя при отправке SMS. Он должен состоять из 11 цифр, а начинаться всегда или с +7, или 8. Других вариантов быть не может. Например, +7902ХХХХХХХ или 8902ХХХХХХХ.
- Счёт заблокирован или на нём не хватает денег для отправки сообщения. Если тариф включает пакет СМС, возможно, он закончился. Чтобы уточнить стоимость отправки сообщения, наберите *107# и кнопку вызова. Запрос для проверки баланса — *105#.
- На указанный номер получателя не распространяется пакет бесплатных СМС. Обычно это сервисный номер организации. Часто абоненты сталкиваются с ошибкой 28 при отправке команды через СМС на номер 900. Клиентам Сбербанка нужно иметь средства на счету для использования мобильного банка, так как из пакета эти сообщения не расходуются.
Каждую из этих причин легко устранить самостоятельно. Если это сложно для абонента, то стоит попросить помощи у специалистов компании – они проконсультируют в этом вопросе.
Способ отката драйверов к предыдущей версии
Можно воспользоваться и иным методом, а именно откатом драйверов. Необходимо придерживаться такого алгоритма:
- В левом нижнем углу отыскать «Пуск», ПКМ кликнуть по значку и в появившемся списке выбрать «Диспетчер устройств».
Выбираем «Диспетчер устройств»
- В появившемся окне нужно выбрать то устройство, которое требует отката драйвера. В данном случае рассмотрен видеоадаптер. Пользователь должен кликнуть по устройству ПКМ, в выпавшем списке выбрать «Свойства».
Выбираем «Свойства»
- В верхнем меню потребуется отыскать раздел «Драйвер». Перейдя в него, нужно кликнуть на «Откатить».
Нажимаем на «Откатить»
- Система выдаст подтверждающий запрос. Необходимо согласиться с проделываемыми действиями, нажав «Да».
- Чтобы завершить процесс, стоит нажать «Закрыть» в правом нижнем углу.
Проверка оперативной памяти на наличие ошибок
Проблемы с драйверами могут возникнуть из-за ошибок оперативной памяти. Поэтому целесообразно проверить и ее. Для этих целей подходит средство проверки памяти Виндовс, которое является системной утилитой.
- Найти ее можно через меню «Пуск», набрав в поисковой строке слово «Проверка» и выбрав нужное приложение. Также можно воспользоваться комбинацией клавиш «Win» и «R», в открывшемся окне потребуется ввести команду «mdsched», а затем кликнуть «Ок» или нажать «Энтер».
Запускаем «Средство проверки памяти Windows»
- При запуске поступит предложение перезапустить компьютер. Тем самым программа начнет диагностику оперативной памяти. Нужно согласиться. Выбираем первый пункт
- На этот раз перезагрузка ПК займет больше времени, чем обычно. Перед пользователем появится синий экран, где система будет оповещать о сделанных действиях.
Окно «Средство диагностики памяти Windows»
- Можно воспользоваться «F1» для того, чтобы изменить нюансы проверки. Можно изменить как ее тип, так и использование кэша. С помощью клавиши «F10» можно сохранить изменения.
Выбираем «Обычный» варант диагностики
Как только диагностика завершится, компьютер перезагрузится, тем самым устраняя все ошибки оперативной памяти, если они имелись на ПК.
Что вызывает код ошибки 28
Как я уже упоминал ранее, в большинстве случаев код ошибки 28 является результатом проблемы с драйвером устройства, например неудачной установки. Обычно это происходит при попытке обновить драйверы устройства. Исправление этой ошибки имеет решающее значение, поскольку оно может и обычно запрещает использование соответствующего аппаратного компонента.
Например, если код ошибки 28 возник из-за неудачной установки драйвера USB, конечным результатом может быть невозможность использования USB-устройств в вашей системе. Неудачная установка драйвера в основном означает, что процесс установки драйвера не завершился должным образом, или возникла проблема с реестром Windows. Если проблема связана с реестром, необходимо предпринять отдельные шаги для ее устранения. Все это я изложил в этом уроке.
Код ошибки 28 может возникать на любом устройстве, установленном или подключенном к вашей системе, но в большинстве случаев это происходит при попытке использования USB-устройств. Эта ошибка возникает во всех версиях Windows, от XP до 10.
Код 28 для устройства не установлены драйверы в Windows 10 и Windows 7 — как исправить
Если в диспетчере устройств Windows 10 или Windows 7 у вас появилось устройство с восклицательным знаком (часто — Неизвестное устройство), а в его свойствах вы видите сообщение «Для устройства не установлены драйверы (Код 28)», как правило, эту ошибку очень легко исправить.
Сама по себе ошибка говорит лишь о том, что ваша Windows не смогла найти драйвер для этого устройства — «Для этого устройства отсутствуют совместимые драйверы»: например, используется какое-то особенное оборудование, некоторые современные устройства в Windows 7 или устаревшие в Windows 10, ещё один вариант — заблокированный доступ к серверам Майкрософт или отсутствие Интернета. Соответственно, для решения проблемы придется найти этот драйвер самостоятельно, о чем и пойдет речь в инструкции.
- Как установить драйвер при ошибке Код 28
- Видео инструкция
Как установить драйвер устройства при ошибке «Код 28» в диспетчере устройств

Вне зависимости от того, какая версия Windows используется, если речь идет о каком-то интегрированном устройстве ноутбука или материнской платы компьютера, самый верный способ исправить ситуацию «Для устройства не установлены драйверы» будет состоять из следующих шагов:
- На официальном сайте производителя найдите страницу поддержки вашей модели ноутбука или материнской платы (если это ПК) по его модели (здесь может пригодиться: Как узнать модель материнской платы компьютера).
- Скачайте официальные драйверы оттуда, а если там таковая присутствует, то можно использовать и официальную утилиту автоматического поиска нужных драйверов. Не обращайте внимания, если у вас Windows 10, а на официальном есть драйверы только для Windows 7 или наоборот: в большинстве случаев они исправно работают. Если вы не знаете, какие именно драйверы требуются, можете скачать все сразу или прочитать это руководство до конца, мы рассмотрим способ определить, что это за неизвестное устройство.
- Установите скачанные драйверы и проверьте, была ли решена проблема.
Если речь идет о стороннем устройстве, то скачайте драйвер с сайта его производителя. Часто хватает приведенных 3-х шагов, однако возможны и некоторые проблемы:
- При попытке установить драйвер сообщается, что установщик не совместим с этой версией Windows.
- Не удается найти официальную страницу, где можно скачать драйверы.
Как узнать, какой драйвер нужен и скачать его, а также установить не совместимый драйвер
В случае, если вы не знаете, какой именно драйвер нужен и где его найти, можно поступить следующим образом:
- В диспетчере устройств откройте свойства устройства, которое сообщает о том, что драйверы не установлены с кодом 28.
- Перейдите на вкладку «Сведения», в поле «Свойства» выберите «ИД оборудования» и скопируйте верхнее значение (правый клик мышью — копировать).
- Поищите в Интернете по скопированному ИД оборудования (используйте поиск драйверов на devid.info или drp.su) и скачайте нужный драйвер, подробнее этот момент показан в видео инструкции ниже, а также есть отдельная инструкция на тему: Как установить драйвер неизвестного устройства.
Иногда бывает, что программа-установщик отказывается устанавливать драйвер в какой-то конкретной системе, ссылаясь на несовместимость. Тогда можно попробовать такой путь:
- Распаковать .exe файл установщика специальной программой наподобие Universal Extractor. Второй вариант — как показано на видео, загрузить не установщик, а ZIP-архив с драйвером со стороннего сайта (drp.su дает такую возможность после поиска по ИД оборудования).
- В диспетчере устройств нажать правой кнопкой мыши по проблемному устройству — Обновить драйвер — Выполнить поиск драйверов на этом компьютере и указать в качестве места поиска драйверов папку с распакованным установщиком. Нажать «Далее» и посмотреть, будет ли установлен драйвер и исчезнет ли код 28 в диспетчере устройств.
И, наконец, если в вашем случае ошибка возникла после установки Windows 7 на современный ноутбук или ПК, может оказаться, что для старая ОС действительно не поддерживает какое-то оборудование и драйверов для него под эту ОС попросту нет.
Видео инструкция
А вдруг и это будет интересно:
- Windows 10
- Настройка роутера
- Всё про Windows
- Загрузочная флешка
- Лечение вирусов
- Восстановление данных
- Установка с флешки
- В контакте
- Android
Почему бы не подписаться?
06.02.2020 в 11:10
Здравствуйте! Проще и надёжнее использовать Snappy Driver Insteller, установит практически любой драйвер, а для Windows 7, это вообще идеальный вариант для установки драйверов.
06.02.2020 в 11:59
Здравствуйте. Я не соглашусь с тем, что эта и другие программы для автоматической установки драйверов — это «надежнее».