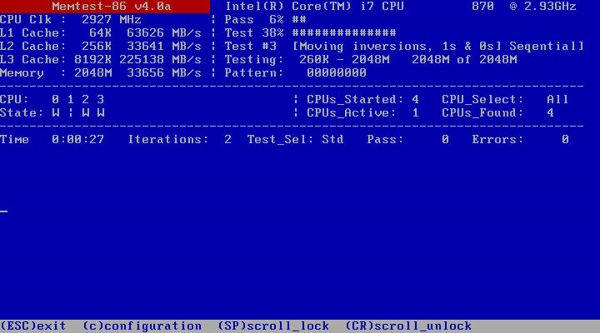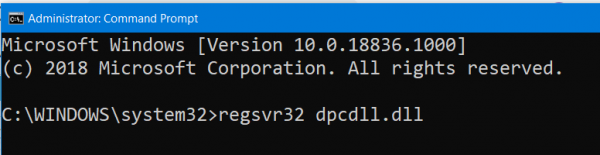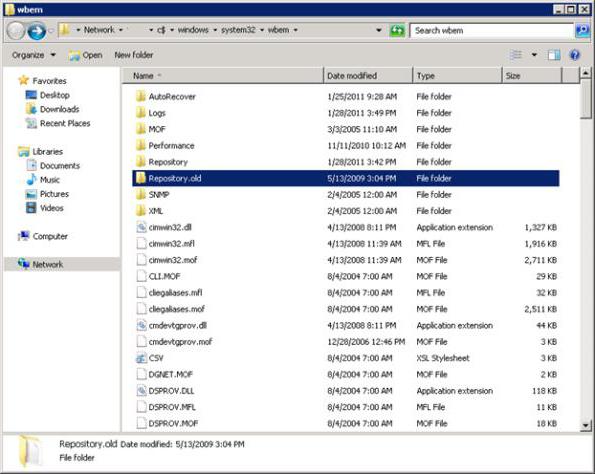Как исправить ошибку 10016 в windows 10?
Содержание:
- Ошибка 10016 в Windows 10 и как ее исправить
- Исправление ошибки DistributedCOM
- Исправление ошибки 10016
- Что такое DistributedCOM?
- Изменение владельца и прав в реестре
- Причины возникновения сбоя
- Включите разрешения DCOM для определенной ошибки
- Ошибка DistributedCOM 10016 в Windows 10 как исправить
- Проверяем оперативные платы
Ошибка 10016 в Windows 10 и как ее исправить
Обнаруживается она обычно случайно при просмотре сведений в Журнале событий. Так как внешне в большинстве случаев неполадка себя никак не проявляет.Источником ошибки является DistributedCOM, что указывает на нелады с системной службой DCOM.
Которая по какой-то причине не смогла запустить то или иное приложение. Чаще всего это происходит по причине отсутствия у пользователя SYSTEM нужных прав. Также эта ошибка вызывается отключением связанных служб.

Исправляется ошибка 10016 в Windows 10 предоставлением системе полных прав на COM-объект. Который она не может запустить. Чтобы определить объект, необходимо знать его APPID и CLSID COM-сервера.
Это не составляет особой проблемы, поскольку все данные указываются в описании самой ошибки. Итак, перейдем ближе к делу. Открыв приложение «Просмотр событий», выберите Журналы Windows > Система и отфильтруйте записи по коду 10016.


Выбрав нужную запись, кликните по ней дважды, дабы открыть окошко свойств. В описании ошибки будет указано, что: «Параметры разрешений для конкретного приложения не дают разрешения Локально Активация для приложения.…» и так далее…
При этом в описании также будет указан CLSID проблемного компонента и его APPID. Ниже будет указан и пользователь, в данном примере СИСТЕМА. Скопируйте этот самый APPID в буфер обмена.
Откройте командой regedit встроенный в Windows 10 редактор реестра. Выделите в левой колонке «Компьютер». Нажмите F3 и выполните поиск по именам разделов, указав в качестве основного аргумента скопированный APPID.


Отыскав раздел, обратите внимание на значение параметра по умолчанию и запомните его. Оно вам еще пригодится
У меня это COM — объект RuntimeBroker. У Вас это может быть другое приложение. Нажмите по найденному разделу ПКМ, выберите в меню «Разрешения».

Затем нажмите в открывшемся окошке разрешений для групп «Дополнительно».

После этого Вам нужно будет заменить текущего владельца учетной записью «Администраторы». Для этого нажмите ссылку «Изменить».

Далее в новом окошке выбора пользователя или группы нажмите «Дополнительно».

Найдите через поиск запись «Администраторы».

Заменив текущего владельца, установите галочку в пункте «Заменить владельца подконтейнеров и объектов»…


Сохранив настройки и вернувшись в окошко разрешений для групп, выделите учетную запись «Администраторы». Предоставьте ей полные права (разрешения). Точно так же найдите в реестре раздел, соответствующий CLSID в описании ошибки 10016.
Проделайте с ним те же манипуляции по замене владельца на Администраторы с предоставлением полных разрешений. Половина дела сделано, осталось только изменить разрешения для самого COM-объекта. Которым, как уже было определено, является RuntimeBroker.

Откройте командой comexp.msc или dcomcnfg штатную оснастку «Службы компонентов». Разверните ветку вплоть до пункта «Настройки DCOM».

Найдите приложение RuntimeBroker и откройте его свойства. В Windows 10 таких приложений может быть два. Вам нужно то, в свойствах которого на вкладке «Общие».

Код приложения должен совпадать с APPID в описании ошибки 10016. Переключитесь в этом окошке свойств на вкладку «Безопасность».

В разрешениях на запуск и активацию нажмите «Изменить». Если при этом вы получите запрос на удаление нераспознаваемых записей разрешений, сразу удаляйте их. После этого в окошке разрешений нажмите «Добавить».

Найдите и добавьте пользователя СИСТЕМА, который также упоминался в описании ошибки. Предоставьте ему права на локальный запуск и на локальную активацию. После чего последовательно сохраните все настройки и перезагрузите компьютер.


Если всё сделано правильно, то ошибка 10016 в Windows 10 не должна больше вас тревожить. Но учтите, что все вносимые вами изменения в настройки, могут не самым лучшим образом сказаться на безопасности системы. Поэтому, если ошибка 10016 не сопровождается сбоем в работе программ и системы, старайтесь обходиться без них.
Исправление ошибки DistributedCOM
Проблема указывает на то, что какое-то приложение блокирует подключение к COM-серверу. Для устранения ошибки будем использовать журнал событий и редактор реестра.
Рекомендуем перед описанными ниже действиями сделать как минимум резервную копию реестра, а лучше – создать точку восстановления. В этой статье вы сможете прочитать инструкцию, как сделать возврат к точке восстановления. Эти шаги необходимы, если что-то пойдет не так в дальнейших операциях.
Журнал событий
Откроем журнал событий и найдем в нем нашу ошибку. Приложение называется «Просмотр событий». Вводи название в поиск – и открываем найденную утилиту.
Здесь нас интересует код события, заключенный в фигурные скобки. Он нам понадобится для следующего шага. Скопируйте его (комбинация клавиш Ctrl+C).
Подробнее о комбинации горячих клавиш в Windows 10 вы можете прочитать подробный обзор.
Редактор реестра
Заходим в редактор реестра (как это сделать – читайте здесь). В редакторе нажимаем клавиши Ctrl+F и вводим код, скопированный в журнале событий. Кликаем «Найти далее». В левой части редактора найдется раздел реестра под именем введенного кода. Нажимаем на раздел правой кнопкой мышки и выбираем пункт «Разрешения».
Далее в появившемся окне выбираем иконку «Дополнительно».
Нам нужно изменить владельца. Кликаем на активную ссылку «Изменить».
Выбираем меню «Дополнительно» и в новом окне кликаем на «Поиск».
На секунду вернемся в журнал событий. В описании ошибки был указан пользователь.
Его нам и нужно найти в списке пользователей, которые мы нашли в предыдущем окне. Кликаем по нему два раза левой кнопкой, затем нажимаем «ОК» в окне выбора. Владелец сменился. Не забудьте также установить маркер напротив «Полный доступ» в самом первом окне разрешений.
Службы компонентов
Нам нужно перейти к следующему системному решению – в редактор служб компонентов. Но для начала вернемся в редактор реестра. Нам нужно запомнить значение параметра, которое находится в разделе с кодом нашей ошибки. У каждого пользователя значения могут отличаться.
Далее находим в поиске «Службы компонентов» и запускаем редактор от имени администратора.
Переходим по пути, указанному на скриншоте.
Нам нужно выбрать из списка то значение, которое мы видели в редакторе реестра. Кликаем на него правой кнопкой мышки и выбираем из контекстного меню «Свойства».
Заходим во вкладку «Безопасность», устанавливаем маркер напротив «Настроить» и нажимаем иконку «Изменить». Выбираем пользователя и устанавливаем указанные на скриншоте маркеры активации. Нажимаем «ОК» для сохранения изменений. Рекомендуем после этого перезагрузить компьютер.
Исправление ошибки 10016
Данная ошибка относится к числу тех, что могут быть проигнорированы пользователем. Об этом говорит запись в базе знаний Microsoft. Вместе с тем, она может сообщать о том, что некоторые компоненты работают некорректно. Это касается серверных функций операционной системы, которые обеспечивают взаимодействие с локальной сетью, в том числе и с виртуальными машинами. Иногда мы можем наблюдать сбои и при удаленных сеансах. Если вы заметили, что запись появилась после возникновения подобных проблем, следует принять меры.
Еще одна причина появления ошибки – аварийное завершение работы системы. Это может быть отключение электроэнергии, сбой в программном или аппаратном обеспечении компьютера. В таком случае необходимо проверить, не появится ли событие при штатной работе, после чего уже приступать к решению, приведенному ниже.
Шаг 1: Настройка разрешений в реестре
Перед тем как приступать к редактированию реестра, создайте точку восстановления системы. Это действие поможет восстановить работоспособность при неудачном стечении обстоятельств.
Подробнее:Как создать точку восстановления в Windows 10Как откатить Windows 10 до точки восстановления
Еще один нюанс: все операции необходимо производить из учетной записи, имеющей права администратора.
Шаг 2: Настройка службы компонентов
Добраться до следующей оснастки также можно через системный поиск.
-
Жмем на лупу и вводим слово «Службы». Здесь нас интересуют «Службы компонентов». Переходим.
-
Раскрываем по очереди три верхних ветки.
Кликаем по папке «Настройка DCOM».
-
Справа находим пункты с названием «RuntimeBroker».
Нам подходит только один из них. Проверить, какой именно, можно, перейдя в «Свойства».
Код приложения должен соответствовать коду AppID из описания ошибки (мы его искали первым в редакторе реестра).
-
Идем на вкладку «Безопасность» и нажимаем кнопку «Изменить» в блоке «Разрешение на запуск и активацию».
-
Далее по запросу системы удаляем нераспознаваемые записи разрешений.
-
В открывшемся окне настроек жмем кнопку «Добавить».
-
По аналогии с операцией в реестре, переходим к дополнительным опциям.
-
Ищем «LOCAL SERVICE» и нажимаем ОК.
Еще раз ОК.
-
Выбираем добавленного юзера и в нижнем блоке ставим флажки, как показано на скриншоте ниже.
-
Таким же способом добавляем и настраиваем пользователя с именем «СИСТЕМА».
-
В окне разрешений нажимаем ОК.
-
В свойствах «RuntimeBroker» жмем «Применить» и ОК.
- Перезагружаем ПК.
Заключение
Таким образом, мы избавились от ошибки 10016 в журнале событий. Здесь стоит повториться: если она не вызывает проблем в работе системы, то лучше отказаться от описанной выше операции, так как необоснованное вмешательство в параметры безопасности может привести к более серьезным последствиям, устранить которые будет намного сложнее.
Опишите, что у вас не получилось.
Наши специалисты постараются ответить максимально быстро.
Что такое DistributedCOM?
Прежде всего, что такое DistributedCOM и почему он показывает ошибку?
Распределенная компонентная объектная модель (DCOM) является неотъемлемым аспектом сетевого взаимодействия на компьютерах Windows. Это запатентованная технология Microsoft, которая срабатывает каждый раз, когда приложение подключается к Интернету. Традиционный COM может получить доступ только к информации на той же машине, тогда как DCOM может получить доступ к данным на удаленных серверах.
Например, многие веб-сайты и службы используют сценарии для доступа к удаленному серверу. Когда ваша система делает запрос с использованием сценария или иным образом, DCOM направляет запрос конкретному объекту сценария. Учитывая, как часто современные приложения используют сетевое соединение и наше общее использование компьютеров, вы можете увидеть, как часто DCOM используется.
Ошибка DCOM обычно возникает, когда приложение или служба пытается использовать DCOM, но не имеет надлежащих разрешений. В большинстве случаев ошибки DCOM не влияют на вашу систему, за исключением засорения вашего Event Viewer. Поскольку большинство пользователей Windows 10 не проверяют Event Viewer регулярно, об ошибках DCOM не стоит беспокоиться. Тем не менее, безошибочная система лучше, чем альтернатива.
Имея это в виду, вот один простой метод для исправления ошибки DCOM 10016, и еще одно исправление.
1. Отредактируйте реестр Windows, чтобы исправить ошибку DCOM 10016
Первый порт захода — это реестр Windows. Простая настройка реестра иногда может сразу исправить ошибку DCOM 10016.
Перед редактированием реестра рекомендую сделать резервную копию.
Введите регистрацию в строке поиска в меню «Пуск» и выберите «Лучшее совпадение». Перейдите в « Файл» → «Экспорт» , установите для параметра «Экспорт диапазона» значение «Все», затем сохраните реестр Windows в удобном месте. Следующее исправление не повредит ваш компьютер, но лучше всего сделать резервную копию для восстановления в случае непредвиденной ошибки.

Теперь давайте попробуем исправить.
- Введите регистрацию в строке поиска в меню «Пуск» и выберите «Лучшее соответствие».
- Перейдите к HKEY_LOCAL_MACHINE\SOFTWARE\Microsoft\Ole. Вы можете скопировать и вставить адрес в адресную строку редактора реестра.
- Удалите следующие четыре раздела реестра:
DefaultAccessPermission DefaultLaunchPermission MachineAccessRestriction MachineLaunchRestriction
- Закройте редактор реестра Windows, затем перезагрузите систему.
Ваша система должна оставаться без ошибок DCOM 10016 с этого момента.
Изменение владельца и прав в реестре
Используем полученные идентификаторы, чтобы скорректировать владельца проблемного процесса и выдать ему необходимые для безошибочной работы разрешения.
Вызывав диалоговое окно «Выполнить» набираем в текстовом поле «regedit». Жмем «ОК» запуская редактор системного реестра.

В левой половине окна выделяем корневую директорию, отмеченную на снимке экрана единицей. Нажимаем функциональную клавишу «F3» на физической клавиатуре ПК вызывая диалог поиска. В подсвеченном маркером поле вставляем из буфера ранее скопированный идентификатор CLSID. Убираем лишние галочки в показанной цифрой «2» области. Запускаем поиск кнопкой «Найти».

Содержимое обнаруженной директории автоматически отобразится в правой части окна. В верхней строке «По умолчанию» смотрим название компонента. Именно его некорректная работа приводит к появлению ошибки 10016. В дереве каталогов редактора щелкаем правой кнопкой по названию директории вызывая контекстное меню. Выбираем выделенный рамкой пункт открывая панель разрешений.

В появившемся окне жмем выделенную рамкой кнопку, вызывая апплет с дополнительными настройками.

Щелкам мышкой по указанной стрелкой ссылке в строке с именем владельца.

Набираем «Администраторы» в подсвеченном желтым маркером поле. Нажимаем расположенную справа от него кнопку «Проверить».

Указанное имя приобретает вид гиперссылки дополняясь спереди названием компьютера. Получив такой результат, жмем «ОК» сохраняя заданные параметры и закрывая окно настроек.

Убеждаемся, что в строке «Владелец» указано заданное в предыдущем шаге имя. Записываем изменения кнопкой «Применить». Жмем «ОК» закрывая апплет дополнительных настроек.

В окне разрешений выделяем группу «Администраторы». В области обозначенной двойкой добавляем галочку в строке «Полный доступ». Записываем изменения и повторяем всю процедуру для идентификатора APPID. Сменив владельца и выдав аналогичное разрешение на полный доступ, завершаем работу в редакторе реестра.

Причины возникновения сбоя
Как уже сказано, ошибка 10016 причисляется к категории некритичных, зачастую её появление не влияет на возможность дальнейшей эксплуатации ПК, её негатив выражается систематическим показом ошибки на экране при запуске компьютера. Многие пользователи даже не задумаются о её исправлении. Но ошибка имеет накопительное действие, что при длительном игнорировании неполадки сможет вылиться в снижение скорости работы ПК и появление «тормозов» системы. Как правило, возникает ошибка DistributedCOM 10016 в Windows 10, показываясь в реестре «Журнала событий» красной круглой иконкой сбоя со знаком восклицания. Причиной появления ошибки категории DistributedCOM с кодом 10016 является некорректность работы службы DCOM в результате отсутствия соответствующих требованиям системы допусков.
На вопрос, почему в Windows отсутствуют разрешения и допуски, заложенные в систему разработчиками, однозначного ответа не существует, но в качестве причин выделяют некорректную загрузку и установку приложений, предшествующую ошибке, воздействие вирусов или наличие фрагментарного мусора на винчестере. Независимо от причины появления, если в «Журнале событий» в разделе «Система» присутствует ошибка 10016, во избежание появления более серьёзных неполадок ПК игнорировать её не стоит.

Включите разрешения DCOM для определенной ошибки
Если это не сработает, вы можете использовать более длительный обходной путь. Однако, если у вас есть несколько отдельных приложений, все из которых предоставляют ошибки DCOM, следующий процесс займет некоторое время, так как вам придется повторять большинство из них для каждой ошибки.
Сообщение об ошибке DCOM 10016 в средстве просмотра событий содержит информацию о конкретном приложении или процессе, создающем проблему.
Введите средство просмотра событий в строке поиска в меню «Пуск» и выберите «Лучшее соответствие».
Перейдите в « Журналы Windows» → «Система» и найдите последнюю ошибку DCOM 10016. Дважды щелкните сообщение об ошибке, чтобы развернуть его.
Вкладка General объясняет причину ошибки 10016, перечисляя CLSID (идентификатор класса) и APPID (идентификатор приложения). Строки символов CLSID и APPID выглядят случайными. Однако их можно использовать для определения того, какое приложение или служба является маршрутом ошибки 10016.
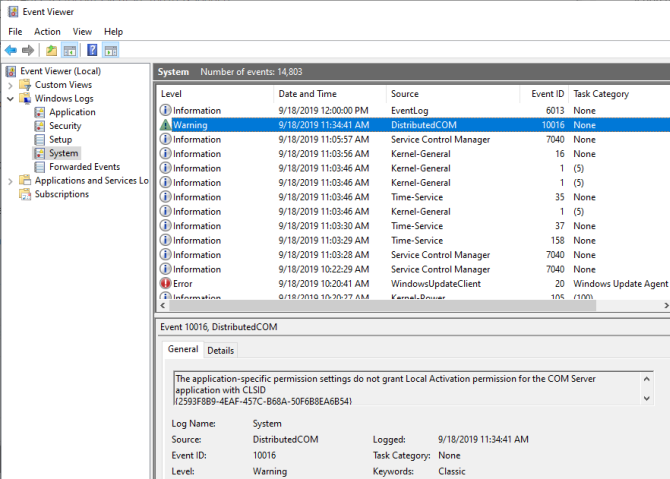
Найдите CLSID и APPID в редакторе реестра
Вот как вы находите сервис в редакторе реестра.
Сначала выделите CLSID в средстве просмотра событий, затем нажмите CTRL + C, чтобы скопировать. Затем откройте редактор реестра . Поиск в реестре для следующего:
HKEY_CLASSES_ROOT\CLSID\{Paste Your CLSID Here}
Для меня это выглядит как HKEY_CLASSES_ROOT \ CLSID \ {2593F8B9-4EAF-457C-B68A-50F6B8EA6B54}.
Помните, что вы можете скопировать и вставить адрес в адресную строку редактора реестра. После завершения поиска CLSID вы можете связать APPID из сообщения об ошибке с AppID, указанным в CLSID.
В моем случае ошибка DCOM 10016 происходит от посредника времени выполнения, который является одной из наиболее распространенных причин этой ошибки.
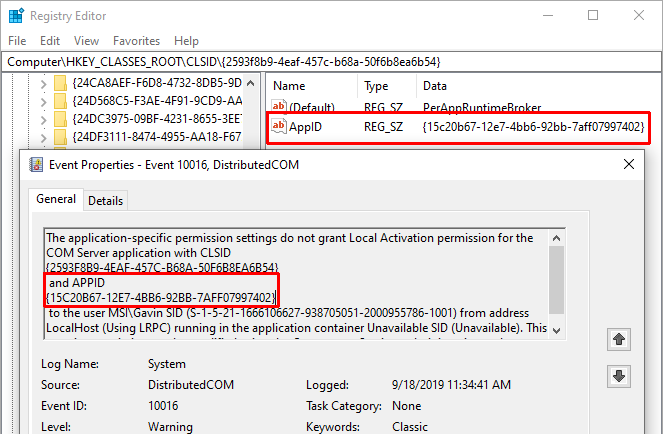
Изменить разрешения CLSID
В левом списке записей реестра щелкните правой кнопкой мыши CLSID, относящийся к ошибке, затем выберите Разрешение → Дополнительно. Отсюда вы можете редактировать разрешения службы.
Выделите Администраторов и выберите Изменить. Переключите Основные разрешения, чтобы включить Полный доступ, затем нажмите OK → Применить → ОК.
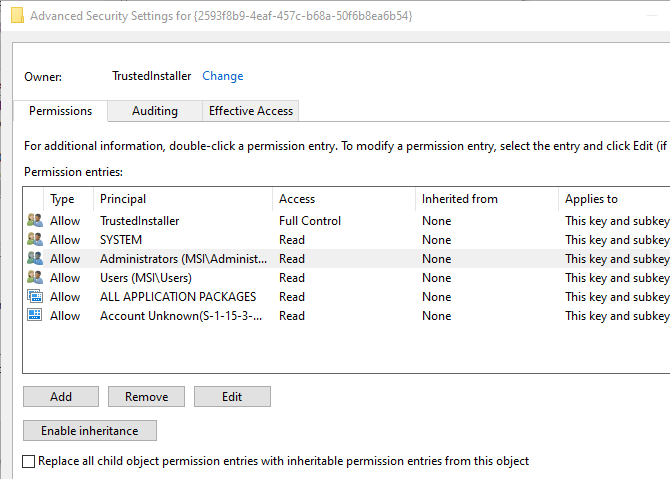
Теперь перезагрузите вашу систему.
После завершения перезагрузки введите компонентные службы в строке поиска в меню «Пуск» и выберите «Лучшее соответствие». Перейдите в раздел Компьютеры → Мой компьютер → Конфигурация DCOM.
Вы увидите длинный список сервисов, которые каким-то образом используют DCOM. Найдите службу, используя имя и APPID, щелкните правой кнопкой мыши и выберите «Свойства» → «Безопасность».
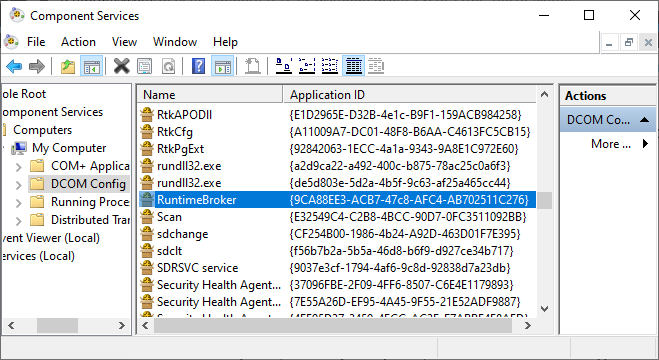
В разделе «Разрешения на запуск и активацию» выберите «Правка» → «Добавить» → «Добавить локальную службу» → «Применить». Теперь установите флажок «Локальная активация», нажмите «ОК» и снова перезагрузите систему.
Уф! Все сделано, процесс завершен.
Примечание. К сожалению, если у вас есть несколько причин ошибки 10016, вам придется завершить этот процесс для каждой комбинации CSLID/APPID.
Ошибка DCOM 10016 решена
Надеемся, что это облегчило вашу ошибку в Distributed COM 10016. Я должен подчеркнуть, что ошибка DCOM 10016 вряд ли повлияет на производительность вашей системы. В очень старые времена, когда Microsoft впервые представила «Distributed» в компонентной объектной модели, были уязвимости. Однако эти уязвимости были исправлены, и DCOM теперь безопасен.
Ошибка DistributedCOM 10016 в Windows 10 как исправить
Иногда при запуске компьютера в журнале событий Windows 10 можно увидеть ошибку с кодом события 10016, вызванную службой DistributedCOM (DCOM). Этот компонент используется практически во всех версиях ОС Windows, поэтому ошибка может возникнуть на любом компьютере. В большинстве случаев она никак не нарушает работу ПК, но может мешать тем, что вызывает появление уведомлений при каждом старте системы. Что это за ошибка DistributedCOM 10016 в Windows 10 и как ее исправить, я расскажу далее в своём обзоре.
Почему появляется ошибка DistributedCOM 10016?
Найти ошибку DistributedCOM 10016 можно в службе «Просмотр событий», которая открывается через раздел «Администрирование» панели управления, утилитой «Выполнить» или командой eventvwr в командной строке. Служба отслеживает все, что происходит с системой и установленными приложениями, а также планирует выполнение задач в будущем.

Ошибка DistributedCOM 10016 в Windows 10 появляется в журнале при старте системы
Ошибка DistributedCOM 10016 в Windows 10 — это системное событие, поэтому находится она в пункте «Система» раздела «Журналы Windows» в меню слева. Справа расположен список событий, в котором и можно найти ошибку — она помечена красной иконкой с восклицательным знаком. В верхнем окне справа отмечается основная информация о событии — точное время, код и источник. В нижнем окне служба показывает всю информацию об ошибке, которой достаточно для ее решения, но разобраться в этих данных может быть сложно для начинающего пользователя.
Об ошибке DistributedCOM 10016 журнал говорит, что причиной ее является невозможность запуска конкретного приложения службой DCOM из-за отсутствия у системы разрешения на это. Ниже указан код приложения (ADDID) в шестнадцатеричной системе
Какой программе соответствует этот код, в данном случае не важно, ее название не потребуется для исправления ошибки 10016
Еще ниже указано, какому пользователю нужно разрешение на запуск приложения. Как правило, при возникновении ошибки DCOM 10016 это пользователь SYSTEM. Таким образом, в том, как исправить ошибку DistributedCOM 10016 в Windows 10, нет особых сложностей — нужно найти соответствующее приложение и предоставить системе права на его запуск.
Как исправить ошибку DCOM 10016?
Сначала надо дать себе права на изменение разрешений службы DistributedCOM.

Право на изменение разрешений DCOM получается через реестр
Делается это через реестр:
- Откройте редактор реестра, нажав Win+R и набрав regedit в окне «Выполнить».
- Найдите пункт «Найти» в разделе «Правка» меню редактора.
- Скопируйте 16-ричный код проблемного приложения из сообщения об ошибке DistributedCOM 10016 в поле поиска.
- Нажмите на него правой кнопкой мыши и выберите «Разрешения», затем — «Дополнительно».
- Смените владельца на группу «Администраторы».
- Вернитесь в меню «Разрешения», выберите группу «Администраторы» и поставьте галку напротив пункта «Полный доступ» в окне разрешений.
Теперь у вас есть право дать службе DCOM разрешение на использование проблемного приложения. Делается это через утилиту «Службы компонентов», которая открывается командой dmconfig в окне «Выполнить».

В «Службах компонентов» DCOM выдается право на использование приложения
После открытия утилиты порядок действий таков:
- Последовательно раскройте разделы «Службы компонентов», «Компьютеры», «Мой компьютер» в меню слева и выберите пункт «Настройка DCOM».
- В списке справа найдите проблемное приложение по его 16-ричному коду.
- Кликните по нему правой кнопкой и выберите «Свойства».
- Перейдите на вкладку «Безопасность» и нажмите «Изменить» в блоке «Разрешения на запуск и активацию».
- Выберите пользователя SYSTEM или СИСТЕМА и разрешите ему локальную активацию приложения. Если этого пользователя нет, добавьте его, нажав «Добавить».
- Примените изменения и закройте все окна.
После перезагрузки компьютера новые опции активируются. Так как исправить ошибку DistributedCOM 10016 на Windows 10 достаточно один раз, в дальнейшем она перестанет появляться.
Проверяем оперативные платы
Ещё одна распространённая причина появления данной ошибки — это плата оперативной памяти. Если она плохо подключена или вход имеет много пыли. Итак, снимаем боковую крышку системного блока и отжимаем зажимы, которые находятся по концам платы. Извлекаем плату, стряхиваем пыль и возвращаем плату обратно.

Разумеется, разбирать системный блок нужно при выключенном питании. Затем, включаем компьютер. Смотрим на его функциональность. Далее, применим системную утилиту для анализа памяти. Входим в «панель управления» и выбираем «Администрирование». Можно просто вписать «Память» в поиск ПК.
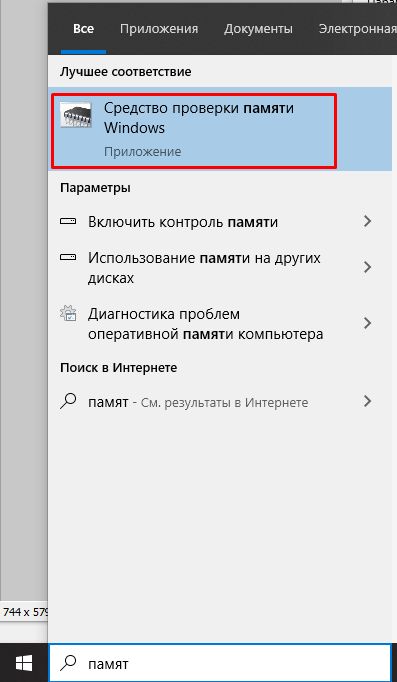
Затем, вам покажутся 2 ссылки, которые помогут провести анализ памяти вашего ПК. Далее, ОС поинтересуется, желаете вы произвести перезагрузку компьютера сейчас или произвести анализ во время следующего запуска. Выбираем первый вариант.
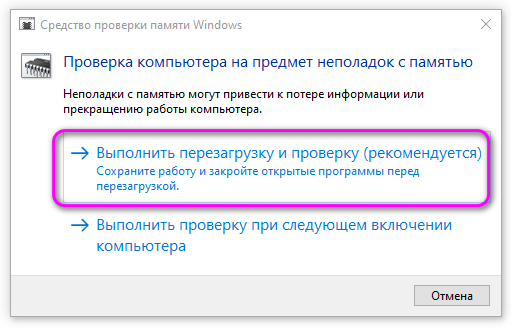
Во время загрузки ОС начнёт проводить анализ. Он состоит из двух моментов. Снизу экрана появится строка «Состояние», в ней вы увидите найденные ошибки. Во время теста можно кликнуть по кнопочке F1 и поменять часть настроек, вроде типа теста. Он бывает базовым, стандартным или расширенным. Также можно настроить кэш и счётчик переходов.