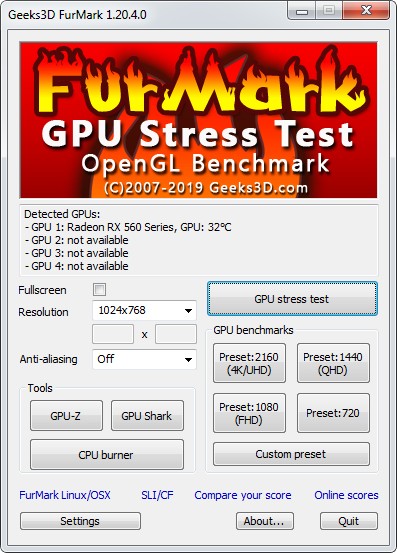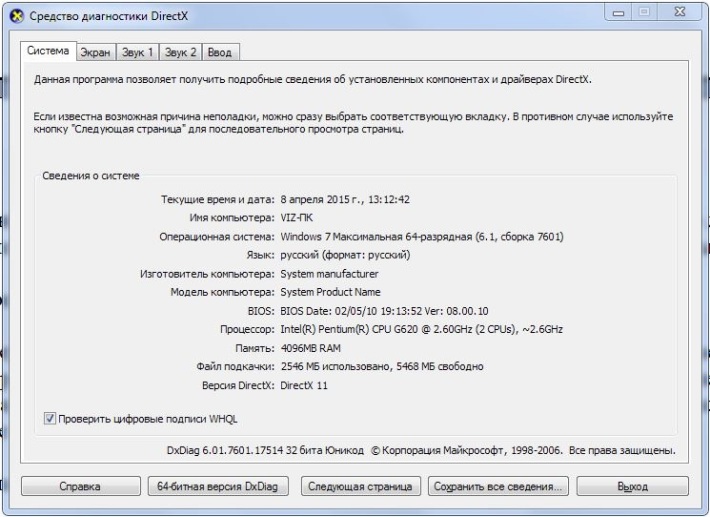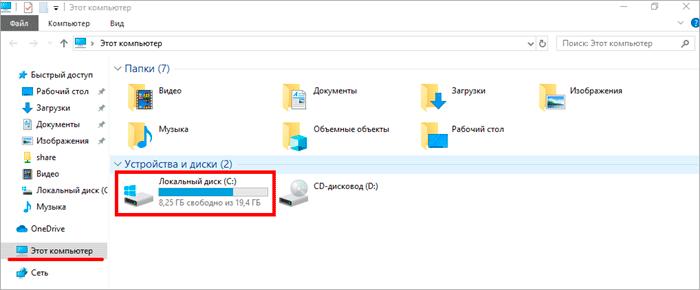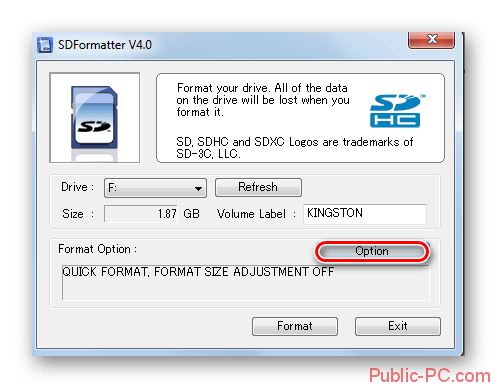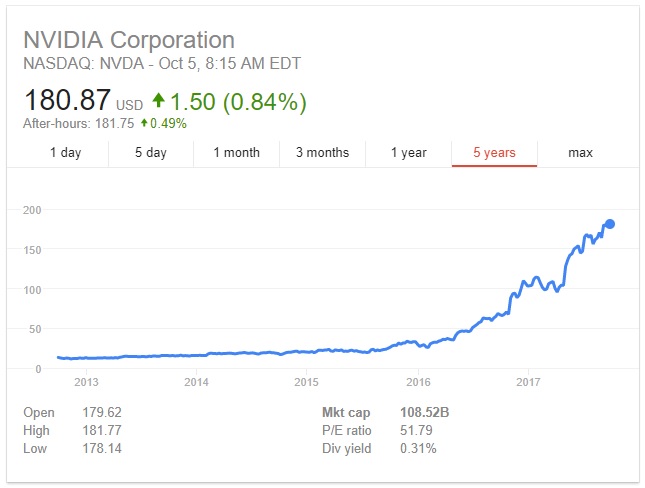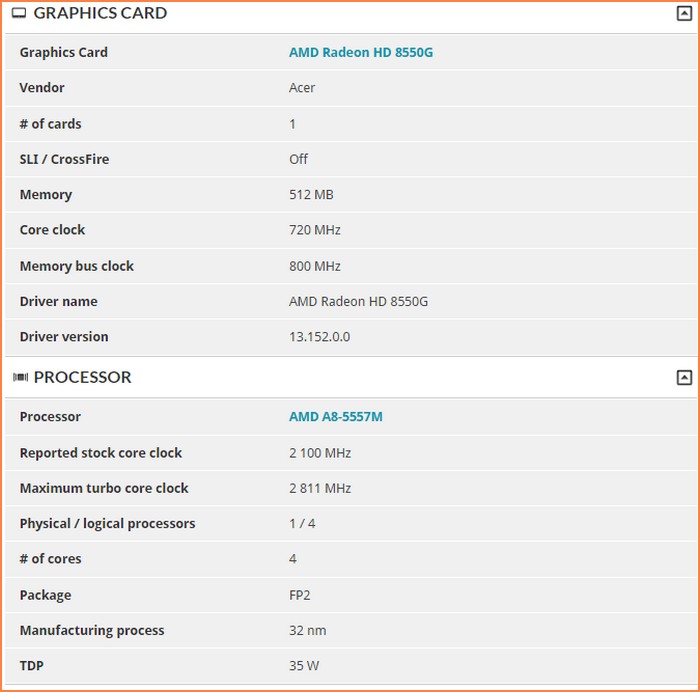Тестирование памяти видеокарт nvidia с помощью программы mats диагностического комплекса mods
Содержание:
- Как осмотреть при покупке с рук?
- FurMark
- OCCT
- Speccy
- Причины, признаки и последствия поломок
- Как узнать модель и название видеокарты, если компьютер не работает?
- GPU Temp
- Где скачать Nvidia Geforce Experience
- Как установить Nvidia Geforce Experience
- Горячие клавиши в Geforce Experience
- Список полезных программ для проверки
- Особенности проведения теста видеокарты nVidia
- Основные симптомы неисправность видеоадаптера
- Диагностика видеокарты. Ноутбук
- Как узнать видеокарту своего компьютера | Подробная инструкция
- Выводы
Как осмотреть при покупке с рук?
Самое первое и необходимое действие – осмотр.
Перекупщики часто предлагают изношенные комплектующие: нерабочая или выжатая при майнинге видеокарта кое-как чинится и выставляется на продажу.
Чтобы выявить, кто перед вами — поинтересуйтесь картой, не называя модель. Вопрос о том, какая именно видеокарта интересует — выдаст перекупщика.
Покупая подержанную видюху, можно столкнуться с механическими поломками или последствиями интенсивного использования предыдущим владельцем:
- тесный, пыльный корпус или поломка системы охлаждения может привести к перегреву;
- разгон – высокая нагрузка на чип, его перегрев и деградация;
- некачественный блок питания может привести к выходу из строя конденсаторов, дросселей, резисторов, диодов, коннекторов и других элементов;
Рассмотрим, как проверить видеокарту и убедиться в её исправности.
Внешние признаки
Даже при беглом осмотре можно понять, стоит ли покупать видеокарту. Аккуратный вид и чистота — хороший знак. Если видеокарта грязная, со следами повреждений и в пыли — от покупки лучше отказаться.
Пыль в радиаторе — повод отказаться от покупки
По возможности, загляните под радиатор.
Подтекание термопасты — нормальное явление, но вокруг видеочипа должно быть чисто.
Поинтересуйтесь, сохранились ли коробка от видеокарты, документы и гарантийный талон. Их наличие – положительный момент.
Следы вскрытия и ремонта
Все наклейки с серийным номером должны быть ровно приклеены и без следов демонтажа. Обычно на одном из болтов производитель специально клеит специальную пломбу.
Если пломба на винте нарушена — радиатор снимался
Если на винтах, фиксирующих систему охлаждения, пломбы отсутствуют — видеоадаптер вскрывался. Исключение: графический процессор Gigabyte не пломбируется.
Если продавец говорит, что термопаста на видеокарте менялась — что-то с ней не так. Видеокарта не нуждается в этом, даже если использовалась ежедневно на протяжении двух лет в стандартном режиме.
Выявление перегрева
Видеокарту, прогретую феном, либо используемую в режиме постоянно повышенной температуры, не так-то просто выявить. Снимите радиатор и осмотрите пространство вокруг чипа на наличие потемнений текстолита или жирность от жидкого флюса.
На перегрев указывают:
- потемнение белой шелкографии, которой окантованы детали и наименования узлов;
- тёмные пятна вблизи чипа или мостов питания.
Мнение эксперта
Егор Разумный
Умею собирать и разбирать компьютеры, ноутбуки, планшеты, телефоны. Иногда успешно. Мастерски владею навыками диагностики поломок с помощью Google и Yandex.
Если термопаста поменяна, это не всегда признак чрезмерной заботы. Скорей всего, видеокарту грели. Заводская паста чаще всего серого цвета и легко соскребается. Если она осталась, а графический процессор не «артефачит» при запуске тестов — видеокарту можно смело покупать. После снятия кулера термопасту поменяйте.
Следы высокой температуры могут быть заметны невооружённым глазом
Проверка вентилятора
Кулер должен легко и без лишних звуков прокручиваться пальцем. Люфта при качании лопастей в сторону не должно быть. Наличие большого зазора, когда крыльчатка болтается, а не держится на оси — признак того, что вентилятор потребуется срочно сменить.
Если вертушки заменены недавно — это признак ремонта или эксплуатации в условиях сильных перегрузок. Задайте вопрос продавцу и отследите реакцию.
FurMark
Самая распространенная программа среди оверлокеров, которая позволяет произвести полномасштабное тестирование видеокарты на производительность. Возможности программы предусматривают несколько режимов бенчмаркинга, а также в процессе тестирования на экране появляется подробная информация о графическом адаптере.
Загрузите программу FurMark, кликнув по кнопке ниже. После этого установите программу.
Режим стресс-теста
Запустите FurMark, установите галочку возле возле пункт «Fullscreen», выберите разрешение экрана, а затем кликните на кнопку «GPU stress test».
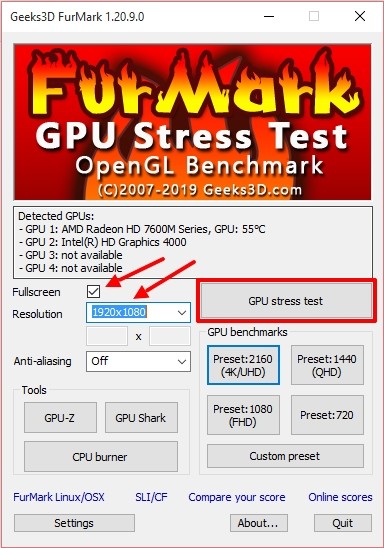
После этого запустится тестирование. В левом верхнем углу вы можете наблюдать результаты работы видеокарты. Это режим длительного мониторинга за поведением видеокарты в условиях максимальной нагрузки, который позволяет выявить артефакты и прочие неисправности. Для завершения вам необходимо нажать на кнопку Esc.

Режим бенчмарк-теста
Запустите программу FurMark, выберите подходящий пресет и кликните по нему.
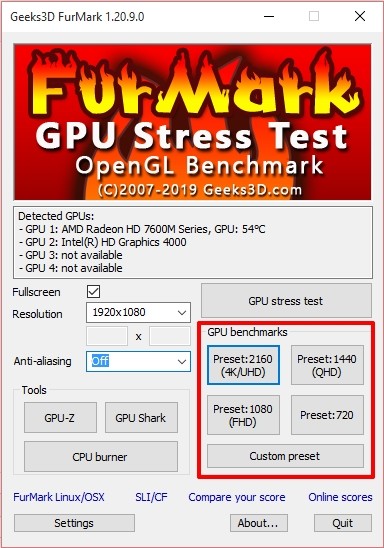
Появится окно с бенчмарк-тестом. Дождитесь окончания процедуры, обычно занимает около 2-3 минут.

По завершению тестирования вы получите результаты.
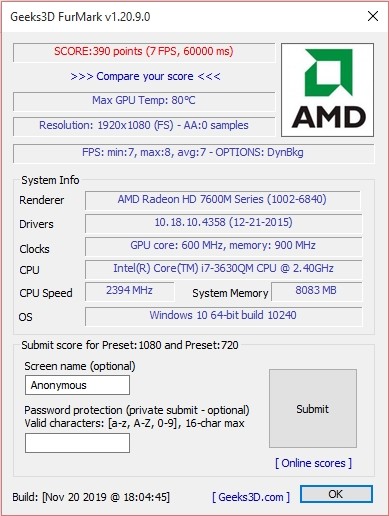
OCCT
Программа OCCT позволяет выполнять тестирование графических видеокарт в двух режимах: бенчмарк-тест и стресс-тест. Функции и возможности конечно же уступают двум предыдущим программам, тем не менее OCCT также широко популярна среди пользователей.
Режим стресс-теста
Загрузите программу OCCT, кликнув по кнопке ниже. После этого установите программу.
Запустите программу, выберите режим «Бесконечно». В разделе «Настройки теста» кликните по вкладке «3D», выберите разрешение и нажмите на красную кнопку.

После этого запустится процедура тестирования. В левом углу экрана вы можете наблюдать характеристики, такие как температура каждого ядра процессора и видеокарты, напряжение видеокарты и блока питания.

Режим бенчмарк-теста
Запустите программу, выберите режим «Время», по необходимости укажите значение (стандартно — 5 минут). В разделе «Настройки теста» кликните по вкладке «3D», выберите разрешение и нажмите на красную кнопку.

Запустится окно с процедурой тестирования. Дождитесь окончания 5 минут.

По окончанию процедуры тестирования вы не увидите результатов. Для того, чтобы эти результаты увидеть, нажмите на кнопку с дискетой и сохраните скриншот.

Теперь откройте скриншот, который вы сохранили. В нем вы увидите подробные результаты тестирования.

Сегодня мы рассмотрели 3 наиболее популярные и эффективные программы, позволяющие полноценно произвести тестирование видеокарты на производительность и проверить работу на стрессоустойчивость. Конечно, предложенные программы отличаются дизайном, навигацией и функционалом, что затрудняет вопрос выбора. Тем не менее, каждая из них предоставляет необходимый набор возможностей для проверки и тестирования видеокарт.
Speccy
Speccy — полезная утилита, которая помогает измерить состояние видеокарты, процессора и модулей памяти. Через программу можно посмотреть температуру видеокарты и ЦП, есть детальная информация о производителе и модели устройства. Отчет о мониторинге сохраняется в формате текста или XML.
В программе Speccy перейдите в раздел «Графические устройства», где показана вся информация о видеокарте (и интегрированной, и дискретной). Температура устройства отображается в подразделе «Температура», данный показатель отслеживается в режиме реального времени.
Нажмите на график рядом с температурой. Откроется дополнительный раздел, в котором будут показаны колебания показателя температуры видеокарты на отдельном графике.
Утилита Speccy обладает следующими преимуществами:
- сохранение отчета о мониторинге комплектующих компьютера в нескольких форматах;
- график изменений температуры видеокарты;
- информация о производителе и основных параметрах видеокарты, процессора, ОЗУ;
- возможность хранения всех настроек утилиты в отдельном INI-файле;
- отображение температуры в Цельсиях и Фаренгейтах.
Недостатки программного обеспечения Speccy:
- нет функции тестирования производительности GPU;
- нельзя настроить отображение основных параметров комплектующих компьютера;
- не отображается текущая загрузка видеокарты в реальном времени.
Программа Speccy бесплатная и переведена на русский язык.
Причины, признаки и последствия поломок
Перегрев
Чаще всего это происходит с высокомощными картами, запертыми в тесный системный блок без доступа воздуха, либо когда производитель экономит на конденсаторах.
Признаки:
- рябь экрана;
- мельтешение;
- цветовые пятна;
- некорректная цветопередача.
Продолжительный перегрев приводит к утрате контакта в схеме, пересыханию электролитических конденсаторов, повреждению питающих узлов.
Overclocking и voltmoding
Наиболее распространённые причины выхода графического адаптера из строя — это попытки его «разгона»: увеличение частоты и напряжения сверх установленных норм (overclocking) и повышение питания (voltmoding).
Признаки:
- почернение;
- оплавление платы;
- изображение на экране пропадает.
Ремонт видеокарт в этом случае невозможен, как и гарантийная замена — ведь все допустимые режимы работы компонента были превышены.
Кроме того, нужно понимать, что улучшить производительность бюджетного видеоадаптера за счёт оверклокинга до каких-то превосходных показателей не получится и перед подобной процедурой рекомендуется замена охлаждающей системы на более мощную.
Повреждение графического процессора
Происходит от неосторожности, например, при замене других составляющих ПК. Признаки:
Признаки:
- отсутствие изображения;
- артефакты на экране.
Остановка вентилятора
Эта поломка связана с непродуманной конструкцией кулера, из-за неисправности или засорённости которого впоследствии страдает видеокарта. Вина здесь лежит целиком на плечах производителя.

Пыль и грязь — враг компьютерной техники №1
Признаки:
отсутствие изображения.
Отвал чипа
Нередко обнаруживается уже при ремонте видеокарт NVIDIA: от перегревания у них разрушаются контакты между BGA-шариками и платой. Нельзя назвать это в полной мере заводским браком, но проблема характерна для видеоадаптеров этой серии.
Признаки:
нет изображения на мониторе.
Как узнать модель и название видеокарты, если компьютер не работает?
В некоторых случаях, получить информацию вышеприведенными методами невозможно, так как ПК или ноутбук не включается. Найти название видеочипа можно на корпусе лэптопа, многие производители указывают название адаптера именно таким образом. В основном наклейка располагается на верхней части устройства, под клавиатурой или сбоку сенсорной панели.
Пользователи PC также могут проверить наличие такой наклейки на корпусе системного блока. Если её там нет, требуемые спецификации можно отыскать внутри персонального компьютера, однако это не рекомендуется делать неопытным юзерам, потому как отсутствие надлежащих знаний разборки техники, может привести к нарушению и повреждению внутренних составляющих.
Если же вы уверены в своих силах и легко справляетесь с подобными манипуляциями, но не нашли маркировку, а увидели только идентификатор производителя, попробуйте ввести его в поисковой строке любого веб-обозревателя. Зачастую, большинство поисковиков моментально предоставит целый список сайтов с расшифровкой того или кода видеочипа.
Если компьютер работает корректно, но ни один из методов в предыдущих пунктах нашей статьи не отображает модель карты, а вместо этого вы видите одну из надписей: «неизвестное устройство», вам потребуется найти название своего ПК или лэптопа. Затем вы сможете посетить сеть Всемирной паутины и практически на любом сайте про компьютерную технику, отыскать модель своей GPU.
Надеемся, представленные нами способы, помогли вам найти ответ на вопрос как узнать модель вашей видеокарты. Не забывайте оставлять свои комментарии о том, какой именно метод выбрали вы и насколько быстро у вас получилось справиться с задачей.
GPU Temp
GPU Temp — небольшая программа для компьютера, которая помогает отследить температуру видеокарты. С помощью утилиты можно посмотреть загрузку видеоадаптера, загрузка отображается в процентах. Также есть встроенный график, который показывает изменение температуры GPU в реальном времени.
Температура видеокарты показана в разделе «Temperatures». Утилита отслеживает этот показатель у каждого ядра устройства. В нижней части интерфейса приложения GPU Temp можно отследить колебания показателя температуры. Все данные считываются в режиме онлайн, что позволяет определить, какое приложение способствует повышению температуры видеокарты.
Преимущества утилиты GPU Temp:
- отслеживание температуры в реальном времени;
- график колебаний температуры;
- возможность сброса основных параметров мониторинга GPU;
- в приложении отображается загрузка видеокарты: ядро, память;
- функция запуска программы вместе с Windows.
Недостатки ПО:
- нельзя запустить тест производительности видеокарты;
- нет функции добавления новых сенсоров для мониторинга;
- отсутствует функция записи основных операций приложения в отдельный лог-файл.
Программу GPU Temp можно загрузить и установить на компьютер бесплатно, но язык интерфейса английский.
Где скачать Nvidia Geforce Experience
Для Windows 10
Размер файла: ~90.00 МБЯзык: РусскийОперационная система: Windows 10 32/64-bit, Windows 7 32/64-bit, Windows 8.1 32/64-bit, Windows 8 32/64-bit, Windows Vista
Как установить Nvidia Geforce Experience
Скачанный с официального сайта файл нужно запустить от имени администратора. Например, в Windows 7 нужно нажать правой кнопкой мыши на объект и выбрать в списке «Запустить от имени администратора». Если после запуска инсталлятора не устанавливается GeForce Experience, то необходимо удостовериться в соответствии компьютера системным требованиям программы (наличие свободной памяти на диске, версия операционной системы, тип видеокарты и т.п.), закрыть активные приложения и повторить попытку.
Далее ответим на вопрос, как переустановить Nvidia GeForce Experience. После запуска программа установки анализирует систему на пригодность, далее выводит лицензионное соглашение. В следующем шаге «Параметры установки» нужно выбрать режим «Выборочная установка» с дополнительными параметрами и нажать «Далее».
В списке устанавливаемых компонентов необходимо отметить галочкой Nvidia GeForce Experience, в нижней части окна поставить отметку перед «Выполнить чистую установку», нажать кнопку «Далее» и следовать инструкциям на экране.
Горячие клавиши в Geforce Experience
Программа поддерживает горячие клавиши, призванные облегчить (ускорить) выполнение тех или иных функций. Используйте следующие комбинации:
- «Alt+Z» открывает меню с настройками записи игры;
- «Alt+F1» сохраняет скриншот экрана в галерею;
- «Alt+F12» включает/отключает счетчик FPS в игре;
- «Alt+F10» сохраняет последние 5 минут записи;
- «Alt+F8» включает/отключает функцию трансляции;
- «Alt+F7» запускает трансляцию или ставит на паузу.
Указанные сочетания клавиш работают даже во время полноэкранного запуска игры.
Список полезных программ для проверки
Софт проверит производительность, оценит реальные возможности при работе с графикой, а также сравнит результаты с похожими моделями.
| № | Название | Назначение | Особенности |
| 1 | AIDA64 Extreme Edition | Проверка работоспособности видеокарты. Диагностика других составляющих. Поиск аппаратных ошибок. |
|
| 2 | MSI Afterburner |
Разгон видеадаптеров. Регулирование напряжения, питания, температур и охлаждения. Проверка стабильности работы в 3D-играх. Запись эпизодов игры с возможностью отправки в социальные сети. |
|
| 3 | GeForce Experience |
Возможность обновления драйверов GeForce. Запись выбранных моментов игр. Облачный сервис. Трансляция контента в YouTube. Разгон видеокарт и проверка стабильности. |
|
| 4 | FurMark | «Мохнатый бублик». Тест и определение показателя стабильности графического процессора. Диагностика системы охлаждения. |
|
| 5 | 3DMark | Тест видеокарты и процессора, сравнение с другими. Тонкая настройка параметров оборудования при работе с графикой. |
|
| 6 | GPU-Z | Оценка производительности. Определение объема и типа видеопамяти, температуры и скорости вращения кулера. |
|
| 7 | Video Memory Stress Test | Тест и побитная проверка видеопамяти без смены текущего режима. |
|
| 8 | Unigine Heaven Benchmark | Тест графических адаптеров на устройствах с поддержкой DirectX 11. |
|
| 9 | GPU Shark | Диагностика работоспособности видеоадаптера. Сведения о названии, кодовом имени, идентификаторе, текущей температуре. |
|
Удачи вам в диагностике!
Особенности проведения теста видеокарты nVidia
В сети существует совсем малое количестве online-сервисов, позволяющих выполнить тестирование видеоадаптера. Связано это с трудностями при реализации подобных сетевых проектов, позволяющих максимально нагрузить видеокарту, а затем и грамотно считать все её показатели при максимальной нагрузке.
Потому даже непосредственный разработчик графических карт NVIDIA Corporation свернула свой ранее существовавший сервис онлайн-тестинга по адресу nvidia.ru/object/gpu-analyzer. Ранее по переходу на данный ресурс можно было запустить анализатор производительности и посмотреть, как поведёт себя видеокарта при запуске той или иной игры (при условии обязательного наличия Java на ПК). Сейчас вместо вариантов игр пользователя встречает лишь пустая страница. Судя по всему, компания Нвидиа признала подобный сервис неэффективным.
Кроме указанного закрывшегося сервиса, существуют другие сетевые альтернативы, позволяющие провести тест. Несмотря на то, что они не способны нагрузить видеоадаптер вашего ПК в «стрессовом» режиме, они могут снабжать нас информацией об характеристиках вашей видеокарты и её графических возможностях. Пару таких сервисов мы разберём ниже.
Основные симптомы неисправность видеоадаптера
Есть ряд признаков, при проявлениях которых можно предположить, что с видеокартой произошла какая-то проблема:
- Отсутствие изображения на мониторе, но при этом системные звуки операционной системы отчетливо слышны.
- Самопроизвольная перезагрузка компьютера, особенно под нагрузкой.
- Зависания и подтормаживания производительности системы в играх.
- Искаженная цветопередача.
- Не устанавливаются драйвера на видеоадаптер.
- Разнообразные дефекты (артефакты) изображения – разноцветные полосы, точки, цветная рябь.
 Разноцветные полосы при повреждении видеокарты
Разноцветные полосы при повреждении видеокарты
Чтобы протестировать видеокарту на неисправность существует несколько основных способов.
Диагностика видеокарты. Ноутбук
Если любители мощных игр пользуются ноутбуком, они должны уделять внимание поддержанию видеокарты в отличном состоянии. Прежде всего, важна диагностика видеокарты ноутбука, и нужно следить за своевременной чисткой, ведь видеокарта может в любой момент перегреться от загрязнения и выйти из строя
Очень часто встаёт вопрос: можно ли заменить видеокарту на ноутбуке?
Если случилась поломка дискретной видеокарты ноутбука, то можно попробовать отремонтировать её самостоятельно, перед тем как отнести его в ремонт. Единственное, что можно попробовать – это прогреть видеокарту. Но, как было сказано выше, даже если прогрев качественный, в любом случае рано или поздно работа видеоадаптера выйдет из строя. Чтобы продлить немного работоспособность, следует поставить надёжное охлаждение, что будет крепко фиксировать чип. Такой вариант проблематичный, потому что найти надлежащее охлаждение дело не лёгкое. Оптимальным выходом станет замена видеочипа на ноутбуке на новый.
Дискретный адаптер в ноутбуке разрешает произвести замену аналогичную и при необходимости заменить видеокарту на более мощную.
Диагностика видеокарты. Отличия при замене в ноутбуках
- Замена видеокарты в ноутбуке HP. Эти ноутбуки отличаются плотностью расположения комплектующих. В ходе процесса замены, инженер использует вакуумный захват и наборы других инструментов. Для профилактики следует отдавать ноутбук в сервисный центр для чистки системы охлаждения не реже раза в год
- Замена видеокарты в ноутбуке Аsus. Сложность возникает в замене интегрированного чипа. Она проходит на инфракрасной ремонтной станции. Так же нужно отдавать ноутбук не реже раза в год на чистку в СЦ и не перегружать его программами и играми, которые не соответствуют системным требованиям
- Замена видеокарты в ноутбуке S Ремонт подразумевает замену микросхемы, которая отвечает за формирование картинки на дисплее. Профилактика требует регулярной очистки и защиты от перегрева. Не нужно оставлять часто ноутбук в спящем режиме
- Замена видеокарты в ноутбуке Sony Vaio. Замена встроенной видеокарты будет стоить дорого, так как ремонт над ней требует кропотливой работы на специальных станциях. Дискретная замена выполняется проще. Наиболее часто поломка случается из-за перегрева, поэтому стоит защитить свой ноутбук
- Замена видеокарты на IMac. Сложность разборки состоит в компактности комплектующих. После замены чипа, устройство собирают в обратном порядке. Категорически запрещено разбирать самостоятельно
Дискретная видеокарта позволяет провести апгрейд ноутбука
Конечно, всё ограничено потенциалом модели ноутбука, поэтому заранее важно изучить нужную модель и проверить. Во время замены происходит разбор ноутбука и применяется новый графический чип, это позволяет нарастить производительность и мощность в играх
Как узнать видеокарту своего компьютера | Подробная инструкция
Главная Мой компьютер Как узнать видеокарту своего компьютера?
Многие пользователи работают на своих компьютерах и даже не задумываются, каким образом на экране появляется изображение или воспроизводится видеозапись. Всё это благодаря взаимодействию устройства вывода – монитора и графического процессора – видеокарты.
Иногда требуется обновить драйвера на ГП, но поскольку модель и тип видеокарты вам не известны или вы их забыли, найти оптимальный файл для нужной операции вряд ли удастся. Как узнать видеокарту своего компьютера мы подробно поясним прямо сейчас.
Если вам необходимо узнать поверхностные данные о графическом процессоре: марка, модель, объем графической памяти, воспользуйтесь следующим порядком действий (подходит для всех Windows, начиная с «7»):
- Открываем «Компьютер» или «Мой компьютер» и нажимаем ПКМ, а затем выбираем «Свойства»:
- Переходим в меню «Диспетчер устройств»:
- Находим пункт «Видеоадаптеры», раскрываем его:
- Мы видим, что на нашем ноутбуке имеется две видеокарты, одна от Intel, другая от NVIDIA GeForce. Зачем две видеокарты? Все просто: интегрированная (первая) нужна для простых задач – посмотреть видео в YouTube, поиграть в флеш-игру и т.д, а мощная – дискретная (вторая) нужна для высокопроизводительных задач, типа поиграть в GTA 5 или Battlefield 3. В общем с сущностью использования разобрались, переходим к тому, как узнать, какая конкретно видеокарта стоит на компьютере:
- Но в полученном окне вы не получите подробную информацию о том, сколько памяти выделено под графический процессор и так далее, то есть получите лишь то, какая версия драйвера установлена и журнал событий работы устройства.
- Чтобы узнать объем выделенной графической памяти, нужно на рабочем столе нажать ПКМ, затем «Разрешение экрана» и мы увидим примерно такое:
Теперь перейдём к алгоритму, который поможет получить более подробные данные о графическом процессоре:
- Скачиваем в общедоступных источниках AIDA64.
- Потом открываем и наблюдаем вот такое окошко:
- Нам нужно найти информацию о дискретной видеокарте, так как интегрированная нам особо не пригодиться и драйвера на нее система находит сама. И так, после успешного поиска мы получаем такую исчерпывающую информацию:
Исходя из которой, мы понимаем какой объем видеопамяти, кто поставщик и какая торговая марка владеет выпуском этих видеокарт. Если вы хотите узнать еще больше подробной информации о вашей видеокарте, скопируйте название и модель в буфер обмена и воспользуйтесь поисковыми машинами (гугл, яндекс).
Как узнать температуру видеокарты в Windows 7?
Вы обнаружили, что когда играете в игры на ноутбуке или работаете на персональном компьютере, корпус начинает быть очень горячим на ощупь? В большинстве случаев всему виной перегрев видеокарты. Для того, чтобы узнать температуру…
Как узнать какой directx установлен
Многим пользователям, при установке программного обеспечения, требуется знать, какие драйвера уже установлены для этого или других приложений. Это требуется для того, чтобы не поставить старые дрова вместо новых. Как узнать, какой directx…
Как узнать версию directx
Выводы
Можно узнать модель видеокарты несколькими методами. Доступны встроенные утилиты windows — параметры экрана, диспетчер устройств, идентификатор оборудования, DirextX. Дополнительно используются сторонние приложения – GPU-Z. AIDA-64, SIV. С нашей точки зрения, родных средств виндовс достаточно, чтобы получить данные, какая карта используется. Если нужна более глубокая информация, рекомендуем GPU-Z. Если пк или ноутбук не включается, инфо можно получить, вскрыв устройство, прочитав инструкцию или надпись на коробке. Новичкам разбирать ноутбук, снимать видеочипы не советуем.