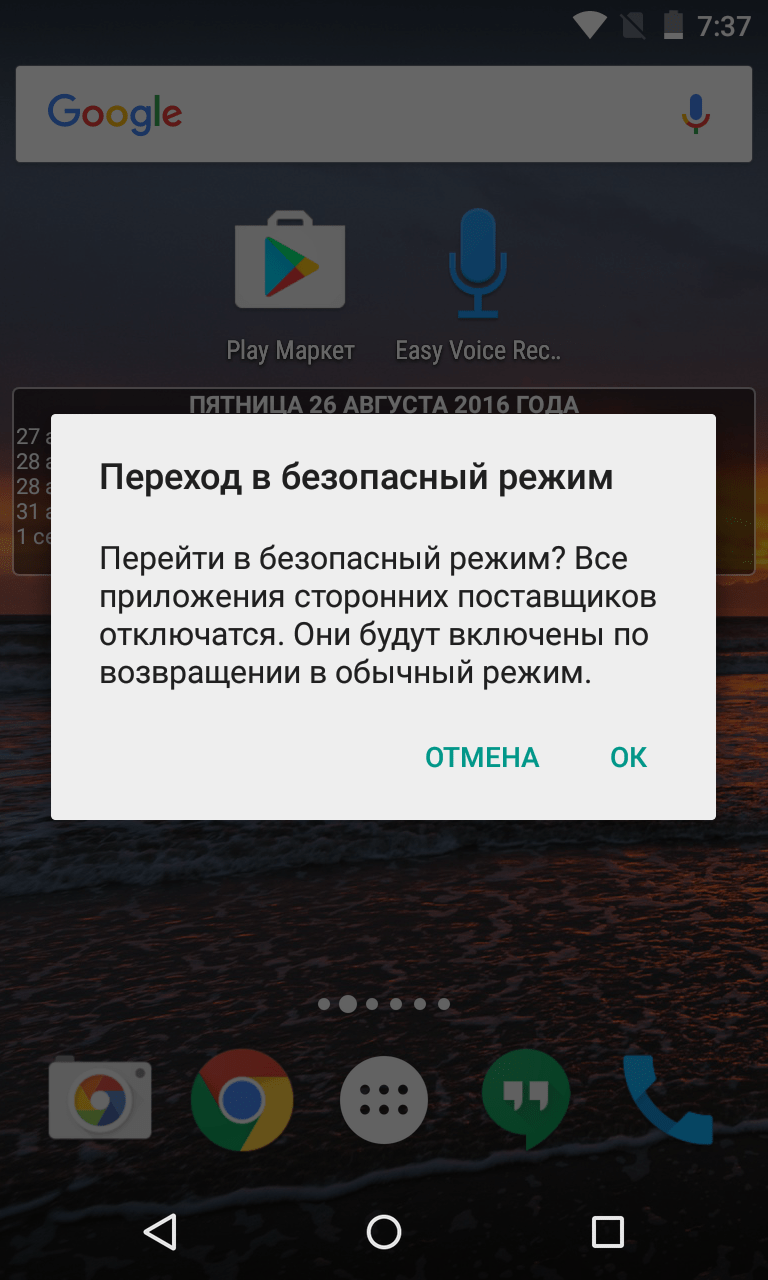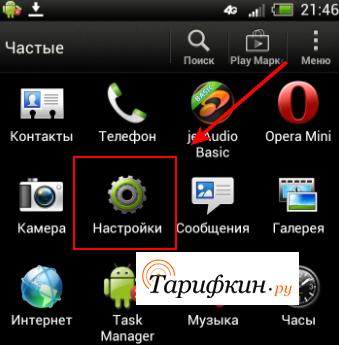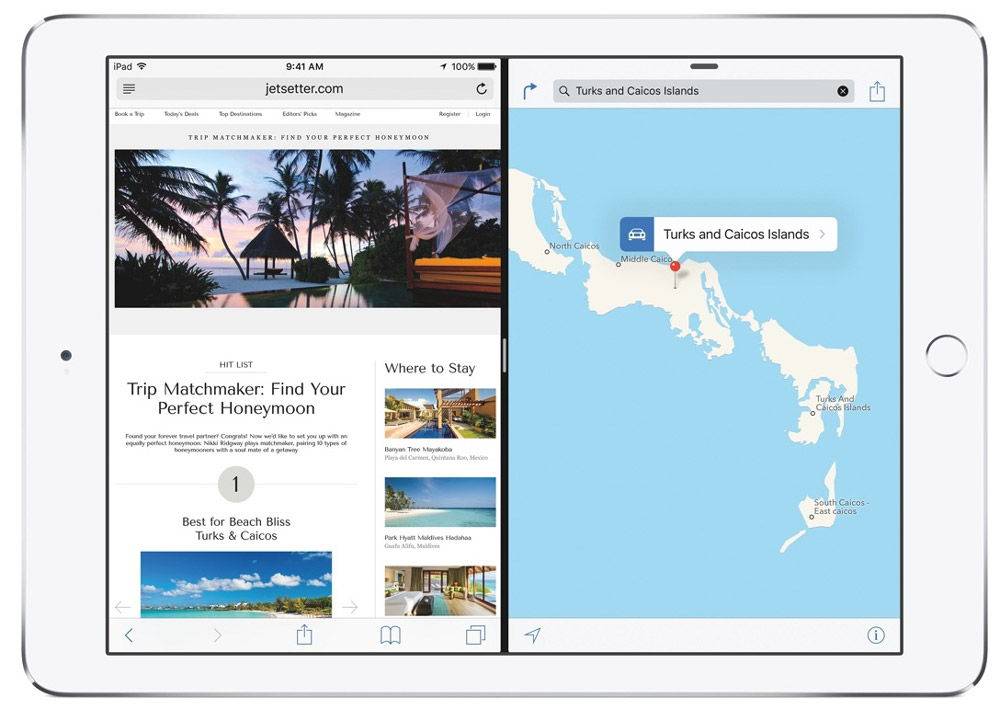Как остановить работу приложений в фоновом режиме
Содержание:
- Убрать уведомление с помощью программы Hide running in the background Notification:
- Понятие фоновых процессов
- Управление фоновыми процессами
- Как остановить Android-приложения, работающие в фоновом режиме
- Конкретные решения по увеличению быстродействия и экономии энергии:
- Таск Киллеры (Task Killers)
- Что такое фоновый режим и фоновая передача данных
- Алгоритм действий
- Лимит фоновых процессов в Android — что это, как работает
- Отключение передачи данных для всех приложений
Убрать уведомление с помощью программы Hide running in the background Notification:
Hide «running in the background» Notification
Отключение фоновых программ в Windows 10 позволяет сэкономить потребление системных ресурсов вашего ПК и увеличить его автономность, что особенно актуально для обладателей ноутбуков.
В десятой версии Windows произошел ряд изменений параметров конфиденциальности. Это привело к тому, что большинство программ и приложений теперь смогут запускаться, и исполнять свои фоновые задачи без ведома пользователя. Причем, делается это довольно скрыто, без каких-либо оповещений.
Как отключить работу приложений в фоновом режиме
Заходим в Пуск — Параметры, и кликаем пункт Конфиденциальность. Далее проматываем вниз и находим раздел — Фоновые приложения.
Здесь и находится тот злосчастный виновник в виде пункта «Выберите какие приложения могут работать в фоновом режиме».
Получается, что вы ничего не запускали, специально не открывали данные приложения, но это не мешает определенному набору программ продолжать работать в фоновом режиме, что определенно влияет на скорость системы особенно при ограниченных ресурсах железа.
Можно отключить все фоновые приложения или сделать это выборочно. К примеру, оставить приложения, которые вами реально используются. В данном списке из запущенных фоновых программ можно оставить — Защитник Windows.
Не стоит бояться, что вы отключите приложение и это приведет к сбою системы. В любой момент список фоновых программ можно вернуть в исходное состояние.
Этот простой и полезный инструмент, который позволяет произвести отключение фоновых программ в Windows 10 в один клик.
Принудительное отключение фоновых программ в Windows
В большинстве случаев, манипуляции, которая описана выше вполне достаточно. Однако, иногда наблюдается их повторная активация уже самой Windows. Возможно, в последующих обновлениях данное поведение операционной системы будет исправлено, а пока есть временное решение — твик реестра.
1. Командой «regedit» откройте редактор реестра.
2. Разверните ветку: HKEY_CURRENT_USER\Software\Microsoft\Windows\CurrentVersion\BackgroundAccessApplications
3. Если отсутствует, создайте в правой колонке 32-битный DWORD-параметр
4. Задайте имя «Migrated«, и в поле его значения, задайте параметр «4«.
5. Перезагрузите ПК.
Данная манипуляция позволяет произвести отключение фоновых программ Windows 10 в принудительном порядке.
Наверное, многие знают и время от времени освобождают оперативную память, отключая приложения, работающие в фоновом режиме.
Знают это конечно не все, поэтому покажу им, как это сделать легко, быстро и почему.
Если вы заходили на Facebook, YouTube или играли в игру, потом просто перешли на главный экран, не все знают, что эти приложения не будут отключены.
Они будут работать в фоновом режиме и тормозить операционную систему андроида.
Если задействованные приложения полностью отключите, то это определенно улучшит работоспособность телефона (смартфона) или планшета, особенно в случае устройств с 512 или 1 Гб оперативной памяти.
В андроид, вы должны отключить их вручную или с помощью программы, которая быстро делает эту работу автоматически.
Я покажу в дальнейшем 2 способа, которые можно использовать, а фаворита выберите сами.
Отключить фоновые приложения в андроид действием кнопки
Большинство телефонов имеют две или три кнопки под экраном дисплея (некоторые даже четыре).
Если удерживать 2 секунды нажатой кнопку «Home» (Дом), появляться прикладные программы, работающие в фоновом режиме, и вы можете их отключить.
В зависимости от модели, смартфона или планшета отключить можно все сразу, потянув экран или по одной, по очереди.
ПРИМЕЧАНИЕ: на некоторых телефонах или планшетах эта функция может быть заменена на другую – включить популярные приложения.
Отключить фоновые приложения в андроид программой диспетчер задач
Войдите в магазин приложений Google Play и установите программу «Диспетчер задач».
Вместе с ним установится виджет, но можете настроить саму программу, чтобы она освобождала память автоматически, при выключении экрана (рис выше).
Эта программа носит название как в системе виндовс, но функционируют они немного по-разному, хотя предназначение одинаковое – принудительное закрытие процессов.
Виджет можно вывести главный экран, хотя при правильной настройке «диспетчера задач», приложения, работающие в фоновом режиме, отключатся будут автоматически, что несомненно освежит ваш смартфон или планшет. Успехов.
vsesam.org
Понятие фоновых процессов
Прежде чем начинать разбираться в отключении «ненужных» инсталляций, важно понять, что такое фоновые процессы. Ответ на этот вопрос кроется в технических особенностях функциональности устройств на Android: каждая программа при пользовании гаджетом, после открытия, с последующим закрытием, начинает работать в «скрытом» режиме, в фоне, что и повлияло название «фоновые» приложения
Кроме приложений, запущенных пользователем, в скрытом формате работают те, которые обеспечивают функциональность устройства. К этой категории программ относятся утилиты, предоставляющие возможность синхронизации устройства на Android с сетью, подключения к сервисам, получения информации о местоположении, за счёт чего обеспечивается возможность приёма точных данных разного характера.
Эти приложения представляют так называемый стартовый набор фоновых приложений, гарантирующих корректную функциональность гаджета, согласно современным требованиям. Некоторые закрытые приложения действительно являются значимыми, но есть и «ненужные», к примеру, открытые музыкальные или видеоплееры, не задействованные в конкретный период эксплуатации устройства. Фоновые программы влияют не только на время автономной работы, но и на скорость его работы.
Управление фоновыми процессами
- В версиях до Android Marshmallow для этого нужно открыть Настройки > О телефоне
и нажать на номер сборки семь раз. Вы получите уведомление о том, что настройки для разработчиков были разблокированы. - На многих устройствах нужно искать опцию «Процессы»
или «Статистика процессов»
по адресу Настройки > Для разработчиков > Процессы.
Здесь вы получите перечень работающих сейчас процессов и узнаете, как много памяти расходует каждый из них. - Естественно, нужно остановить процессы, которые расходуют больше всего памяти. Не следует делать эту бездумно; нужно понимать, что останавливаешь. Остановка некоторых приложений может привести к падению операционной системы.
современный смартфонНастройки > Для разработчиков > Запущенные сервисы
Сервисы/Процессы
Некоторые смартфоны, вроде , не позволяют получить доступ к настройкам для разработчиков при помощи нажатия на номер сборки и имеют особенные методы. В таком случае лучше всего поискать в интернете вариант разблокировки настроек разработчиков на вашей модели смартфона. У нужно в номеронабирателе набрать ##6961##
и посмотреть по адресу Настройки > Специальные возможности > Для разработчиков > Статистика процессов
.
Если у вас чистая версия или современнее, ищите опции по адресу Настройки > Память > , тут есть возможность остановить процессы вручную.
Какие приложения останавливать
Итак, если вы не хотите, чтобы программы или смартфон в целом аварийно завершали работу, нужно быть осторожным. Приложение под названием «Сервисы Google» и любое другое со словом Google в названии не стоит останавливать вручную.
В данном примере не было необходимости в работе приложений Kik, Facebook Pages Manager и ряде других сервисов. В некоторых случаях сервисы автоматически запускаются обратно. Если нажать на кнопку «Дополнительно», вы можете увидеть объём памяти, используемый кешированными процессами. Здесь правила остановки такие же, как для приложений.
Для тех приложений, которые не хотят уходить (если убить Kik через вкладку процессов, он стартует заново), нужно открыть Настройки > Приложения > Менеджер приложений
и выполнить принудительную остановку или удалить приложение.
- Чтобы остановить приложение вручную через список процессов, откройте Настройки > Для разработчиков > Процессы
и нажмите на кнопку «Остановить»
. - Для принудительной остановки или удаления приложения вручную через список приложений Откройте Настройки > Приложения > Менеджер приложений
и выберите нужную программу. Не удаляйте приложения, которые отображаются при выборе опции «Показать системные приложения».
- Для принудительной остановки приложения в чистой версии Android Marshmallow или более современной откройте Настройки > Память > Используемая приложениями память
.
Как остановить Android-приложения, работающие в фоновом режиме
Началась охота на приложения, работающие в фоновом режиме. Многие такие приложения делают это по уважительной причине: синхронизация, предоставление данных о местоположении или то, для чего они были созданы. Но не всегда. Если вы хотите знать, какие приложения производят много фоновых процессов или хотите предотвратить их работу в фоновом режиме, то читайте дальше, чтобы узнать как.
Как остановить Android-приложения, работающие в фоновом режиме
Статистика процессов и использование батареи
Если вы хотите знать, какие приложения работают в фоновом режиме, и насколько они энергозатратные с точки зрения производительности и батареи, то Android имеет следующие встроенные опции мониторинга:
- Активируйте Параметры разработчика, зайдя в Настройки > Об устройстве, и нажимайте на номер сборки, пока вы увидите уведомление о том, что параметры разработчика включены.
- Зайдите в Настройки> Параметры разработчика> Статистика по процессам, чтобы увидеть, сколько времени работают ваши ключевые приложения. Нажмите любую программу, чтобы увидеть, сколько оперативной памяти она занимает.
- Зайдите в Настройки > Батарея, затем нажмите на определённые приложения, чтобы увидеть, сколько батареи они используют.
Статистика процессов дает нам знать какие приложения всегда запущены. Некоторые должны, некоторые нет
Какие приложения, работающие в фоновом режиме, мне нужно остановить?
Два главных виновника, занимающих память и расходующих заряд батареи – это игры, в которые вы не играете, и музыкальные плееры, которые не используете. Если вы не видите логичной причины для работы приложения в фоновом режиме, то, вероятно, вам следует закрыть его.
Вам следует оставить большинство приложений или услуг, которые начинаются со слова Google. Действительно важные сервисы всё равно не позволят вам остановить их, но и следующие приложения не стоит закрывать: Google Search, Google Play services, Google Contacts Sync, Google Keyboard, Google Play Store.
Порывшись в настройках батареи, вы можете увидеть, какие приложения хранят устройство в активном состоянии
Список статистики процессов должен дать вам довольно хорошее представление о том, какие приложения стоит оставить работать в фоновом режиме на основе того как часто вы их используете. Это отличное место, чтобы остановить ненужное программное обеспечение или услуги, которыми вы, возможно, не пользуетесь, например, Google Play Music.
Как отключить, остановить или удалить фоновые приложения
Если у вас есть приложение, которое как вы считаете, использует чрезмерное количество мощности процессора или работает в фоновом режиме намного больше, чем нужно, то вы можете:
- Отключить его через Диспетчер приложений, зайдя в Настройки > Приложения > Диспетчер приложений, выбрав приложение, а затем нажать Отключить.
- После того как обновился Lollipop, появилась возможность легко закрыть недавние приложения, нажав на кнопку навигации Недавние приложения на вашем телефоне (справа от домашней кнопки), и сдвигая их влево или вправо, тем самым закрывая их.
- Удалить их из телефона можно зайдя в Настройки> Приложения> Диспетчер приложений, выбрав приложение, а затем нажать Удалить.
- Чтобы принудительно остановить их, зайдите в Настройки> Приложения> Диспетчер приложений, листните вправо и попадёте на вкладку Выполняется, выберите приложение, а затем нажмите Остановить.
Менее важные приложения (слева) могут быть удалены. Важнейшие системные службы (справа) нет
Помните, если вы понятия не имеете, что это за приложение или сервис, оно не использует много оперативной памяти или батареи, и вы не хотите навредить вашему телефону, тогда, вероятно, его не стоит останавливать.
Greenify
Greenify это приложение для усыпления приложений, позволяющее уложить их спать, когда вы ими не пользуетесь. В целом это автоматизированный вариант принудительного закрытия или отключения приложений, который срабатывает каждый раз, когда вы прекращаете ими пользоваться, а затем возвращает их обратно, когда они вам понадобятся. Но делать это вручную раздражает. Поэтому Greenify – это одно из лучших приложений по управлению приложениями.
Greenify делает управление приложениями легким
Нерутированные пользователи, например, не смогут автоматически усыплять приложения, но могут просто нажать на выключатель в виджете, чтобы они заснули (неплохой вариант, если вы не хотите рутировать устройство). Если вы серьёзно относитесь к управлению фоновыми процессами, то Greenify – то, что вам нужно.
Вы следите за процессами, происходящими с вашими приложениями? Какие инструменты вы используете?
Конкретные решения по увеличению быстродействия и экономии энергии:
1. Не ставьте себе кучу виджетов и живые обои.
2. Не устанавливайте себе тысячу ненужных программ.
3. Если аккумулятор часто подводит – убавьте яркость экрана (это уже касается и топовых устройств), уберите подсветку кнопок.
4. Если с аккумулятором совсем плохо, отключите Wi-Fi, 3G, Bluetooth и автоматические обновления приложений.
5. Лучше не пользуйтесь Таск Киллерами. Или найдите лучшую утилиту данного типа – почитайте отзывы, посмотрите рейтинги в Play Маркет.
6. Есть только один способ избавиться от прожорливого приложения раз и навсегда – деинсталлировать его. Если в памяти действительно есть ненужные и требовательные процессы – удалите программу.
7. После того, как приведете телефон в идеальное состояние – установите ТОЛЬКО нужные программы, настроите его «под себя» – сделайте резервную копию. Эта возможность – еще одно преимущество системы Android. Благодаря ей можно сохранить контакты, программы, SMS-сообщения и настройки. Для этого Вам потребуются права на устройство и программа для бэкапа, – можете воспользоваться любой популярной утилитой, например Handy Backup.
Есть, конечно, и универсальное решение от всех «болезней Андроида» – пользоваться топовым устройством. Например, я ни разу не слышал о проблемах с производительностью от владельцев . На нем ничего не тормозит, ему не нужны танцы с бубном и чистка кэша. Его владельцам остается только разобраться с батареей.
Таск Киллеры (Task Killers)
Таск Киллеры – это специальные программы для принудительной выгрузки приложений из памяти. Данная утилита автоматически или по команде пользователя отключает лишние процессы.
Многие считают, что установка Task Killer – идеальное решение всех проблем платформы Android. К сожалению, это не так.
Во-первых, Такс Киллер часто выключает все без разбора (как и неопытный юзер). При этом могут слететь заданные параметры программы
В результате человеку не приходит SMS, долго открывается важное приложение, молчит будильник – а пользователь винит во всем Android, хотя сам же его «оптимизировал»
Во-вторых, Андроиду можно доверять. Серьезно. Ну, в большинстве случаев. По крайней мере, ему можно доверять больше, чем Такс Киллерам, которые часто пишутся не самыми компетентными людьми.
Что может Android? И что он реально делает? Вот список:
– Система автоматически удаляет фоновые приложения, которые долгое время «висят без дела»;
– Когда оперативной памяти не хватает, Android автоматически высвобождает ОЗУ под текущую задачу. Если у Вас 512 Мб оперативки на планшете и жутко тормозит HD-видео, не стоит винить Андроид – он делает все, что может. Проблема не в нем;
– Система задействует ровно столько ресурсов, сколько нужно, не оставляя ничего «про запас». В этом отличие Linux (система почти идентична Android) от Windows.
Возможно, Ваш гаджет слишком много видел, уже устарел и наши советы по оптимизации не помогают. При этом Вы не хотите покупать флагманский смартфон. Тогда присмотритесь к мощной модели по умеренной цене.
Расход мобильного трафика – это объем данных, скачанных на устройство и отправленных с него через мобильную сеть. Чтобы снизить расход трафика, рекомендуем проверить и при необходимости изменить настройки передачи данных.
Что такое фоновый режим и фоновая передача данных
«Фоновый режим» или ещё «работа в фоне» представляет собой процесс, при котором программы, службы, сервисы и прочие задачи выполняются на заднем плане. В сравнении с передним планом, когда пользователь видит окно программы и вносит изменения в реальном времени, задачи на заднем плане выполняются автоматически и без участия пользователя. При этом фоновый процесс регулируется внесенными ранее пользовательскими настройками или установками разработчика.
Благодаря фоновому режиму многие процессы регулируются автоматически, что облегчает управление мобильным устройством и увеличивает многозадачность. После блокировки экрана аппарат не отключается полностью, а продолжает функционировать и выполнять различные задачи. Вот пример наиболее популярных фоновых операций:
- Загрузка файлов в память телефона или передача информации в сеть.
- Установка и обновление приложений.
- Получение уведомлений из мессенджеров, игр и прочих программ.
- Воспроизведение музыки в свернутом плеере.
- Навигация или запись трека с отслеживанием перемещения по карте.
- Подсчет шагов сделанных пользователем и прочей активности.
- Синхронизация данных и создание резервной копии.
Помимо «фоновой работы» в ОС Android имеется «фоновая передача данных». Такая функция определяет режим работы отправки и получения данных в фоне. Если функция активна, то при включенном интернете приложение получает доступ к сети. В случае отключения «фоновой передачи данных», доступ в сеть предоставляется только когда программа находиться на переднем плане.
В качестве примера стоит привести мессенджер или почтовый сервис. Без доступа к фоновой передаче данных утилита не связывается с сервером для проверки писем, когда пользователь сворачивает программу. А стоит открыть приложение, как на устройство поступает десятки писем и сообщений
Поэтому не рекомендуется отключать доступ к сети приложениям, где важно получать информацию в реальном времени
Алгоритм действий
Стоит отметить, что для отключения некоторых приложений могут потребоваться права суперпользователя. Это в большей степени относится к системным процессам, однако “некоторые ненужные для работы ОС сервисы”, также отключить стандартным способом не представляется возможным.
Боковое меню Плеймаркет
Отключение автообновлений
Для всех остальных приложений необходимо выполнить следующие действия:
- Перейти в меню главных настроек мобильника или планшетного ПК. Для этого кликаем на значок с пиктограммой шестеренки на рабочем столе или отпустив информационную шторку свайпом по экрану.
- Выбираем вкладку с приложениями, которая расположена в разделе “устройство”.
- В ней находим пункт “все”. Для этого кликаем на соответствующий раздел или переходим к нему боковым свайпом по экрану.
- В представленном списке будут отображаться абсолютно все сервисы, процессы и приложения. Достаточно выбрать требуемое, и в верхней части экрана нажать на кнопку “Отключить”. Если вместо отключения там присутствует кнопка удаления, то это не системное приложение и его можно просто удалить обычным способом.
- Подтвердить выбранное действие.
- Перезагрузить мобильник любым способом.
Сведения об приложении
Сведения об системном процессе
Помимо отключения некоторых приложений и онлайн сервисов, для них желательно также выключить возможность поиска обновлений. Сделать это можно в том же меню с настройками, либо перейдя в фирменный магазин Плеймаркет, если речь идет о сервисах Google.
Более подробно об этом, смотрите в представленном ниже видеоролике.
Отметим, что некоторые сервисы и приложения могут быть востребованными лишь в отдельных ситуациях. В этом случае их можно отключить и, проделав аналогичную операцию, включить обратно при необходимости. Также перед отключением стоит разобраться, для чего предназначается и какие функции выполняет та или иная программа. Если вы остановите необходимый для работоспособности ОС фоновый процесс, то телефон может перестать реагировать на нажатия или показывать пустой главный экран. В этом случае необходимо выполнить перезагрузку мобильника.
Лимит фоновых процессов в Android — что это, как работает
По умолчанию в Android всех версий установлено «стандартное ограничение» на работу приложений в фоне. Это означает, что ОЗУ будет заполняться до тех пор, пока не достигнет указанного в ядре максимума и только после этого приложения начнут «выгружаться» из памяти.
Это происходит, когда оперативная память заполняется на 80 – 85% (оставшийся объем ОЗУ резервируется для нормальной работы самого Android и привилегированных системных процессов).
Вручную же пользователь может установить предельное количество программ, которые система будет хранить в оперативной памяти (от 1 до 4, независимо от того, какой объем RAM потребляет каждая из них).
Для чего это необходимо? Функция полезна для устройств с небольшим количеством ОЗУ (до 2 гигабайт).
Она позволяет:
- выделить больше RAM под нужды ресурсоемкой программы (под приложение для навигации, которое карту загружает из интернета в реальном времени);
- увеличить время автономной работы устройства;
- ускорить отклик интерфейса системы (так как значительная часть ОЗУ будет всегда свободна).
Стоит упомянуть, что даже если задать лимит в 1 приложение, которое будет работать в фоне, то уведомления с тех же мессенджеров всё равно будут приходить. Потому что в современной версии Android за их доставку отвечает сервис GMS-Core.
То есть уведомления приходят на сервер Google, а девайс их запрашивает оттуда через определенные промежутки времени. Именно поэтому тот же Viber, WhatsApp, Telegram всегда держать в фоне не нужно — уведомления о звонках и сообщения всё равно нормально будут доставляться.
Отключение передачи данных для всех приложений
Чтобы перекрыть сетевой трафик для всех приложений, нужно выключить Wi-Fi и передачу мобильных данных. Сделать это можно нажав на иконки панели уведомлений.
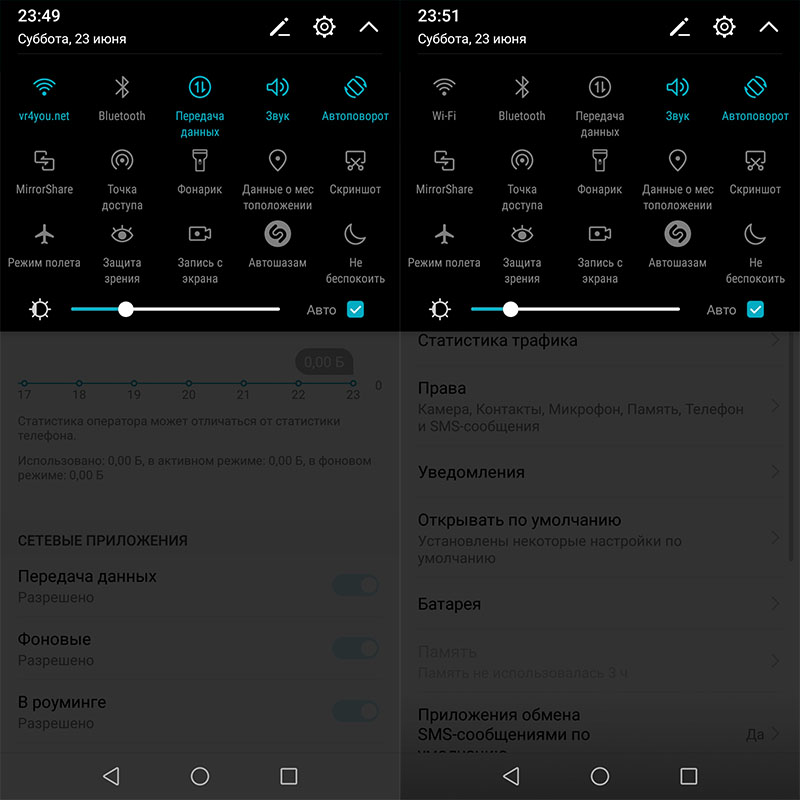
То же самое можно сделать в настройках:
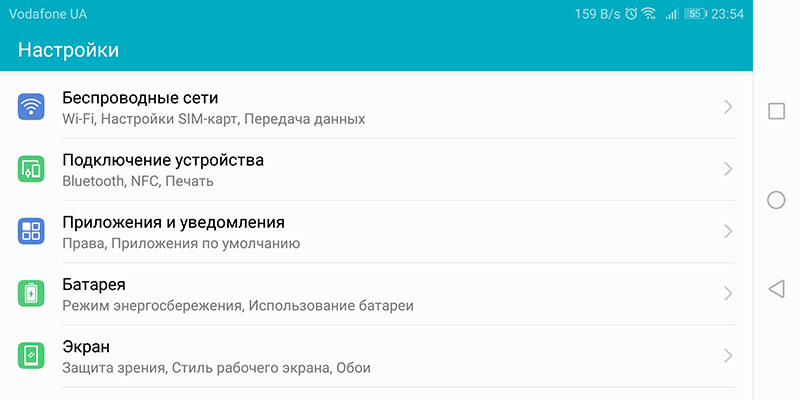
Включить функцию можно там же.
Мобильные телефоны все больше используют мобильный трафик. Читайте дальше и мы покажем Вам, как управлять данными.
Всего несколько лет назад было почти неслыханно, чтобы можно было передать несколько ГБ мобильных данных. Теперь приложения больше «весят» (нередко сами приложения и их обновления имеют размер больше 100 Мб), и потоковая передача музыки и видео становится все более популярной и со всем этим можно легко использовать лимит трафика в считанные дни.
Час просмотра видео на ютубе и вот у Вас уже нет нескольких гигабайт трафика. А если Вы смотрите видео в формате HD, то трафик утекает, как вода… Используете потоковые музыкальные сервисы, такие как Google Play Music или Spotify? Можно потратить около 120 МБ за час. Кажется не очень много, но представьте, что используете данные сервисы каждый день в течение часа, за неделю уже получается 840 Мб. Час в день в течение месяца и уже потратите около 3.2 ГБ. Если Вы используете тарифный план с включенным пакетом трафика на 5 ГБ, то за месяц Вы потратите 65% лимита только на музыке.
Конечно, Вы можете покупать трафик дополнительно за деньги, но кто хочет платить? Прежде чем платить за более дорогой тариф или за дополнительный пакет трафика, мы предлагаем несколько хитростей для уменьшения передаваемых данных (и контроля).