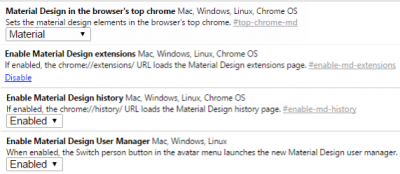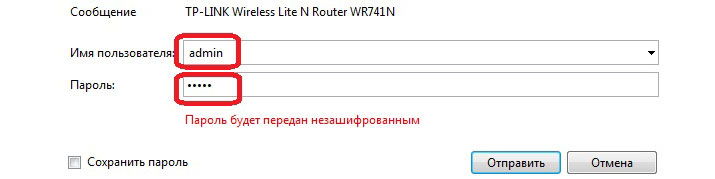Как подключить и настроить медиаплеер google chromecast 2?
Содержание:
- Что может Cast TV на устройствах LG и Samsung
- Chromecast with Google TV: Verdict
- Возможности
- Зачем вам нужна альтернатива Chromecast?
- Как использовать Google Cast на телевизорах?
- Дизайн Chromecast with Google TV
- Как подключить телефон/ПК к телевизору с помощью Chromecast
- Что такое Chromecast
- Визуальные ответы на вопросы
- Что такое Google Chromecast?
- Использование Chromecast на разных устройствах
- Как настроить Google Chromecast
- Что такое Android TV
- Пульт ДУ
- Как работает Google Chromecast
- Кастинг
- What is Google Chromecast?
Что может Cast TV на устройствах LG и Samsung
Технология позволяет:
- Передавать на экран ТВ-панели контент с разных платформ и контролировать процесс воспроизведения.
- Пользователь может просматривать фотографии на мониторе телевизора.
- Cast TV позволяет воспроизводить находящийся на портативном устройстве аудиоконтент.
- Пользователи могут просматривать интернет-вкладки на мониторах телевизоров.
- При использовании Google Chromecast телевизор может быть использован как телефон. Вы можете просматривать контакты, меню и т.д.
Как вывести изображение на телевизор LG и Samsung со смартфона?
Устанавливая связь между ТВ LG и Samsung с портативным устройством, пользователи могут сделать так, чтобы на экран выводилась вся хранящаяся на смартфоне информация.
Другими словами, с телевизора можно просматривать меню мобильного устройства, контакты и другое. Чтобы это стало возможно, необходимо скачать приложение Chromecast.
Далее его нужно установить и открыть. По отзывам пользователей, приложение не требует детальной настройки, но дает больше возможностей владельцам Smart TV.
Например, геймеры могут играть в видеоигры на большом экране. Маленький дисплей смартфона не сможет передать всех тонкостей, тогда как монитор ТВ-панели сделает геймплей более захватывающим.
Но стоит учитывать, что самые современные игры могут подвисать, поэтому лучше выбирать простые игры, в которых скорость не играет роли.

Как начать трансляцию видео с YouTube
Всем известно, что YouTube — это платформа, позволяющая просматривать самый разный контент. Единственный минус площадки заключается в том, что она доступна только на смартфонах и ПК.
Но Chromecast от Google Cast устранит это проблему. Запустить трансляцию с YouTube довольно легко.
Для этого необходимо:
- Открыть нужный ролик на YouTube.
- Вверху будет расположен значок Google Cast.
- Далее на него нужно нажать и выбрать подключение к своему телевизору.
- После этого начнется воспроизведение на ТВ-панели, а кнопка Google Cast станет синего цвета.
- Для отключения нужно еще раз нажать на значок Google Cast.

В принципе, технология подключения не отличается от той, что была описана ранее. При просмотре видео можно свернуть YouTube на смартфоне, на трансляции это никак не отразится.
Но при необходимости изменить настройки нужно использовать мобильный телефон. Например, вы хотите отрегулировать громкость или поставить видео на паузу. Также пользователи могут создавать свой список воспроизведения.
Вывод страниц браузера на монитор телевизора
Для этого потребуется:
- Прежде всего, на смартфоне необходимо установить браузер Google Chrome.
- В меню поисковой системы выберите пункт «Трансляция».
- Далее откроется новая вкладка, в которой нужно выбрать свою ТВ-панель.
- Через несколько секунд на мониторе появится та страница, которая в данный момент открыта в браузере.
- С помощью планшета, ПК или смартфона можно прокручивать нужные вкладки, переходить по ссылкам и открывать новые страницы. Любые изменения мгновенно будут отображены на ТВ-панели.
По итогу, можно сказать, что технология Google Cast существенно улучшает функционал телевизоров. Она быстро выполняет поставленные задачи и позволяет воспроизводить контент в высоком разрешении.
Мне нравитсяНе нравится
Chromecast with Google TV: Verdict
While there’s a certain minimalist appeal to simply using your phone to beam content to your TV, I can see scores of people ditching their old Chromecast devices just so they can use the remote that comes with the Chromecast with Google TV.
(Image credit: Tom’s Guide)
As this Chromecast with Google TV review has shown, this device has a few advantages over other streaming sticks; for one, it has a couple of streaming services— Peacock is still missing from Fire TV —that other devices lack; It has Google Assistant built in, which leverages the power of Google’s search engine; and, it’s also a Chromecast device, which makes it easy to beam pretty much anything you want to your TV. It’s a wonder why it took Google so long to come out with a device like this.
Next: Best streaming devices to watch your favorite shows
Возможности
Возможности технологии Гугл Каст для телевизоров довольно обширны и предполагают:
- просмотр видео с сайта и YouTube, управление его воспроизведением, переключение и перемотка;
- просмотр фото- и видеоматериалов с телефона на экране телевизора;
- воспроизведение музыки с телефона и других устройств через динамики телевизора или аудиоустройство, поддерживающее технологию Google Cast уже через встроенный плеер;
- вывод всего, что происходит на экране смартфона, ноутбука или компьютера, то есть захват экрана;
- расширение для Chrome, позволяющие выводить на экран телевизора открытые вкладки, которое сейчас заменено встроенным интерфейсом.
Зачем вам нужна альтернатива Chromecast?
Одним из самых больших недостатков Google Chromecast является то, что он не имеет собственного пользовательского интерфейса. Это делает Chromecast немного сложным в использовании для обычных пользователей. Я имею в виду, когда я впервые взял это в руки, я использовал его только для воспроизведения музыки и видео на YouTube. Я также ненавижу, что мне нужен мой смартфон для трансляции мультимедиа из таких приложений, как Netflix, HBO NOW и других. Эта проблема усугубляется тем, что, за исключением популярных приложений, не многие сторонние приложения поддерживают Chromecast.
Прошло уже больше года с тех пор, как я пользуюсь Chromecast, но по вышеуказанным причинам я до сих пор в основном использую его для воспроизведения видео и песен на YouTube. Отсутствие встроенного интерфейса просто убивает весь опыт, так как я не люблю переключаться между различными приложениями на телефоне, чтобы посмотреть, что я хочу смотреть. Если вы относитесь к этим проблемам, самое время проверить соревнования. И чтобы помочь с этим поиском, мы создали список из 8 лучших альтернатив Chromecast, которые вы можете использовать.
Как использовать Google Cast на телевизорах?
На телевизоре под управлением Android TV вывод аудио и видео делается очень просто. Для транслирования подходят устройства на Android 2.3+, «яблочная» продукция с IOS версии 7.0 +, а также компьютеры и ноутбуки с браузером Chrome. На совместимом телевизоре вообще ничего не нужно настраивать. Он должен быть включен и подключен к сети Wi-Fi.
Трансляция видеозаписей с YouTube
Для трансляции видео с любого Ютуб-канала на телевизор нужно:
- Включить любую видеозапись на смартфоне, нажать указанную кнопку и выбрать доступный телевизор.
- Если воспроизведение началось, то кнопка станет синей. Нажав ее еще раз, можно завершить трансляцию.
- Тоже самое делается и со смартфона.
При трансляции ролика его можно свернуть в приложении, как и само приложение. Возможна также регулировка громкости телевизора с телефона и создание списка воспроизведения.
Трансляция с экрана телефона на телевизор
Для настройки трансляции экрана через ChromeCast понадобится одноименное приложение, скачать которое можно на App Store и Google Play. Далее порядок следующий:
- Нужно войти в приложение.
- Нажать «Транслировать экран» и выбрать необходимый ТВ. Результат представлен на фото ниже.
- Играть в игры можно аналогичным образом.
Единственный недостаток может заключаться в том, что игры будут немного подлагивать и замирать на устройствах более ранних поколений.
Трансляция из браузера Chrome
Последняя возможность плеера – показ вкладок из браузера. Для этого:
- необходимо подключить компьютер и ТВ к одной беспроводной сети;
- зайти в настройки браузера и выбрать пункт «трансляция»;
- выбрать свой ТВ;
- экран телевизора сразу же начнет демонстрировать открытую вкладку браузера.
Дизайн Chromecast with Google TV
Chromecast with Google TV очень похож на предыдущую модель, Chromecast (3rd Gen), только выполнен не в круглом, а овальном корпусе со сглаженными гранями, который непроизвольно напрашивается на сравнение с «обмылком». Корпус – практичный матовый пластик, на котором не остаются отпечатки пальцев
Не то чтобы это было очень важно, конечно – после подключения у пользователя, скорее всего, больше не будет необходимости к нему прикасаться, к тому же находиться он будет за телевизором или ресивером, где увидеть его в обычной ситуации не будет никакой возможности. Плеер доступен в трех цветовых решениях – белом (Snow), голубом (Sky) и розовом (Sunrise), у нас в редакции побывал первый вариант
Новая модель стала чуть крупнее, но все равно это очень компактный плеер (71х61х12,5 мм без учета кабеля), который без проблем поместится в любом, даже самом тесном пространстве. HDMI-кабель несъемный, длиной чуть больше 5 см (без разъема). С противоположной от него стороны находится разъем питания в формате USB Type-C. На тыльной стороне (если фронтальной считать ту, где находится фирменное лого) можно увидеть индикатор активности и кнопку сброса на заводские установки.

В отличие от Chromecast Ultra, у которого в блоке питания был порт Ethernet, Chromecast with Google TV поставляется с обычным БП без этого разъема, так что «из коробки» новый плеер может подключаться к локальной сети только по Wi-Fi; впрочем, блок питания с сетевым разъемом для него доступен в качестве дополнительного аксессуара стоимостью $20 (в таком случае общая стоимость плеера составляет $70, т.е. столько же, сколько в свое время стоил Chromecast Ultra).
Как подключить телефон/ПК к телевизору с помощью Chromecast
Разумеется, далеко не все приложения поддерживают технологию Cast. Но никто не запрещает разработчикам добавлять в свои программные продукты поддержку данного протокола, благо он реализован таким образом, чтобы не зависеть от конкретной платформы.
Поэтому на всеми любимом YouTube соответствующая кнопка появляется вне зависимости от того, где запущен этот видеосервис – на Mac, компьютере, работающем под Windows, или на смартфоне. Совместимость с протоколом Cast обеспечивают многие известные стриминговые (и не только) платформы, включая Netflix, Facebook, Spotify. И число таких совместимых приложений постоянно растёт.
Но не всё так радужно. Скажем, достаточно популярный за рубежом видеосервис (в России он известен не многим) Amazon Prime Video с Google в этом вопросе не сотрудничает. Но у Amazon имеется собственная разработка, являющаяся аналогом технологии Cast – это Fire TV. Правда, возможность вести трансляцию с Prime Video, используя Chromecast, всё же имеется – для этого нужно воспользоваться возможностями зеркалирования. Суть этой функции заключается в передаче на экран ТВ содержимого экрана смартфона или планшета. Разумеется, о большой интерактивности здесь речь не идёт, зато с помощью такого хитрого обходного приёма можно транслировать на большой экран практически все службы, официально технологию Cast не поддерживающие.
Что касается максимального разрешения, то при подключении Chromecast имеется возможность обеспечения трансляции видео с разрешением вплоть до 4К. Функция зеркалирования обеспечивает передачу любого контента, от слайд-шоу и презентаций до фотографий и документов.
Геймеры, чтобы предоставить возможность окружающим наблюдать за игровым процессом, также могут использовать Chromecast. Справедливости ради отметим, что приложений чисто развлекательного характера с поддержкой протокола Cast на сегодня не слишком много. Если говорить об очень популярных, то стоит упомянуть Monopoly, а также знаменитую Angry Birds Friends.
Как же подключить Chromecast к телевизору? Давайте более подробно рассмотрим процедуру. К источнику медиаконтента устройство подключается через Wi-Fi, и об этом поговорим в разделе настроек. К телевизору Google Chromecast подключается простой вставкой в разъём HDMI. На упаковке процедура подключения описана достаточно подробно. Если ваш телевизор не оснащён таким портом, использование устройства становится невозможным. Напротив, если на телевизоре портов HDMI несколько, они обычно нумеруются и вам необходимо запомнить тот номер, к которому подключен Chromecast.
Что касается питания устройства, то HDMI-разъём для этого не предназначен, нужно подключить Chromecast к USB-порту телевизионного приёмника. Для этого в комплект поставки включён переходник Micro-USB. Если в телевизоре USB-разъёма нет, отчаиваться тоже не стоит – можно запитать устройство и от обычной розетки с помощью входящего в комплект поставки адаптера.
ВНИМАНИЕ. Может встретиться ситуация, когда мощности USB-порта недостаточно для питания Chromecast – в этом случае он просто не будет работать
Если всё нормально, то при включении телевизора и выбора соответствующего источника сигнала (если портов HDMI несколько) должно появиться сообщение, что Chromecast запущен. Если у вас на этом этапе возникли проблемы, просто подключите устройство в розетку.
А теперь рассмотрим, что нужно делать дальше, чтобы технология заработала.
Что такое Chromecast
Chromecast — это бренд Google для линейки донглов потокового мультимедиа. Эти устройства небольшие, доступные и не требуют физического пульта дистанционного управления для работы. Они подключаются к телевизору через HDMI и действуют как приемники, когда Вы транслируете контент с других устройств.

Когда Вы подключаете адаптер Chromecast к телевизору, то нет «домашнего экрана» или какого-либо традиционного интерфейса. Он просто ожидает получение контента.
Пульт для Chromecast — это Ваш смартфон, планшет или компьютер с браузером Chrome. Каждый раз, когда Вы видите значок Chromecast (показанный ниже) в приложении или на веб-сайте, просто коснитесь его. Выберите устройство, на которое Вы хотите транслировать, и Ваш контент появится.
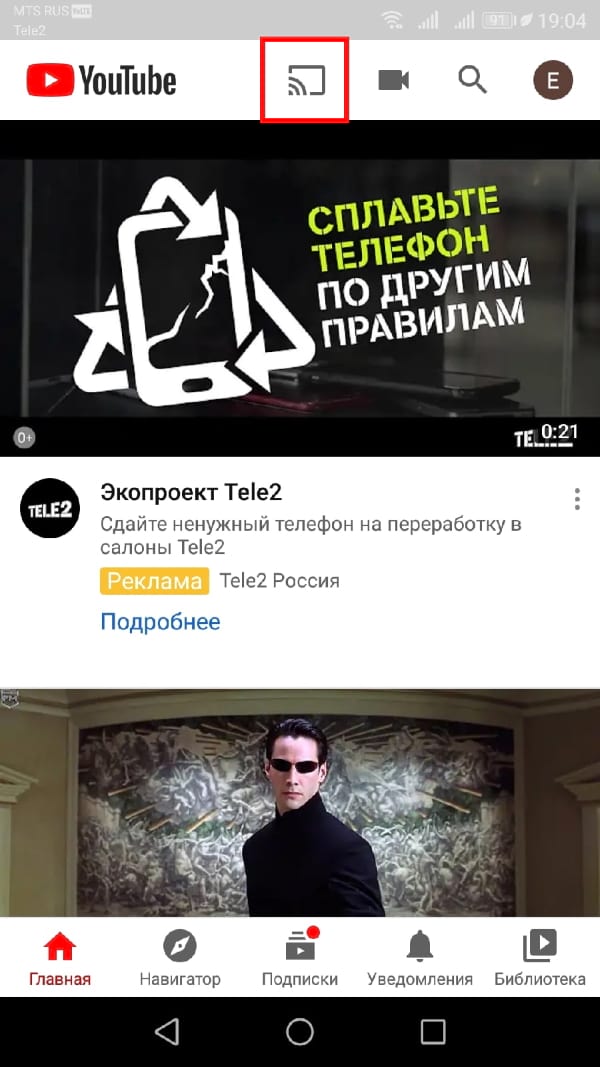
Вы можете транслировать видео, слайд-шоу, музыку или даже отражать экран. Трансляция осуществляется по протоколу Google Cast. Google Cast может не только отправлять потоковое видео на устройство Chromecast, подключенный к телевизору, но и передавать музыку на динамик Google Nest.
С Google Cast все становится немного сложнее. Это относится к протоколу (устройства с этой функцией обозначаются как «Встроенный Chromecast»). Google Cast не имеет значения для устройств Chromecast, но подходит для Android TV.
Важно помнить, что Chromecast — это небольшое устройство, которое действует исключительно как приемник контента с телефонов, планшетов и браузеров
Визуальные ответы на вопросы
Вы можете узнавать у Ассистента прогноз погоды, новости финансов и спорта, а также просить перевести фразы с одного языка на другой или решить арифметические задачи. Ассистент покажет результаты на экране телевизора, даже если устройство было выключено.
Эта функция доступна только на телевизорах с поддержкой технологии HDMI-CEC. Убедитесь, что в настройках вашего телевизора включена технология CEC. Когда телевизор выключен, нужно сказать «Покажи», чтобы Ассистент показал ответ на экране.
Погода
| Задача | Скажите «Окей, Google», а затем: |
| Прогноз погоды на сегодня |
«…какая погода будет сегодня?» «…покажи мне на телевизоре, какая сейчас погода». Примечание. Ассистент найдет для вас информацию о погоде |
| Прогноз погоды на сегодня в определенном городе или регионе |
«…какая сейчас погода в Пятигорске?» «…покажи мне на телевизоре, какая сейчас погода в Пятигорске». |
Прогноз погоды:
|
«…какая погода будет завтра?» «…покажи на телевизоре прогноз погоды на завтра». «…какая погода будет в субботу?» «…покажи мне на телевизоре прогноз погоды на субботу». «…какая погода будет в ближайшие три дня?» «…покажи мне на телевизоре прогноз погоды на ближайшие три дня». |
|
Прогноз погоды в определенном городе или регионе:
|
«…какая погода будет завтра в Пятигорске?» «…покажи мне на телевизоре прогноз погоды в Пятигорске на завтра». «…какая погода будет в Пятигорске в субботу?» «…покажи мне на телевизоре прогноз погоды в Пятигорске на субботу». «…какая погода будет в ближайшие три дня в Пятигорске?» «…покажи мне на телевизоре прогноз погоды в Пятигорске на ближайшие три дня». |
Финансы
| Задача | Скажите «Окей, Google», а затем: |
|---|---|
| Поиск информации о цене определенных акций |
«…какой сейчас курс акций компании Google?» «…покажи мне на телевизоре курс акций компании Google». |
| Поиск информации о фондовом индексе |
«…какой сейчас индекс ММВБ?» «…покажи мне на телевизоре индекс ММВБ». |
Спорт
| Задача | Скажите «Окей, Google», а затем |
|---|---|
| Поиск информации о счете матча |
«…какой счет в матче ?» «…покажи мне на телевизоре счет в матче «. |
| Поиск информации о том, когда состоится следующая игра команды |
«…когда будет следующий матч ?» «…покажи мне на телевизоре, когда будет следующий матч «. |
| Поиск информации о положении команды в турнирной таблице |
«…на каком сейчас месте ?» «…покажи мне на телевизоре, на каком сейчас месте «. |
Переводы
| Задача | Скажите «Окей, Google», а затем: |
|---|---|
| Перевод слова на другой язык |
«…как сказать «помидор» по-японски?» «…покажи мне на телевизоре, как по-японски «помидор». |
| Перевод фразы на другой язык |
«…как сказать «добрый вечер» по-японски?» «…покажи мне на телевизоре, как по-японски «Добрый вечер». |
Определения понятий
| Задача | Скажите «Окей, Google», а затем |
|---|---|
| Определение слова |
«…что такое «параллелепипед»?» «…покажи мне на телевизоре определение понятия «параллелепипед». |
Вычисления
| Задача | Скажите «Окей, Google», а затем |
|---|---|
| Решение арифметической задачи |
«…сколько будет 15 % от 92?» «…покажи мне на телевизоре, сколько будет 60 % от 247». |
| Перевод одной единицы измерения в другую |
«…сколько столовых ложек в чашке?» «…покажи мне на телевизоре, сколько столовых ложек в чашке». «…сколько метров в километре?» «…покажи мне на телевизоре, сколько метров в километре». |
Что такое Google Chromecast?
Chromecast – это простое устройство, которое вы подключаете непосредственно к разъему HDMI на телевизоре. Он питается от USB с прилагаемым кабелем, так что вы будете готовы к работе через две минуты. Вы используете свой смартфон или компьютер в качестве пульта дистанционного управления и можете транслировать видеоконтент прямо на большой экран. Вы также сможете отразить более или менее все, что есть в вашем браузере Google, на свой телевизор. Все, что вам нужно, это простое расширение. Вы можете сделать то же самое на некоторых телефонах Android. С момента его выпуска в 2013 году было продано 55 миллионов экземпляров, это маленькое маленькое портативное устройство все еще набирает силу. Хотя это объясняет суть Chromecast, сегодня мы здесь, чтобы показать вам, что этот ключ может сделать гораздо больше с минимальными усилиями. Прежде чем мы рассмотрим 20 способов максимально использовать возможности Chromecast, немного подробнее…
Использование Chromecast на разных устройствах
А теперь перейдём от теории к практике. Способы использования медиаплеера на ПК под Windows и MacOS, на «яблочных» и андроид-смартфонах несколько разнятся, поэтому приведём небольшие инструкции для каждого из устройств.
Chromecast на ПК
Использовать Chromecast на ноутбуке или настольном компьютере можно по-разному, но в любом случае вам понадобится браузер Google Chrome. Через интернет-обозреватель на телевизор можно транслировать видео с единичной вкладки, или осуществлять потоковую трансляцию всего рабочего стола, или же запустить на ПК файл с видео или музыкой и передать его на ТВ.
Итак, в разделе браузера с плагинами жмём на иконку Cast и выбираем пункт «Больше». Откроется новое окно, где отобразятся все устройства Chromecast, доступные в сети, выбираем нужное, кликнув по нему. Дальше необходимо кликнуть по кнопке «Источники» и выбрать один из трёх вариантов просмотра: с использованием вкладки, всего экрана или отдельного файла.
При трансляции потокового видео из вкладки или файла вы можете использовать компьютер по своему усмотрению, не опасаясь, что содержимое экрана высветится на телевизоре – там будет показана только та область экрана, в которой происходит трансляция. Разумеется, браузер должен оставаться открытым, а если вы хотите продолжать работать с другими приложениями, это делать необходимо в фоновом режиме.
Если вы хотите транслировать весь рабочий стол, позаботьтесь о том, чтобы посторонние не смогли увидеть на телевизоре конфиденциальной информации не для чужих глаз.
ВНИМАНИЕ. Chromecast не будет работать на компьютерах с Windows ниже седьмой версии.
Chromecast на Mac
Рассмотрим теперь, как включить Chromecast на «яблочных» компьютерах. Принцип работы аналогичен – можно транслировать потоковое видео/аудио в трёх режимах, как и на Виндовс.
Пошаговое руководство:
- запускаем браузер Chrome;
- кликаем на иконке More (3 вертикальные точки) и выбираем Cast;
- выбираем устройство и кликаем по пункту «Источники»;
- на время трансляции браузер должен быть открытым.
Chromecast на Android
Функционал Chromecast на Android богаче, нежели на смартфонах под iOS, особенно если речь идёт о трансляции контента на большом экране. Дело в том, что ОС Android наделена возможностью трансляции полного экрана, а не только отдельных приложений.
Насколько это важно? Если приложение, захват которого вы хотите произвести, не поддерживает протокол Chromecast, то трансляция всего экрана – единственный способ, позволяющий перенести его содержимое на телевизор. Так что ответ – да, функция действительно востребованная
Для активации экрана необходимо зайти в настройки смартфона и в разделе подключённых устройств найти и выбрать Cast. После этого отобразится перечень доступных устройств – выбираем своё, как мы это делали для ПК.
Многие приложения, оптимизированные под Chromecast, имеют встроенную кнопку Cast, напоминающую телевизор в миниатюре. При её нажатии видео будет параллельно транслироваться на ТВ. В частности, такая кнопка имеется у приложения YouTube.
При этом отображаться на большом экране будет только экран YouTube, остальной интерфейс телефона будет сокрыт от посторонних.
Chromecast на iPhone
В отличие от андроид-смартфонов, здесь вы сможете пользоваться Chromecast, только если используемое приложение поддерживает данную технологию. Возможность трансляции всего экрана здесь отсутствует – разработчики из Apple весьма придирчивы к своим изделиям в плане безопасности, исключив потенциальную возможность утери конфиденциальных данных.
О поддержке приложением Chromecast можно догадаться по наличию соответствующей иконки, которая может быть расположена где-то в меню приложения или на рабочем экране. Жмём на этой пиктограмме и выбираем наше устройство, после чего трансляция запустится.
Chromecast без Wi-Fi
На Андроид-смартфонах имеется возможность трансляции видеоконтента без подключения к сети по Wi-Fi. Как такое возможно? Смартфон имеет собственный модуль Wi-Fi, который и будет устанавливать соединение с Chromecast.
Сама процедура подключения аналогична обычной, за единственным исключением: когда выв выберете Chromecast, к которому нужно подключиться, необходимо будет каждый раз вводить четырехзначный PIN-код.
Для iPhone такой вариант недоступен, так что, если вы часто работаете без Wi-Fi – придётся потратиться на роутер, хотя бы самый бюджетный.
Как настроить Google Chromecast
Чтобы узнать, как настроить Chromecast, вы можете посмотреть видео, представленное выше. Или продолжайте читать, чтобы следовать инструкциям по настройке для этого потокового устройства.
Шаг 1. Подключите его
Сначала возьмите кабель Micro USB и подключите конец Micro USB (меньшая сторона) к боковой стороне вашего Google Chromecast.

Затем вставьте обычный конец USB в сетевой адаптер и подключите его к розетке.

Теперь подключите устройство к порту HDMI на телевизоре.

Запомните номер рядом с выбранным входом HDMI, потому что он вам понадобится через минуту.
Шаг 2. Настройте телевизор
На пульте дистанционного управления телевизора используйте кнопку входа, источника или аналогичную кнопку, чтобы настроить телевизор на тот же вход, что и Google Chromecast.

Вход в меню источника должен соответствовать номеру порта HDMI на вашем телевизоре, к которому вы подключили свое устройство.
Выбрав правильный вход, вы должны увидеть инструкции от Chromecast.

Шаг 3. Подключите и настройте свое устройство
На этом этапе вам нужно убедиться, что ваш телефон или другое интеллектуальное устройство подключено к тому же Wi-Fi, к которому будет подключаться Chromecast.
На экране будет предложено загрузить приложение Google Home для настройки устройства потоковой передачи.
После загрузки откройте приложение и нажмите «Начать». Затем он попросит вас войти в учетную запись Google.

Если вы уже вошли в одну или несколько учетных записей Google на своем устройстве, все они появятся на экране. Выберите учетную запись, которую вы хотите связать с Chromecast.
Когда к Wi-Fi подключены другие устройства Google, они также появятся в приложении Google Home.
Чтобы добавить Chromecast, щелкните значок плюса в верхнем левом углу и выберите «Настроить устройство».

Нажмите «Новые устройства» и введите свой домашний ник и адрес.
В меню «Выберите дом» выберите либо созданный вами домашний профиль, либо существующий домашний профиль, если он у вас уже настроен.
Приложение Google Home запросит доступ к местоположению, который необходимо включить, чтобы завершить настройку Chromecast.

Как только вы это сделаете, Google выполнит поиск устройства для настройки. Имя устройства в вашем приложении должно совпадать с именем устройства, отображаемым на экране телевизора.
Нажмите «Да», и ваше устройство подключится к Chromecast. Теперь ваше устройство отобразит код, который должен соответствовать коду на вашем телевизоре. Если он совпадает, нажмите «Да».

Затем вы должны согласиться с юридическими условиями Google и выбрать, хотите ли вы делиться статистикой своего устройства и отчетами о сбоях в Google.
После этого приложение спросит, где находится устройство в вашем доме, чтобы дать ему имя и помочь вам организовать устройства Google.
Теперь выберите Wi-Fi, который будет использовать Chromecast. После подключения ваше устройство установит обновления и перезагрузится.
Шаг 4. Свяжите другие службы
После перезапуска потокового устройства приложение предложит вам связать Chromecast с другими службами, такими как Google Assistant, радиослужбы и видеоуслуги.

Он просит вас связать эти учетные записи, чтобы вы могли попросить Google Ассистента воспроизвести определенную станцию. Когда вы это сделаете, ваше устройство должно понимать вас и запускать запрашиваемую вами услугу.
Шаг 5. Трансляция на телевизор
Теперь все готово! В вашем приложении Google покажет вам выполненные подключения, а затем сообщит, что ваш Chromecast готов к использованию.
Вам нужно будет использовать кнопку «Трансляция» в приложениях на вашем устройстве, чтобы отображать их на телевизоре через Chromecast.

Чтобы узнать, как это сделать, выберите один из примеров, которые Google предоставляет в приложении. Нажмите кнопку трансляции, выберите свой псевдоним Chromecast и посмотрите его на большом экране.
Вы по-прежнему можете использовать свое устройство для других целей во время трансляции.
Google также сообщает вам, что вы можете регулировать громкость транслируемого контента с помощью регуляторов громкости на устройстве, которое вы используете.
Когда вы будете готовы остановиться, нажмите кнопку трансляции на своем устройстве и выберите «ОСТАНОВИТЬ трансляцию».

Теперь вам просто нужно скачать приложения для любимых сервисов, чтобы начать просмотр!
Что такое Android TV
Android TV — это версия операционной системы Android для мультимедийных устройств. Обычно ее можно найти на телевизионных приставках, таких как Nvidia Shield, которые больше, чем Chromecast. Тем не менее, Android TV также можно найти в небольших донглах, подобных Chromecast, и в некоторых телевизорах.
В отличие от Chromecast, устройства Android TV поставляются с физическими пультами дистанционного управления. Это потому, что Android TV имеет традиционный домашний экран, с которого Вы можете запускать приложения и игры. Это похоже на то, что вы видите на Roku, Amazon Fire TV или Smart TV.
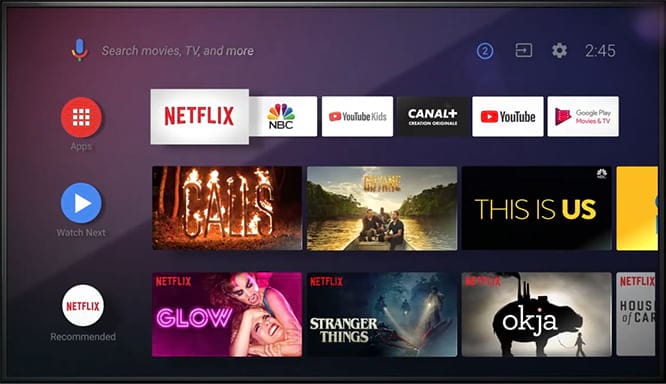
Самый простой способ понять Android TV — это представить себе смартфон. У него есть магазин приложений, где Вы можете загружать приложения и игры, главный экран для ярлыков и меню настроек.
Как и телефоны и планшеты Android, телевизоры Android также включают в себя Google Play Store. Это позволяет легко устанавливать приложения, специально созданные для ТВ-приставок Android. Вы даже можете установить несколько игр, в которые можно играть с помощью контроллера.
Вышеупомянутая функция «встроенного Chromecast» — это то, что Вы найдете на своем Android TV. Хотя основным способом взаимодействия будет дистанционное управление и главный экран, Вы также можете «транслировать» контент на Android TV так же как с Chromecast.
Вполне возможно использовать Android TV точно так же, как Chromecast. Все, что Вы можете транслировать на Chromecast, Вы также можете транслировать на Android TV. Хотя это может показаться немного странным.
Например, когда Вы транслируете видео на YouTube, приложение YouTube фактически не открывается, но работает точно так же, как и в Chromecast.
Даже фон Android TV (заставка) такой же, как на Chromecast. Основное отличие состоит в том, что Android TV имеет полноценную операционную систему за функцией трансляции, что делает его более мощным мультимедийным устройством.
Пульт ДУ
Пульт небольшой и отлично ложится в руку, в верхней части расположен 4-позиционный «пад» в виде кольца с кнопкой подтверждения внутри, ниже – кнопки «назад» и «домой», вызов Google Assistant, Mute, запуск клиентов YouTube и Netflix, включение плеера и кнопка переключения на другой видеовход ТВ (будет полезно, если у вас к телевизору также подключено другое устройство, например, игровая консоль, и вы регулярно переключаетесь между ним и медиаплеером).
Регулировка громкости находится на боковой грани справа, чуть выше вызова Google Assistant; это не лучшее в плане эргономики решение, ею одинаково неудобно пользоваться независимо от того, в какой руке вы привыкли держать пульт. В системных настройках можно выбрать, громкость чего именно будет регулировать пульт – самого «хромкаста», телевизионных динамиков или AV-ресивера.

Еще одно замечание по поводу общей эргономики – корпус почти идеально симметричен, и в темноте очень легко взять его «вверх ногами», тем более что углубление между двумя нижними кнопками на ощупь легко перепутать с гранью верхнего диска.
Как работает Google Chromecast
Google Chromecast является небольшим приборчиком, который можно подключить даже к плотно висящему на стене телевизору. Правда, в этом случае лучше пользоваться блоковым HDMI. Встроенный кабель тонкий и легко гнется, но сильно перегибать его я бы не советовал — можно и повредить, а он не отключается от прибора, так что в случае поломки придется покупать новый Chromecast.
Для прибора нужно внешнее питание. Оно подается через USB, который можно воткнуть куда угодно, но лучше поискать в телевизоре USB-разъем. Обычно он есть даже в старых моделях. Если все же его нет, то воспользуйтесь адаптером питания от розетки или даже Power Bank.

Появление пульта в последнем поколении Chromecast сильно облегчает работу с ним.
Дальше через приложение Google Home гаджет настраивается и подключается к домашней Wi-Fi сети. Через нее и передается изображение с телефона или другого устройства.
В подробности форматов передачи вдаваться не стоит, но они обеспечивают довольно высокое качество картинки. Разницу между ней и тем, что воспроизводится через встроенный плеер смарт-телевизора или внешний источник по кабелю, вы вряд ли заметите. Добавлю только, что формат разрабатывался при содействии Netflix и YouTube.
Кастинг
Теперь, когда у нас есть что кастить и куда кастить, можем перейти к самому главному. Помимо всего прочего, у CastSession есть объект RemoteMediaClient, который отвечает за состояние воспроизведения медиаконтента. С ним и будем работать.
Создадим MediaMetadata, где будет храниться информация об авторе, альбоме и т. д. Очень похоже на то, что мы передаём в MediaSession, когда начинаем локальное воспроизведение.
Параметров у MediaMetadata много, и их лучше посмотреть в документации. Приятно удивило, что можно добавить изображение не через bitmap, а просто ссылкой внутри WebImage.
Объект MediaInfo несёт информацию о метаданных контента и будет говорить о том, откуда медиаконтент брать, какого он типа, как его проигрывать:
Напомню, что contentType – это тип контента по спецификации MIME.
Также в MediaInfo можно передать рекламные вставки:
- setAdBreakClips – принимает список рекламных роликов AdBreakClipInfo с указанием ссылок на контент, заголовка, тайминга и временем, через которое реклама становится пропускаемой.
- setAdBreaks – информация о разметке и тайминге рекламных вставок.
В MediaLoadOptions мы описываем то, как будем обрабатывать медиапоток (скорость, начальная позиция). Также документация говорит, что через setCredentials можно передать заголовок запроса для авторизации, но у меня запросы от Chromecast не включали в себя заявленные поля для авторизации.
После того как всё готово, мы можем отдать все данные в RemoteMediaClient, и Chromecast начнёт воспроизведение
Важно поставить локальное воспроизведение на паузу
What is Google Chromecast?
Chromecast is a device that you plug into your TV’s HDMI port, powered by a USB cable (included). Using your smartphone or computer as a remote control, you can use Chromecast to access video content from Netflix, YouTube, Hulu, the Google Play Store and other services (). You can also use it to stream almost any kind of content from the Chrome browser on a or .
There are two current Google Chromecasts. We’ve already mentioned the Chromecast with Google TV, but check out our Google Chromecast (3rd Generation) review to learn more about the more affordable entry-level model.
Also, Chromecast support is baked right into plenty of apps you already stream from. Just look for an icon of a rectangle with curves in the bottom left corner. This is how the Cast icon appears in HBO Max in the top left corner:
(Image credit: HBO Max)
When you see that icon, you know that the app you’re using can stream to the screen your Chromecast is connected to.
When you’re not streaming anything in Chromecast, it simply posts beautiful desktop backgrounds, in its Ambient Mode. You might notice quality dip, though, and a lowered frequency in new art. announced that it’s making these changes to reduce stress on bandwidth, prioritizing traffic for video calls and other more pressing content.
Chromecast technology is also a part of the Android TV operating system. A recent update allows users to perform Chromecast app of Android TV. Read our TiVo Stream 4K review to learn about that Android TV streaming device.
Google Chromecast