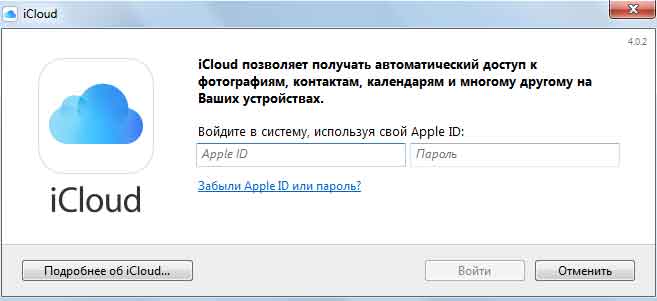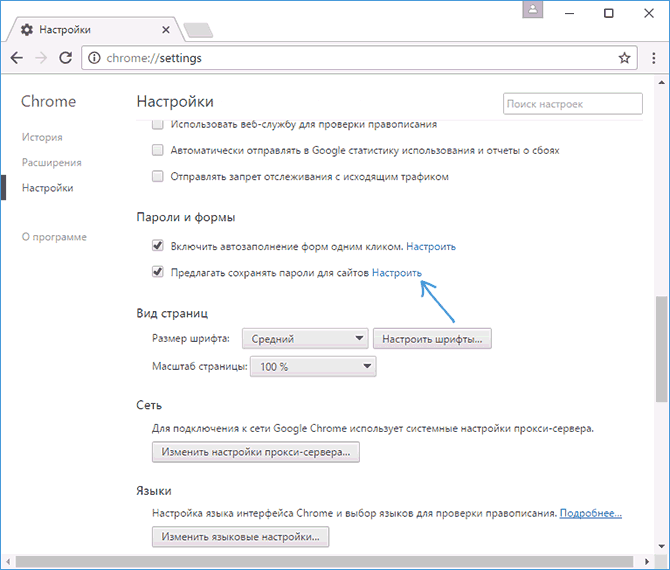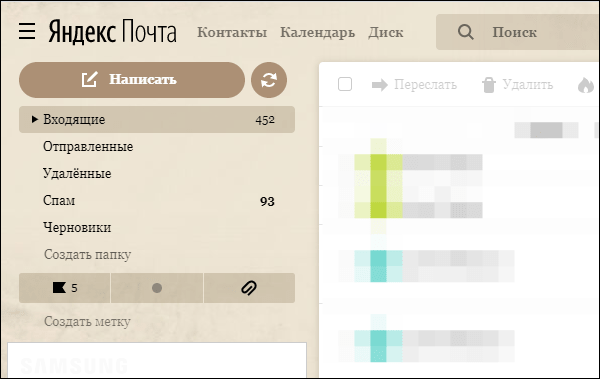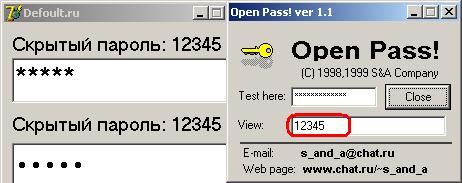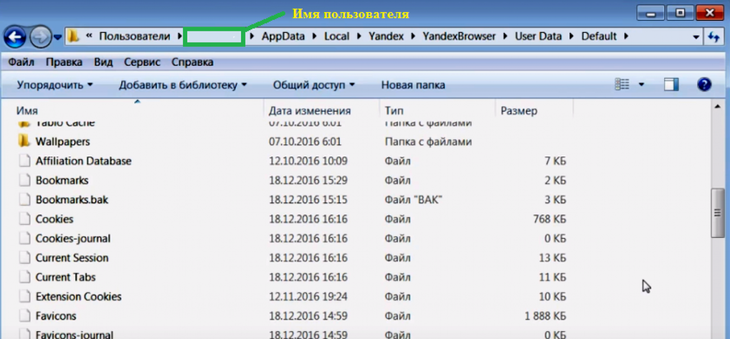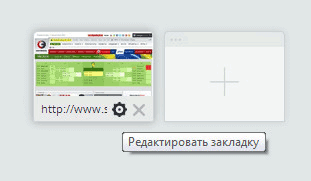Manage passwords
Содержание:
- Что делать, если Google Chrome не сохраняет пароли?
- Менеджмент паролей в браузере Google Chrome
- Internet Explorer и Microsoft Edge
- Показать сохраненные пароли в настройках Chrome
- Как восстановить намеренно стертые пароли в веб-браузере
- Chrome: how to export passwords
- Просмотр логина и пароля для сайта
- На смартфоне
- Как в Chrome посмотреть сохраненные пароли
- Как посмотреть пароли в Гугл Хром через сайт passwords.google.com?
- Как включить сохранение паролей в хроме
- Способы восстановить
- Функция сохранения паролей
- Варианты сохранения
- КАК СОХРАНЯТЬ ЛОГИНЫ И ПАРОЛИ В GOOGLE
Что делать, если Google Chrome не сохраняет пароли?
Если вы заметили, что браузер перестал сохранять пароли для некоторых сайтов (или же сразу для всех), прежде всего, проверьте – поставлена ли галочка рядом с надписью «Предлагать сохранять пароли для сайтов». Как это сделать, вы можете посмотреть выше – в пункте «Как включить сохранение паролей в Хроме».
Если галочка установлена, а данные все равно не сохраняются, можно попробовать другие способы восстановления функции.
Для начала проверяем – не находится ли сайт в исключениях. Для этого:
1. Переходим в «Настройки» браузера;

2. Жмем на «Показать дополнительные настройки»;

3. Кликаем на надпись «Настроить» рядом с предложением «Предлагать сохранять пароли для сайтов»;

4. В окне «Сайты, пароли для которых не сохраняются» ищем название/url ресурса, данные к которому вы не можете сохранить, после чего нажмите на «крестик» (удалите его из списка) и на кнопку «Готово»;

5. Перезапустите браузер и зайдите на необходимый сайт, авторизуйтесь на нем и подтвердите сохранение пары «логин-пароль».
Теперь нужно убедиться, что в браузере включены «cookie». Для этого:
1. Нажимаем на параметр «Настройки»;
2. Ищем заголовок «Личные данные» и нажимаем «Настройки контента»;

3. В появившемся окне выбираем параметр «Разрешать сохранение локальных данных «рекомендуется» и нажимаем «Готово»;

4. Перезапускаем браузер и проверяем функцию сохранения паролей.
Проблема осталась? Ну что ж, тогда попробуйте произвести следующие действия:
- Закройте браузер и нажмите одновременно на клавиатуре клавиши «Win» и «R»;
- В появившейся строке введите без кавычек «cmd /cren «%localappdata%\Google\Chrome\User Data\Default\Login Data» *.bak» и нажмите «Ок»;
- Запустите Гугл Хром, зайдите на необходимый сайт и в форме авторизации укажите свой логин, но неправильный пароль. Появится запрос на сохранение пароля, введите верный пароль от сайта и подтвердите сохранение.
Вот и все, теперь вы знаете не только, как посмотреть пароли в Гугл Хром, но и как включить/отключить функцию сохранения, а также многое другое.
Надеемся, что материал оказался Вам полезен.
Менеджмент паролей в браузере Google Chrome
Каждый браузер по умолчанию предлагает сохранить пароли от посещаемых пользователем интернет-ресурсов, чтобы в дальнейшем сэкономить время. Эту особенность можно использовать себе на пользу, даже если сохраненный пароль не верен.
Обратите внимание на то, что такой способ может быть эффективен только при условии, что вы вводили его давно и не успели пересохранить старые данные попытками вспомнить его. Чтобы восстановить пароль с помощью браузера, воспользуйтесь следующей инструкцией:
Чтобы восстановить пароль с помощью браузера, воспользуйтесь следующей инструкцией:
Мы используем Google Chrome.
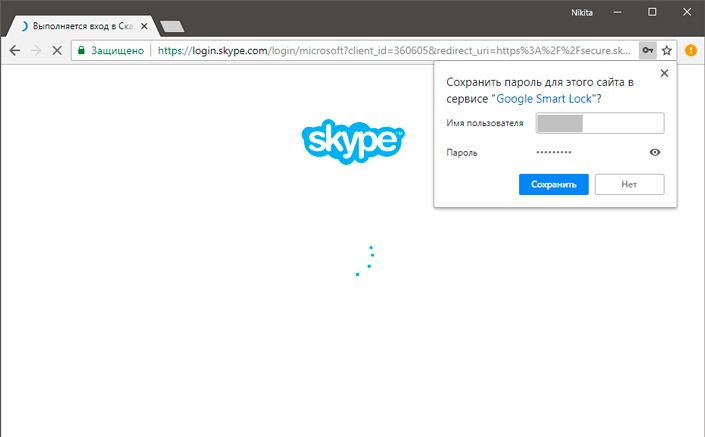
1. Откройте контекстное меню справа и перейдите к Настройкам.
Для быстрого доступа к паролям введите: chrome://settings/passwords.
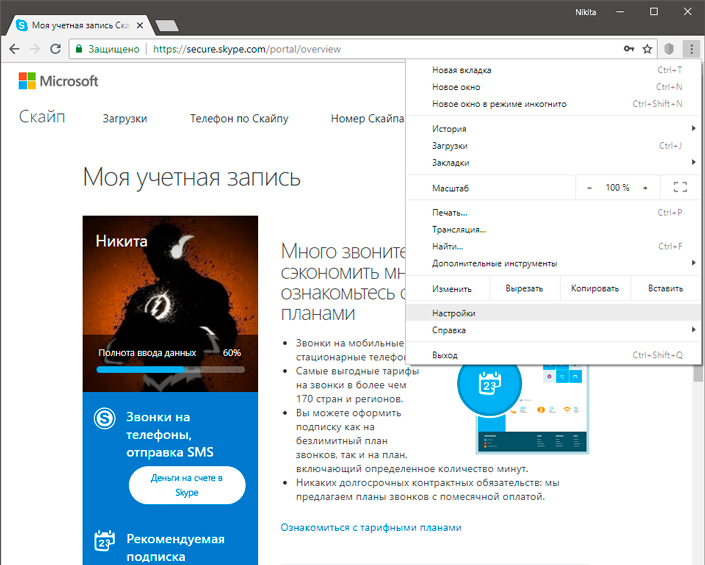
2. Внизу страницы найдите параметр Дополнительные настройки.
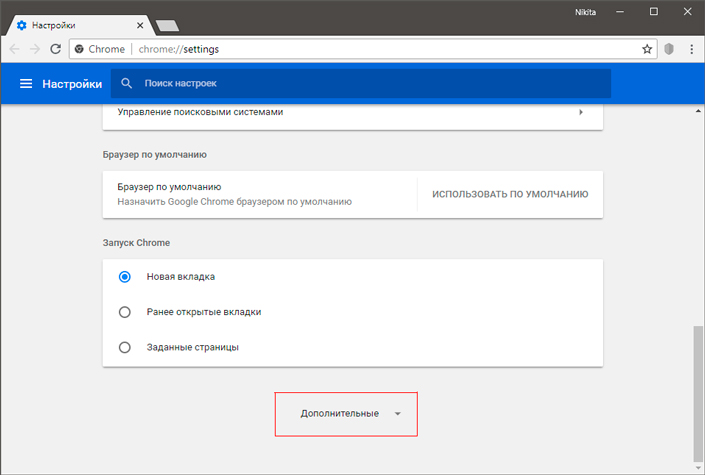
3. Найдите меню Пароли и формы, затем откройте вкладку Настройка паролей.
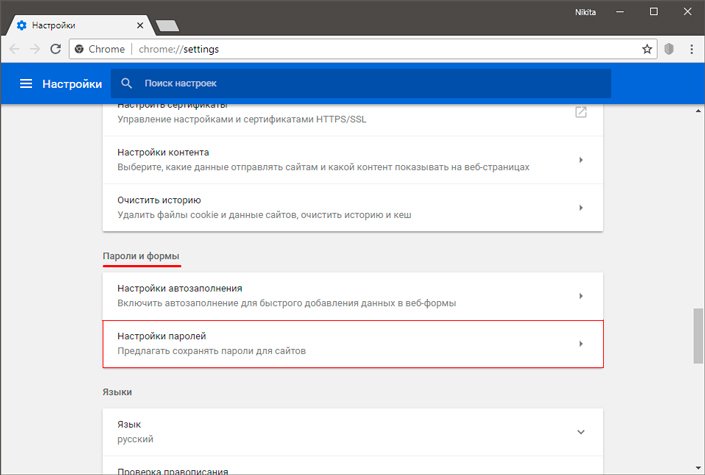
4. Здесь, в списке Сайты с сохраненными паролями вы можете увидеть все данные, сохраненные вами при входе на различные интернет-ресурсы.
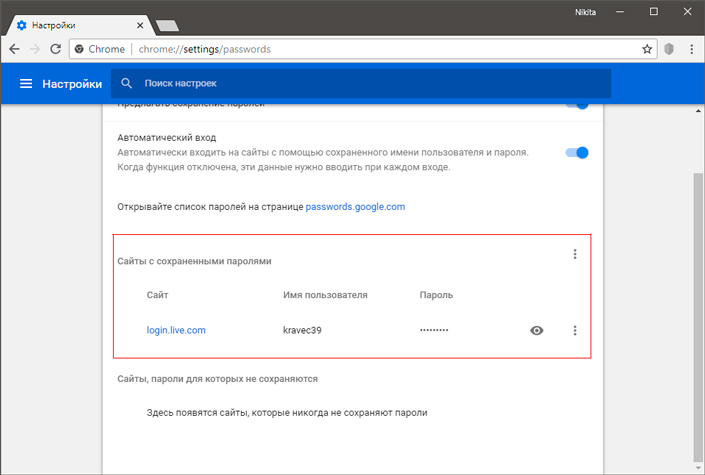
5. Кликните по иконке “глаза”, чтобы увидеть скрытый пароль.
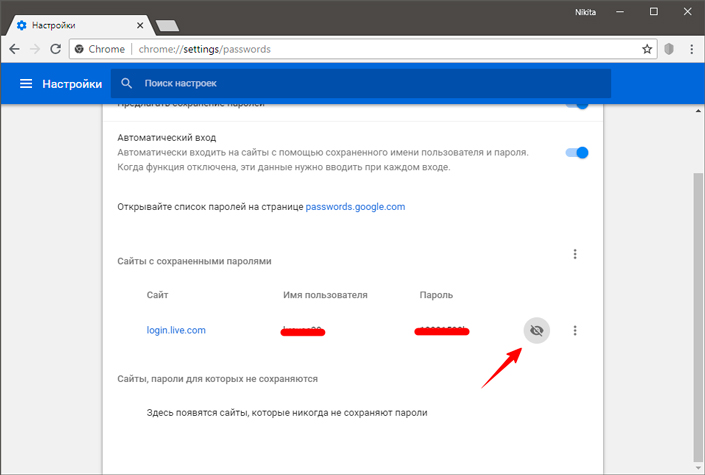
6. При желании вы всегда можете удалить пароль. Для этого откройте Контекстное меню, расположенное напротив интересующего вас аккаунта, и нажмите Удалить.
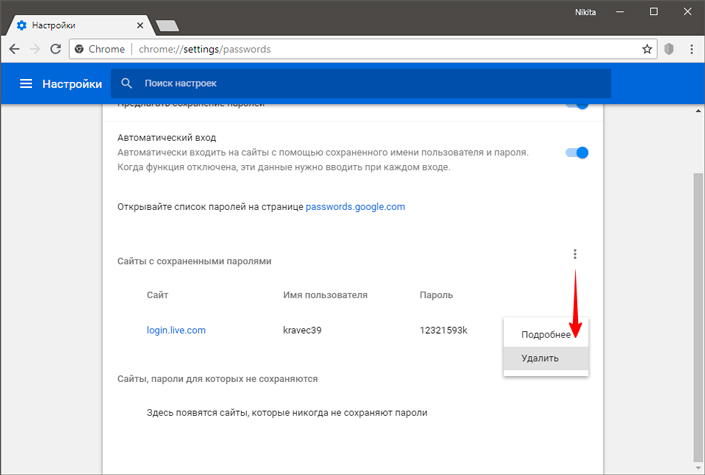
Internet Explorer и Microsoft Edge
Пароли Internet Explorer и Microsoft Edge хранятся в одном хранилище учетных данных Windows, а доступ к нему можно получить сразу несколькими способами.
Самый универсальный (на мой взгляд):
- Зайти в панель управления (в Windows 10 и 8 это можно сделать через меню Win+X, или кликнув правой кнопкой мыши по пуску).
- Открыть пункт «Диспетчер учетных данных» (в поле «Просмотр» вверху справа окна панели управления должно быть установлено «Значки», а не «Категории»).
- В разделе «Учетные данные для Интернета» вы можете посмотреть все сохраненные и используемые в Internet Explorer и Microsoft Edge пароли, нажав по стрелке рядом справа от пункта, а затем — «Показать» рядом с символами пароля.
- Вам потребуется ввести пароль текущей учетной записи Windows для того, чтобы пароль отобразился.
Дополнительные способы попасть в управление сохраненными паролями этих браузеров:
- Internet Explorer — Кнопка настроек — Свойства браузера — вкладка «Содержание» — кнопка «Параметры» в разделе «Содержание» — «Управление паролями».
- Microsoft Edge — кнопка настроек — Параметры — Посмотреть дополнительные параметры — «Управление сохраненными паролями» в разделе «Конфиденциальность и службы». Однако здесь вы можете лишь удалить или изменить сохраненный пароль, но не просмотреть его.
Как видите, просмотр сохраненных паролей во всех браузерах — достаточно простое действие. За исключением тех случаев, если по какой-то причине вы не можете ввести текущий пароль Windows (например, у вас установлен автоматический вход в систему, а пароль вы давно забыли). Здесь можно использовать сторонние программы для просмотра, которые не требуют ввода этих данных. См. также обзор и возможности: Браузер Microsoft Edge в Windows 10.
Показать сохраненные пароли в настройках Chrome
При посещении любого веб-сайта, который запрашивает регистрацию, мы предоставляем запрошенные данные, такие как имя, возраст, адрес электронной почты и пароль. Теперь, когда вы укажете имя пользователя и пароль, Google Chrome предоставит вам возможность сохранить пароль. После сохранения пароля вам больше не нужно вводить его для дальнейшего посещения. Но, знаете ли вы, что при необходимости вы можете просматривать сохраненные пароли в Chrome?
- Откройте Google Chrome и щелкните значок меню с тремя горизонтальными точками, расположенный в правом верхнем углу Chrome.
- В раскрывающемся меню нажмите «Настройки». Вы также можете напрямую получить доступ к настройкам Chrome, набрав chrome://settings в адресной строке Chrome.
- В окне настроек Chrome в разделе «Автозаполнение» нажмите «Пароли».
- На вкладке «Пароли» вы найдете поле «Сохраненные пароли» со столбцами «Веб-сайт», «Имя пользователя» и «Пароль».
- Теперь из списка веб-сайтов выберите тот, для которого вы хотите получить пароль, и щелкните значок глаза, расположенный перед этим веб-сайтом.
- После нажатия вы получите запрос на ввод пароля или пин-кода Windows.
- Теперь, когда вы введете правильный пароль Windows, ваш пароль для соответствующего веб-сайта будет отображаться в столбце пароля.
Используя этот метод, вы можете просмотреть все пароли, которые вы сохранили в Google Chrome.
Как восстановить намеренно стертые пароли в веб-браузере
К сожалению, способ восстановления паролей через данные браузера сложно назвать эффективным. Ведь всего одна переустановка приложения способна привести вас к безвозвратной потере и лишить возможности вернуться на свою страницу в социальной сети.
Чтобы восстановить утерянный пароль, воспользуйтесь приведенной ниже инструкцией:
1. Произведите анализ системы. Это позволит программе собрать все данные с вашего жесткого диска.
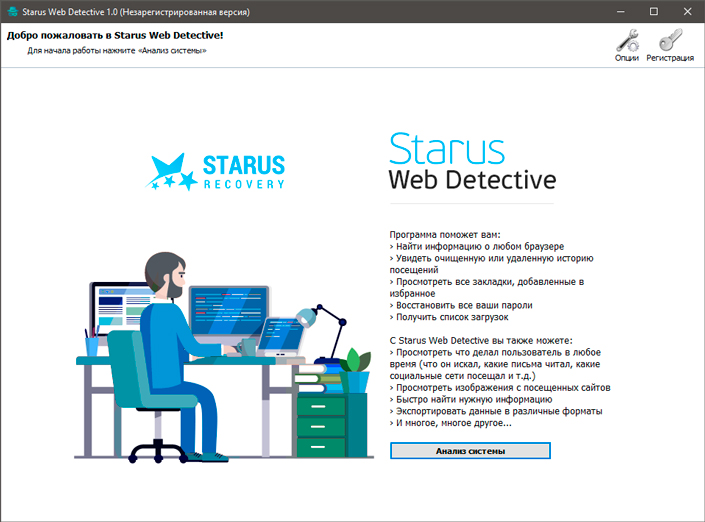
2. Выберите пользователя, аккаунт которого вы хотите восстановить.
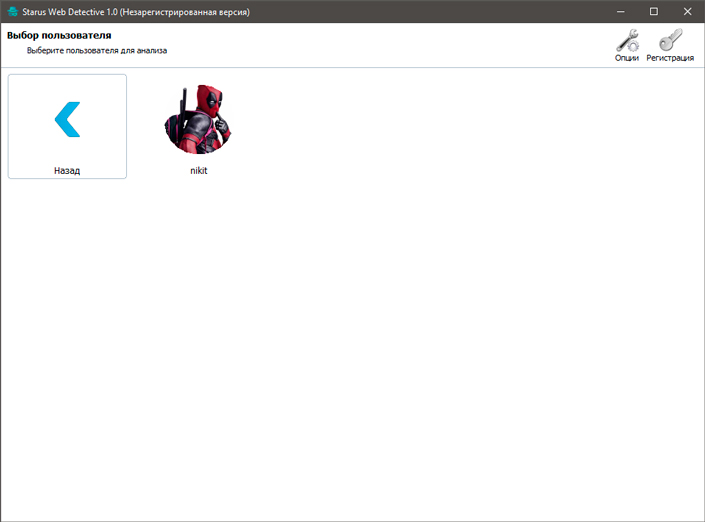
3. Далее программа предложит выбрать браузер, который нужно просканировать.
В списке отображаются только те обозреватели, которые установлены или были установлены на вашем ПК.
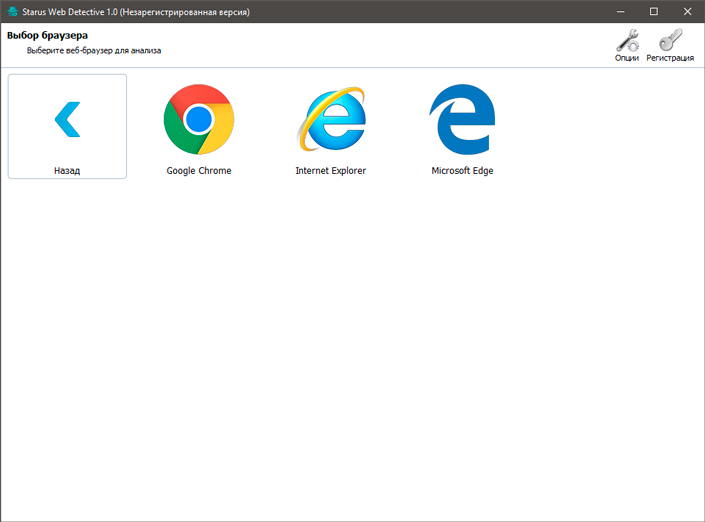
4. По завершению сканирования перед вами будут показаны все найденные данные,. Для того, чтобы узнать данные утерянного аккаунта, перейдите во вкладку Пароли. В ней вы получите подробную информацию обо всех, используемых вами ресурсах.
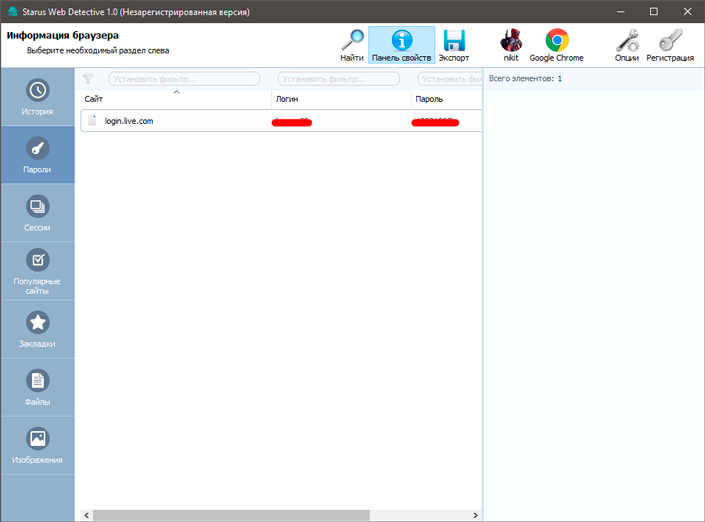
При желании, вы можете в любой момент экспортировать все найденные документы для дальнейшего анализа. Эта функция доступна только для обладателей зарегистрированных копий продукта.
Chrome: how to export passwords

You can export saved passwords starting with Chrome 66. Note that the passwords are saved to a plain text CSV file; anyone with access to the file may read (and use) all passwords listed in the file.
Let me show you how to export passwords in Chrome:
- Load chrome://settings/passwords in the browser’s address bar.
- Click on the menu icon (the three dots) on the Saved Passwords line.
- Select Export passwords from the menu that opens.
- Activate the «export passwords» button on the warning screen.
- Type your Windows username and password for verification.
- Select a location to save the password file to.
Old Content
Google Chrome users can import saved passwords from Internet Explorer or Safari, but Google never added an option to the browser to import or export passwords using the browser’s UI unti
While Chrome users may use sync to synchronize their passwords to other devices they use Chrome on, users who don’t use sync or want to import Chrome passwords into another browser cannot use that functionality.
This leaves browser extensions, and an experimental password import and export option. Google Chrome users could enable the flag up until recently to enable password importing and exporting.
With Google changing Chrome’s interfaces and such, that option on its own is no longer functional. While it is still possible to enable the flag, the menu to export or import passwords is not linked anymore anywhere in Chrome.
There is a solution however, and this guide explains how that is done right now.
Old content that is no longer valid. It may still be useful if you run older versions of the Chrome browser.
Update: Google removed the option to export and import passwords directly in Chrome 61. There is no way currently to export Chrome passwords directly using the web browser.
The only three options you have are to either import the passwords using a different web browser, e.g.Firefox. Vivaldi or Opera, use a third-party software like the free Nirsoft application ChromePass, or use a password management extension.
ChromePass lists all passwords of Google Chrome, and comes with an option to export the data.
The final option that you have is to use a password management extension for Chrome. While that won’t give you direct access to your data, it means that you get access to your passwords on any device and in any browser the password manager supports. You can check out LastPass for that for instance.
Просмотр логина и пароля для сайта
Вы можете также посмотреть информацию о секретных кодах прямо на своем устройстве. Файл с ними лежит на компьютере, в папке под названием Login Data. Находится она в:
- «C:\Users\AppData\Local\Google\Chrome\User Data\Default\, если у вас 10, 8 и 7 версия ОС;
- «C:\Documents And Settings\Local Settings\Application Data\Google\Chrome\ User Data\Default\» – если у вас XP.
- Для Mac OS X путь: «~/Library/Application Support/Google/Chrome/Default»
- Для Linux: «~/.config/google-chrome/Default»
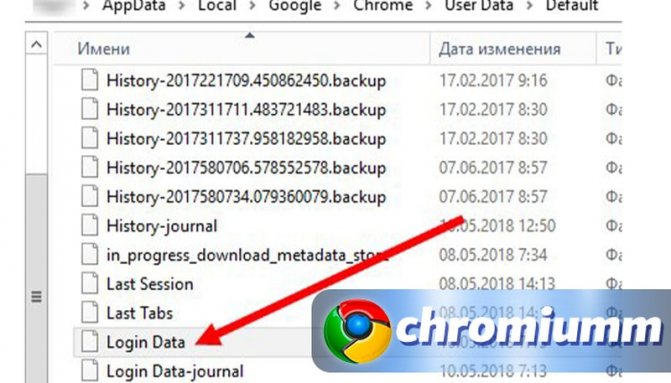
Данные в файле зашифрованы при помощи методологии AES. Для просмотра зашифрованных данных используйте сторонние приложения, например DB Browser for SQLite или ChromePass.
Как отключить или включить картинки в Гугл Хроме – пошаговая инструкция
На смартфоне
В качестве примера возьмём гаджет на Андроид. Запускаем браузер, жмём на иконку с точками, а затем — «Настройки»:
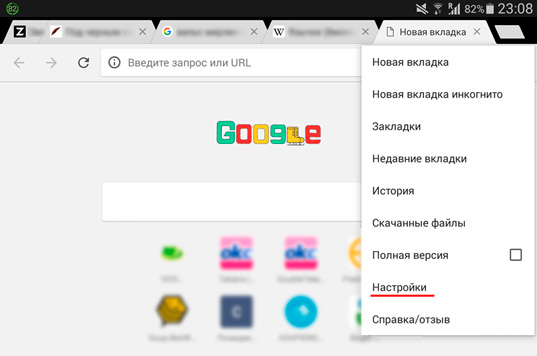
В появившемся окне выбираем вариант «Сохранение паролей»:
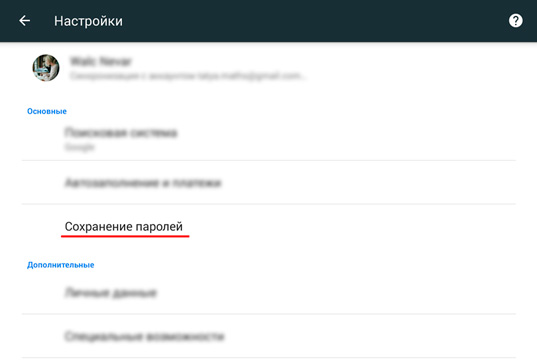
Теперь пользователь видит список сайтов, данные от которых сохранены на гаджете:
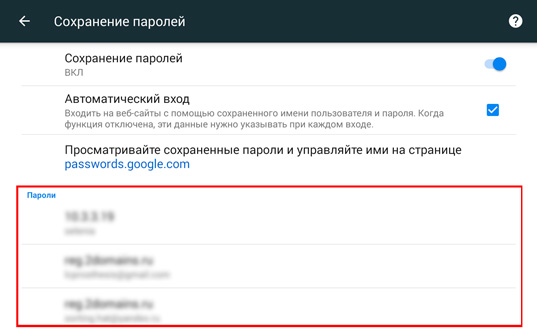
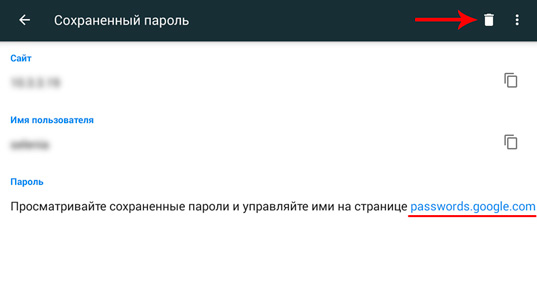
Вводим логин и пароль от своего Гугл-аккаунта и попадаем на страницу, где отображаются все сохранённые данные. Жмём на иконку в виде глаза, чтобы узнать скрытую информацию, или на урну (убирает сайт из списка):
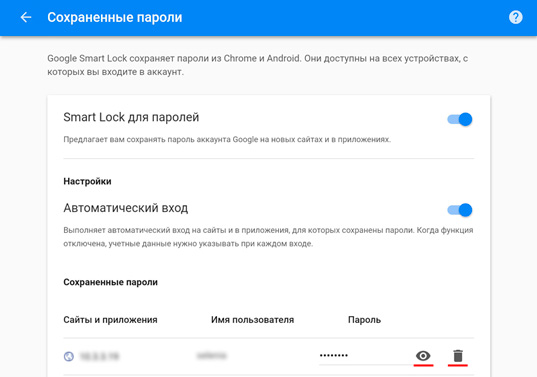
Вот так легко и просто мы можем «вспомнить» забытые пароли. Поделитесь этой информацией с друзьями, а также подпишитесь на группу ВКонтакте и обновления блога. Так ни одна полезная статья не пройдёт мимо вас.
На связи был Андрей Зенков и Start-Luck — место, где тайное становится явным. Желаю удачи!
Как в Chrome посмотреть сохраненные пароли
Хранение паролей в Google Chrome – это абсолютно безопасная процедура, т.к. все они надежно шифруются. Но если вам вдруг понадобилось узнать, где в Хроме хранятся пароли, то данный процесс мы подробнее рассмотрим ниже. Как правило, необходимость в этом появляется в случае, когда пароль забыт и форма автозаполнения не работает или на сайте уже есть авторизация, но требуется под этими же данными залогиниться со смартфона или другого устройства.
Способ 1: Настройки браузера
Стандартный вариант просмотра любого пароля, который вы сохранили в этот веб-обозреватель. При этом удаленные ранее пароли вручную или после полной очистки/переустановки Хрома там отображаться не будут.
- Откройте меню и перейдите в «Настройки».
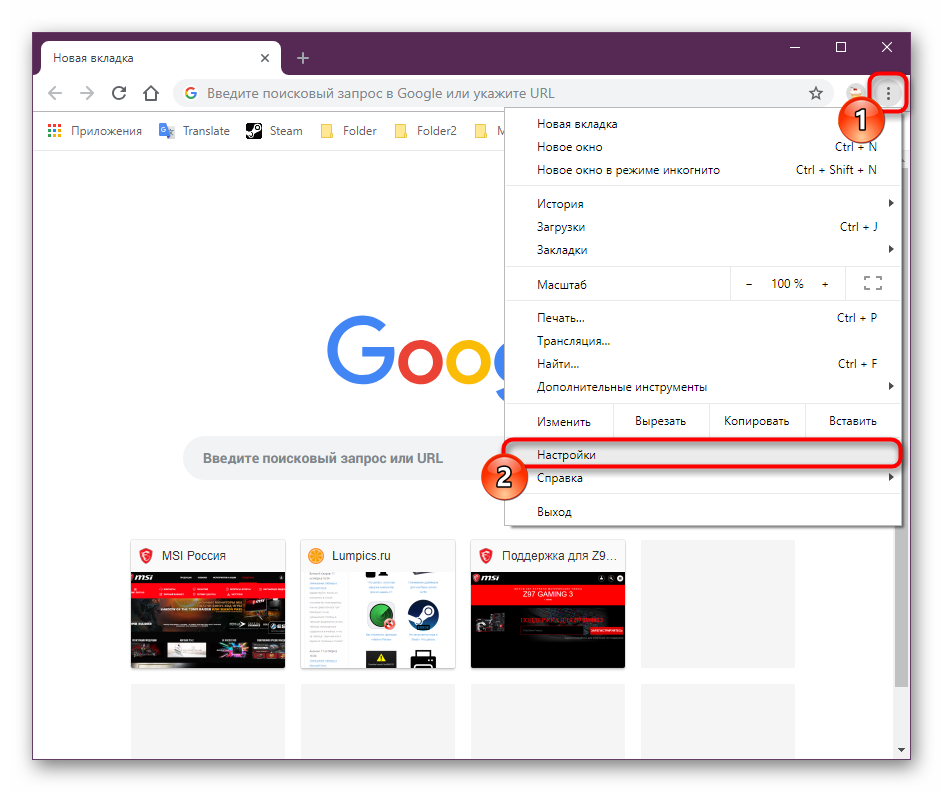
В первом же блоке перейдите в раздел «Пароли».
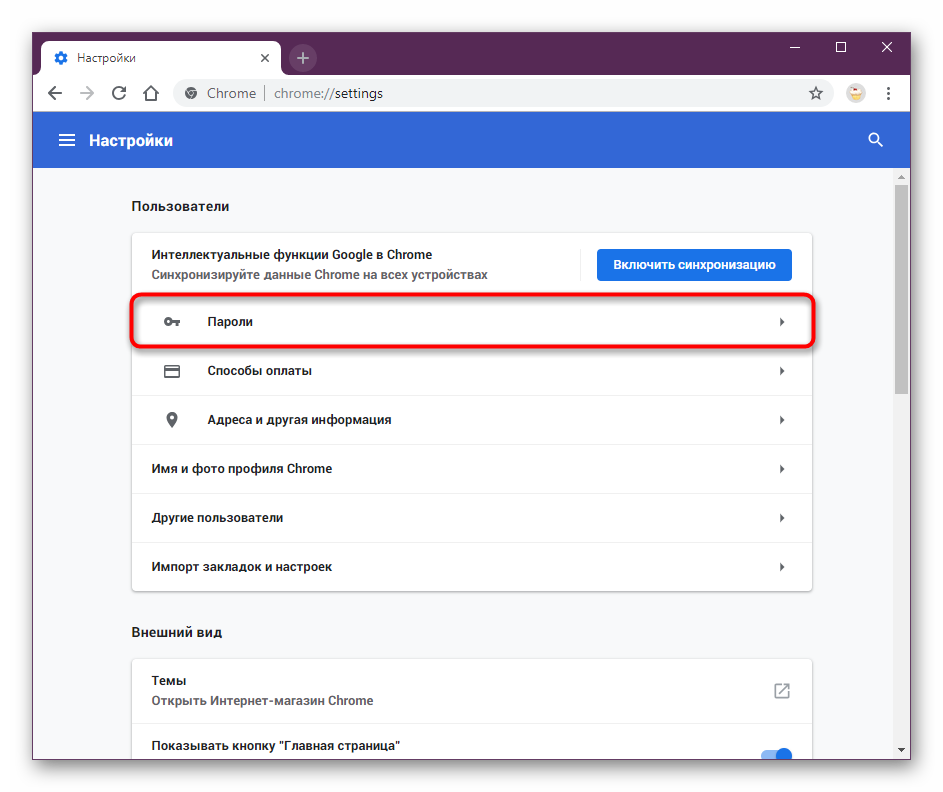
Вы увидите весь список сайтов, для которых были сохранены ваши пароли на этом компьютере. Если логины находятся в свободном доступе, то для просмотра пароля нужно щелкнуть по иконке глаза.
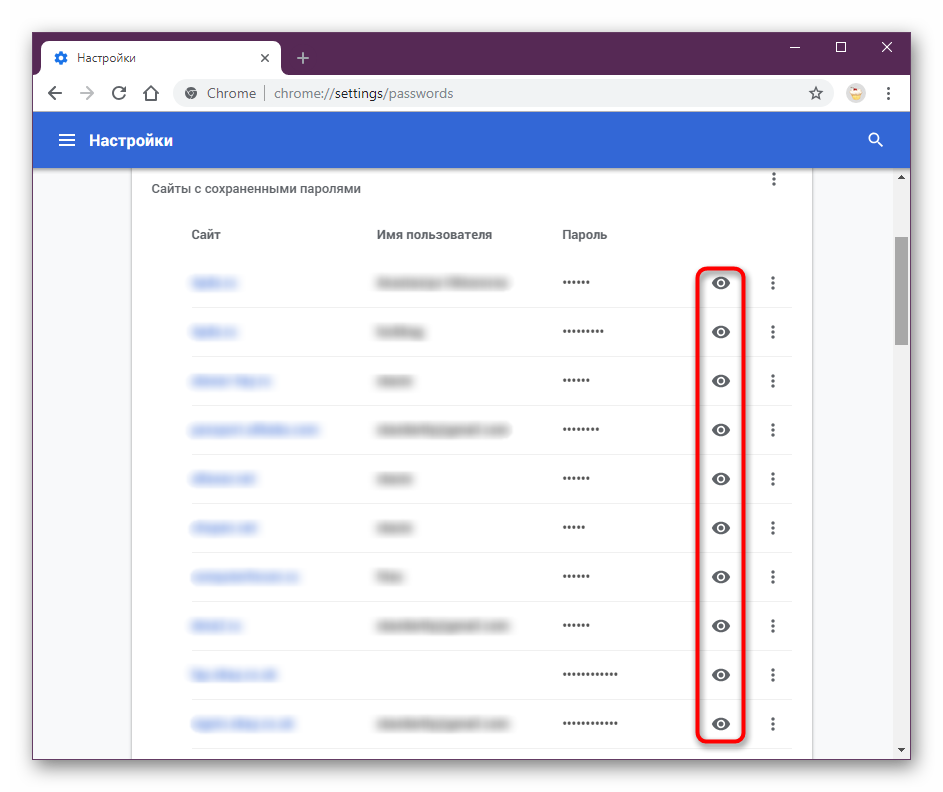
От вас потребуется ввести данные учетной записи Google/Windows, даже если при запуске ОС вы не вводите защитный код. В Виндовс 10 это реализовано в виде формы на скриншоте ниже. В целом процедура создана для защиты конфиденциальных сведений от людей, имеющих доступ к вашему ПК и браузеру в том числе.
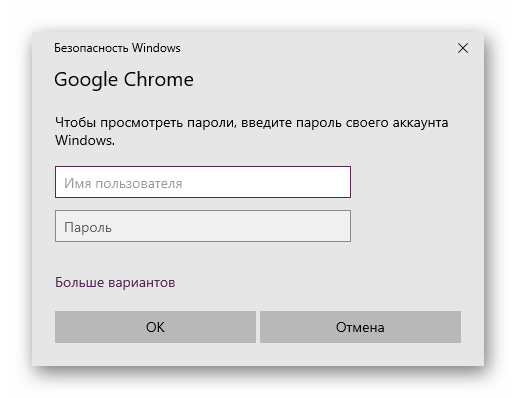
После ввода нужной информации отобразится пароль для выбранного ранее сайта, а значок глаза станет перечеркнутым. Нажав на него повторно, вы снова скроете пароль, который, впрочем, перестанет быть виден сразу же после закрытия вкладки настроек. Для просмотра второго и последующих паролей вам придется вводить данные учетной записи Виндовс каждый раз.
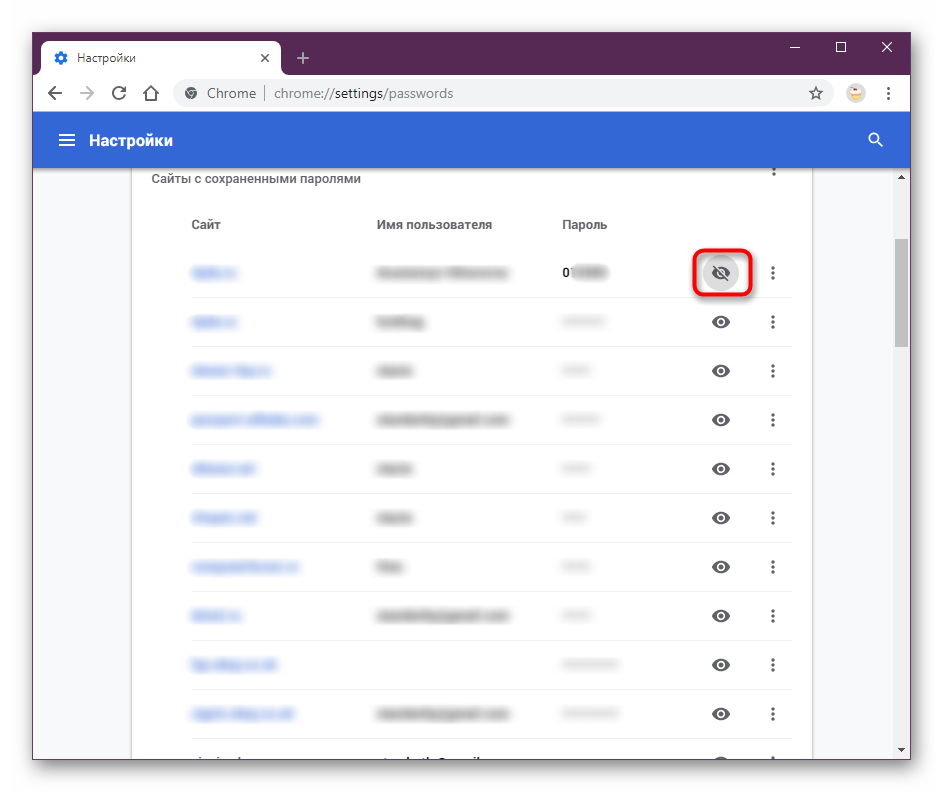
Не забывайте, что если вы пользовались ранее синхронизацией, часть паролей может храниться в облаке. Как правило, это актуально для пользователей, которые не авторизовались в учетной записи Google после переустановки браузера/операционной системы. Не забудьте «Включить синхронизацию», что делается также в настройках браузера:
Способ 2: Страница Google-аккаунта
Кроме того, пароли можно посмотреть и в онлайн-форме вашего Гугл-аккаунта. Естественно, этот способ подходит только для тех, у кого был создан Google-аккаунт ранее. Преимущество этого способа заключается в следующих параметрах: вы увидите все пароли, которые когда-либо раньше сохранялись в вашем Гугл-профиле; дополнительно к этому отобразятся пароли, сохраненные на других устройствах, например, на смартфоне и планшете.
- Перейдите в раздел «Пароли» методом, указанным выше.
- Нажмите на ссылку «Аккаунт Google» из строчки текста о просмотре и управлении собственными паролями.
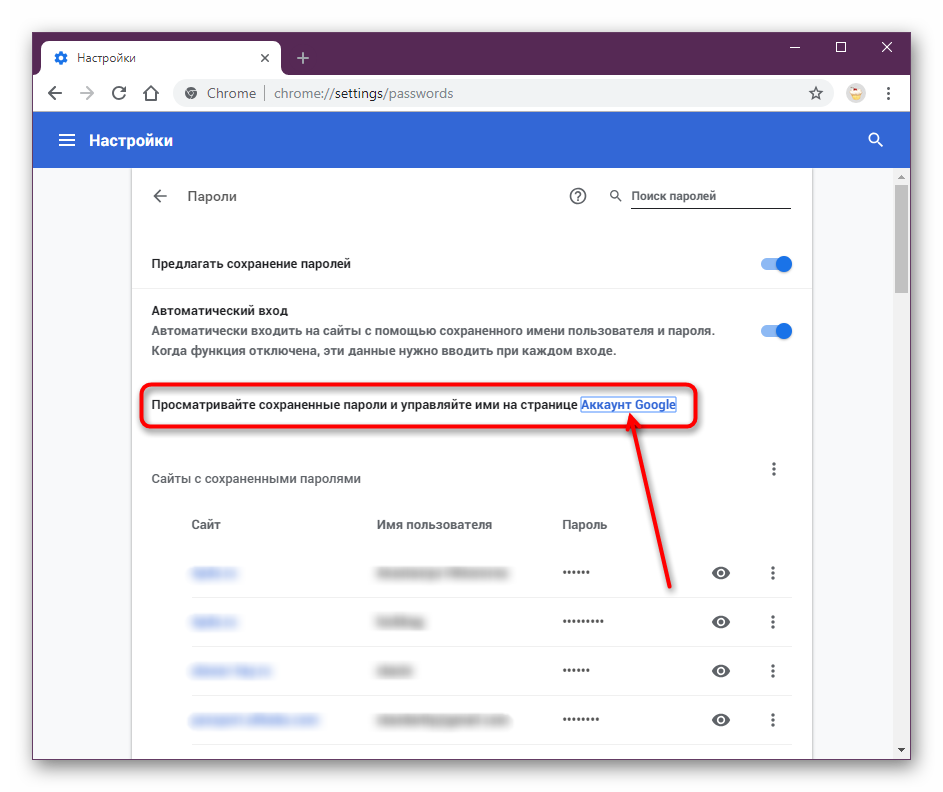
Введите пароль от своей учетной записи.
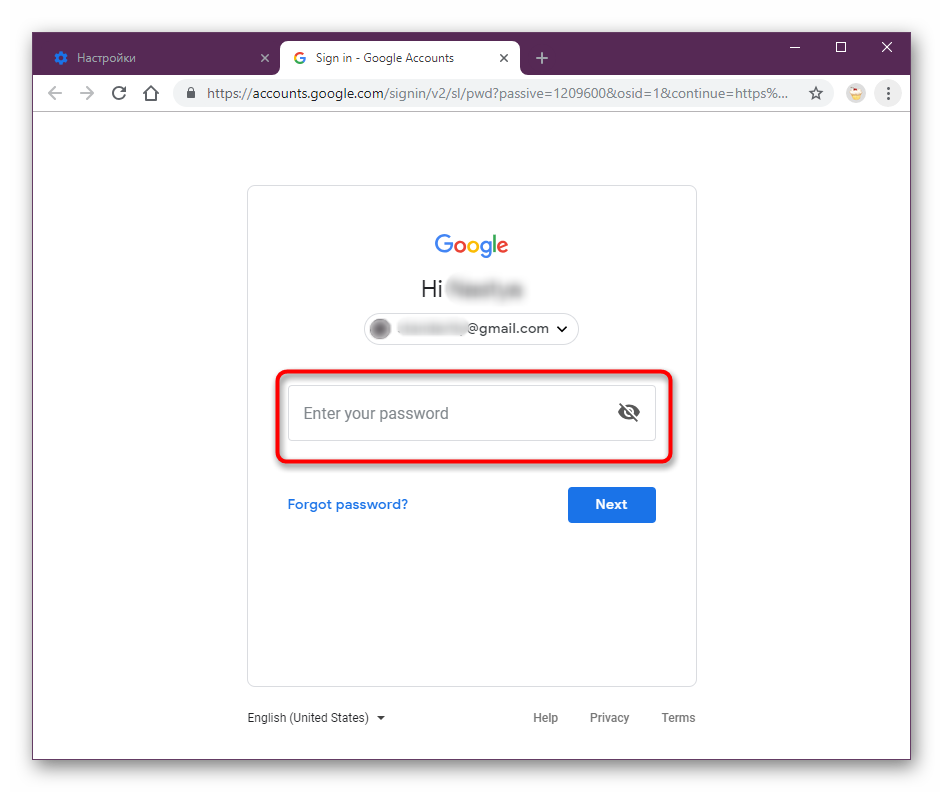
Просмотр всех защитных кодов осуществляется проще, чем в Способе 1: поскольку вы авторизовались в аккаунте Гугл, каждый раз учетные данные от Windows вводить не понадобится. Поэтому, нажимая на иконку глаза, вы сможете без труда посмотреть любую комбинацию к логину от интересующих сайтов.
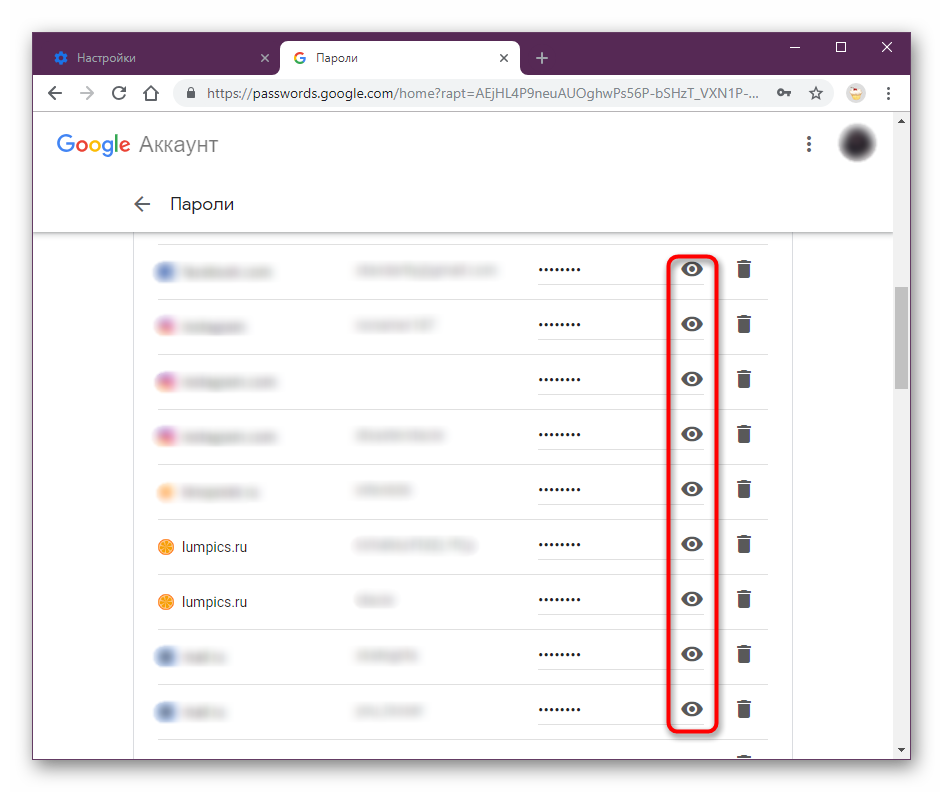
Теперь вы знаете, как просматривать пароли, хранящиеся в Google Chrome. Если вы планируете переустановить веб-обозреватель, не забудьте предварительно включить синхронизацию, чтобы не потерять все те сохраненные комбинации для входа на сайты.
Опишите, что у вас не получилось.
Наши специалисты постараются ответить максимально быстро.
Как посмотреть пароли в Гугл Хром через сайт passwords.google.com?
Данный способ следует использовать, если пароль требуется просмотреть не с ПК, а с мобильного устройства. Просто зайдите на сайт passwords.google.com, Goggle попросит вас выполнить вход в личный Google-аккаунт — ввести логин и пароль, после чего покажет страницу сайтов, к которым сохранены пароли . Чтобы просмотреть пароль, необходимо кликнуть по названию сайта и нажать на значок в форме глаза . Как видите, мобильные устройства защищены лучше, чем ПК, тут, чтобы просмотреть пароли, требуется знать данные аккаунта Google.
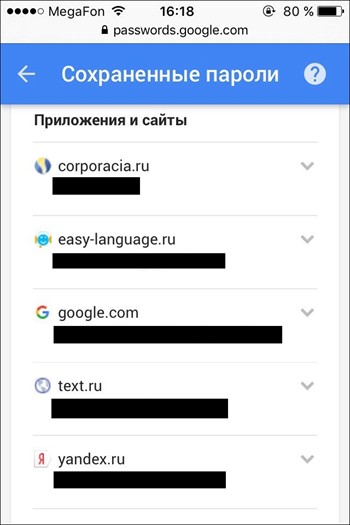
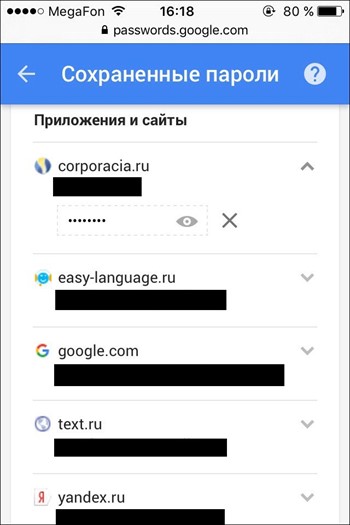
Кстати, этот способ работает и с компьютером, однако посмотреть на нем пароли через меню «Настройки» быстрее.
Важно! Если вы не имеете Google-аккаунта – данный способ не сработает. Чтобы создать Google-аккаунт, зайдите на данный сайт и заполните соответствующую форму
Как включить сохранение паролей в хроме
Чтобы облегчить авторизацию на различных сайтах, разработчики Chrome добавили в свой браузер простую, но очень нужную для пользователей функцию – запоминание логинов и паролей, которая активирована, то есть включена, «по умолчанию», однако в редких случаях юзеры по неосторожности отключают ее. Чтобы вновь включить запоминание паролей, необходимо:
Чтобы вновь включить запоминание паролей, необходимо:
1. Запустить Гугл Хром и нажать на значок в виде «трех точек», расположенный в правом верхнем углу и кликните на параметр «Настройки»;

2. Теперь отыщите заголовок «Пароли и формы» и установите галочку рядом со строкой «Предлагать сохранять пароли для сайтов».
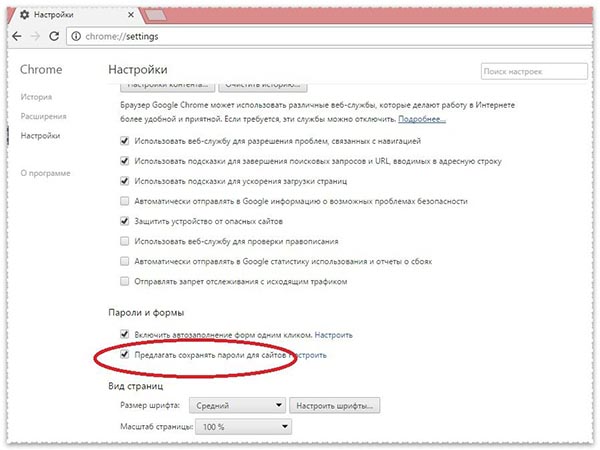
Чтобы непосредственно сохранить пароль:
- Откройте сайт, пароль от которого вы хотите сохранить;
- Зарегистрируйтесь или же авторизуйтесь на нем;
- Нажмите на кнопку «Сохранить» во всплывшем маленьком окошке.
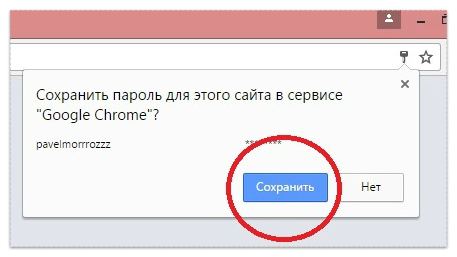
При следующем посещении этого сайта авторизация должна произойти в автоматическом режиме.
Если этого не происходит и в форме авторизации вам приходится вводить свои данные вручную, выполните несколько простых действий:
1. Зайдите в настройки браузера;
2. Нажмите на надпись «Показать дополнительные настройки»;

3. Теперь кликните на слово «Настроить», расположенное рядом с предложением «Предлагать сохранять пароли для сайтов»;

4. Поставьте галочку рядом с надписью «Автоматический вход» и нажмите на кнопку «Готово».
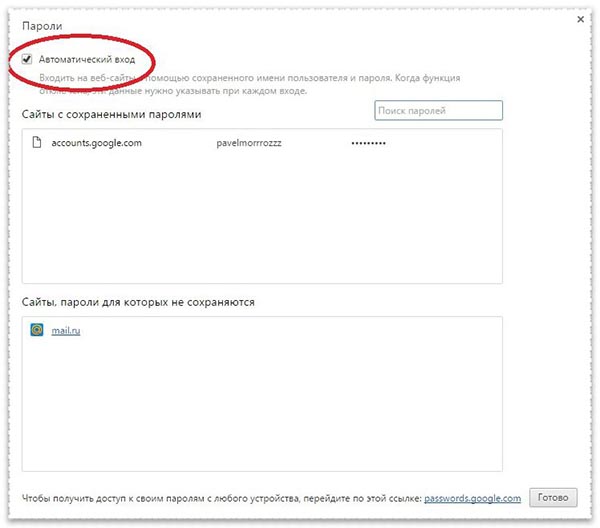
Перезапустите браузер и вновь откройте сайт, логин и пароль от которого вы ранее сохраняли в Хроме.
Способы восстановить
Существует несколько способов восстановить удаленный пароль, не прибегая к дополнительному программному обеспечению.
Настройки браузера
Порядок действий:
- В открытом браузере нажать на кнопку меню и выбрать пункт «Настройки».
- В строку поиска ввести фразу «Пароли».
- Открыть вкладку «Пароли» нажатием небольшой стрелки справа.
- В списке сайтов будут перечислены все используемые при входе на ресурсы данные. Чтобы увидеть нужный пароль, необходимо рядом с ним нажать на иконку с изображением глаза.
- Его можно удалить или изменить по своему желанию.
Для восстановления сразу всех паролей в Гугл Хром надо копировать соответствующую информацию из старого каталога. Такой метод эффективен в том случае, если в процессе переустановки ОС диск не форматировался.
Инструкция по восстановлению паролей:
- Запустить браузер и отключить синхронизацию в настройках.
- Закрыть обозреватель.
- Данные из каталога C:\Users\username\AppData\Local\Google\Chrome\User Data скопировать в новую папку.
- Снова запустить браузер и проверить. В некоторых случаях для подгрузки данных потребуется некоторое время.
- Включить синхронизацию.
Синхронизация аккаунта
Для использования данного способа сначала следует проверить наличие паролей на устройстве, где они еще могут быть. Например, Вы на своем рабочем ПК или телефоне и домашнем ПК используете один аккаунт Гугл. Синхронизация до этого не была включена ни на одном из устройств. Тогда включите ее на технике, где данные утеряны. Как это сделать, смотрите на картинке выше.
Диспетчер паролей
Экспортировать пароли можно с диспетчера Гугла. Зайдите на сайт https://passwords.google.com/?hl=ru. Нажмите шестеренку справа. В настройках выберите кнопку «Экспортировать». Сохраните файл в надежное место на локальном диске или на флешку.

Откат к точке восстановления ОС Виндовс
Дополнительно можно прибегнуть к функции восстановления операционной системы, включающей в себя откат к более ранним настройкам. Обязательно потребуется точка восстановления, в момент создания которой пароли были сохранены.
Порядок действий:
- Перейти в раздел «Свойства системы» на компьютере.
- Открыть вкладку «Защита системы».
- Нажать на кнопку «Восстановить».
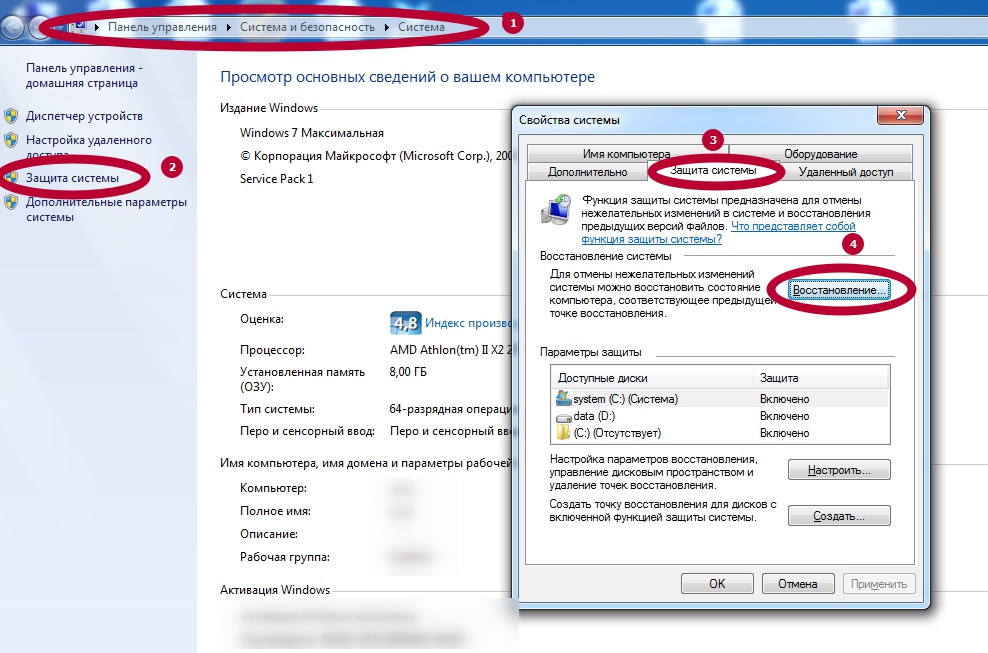
Запустится мастер восстановления, с помощью которого легко откатить систему к раннему состоянию. Как только процесс завершится, компьютер самостоятельно перезагрузится.
Системная папка
Восстановление паролей в браузере через реестр потребует от пользователей определенных навыков. Первым делом, необходимо в настройках системы выставить показ скрытых файлов и папок. Затем через проводник пройти по пути C:\Documents and Settings\Имя профиля\Local Settings\Application Data\Google\Chrome\User Data\Default\ или C:\Users\Имя профиля\AppData\Local\Google\Chrome\User Data\Default.
В открытой директории следует отыскать файл с именем «Web Data» или «Login Data» и открыть его при помощи соответствующей программы (например, SQLite). В файле содержится подробная информация о сетевых данных, а также сохраненные пароли напротив позиции Password_element.
Функция сохранения паролей
Функция призвана упростить вход на сетевые ресурсы, которые используются практически каждый день. Например, на популярные социальные сети — ВКонтакте, Инстаграм, Ютуб. Опция поможет зайти в личный профиль тех платформ, которые посещаются редко и по необходимости. Чаще всего именно на таких сайтах пользователи не запоминают свои логин и пароль.
Вариант 1: как посмотреть пароли на компьютере
Чтобы открыть доступ к сохраненным паролям Яндекса:

- Перейдите в параметры раздела «Пароли и карты».
- Откройте ссылку «Создать мастер-пароля».
- Войдите в учетную запись Windows – сохраненный профиль можно выбрать через «Больше вариантов».
- Кликните на кнопку «Ок».
- Придумайте защитный код для мастера-пароля.
Далее будет предложена возможность активировать сброс мастера-пароля. Эта мера призвана ограничить вероятность взлома другими пользователями. Функция позволит получить доступ к сохраненным файлам только через аккаунт Яндекс.


После установки мастера в веб-обозревателе кликните на вкладку «Пароли». В появившемся окне введите код для получения доступа к файлам. На странице откроется перечень всех сохраненных данных.
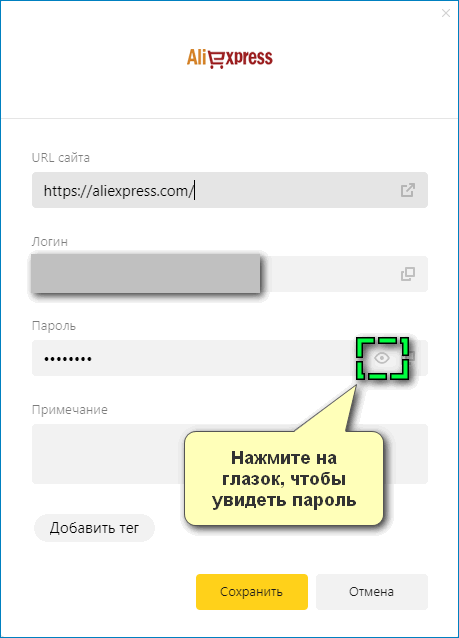
Выберите нужный сетевой ресурс и кликните на иконку в виде глаза рядом со строкой «Пароль».
Вариант 2: как открыть пароли на телефоне
Чтобы узнать пароли на смартфоне в браузере Яндекс:
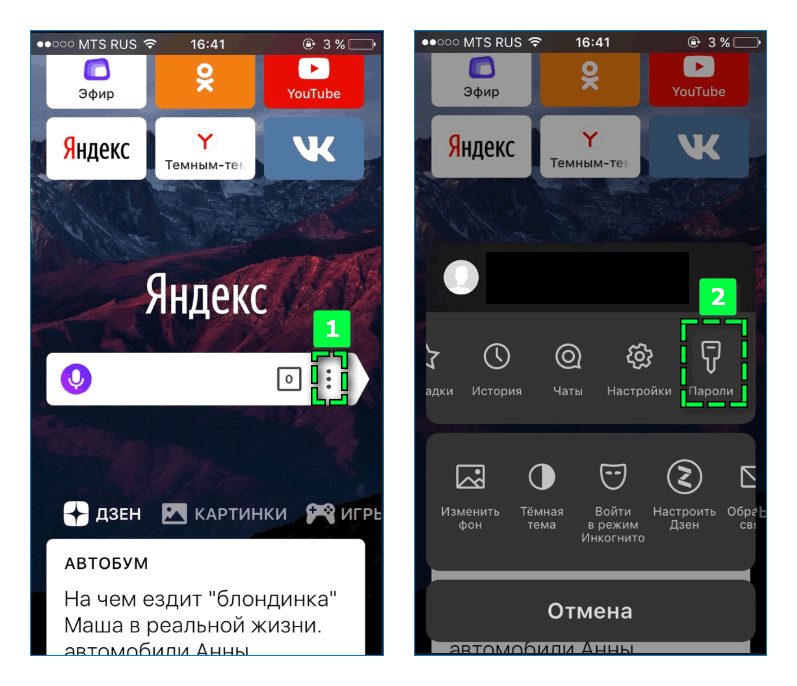
- Откройте параметры веб-обозревателя – иконка в виде трех точек справа от поисковой строки;
- Найдите в первом блоке вкладку «Пароли».
- Выберите из перечня нужный сайт и логин.
- Подтвердите вход с помощью отпечатка пальца или защитного кода.
- Кликните на «Показать пароль» в нижней части экрана.

Перейдите в «Общие настройки» веб-обозревателя и откройте пункт «Настройки синхронизации». При необходимости введите данные актуального аккаунта Яндекс. Поставьте галочку рядом с «Пароли и карты».
Варианты сохранения
В Chrome можно несколькими способами включить сбор личной информации для автоматического заполнения форм входа. После установки в браузере по умолчанию активен менеджер паролей, но также программа может запоминать их при помощи синхронизации и с использованием сторонних расширений.
При посещении сайта
Если в Chrome включено запоминание, то при первом посещении страницы после регистрации и входа на экране появится всплывающее окно с запросом. Вы можете подтвердить либо отклонить сохранение, нажав соответствующие команды.
Синхронизация: способ настроить автосохранение логинов и паролей от сайтов
При синхронизации сохраненные данные авторизации становятся доступными на всех устройствах, на которых используется единый аккаунт Google. Благодаря этому Вы сможете пользоваться логинами и паролями на разных ПК, смартфонах и планшетах.
Чтобы включить синхронизацию:
- Запустите программу, кликните значок «Текущий пользователь», выберите «Включить синхронизацию».
- Выполните вход в персональный аккаунт Google, а затем подтвердите включение синхронизации, нажав «Ок».
Сохраненные коды доступа по умолчанию доступны на всех синхронизируемых устройствах. Если по каким-либо причинам они не отображаются, выполните следующие действия.
- Нажмите символ «Текущий пользователь», кликните по строке «Синхронизация включена».
- Откройте раздел «Управление данными синхронизации».
- Выберите «Синхронизировать все» или убедитесь, что флажок напротив строки «Пароли» активен, если выбран другой вариант.
Применение расширений
Вместо стандартного менеджера Chrome можно пользоваться расширениями, так как микропрограммы удобны. Еще один плюс – наличие вспомогательных инструментов, благодаря которым пользователь может защитить персональную информацию во время интернет-сеансов.
Расширения для хранения паролей в Chrome:
- LastPass.
- RememBear.
- Keeper security.
- Dashlane.
- 1Password.
- Sticky Password.
КАК СОХРАНЯТЬ ЛОГИНЫ И ПАРОЛИ В GOOGLE
Для начала разберёмся с принципом сохранения ваших данных аккаунта в сервисах гугл. Тут на самом деле всё просто до безумия 🙂
Когда входите на сайт или завершаете регистрацию (в этом случае срабатывает не всегда), Google предлагает сохранить данные для входа в аккаунт сам, показывая вот такое окно:
Соответственно, нажав «Сохранить», ваши данные запоминаются и хранятся в специальном сервисе Google (passwords.google.com).
Отказавшись и нажав «Нет», эти данные сохранены не будут и при этом Google внесёт данный сайт в список тех, для которых пароли сохраняться не будут. Как увидеть этот список и удалить оттуда сайт я буду рассказывать ниже: по способу №1 | по способу №2.
Таким вот образом вы можете сохранять сколько угодно пар логин / пароль для одного и того же сайта если у вас там несколько аккаунтов.
Google хранит только логины и пароли для входа на соответствующие сайты и ничего более. Например, нельзя сохранить заметку или ещё какие-либо данные вместе с очередной паролей логин / пароль.
Если вообще не хотите, чтобы гугл предлагал сохранять пароли, то эту опцию можно отключить или вновь включить…
Включение и отключение возможности сохранения паролей
Изначально опция сохранения паролей в Google Chrome включена, но если она вдруг вами была выключена, например, случайно или по незнанию, то браузер перестанет предлагать сохранять пароли. Эта опция находится в разделе «Пароли» настроек гугл хрома. Пройти туда можно так:
Откройте меню браузера и перейдите в настройки .
Далее перейдите в раздел «Пароли».
В самом верху будет нужная функция:
Теперь рассмотрим детально как пользоваться менеджером паролей от гугла…