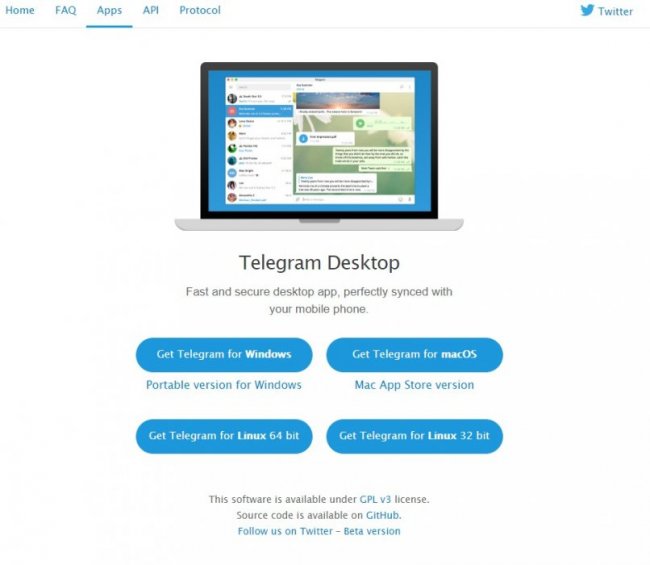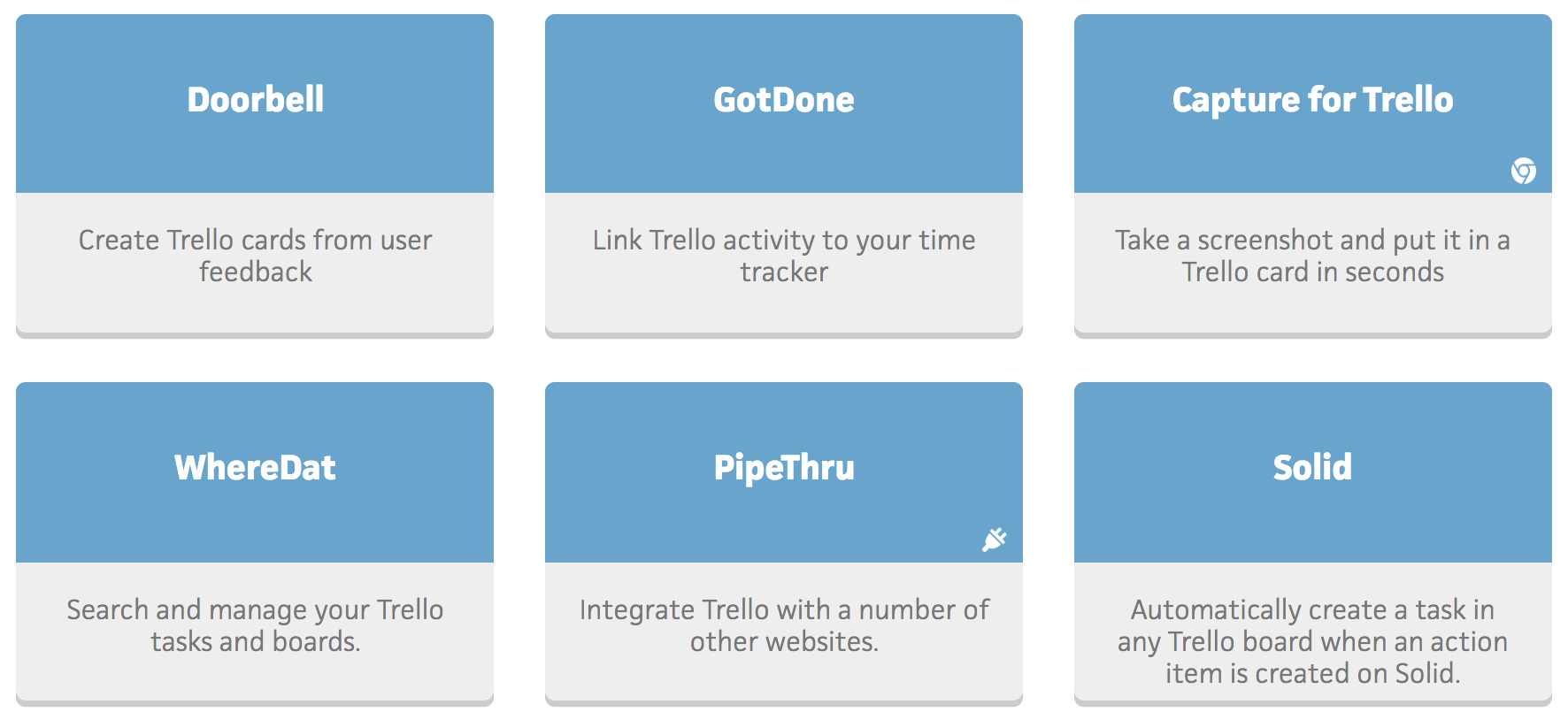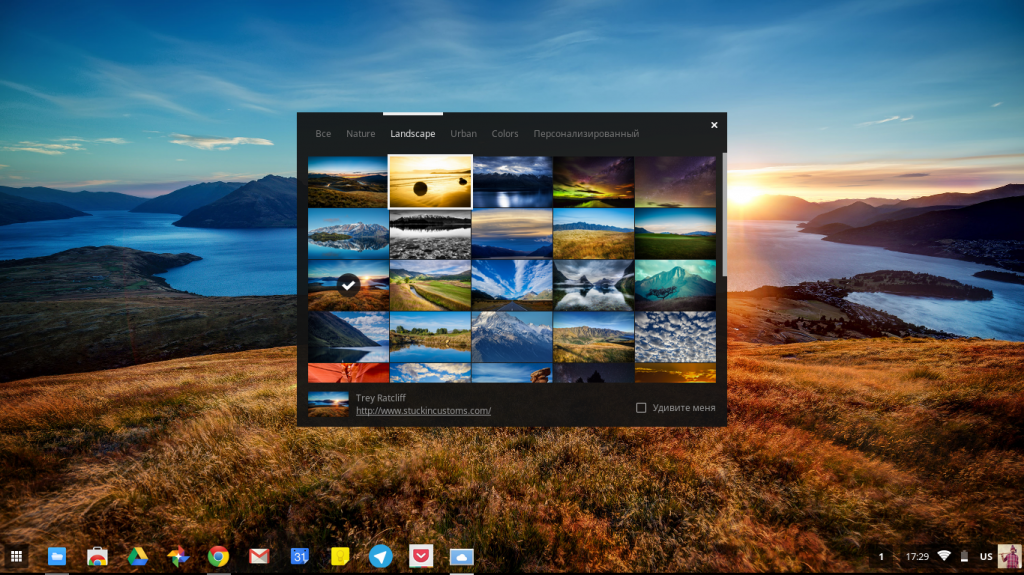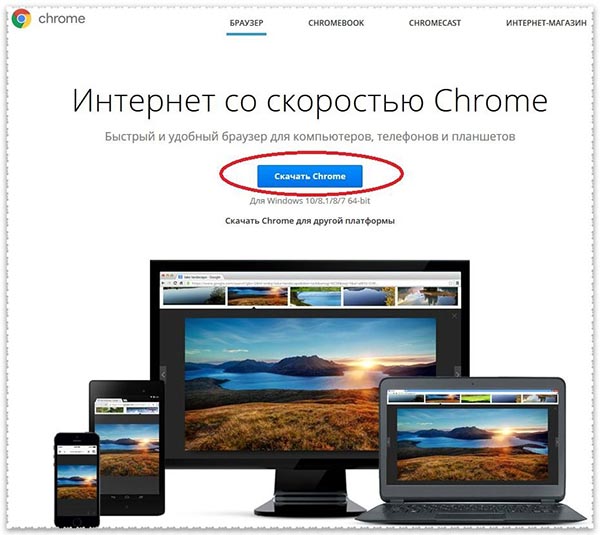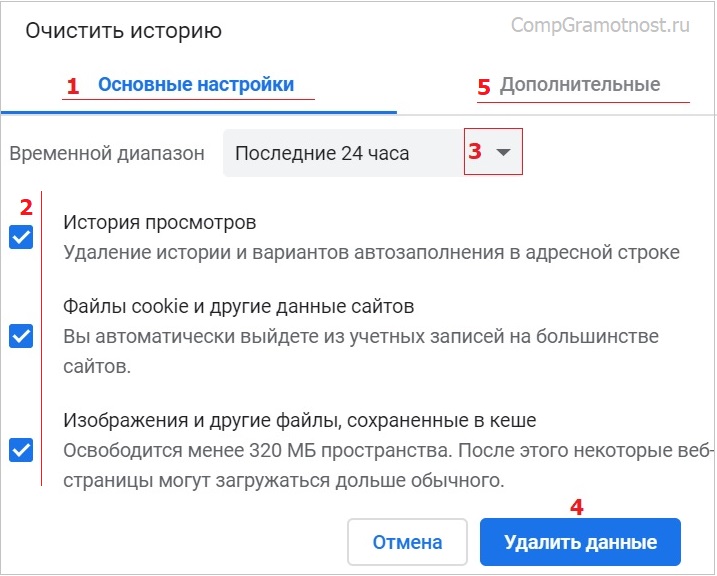Access another computer with chrome remote desktop
Содержание:
- Удаленный рабочий стол Chrome на Android и iOS
- Получение доступа к компьютеру и управление
- Как предоставить или получить помощь по Chrome Remote Desktop
- Как устранить неполадки
- Troubleshooting tips
- Using Chrome Remote Desktop to access someone else’s computer
- Как работает технология удаленного доступа?
- Как управлять своими ПК?
- Control Chrome Remote Desktop network settings
- Как получить удаленный доступ к компьютеру
- Удаленный рабочий стол Chrome
- Access a computer remotely
- Цели применения удаленного доступа
- Share your computer with someone else
Удаленный рабочий стол Chrome на Android и iOS
Вы хотите управлять своими компьютерами со смартфона или планшета? Вы можете установить Chrome Remote Desktop на Android или iOS для доступа куда угодно.
Приложения просты: установите их, войдите в свою учетную запись Google, и вы увидите все свои компьютеры, добавленные в Мои компьютеры . Нажмите один, чтобы инициировать соединение и введите PIN-код для пульта дистанционного управления в нем.
К сожалению, мобильное приложение невозможно использовать для получения поддержки или подключения к другим с помощью кодов; будут работать только те машины, которые вы добавили в свой аккаунт.
После подключения, вот как взаимодействовать в режиме трекпада:
- Перетащите палец, чтобы переместить курсор мыши. Дисплей будет следовать за курсором по мере его перемещения.
- Нажмите одним пальцем, чтобы щелкнуть (щелкните все под курсором).
- Нажмите двумя пальцами правой кнопкой мыши.
- Нажмите три пальца, чтобы нажать среднюю кнопку.
- Сожмите или разведите двумя пальцами, чтобы увеличить или уменьшить масштаб.
- Проведите двумя пальцами вверх или вниз, чтобы прокрутить вертикально.
- На Android проведите тремя пальцами вниз, чтобы открыть панель инструментов.
- В iOS коснитесь экрана четырьмя пальцами, чтобы отобразить меню.
Используя панель инструментов / меню, вы можете переключаться между режимами Touch и Trackpad . Трекпад (значок мыши) является настройкой по умолчанию, в то время как Touch работает как другие приложения, позволяя вам использовать палец для прокрутки экрана и касаться в любом месте, чтобы щелкнуть там.
Находясь на панели инструментов, вы можете открыть клавиатуру, чтобы начать печатать, отправить комбинацию клавиш Ctrl + Alt + Del , изменить размер рабочего стола по размеру экрана и завершить сеанс.
Загрузить: приложение Chrome Remote Desktop для Android iOS (бесплатно)
Получение доступа к компьютеру и управление
Доступ к своему компьютеру
Доступ к компьютеру с включенными удаленными подключениями можно получить с помощью учетной записи Google. Убедитесь, что компьютер, к которому вы хотите получить доступ, включен и подключен к интернету. Не нужно запускать на нём Chrome.
- Откройте новую вкладку в Google Chrome.
- Нажмите Приложения под строкой поиска. (Если вы используете Windows 8, доступ к общему компьютеру можно получить только в режиме рабочего стола).
- Откройте приложение «Удаленный рабочий стол Chrome».
- Если в разделе «Мои компьютеры» появилась кнопка Начать, нажмите её, чтобы увидеть параметры удаленного подключения.
- Из списка компьютеров, на которых включен удаленный доступ, выберите компьютер, к которому вы хотите получить доступ.
- Введите PIN-код настроенный на этом компьютере.
- Нажмите Подключиться.
Чтобы завершить сеанс удаленного управления, переместите курсор на середину верхней части страницы, а затем нажмите панель и кнопку Отключиться.
- Если вы хотите использовать специальную комбинацию клавиш (например, Ctrl + Alt + Del), нажмите Клавиши удаленного доступа. Это полезно в том случае, когда используется компьютер, экран которого заблокирован.
- По умолчанию удаленный рабочий стол Chrome не отключает экран удаленного компьютера, поэтому люди, проходящие мимо него, могут увидеть, что Вы делаете. Однако, Вы можете включить функцию, которая приведет к тому, что во время удаленного подключения на вашем компьютере будет отображаться экран входа в систему. Чтобы это сделать, измените настройки сети.
Совместное использование компьютера
- Откройте новую вкладку в Chrome.
- Нажмите Приложения под строкой поиска.
- Откройте приложение «Удаленный рабочий стол Chrome».
- Если в разделе «Удаленная помощь» есть кнопка Начать, нажмите её, чтобы увидеть параметры удаленного помощника.
- Нажмите кнопку Поделиться.
- Перед каждым сеансом обмена приложение генерирует уникальный код доступа. Передайте его человеку, которому хотите предоставить доступ к своему компьютеру. Из соображений безопасности мы рекомендуем сообщать код в устной форме.
Когда друг вводит код доступа, начинается сеанс совместного доступа, он увидит экран вашего компьютера. Чтобы в любое время завершить сеанс, нажмите кнопку Прекратить общий доступ или нажмите Ctrl + Alt + Esc (в Mac OS X: Opt — Ctrl — Esc).
Если вы используете это приложение, и вы даете кому-то свой компьютер, этот человек будет иметь над ним полный контроль, в том числе доступ к приложениям, файлам, электронной почте, документам и истории, и увидит Ваш адрес электронной почты
Используйте эту функцию с осторожностью
Доступ к общему компьютеру
- Откройте новую вкладку в Chrome.
- Нажмите «Приложения» под строкой поиска. (Если вы используете Windows 8, доступ к общему компьютеру можно получить только в режиме рабочего стола).
- Нажмите кнопку Получить доступ.
- Введите предоставленный вам код доступа.
- Нажмите Подключиться.
- Пользователю, который предоставил Вам доступ к своему компьютеру, будет виден ваш адрес электронной почты.
- Если на общедоступном компьютере появится окно контроля учетных записей пользователей Windows (например, если вы попытаетесь что-то изменить в «Панели управления»), дальнейшие действия не будут возможны. В этом случае потребуется получить разрешение того человека, который предоставил вам доступ к компьютеру, или отменить запрос.
Как предоставить или получить помощь по Chrome Remote Desktop
Другая половина Chrome Remote Access — это вкладка « Удаленная поддержка », которая позволяет вам помочь другу (или попросить кого-то связаться с вами).
Если вы хотите, чтобы кто-то еще подключился к вашему компьютеру, вам понадобится расширение Chrome Remote Desktop, как описано выше. Если вы еще не установили его, вы увидите приглашение установить его в разделе « Поддержка» .
Когда все будет готово, нажмите Generate Code, и вы увидите 12-значный код. Передайте его другому (с помощью SMS, электронной почты или другим способом), который должен будет вставить его в Chrome Remote Desktop в конце.
После этого вы увидите окно с просьбой разрешить вашему другу подключаться к вашему ПК. Одобрите это только в том случае, если вы ожидаете подключения.

Напротив, если вы тот, кто подключается к другу, предложите им выполнить предыдущие шаги, чтобы установить расширение и сгенерировать код. Затем введите код, указанный в поле « Обеспечить поддержку» в нижней части этой страницы, а затем нажмите «Подключиться» .
Как устранить неполадки
Если при работе с Удаленным рабочим столом Chrome возникли проблемы, следуйте советам ниже.
- Чтобы вы могли предоставить доступ к своему компьютеру или получить доступ к чужому, ваше устройство должно быть подключено к Интернету. Если страница не открывается, проверьте сетевые настройки.
- Антивирусное ПО может блокировать доступ к Удаленному рабочему столу Chrome. Если возникли проблемы, убедитесь, что антивирус пропускает:
- исходящий UDP-трафик;
- входящие UDP-ответы;
- трафик через TCP-порт 443 (HTTPS);
- трафик через TCP-порт и UDP-порт 3478 (STUN).
- Если компьютер находится на работе или в учебном заведении, удаленный доступ к нему может быть запрещен. В этом случае обратитесь к системному администратору.
- Установите последнюю версию Chrome или Chrome OS.
Если у вас возникли другие проблемы, сообщите о них: .
Troubleshooting tips
If you’re having problems with Chrome Remote Desktop, try these tips:
- You need to be connected to the Internet to share or access a computer. If the page won’t open, check your computer’s network settings.
- Antivirus software might prevent you from using Chrome Remote Desktop. If you are having problems using Chrome Remote Desktop, make sure your antivirus allows the following:
- Outbound UDP traffic
- Inbound UDP responses
- Traffic on TCP port 443 (HTTPS)
- Traffic on TCP and UDP on port 3478 (STUN)
- If the computer being accessed is on a work or school network, it might not let you give others access. For more information, contact your administrator.
- Make sure you’re using the latest version of Chrome or Chrome OS.
If you have any other issues, please report them in the .
Using Chrome Remote Desktop to access someone else’s computer
Step 1: Prepare the computer for connections
If seeing someone else’s screen is what you’re after, the process for setting up Chrome Remote Desktop is slightly different. And since you presumably won’t be physically present at the host computer, you’ll need to provide these instructions to the person who will be there and able to complete this part of the setup.
On the computer you want to be accessed remotely, start by going to the «Support» section of Google’s Remote Desktop web app. Click the circular blue arrow within the box labeled «Get Support,» then click «Add to Chrome» in the box that appears and confirm you want to install the Chrome Remote Desktop companion extension. (If you don’t see the blue arrow, the extension is already installed — and you’re one step ahead. Give yourself a pat on the back and keep going.)
Step 2: Connect to the computer from another desktop
Once you have the access code and are ready to connect, simply go to remotedesktop.google.com/support within Chrome on any other computer. Enter the access code in the «Give Support» box and then click the «Connect» button to begin.
(If you want to connect from a mobile device, you’ll need to open a new tab within Chrome on your phone, check the box in the browser’s main menu to request the desktop version of a site, and then navigate to that same link from there. The Chrome Remote Desktop mobile app works only with connections that are associated with your own Google account, so you won’t be able to use it in this context.)
The person on the other end will have to manually click a button to approve the connection (and macOS users may also have to grant permissions in System Preferences), and then you’ll be connected to their computer and able to click around and control it in the same manner described in the first part of this guide.
Google still has its original version of the Chrome Remote Desktop app published and available in the Chrome Web Store, by the way, but that version is now officially deprecated and no longer being actively supported or maintained. So if you had that on your system from previous use, now’s the time to uninstall it and move to this newer setup instead.
Not even remotely difficult — right?
This story was originally published in October 2017 and most recently updated in May 2020.
Как работает технология удаленного доступа?
Данные программы изначально были призваны обеспечить удобство работы и оптимизацию рабочего времени IT-специалистов, которые администрируют локальные сети, как правило, состоящие из сотен компьютеров, которые зачастую расположены на значительном удалении друг от друга.
При этом ваш компьютер готов к доступу и удаленному использованию. Если вы хотите деактивировать или настроить другой тип общего доступа, вы можете выполнить процедуру на первом экране приложения, установленном в вашем браузере. После установки при открытии приложения можно будет увидеть, что компьютеры зарегистрированы и даже если машины подключены и подключены к Интернету.
Как установить удаленный рабочий стол Chrome
Когда вы находитесь с активным экземпляром, нажатие пальца на экране устройства будет соответствовать щелчку мыши, а перетаскивание по всей области будет равно курсору. Чтобы использовать правый щелчок, коснитесь двух разных точек на экране. В дополнение к функции, предоставляемой телефонам и планшетам, этот инструмент также можно использовать для предоставления удаленной помощи другому компьютеру.
Использование программ отдаленного администрирования позволяет существенно сократить временные задержки, необходимые для решения вопросов, которые возникают у пользователей в ходе работы с ПК, уменьшая, таким образом, простои производства.
Существует множество программных реализаций идеи администрирования на расстоянии, которые отличаются используемыми протоколами (VNC, RDP, Telnet, X11, ARD, Rlogin, RFB, ICA, а также собственные протоколы разработчиков ПО) и интерфейсами управления (консольный и графический).
Он предназначен для доступа к удаленным компьютерам или, наоборот, для обеспечения доступа к вашему компьютеру доверенной третьей стороне. Это упрощает устранение неполадок. В открывшемся окне нажмите кнопку «Добавить». Подождите, пока загрузите и установите приложение.
Где скачать удаленный рабочий стол Chrome
По завершении установки откройте новую вкладку и нажмите приложение. На открывшейся странице нажмите кнопку «Продолжить». Затем нажмите «Разрешить доступ». Приложение загружается, и вы получаете два варианта. Удаленная помощь позволяет вам видеть и управлять другим компьютером или обмениваться экраном с другими пользователями, которые затем будут иметь полный контроль над вашим компьютером.
Для шифрования передаваемого трафика используются SSH, TLS, SSL и другие протоколы.
Как правило, программы для удаленного доступа состоят из 2 различных по функционалу приложений:
1. Серверное приложение – устанавливается на компьютерах, которые необходимо будет администрировать.
2. Клиентское приложение – устанавливается на компьютере, с которого выполняется управление другими ПК.
Предварительная установка на ПК
Из «Мои компьютеры» вы сможете настроить доступ к вашему компьютеру, чтобы вы могли получить к нему доступ, где бы вы ни находились. Если вы хотите быть отремонтированным доверенной третьей стороной, сначала нажмите «Первые шаги» в разделе «Удаленный помощник».
Затем нажмите кнопку «Поделиться». Затем будет создан код, вам просто нужно сообщить об этом человеку, который поможет вам. Если вы хотите увидеть и управлять удаленным компьютером, чтобы попытаться устранить кого-то, например, нажмите кнопку «Перейти на рабочий стол».
Вскоре, из сферы системного администрирования данные программы постепенно проникли в пользовательскую сферу, пополнив набор необходимых программ среднестатистического пользователя.
Стоит отметить, что заняв пользовательскую нишу программы для удаленного администрирования, были несколько видоизменены.
Так, вместо обязательно необходимых двух приложений клиента и сервера, теперь одно приложение, исполняющее роль клиента или сервера в зависимости от внутренних настроек программы.
Введите код доступа вашего партнера, то есть компьютер, к которому вы хотите получить доступ, затем нажмите кнопку «Вход». Как только вы закончите, нажмите кнопку «Отключить» в верхней панели. Примечание. Лицо, использующее свой компьютер, также может выйти из системы в любое время, нажав кнопку «Отключить» в нижней панели.
Для этого нажмите «Первые шаги» в разделе «Мои компьютеры». Затем нажмите «Включить удаленные подключения». В следующем окне введите свой код доступа и нажмите «Подтвердить». Введите свой код доступа, затем нажмите кнопку «Войти». Это интересное приложение, которое позволяет вам управлять компьютером или обеспечивать безопасный доступ к нему без необходимости устанавливать что-либо.
Также появилась возможность работы программ в Интернет-сети без дополнительных настроек.
Как управлять своими ПК?
Есть и второй вариант, предлагаемый утилитой Chrome Remote Desktop – это удаленный менеджмент несколькими устройствами, которые принадлежат Вам.
После «Начала работы» кликаем на элемент, разрешающий управление:

На следующем этапе нужно придумать собственный PIN, состоящий из шести или более цифр (буквы и прочие знаки не принимаются), повторно ввести его в строку подтверждения. Галочку возле опции сбора статистики можете снять:

Теперь Вы можете запускать приложение с телефона или же планшета, другого ноутбука и видеть перечень Ваших подключенных компов. При необходимости выбираете нужный, соединяетесь с ним (нужно будет ввести ПИН-код). Вот пример со смартфона:

Думаю, суть предельно проста, особенно, когда работает с компа, используя мышку и клавиатуру. Но и мобильные гаджеты позволят выполнять некоторые манипуляции, контролировать ситуацию. Даже послать запрос на комбинацию «Ctrl+Alt+Del» реально со смартфона через меню (три точки) в верхней части экрана.
Одним из главных недостатков метода является то, что не у всех людей на компьютере установлен Гугл Хром. А без него реализовать описанные выше схемы у Вас вряд ли получится.
Автор рекомендует:
- net ERR INSECURE RESPONSE — что это за ошибка в браузере
- HideMe — свободный интернет без ограничений
- Openoffice что это за программа, где скачать, какие возможности
- Какой выбрать браузер для нетбука для быстрой работы
Control Chrome Remote Desktop network settings
To enable Chrome Remote Desktop for local area network or VPN users only, disable firewall traversal by setting the RemoteAccessHostFirewallTraversal policy on Windows Mac and Linux machines.
To disable firewall traversal:
- Windows: Set HKEY_LOCAL_MACHINE\Software\Policies\Google\Chrome\RemoteAccessHostFirewallTraversal to .
- Mac: Set RemoteAccessHostFirewallTraversal to NO in ~/Library/Preferences/com.google.Chrome.plist.
- Linux: Set RemoteAccessHostFirewallTraversal to FALSE in /etc/opt/chrome/policies/managed/RemoteAccessHostFirewallTraversal.json.
For details on how to define policy settings for Linux, see Set policies
Как получить удаленный доступ к компьютеру
- Откройте Chrome на компьютере.
- В адресной строке вверху страницы введите и нажмите Ввод.
- Чтобы выбрать нужный компьютер, нажмите кнопку Доступ.
- Введите PIN-код.
- Нажмите на стрелку.
В целях безопасности все сеансы удаленной работы полностью шифруются.
Как завершить сеанс удаленной работы
Чтобы завершить сеанс удаленной работы, просто закройте вкладку. Вы также можете выбрать Настройки сеанса Отключить.
Как удалить компьютер из списка
- Откройте Chrome на компьютере.
- В адресной строке вверху страницы введите и нажмите Ввод.
- Рядом с компьютером, который нужно удалить, нажмите на значок «Заблокировать удаленные подключения» .
Как предоставить удаленную поддержку
- Удаленная поддержка возможна в том случае, если вам предоставят код удаленного доступа.
- Откройте Chrome на компьютере.
- В адресной строке вверху страницы введите и нажмите Ввод.
- Введите код под надписью «Предоставление поддержки» и нажмите кнопку Подключить.
Удаленный рабочий стол Chrome в Linux
Шаг 3. Настройте сеанс виртуального рабочего стола (необязательно)
При первом подключении откроется экран выбора сеанса по умолчанию, где можно выбрать среду рабочего стола. Если вы хотите всегда запускать определенную среду рабочего стола, выполните следующие действия:
-
Найдите в каталоге файл с расширением .desktop для нужной среды рабочего стола. В этом файле найдите строку, которая начинается с . Эта строка содержит команду, необходимую для запуска сеанса.
Например, для среды Cinnamon используется файл cinnamon.desktop. В некоторых версиях файл может содержать следующую команду: gnome-session —session=cinnamon.
- Создайте в корневом каталоге файл под названием со следующим содержанием: .
- Замените командой, указанной в конце файла .desktop.
- Сохраните файл под названием . Внесенные изменения станут активны после перезагрузки хоста Удаленного рабочего стола Chrome.
- Теперь при запуске Удаленного рабочего стола Chrome создается сеанс виртуального рабочего стола и запускается файл .
Совет. Ваша среда рабочего стола может не поддерживать более одного сеанса одновременно. В таком случае рекомендуем использовать разные среды рабочего стола для сеанса Удаленного рабочего стола Chrome и локального сеанса. Также можно использовать экран выбора сеанса.
При использовании экрана выбора сеанса рекомендуем выходить из среды рабочего стола в одном из сеансов, прежде чем войти в ту же среду в другом сеансе.
Удаленный рабочий стол Chrome
Chrome Remote Desktop – расширение для веб-обозревателя Google Chrome, которое позволит удаленно управлять компьютером с другого устройства. Данным дополнением компания еще раз хотела показать, насколько функциональным может быть браузер.
Установка Chrome Remote Desktop
Так как Chrome Remote Desktop – это браузерное расширение, то и, соответственно, загрузить его можно из магазина расширений Google Chrome.
Использование Chrome Remote Desktop
Собственно, чтобы удаленно подключиться к рабочему столу, потребуется установить дополнение Chrome Remote Desktop на другой компьютер или приложение для смартфона или планшета под управлением Android или iOS. Далее мы рассмотрим процесс на примере iPhone.
- Откройте встроенный магазин приложений (в нашем случае App Store) и выполните поиск Chrome Remote Desktop. Установите найденный результат.
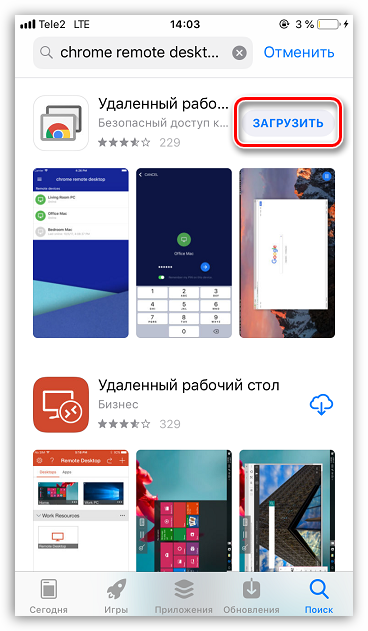
Запустите приложение. В нижней части окна тапните по кнопке «Вход».
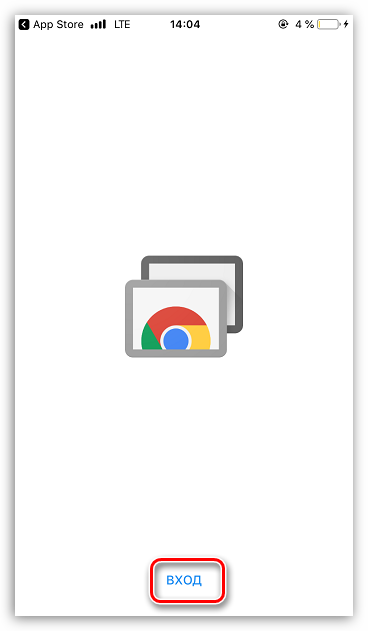
Авторизуйтесь в системе Google, используя ту же учетную запись, что и в браузере.
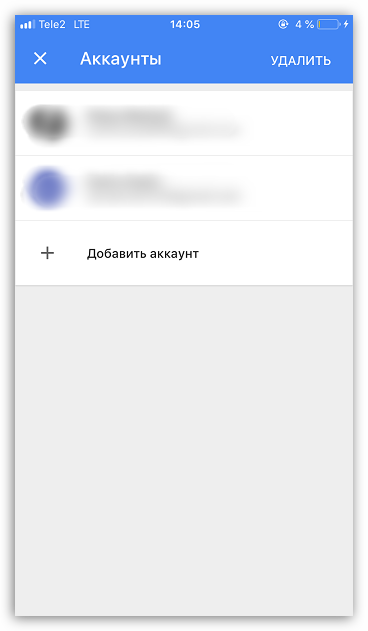
На экране отобразится удаленное устройство – компьютер. Выберите его.
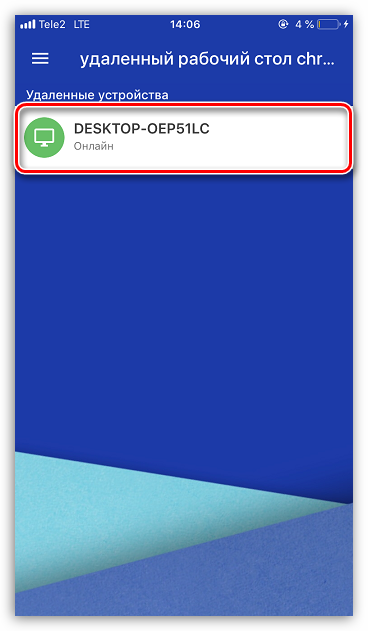
Для продолжения потребуется ввести ранее заданный PIN-код.
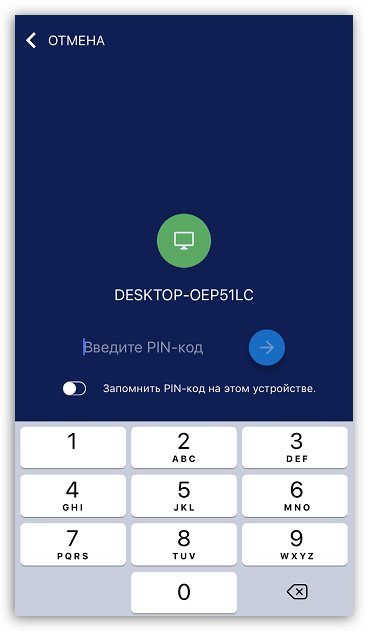
Начнется соединение. Как только связь будет установлена, на экране смартфона появится рабочий стол компьютера.
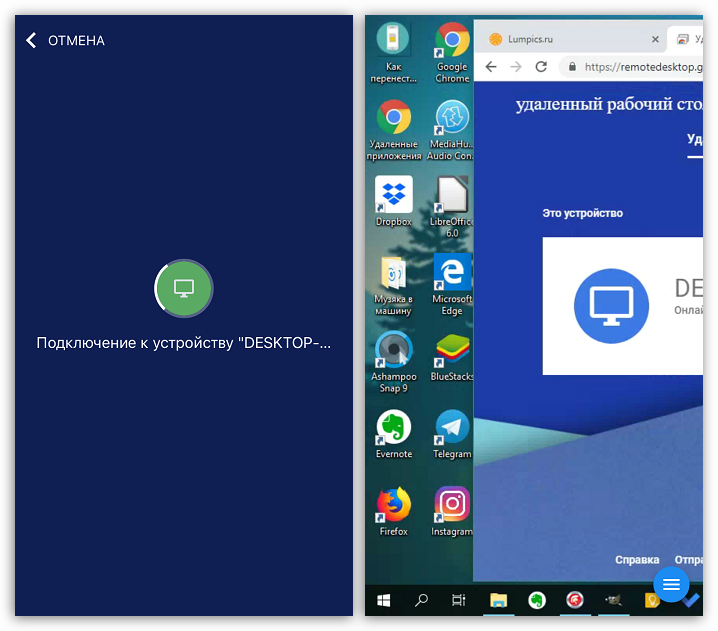
Приложение поддерживает как вертикальную, так и горизонтальную ориентацию.

Для сенсорных экранов предусматривается поддержка жестов. Например, масштабирование осуществляется «щипком», а чтобы нажать правую кнопку мыши, достаточно тапнуть в нужной области экрана двумя пальцами.
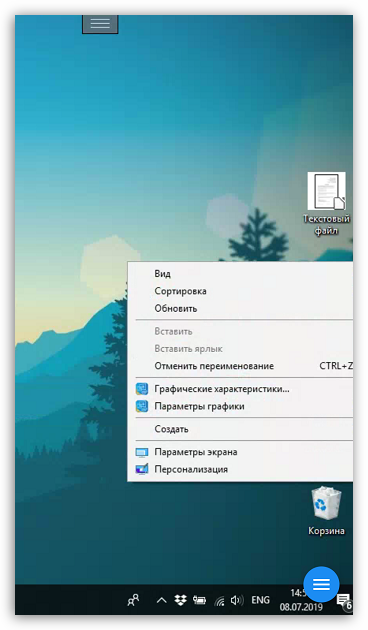
Приложение предусматривает два режима работы: режим сенсорной панели, когда на экране отображается курсор мыши, с помощью которого выполняются все манипуляции, и сенсорный режим, когда мышь заменяет палец. Переключаться между данными режимами возможно через меню Chrome Remote Desktop.
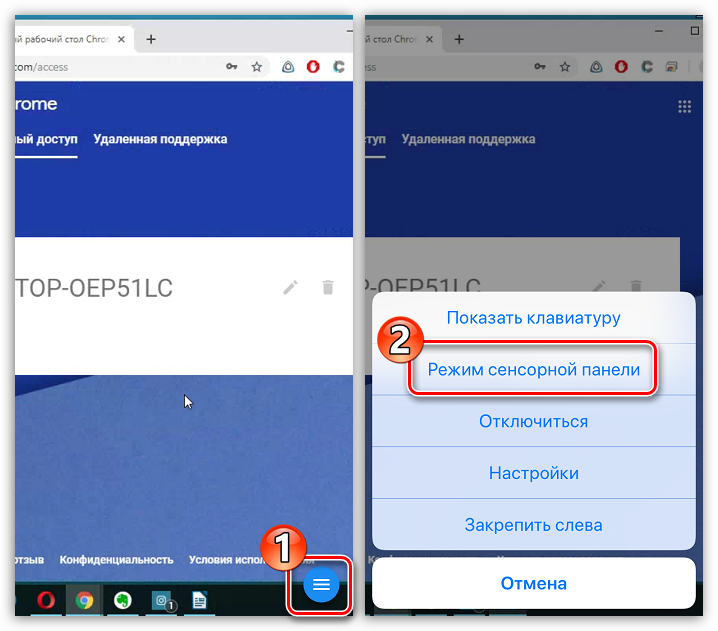
В этом же меню можно вызвать клавиатуру для набора текста.
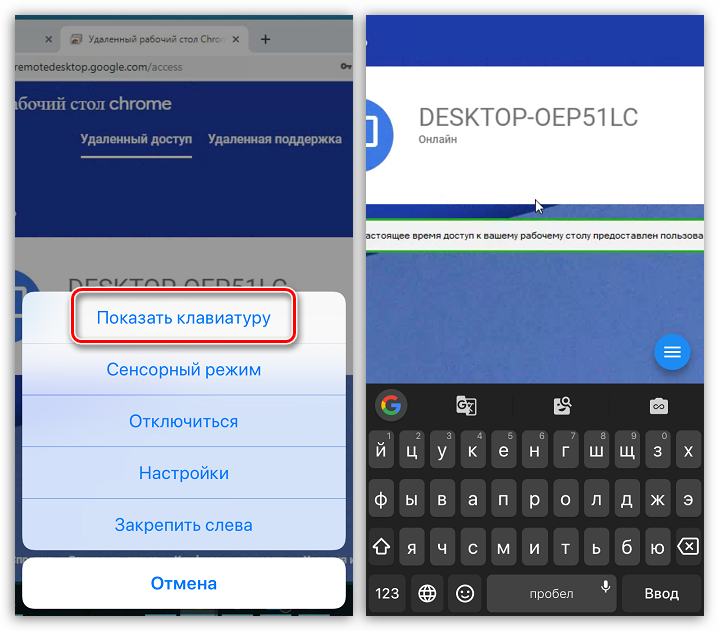
Завершить работу с Chrome Remote Desktop можно двумя способами: либо выйти из приложения, после чего соединение будет разорвано, либо на самом удаленном компьютере нажать кнопку «Закрыть доступ».

Chrome Remote Desktop – полностью бесплатный способ получить удаленный доступ к компьютеру. В процессе работы ошибок не возникало, все программы открывались корректно. Однако, возможны задержки отклика.
Access a computer remotely
- On your computer, open Chrome.
- In the address bar at the top, enter, and press Enter.
- Click Access to select which computer you want.
- Enter the PIN required to access another computer.
- Select the arrow to connect.
For your security, all remote desktop sessions are fully encrypted.
Remove a computer from your list
- On your computer, open Chrome.
- In the address bar at the top, enter , and press Enter.
- Next to the computer you want to remove, click Disable remote connections .
Give remote support
- If someone has shared their remote access code with you, you can remotely offer support.
- On your computer, open Chrome.
- In the address bar at the top, enter , and press Enter.
- Enter the code under “Give support” and click Connect.
Use Chrome Remote Desktop on Linux
Step 3 (Optional): Customize your virtual desktop session
When you first connect, you’ll get a default session chooser where you can select your desktop environment. If you always want to launch a specific desktop environment:
-
In , find the .desktop file for your preferred desktop environment. In the file, you’ll find a line that starts with with the command you need to start the session.
For example, Cinnamon has a file named cinnamon.desktop. In some versions, the file might have the command: gnome-session —session=cinnamon.
- Create a file called in your home directory with the content: .
- Replace with the command at the end of your .desktop file.
- Save the file called . You’ll find this change the next time you restart the Chrome Remote Desktop host.
- The virtual desktop session is created and starts when Chrome Remote Desktop starts.
Tip: Your desktop environment may not support more than one session at a time. In this case, we recommend that you use different desktop environments for your Chrome Remote Desktop session and your local session, or use the session chooser.
If you use the session chooser, we recommend that you sign out of the desktop environment in Chrome Remote Desktop or your local session before you sign in to the same desktop environment on the other.
Цели применения удаленного доступа
Удалённый доступ к телефону Андроид — самая обыкновенная функция, нужно только тщательно ознакомиться с руководством по применению. Эту функцию осуществляют с помощью специальных программ-помощников, которые дают возможность удаленного управления планшетом Android. Эффективность этих утилит определяется по следующим критериям:
- простота работы с приложением (никто не должен испытывать трудностей, разбираясь в его структуре);
- доступность приложения (приложение должно быть бесплатным или иметь чисто символическую цену, а также легко распространяться для быстрой загрузки);
- надёжность утилиты (программа должна иметь стабильный статус, точно и быстро справляться с возложенными функциями, не требовать подкачки каких-либо дополнительно загружаемых инструментов).
Удаленное управление планшетом Андроид — это не только новая и популярная смарт-функция. Оно дает пользователю следующие возможности:
- в случае кражи или потери устройства активировать удаленную блокировку личной информации и запечатлеть похитителя на фронтальную камеру;
- перенести изображения и прочие данные с мобильного телефона на стационарный компьютер или наоборот, не соединяя их с помощью USB-провода;
- идентифицировать местоположение ребенка через смартфон или планшет, воспользоваться камерой в качестве инструмента отслеживания;
- телефон может быть использован вместо мыши для манипулирования компьютером, в нём присутствуют специальные комбинации кнопок быстрого вызова;
- получение полного контролирования действий телефона при нахождении за стационарным компьютером;
- непосредственное управление определенными типами приложений (например, контроль над камерой или функцией отправки и получения sms).
- On your computer, open Chrome.
- In the address bar at the top, enter , and press Enter.
- Under “Get Support, “ click Download .
- Follow the onscreen directions to download and install Chrome Remote Desktop.
- Under “Get Support,” select Generate Code.
- Copy the code and send to the person you want to have access to your computer.
- When that person enters your access code on the site, you will see a dialog with their e-mail address. Select Share to allow them full access to your computer.
- To end a sharing session, click Stop Sharing.
The access code will only work one time. If you are sharing your computer, you will be asked to confirm that you want to continue to share your computer every 30 minutes.