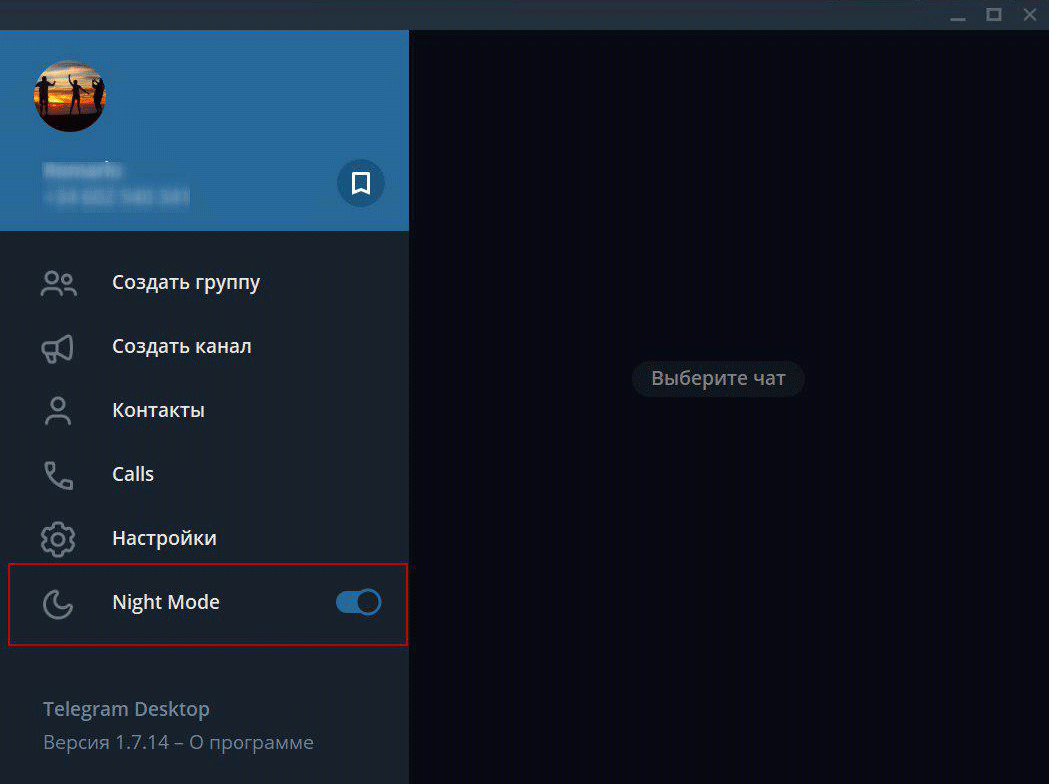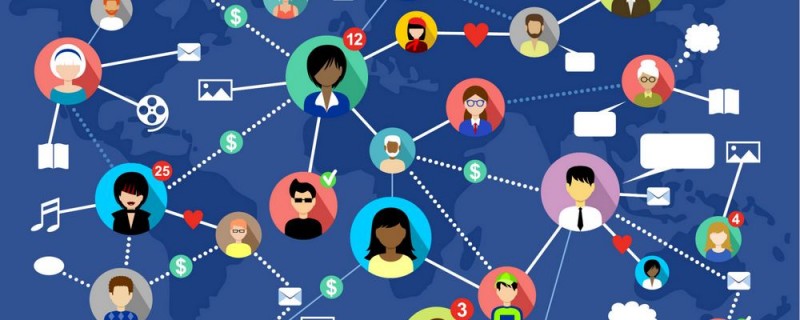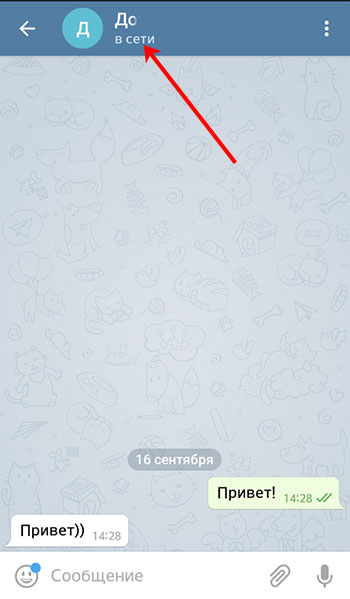Telegram desktop что это
Содержание:
- Устанавливаем на компьютер
- Особенности Telegram Desktop
- Установка на мобильное устройство
- Как работать в Telegram на компьютере?
- Поиск, история переписки
- Для Linux
- Телеграмм на компьютер без телефона — как обойти правила
- Способы русификации Telegram на iPhone
- Как обойти блокировку Telegram и его сайта?
- Устанавливаем Телеграмм на компьютер
- На фоне подобных приложений сервис Телеграмм выделяется:
- Неофициальные версии Telegram Desktop
- Особенности
- Уведомления о новых сообщениях
- Telegramm без установки
- Скачать Телеграм на телефон бесплатно (Андроид, Айфон, Windows Phone)
- Как установить Телеграм на комп
- Как пользоваться Телеграмм без установки, онлайн
- Как установить приложение на русском
Устанавливаем на компьютер
Время выполнения 3 минуты.
Мегаудобная функция Телеграм – мгновенный обмен данными между всеми вашими устройствами. Другими словами, вся переписка, контакты будут храниться во всех подключенных гаджетах, так что рекомендую использовать мессенджер на ноутбуке, планшете и телефоне.
Описание настройки будет на примере Windows.
Скачать приложение рекомендую с официального сайта. Хотя риск – благородное дело. Про удаление вирусов так же скоро напишу большую статью. Шутка!
Шаг 1. Выбираем нужную версию, у меня это PC/Mac/Linux.

Для Windows есть два варианта: полноценная установка или портативная версия.

Шаг 2. Находим скачанный файл и кликаем два раза, чтобы запустить.
Шаг 3. Во время установки выбираем место хранения файлов программы, можем поставить галочку, тогда на рабочем столе появится ярлык Телеграма. Установка занимает 30 секунд.
Шаг 4. В последнем окне при нажатии кнопки “Finish” программа запустится автоматически, если стоит галочка, как на скриншоте ниже.

Шаг 5. Дальше нажимаем «Войти» и вас ждёт знакомая процедура идентификации по телефону.

Набираем свой номер телефона и дожидаемся прихода СМС с кодом.

Шаг 6. Вводим полученный код в указанное поле.

Шаг 7. Теперь вы – счастливый обладатель Telegram на своём компьютере.

Вот почему я говорил о важности первоначальной установки мессенджера от Павла Дурова на телефон. Если всё сделали правильно, версия для ПК будет иметь список контактов ваших знакомых, у которых есть Телеграм
Особенности Telegram Desktop
Как и в мобильной версии Телеграм, которую можно условно назвать основной, в Telegram Desktop есть почти все те же самые функции. Но есть и отличия:
На ПК не получится создать секретный чат.
Особенность таких чатов заключается в хранении ключей шифрования только на смартфонах пользователей;
В Telegram Desktop недоступные некоторые настройки.
Например, у вас не получится присвоить каждому контакту индивидуальный звук оповещений.
Есть портативная версия для Windows. Она удобна для тех, кто не хочет устанавливать Телеграм.
По своим функциям Telegram Portable идентичен обычной Desktop версии. Главное отличие — вы можете сохранить свой Telegram на внешнее устройство.
В целом же недостаток некоторых настроек никак не мешает пользоваться ПК-версией приложения.
Еще одно большое преимущество для авторов каналов: если вы решите скачать Telegram Desktop, вы полноценно сможете вести канал с настольной версии. А писать большие посты с компьютера гораздо удобнее, чем со смартфона.
Приятного использования!
Установка на мобильное устройство
Время выполнения 2 минуты.
Шаг 1. Образцом будет операционная система Андроид, в других системах действуют те же принципы.
Ищем магазин приложений, у меня это Play Market (App Store – для iOS и Windows Store – для Windows Phone).

Шаг 2
В строке поиска вводим “телеграм” по-русски или по-английски – не важно
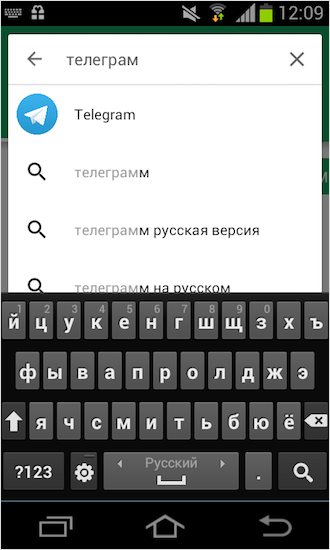
Шаг 3. Нажимаем «Установить, далее «Принять».
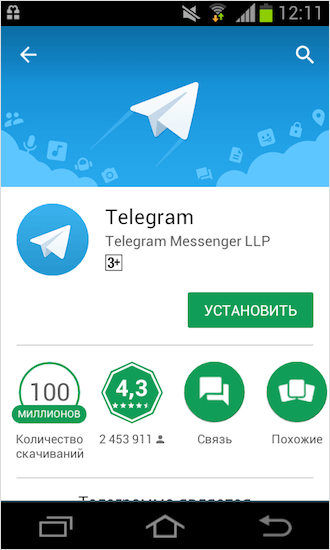
Шаг 4. Дожидаемся загрузки. Приложение очень лёгкое, так что всё пройдёт быстро.
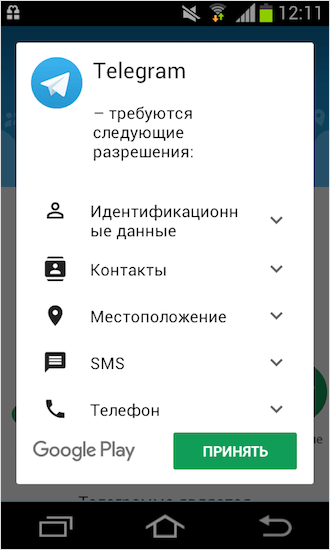
Шаг 5. Нажимаем «Открыть».

Шаг 6. Далее нажимаем «Start Messaging».
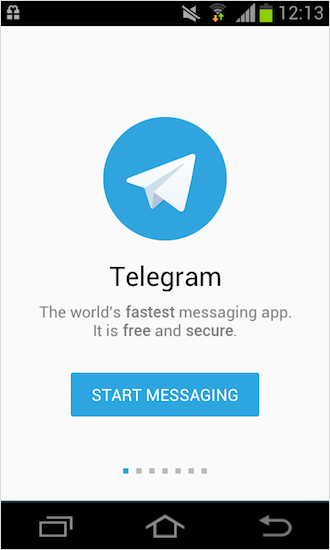
Шаг 7. Указываем свой номер телефона. Внимательно проверьте правильность написания номера или СМС придёт другому человеку.
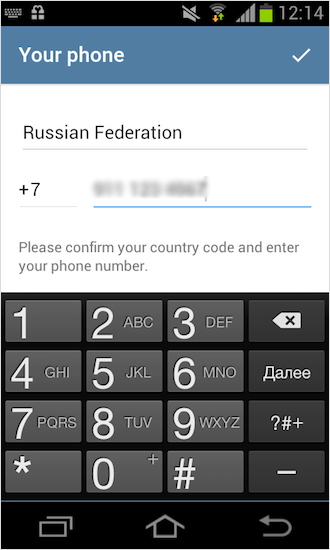
Шаг 8. Дожидаемся СМС с кодом и вводим его в нужное поле. Если СМС не пришло, и вы долгое время не вводите код авторизации, на указанный номер позвонят и продиктуют код. Удобно, не правда ли?
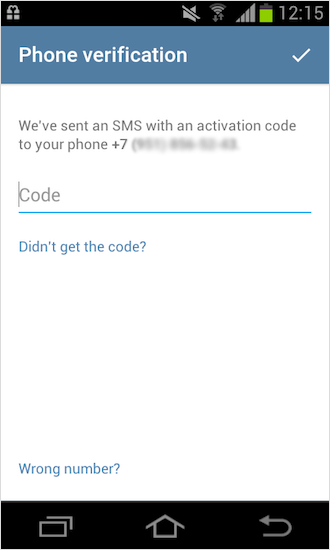
Шаг 9. Указываем свои имя и фамилию.
Шаг 10. Ура! Настройка завершена. Переходите в меню и увидите ваших друзей, у которых уже стоит Телеграм.
Многим пользователям досаждает отсутствие русифицированного меню. Для них следующая статья с подробной инструкцией по русификации Телеграм.
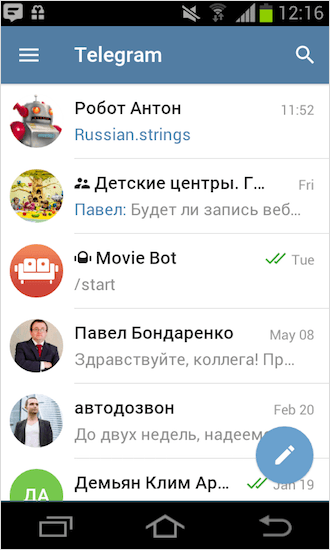
Как работать в Telegram на компьютере?
Принцип использования мало отличается от других компьютерных программ, а функционал соответствует мобильной версии сервиса. Есть и некоторые особенности, вроде возможности быстро набирать текст на клавиатуре, отсутствия секретных чатов и исчезновения необходимости во включенном телефоне. Все данные добавляются на сервера и доступны одновременно на всех устройствах.
Несколько примеров, как работать в Telegram на компьютере
Поиск контактов. В поисковую строку в левом меню вводим номер телефона или логин пользователя и выбираем его из списка. Чтобы в будущем его не потерять, лучше нажать на кнопку в переписке «Добавить в контакты».
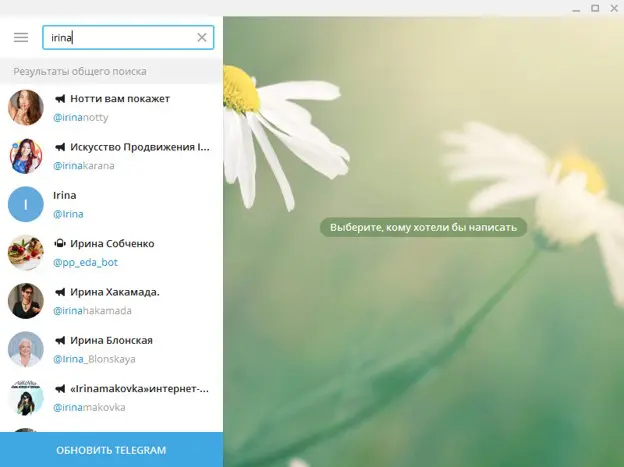
- Отправка сообщений. Достаточно выбрать контакт из списка, в текстовое поле снизу написать желаемое и нажать Enter или клавишу в видео бумажного самолета.
- Быстрый поиск по переписке. В верхней области чата нажимаем на значок лупы и вводим ключевое слово в подсвеченную.
Другие основные функции интуитивно понятны и не требуют детального описания.
Поиск, история переписки
Нажмите на клавиатуре Esc — и фокус перейдет в поле глобального поиска, в каком бы месте «Телеграма» вы ни находились. Ищите сразу всё: пользователей, групповые чаты или публичные каналы — по telegram-имени, сообщения во всех чатах с вашим участием — по или (в кавычках). Символ в поисковой строке позволяет вывести все ответы на ваши реплики.

Быстрый переход по результатам поиска с клавиатуры: Alt + Вверх или Вниз.
В групповом чате можно отфильтровать сообщения конкретного пользователя и искать только по ним.

Когда пролистываете переписку вверх, всплывает дата. Легко ориентироваться, записи за какой день сейчас на экране. Нажмите на дату — откроется календарь. Выберите в нем число и перенеситесь к сообщениям за этот день (на примере — к переписке за 3 сентября).

Вернуться к настоящему моменту позволяет стрелка внизу справа.
Оставляйте в сообщениях (знак решетки и без пробела любое слово). Впоследствии достаточно будет нажать на хештег, и в панели поиска откроются все сообщения с этим хештегом из текущего чата. Например, называете срок — маркируйте сообщение хештегом . Обсуждаете задачу, информация о решении которой потребуется в будущем, — тоже помечайте хештегом.
В профиле любой беседы (и личной, и групповой) доступен поиск по отправленным файлам. Находясь в чате, нажмите на его название вверху. Список находится в разделе «Общие файлы». Ищите документы по названию или фильтруйте по типам: файлы, фотографии, ссылки.

Файлы (размером до полутора гигабайт) и сообщения бессрочно хранятся в облаке. Удалите их — и сможете восстановить только с помощью собеседника. Придется попросить его скопировать или переслать сообщения из чата. Если собеседник тоже удалил историю переписки, восстановить ее уже не получится.
Для Linux
Официальный клиент Телеграм на базе Линукс усложнен. Процесс установки утилиты зависит от типа Linux. Самое сложное – инсталлировать мессенджер.
Загрузка
Как уже утверждалось, процесс закачивания напрямую зависит от версии ОС. Уникальный документ можно получить с портала stelegram.ru.
Ubuntu
При инсталляции клиент получает бинарный файл. Поэтому:
- Открываем терминал ОС.
- Вводим команду.
- Обновляем Ubuntu до нужной версии.
- Активируем новую команду для установки софта.
- Открываем инсталлированный Телеграм.
- Подтверждаем наличие клиента.
- Вводим зарегистрированный номер.
- Сканируем код или вводим полученный пароль.
- Синхронизируем устройства.
Debian
Сложный вариант ОС. Однако, запуск возможен:
- Для Debian Sid через терминал вводим команду.
- Для других версий устанавливаем через пакет Snap, Flatpak или двоичного файла Generic.
- Открываем Телеграм.
- Активируем клиента через зарегистрированный номер.
- Синхронизируем устройства.
Arch Linux
Официальных источников версии нет. Пакеты telegram-desktop-bin и telegram-desktop-git нужно оптимизировать вручную. Для этого:
- Открываем терминал.
- Прописываем команду.
- Вводим файл Telegram PKGBUILD.
- Перемещаем документ к новой папке.
- Запускаем makepkg со сгенерированным файлом.
- По номеру подтверждаем клиента.
- Синхронизируем доступ.
Fedora
Запуск проводится через документ RPM Fusion:
- Переходим к терминалу.
- Вводим команду.
- Запускаем пакет DNF.
- Подтверждаем клиента, как в предыдущих вариантах.
Пакет snap
Вариант, в котором нет активных прописанных кодов. Поэтому:
- Запускаем терминал.
- Прописываем код.
- Активируем команду.
Flatpak
Изначально через командную строку найдите соответствующее название. Затем пропишите команду активации:
Во всплывающем окне появится запрос на репозиторий. Подтвердите требование, иначе утилита не установиться. На качество работы это не влияет.
Двоичный код
Специфический способ установки, когда Линукс не поддерживает Snaps, Flatpaks. Для получения двоичного файла:
Активация
Независимо от способа закачивания, подтверждение клиента одинаковое. Для этого:
- Откройте файловый менеджер.
- Отыщите мессенджер.
- Тапните иконку программы.
- Введите номер зарегистрированного клиента.
- Подтвердите пароль полученными по смс цифрами.
- Разрешите синхронизацию между устройствами.
В некоторых версиях активация запускается автоматически.
Телеграмм на компьютер без телефона — как обойти правила
Несмотря на то, что Telegram является самым безопасным мессенджером среди всех существующих, многие пользователи задаются вопросом: «Как установить Телеграм на компьютер без телефона?»
Даже, если вы уже зарегистрированы в Telegram с мобильного, то при установке приложения на компьютер вам все равно потребуется ввести номер телефона и вписать полученный код в свободную форму. Это нужно сделать только один раз. В дальнейшем вы сможете использовать приложение с компьютера без подобных манипуляций. Установить программу на ПК, не имея доступа к номеру мобильного, невозможно.

Регистрация в приложении требует введения номера телефона для подтверждения и синхронизации контактных данных. В настоящее время разработчики настаивают на верификации с использованием телефона. Регистрация с помощью электронной почты, страницы VK или созданного логина – не прокатит. Нужен какой-то номер. Что делать в этой ситуации?
Предлагаем несколько как бесплатных, так и платных вариантов для тех, кто не хочет регистрировать свой номер телефона.
1. Используйте номер хорошего знакомого или друга, не зарегистрированного в Telegram;
2.Купите «левую» сим-карту и зарегистрируйте аккаунт на нее;
3.Виртуальные номера. В Яндексе и Google есть сервисы с виртуальными номерами. Можно получить одноразовый бесплатный номер или платный постоянный. В бесплатных одноразовых номерах есть свои минусы. Например, если вы забудете данные для входа, то не сможете восстановить доступ к аккаунту;
4.Еще один платный способ – купить онлайн-номер в Skype. СМС с кодом подтверждения придет на него. Но стоимость такой подписки достаточно высокая, поэтому этот вариант подойдет не для каждого.
Делаем выводы. Регистрация и установка Телеграм без номера мобильного на данный момент невозможна. Если вы сидите с ПК, то телефон вам понадобится только при первичной установке. Тем не менее есть бесплатные и платные варианты, позволяющие не регистрировать ваш личный номер.
В этой статье вы узнали, можно ли установить социальную сеть Telegram на компьютер, как это сделать бесплатно и грамотно, а также выяснили, что сделать, чтобы при регистрации не привязывать ваш номер телефона к аккаунту. А подробнее о процессе регистрации в Телеграм читайте в отдельном материале.
Способы русификации Telegram на iPhone
Хоть разработчики «Телеграма» русские (Павел и Николай Дуровы), долгое время сервис был англоязычным, что позволило привлечь пользователей со всего мира. Но жителям стран СНГ приходилось русифицировать мессенджер с помощью сторонних программ.
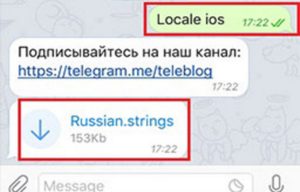 Русификация Telegram на iPhone.
Русификация Telegram на iPhone.
Сейчас приложение обновили, в результате чего были добавлены разные языковые версии. Для «Айфонов» 4, 5, 5s, 6, 7, s, x используются одинаковые способы русификации.
Можно сменить язык в настройках программы или скачать файлы локализации.
Установка приложения из магазина
Наиболее простой способ бесплатно получить русскую версию «Телеграма» – загрузить официальный вариант с магазина еще до авторизации. Также можно выйти из своей учетной записи, удалить мессенджер, после чего скачать новую версию. Способ подходит как для Айфона, так и для Андроида. При соблюдении некоторых нюансов приложение сразу будет русифицированным.
Инструкция по установке Telegram на «Айфон» или Айпад:
- Откройте магазин App Store.
- Через поиск найдите официальный мессенджер.
- Нажмите кнопку «Установить».
- Кликните по надписи «Продолжить на русском», которая размещается в самом низу экрана (посередине находится кнопка «Start Messaging», используемая для загрузки англоязычной версии).
- Введите телефонный номер, после чего выберите действие «Далее», которое располагается в верхнем правом углу.
- Введите код подтверждения, который придет на указанный номер, нажмите кнопку «Далее».
- При первой регистрации номера вводится имя, фамилия.
- Также приложение запросит доступ к контактам, Siri, отправке уведомлений.
Через настройки мессенджера
В обновлениях с 2017 года языковой пакет включен в список основных функций. Теперь не нужно скачивать сторонние дополнения, чтобы перевести Телеграм на русский на Айфоне. Достаточно воспользоваться базовыми опциями программы, чтобы поставить нужный язык.
Как русифицировать интерфейс в настройках:
- Откройте мессенджер, кликните по значку шестеренки с надписью «Settings», который располагается в нижнем правом углу на основной странице.
- Зайдите в раздел «Language».
- Дальше откроется страница со списком языков, среди которых выберите «Russian».
- Перевод проводится мгновенно, поэтому можно выйти из настроек и свободно пользоваться уже русифицированным вариантом без перезагрузки мессенджера.
На старой версии
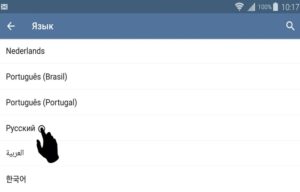 Смена языка в Телеграме.
Смена языка в Телеграме.
Телеграм обновляется автоматически. Если нужного языка не обнаружено, то требуется самостоятельно загрузить обновления.
Для этого достаточно открыть App Store, найти официальное приложение через форму поиска и нажать кнопку «Updates».
Затем понадобится запустить Telegram, зайти в настройки и поменять язык самостоятельно.
С помощью бота
Если пользователь не хочет обновлять мессенджер, то разрешается скачать специальную программу, которая поменяет язык в Телеграмме на русский на Айфоне. Чтобы найти файл локализации, можно воспользоваться помощью специального робота.
Как переключить язык через помощника:
- Найдите в поиске контактов @RusLangBo, откройте bot, где будет надпись «Русский язык для Telegram».
- Кликните надпись «Start».
- Выберите свою операционную систему (для Apple – это iOS).
- Скачайте и откройте файл локализации, который отправит бот.
- Затем появится меню «Apply localization», после чего интерфейс русифицируется.
Загрузка русификатора
Чтобы перевести старые версии Телеграма, требуется скачать русификатор. Это бесплатный файл, который позволяет быстро переделать приложение на русский язык.
Как устанавливать русификатор на iPhone или iPad:
- Можно найти файл с помощью сторонних ресурсов или бота @telerobot (робот Антон). Существуют и другие виртуальные помощники. Боту требуется отправить сообщение «locale ios», после чего он пришлет необходимую информацию.
- Дальше нужно загрузить и открыть полученный документ. Скачивание запускается при нажатии значка стрелки. Затем следует кликнуть по иконке русификатора, чтобы открыть его.
- В новом окне появится надпись «Apply localization», которую надо тапнуть. Приложение автоматически переводится без перезагрузки.
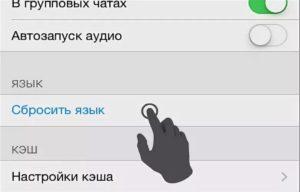 Сброс настроек языка.
Сброс настроек языка.
Чтобы переключить «Телеграм» обратно на английский, понадобится восстановить исходные настройки. Для этого кликните по шестеренке в крайнем правом углу.
Затем выберите раздел «Настройки чата» и сбросьте язык.
Как обойти блокировку Telegram и его сайта?
Начиная с весны 2018 года, Роскомнадзор стал действительно активно блокировать IP-адреса, которые использует мессенджер Telegram. Произошло это из-за того, что создатели Telegram отказались передавать конфиденциальную информацию о переписках пользователей правоохранительным органам и спецслужбам. Блокировка IP-адресов популярного мессенджера продолжается по сей день, но, несмотря на это, его все еще можно использовать как с мобильных устройств, так и с компьютера.
Мессенджер Telegram продолжает работать благодаря встроенным методам обхода блокировок, как и обещал его основатель. Однако время от времени некоторые пользователи из Российской Федерации не могут получить доступ к приложению, поэтому приходится использовать сторонние решения для обхода возникающих блокировок.
Как обойти блокировку в веб-версии?
Самый простой способ обхода блокировки сайта мессенджера Telegram – установка специализированного браузерного расширения. Для этого вам нужно:
- Зайти в настройки своего браузера.
- Найти раздел «Расширения».
- Перейти к разделу «Добавить расширение».
- Вписать в строку поиска «VPN».
- Выбрать наиболее подходящий инструмент.
Далее просто переходите на страничку выбранного расширения, нажимайте кнопку «Добавить» или «Установить расширение», активируете его, выбираете страну отличную от России и можете приступать к работе.
Лично я использую расширение friGate Light для Chrome для открытия страниц из десктопной версии. Принцип работы его следующий: при открытии заблокированного сайта(домена), доступ осуществляется через это расширение. Оно в свою очередь создает подключение к заблокированному домену через западный прокси сервер. По умолчанию домен телеграмма не добавлен в конфигуратор этого расширения, поэтому его необходимо добавить. Для этого открываем параметры расширение friGate Light, в «Настройка списка сайтов» добавить домен telegra.ph. Чем хорош принцип работы этого расширения, оно не оказывает ни какого действия на доступ к сайтам, которые не прописаны в настройках расширения.
Если вам не нравится вариант с использованием расширения для браузера, можно прибегнуть к более радикальному решению – установке анонимного браузера Tor. Как только вы его запустите, автоматически будет создана целая цепочка подключений через ip-адреса из нескольких стран, благодаря чему определить реальное географическое местонахождение пользователя будет практически невозможно. Никаких дополнительных настроек не потребуется, нужно будет всего лишь установить анонимный браузер и открыть в нем сайт мессенджера Telegram.
Как обойти блокировку десктопной версии Telegram?
Если вы используете десктопную версию мессенджера Telegram, достаточно установить в браузер расширение дающее возможность подключаться к домену телеграмма через прокси или ВПН, например friGate Light, как описывалось выше. Или через браузер, который эту функцию имеет встроенную. В редких случаях, простой установки того или иного специализированного расширения может быть недостаточно. Скорее всего, вам нужно будет загрузить специальную программу и установить ее на свой компьютер. Одна из наиболее популярных программ подобного рода – «Hola VPN». Ее установка происходит следующим образом:
- Перейдите на сайт https://hola.org.
- Выберите нужный клиент (Windows, macOS и т.д.).
- В открывшемся окне нажмите кнопку «Download Hola».
- Запустите установщик и выберите необходимые параметры.
После этого вы сможете свободно использовать мессенджер Telegram на своем компьютере, а программа Hola VPN будет работать в фоновом режиме. Если рассмотренный выше VPN по каким-либо причинам вас не устраивает, вы также можете установить на свой компьютер такие программы как TunnelBear или OpenVPN. Они работают по тому же принципу.
Устанавливаем Телеграмм на компьютер
Telegramm отличается от прочих подобных сервисов тем, что для него не нужно устанавливать особую программу на смартфон. Можно просто загрузить утилиту и дождаться СМС сообщения на смартфон. Данное приложение также есть возможность загрузить без смартфона, применив виртуальный номер. Как я уже заявил, я для скачивания данного элемента применяю браузер Тор.

- Но, есть такие сайты, про которые власти или не знают, или закрывают на них глаза. Оттуда можно скачать нужный элемент без всякого брузера Тора. Итак, нужно выбрать ОС для ПК. Это может быть Виндовс 7, 10, Mac ОС, Линукс. Установка данного элемента похожа на любой системе. Я вам дам инструкцию для системы Виндовс, самой распространённой среди пользователей;
-
После того, как мы загрузили данный элемент, его нужно запустить, выбрав «Русский» и кликнув по ОК;
-
Следующим действием нам нужно выбрать папку, куда мы будет устанавливать скаченный элемент. Я всем рекомендую устанавливать программы на любой диск, кроме системного. Например, диск D. Для этого нажимаем «Обзор» и выбираем нужный диск. Затем кликнем по кнопочке «Далее»;
-
В следующем шаге можно создать иконку данной программы через кнопочку «Пуск». Параметры менять не стоит, жмём «Далее»;
-
В следующем окошке желательно согласиться, чтобы иконка Телеграмм появилась на рабочем столе. Другими словами, флажок снимать не стоит;
-
После того, как мы выбрали папку для данного файла, кликнем по кнопочке «Установка»;
-
Наш элемент начинает установку по заданному адресу.
- После нашей установки на мониторе появляется иконка Telegramm;
-
Флажок мы не убираем и нажимаем «Завершить».
Завершив установку, нужно перейти к регистрации на данном мессенджере. Рассмотрим, как она проходит на ПК и частично на мобильных гаджетах.
На фоне подобных приложений сервис Телеграмм выделяется:
- высокой мощностью — сообщения доставляются очень быстро, нет ограничений на размер текстовых посланий и медиавложений;
- безопасностью — все передаваемые данные надёжно шифруются, благодаря чему защищены от возможных атак взломщиков;
- простотой — сервис имеет лёгкий и понятный интерфейс без ненужных элементов, платных функций и навязчивой рекламы.
Инструкция по установке приложения Telegram (Телеграмм) на ноутбук
- На нашем сайте, нажмите кнопку скачать Telegram;
- Скачайте и запустите установочный файл TelegramSetup;
- Откроется окно установки, жмите кнопку запустить и дождитесь, пока программа установится на Ваш компьютер. Запустите программу;
- Введите свой номер телефона для получения кода из шести цифр в окошко активация учетной записи;
- Введите своё имя и добавьте фотографию; Программа установлена, настроена и синхронизована со всеми Вашими устройствами. Вы можете отправлять и получать сообщения и делать звонки.
Какие версии Telegram можно установить на ноутбук?
В зависимости от платформы портативного компьютера и используемой операционной системы можно выбрать следующие версии программы:
- Для Windows. Этот клиент совместим с ОС от Microsoft, начиная от Windows XP и заканчивая наиболее актуальной Windows 10. Таким образом, даже на старых ноутбуках, выпущенных в начале 2000-х годов, можно использовать «Телеграмм».
- Для Linux. Эта версия программы имеет примерно такую же функциональность и интерфейс, как и для Windows. Разработчики предлагают два вариант приложения для этой ОС — 32- и 64-разрядную.
- Для macOS. Владельцам ноутбуков марки Apple повезло больше других — им предлагается программа с более широкой функциональностью, чем её Windows- или Linux-версии. В частности, только в ней сегодня доступны секретные чаты.
В некоторых ситуация установка программы может быть невозможна или нежелательна. Например, когда под текущей учётной записью недостаточно прав для установки ПО. В этом случае можно воспользоваться web-версией Telegram с ограниченной функциональностью, но зато доступной на любом компьютере с интернетом, независимо от операционной системы.
Что ещё можно делать с помощью «Телеграмм»?
- создавать группы численностью до 100 000 человек;
- синхронизировать свои чаты на всех доступных устройствах;
- отправлять фото, видео, документы и файлы любых типов;
- хранить свои медиаданные в облачном сервисе;
- создавать и поддерживать каналы для общения с аудиторией;
- использовать секретные чаты, защищённые шифрованием.
Неофициальные версии Telegram Desktop
Клиентская часть кода Телеграм открыта. Это позволяет сторонним разработчикам придумывать и создавать собственные приложения для доступа к мессенджеру. Неофициальные клиенты также находятся в свободном бесплатном доступе.
Узнайте больше о стороннем клиенте Telegram Plus:
Неофициальные приложения могут быть в чём-то удобнее оригинального, но есть и недостатки. При заходе в мессенджер через такой клиент, никто не может гарантировать абсолютную безопасность.
Поэтому будьте внимательны, если решите воспользоваться подобным, и используйте двухэтапную аутентификацию. Чтобы подключить ее, нужно найти в настройках раздел «Конфиденциальность и безопасность» (название может немного отличаться в разных клиентах).
Особенности
Не все знают, что такое Telegram Desktop Windows. Объяснение будет достаточно простым – это версия программы, разработанная специально для использования на персональном компьютере
Обратите внимание, что приложение может использоваться только на ПК, работающих на основе операционной системы Виндовс, на других компьютерах типа Mac OS и Linux рекомендуем воспользоваться ссылками ниже:
Windows ПК
Mac OS
Linux
Программа Телеграм Десктоп обладает функционалом, схожим с мобильной версией, однако имеет некоторые отличия. Некоторые опции могут быть недоступны пользователям!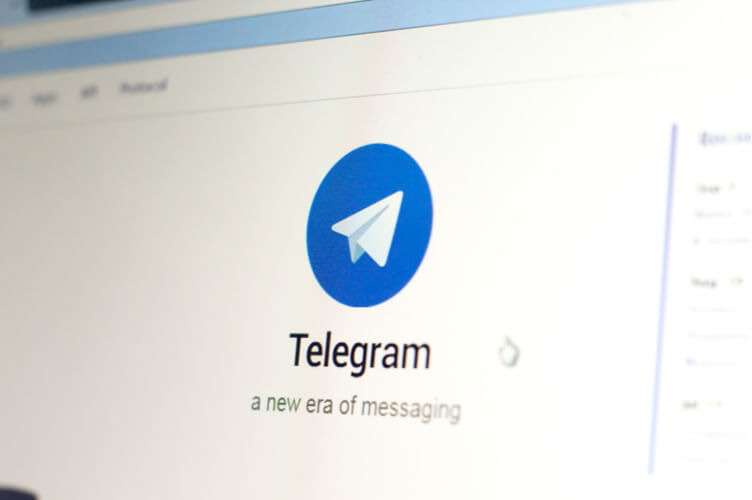
К основным характеристикам программы Телеграм относятся:
Чтение каналов различной тематики;
- Возможность подписываться на каналы;
- Использование тысяч стикерпаков;
- Прослушивание аудио и просмотр видео или гиф-картинок;
- Осуществление звонков, защищенных сквозным шифрованием;
- Отправка видео- и аудиосообщений;
- Создание групповых чатов;
- Использование секретных чатов;
- Возможность уникализации оформления профиля;
- Обмен файлами разного формата.
Главная особенность приложения Телеграм Десктоп – стопроцентная защита информации, достигающаяся различными способами. Пользователи могут не беспокоиться о сохранности данных, к тому же, можно выбрать настройку автоматической очистки истории сообщений через определенное время.
Уведомления о новых сообщениях
По умолчанию «Телеграм» сигнализирует о новом сообщении звуком, всплывающим окошком, появлением значка непрочитанных сообщений на иконке программы и в ленте чатов.

Приемы работы с уведомлениями на рабочем столе:
- Через всплывающее окно удобно отвечать быстро: нажмите мышкой Ответить, впишите ответ, нажмите Enter.
- Если вы отправите пустой ответ (Ответить > ничего не набирайте в поле сообщения > Enter или кнопка-самолетик), разговор пометится прочитанным и отметка о пропущенных сообщениях пропадет. При этом не понадобится заходить в чат, в который пришли новые сообщения.
- Если вы нажмете Скрыть все сообщения или значок крестика во всплывающем окне, разговор останется непрочитанным. Чтобы отметка о непрочитанных сообщениях исчезла, потребуется зайти в чат с этими сообщениями.
В любом чате, групповом и личном, уведомления можно отключать.
Настройте период отключения.

Отключенные уведомления о сообщениях перестанут всплывать, значок «Телеграма» в панели задач и трее не будет меняться, но в ленте чатов будет указываться количество непрочитанных сообщений.

Если в настройках снять флажок Уведомления на рабочем столе и при этом не отключать уведомления чата, после нового сообщения в этом чате на значке «Телеграма» появится указание в красном кружочке о количестве непрочитанных сообщений, но уведомление на рабочем столе не всплывет.

Приглушенный групповой чат сигналит о новом сообщении, когда к вам обратились напрямую: упомянули по telegram-имени () или процитировали (ответили на ваше сообщение). Появится значок собачки. Нажмите на него — перейдете к упоминанию.

Но если вы отключили уведомления в личном чате с человеком, который вас цитирует или упоминает, то и из группового чата уведомление не придет.
Telegramm без установки
Если у вас нет осуществимо провести установку программы на компьютер, применим портативную программу.
Чтобы общаться через данный мессенджер по компьютеру нет необходимости производить установку программы. Можно применить аналогичный софт Телеграмм Веб. Он не имеет отличий от приложения для компьютера.
Чтобы авторизоваться, нужно зайти на ресурс https://web.telegram.im/, далее нужно выбрать, из какой вы страны, затем вписать номер телефона. Главное условие – приложение должно быть установлено на телефоне, компьютере или планшете. Затем, проделаем операцию, осуществлённую выше. Введем номер, получим код, который поступит в данную программу.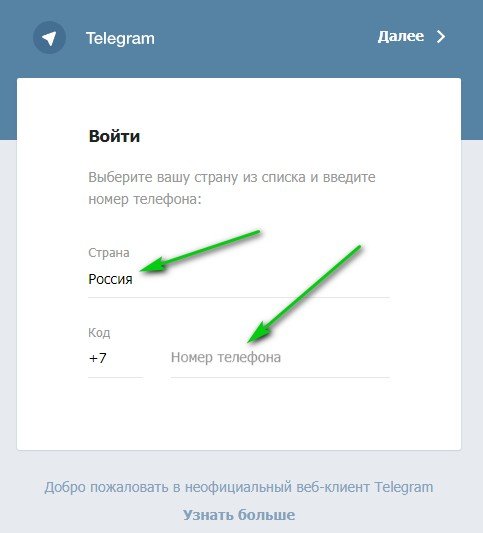
Несомненным достоинством Telegramm online является шанс запустить приложение на любом приборе. Человек может произвести переключение среди мобильных и полноэкранных режимов. Данный ресурс легко применять на планшете. Недостаток – нет звонков.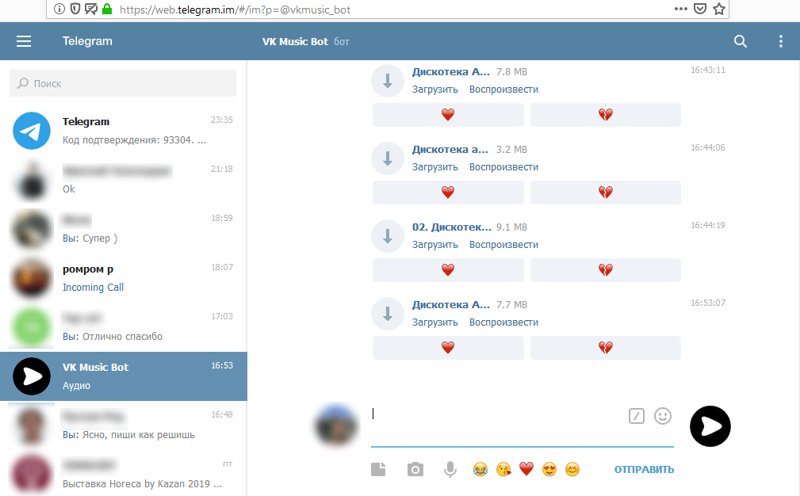
Скачать Телеграм на телефон бесплатно (Андроид, Айфон, Windows Phone)
| Скачать Telegram на Андроид | Скачать Telegram на iOS |
Как установить Telegram на телефон:
Андроид:
-
- Нажмите на надпись «Скачать Телеграм», после чего начнется загрузка файла .apk на телефон.
- Тапните на загруженный файл, тем самым запустив его.
- Дайте добро на начало установки. Придется недолго подождать, пока длится процесс установки.
- Введите свой номер телефона, а затем код подтверждения, который придет в смс.
- Выберите русский язык.
- Готово!
iOS и Windows Phone:
- Нажмите на надпись «Скачать Телеграм», после чего вы перейдете в официальный магазин, из которого можно скачать Телеграм на телефон.
- Подтвердите решение скачать — нажмите на кнопку «Установить».
- Подождите некоторое время. Мессенджер будет устанавливаться на вашем телефоне.
- Введите актуальный номер телефона, а также код, полученный в смс-сообщении.
- Готово!
Внимание: номер телефона будет использоваться для входа в Telegram. Поэтому помните, что аккаунт будет привязан к телефону
Как установить Телеграм на комп
В последнее время вопросы о том, как установить Телеграм, участились. Это связано с блокировками, которые ввел Роскомнадзор в ответ на отказ Павла Дурова предоставить доступ к ключам шифрования Телеграм.
Установить мессенджер совсем несложно. Главное — загрузить нужную версию Телеграм на телефон или комп.
Вы можете это сделать:
На официальном сайте https://telegram.org, правда, придется использовать средства обхода блокировки.
Если не разбираетесь в том, как работают разные фишки для обхода блокировок, можно просто загрузить браузер Opera и в настройках включить vpn.
Скачать Телеграм у нас. Публикуем только официальные последние версии мессенджера на русском языке.

Это первый шаг. Чтобы установить Телеграм, далее нужно:
- После загрузки установочного файла необходимо найти его и запустить.
- Как только программа закончит процесс, ищем значок Телеграм на рабочем столе и кликаем по нему.
- Откроется окно с синей кнопкой для входа. Нажимаем на нее.
- Вводим свой номер и ждем смс с кодом.
- Копируем то, что пришло в сообщении, в строку для кода.
Если все сделали верно, откроется рабочее окно программы. Можно начинать общаться.
Как пользоваться Телеграмм без установки, онлайн
На компьютере можно пользоваться мессенджером Телеграмм либо с установкой, либо без.
Без установки вы можете абсолютно на любом компьютере зайти в свой аккаунт и вести, как ни в чем не бывало, переписку со своими контактами. Но аккаунт должен у вас уже быть.
Интерфейс англоязычный (есть еще несколько европейских языков — русского нет). Настройки существенно обрезаны в сравнении с мобильной версией, но в остальном все довольно быстро и четко.
Переходим на страницу веб-версии:
и попадаем на страницу входа:
Здесь необходимо ввести номер, к которому привязан ваш аккаунт — он у вас уже должен быть. Если вы просто попробуете зайти, используя незнакомый номер, то вам будет рассказано на буржуйском языке:
«У вас еще нет учетной записи Telegram, сначала зарегистрируйтесь в Android / iPhone»
Хотя, если у вас нет регистрации Телеграмм на Android / iPhone, но вы полны решимости пользоваться этим мессенджером на компьютере, то придется установить на него программку. Он-лайн версия для этого не подходит.Как установить Телеграмм на компьютер без смартфона рассказано в конце статьи.
При вводе номера, который ранее был зарегистрирован, на него придет сообщение от Telegram с пятизначным кодом, который необходимо ввести в специальное поле.
Вслед за кодом на телефон придет также служебное уведомление о том, что в ваш аккаунт зашли с нового девайса. Ну и его айпишник прилагается.
Единственно, что все это пишется не по-русски, а на малознакомом многим английском. Но суть понять можно.
Также в этом сообщении указано, что «Если это не вы, то необходимо на своем смартфоне перейти в Настройки — Конфиденциальность и безопасность — Активные сеансы и завершить сеанс.»
И в конце сообщения указывается о возможности включить двухэтапную аутентификацию, чтобы быть более спокойным за свою безопасность.
В этом случае запрашивается еще один пароль, который вы ранее установили в настройках, дополнительно к коду из сообщения.
Ну и, как сказано выше, вы всегда можете в настройках посмотреть (с возможностью их завершить) активные сеансы тех устройств, которые вошли в ваш аккаунт, даже если они не активны.
Нажимаем меню в левом верхнем углу…
…и выбираем «Настройки»
Нажимаем «Активные сеансы»
Можем завершить все сеансы, кроме текущего (Terminate all other sessions), а можем завершить только конкретный сеанс (Current session). Кнопка «Sat» означает «Неактивная сессия»
Онлайн версия(Web-version) существенно ограничена по возможностям и настройкам от мобильной или устанавливаемой на компьютер.
Но кое-что в ней есть.
Вы можете:
- просматривать существующие контакты из записной книжки телефона и создавать новые
- включать-выключать уведомления на рабочем столе, предпросмотр сообщений, когда запущена веб-версия
- установить комбинацию клавиш для отправки сообщений или перехода на новую строку
- установить пароль для двухэтапной аутентификации
- увидеть, какие еще устройства сейчас находятся в сети (вне сети) под вашим аккаунтом и завершить их, отрубив все, кроме того компьютера, на котором вы сейчас работаете
В том числе можно выбросить из аккаунта и ваше основное устройство — смартфон. Правда, после таких выходов слетают настройки, которые вы уже успели установить — звук уведомлений и т.д.
Потом при входе на смартфон сообщение с кодом придет не на телефон в СМС, а на активный аккаунт веб-версии.
Настройки в веб-версии скудненькие, но основные есть.
Просто закрыв браузер, вы из аккаунта Телеграмм не выходите, и при следующем запуске сразу открывается интерфейс с сообщениями. Это следует иметь ввиду, если вы зашли с чужого компьютера.
В этом случае надо нажать на кнопку Log out, которая находится в меню Settings в самом низу. Либо можно завершить этот сеанс с телефона или с другого устройства, если вы сразу забыли это сделать.
Относительно установки русского языка…
В сети есть онлайн версии с русской локализацией, но это творчество сторонних людей.
Пользоваться или нет этими продуктами, вы должны решить для себя сами. Если язык так важен для вас, лучше использовать версию для компьютера. Об этом ниже.
Как установить приложение на русском
Десктопное приложение можно бесплатно скачать на сайте https://desktop.telegram.org/.
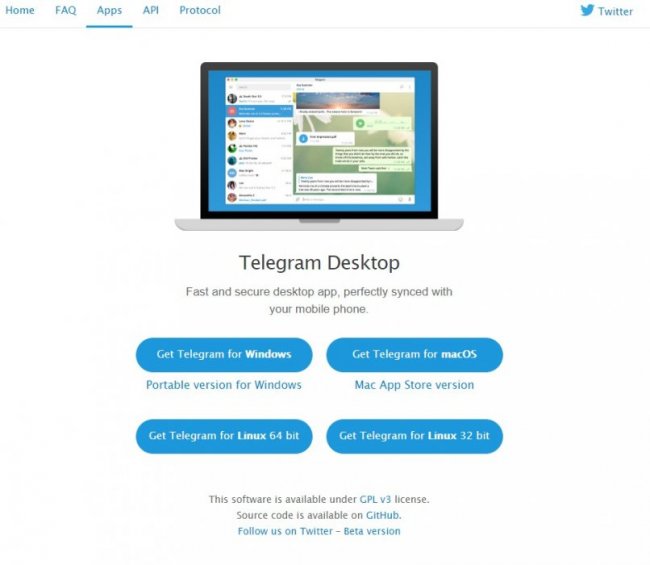
Для установки Телеграм на компьютер или ноутбук нужно выполнить следующие действия:
- Зайдите на сайт https://desktop.telegram.org/.
- Выберите пункт «Get Telegram for Windows».
- Запустите скачанный файл tsetup.2.0.1.exe.
После запуска программы установки Телеграм нужно будет выбрать язык (укажите русский), задать имя папки для копирования файлов, название папки в меню «Пуск» и другие опции. Вы можете просто нажимать каждый раз «Далее», ничего не меняя в параметрах.
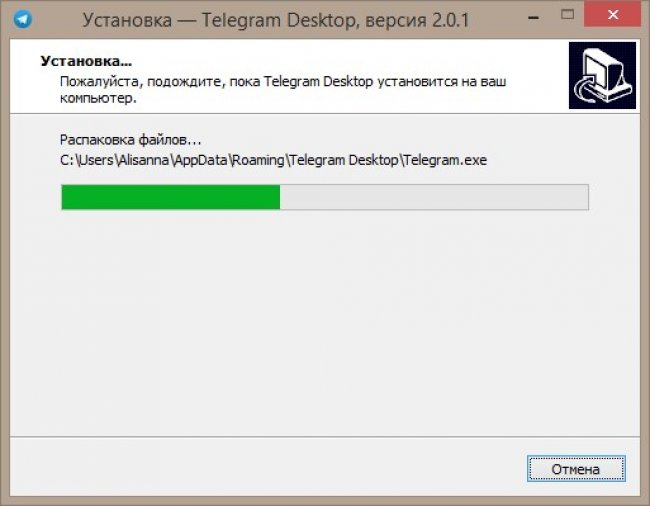
Процесс установки проходит быстро.