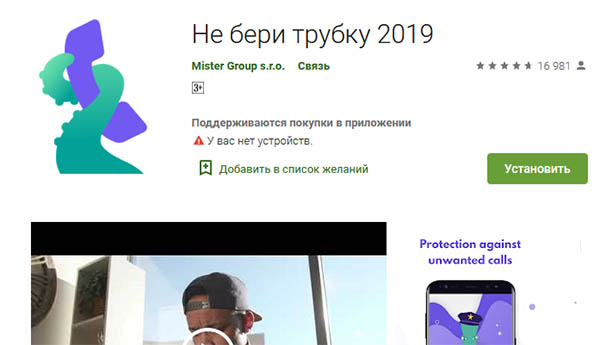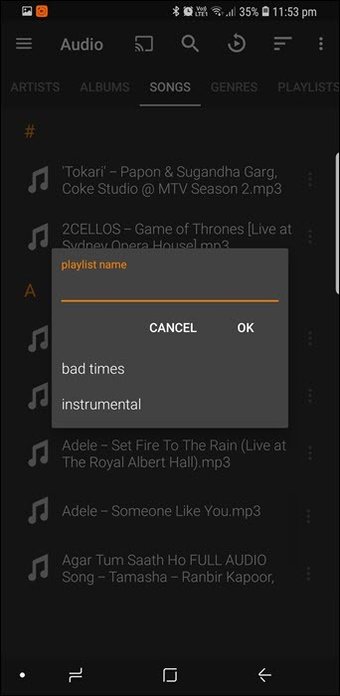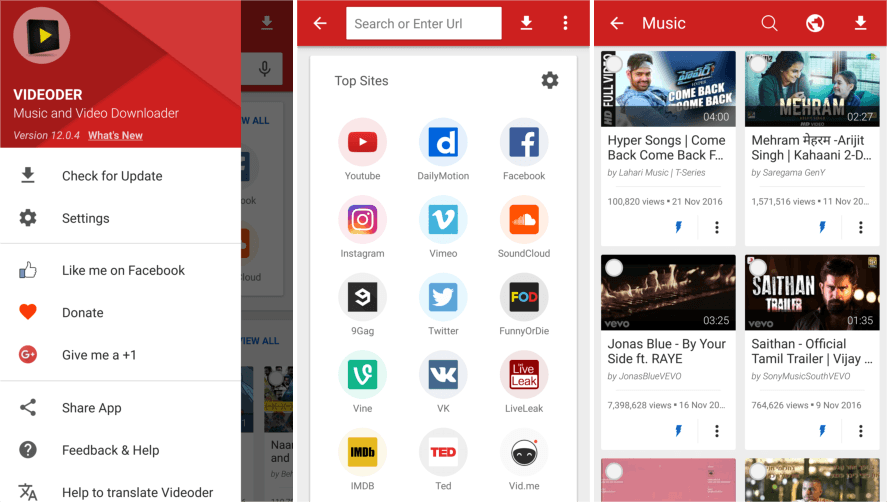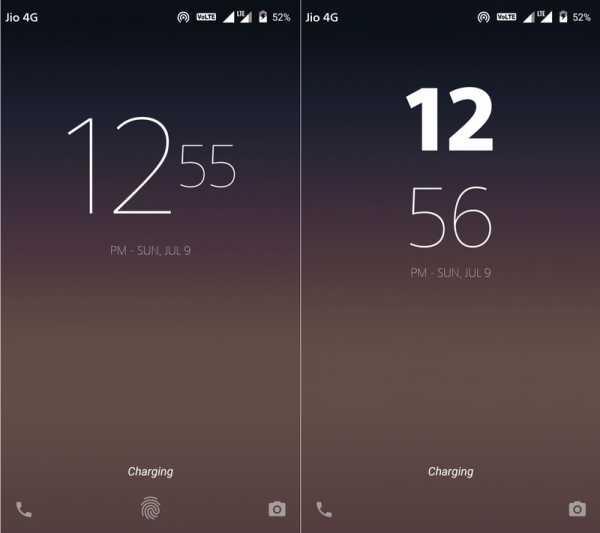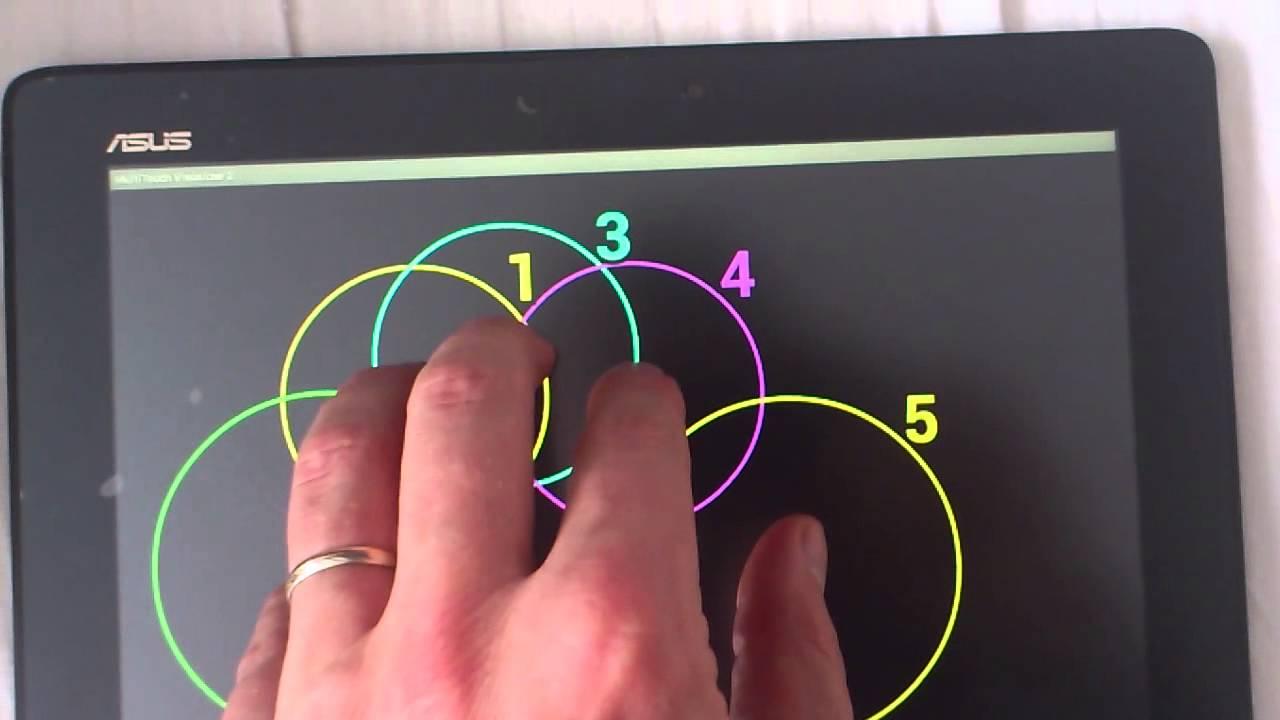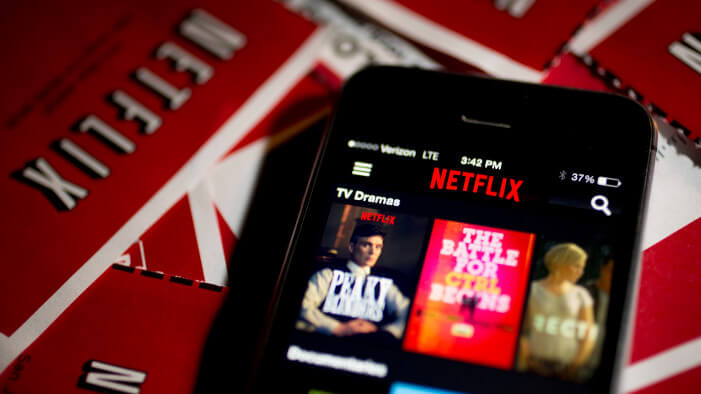Блокировка экрана бесплатно — скачать блокировка экрана для андроид бесплатно
Содержание:
- Расшифруйте устройство или карту памяти
- Блокировка смартфона через дополнительное ПО
- Как найти или заблокировать устройство Apple
- Отключение экрана блокировки в Windows 10 через реестр
- Виды блокировки смартфона
- Можно ли самостоятельно разблокировать телефон Samsung без пароля
- Приложения для взлома телефона
- Super AppLock
- Вступление
- Как отключить экран блокировки
- Способ блокировки компьютера в Windows 10
- Что делать, если запрещено администратором
- Блокировка экрана на Андроид бесплатно через SlideLock Locker
- Как изменить блокировку экрана на Android
- Как узнать статус службы Bootloader (загрузчика)?
- Как поставить запрет на номер с помощью настроек телефона
- Можно ли заблокировать номер телефона, чтобы не звонили
- Характеристика
- Экран блокировки Android c помощью Echo Notification Lockscreen
- DoMobile Lab AppLock
- Удаление системных файлов, ответственных за работу функции
- Как устанавливать блокировку экрана на Андроид
- Как отключить блокировку экрана
- Xiaomi и MIUI
Расшифруйте устройство или карту памяти
Шифрование защищает информацию на устройстве или карте памяти от взлома. Чтобы зашифровать устройство или карту памяти, нужно заблокировать экран пин-кодом, паролем или рисунком. Поэтому до тех пор, пока устройство или карта памяти зашифрованы, разблокировать дисплей не получится.
Чтобы снять блокировку, расшифруйте устройство или карту памяти, в зависимости от того, что имено зашифровано на вашем устройстве.
Как расшифровать устройство или карту памяти
-
Откройте меню устройства.
-
Выберите пункт «Настройки».
-
Выберите пункт «Безопасность». Если такого пункта нет, выберите «Экран блокировки и защита».
- Выберите пункт «Другие параметры безопасности». Если такого пункта нет, перейдите к следующему шагу.
-
Если устройство зашифровано, появится пункт «Расшифровать устройство». Если устройство не зашифровано, пункт будет называться «Зашифровать устройство».
Устройство зашифровано
Если зашифрована карта памяти, то при выборе пункта «Зашифровать внешнюю карту памяти» появится надпись «Шифрование карты памяти включено».
Карта памяти зашифрована
Если карта памяти не зашифрована, то при выборе пункта «Зашифровать внешнюю карту памяти» появится надпись «Шифрование карты памяти отключено».
Карта памяти не зашифрована
Чтобы расшифоровать устройство или карту, выберите соответствующий пункт и следуйте инструкциям на экране.
Теперь попробуйте снять блокировку.
Блокировка смартфона через дополнительное ПО
Заблокировать потерянный телефон можно через программное обеспечение сторонних разработчиков. Приложений подобного типа довольно много в Play Market, большинство из них имеют бесплатный период работы.
Работа подобных приложений невозможна без получения прав администратора. Небольшая утилита Framaroot поможет решить этот вопрос. Пошаговая инструкция:
- Скачать приложение;
- Запустить утилиту и во всех «чек-боксах» выбрать «SuperSU»;
- Перезапустить мобильное устройство, чтобы изменения стали активны.
Получение прав администратора позволит пользователю разрешать различным приложениям взаимодействовать с ключевыми системными процессами в смартфоне.
Приложение Android Lost
Помимо функций доступных через штатные средства Андроид, описанные выше, данное программное обеспечение позволяет:
- Отправлять на потерянный смартфон SMS;
- Получать снимки с фронтальной камеры, то есть делать фотографии злоумышленника;
- Получать записи звонков, используя микрофон смартфона;
- Получить доступ ко всему массиву информации на устройстве – фотографиям, контактам, SMS, датам выхода в сеть и прочему;
- Форматировать не только жесткий диск устройства, но и SD-накопитель;
- Получить данные о SIM-картах вставленных в телефон.
Таблица наиболее важных команд
| Команда | Реакция смартфона |
| Status | В ответ приходит статус телефона. |
| Alarm 5 | На 5 секунд включится звук тревоги. |
| Message | На дисплее появится всплывающее окошко с текстом. |
| Hangup | Положит трубку на текущем звонке. |
| Сall 12345678 | Наберет указанный пользователем телефонный номер. |
| GPS | Определит текущие GPS-координаты устройства и отправит их владельцу. |
| Erasesdcard | Отформатирует карту памяти. |
| Wipe | Полностью отформатирует устройство. |
| Lock xxxx | Заблокирует телефон выбранным пин-кодом |
| Wifi stop | Отключит устройство от Wi-fi |
| Speak xxxx | Устройство озвучит условную фразу |
Перед любой из команд пишется «androidlost». То есть полная команда выглядит так – «androidlost wipe», «androidlost message» и так далее.
В целом все приложение подобного рода примерно похожи. Функционал и специфика мало чем отличаются. Наиболее популярными на сегодняшний день являются: Cerbеrus, Android Lost, Lookout, MobiUcare.
Подводя итог – существует довольно много способов удаленной блокировки мобильных устройств. Снабдив свой смартфон дополнительным ПО или настроив штатные методы блокировки, пользователь в значительной степени обезопасит себя от возможной потери устройства и попадания его личных данных другим людям.
Как найти или заблокировать устройство Apple
В 2010 году компания Apple добавила в свои устройства функцию «Найти iPhone». Данная опция синхронизирует смартфон с сервисом iCloud, что при утере гаджета, позволит взаимодействовать с устройством удаленно и определять его местонахождение по GPS. При первом запуске, гаджет сам предложит пользователю настроить данную опцию. Если это не было сделано на первом этапе, настройку можно произвести в любое другое время. Вот что для этого нужно:
Настройка на этом закончена. Теперь функция «Найти iPhone» полностью активна и устройство можно отследить или заблокировать через сервис iCloud.
Как взаимодействовать с потерянным устройством через сервис iCloud
Условия, без которых взаимодействие с потерянным устройством невозможно:
- На искомом смартфоне должна быть настроена и активирована функция «Найти iPhone»;
- Гаджет должен быть подключен к интернету;
- Устройство не должно быть разряжено. Если аккумулятор смартфона полностью сел и в настройках включена функция последней геопозиции, можно будет узнать GPS координаты устройства в момент разрядки.
Инструкция по работе с iCloud:
Подробно о каждой из них:
- Воспроизвести звук. Выбор данной опции включит на искомом устройстве стандартную мелодию и выведет на дисплей оповещение о том, что устройство ищет владелец. Мелодия включится в любом случае, даже если на смартфоне стоит режим «Без звука».
- Режим пропажи. Основная опция при поиске устройства. После её выбора сервис предложит ввести контактный телефон и сообщение для похитителя или человека, нашедшего смартфон. Как вариант, можно написать, что нашедшего устройство ждет вознаграждение. При активации режима пропажи гаджет будет заблокирован паролем и на дисплей будет выведено сообщение с предложением связаться с владельцем по указанному номеру.
- Стереть iPhone. (iPad). После применения опции гаджет будет полностью отформатирован.
Отключение экрана блокировки в Windows 10 через реестр
Редактирование реестра – операция опасная, поскольку неправильные действия могут спровоцировать серьёзные неприятности, от нестабильной работы приложений или операционной системы до полного краха последней с необходимостью переустановки Windows. Поэтому наши рекомендации, как настроить экран блокировки посредством правок записей в системном реестре, относятся к подготовленным пользователям. И перед тем как воспользоваться именно этим способом (самым универсальным), следует создать точку восстановления системы. В этом случае при возникновении непредвиденных последствий можно будет вернуться к исходному состоянию, чтобы повторить операцию правильно или воспользоваться любым из альтернативных способов.
Итак, описываем алгоритм действий:
- вызываем редактор реестра (Win+R, набор команды regedit);
- выбираем последовательно маршрут: HKEY_LOCAL_MACHINE, затем последовательно Software\Policies\Microsoft\Windows\Personalization;
- отсутствие в разделе Windows строки «Personalization» не смертельно, её можно создать вручную (кликаем правой кнопкой мышки на надписи Windows, выбираем «Создать Раздел», присваиваем ему имя Personalization);
- в правом окошке опять кликаем ПКМ и выбираем пункт «Создать», в новом меню – пункт «Параметр DWORD», вбиваем его имя – NoLockScreen;
- осталось присвоить этому параметру нужное значение двойным щелчком мыши: значение «1» будет указывать на то, что функция блокировки будет деактивирована и изменения вступят в силу после перезагрузки системы;
- чтобы открыть экран блокировки, потребуется установить значение параметра в «0».
Виды блокировки смартфона
Защита всех данных, в том числе и конфиденциальной информации, на смартфонах реализуется несколькими способами. Одни из них считаются основными, другие дополнительными.
Основные
- Простой свайп. Он используется для защиты от случайного запуска приложений, и убирается простым движением пальца.
- Пароль. Может содержать от 4 до 16 символов, причем как цифр, так и букв.
- Пин-код. Состоит только из чисел. В комбинации их должно быть не менее четырех.
- Графический ключ. Он представляет собой замысловатый рисунок, образованный из набора точек, которые соединяются в определенной последовательности. Если вводить его неправильно несколько раз подряд, устройству блокируется.
Дополнительные
- Отпечаток пальца. Считается самым надежным, поскольку расположение папиллярных линий у каждого человека уникально.
- Распознавание лица. При сканировании камера фиксирует определенные точки, и если они совпадают с узором, введенным в память, защита снимается.
- Сканер сетчатки. Устанавливается исключительно в дорогих моделях и считается высочайшим уровнем защиты, что обусловлено уникальностью сетчатки
Обычно этих вариантов хватает для защиты своих гаджетов. Однако некоторые пользователи используют для этого другие более оригинальные варианты. В этом случае чтобы попасть на рабочий стол нужно ответить на вопрос и даже решить задачку.
Можно ли самостоятельно разблокировать телефон Samsung без пароля
Samsung – известная торговая марка, продукция которой пользуется большой популярностью во всем мире. Буквально каждый второй житель планеты имеет в своей собственности какую-либо технику от данного производителя, а каждый четвертый хоть однажды, но пользовался телефоном Самсунг.
По этой причине довольно часто сервисные центры компании и люди, специализирующиеся на восстановлении работоспособности смартфонов, сталкиваются с задачами по разблокировке гаджетов от фирмы Samsung. Однако далеко не всегда для решения данной проблемы требуется сторонняя помощь. Практически каждый пользователь может разблокировать телефон самостоятельно, не имея пароля.
Выбор способа разблокировки зависит от модели смартфона и навыков его собственника. Но есть несколько вариантов решения проблемы, которые срабатывают практически всегда, а для их освоения не требуется много времени.
Несмотря на возможность самостоятельно разблокировать смартфон в случае забытого или утерянного пароля, лучше не допускать подобного стечения обстоятельств. Снизить вероятность появления проблемы можно путем записывания паролей на бумаге. При использовании графического ключа можно записать процесс разблокировки гаджета на стороннее устройство.
Использование дополнительных способов идентификации личности также снизит вероятность возникновения сложностей с разблокировкой. На современных смартфонах можно подключить распознавание отпечатка пальца, лица и даже голоса. Такой способ защиты также окажется весьма кстати в случае выхода сенсора устройства из строя.
Дополнительный пин-код
Некоторые модели смартфонов поддерживают функцию дополнительного пин-кода, с помощью которого можно разблокировать девайс. Лучше установить такой код, сразу после покупки устройства, чтобы максимально сократить вероятность возникновения проблем с его разблокировкой.
Для того чтобы появилась возможность воспользоваться дополнительной защитной комбинацией, достаточно несколько раз неправильно вести основной пароль. После этого на экране появится надпись «Дополнительный пин-код», в результате нажатия на которую откроется поле для ввода.
Приложения для взлома телефона
На просторах Интернета можно найти множество программ-шпионов, однако большинство из них оказываются неэффективными, либо содержат вирусы. Поэтому к выбору подходящего приложения следует подходить ответственно. Сегодня популярностью пользуется тройка следующих программ.
| Приложение | Описание |
| Cocospy | Легальная программа, не требующая прав суперпользователя. Функционал позволяет совершать такие действия, как обход блокировки, а также слежку за СМС, звонками, профилем в соцсетях, местонахождением телефона. |
| mSpy | Второе по популярности приложение, позволяющее отслеживать звонки, фотографии, персональные данные и прочее содержимое телефона. |
| Spyzie | Программа подходит тем, кто хочет знать не только информацию, содержащуюся на телефоне, но и ту, которая была уже удалена, в первую очередь родителям. Приложением удобно управлять с любого гаджета. |
Super AppLock
Еще один блокировщик экрана для Андроид, с которым защита экрана становится простой, как 2х2. Сочетает в себе множество полезных функций, включая удаление ненужных файлов. Содержит рекламу, отключить ее можно за символическую плату.
Основными функциями являются блокировка приложений, маскировка и уведомление о взломе. Они бесплатны. Основное окно содержит 3 раздела: “Защита”, “Дополнительные опции”, “Больше”.
В первом разделе можно выбрать из списка программу и заблокировать к ней доступ. Во втором – включить уведомления о попытке взлома, замаскированную блокировку, сменить значок приложения на поддельный и запустить очистку системы от ненужных файлов. В разделе «Больше» открывается доступ к сбросу пароля, блокировке по отпечатку пальца, секретному вопросу, настройке блокировки. Здесь же можно сделать графический ключ невидимым.
Чтобы вычислить того, кто брал ваш телефон, зайдите в «Уведомления о проникновении» и откройте доступ приложению. Когда человек неправильно введет пароль, он будет автоматически сфотографирован.
Чтобы исключить возможность копирования ключа в разделе «Больше» напротив «Невидимый графический ключ» переведите ползунок вправо. С этого момента в процессе деблокирования на экране будет отсутствовать шлейф, идущий за пальцем.
Чтобы скрыть следы программы – поменяйте виджет блокировки экрана. Для этого кликните «Поддельный значок» и замените иконку другой.
Как пользоваться блокировщиком Super AppLock
- Скачайте приложение Super AppLock,
- Нажмите «Открыть», затем – «Начать».
- Выберите из списка программы, которые хотите заблокировать. Для этого кликните на значок замка напротив каждой из них, а внизу – «Блокировать».
- На следующей странице задайте графический ключ, указав его 2 раза.
- Чтобы в дальнейшем можно было получить доступ к телефону, если забудете комбинацию – выберите секретный вопрос и напишите ответ.
- Дайте приложению разрешение, нажав «Включить».
- Выберите из списка AppLock и переведите ползунок вправо.
- После этого доступ к приложениям будет заблокирован. Процесс снятия защиты осуществляется в обратном порядке.
Рейтинг приложения в Play Market:
Вступление
Обладатели устройства на операционной системе Андроид могут настраивать в своём аппарате абсолютно всё. Система открытая, и с помощью стороннего софта можно заменить абсолютно любой встроенный компонент. Примером такого софта являются программы для блокировки экрана. В спокойном состоянии экран устройства заблокирован. В стандартных настройках можно установить способ разблокировки. По умолчанию система предлагает ввести ПИН-код, пароль, графический ключ, записать образец голоса, сфотографировать своё лицо.
Сторонние приложения предлагают больше возможностей, чем стандартный блокировщик
Стороннее ПО, кроме функции разблокировки, предлагает дополнительные возможности, например, встроенный ускоритель, вывод уведомлений или сообщений, а также прогноза погоды. Некоторые программы имеют особые фишки, но абсолютно все позволяют изменять внешний вид экрана блокировки, что гораздо удобнее, чем в настройках по умолчанию. Предлагаем вашему вниманию обзор приложений для блокировки дисплея на системе Android.
Как отключить экран блокировки
Обычно ЭБ появляется после определённого периода простоя. Если пользователь решил отлучиться на несколько минут и желает задействовать эту функцию немедленно, существует комбинация горячих клавиш для блокировки экрана Windows (Win+L).
Существует и альтернативный вариант – через меню «Пуск» и далее «Диспетчер задач» (нужно перейти во вкладку «Пользователи», после чего в контекстном меню, вызываемом правым кликом мышки, выбрать пункт «Отключить»). Наконец, можно нажать комбинацию Ctrl+Alt+Del и выбрать пункт «Блокировать компьютер».
А вот способов отключения экрана блокировки намного больше, но и сделать это сложнее, чем принудительную блокировку.
Способ блокировки компьютера в Windows 10
Самая актуальная версия ОС открывает широкие возможности для пользователя. Исключением не стала возможность блокировки, которую можно выполнить несколькими способами.
Наиболее распространенным вариантом, к которому прибегают практически все пользователи, является установка пароля для входа. Любой другой человек сможет включить ПК, но при этом вход в систему ему будет запрещен. Поставить на блокировку довольно просто:
-
В первую очередь понадобится вкладка «Параметры». Ее можно найти в меню «Пуск», кликнув правой кнопкой мыши и найдя в списке. Если меню не появится, вызвать его возможно горячими клавишами «Win+X».
-
Откроются параметры Windows с соответствующими разделами. Пользователь должен кликнуть на «Учетные записи», где хранятся учетные данные, информация о синхронизации и электронной почте.
-
В разделе «Учетные записи» есть вкладка «Параметры входа», перейдите к ней.
-
С правой стороны имеется раздел «Пароль». Нажмите по кнопке «Добавить» в разделе «Пароль». Система в любой момент предоставляет возможность его изменить, что и нужно сделать в данной ситуации.
-
Если у пользователя уже стоит пароль, выставленный системой или другим юзером, то сначала система запросит текущие данные. Теперь можно переходить к созданию или изменению пароля. Нужно ввести новые данные, затем их повторить, чтобы точно не ошибиться с вводимой информацией. В качестве подсказки система предлагает ввести контрольный вопрос, который поможет пользователю вспомнить пароль.
-
Также можно поставить вместо пароля ПИН-код. Нужные данные можно ввести на той же вкладке «Параметры входа». Во вкладке «ПИН-код» пользователю необходимо нажать «Добавить» и ввести короткую комбинацию цифр.
-
Виндовс 10 позволяет заблокировать компьютер и с помощью графического ключа. В «Параметры входа» имеется «Графический пароль».
-
Нажав на эту вкладку, откроется окно, где можно выбрать любимую картинку из галереи.
Что делать, если запрещено администратором
Иногда человек знает свой ПИН-код, графический ключ или пароль, но убрать его все равно не получается. Для того чтобы решить и эту проблему, делаем так:
- Переходим в меню приложений. В данном случае это Андроид 6, но в других версиях ОС последовательность действий подобна.
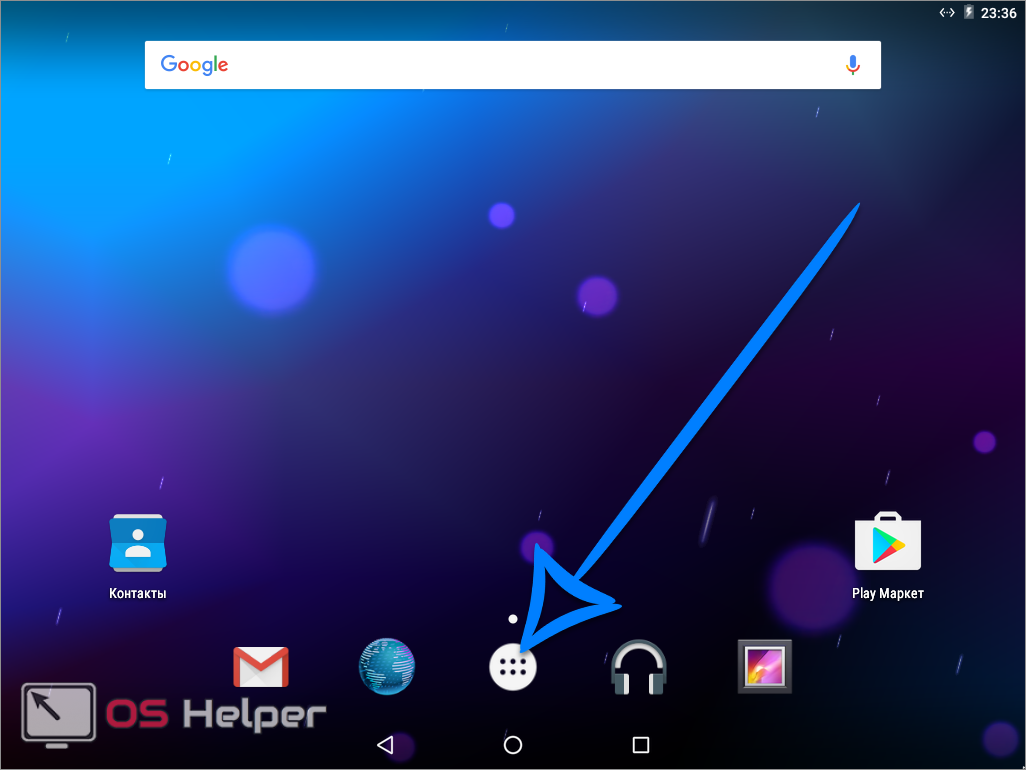
- Тапаем по шестеренке настроек.

- Переходим в раздел «Безопасность».

- Далее нам потребуется пункт «Администраторы устройства».

- Смотрим какие приложения есть в этом списке. Например, удаленное выключение и блокировка могут влиять на запрет смены пароля. У вас тут могут быть другие функции, для проверки их тоже можно отключить. Жмем по галочке, обозначенной на скриншоте.

- Ниже обозначен перечень полномочий. Есть тут и блокировка экрана, возможно, именно она и мешает нам. Жмем «ОТКЛЮЧИТЬ».

Блокировка экрана на Андроид бесплатно через SlideLock Locker
Следует уточнить, как установить блокировку экрана на Андроид, ведь это вовсе несложно. Следует загрузить приложение и перейти в него, активация происходит самостоятельно, но некоторые настройки придется задавать вручную. Основной акцент приложения сделан на получение уведомлений, так они отображаются и сразу можно получить доступ к активной операции.

Управление происходит достаточно просто – свайп влево позволяет отклонить, то есть сделать уведомление неактуальным. Свайп вправо активирует приложение. Для каждого приложения можно выбирать уникальные звуки, вибрацию.
Стоит быть осторожными, требуется некоторое привыкание, так как в приложении работает управление жестами – разблокировка экрана выполняется вправо, влево – это активация камеры. Присутствует возможность персонализировать статус-панель. Также в приложении настроена синхронизация со смарт часами.
Как изменить блокировку экрана на Android
Для этого стоит воспользоваться инструкциями из предыдущих списков. Перед тем, как убрать или изменить пароль с телефона на Андроид, необходимо определить версию операционной системы.
Вот способ, как ее узнать:
- Зайти в настройки любым удобным методом.
- Пролистать окно вниз. Найти пункт «Об устройстве» или «Сведения о телефоне».
- Необходимая информация находится под надписью «Версия Android».
Важно! Названия параметров отличаются на устройствах от разных производителей. Названия также зависят от прошивки (официальная или пиратская — вторые зачастую переведены пользователем-разработчиком) и дополнительной оболочки смартфона
Например, MIUI на аппаратах от китайского концерна Xiaomi или EMUI на телефонах от компании Huawei
Названия также зависят от прошивки (официальная или пиратская — вторые зачастую переведены пользователем-разработчиком) и дополнительной оболочки смартфона. Например, MIUI на аппаратах от китайского концерна Xiaomi или EMUI на телефонах от компании Huawei.
Как узнать статус службы Bootloader (загрузчика)?
Определить можно несколькими способами:
Через настройки смартфона
- Зайдите в «Настройки» своего аппарата и кликните по вкладке «Об устройстве»;
- Далее нажмите несколько раз на пункте «Ядро». Появится дополнительное меню, в котором вам нужно будет выбрать вкладку «Software version»;
- Далее находите строчку с названием – «fastboot lock state», и смотрите, что под ней написано. Если lock, значит, загрузчик заблокирован, если же unlock, значит, разблокирован.
Через компьютер на Windows
- Вам нужно загрузить телефон в специальном режиме, который называется — fastboot, и подключить к компьютеру. Для этого выключаете свой смартфон и одновременно нажимаете на обе кнопки «Power» (питания) и «Кнопку громкости (уменьшения)»;
- Телефон включился? Подключаете к ПК через USB-кабель и нажимаете клавиши Win + R, чтобы вызвать службу;
- Вводите команду следующего формата: cmd для запуска командной строки и прописываете там уже другую команду adb. Далее для подтверждения нажимаете Enter;
- Теперь вводите команду такого формата — fastboot oem device-info, чтобы получить информацию о загрузчике. Если он залочен, то появится надпись Device unlocked: с параметром true. Если же рядом с надписью стоит значение false, значит, он разлочен.
Через компьютер на Linux
- В терминале операционной системы вводите команду adb — sudo apt-get install android-tools-adb android-tools-fastboot;
- Далее, как и в случае с Windows, переводите свой смартфон в режим fastboot;
- Теперь вводите команду sudo fastboot devices, чтобы проверить, что система видит ваш телефон. Должен появиться номер вашего устройства;
- Введите команду sudo fastboot oem device-info, которая и покажет вам статус блокировки загрузчика;
- Если система выдает оповещение такого формата — waiting for device, это значит, что команда выполнена не от имени администратора. Попробуйте еще раз через администратора все процедуры!
Как поставить запрет на номер с помощью настроек телефона
В каждом телефоне на базе Androidимеется свой собственный чёрный список. Чтобы добавить туда новый номер нужно проделать следующее:
- Зайдите в настройки.
- Там найдите раздел “Системные приложения” и перейдите в него.
- Затем зайдите в подраздел “Вызовы”.
- Найдите и выберите пункт “Номера черного списка”.
- После этого вы попадёте на страницу со списком из всех заблокированных номеров; чтобы занести в него кого-то нового нажмите на кнопку “Добавить” внизу.
- После этого вам предложат выбрать метод добавления, вы можете ввести номер вручную или выбрать из списка контактов (для этого он должен быть добавлен у вас в контакты).
- Здесь же вы можете установить, что именно нужно блокировать с этого номера, сообщения, вызовы или и то и другое.
- По завершению вам нужно будет нажать кнопку “ОК” в верхнем правом углу.
После этого номер окажется в том списке, который мы видели ранее, а все вызовы от него будут блокироваться.
Если же вы захотите отменить блокировку, то сможете сделать это в любой момент. Для этого вам нужно зайти в чёрный список, следуя инструкции написанной выше, найти нужный номер в списке заблокированных, выбрать его и внизу нажать на кнопку “Удалить”. После этого номер будет тут же разблокирован.
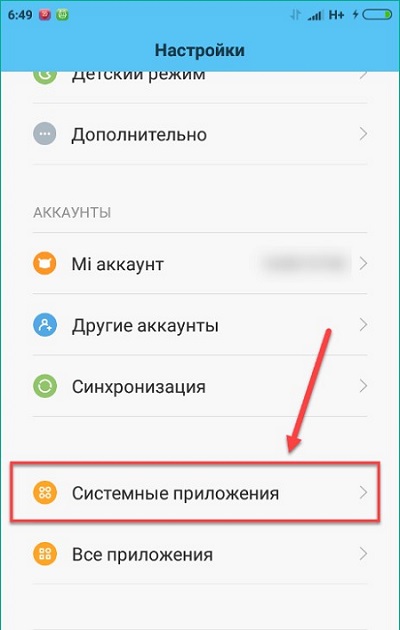
Можно ли заблокировать номер телефона, чтобы не звонили
У многих людей столкнувшихся с нежелательными звонками, возникает логичный вопрос, а можно ли вообще заблокировать кого-то через телефон? Конечно же, способ заблокировать звонки с определённого номера есть и даже не один.
Другой вопрос насколько эффективной окажется такая блокировка. Если вас беспокоит какой-то телефонный шутник или назойливый приятель, то блокировка сделает своё дело. Если же речь идет, например, о рекламном агентстве или call-центре, то здесь всё может быть чуть сложнее, так как у фирм есть целый штат сотрудников у каждого из которых может быть свой уникальный номер. Понятно, что в такой ситуации каждый из них вам придётся блокировать отдельно, но рано или поздно вы заблокируете всех их операторов, и звонки прекратятся.
Отдельно стоит поговорить о такой популярной теме как звонки от коллекторов. В погоне за деньгами людей редко останавливают такие вещи как блокировка номера. Если вдруг вы столкнулись с проблемой незаконного вымогательства денег через телефон, то лучшее что вы можете сделать, это немедленно обратиться в соответствующие органы власти. В конце концов, если у этих людей есть ваш личный номер, то и ваш адрес для них узнать, скорее всего, не проблема.
Характеристика
Блокировка фактически лишает участника всех прав, связанных с изменением содержимого вики. Участник теряет возможность редактировать статьи, а также права зарегистрированного или автоподтверждённого — переименовывание страниц, загрузка файлов, чат, создание вики и так далее.
Блокировка может быть локальной — действующей только на вики, где выдана блокировка. Обычно выдаётся местными администраторами. Процедура блокировки прозрачна, и все участники могут видеть причины, исполнителя, журналы. Так как при блокировке участник сохраняет свою идентичность и всё так же может войти в свой аккаунт даже с той вики, где и был заблокирован, то остаётся возможным обратиться к администратору под своим именем на этой же или другой вики, и, самое главное, править на всех остальных проектах.
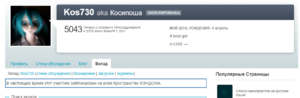
Заглушка во вкладе глобально заблокированного участника
Более серьезной является блокировка, действующая на всех вики ФЭНДОМА без исключения, — глобальная. Выдать и снять её могут только помощники, сотрудники ФЭНДОМА, а также SOAP. Все они, тем не менее, пользуются ей далеко не всегда, по возможности стараясь обойтись локальной блокировкой. Обычно отдельные IP-адреса и диапазоны также не блокируются глобально. В целях безопасности процедура скрытна: обычные участники не могут видеть ни причины, ни исполнителя, ни даже сроков. Интересно, что при глобальной блокировке местные администраторы видят элементы её управления, но смысла от использования нет. При глобальной возможно написать в Contact для того, чтобы обжаловать блокировку, её сроки или уточнить причину блокировки.
Экран блокировки Android c помощью Echo Notification Lockscreen
Скачать блокировку экрана на Андроид достаточно просто на Play Market https://play.google.com/store/apps/details?id=com.doublelabs.androscreen.echo&hl=ru, а с данным приложением это становится еще и эффективно. Направленность приложения заключается в качественном выводе уведомлений. Echo позволяет сортировать уведомления и всевозможные сообщения в правильном порядке. При этом разработан умный механизм определения более актуальных и менее востребованных сообщений.
Сразу после появления уведомления, из него можно создать напоминание с указанием даты и времени сообщения. Если настроить приложение качественно, то можно даже разблокировать устройство при появлении важных сообщений, например получения сообщения о зачислении средств на дебетовую карточку, но это действует только для важных уведомлений.
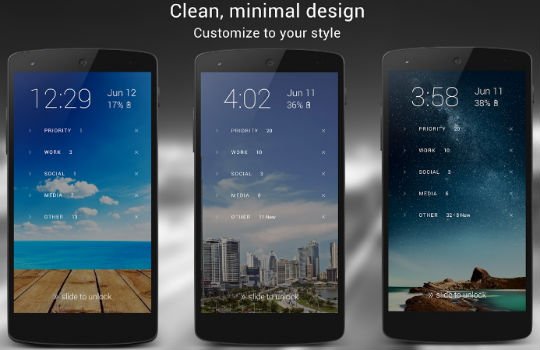
Конечно же функционал должен сопровождаться эстетической красотой, об этом не забыли разработчики, так Echo имеет привлекательный вид. В общем для планирования дня это самое лучшее приложение, особенно при регулярном получении важных уведомлений, например с ВК.
DoMobile Lab AppLock
Популярное приложение для блокировки экрана с огромным набором функций. Поддерживает защиту с помощью отпечатка пальца, пароля, графического ключа. Предотвращает несанкционированный доступ к приложениям, контактам, входящим звонкам, настройкам, Галерее. Позволяет скрыть фото и видео. Потребляет мало энергии батареи и имеет встроенный режим энергосбережения. Не содержит навязчивой рекламы.
- Блокировка приложений и файлов личного характера;
- Активация случайного расположения клавиш и невидимого ключа для предотвращения подглядывания;
- Автоматическая съемка лица человека, пытающегося получить доступ к телефону;
- Блокировка в указанном месте и в намеченное время;
- Расширенная защита для исключения удаления AppLock;
- Выбор типа блокировки: палец, графический ключ, пароль;
- Режим «Энергосбережение»;
- Переключатель блокировок (Блютуз, Вай-фай);
- Запрет входящих звонков с нежелательных номеров;
- Автоматическое удаление мусора на телефоне;
- Блокировка вновь скачанных программ одним касанием.
Отдельно хочется выделить опцию «Селфи злоумышленника». Она находится в разделе «Защита». Кликните туда и переведите ползунок вправо. Разрешите приложению доступ к камере. Теперь, когда кто-то захочет залезть в ваш телефон и введет неверно пароль, AppLock автоматически сфотографирует его лицо.
Еще одна интересная функция – «Хранилище». Находится в разделе «Конфиденциальность». Сюда можно добавить все фотографии и видеоролики, находящиеся в памяти телефона и на SD-карте. После этого они перестанут отображаться в «Галерее». Чтобы переместить файлы зайдите в хранилище, откройте доступ, выберите раздел «Фото» или «Видео». Нажмите «+». Выберите папку на телефоне, выделите нужные файлы и нажмите на значок «Замок».
Ну и приятным бонусом от разработчиков стал защищенный браузер. Он обеспечивает дополнительную безопасность при работе в сети интернет. Это особенно актуально для онлайн покупок.
Как пользоваться приложением
После скачивания приложения ознакомьтесь с политикой конфиденциальности, затем нажмите «Принять». Начертите дважды графический ключ разблокировки. Сразу запишите его на листке, чтобы не забыть. Укажите электронный адрес при желании (выберите Google-аккаунт) или нажмите «Не сейчас», но учтите, что отсутствие е-мейл приводит к нарушению безопасности. Сохраните внесенные изменения
Обратите внимание, что для блокировки доступа к конкретному файлу на телефоне с ОС Андроид 5.0 и выше необходимо предоставлять приложению разрешение
В разделе «Конфиденциальность» можно скрыть личные файлы, воспользоваться защищенным браузером и прочими инструментами, которые позволяют не оставлять лишних следов. В разделе «Защита» можно установить режим блокировки, обновить электронный адрес, активировать функции «Селфи злоумышленника» и «Отпечаток пальца», изменить настройки – скрыть приложение, включить случайное расположение клавиш, дополнительную защиту, скрыть текст для повышения безопасности.
Рейтинг приложения в Play Market:
Удаление системных файлов, ответственных за работу функции
Удаление блокировки экрана в Виндовс возможно с помощью ещё одного достаточно простого способа – переименовав произвольным образом необходимые для работы встроенной функции системные файлы. С точки зрения операционной системы переименование сродни удалению, но при этом у пользователя сохраняется возможность восстановить прежние имена и тем самым сделать функцию блокировки экрана снова доступной. Если воспользоваться удалением с помощью стандартных средств Windows, то восстановление будет доступно, если нужные файлы ещё находятся в корзине. Ну, или посредством их импорта, но это ещё сложнее, так что лучше переименовать, а не удалять.

Эти файлы расположены в папке SystemApps\Microsoft.LockApp_cw5n1h2txyewy (в каталоге Windows). Вместо переименования всех файлов достаточно переименовать этот каталог, но если у вас нет прав администратора (то есть владельца компьютера), то придётся воспользоваться сторонней утилитой Unlocker.
Как устанавливать блокировку экрана на Андроид
Сначала подробно опишем, как поставить защиту на Аndroid. Для этого надо совершить такие манипуляции:
- Сначала зайти в «Настройки», далее опуститься до меню «Персонализация».
- Там будет подпункт «Безопасность». Зайти в него.
- В этом меню можно заблокировать экран Аndroid с помощью специальных опций. Для этого надо зайти в меню, выбрать «Блокировка экрана» и способ, с помощью которого будет проведена операция. Это можно сделать с помощью слайдера, фейсконтроля (имеет не каждое устройство), графического ключа, PIN-кода или пароля.
- Один из самых лучших способов – графический ключ или фейсконтроль. Но последний работает корректно далеко не всегда. Для установки графического ключа надо соединить линиями точки в любой последовательности и нажать «Продолжить». После перехода в режим сна экран автоматически станет заблокирован.
В дальнейшем, чтобы снять блокировку с Аndroid, надо будет соединить точки в той последовательности, в которой они задавались при активации опции.
Для установки экрана блокировки необходимо выполнить все те же действия, что и при его снятии (см. выше), но вместо «Нет» в соответствующем пункте следует выбрать интересующий способ разблокировки (например, графический ключ), а после этого установить защиту.
Как отключить блокировку экрана
Наличие одного из способов защиты смартфона от посторонних глаз привлекает не всех пользователей мобильных гаджетов. Некоторым из них оно доставляет неудобства (сложно запомнить шифр, ОС тормозит при разблокировке). Единственным вариантом устранения проблемы является отключение функции в настройках.
Чтобы отключить блокировку экрана, нужно следовать такому алгоритму.
- Попасть в меню общих настроек телефона.
- В зависимости от модели выбрать раздел «Безопасность», «GPS и безопасность» либо «Безопасность и конфиденциальность»;
- Во вкладке «Блокировка экрана» отключить опцию, выбрав вариант «Нет».
С этого момента получить доступ к содержимому смартфона (системному функционалу и информации) можно будет сразу после его включения.
Xiaomi и MIUI
Существует смысл рассмотреть также способ отключения блокировки на устройствах «Ксаоми», которая имеет свою персональную оболочку. Поэтому чтобы это сделать, необходимо произвести следующие действия:
- Достаточно просто опустить строку свайпа вниз, а затем найти иконку настроек. То же самое можно проделать, если зайти сначала в меню программ, а затем уже нажать на настройки.
- Поскольку модели данной фирмы поддерживают разблокировку при помощи отпечатков пальцев, необходимо выбрать соответствующий раздел. Он будет обозначен как «блокировка экрана и отпечатков пальцев».
- После этого находим строчку, которая предлагает изменить блокировку экрана телефона. Фактически, в открывшемся меню вам потребуется найти блокировку экрана.
- В открывшемся меню необходимо будет ввести соответствующие цифры ПИН-кода. После того, как вы ввели его верно, необходимо подтвердить его.
- Затем открывается строчка, которая позволяет отключить блокировку. Нам потребуется нажать на нее. Как только вы это сделаете, система попросит вас подтвердить, что вы действительно хотите оставить смартфон без защиты. Просто нажмите на соответствующую кнопку и сохраните все настройки.