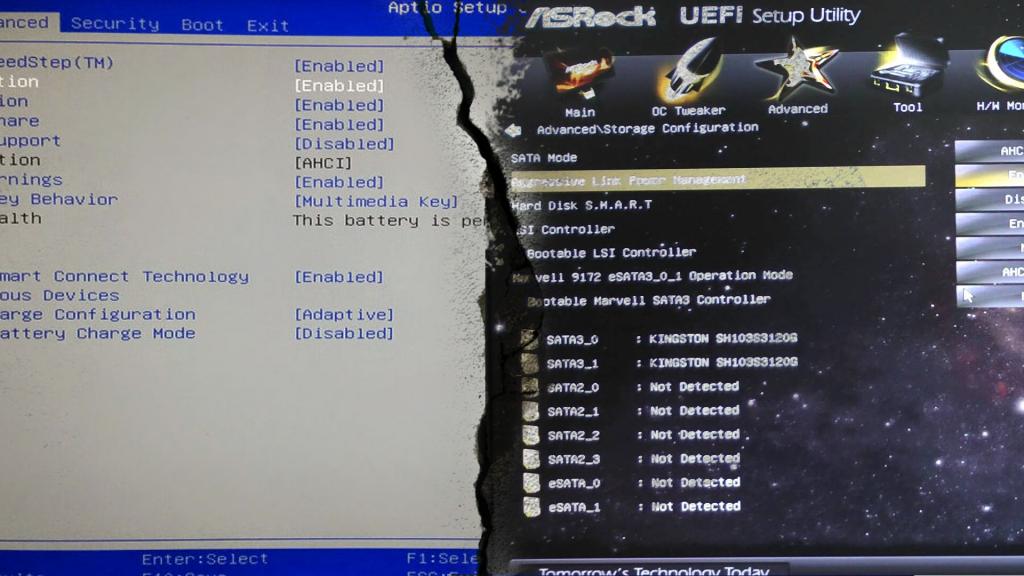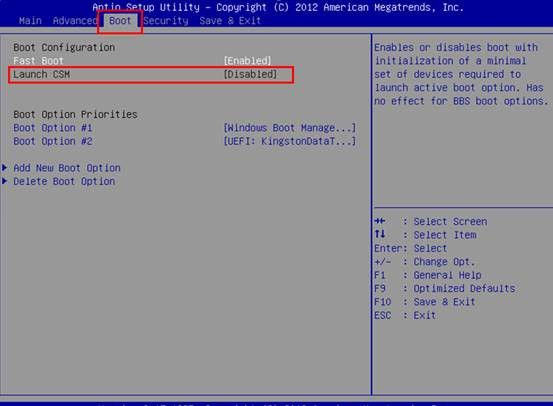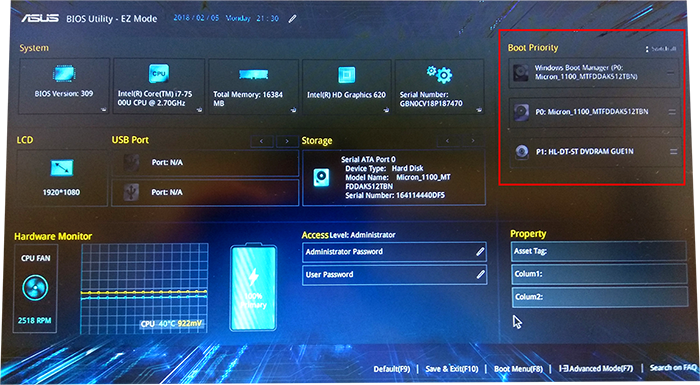How to enter the bios or cmos setup
Содержание:
- Как отключить Secure Boot и UEFI на материнской плате Asus
- Другие настройки
- Звуковые сигналы BIOS
- Выбор загрузочного устройства
- Как сделать оптимальные настройки
- Почему возможен разгон
- Установка пароля на БИОС
- 1. Как зайти
- Как потребовать биос на ноутбуке, если запрашивается пароль
- Настройка BIOS для загрузки с флешки/диска
- Загрузка Виндовс через флешку.
- Раздел Main — Главное меню
- InsydeH20 Setup Utility — что это такое?
- Раздел Main
- Как отключить Secure Boot и UEFI на ноутбуке Samsung
- Настройка BIOS для установки Windows (AMI и Award (Phoenix))
- Как войти в БИОС
- Integrated Peripherals
- Раздел Advanced — Дополнительные настройки
- Frequency/Voltage Control
- Как потребовать биос на ноутбуке
- Настройка биос — остальные разделы
- Способ 2: Сброс настроек с помощью перемычки на материнской плате
Как отключить Secure Boot и UEFI на материнской плате Asus
Нажимаем при загрузке ноутбука клавишу DELETE (возможно F2) и входим в UEFI-BIOS. Нажимаем F7 для перехода в «Advanced Mode».
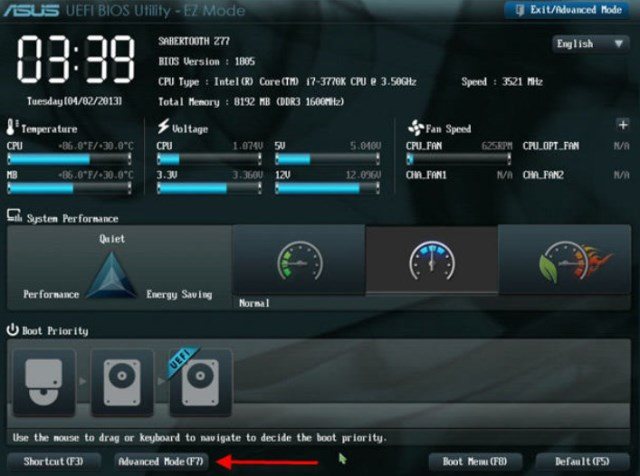
Заходим в раздел «Boot», находим там подраздел «Secure Boot» и заходим в него.
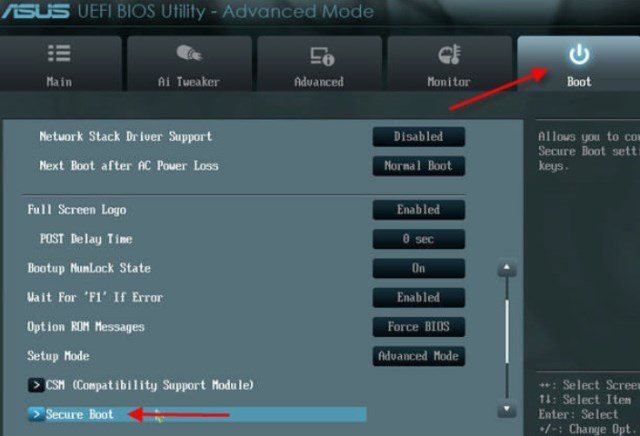
Переключите параметр «Secure Boot» в положение «Other OS».
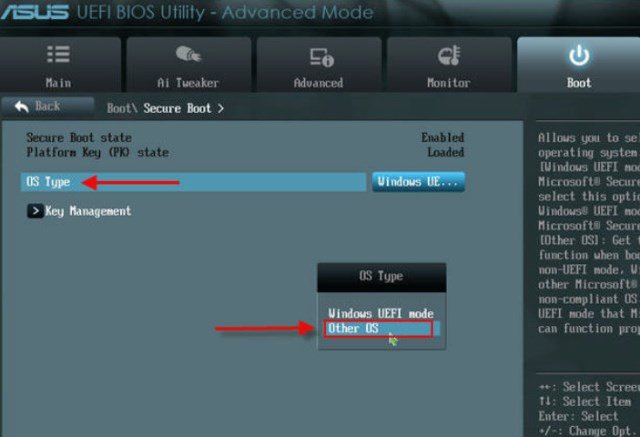
Далее вернитесь в корень раздела «Boot» и перейдите в подраздел «CSM (Compatibility Support Module)».
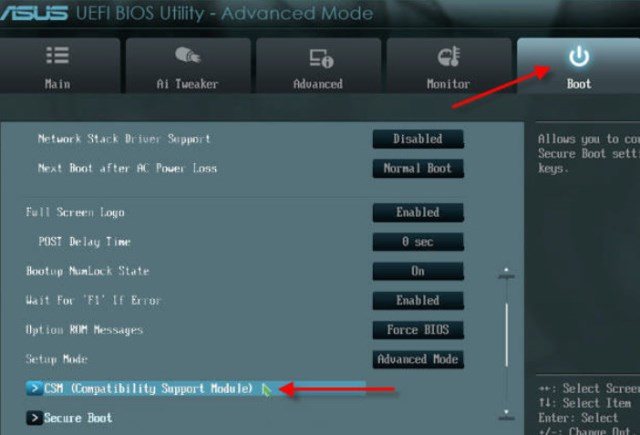
Переключите параметр «Launch CSM» в положение «Enabled».
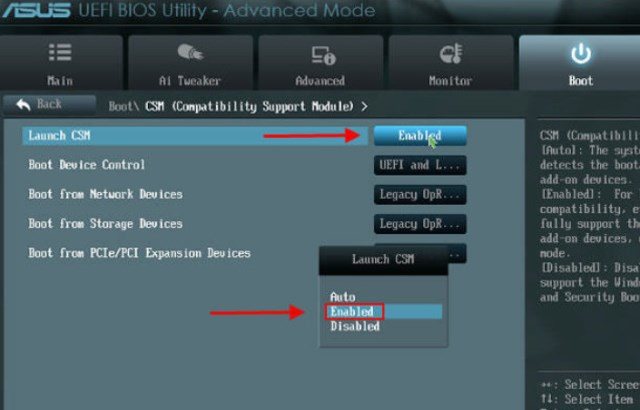
В открывшихся дополнительных опциях выбираем «Boot Device Control» и переключаем в положение «Legacy OpROM only» или «UEFI and Legacy OpROM».
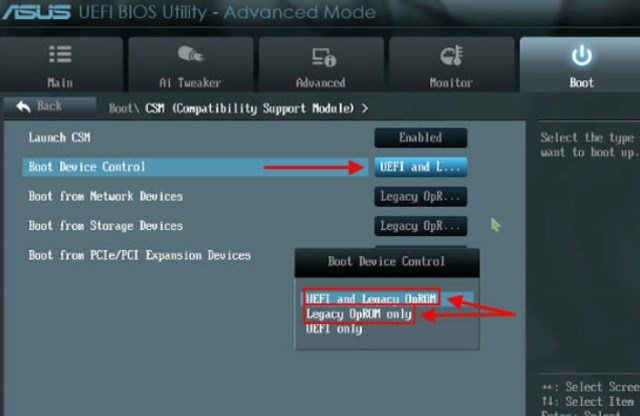
Переходим к параметру «Boot from Storage Devices» и переключаем его в положение «Legacy OpROM first» или «Both, Legacy OpROM first».
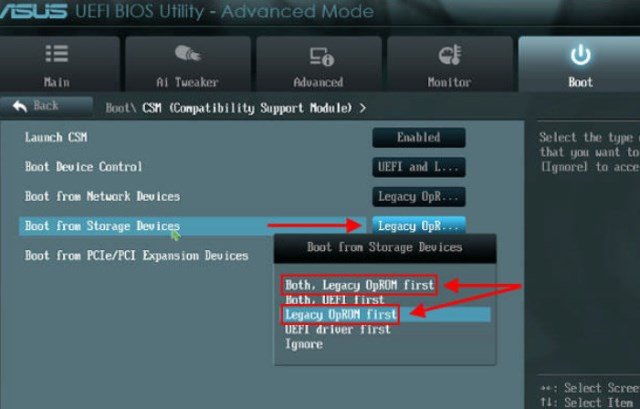
Этими действиями мы смогли отключить Secure Boot и включили режим расширенной загрузки. Чтобы изменения вступили в силу, нажимаем клавишу F10 и подтверждаем сохранение изменений, выбрав «Yes». Перезагрузка. Теперь мы сможем загрузить на наш компьютер любую операционную систему.
Другие настройки
Чтобы Вы знали, как правильно настроить тот или иной параметр, мы кратко пройдемся по основным опциям BIOS.
Для примера возьмем AMI Bios:
- Вверху есть вкладки «Main» (главная страница), «Advanced» (меняет порты и память), «Power» (отвечает за питание), «Boot» (загрузка), «Tools» (специализированные настройки).
- В разделе «Main», то есть на главной странице можно настроить те же дату и время, настроить жесткие диски и переформатировать их. К примеру, можно менять тип HDD или SSD, выбрать устаревший режим работы для старых моделей, дать прямой доступ к памяти и многое другое.
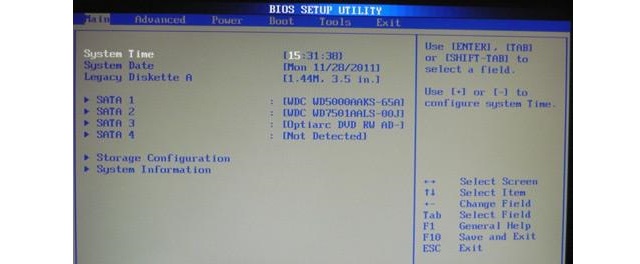
Рис. №7. Вкладка «Main» в AMI Bios
Дальше можно видеть возможность установить параметры процессора и памяти («Jumper Free Configuration»), чипсета, других подключенных устройств и того, что подключено по USB. Если знаете английский, разберетесь.
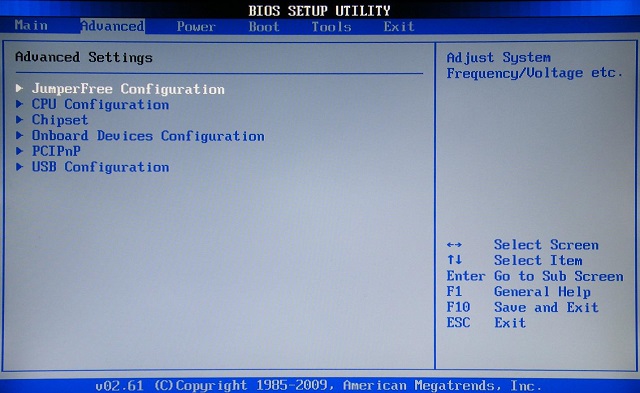
Рис. №8. Вкладка «Advanced»
Зная хотя бы самые основные настройки, Вы сможете выполнить установку требуемых параметров.
Более детальный обзор по всем вкладкам и настройкам можете видеть ниже.
BIOS – это системная программа, которая встроена в микросхемы компьютера. Она обеспечивает нормальный запуск ПК и системы. В данной статье я расскажу о том, как производится настройка BIOS для установки Windows. Эта инструкция подойдёт для любых операционных систем.
Здесь я расскажу лишь о том, как произвести установку Windows из-под BIOS двух типов – AMI и AWARD (Phoenix). Эти версии являются самыми распространёнными, но есть и другие. Если вам надо настроить версию BIOS, о которой я не рассказал, то напишите мне, и я создам для вас отдельную статью с инструкцией или дополню эту.
Но, хватит слов, пора переходить к делу.
Для того, чтобы настроить BIOS для установки Windows необходимо в него попасть. Как правило, вход в BIOS производится одинаковым методом независимо от версии. Для этого нужно перезагрузить компьютер и нажимать на нужную кнопку вовремя его загрузки.
Для того, чтобы узнать, какую именно кнопку следует нажимать для входа в BIOS, необходимо обратить внимание на надпись, которая возникает после включения ПК — Press «клавиша» to enter SETUP (где «клавиша» — это та самая кнопка, которая вводит в BIOS). Для входа в BIOS обычно могут использовать следующие клавиши: esc, del, ctr+alt+esc, F1, F2, F3, F10
Повторюсь – что именно нажимать, будет написано в сообщении при включении компьютера. Нажимать клавишу следует во время показа этого сообщения, рекомендуется давить периодически, каждый 3-5 секунд
Для входа в BIOS обычно могут использовать следующие клавиши: esc, del, ctr+alt+esc, F1, F2, F3, F10. Повторюсь – что именно нажимать, будет написано в сообщении при включении компьютера. Нажимать клавишу следует во время показа этого сообщения, рекомендуется давить периодически, каждый 3-5 секунд.
Если сразу попасть в BIOS не получилось, то не отчаивайтесь. Перезагрузите ещё раз, и попробуйте снова. Обязательно получится.
Если мы производим установку Windows из под BIOS, то перед настройкой необходимо чтобы в приводе находился диск с дистрибутивом или была подключена загрузочная флешка.
Звуковые сигналы BIOS
Всем привет, многие из нас когда-либо задавались вопросом: “почему при включении компьютера системный блок издает звуковые сигналы?”.Звуковой сигнал говорит на о том, что POST-проверка пройдена успешно или же в случае проблемы предупреждает о неисправности.Каждый тип неисправности имеет свой определенный звуковой сигнал.
Ниже предоставлены звуковые сообщения BIOS всех известных производителей.
Звуковые сигналы AST BIOS
1 короткий – Ошибка при проверке регистров процессора. Неисправность процессора2 коротких – Ошибка буфера клавиатурного контроллера. Неисправность клавиатурного контроллера.3 коротких – Ошибка сброса клавиатурного контроллера. Неисправность клавиатурного контроллера или системной платы.4 коротких – Ошибка связи с клавиатурой.
5 коротких – Ошибка клавиатурного ввода.6 коротких – Ошибка системной платы.9 коротких – Несовпадение контрольной суммы ПЗУ BIOS. Неисправна микросхема ПЗУ BIOS.10 коротких – Ошибка системного таймера. Системная микросхема таймера неисправна.11 коротких – Ошибка микросхемы системной логики (чипсета).
12 коротких – Ошибка регистра управления питанием в энергонезависимой памяти.1 длинный – Ошибка контроллера DMA 0. Неисправна микросхема контроллера DMA канала 0.1 длинный, 1 короткий – Ошибка контроллера DMA 1. Неисправна микросхема контроллера DMA канала 1.1 длинный, 2 коротких – Ошибка гашения обратного хода кадровой развёртки. Возможно, неисправен видеоадаптер.
1 длинный, 3 коротких – Ошибка в видеопамяти. Неисправна память видеоадаптера.1 длинный, 4 коротких – Ошибка видеоадаптера. Неисправен видеоадаптер.1 длинный, 5 коротких – Ошибка памяти 64K.1 длинный, 6 коротких – Не удалось загрузить векторы прерываний.
BIOS не смог загрузить векторы прерываний в память1 длинный, 7 коротких – Не удалось инициализировать video -подсистему.1 длинный, 8 коротких – Ошибка видеопамяти.
Звуковые сигналы IBM BIOS
1 короткий – Успешный POST1 сигнал и черный экран – Неисправна видеосистема2 коротких – Неисправна Bидео система3 длинных – Неисправна материнская плата (ошибка контроллера клавиатуры), плохо вставлена оперативной памяти1 длинный, 1 короткий – Неисправна материнская плата1 длинный, 2 коротких – Неисправна видеосистема (Mono/CGA)1 длинный, 3 коротких – Неисправна видеосистема (EGA/VGA)Повторяющийся короткий – Неисправности связаны с блоком питания или материнской платойНепрерывный – Блок питания не исправен или не подключен к материнской плате, отсутствие динамика или не исправность динамика.
Звуковые сигналы Quadtel BIOS
1 короткий – Ошибок не обнаружено, ПК исправен.2 коротких – CMOS RAM повреждена. Заменить IC, если это возможно.1 длинный, 2 коротких – Ошибка видеоадаптера. Неисправен видеоадаптер. Переустановите видеоадаптер или замените адаптер, если это возможно.1 длинный, 3 коротких – Один или несколько из периферийных контроллеров неисправен. Замените контроллеры и проведите повторное тестирование.
Звуковые сигналы Compaq BIOS
1 короткий – Ошибок нет. Нормальная загрузка системы.1 длинный + 1 короткий – Ошибка контрольной суммы памяти CMOS BIOS. Возможно сел аккумулятор ROM.2 коротких – Глобальная ошибка.1 длинный + 2 коротких – Ошибка инициализации видеокарты.
Проверьте правильность установки видеокарты.7 сигналов (1 длинный, 1 с, 1?, 1 короткий, пауза, 1 длинный, 1 короткий, 1 короткий) – Неисправность видеокарты AGP. Проверьте правильность установки.1 длинный постоянный – Ошибка оперативной памяти, попробуйте перезагрузить ПК.
1 короткий + 2 длинных – Неисправность оперативной памяти.
Звуковые сигналы DELL BIOS
Beep-коды представлены последовательностью звуковых сигналов. Например, 1-1-2 означает 1 звуковой сигнал, пауза, 1 звуковой сигнал, пауза, и 2 звуковых сигнала.
1-2 – Не подключена видеокарта1-2-2-3 – Ошибка контрольной суммы ПЗУ BIOS1-3-1-1 – Ошибка обновления DRAM1-3-1-3 – Ошибка клавиатуры 87421-3-3-1 – Неисправна память1-3-4-1 – Ошибка ОЗУ на линии xxx1-3-4-3 – Ошибка ОЗУ на младшем бите xxx1-4-1-1 – тест Ошибка ОЗУ на старшем бите xxx
Выбор загрузочного устройства
Это одно из часто используемых действий, с которыми пользователю приходится иметь дело. По умолчанию поиск операционной системы происходит на жестком диске HDD или SSD. Но при переустановке ОС должна быть просканирована флешка. Это выполняется следующим образом:
- После включения компьютера пользователь жмет F10. Это может быть любая другая клавиша — зависит от модели компьютера.
- Появляется окно БИОСа. Нужно перейти в раздел и настроить приоритет загрузки.
- Перемещение осуществляется стрелкой вправо или влево на клавиатуре. Когда подсвечивается нужная вкладка, необходимо нажать Enter.
- Появляется окно с настройками. Здесь нужно настроить очередность загрузки устройств.
- В First Boot Device выбирается устройство, которое содержит операционную систему. Если это флешка, значение должно быть USB-HDD, если дисковод — CD-DOM/DVD-ROM.
Как сделать оптимальные настройки
В любой версии БИОС есть возможность сбросить все настройки и таким образом сделать их оптимальными. Такие они, в первую очередь, для компьютера и операционной системы, которую Вы собираетесь устанавливать. Так всевозможные глюки и подобные моменты полностью исключены.
А происходит сброс при помощи параметра, который есть в BIOS. Называться он может «Load Defaults BIOS», «Load Optimized Defaults», «Load BIOS Setup Defaults» или «Load Safe-Fail Defaults».
В некоторых случаях изменения придется подтвердить путем нажатия кнопки «ОК», как это показано на рисунке ниже. Найти данный параметр можно на главной странице или на вкладке «Exit».
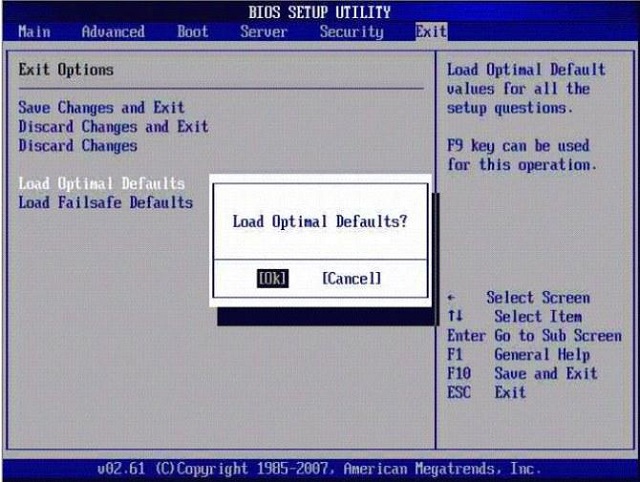
Рис. №5. «Load Optimized Defaults»
Теперь Вы знаете, как сбросить свой аппарат на правильные настройки. Рассмотрим еще одну популярную настройку.
Почему возможен разгон
Мощность машины зависит от количества выполняемых за единицу времени операций. Она задается тактовой частой, чем она выше, тем больше производительность. Поэтому прогресс вычислительной техники сопровождался постоянным увеличением этой характеристики. Если в первых ЭВМ, собранных на реле и лампах, она составляла несколько герц, то сегодня частота измеряется уже гигагерцами (10 9 Гц).
Стандартное значение, которое автоматически выставляется генератором на материнской плате, для данной модели процессора задается производителем. Но это не значит, что он не может работать быстрее. Всегда дается перестраховка процентов на 20–30, чтобы все микросхемы в партии стабильно работали даже в неблагоприятных условиях. Частоту можно поднять, причем делается это аппаратно, без внесения изменений в электрическую схему.

Установка пароля на БИОС
Когда компьютером пользуются несколько человек и нужно ограничить круг пользователей, которые могут вносить изменения в настройки БИОСа, устанавливается пароль. Имеется два вида пароля: супервайзер и пользователь. Первый дает возможность изменения настроек, второй — только просмотра.
Для установки пароля выделены отдельные разделы. Set Supervisor Password используется для установки пароля администратора, Set User Password — пользователя. Переход к соответствующим пунктам меню осуществляется стрелками, для задания определенного значения используется кнопка Enter. Чтобы изменения вступили в силу, необходимо их сохранить перед выходом кнопкой F10. Для включения использования пароля выбирают Clear Password.
1. Как зайти
Самой первой настройкой является вход в БИОС.
Для этого обычно используются клавиши «F1», «F2» или «Del» — их следует нажимать сразу же после того как запустится компьютер. Вы увидите на экране различную системную информацию, возможно, производителя и в один момент внизу появится надпись вроде «Press F1 to run setup». Понятно, что в таком случае нужно жать «F1» до тех пор, пока не войдете в BIOS.
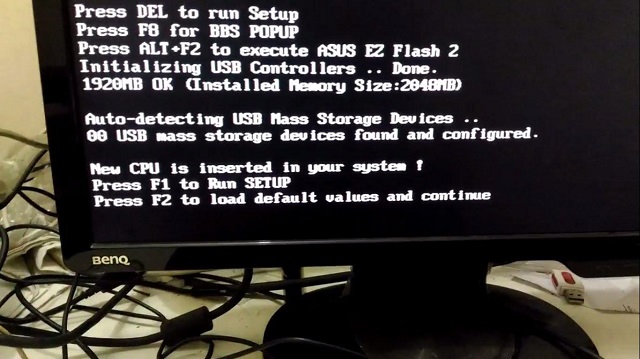
Рис. №1. Надпись «Press F1 to run setup» после запуска компьютера
Но у разных производителей могут быть разные клавиши.
Вот список возможных вариантов:
- Ctrl;
- F1, F2, F3, F10, F11, F12.
А теперь перейдем к тому, как настроить загрузку с диска.
Как потребовать биос на ноутбуке, если запрашивается пароль
Часто на биос устанавливается пароль. Задача у него лишь одна – обеспечить необходимую защиту устройству от других пользователей. Однако как нередко бывает, пароль забывается и как вызвать биос на ноутбуке леново
в подобный сложной ситуации, интересует многих.
Однако расстраиваться не стоит, есть несколько способов, позволяющих обойти пароль:
- Отыскать на материнской плате ноутбука джампер «Clear CMOS», он позволит скинуть настройки к заводским. Чтобы выполнить подобную операцию стоит предварительно подготовиться, изучив схему материнской платы.
- Прибрать батарейку CMOS, причем сделать это надо минимум на полдня, а лучше на тяни день. В дальнейшем ее возвращаем на месте и загружаем систему. Единственный минус – это весьма долго ждать.
- Также можно воспользоваться инженерным паролем для системной платы. Однако у этого варианта существует недостаток – к старым версиям подобная опция не предусмотрена.
В дальнейшем чтобы избежать подобных проблем и не разыскивать в интернете, как вызвать биос на ноутбуке sony vaio
записывайте пароль в верном месте.
Настройка BIOS для загрузки с флешки/диска
Переходим к самому главному . Рассмотрю настройки BIOS на примере одних из самых популярных версий BIOS — AMI BIOS и Award BIOS (в принципе, главное понять смысл — везде все делается аналогично, есть небольшое различие в обозначение меню).
AMI BIOS
Для начала необходимо зайти в раздел Advanced (расширенные, см. стрелка 1 на скрине ниже), далее нужно открыть раздел USB Configuration . Затем проверьте, чтобы все USB-порты были включены (т.е. чтобы напротив них горела надпись Enabled )!
Проверка USB портов — включены ли?
Далее откройте раздел Boot , в нем как раз и будет показана очередь загрузки. Например, у меня была такая:
- 1st Boot Device — CD/DVD. (значит, что первое загрузочное устройство, с которого ПК попытается загрузиться — это CD/DVD дисковод. Если в нем не будет загрузочного/установочного диска, то компьютер попытается загрузиться с 2nd Boot Device);
- 2nd Boot Device — SATA: 5M-WDC WD5000 (жесткий диск компьютера. На нем установлена Windows, поэтому, именно она и загрузиться, если в приводе CD/DVD не будет диска).
Как было и как должно быть для загрузки с флешки // AMI BIOS
Чтобы BIOS увидел вашу флешку, необходимо изменить очередь загрузки на следующую:
- USB: Generic USB SD;
- CD/DVD: 6M-TSST;
- SATA: 5M-WDC WD5000.
В этом случае BIOS проверит сначала вставленную в USB-порт флешку, затем CD/DVD привод, а затем загрузится с жесткого диска. В большинстве случаев, самый оптимальный вариант.
При выходе из BIOS — не забудьте сохранить настройки (клавиша F10), иначе все сделанные изменения, не будут сохранены и ПК снова не увидит вашу флешку.
Award BIOS
В принципе, настраивается он аналогично, небольшая разница в обозначении меню. И так, после входа в BIOS, рекомендую сразу открыть раздел Standard CMOS Features.
Award BIOS — главное меню
В этом разделе уточните, включены ли USB-порты (устройства). Просто проверьте, чтобы напротив строк, где упоминается «USB» — везде было (пример на скриншоте ниже).
USB-порты: работают ли? Работают!
Далее перейдите в раздел Advanced CMOS Features и сделайте следующее:
- First Boot Device (первое загрузочное устройство) — USB-HDD (самый оптимальный выбор для загрузки с флешки — это USB-HDD. В исключительных случаях, если BIOS вдруг не увидит вашу флешку, попробуйте USB-FDD) ;
- Second Boot Device (второе загрузочное устройство) — Hard Disk (жесткий диск).
Award: загрузка с флешки
Далее жмем кнопку F10 (Save & Exit Setup, т.е. сохранить настройки и выйти) и пробуем загрузиться с флешки.
Настройка BIOS ноутбука
Выполняется аналогичным образом, как для компьютера. Правда, могут быть некоторые «серьезные» отличия в отдельно-взятых моделях, но в целом все идентично.
В ноутбуках для настройки загрузки — есть отдельно взятый раздел BOOT. Открыв его — вам доступны все параметры загрузки.
Приведу универсальный вариант параметров, который чаще всего используется (на примере ноутбука Dell Inspiron 3000 series) :
- Secure Boot — (отключен защищенный режим загрузки. Поддерживают его лишь новые версии Windows 8, 10, а у многих несколько ОС, либо используют 7-ку. );
- Boot List Option — (загрузка в режиме Legacy);
- Fast Boot — (быстрая загрузка — в большинстве случаев, не сильно-то она и ускоряет. )
- 1st Boot Priority — первое загрузочное устройство (USB-носитель);
- 2nd Boot Priority — второе загрузочное устройство (жесткий диск).
Ноутбук — загрузка с флешки
Во многих других моделях ноутбуков — настройка BIOS производится аналогичным образом, меню и настройки похожи, либо совпадают.
Пару слов об UEFI
На современных компьютерах и ноутбуках вместо BIOS используется UEFI. Представляет она из себя более расширенную и продвинутую версию BIOS: например, в ней можно работать мышкой, часто есть русификация меню и пр. В рамках этой статьи скажу, что в плане редактирования раздела Boot — здесь все аналогично.
Например, на фото ниже приведено главное окно UEFI на ноутбуке Asus, которое отображается сразу же после входа в него
Для того, чтобы открыть расширенное меню и найти раздел Boot — обратите внимание на нижнюю часть окна: нужно нажать клавишу F7 (либо вовсе нажать F8 — и сразу же приступить к загрузке с флешки)
Asus UEFI (BIOS Utility — Ez Mode) — главное окно
В расширенных настройках в разделе Boot все выполняется аналогично, как в «обычном» BIOS: нужно флешку (в моем случае «jetFlashTranscend 16 GB») просто передвинуть на первое место, а затем сохранить настройки (клавиша F10) .
Раздел Boot — настройка загрузки
Загрузка Виндовс через флешку.
Для установки виндовс через Basic Input-Output System с флешки, собственно, вся процедура подобна вышеописанной, но выбирать в списке предложенных вкладок в системе ВВ БИОС необходимо Secure Boot или в ОС при простом варианте «наложения» версий выбрать соответствующий пункт меню.
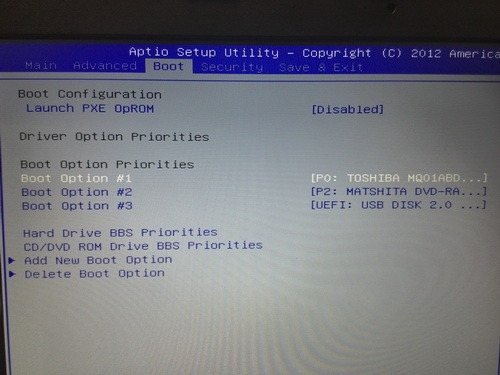
Процесс установки виндовс с флешки не запускается и на мониторе показан черный экран:
- Включен режим UEFI;
- Флешка отформатирована в системе NTFS;
- БИОС ВВ поддерживает только разделы NTFS, UEFI — FAT 32.
При новой версии системы для загрузки с флешки, запрашивает разрешение на автоматический режим. Лучше всего отказаться от такого предложения, в противном случае ОС может установиться не на тот раздел, который нужен или удалить часть личных файлов.
Перед установкой настроек БИОС, необходимо выбрать используя «+» или «-» и щелкнуть на вкладке «Boot». При выборе настроек, необходимо их сохранить. Для этого понадобится нажать клавишу «F10» — «Сохранить и выйти». Также это действие можно выполнить, нажав клавишу «->» — «Exit Saving Changes», т.е. «выйти и сохранить изменения».
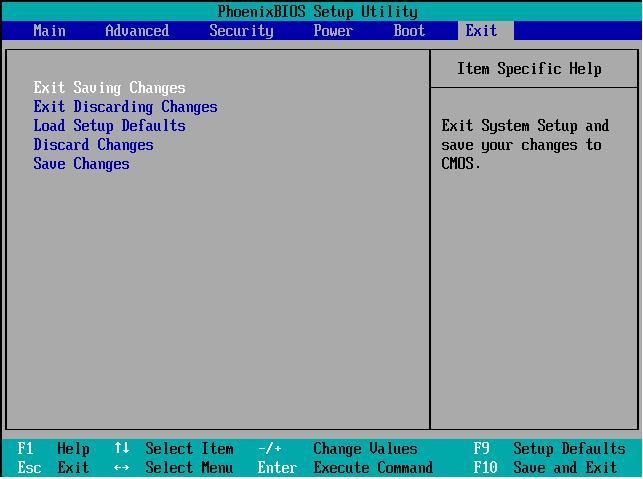
После утвержденного и выбранного варианта и приоритета загрузки устройства, нужно выбрать опцию F10, после чего перезагрузить компьютер.
Раздел Main — Главное меню
Начнём работу с раздела MAIN, используемого с целью видоизменения настроек винчестера и корректировки временных показателей.
Здесь вы сможете самостоятельно настроить время и дату компьютера, а также сделать настройку подключенных жестких дисков и других накопителей.
Меню MAIN
Чтобы переформатировать режим функционирования жёсткого диска, нужно выбрать жесткий диск (например: «SATA 1», как показано на рисунке).
Далее, вы сможете внести изменения в следующие пункты:
- Type — в этом пункте указывается тип подключенного жесткого диска;
- LBA Large Mode — отвечает за поддержку накопителей объёмом более 504 Мбайт. Таким образом, рекомендованное значение здесь AUTO.
- Block (Multi-Sector Transfer) — Для более быстрой работы здесь рекомендуем выбрать режим AUTO;
- PIO Mode — включает работу жёсткого диска в устаревшем режиме обмена данными. Здесь будет также лучше всего выбрать AUTO;
- DMA Mode — дает прямой доступ к памяти. Чтобы получить более высокую скорость чтения или записи, следует выбрать значение AUTO;
- Smart monitoring — эта технология, на основе анализа работы накопителя способна предупредить о возможном отказе диска в ближайшем будущем;
- 32 bit Data Transfer — опция определяет, будет ли использоваться 32-битный режим обмена данными стандартным IDE/SATA-контроллером чипсета.
Везде с помощью клавиши «ENTER» и стрелок выставляется режим Auto. Исключение составляет подраздел 32 Bit Transfer, нуждающийся в фиксации настройки Enabled.
Важно! Требуется воздержаться от изменения опции «Storage Configuration», которая находится в разделе «System information» и не допускать коррекции «SATA Detect Time out»
Как обновить БИОС материнской платы: Надежные советы
Три способа сбросить БИОС на ноутбуке
InsydeH20 Setup Utility — что это такое?
Тип BIOS (аппаратные настройки компьютера) для систем UEFI, который часто встречается на ноутбуках.
UEFI (Unified Extensible Firmware Interface) — новый формат биоса, который пришел на смену традиционному, используется во всех современных материнках.
Простыми словами InsydeH20 Setup Utility — некоторые настройки на аппаратном уровне, при помощи которых можно изменить режим работы железа.
Иногда пользователи испытывают трудности при установке устаревшей операционки, которая использует загрузочную запись MBR. Решение — для установки необходимо отключить Secure Boot, находится в разделе Security:
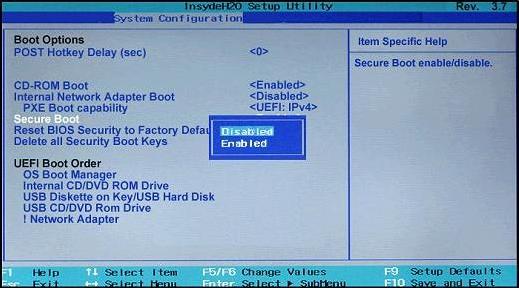
Также необходимо активировать режим для устаревших OS — Legacy. Находится в разделе Boot > вместо UEFI необходимо выставить Legacy Support (название может немного отличаться):
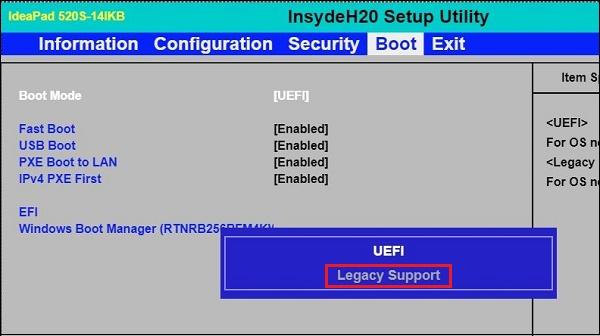
Для сохранения параметров и выхода — нажмите клавишу F10. После — перезагружаем компьютер, заходим в BIOS > активируем раздел BOOT > в группе Legacy выставляем первым устройство USB HDD:
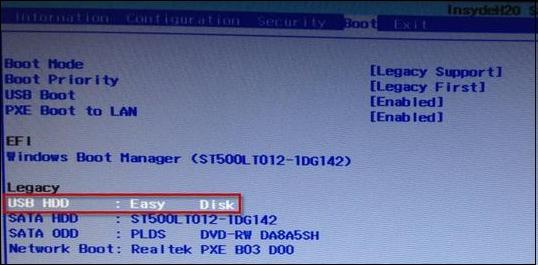
Надеюсь информация оказалась полезной. Удачи.
Источник
Раздел Main
Настройка БИОСА на компьютере начинается с раздела Main, открываемого системой по умолчанию. В нем получится выставить дату и время, задать параметры жесткого диска и просмотреть информацию о системе.
Выбрав один из представленных дисков, нажатием клавиши Enter, пользователь увидит следующие варианты настроек:
- LBA Large Mode – параметр больше относится к старым компьютерам, поскольку с его помощью включалась поддержка накопителей объемом более 512 Мб.
- Block – позволяет деактивировать передачу информации по нескольким секторам одновременно. Следует оставить в положении «Auto», в противном случае резко снизится скорость работы жесткого диска.
- PIO Mode – переключает накопитель в устаревший режим работы.
- DMA Mode – активирует доступ к памяти по прямому каналу. Для достижения максимальной скорости считывания и записи информации – выставить параметр «Auto».
- SMART Monitoring – технология отслеживания состояния носителя памяти. Также оставляем в автоматическом режиме.
- 32 Bit Transfer – параметр должен быть активирован, чтобы информация по шине PCI передавалась в режиме 32-бит.
В пункте «System Information» предоставляются сведения о версии BIOS и дате создания прошивки, процессоре (скорость работы, количество ядер), оперативной памяти (объем установленный и доступный).
Некоторые пользователи на вкладке «Main» находят в БИОСЕ параметр Quiet Boot. Что это за настройка, знают далеко не все. Дословно название опции переводится как «тихая загрузка», и подразумевает запуск ОС без вывода сообщений о тестировании оборудования. Вместо информации с процедуры POST, будет отображаться заставка материнской платы или логотип компьютера.
Перейдя в пункт «Storage Configuration», можно встретить следующие настройки:
- SATA Configuration – отвечает за SATA контроллер, впаянный в материнскую плату. Он может быть отключен (Disable), переведен в режим Compatible, для работы со старыми ОС Windows (98, 95 и более ранними) или в режим «Enhanced», для работы с современными версиями операционных систем.
- Configure SATA as – рекомендуется выбрать AHCI для использования современных технологий (например, Plug-in-Play).
- Hard Disk Write Protect – защита дисков от записи. Параметр должен быть выключен, если предполагается добавление информации на носители.
- SATA Detect Time out – время затрачиваемое системой на поиск подключенных компонентов. При уменьшении показателя получится ускорить запуск ОС, но появится риск не выявления одного из дисков.
Как отключить Secure Boot и UEFI на ноутбуке Samsung
(Утилита Aptio Setup Utility)
Нажимаем при загрузке ноутбука клавишу F2 и входим в UEFI-BIOS. Заходим в раздел «Boot» и находим параметр «Secure Boot».
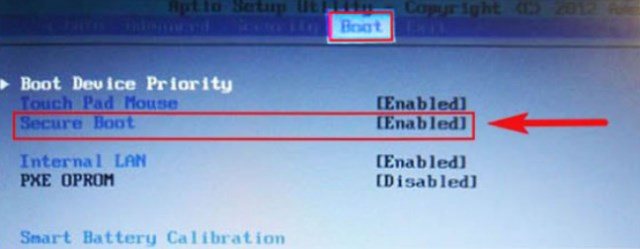
Переключите его в положение «Disabled» (Выключено).
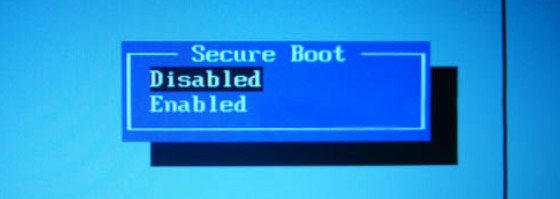
На предупреждение о том, что компьютер может загрузиться с ошибкой нажмите Enter.
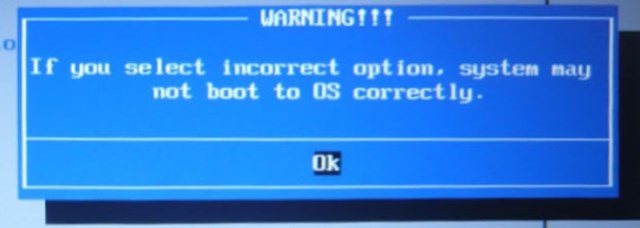
В этом же разделе ниже появится параметр «OS Mode Selection».
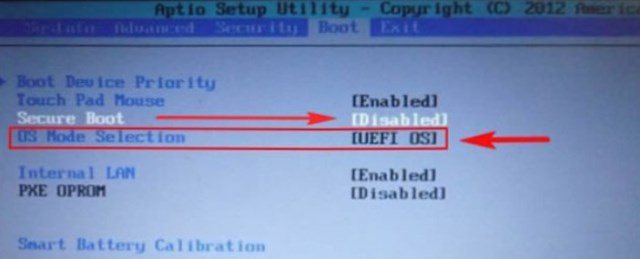
Переключите его в положение «CMS OS» или «UEFI and Legacy OS».
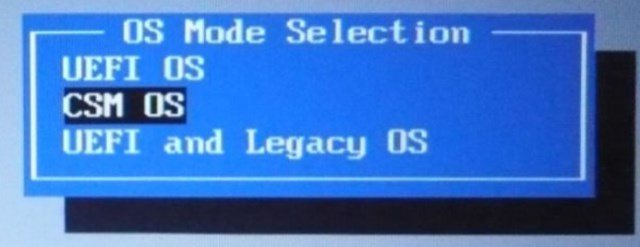
Опять появится предупреждение о возможности следующей загрузки ноутбука с ошибкой. Жмем Enter. Чтобы изменения вступили в силу, нажмите клавишу F10 и подтверждаем сохранение изменений, выбрав «Yes». Перезагрузка ноутбука. Теперь мы сможем загрузить на наш ноутбук любую операционку, если не получается, обращайтесь в КомпрайЭкспресс.
Настройка BIOS для установки Windows (AMI и Award (Phoenix))
BIOS – это системная программа, которая встроена в микросхемы компьютера. Она обеспечивает нормальный запуск ПК и системы. В данной статье я расскажу о том, как производится настройка BIOS для установки Windows. Эта инструкция подойдёт для любых операционных систем.
Здесь я расскажу лишь о том, как произвести установку Windows из-под BIOS двух типов – AMI и AWARD (Phoenix). Эти версии являются самыми распространёнными, но есть и другие. Если вам надо настроить версию BIOS, о которой я не рассказал, то напишите мне, и я создам для вас отдельную статью с инструкцией или дополню эту.
Но, хватит слов, пора переходить к делу.
Как войти в БИОС
Постараемся хоть это немного сложно, так как версии БИОС различаются у различных материнских плат, привести наиболее подробную инструкцию:
- Требуется войти в БИОС. Для этого при запуске машины нажимаете Delete , обычно, чтобы попасть в нужный момент, необходимо повторить это действие быстро несколько раз. Если не срабатывает, то пробуете комбинацию Ctl + F1 . Должно получиться.
- Высвечивается не заставка загрузки Windows, а меню с несколькими колонками и надписями на английском или очень редко на русском языке. Значит, загрузился БИОС. Можно отложить мышку в сторону и забыть про тачпад. Они сейчас не работают.Перемещение между пунктами производится с помощью стрелок, подтверждение выбора — клавишей «Ввод», отмена — ESC . Для сохранения введенных параметров в БИОСе по окончании манипуляций необходимо обязательно выбирать пункт «Save&Exit» (сохранить и выйти) либо нажимать F10 .
- Начинаете колдовать с параметрами. Существует выбор двух путей — увеличить частоту шины и увеличить множитель.
Integrated Peripherals
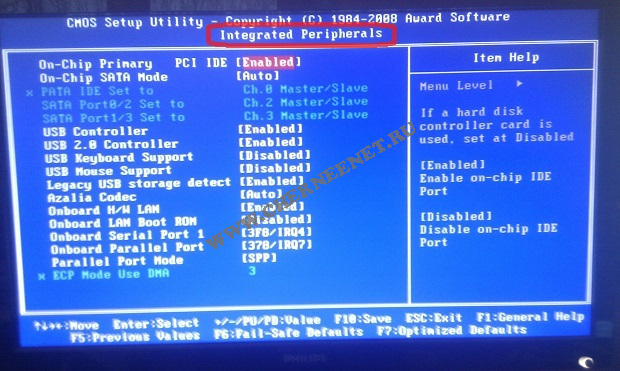
On-Chip Primary PCI IDE – данная опция настраивает канал IDE (через который по всему примеру статьи подключены у меня жесткие диски), естественно Enabled. Если у Вас носители подключены через новые разъемы SATA, то Disabled.
On-Chip Sata Mode – советую поставить значение как на картинке – auto. Опция настраивает IDE/SATA контроллер чипсета.
USB Controller – эта функция отвечает за USB контроллер Вашего ПК, конечно Enabled/Включить.
USB 2.0 Controller – данная функция отвечает за скорость обмена через USB порты, конечно Enabled/Включить.
USB Keyboard Support – опция отвечает за поддержку USB – клавиатуры на уровне BIOS, выключаем.
USB Mouse Support – опция отвечает за поддержку USB – мышки на уровне BIOS, выключаем.
Legacy USB storage detect – опция отвечает за определение и поддержку устройств, подключенных к порту USB, на уровне BIOS, включаем.
Azalia Codec – устанавливаем auto, тем самым включаем встроенную в мат. плату звуковую подсистему.
Onboard H/W LAN – опция управления интегрированным сетевым устройством – Enabled.
Onboard LAN Boot ROM – опция для реализации установки через сеть ОС посредствам интегрированного сетевого контроллера, отключаем.
Onboard Serial Port 1 – опция порта COM 1, ставим auto.
Onboard Parallel Port – опция LPT порта, если порт не используется (очень вероятно) – Disabled.
Раздел Advanced — Дополнительные настройки
Теперь приступим к настройкам базовых узлов ПК в разделе ADVANCED, состоящем из нескольких подпунктов.
Первоначально потребуется установить необходимые параметры процессора и памяти в меню системной конфигурации Jumper Free Configuration.
Выбрав Jumper Free Configuration, вы перейдете к подразделу Configure System Frequency/Voltage, здесь есть возможность выполнения следующих операций:
- автоматический или ручной разгон винчестера — AI Overclocking;
- смена тактовой частоты модулей памяти — DRAM Frequency;
- ручной режим установки напряжения чипсета — Memory Voltage;
- ручной режим установки напряжения чипсета — NB Voltage
- изменение адресов портов (COM,LPT) — Serial и Parallel Port;
- установка настроек контроллеров — конфигурация Onboard Devices.
Frequency/Voltage Control
Современные материнские платы автоматически разгоняют процессор и оперативную память.
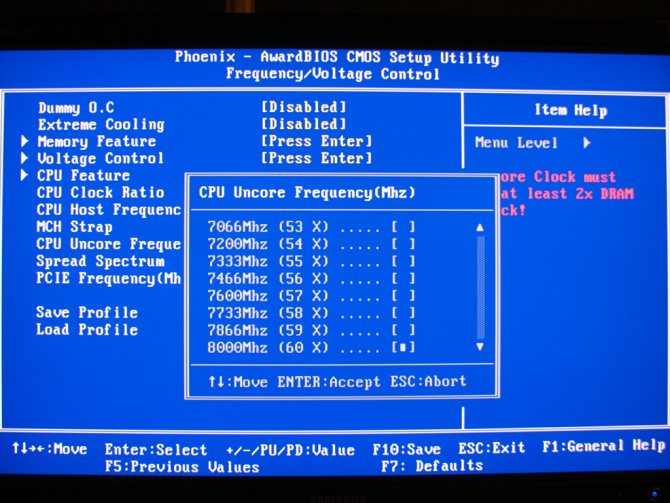
Эту опцию можно отключить, поставить ручной разгон. Таким образом достигаются заметно лучшие результаты и увеличение частоты работы компонентов.
Здесь настраивается оперативная память
Для корректной работы важно найти оптимальное значение, которое гарантирует отсутствие сбоя и высокую скорость работы компьютера
Имеется возможность настроить напряжение компонентов — это должно быть не слишком высокое значение, но гарантирующее устойчивую работу на повышенных частотах.
Настраивается уровень электромагнитного излучения. Чем он выше, тем ниже разгонный потенциал компьютера.
Как потребовать биос на ноутбуке
Как вызвать меню биос на ноутбуке
– для этого потребуется воспользоваться определенными клавишами на клавиатуре, причем это может быть как одна кнопка, так и комбинация. Пуще всего необходимые подсказки можно отыскать на экране при загрузке системы. Обыкновенно они располагаются внизу экрана или посередине и подписаны так — «Press Del to enter Setup». Налегать на требуемую клавишу необходимо сразу после запуска устройства.
Как потребовать биос на ноутбуке hp
:
- Для Award применяется комбинация Ctr+Alt+Esc или кнопка Delete.
- Для AMI и ALR используется F2, Delete.
- AMD – F1.
- DTK – Esc.
- UEFI — F2
В кой-каких ситуациях приходиться применять и другие комбинации – Ctrl+Alt+Enter, Ctrl+Alt, Ctrl+ Del+Alt.
Настройка биос — остальные разделы
BOOT — управление параметрами непосредственной загрузки. Состоит из:
- Boot Device Priority — выбор приоритетного накопителя (винчестера, дисковода, флешки и прочее) при работе или при установке какой-либо ОС.
- Hard Disk Drivers — установка приоритетного винчестера, если их несколько.
- Boot Setting Configuration — выбор конфигурации системы и компьютера при загрузке. При нажатии кнопки «Ввод» (Enter) открывается меню:
- Quick Boot — опция теста памяти (оперативной), изменив которую можно ускорить загрузку ОС;
- Full Screen Logo — активировав/деактивировав параметр, вы сможете включить или заставку, или информацию о процессе загрузки;
- Add On ROM Display Mode — определение очереди на экране информации о модулях, подключенных к «материнке» через слоты;
- Bootup Num-Lock — определение состояния кнопки «Num Lock» при инициализации БИОС;
- Wait For ‘F1′ If Error — принудительное нажатие кнопки «F1» при возникновении ошибки;
- Hit ‘ DEL’ Message Display — надпись, указывающая клавишу для входа в БИОС.
Раздел Boot необходим для указания загрузочных устройств и соответствующих им приоритетов загрузки
- Security Setting
- Supervisor Password — настройка пароля доступа в BIOS;
- User Password — то же самое для обычных индивидов.
TOOLS — служит для обновления БИОС.
EXIT — выход из BIOS. Имеет 4 режима:
- Exit & Save Changes (F10) — выход с сохранением данных, установленных непосредственно пользователем.
- Exit & Discard Changes — выход без сохранения данных (заводская установка).
- Discard Changes — отмена изменений.
- Load Setup Defaults — установка параметров по умолчанию.
В меню Exit можно сохранить измененные настройки, а также сбросить БИОС на настройки по-умолчанию
Если вы искали настройки BIOS в картинках, то попали по правильному адресу.
Оберегать произведённые изменения будет литиевая батарея, встроенная в материнскую плату и поддерживающая требуемые параметры при потере напряжения.
Благодаря программе, удаётся наладить устойчивое взаимодействие операционной системы (ОС) с устройствами ПК.
Вход в Bios осуществляется при запуске системы и появлении на мониторе надписи, информирующей о начале загрузки.
Потребуется выполнить несколько нажатий клавиши «F2», позволяющих перейти к меню настроек.
Внимание!Некоторые материнские платы адаптированы под нажатие кнопки «DEL» — правильная операция прописывается в нижнем углу экрана
Способ 2: Сброс настроек с помощью перемычки на материнской плате
Если не получается войти в BIOS на стационарном компьютере, то можно сбросить с помощью перемычки CMOS на материнской плате. Она используется для сброса к значениям по умолчанию.
Отыщите перемычку на материнской плате, предназначенную для сброса БИОС. Обычно она обозначена как Clear, CLR, CLRCMOS или нечто подобным. На выключенном компьютере её нужно переустановить с контактов 1-2 на 2-3 примерно на минуту. После этого настройки будут сброшены.
Ещё один способ сбросить настройки на заводские заключается в удалении батарейки из гнезда на материнской плате. Она отвечает за сохранение настроек БИОСа и системных часов. Извлеките её на несколько секунд и вставьте обратно, вследствие чего настройки сбрасываются на значения по умолчанию.