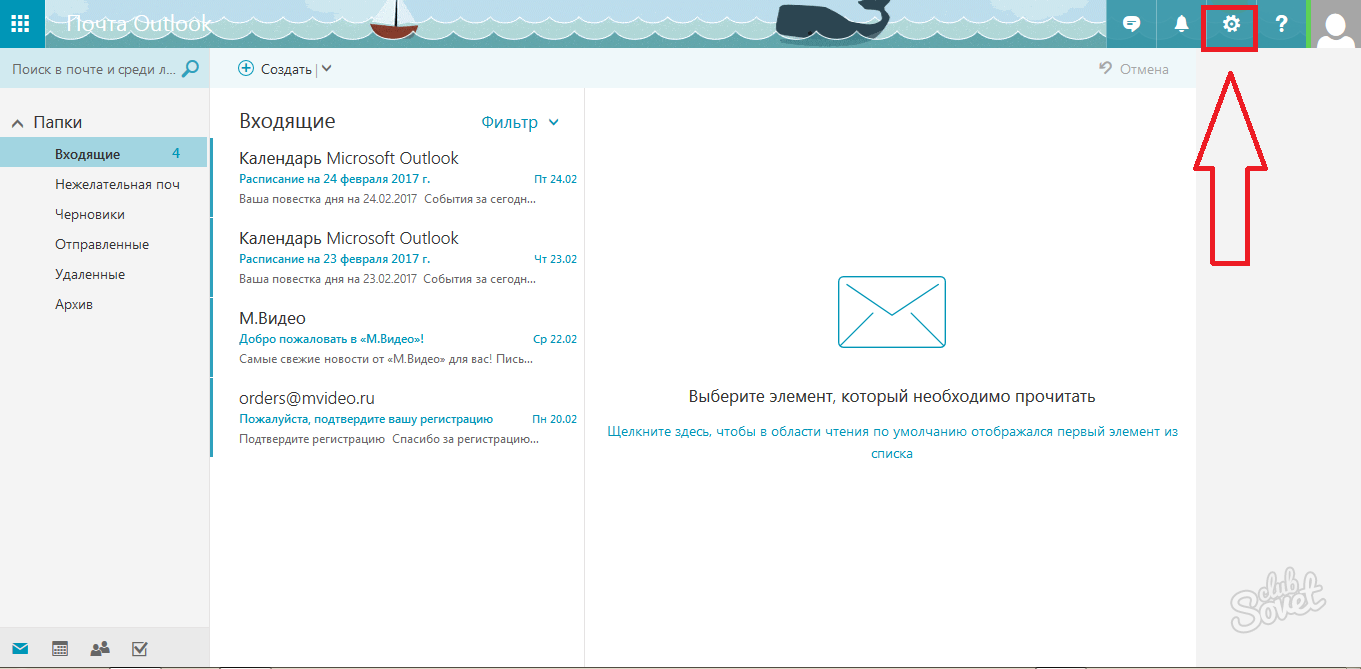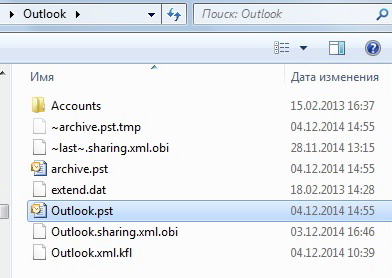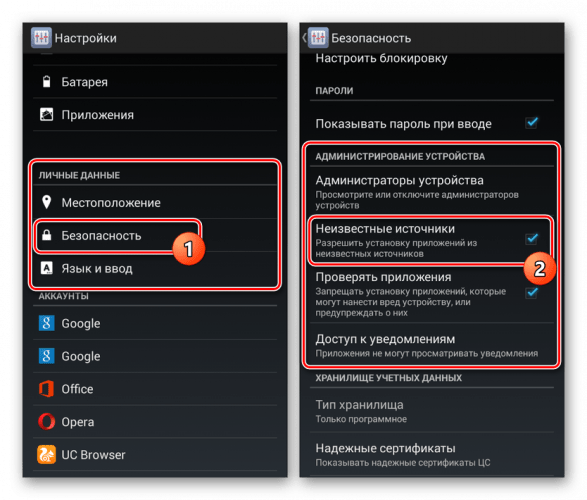Настройка автоматического ответа в клиенте microsoft outlook
Содержание:
- Составление заявки
- Ответы
- Создание подписей для сообщений
- Активация и настройка функции автоответа в Outlook
- Без учётной записи Exchange
- Как выполнить настройки
- Настраиваем автоответ в Outlook
- Предлагают воспользоваться альтернативными каналами поддержки для решения неотложных проблем
- Как создать автоответчик в Outlook на время отпуска
- Отбор компаний
Составление заявки
В этом проекте была одна загвоздка. Дело в том, что Торн не хотел попусту тратить время специалистов служб поддержки, которые и без того завалены работой, и ставить их в неловкое положение. Более того, ему не хотелось отправлять надуманные запросы или просто пустые заявки.
Поэтому нужно было написать такой запрос, который подошел бы для всех этих компаний и давал ясное представление о его проекте. При этом специалисты службы поддержки легко могли отказаться от участия в эксперименте, если у них не было на это времени.
Вот, что получилось:
Тема: Это тест
Здравствуйте!
Сразу перейду к делу и предупрежу, что это сообщение не является настоящим запросом поддержки. За это я прошу прощения. Меня зовут Блейк, я работаю в компании StatusPage.io.
Я заметил, что многие компании устанавливают удобные автоответчики в почтовые ящики службы поддержки, чтобы подтверждать получение заявок клиентов. Мне хотелось бы написать об этом в своем блоге. Поэтому я решил разослать несколько запросов в разные службы поддержки, чтобы сравнить полученные от них автоматические ответы.
Если в вашей компании не установлен автоответчик – не беспокойтесь, я не стану упрекать Вас в этом.
Если я получу автоматический ответ от вашей службы поддержки, мне бы хотелось использовать его в качестве примера в своей статье. Безусловно, я буду ссылаться на вашу компанию.
Спасибо и удачи в вашей работе!
Блейк Торн, StatusPage.io
Торн пишет, что ему пришлось потрудиться, чтобы разослать все эти заявки, зато удалось многое узнать о процессе поддержки с точки зрения клиента.
В большинстве случаев оказывается, что чем крупнее компания, тем сложнее найти способ связаться с ее службой поддержки. Может быть, просто по мере того, как компания растет, поддержка клиентов отходит на второй план. Но неужели нет способа сделать её доступнее?
- Для тех, кто до сих пор не догадался, электронные адреса служб поддержки, как правило, начинаются с support@ или help@. Компания Medium использует адрес yourfriends@medium.com, что кстати довольно круто.
- Одна компания, не будем называть, какая, указала только адрес обычной, а не электронной, почты. Досадно.
- На сайте другой компании не удалось подать заявку, не указав свой рабочий электронный адрес в формате yourname@company.com. Серьезно?
Ответы
Как и ожидалось, Торн начал получать ответы. Ниже приводится точный анализ в цифрах. На 100 отправленных заявок, он получил:
11 условных автоматических ответов
Компании, которые сообщили, что используют автоответчик только в определенное время, например, по вечерам или по выходным.
4 ответа от реальных людей
Эти ответы повеселили исследователя. Вот один из них: «А парень из службы поддержки, который отвечает очень быстро, считается?» Похвально.
9 компаний никак не отреагировали
Трудно сказать наверняка, в чем тут причина. Возможно, заявка была подана неверно. А может, они прочитали странное сообщение и просто проигнорировали его. Может быть, всех сотрудников этой компании похитили. Кто знает…
Команда StatusPage решила выяснить, какие типы компаний устанавливают автоответчик, а какие – нет. Результат удивил. Углубившись в изучение этого вопроса, исследователи обнаружили закономерность: чем крупнее компания, тем большая вероятность, что ответы рассылаются автоматически. Но из каждого правила есть исключения. Это касается как крошечных стартапов, использующих автоответчики, так и известных компаний, службы поддержки которых самостоятельно рассылают ответы.
От Airbnb, например, было получено такое сообщение.

Здравствуйте,
Спасибо, что обратились к нам.
Меня зовут Эдриан, я являюсь экспертом сообщества airbnb и хозяином жилья в статусе Superhost, г. Ванкувер, Канада. Я могу проконсультировать вас по этому вопросу.
К сожалению, у нас нет автоответчика – здесь работают только люди!
Если у вас есть дополнительные вопросы по этой теме, я с радостью отвечу на них.
Всего наилучшего,
Эдриан
Из хорошего автоматического ответа можно получить много полезной информации. Прочитав достаточное количество писем от служб поддержки, вы начнете замечать некоторые общие признаки. Вот, что объединяет все правильно написанные автоматические ответы – они:
Создание подписей для сообщений
Эта опция позволяет в каждое отсылаемое письмо вставлять какой-либо стандартный текст: пожелания, контакты или название компании. Microsoft Outlook 2007 позволяет создать несколько таких записей и подключить их к определенным почтовым ящикам. Способов того, как вызвать окно создания новой подписи — два. Первый заключается в следующем:
- На панели инструментов нажать кнопку «Создать».
- В открывшемся окне перейти во вкладку «Вставить».
- Нажать кнопку «Подпись» и выбрать подпункт «Подписи».
Чтобы создать подпись вторым способом, нужно:
- Зайти в меню «Сервис», выбрать подпункт «Параметры».
- В открывшемся окне перейти во вкладку «Сообщение» и нажать на кнопку «Подписи».
Создание новой подписи делается по следующему алгоритму:
- Кликнуть левой кнопкой мыши на кнопке «Создать». В новом окошке вписать имя будущего текста.
- В нижней половине основного окна вписать необходимый текст и отформатировать его с помощью одноименной панели над текстовым полем. Также можно вставить какое-либо изображение, визитную карточку или ссылку на html-документ.
Активация и настройка функции автоответа в Outlook
Во всех выпусках популярного почтового клиента Outlook доступна удобная функция оповещения о вашем отсутствии на рабочем месте. В версиях 2003 и 2007 она называется «Заместитель», а в более поздних — «Автоматические ответы (нет на работе)». Несмотря на то, что возможность настроить автоответы изначально была представлена разработчиками, как корпоративная и рекомендовалась для использования в рабочих целях, вы можете настроить её для повседневной жизни.
Изначально необходимо узнать, используется ли учетная запись Microsoft Exchange (чаще всего применяется в крупных компаниях, крайне редко у простых пользователей), а от этого будет зависеть возможность настройки автоответа. К сожалению, возможность использования полноценной функции автоответа, без учетной записи Microsoft Exchange, отсутствует.
Итак, ниже приведены инструкции для пользователей, у которых наcтроена учетная запись Exchange.
Как включить функцию автоответа в Outlook 2010, 2013, 2016
- Кликните на вкладку «Файл» и выберите раздел «Сведения».
В появившемся списке найдите пункт «Автоответы (нет на работе)».
При клике на название функции перед вами появится диалоговое окно, в котором необходимо активировать пункт «Отправлять автоответы», установив напротив него флажок.
Далее у вас есть возможность задать определенный диапазон времени, в пределах которого будет действовать функция. Для этого активируйте пункт «Отправлять только в течение следующего периода», установив флажок, и задайте значения параметрам «Время начала» и «Время окончания». Если не устанавливать флажок напротив этого пункта, то функция будет активна до тех пор, пока вы не отключите её вручную.
Далее у вас есть возможность ввести текст сообщений для отправки в пределах организации и за пределами организации. Для этого заполните соответствующие поля. Нажмите кнопку «ОК» и завершите тем самым настройку.
Включение функции автоответа в Outlook 2007
Как уже было сказано ранее, в версиях почтового клиента до 2010 функция автоответа носила название «Заместитель». Для того, чтобы активировать её, следуйте представленной ниже инструкции.
- Войдите в меню «Сервис» и из появившегося списка выберите пункт «Заместитель».
В диалоговом окне активируйте пункт «Автоматические ответы (нет на работе)» путем установки флажка напротив названия.
Далее все шаги аналогичны настройкам в версиях Outlook 2010 и выше.
- Перейти в пункт меню «Сервис», далее — «Заместитель».
Кликнуть на надпись «В настоящий момент меня нет в офисе».
Ввести текст в поле «Отвечать каждому отправителю единственный раз. Текст ответа:»
Кликнуть «OK».
Как отключить функцию автоответа в Outlook?
Если в процессе включения функции, в настройках, вы не задавали промежуток времени для действия функции, то она будет работать до тех пор, пока вы её не отключите. Алгоритм отключения аналогичен для всех версий почтового клиента. Выполните шаг №1 в инструкции по активации и выберите пункт «Я нахожусь на работе» (в Outlook 2003), «Не отправлять автоответы об отсутствии” ( в Outlook 2007), «Не отправлять автоматические ответы” (в Outlook 2010, 2013, 2016).
Без учётной записи Exchange
Тем, кто пользуется стандартной IMAP/POP3 почтой (т.е. почтой gmail, mail, ukr, yandex и прочими почтовыми сервисами) потребуется сочетать функции «Шаблон» и «Правило», чтобы получить эффект автоответа в Аутлук.
Включение
Включает в себя 2 этапа: создание шаблона и настройку правила. Начнём с простого – шаблона. Для этого:
- Открываем окно программы.
- Выбираем «Новое сообщение».
- Делаем обычное сообщение без указания адресата.
- Нажимаем «Сохранить как» и указываем шаблон Outlook.
Сложного ничего, поэтому переходим к созданию правила:
- На вкладке «Главная» выбрать пункт «Правила».
- Нажать «Создать правило».
- Перейти в раздел «Дополнительно».
- Указать в первом этапе «Адресованные мне» и клацнуть «Далее».
- О.
- Нажать на «указанный шаблон» и выбрать созданный ранее документ.
- Задать необходимые исключения. Обязательно нужно о, чтобы роботы не устроили бесконечную переписку.
- Нажимаем «Готово».
Отключение
Достаточно удалить правило, чтобы прекратить его работу. Для этого:
- Открываем «Правила».
- Выбираем «Управление правилами и оповещениями».
- Находим ненужное правило и снимаем галочку.
Как выполнить настройки
Характер настройки автоответов в сервисе Outlook зависит от того, с какой учетной записью вы в нем авторизированы. Если не углубляться, то есть два варианта:
- Для учетных записей Microsoft Exchange. Функция поддерживается, необходимо ее включить и настроить.
- Обычные учетные записи Microsoft. Функция не поддерживается, но создать автоответ в Outlook 2013 (и др. версиях) можно через правила для писем.
Если вы не знаете подробностей о характере вашей учетной записи, то запустите Outlook и перейдите ко вкладке “Файл”. Если изображение на экране соответствует рисунку слева, значит вы подключены к Outlook через Microsoft Exchange. Если же то, что вы видите, идентично рисунку справа — у вас обычная учетная запись Microsoft.

Инструкция для учетных записей на Microsoft Exchange
Как в Аутлуке сделать автоответ для версий 2007, 2010, 2013, 2016, 2019 и Office 365:
- Запустите сервис, перейдите ко вкладке “Файл”.
- Нажмите на кнопку “Автоответы”.
- Откроется диалоговое окно, где нужно выбрать “Отправлять автоответы”.
- Если нужно, укажите период (даты включения и отключения функции), в который будет работать автоответчик. Для этого поставьте отметку рядом с “Отправлять только в течение следующего периода”, а затем выставьте нужные даты.
- Ниже, в разделе “Отвечать один раз каждому отправителю следующими сообщениями:”, под вкладками “В пределах организации” и “За пределами организации” введите соответствующий (случаю и категории получателей) текст.
Нажмите на “Ок” для завершения операции.
Инструкция для Outlook 2007
Функционал настроек от тех, что есть в более поздних версиях, отличается только в самом начале. Как сделать в Аутлуке 2007 автоответ об отпуске:
- Запускаем программу, переходим ко вкладке “Сервис”.
- Нажимаем на “Заместитель”.
- Повторяем предыдущую инструкцию, начиная с п.2.
Инструкция для обычных учетных записей Microsoft
Как было сказано выше, для обычных учетных записей доступна только установка правил для автоматических ответов (сообщений об отсутствии на месте). Следующая инструкция подойдет для всех версий Outlook начиная с 2007 г., а также Office 365.
Вначале, перед тем как настроить автоответ в Аутлуке, создаем шаблон:
- Сообщения → Создать новое → указать тему (напр., “Я в отпуске с … по … месяца года”) → ввести текст сообщения для автоматического ответа → Файл → Сохранить как.
- Присваиваем шаблону имя. В окошке “Тип файла” укажите “Шаблон Outlook (*.oft)”.
- В качестве местоположения шаблона можно оставить стандартную папку (c:usersusernameappdataroamingmicrosofttemplates) или же выбрать другую на свое усмотрение.
- Нажмите на “Сохранить”.
Как в Аутлуке поставить автоответ, с помощью создания правила:
- Главное окно Outlook → Файл (в Outlook 2007 “Сервис”) → Управление правилами и оповещениями (в Outlook 2007 “Правила и оповещения”) → Правила и оповещения → Правила для электронной почты → Создать правило → Начать с пустого правила → “Применение правила к полученным мной сообщениям” → “Далее”.
- Чтобы автоответчик срабатывал на каждое входящее сообщение: поля Шаг 1 и Шаг 2 не изменяем → Далее → система предложит применить правило ко всем сообщениям → Да.
- Окно “Шаг 1. Выберите «Действия”, раздел “Что следует делать с сообщением”. Выберите “Ответить, используя указанный шаблон”.
- Окно “Шаг 2. Измените описание правила”. Нажмите на “Указанный шаблон”.
- Откроется диалоговое окно “Выберите шаблон ответа”. В поле “Искать в …” нажмите на “Шаблоны в файловой системе”.
- Выбрать ранее созданный шаблон → Открыть → Далее.
- Присвойте файлу соответствующее имя. Например “Нет на месте”, “Ушел / ушла в отпуск” и т. д. На этом настройка автоответа в Outlook завершена.
По умолчанию система выставляет отметку на “Включить правило”. Т. е. оно начнет действовать сразу после создания. Если вы хотите активировать правило позже, снимите сейчас эту отметку.
А вот как включить готовое правило: Файл → Управление файлами и оповещениями → Правила и оповещения → Правила для электронной почты → ОК.
Настраиваем автоответ в Outlook
Для удобства работы почтовый клиент Outlook предлагает своим пользователям возможность автоматически отвечать на входящие сообщения. Это может заметно упростить работу с почтой, если требуется в ответ на входящие письма рассылать один и тот же ответ. Причем, автоответ можно настроить как для всех входящих, так и выборочно.
Если вы как раз столкнулись с подобной проблемой, то эта инструкция поможет вам упросить работу с почтой.
Итак, для того, чтобы настроить автоматический ответ в outlook 2010 потребуется создать шаблон и затем настроить соответствующее правило.
Создание шаблона для автоответа
Начнем с самого начал – подготовим шаблон письма, который будет рассылаться адресатам в качестве ответа.
Первым делом создадим новое сообщение. Для этого на вкладке «Главная» нажимаем кнопку «Создать сообщение».
Здесь необходимо ввести текст и при необходимости отформатировать его. Этот текст будет использоваться в ответном сообщении.
Теперь, когда работа с текстом завершена, переходим в меню «Файл» и там выбираем команду «Сохранить как».
В окне сохранения элемента выбираем «Шаблон Outlook» в списке «Тип файла» и вводим имя нашего шаблона. Теперь подтверждаем сохранение нажатием кнопки «Сохранить». Теперь окно нового сообщения можно закрыть.
На этом создание шаблона для автоответа завершено и можно переходить к настройке правила.
Создание правила для автоответа на входящие сообщения
Для того, чтобы быстро создать новое правило необходимо перейти на вкладку «Главное» в главном окне Outlook и в группе Переместить кликнуть по кнопке «Правила», а затем выбрать пункт «Управление правилами и оповещениями».
Здесь мы нажимаем «Новое…» и переходим к мастеру создания нового правила.
В разделе «Начать с пустого правила» кликаем по пункту «Применение правила к полученным мной сообщениям» и переходим к следующему действию, нажав кнопку «Далее».
На этом этапе, как правило, никаких условий выбирать не нужно. Однако, если вам требуется настроить ответ не на все входящие сообщения, то выберите необходимые условия, отметив их флажками.
Далее переходим к следующему шагу нажав соответствующую кнопку.
Если вы не выбрали никаких условий, то Outlook выдаст предупреждение о том, что настраиваемое правило будет применяться ко всем входящим письмам. В случаи, когда нам это и требуется, мы подтверждаем, нажав кнопку «Да» или же нажимаем «Нет» и настраиваем условия.
На этом шаге мы выбираем действие с сообщением. Поскольку мы настраиваем автоответ на входящие сообщения, то отмечаем флажком пункт «Ответить, используя указанный шаблон».
Если на этапе создания шаблона сообщения вы не меняли путь и оставили все по умолчанию, то в этом окне достаточно выбрать «Шаблоны в файловой системе» и в списке отобразиться созданный шаблон. В противном случае, необходимо нажать на кнопку «Обзор» и открыть папку, куда вы сохранили файл с шаблоном сообщения.
Если нужное действие отмечено и файл с шаблоном выбран, то можно переходить к следующему шагу.
Здесь можно настроить исключения. То есть те случаи, когда автоответ не будет срабатывать. Если это необходимо, тогда выделяем нужные условия и настраиваем их. Если же в вашем правиле автоответа исключений не будет, то переходим к завершающему шагу нажав кнопку «Далее».
Собственно, здесь уже ничего настраивать не надо, поэтому сразу можно нажимать кнопку «Готово».
Теперь, в зависимости от настроенных условий и исключений, Outlook будет отсылать в ответ на входящие письма ваш шаблон. Однако, мастер правил предусматривает только однократную отправку автоответа каждому адресату в течении сеанса.
То есть, как только вы запустите Outlook, стартует и сеанс. Заканчивается же он при выходе из программы. Таким образом, пока Outlook работает, то повторного ответа адресату, который отправил несколько сообщений не будет. В течении сеанса Outlook создает ведет список пользователей, которым был выслан автоответ, что позволяет избежать повторной отправки. Но, если закрыть Outlook, а потом войти в него снова, то этот список сбрасывается.
Для того, чтобы отключить автоответ на входящие сообщения, достаточно снять галочку с правила автоответа в окне «Управление правилами и оповещениями».
С помощью этой инструкции можно осуществить настройку автоответа в Outlook 2013 и более поздних версиях.
Источник
Предлагают воспользоваться альтернативными каналами поддержки для решения неотложных проблем
Хотелось бы объединить все запросы поддержки в одну большую категорию: заявки (тикеты). Ведь заявка есть заявка, не так ли? К сожалению, это не так. Одни заявки требуют немедленного рассмотрения, а другие могут подождать пару дней. Вы можете оказаться в затруднительном положении, если станете рассматривать все заявки в порядке их поступления – некоторые проблемы нужно решать вне очереди.
Для этой цели вы можете открыть дополнительные каналы поддержки. Допустим, добавить на сайт живой чат или номер горячей линии, чтобы в люди могли обратиться за помощью в экстренных случаях. Например, если у компании, которая ведет бизнес онлайн, в разгаре рабочего дня обвалился сервер. Если проблема не из разряда срочных, клиент не станет звонить, а просто оставит сообщение.
По мнению Торна, принципиально важно указывать в автоматическом ответе альтернативные каналы поддержки. Если у службы поддержки есть живой чат, горячая линия или любой другой способ получения заявок, стоит предельно ясно сообщить о них клиентам, как это делает компания JustFab

Ваша команда Justfab
Как создать автоответчик в Outlook на время отпуска
Опубликовано Михаил Непомнящий в 21.09.2016 21.09.2016
Почтовый клиент Microsoft Outlook помимо всего прочего известен полезной функцией автоответчика, который многие используют на работе, когда уходят в отпуск.
Однако в таких случаях чаще всего требуется иметь учетную запись Microsoft Exchange, которая не работает с обычными почтовыми ящиками, вроде Gmail, почты Яндекса и прочими. Тем не менее, возможность рассылать автоматические ответы, через обычные серверы POP и IMAP всё-таки имеется. Разберемся как их настроить.
Бесплатный онлайн-курс «Удобный Gmail» Бесплатный онлайн-курс «Удобный Gmail» Серия наглядных видео инструкций заметно упростит и ускорит повседневную работу с электронной почтой. Научившись раз, пользуйтесь каждый день! Подробнее
Создаем автоответчик Outlook
Для этих целей необходимо создать специальные правила в вашем приложении, однако, чтобы в дальнейшем они работали, ваш компьютер вместе с приложением Outlook 2016 должны постоянно быть запущены, а сама программа – периодически проверять входящую почту.
Шаг 1. Создание типового сообщения:
1. Меню «Главная» – «Создать сообщение».
3. Меню «Файл» – «Сохранить как».
4. В диалоговом окне «Сохранить как» из выпадающего списка «Тип файла» выбираем пункт «Шаблон Outlook».
5. Задаем имя шаблону и нажимаем «Сохранить».
Шаг 2. Создание правила автоматического ответа на новые письма.
1. Меню «Файл» – опция «Управление правилами и оповещениями».
2. В диалоговом окне «Правила и оповещения» нажимаем кнопку «Новое правило».
3. В Мастере правил идем в область «Начать с пустого правила» и выбираем пункт «Применение правила к полученным мной сообщениям». Жмем «Далее».
4. Отмечаем галочкой чекбокс «Адресованные только мне», а также по необходимости и другие варианты автоответа. Жмем «Далее».
5. На вопрос «Что следует делать с сообщением» отмечаем опцию «Ответить, используя указанный шаблон».
6. В Шаге 2 того же окна нажимаем на пункт .
7. В окне «Выберите шаблон ответа» из выпадающего списка «Папки» выбираем «Шаблоны в файловой системе» и выбираем ранее созданный шаблон. Нажимаем кнопку «Открыть», затем «Далее».
8. При необходимости укажите исключения, при которых автоответ отправляться не будет. Затем жмем «Далее».
9. На странице завершения правил настроек в Шаге 1 задайте имя нового правила, после чего нажмите «Готово».
10. Закрываем окно «Правила и оповещения» по кнопке ОК.
Автоответчик настроен. Можно проверять его работу выслав на свой адрес почтовое сообщение с другой учетной записи. Теперь пока приложение запущено, оно будет отправлять настроенные вами автоматические ответы. Созданное правило для Microsoft Outlook 2016 предотвращает повторный автоответ пользователям, от которых приходят новые письма в период вашего отпуска. Однако если приложение было закрыто, то при его открытии стартует новая сессия, и при получении новых писем от тех же отправителей, им снова будет направлен автоматический ответ.
Совет: создайте себе задачу с напоминанием отключить автоответчик по возвращении из отпуска, чтобы предотвратить лишние шаблонные ответы.
Органайзер в Outlook 2016 своими руками Органайзер в Outlook 2016 своими руками Outlook 2016 позволяет помимо непосредственной работы с почтой использовать его как полноценный органайзер. Здесь можно вести события в календаре, список дел с напоминаниями и всевозможные заметки. Подробнее
Отключаем автоответчик Outlook
Чтобы отключить автоматические ответы проделываем следующие шаги:
1. Меню «Файл» – опция «Управление правилами и оповещениями».
2. В диалоговом окне «Правила и оповещения» во вкладке «Правила для электронной почты» выберете из выпадающего списка «Применить изменения к папке:» адрес почтового ящика, на который настраивался автоответчик, и снимите галочку в чекбоксе напротив созданного ранее правила. Жмем ОК.
Таким образом, можно настраивать не только автоответчик для отпуска, но и для более коротких временных промежутков
Например, при длительных совещаниях можно настроить автоматические ответы на письма с высокой важностью. Главное не забывайте отключать правила для автоответчика, когда они становятся не актуальными, и помните, что автоматические ответы работают только при запущенном приложении Outlook
Если же вам необходимо настроить автоответчик для вашей учетной записи Microsoft Exchange, то воспользуйтесь стандартной инструкцией от разработчика.
Также на нашем сайте вы можете найти видео инструкцию о том, как настроить автоответ писем в сервисе Gmail.
Источник
Отбор компаний
Прежде всего нужно было решить, каким компаниям будут отправляться заявки. Вероятно, это наиболее значимая часть эксперимента. На первый взгляд кажется, что сто компаний – это много, но отобрать это количество из тысяч потенциальных участников не так-то просто.
Нужно было включить в список множество SaaS-компаний, а также ряд технологических стартапов. Торн пишет, что хотел, чтобы в эксперименте участвовали как небольшие и средние, так и крупные организации. Для чистоты эксперимента стоило рассмотреть также нетехнологические компании и некоторые устаревшие, но все ещё популярные бренды. Многие из них работали над совершенствованием своих служб поддержки на протяжении десятилетий. Кроме того, он включил в список ряд компаний по разработке аппаратного обеспечения и несколько авиалиний.
Все эти компании специалист занес в электронную таблицу, чтобы отслеживать, каким из них были отправлены заявки, и от которых уже получены ответы.