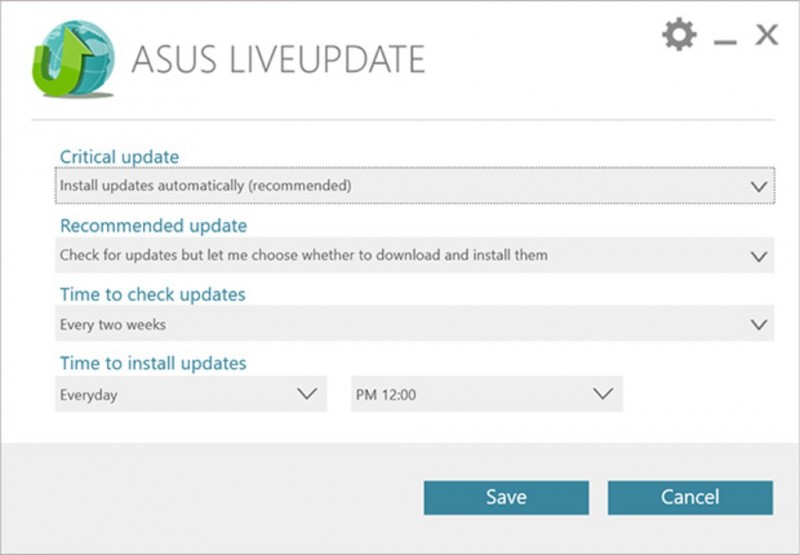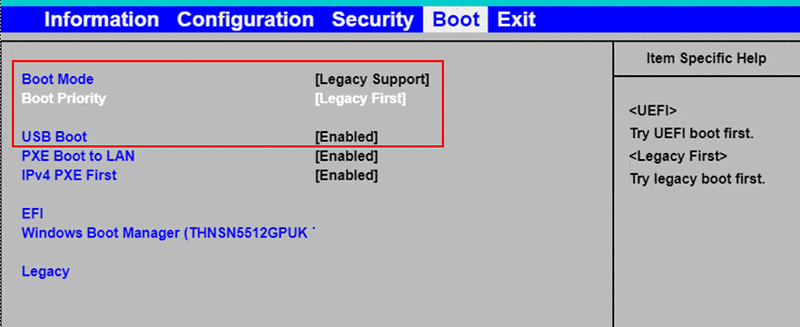Прошивка bios на материнских платах asrock
Содержание:
- Как перепрошить BIOS материнской платы – обновление его прошивки
- Установка портов USB на внутреннем программном обеспечении
- Что делать после проверки версии
- ASRock UEFI SETUP UTILITY
- LSI 2308 Firmware P16 (for FreeNAS)
- Steps to Console Redirection Setting via Serial (COM) Port
- LSI 2308 Firmware P16 (for FreeNAS)
- Как обновить Bios на компьютере
- BIOS Update Procedure(Windows)
- ASRock UEFI SETUP UTILITY
- I can’t execute the BMC Jviewer after update the JAVA to Version 8 Update 131. How can I do?
- I can’t see LSI 3008 option ROM when I select LSI UEFI mode. How to add LSI 3008 UEFI option ROM?
- Подготовительный этап
- Steps to Console Redirection Setting via Megarac SP Java SOL
- Сброс настроек BIOS через перемычку
- NVFlash, инструмент для прошивки BIOS в NVIDIA
Как перепрошить BIOS материнской платы – обновление его прошивки
Процесс обычно выполняется с использованием либо встроенных функций старого BIOS, либо программы на базе MS-DOS (загружается с флешки).
Либо с помощью программ для Windows (которая поставляется со специальным драйвером для получения доступа к оборудованию).
Некоторые материнские платы поставляются со вторичной прошивкой на отдельном чипе, которая срабатывает, если основной BIOS поврежден (например, сбой питания во время обновления).
Кроме того, эта прошивка обычно поддерживает “flashing BIOS” из файла на флешке, компакт-диске или дискете. Если вы прошили биос, все сделали как положено.
Но компьютер работает все равно со сбоями или что то не впорядке, советую прочитать стать по выявлению неисправностей ПК.
Перепрошивка BIOS сродни обновлению программного обеспечения в вашей операционной системе, но это другой процесс.
Потому что программное обеспечение BIOS хранится не на жестком диске, а на чипе материнской платы и получает постоянное питание от батарейки типа CR 2032.
Если вы думаете как перепрошить BIOS материнской платы в 2021 году, знайте – программный чип должен быть полностью стерт и обновлен с помощью утилиты flash.
Это по существу процесс, известный как “flashing BIOS”. Это называется “стирание”, потому что код BIOS хранится во флэш-памяти.
Обновлять, тоесть перепрошивать BIOS своего компьютера нужно по ряду причин
- Поддержка новых процессоров (это особенно удобно для пользовательских компьютерных сборок). BIOS настраивается, чтобы позволить процессорам до определенной скорости. Таким образом, если процессор обновлен или разогнан, BIOS может потребоваться перепрошивка.
- Поддержка больших жестких дисков и твердотельных накопителей. Верьте или нет, BIOS настроен только на прием HDD/SSDs только до определенного размера. Поэтому он должен быть обновлен, чтобы позволить использовать HDD/SSD. Это ключ к решению вопроса как перепрошить BIOS материнской платы.
- Исправления ошибок BIOS. Поскольку компьютер покинул завод, первоначальный производитель, возможно, обнаружил ошибки в BIOS и выпустил обновление для BIOS, поэтому может оказаться полезным обновить BIOS, чтобы он мог работать более эффективно и плавно.
- Компьютер не может загрузиться без BIOS. Поэтому, если источник питания погаснет во время обновления BIOS, он может оставить вас с постоянно поврежденным BIOS. В результате чего ваш компьютер станет бесполезной коробкой. Другой способ, которым BIOS может быть серьезно поврежден, – это если он перепрошивается с неправильной версией обновления.
В общем, если вы задались вопросом “как перепрошить BIOS материнской платы‘ , то значит должна быть весомая причина.
Прошивать или обновлять биос есть смысл только если есть реальная необходимость в этом.
Если вы чувствуете, что вам нужно прошить свой BIOS, тщательно взвести все “за” и “против” этой серьезной процедуры и всегда сохраняйте старую версию биоса.
Как перепрошить BIOS материнской платы в 2021 году – 10 шагов
Установка портов USB на внутреннем программном обеспечении
Стандарт USB больше не связан с новыми технологиями. Хотя она уже давно на рынке, по-прежнему имеет некоторые проблемы. Одна из них касается клавиатуры, подключенной к компьютеру с помощью кабеля. В зависимости от настроек по умолчанию в прошивке клавиатуры может быть готов к использованию драйвер USB, но загружается он только после операционной системы. Как правило, это не имеет никакого влияния на повседневное использование компьютера. Тем не менее, если вы хотите добраться до меню нажатием кнопки прошивки (см пункт 1) или аварийного запуска среды Linux в меню загрузки, вы столкнетесь с проблемой, решить которую можно в меню Legacy USB Support или аналогичный, и установка его Enabled.
Для пользователей материнских плат, чипсетов, поддерживающих USB 3.0, кроется еще больше ловушек. Например, попытка установить операционную систему из кармана для хранения USB будет падать, потому что вы не можете найти соответствующие файлы на диске USB. На некоторых компьютерах, порты USB 3.0 не обеспечивают ожидаемую производительность. Перед началом операционной системы все порты USB, как правило, в режиме USB 2.0. Это также относится и к портам USB 3.0. Только после загрузки операционной системы они переключаются на эффективный режим USB 3.0. Только тогда у вас будет более высокая пропускная способность портов.
В меню прошивки некоторых материнских платах вы можете выбрать режим USB при загрузке компьютера и установить, если вы хотите переключиться в режим USB 3.0. Так что смотрите в меню на аббревиатуру имени USB, а также такие понятия, как xHCI (USB 3.0) и EHCI (USB 2.0), параметры меню XHCI Hand-off i EHCI Hand-off. Они используются для передачи управления операционной системы портов USB. EHCI Hand-off должен быть отключен, потому что начиная с версии Windows XP SP2 может самостоятельно контролировать порты USB 2.0. В отличие от этого, параметр xHCI Hand-off включен по умолчанию на большинстве компьютеров. В случае возникновения проблем, таких как неправильная или неадекватная работы оборудования обнаружения, выберите различные параметры.
То же самое относится к параметру xHCI. В некоторых материнских платах, оснащенных Intel Z77, H77, B75 и Q77 здесь установлен на Smart Auto. При первой загрузке компьютера включается режим USB 2.0. Только операционная система включает режим USB 3.0, но также доступен после перезапуска системы. Это представляется особенно целесообразным загружать операционную систему с диска портативного компьютера, который поддерживает USB 3.0. Если режим xHCI установлен в Enable, порты работают все время в режиме USB 3.0. В этой ситуации, операционная система должна обеспечивать подходящий драйвер для работы чипсета, потому что в противном случае компьютер не может обнаружить USB устройств. Если вы установите, вы можете выбрать нужный режим для каждого порта USB. Отдельные порты могут быть установлены под xHCI (USB 3.0) или в условном режиме, EHCI (USB 2.0 включен только в случае необходимости).
Ultra Fast опция предоставляет быстрый старт, но, прежде чем запускать Windows, не используйте устройство USB.
Что делать после проверки версии
Когда искомая информация будет получена, можете действовать дальше. Теперь вам потребуется зайти на сайт компании-разработчика BIOS, нуждающейся в обновлении. Пользоваться сторонними ресурсами в этом случае недопустимо — можно скачать или неправильно собранный файл, или программу, заражённую вирусом.
Кроме того, если хотите обновить БИОС на моноблоке или ноутбуке, имеет смысл посетить сайт производителя не материнки, а устройства в целом — например, Dell или Lenovo. Здесь вы с неменьшей лёгкостью сможете найти и скачать самую актуальную версию BIOS.
Как найти прошивку для материнской платы Asus
Переходим к конкретным инструкциям — и для начала расскажем, как обновить БИОС Asus. Обновление биос Асус проводится в следующем порядке:
- Вы заходите, в любом удобном браузере, на сайт разработчика. Нажимаете на пиктограмму лупы, размещённую вверху справа.
- В открывшейся поисковой строке вбиваете наименование материнской платы, после чего кликаете по заголовку вашей модели.
- Находите подзаголовок «Драйверы…». Здесь нужно переключиться на поле BIOS.
Выбираете в появившемся на экране перечне нужный продукт и скачиваете его на жёсткий диск.
Поиск прошивки для материнской платы от Gigabyte
Второй по популярности производитель также позволяет загрузить все необходимые для обновления БИОС данные абсолютно бесплатно. Следуйте предлагаемому нами алгоритму:
- Отыщите, при помощи появившейся поисковой строки, свою версию материнской платы.
- Когда на мониторе появится список доступных утилит, выберите необходимую версию BIOS, ориентируясь на наименование материнки. Найти файл для скачивания вы сможете в поле Utility/Driver.
- Продолжаем рассказ, как обновить БИОС Gigabyte. Обновление БИОС Gigabyte не будет произведено, пока вы не выберете на следующей странице ссылку BIOS.
- Теперь необходимо найти нужную версию БИОС — после этого вы сможете приступить к загрузке.
Советуем при выборе ориентироваться не только на номер версии прошивки, но и на примечания разработчика — при необходимости можете воспользоваться автоматическим переводчиком.
Ищем прошивку для матплаты Asrock
Следующий производитель, о котором необходимо поговорить, предлагает пользователям практически идентичный порядок обновления BIOS:
- Перейдите, чтобы приступить к обновлению прошивки, к разделу «Скачать».
- В табличке, открывшейся в новом окне, выберите необходимую для того, чтобы обновить BIOS, версию файла.
В этом случае вы сможете предпочесть, по предложению производителя, один из двух вариантов пакета: для обновления посредством ОС или в самой БИОС. Разницы между версиями нет никакой — только в первом случае к основному продукту прилагается программа для обновления БИОСа.
Как скачать прошивку для материнской платы MSI
Завершаем мини-обзор описанием процесса поиска и скачивания файла на сайте этого производителя:
- Вам будет предложена электронная форма поиска. Первое поле оставьте без изменений. Во втором выберите вариант Chipset. В третьем необходимо выбрать свою линейку платы. В четвёртом — модель. Запустите поиск по введённым данным.
- В итоге вы будете перенаправлены на страницу, с которой и возможно скачивание новой версии прошивки.
Помимо приведённого выше способа, вы можете найти нужный файл, просто введя в строке поиска модель материнки. В этом случае непременно проследите, что переходите именно на сайт производителя, а не на какой-либо сомнительный ресурс.
ASRock UEFI SETUP UTILITY
Различные фирмы-производители организуют настройки своих BIOS по-разному. Однако, общие принципы организации BIOS известных производителей, таких как ASUS, ASRock, Gigabyte и MSI, обычно одни и те же.
Как правило, заданные по умолчанию значения BIOS менять не рекомендуется, но внести изменения, улучшающие работу ПК или помогающие подключить новое оборудование, в BIOS можно довольно легко.
Материнская плата ASRock хранит в своем чипе BIOS утилиту UEFI SETUP UTILITY, в которую необходимо войти, чтобы произвести необходимые настройки.
Для этого сразу при включении ПК требуется нажимать клавиши «F2» или «Del», открывающие экран UEFI.

Для входа в BIOS UEFI при включении ПК нажимаем клавиши «F2» или «Del»
После входа в утилиту UEFI SETUP UTILITY в верхней части экрана можно увидеть ее основные разделы:
- «Main»: отображает характеристики процессора и памяти ПК;
В разделе «Main» отображается характеристика процессора и памяти ПК
- «OC Tweaker»: параметры процессора и памяти для разгона;
В разделе «OC Tweaker» отображаются параметры процессора и памяти для разгона
- «Advanced»: параметры микросхем, хранилища и напряжений;
Раздел «Advanced» отображает параметры микросхем, хранилища и напряжений
- «H/W Monitor»: статус системы и вентиляторов;
В разделе «H/W Monitor» отображается информация о системе и вентиляторах
- «Boot»: параметры загрузки ПК;
В разделе «Boot» отображаются настройки параметров загрузки ПК
- «Security»: безопасность;
Раздел «Security» отвечает за безопасность
- «Exit»: выход из UEFI.
Раздел «Exit» для выхода из БИОСа
Коснемся главных настроек, необходимых пользователю при работе на персональном компьютере.
LSI 2308 Firmware P16 (for FreeNAS)
Download LSI 2308_P16.zip from https://download.asrock.com/TSD/LSI 2308_P16.zip
- Unzip “LSI 2308 FW update” to bootable USB Drive.You can follow below link to build a bootable USB drive. http://rufus.akeo.ie/
- Boot to DOS environment.
- Execute readaddr.bat (save sas address and create info.txt)example:
- Execute start.bat to update LSI2308 FW.
- Restart and press Ctrl+C into LSI RAID ROM.You can check the FW revision, SAS address and compare with info.txt(stpe1)
- If SAS address have been changed please type command (in DOS)“sas2flsh.exe -o -sasadd XXXXXXXXXXXXXXXX” Your SAS address
- Restart and check SAS address
- Finish
Steps to Console Redirection Setting via Serial (COM) Port
- 1. Equipment preparations:RS232 COM portRS232 COM port cablePutty terminal emulator application
- Make sure RS232 COM port plug into COM1 on the board, and the RS232 COM port cable are connect in both server & client side’ RS232 COM port.
- Execute the Putty terminal emulator application
- BIOS setting: Advanced→Serial Port Console Redirection→COM1 & EMS-Console Redirection:
- BIOS setting: Advanced→Serial Port Console Redirection→COM1-Console Redirection Settings & EMS-Console Redirection SettingsPlease set the Putty’ “Connection Type” = Serial, and “Speed” are equal with “Bits per second”, and click “Open”.
- Reboot system and Console Redirection has start working.Console to BIOSConsole to PXE
LSI 2308 Firmware P16 (for FreeNAS)
Download LSI 2308_P16.zip from https://download.asrock.com/TSD/LSI 2308_P16.zip
- Unzip “LSI 2308 FW update” to bootable USB Drive.You can follow below link to build a bootable USB drive. http://rufus.akeo.ie/
- Boot to DOS environment.
- Execute readaddr.bat (save sas address and create info.txt)example:
- Execute start.bat to update LSI2308 FW.
- Restart and press Ctrl+C into LSI RAID ROM.You can check the FW revision, SAS address and compare with info.txt(stpe1)
- If SAS address have been changed please type command (in DOS)“sas2flsh.exe -o -sasadd XXXXXXXXXXXXXXXX” Your SAS address
- Restart and check SAS address
- Finish
Как обновить Bios на компьютере
Обновить программное обеспечение для рассматриваемого устройства можно тремя способами:
- в режиме MS-DOS;
- в Microsoft Windows непосредственно;
- без выполнения входа в Windows и MS-DOS.
Каждый способ имеет как свои достоинства, так и недостатки.
Где взять обновление
Чтобы обновить Bios, необходимо в первую очередь найти нужное приложение для данного компонента ПК. Лучше всего скачать его с официального сайта производителя материнской платы или Bios. Самым верным способом узнать модель и наименование производителя компонентов компьютера является визуальный осмотр самой материнской платы, расположенного на ней чипа обновляемого устройства.
Также можно воспользоваться какой-либо специализированной программой для того, чтобы узнать маркировку прошивки и наименование производителя. Лучше всего для этого подходит Everest. Самым важным достоинством данного приложения перед аналогами является то, что оно предлагает пользователю ссылки на официальные сайты компании-производителя, где можно обнаружить все необходимое.
Фото: Определение ссылки для скачивания обновления BIOS с помощью программы Everest
Ещё одним источником новых версий прошивки могут стать различные неофициальные сайты в интернете. Но вероятность скачать контрафактное программное обеспечение с вирусом или попросту не работающее, способное повредить ПК, очень велика. Потому использовать приложения из недостоверных источников крайне не рекомендуется.
Делаем резервную копию
Прежде, чем осуществлять какие-либо действия, вносящие изменения в прошивку, необходимо сделать её резервную копию. Это позволит избежать различного рода проблем при возникновении какой-либо ошибки, делающей аппаратную часть неработоспособной. Резервную копию необходимо обязательно сохранить на внешний носитель (USB-диск, флешку, дискету) во избежание необходимости добывать её с жесткого диска.
Занимаетесь раскруткой группы? Читать статью, как создать меню в группе вконтакте.
Инструкция, как включить камеру на ноутбуке Леново, находится .
Проще всего сделать копию программного обеспечения, подлежащего обновлению, при помощи приложения под названием EZ Flash (применяется на ASUS).
Процесс копирования состоит из следующих основных этапов:
- изготовление загрузочной флешки с операционной системой MS-DOS;
- вставив флешку в порт, необходимо перезагрузить ПК;
- после нажатия на клавишу «Delete» во время загрузки следует найти вкладку «Tool»;
- выбираем Asus EZ 2 Utility;
- нажимаем клавишу «F2» и вводим название резервной копии.
После выполнения всех выше перечисленных операций все необходимые для восстановления данные будут сохранены на выбранном носителе. При необходимости ими легко можно будет воспользоваться.
Фото: ASUS EZ 2
Установка
Наиболее простым способом является установка нового программного обеспечения на рассматриваемый компонент персонального компьютера прямо в операционной системе Windows.
Для этого необходимо выполнить следующие действия:
- скачать специальную программу update для конкретной модели материнской платы;
- запустить исполняемый файл.
У большинства производителей update-приложение свое. Именно поэтому необходимо использовать только файлы, скачанные с официальных ресурсов. Например, у ASUS приложение для осуществления рассматриваемого действия называется ASUSUpdate. Инсталлируется она как самое обычное приложение, меню интуитивно понятно, даже если оно на английском языке.
Фото: ASUSUpdate
Некоторые производители предусматривают обновление своей продукции без входа в ОС. В ПЗУ оборудования уже вшиты специальные средства для выполнения update. Например, утилита ASRock Instant Flash может за считанные минуты самостоятельно осуществить все необходимые действия. Достаточно просто нажать на «F6» — она осуществит сканирование всех доступных источников информации.
Сбросьте настройки системы
Сбросить настройки системы можно двумя способами:
- программным;
- аппаратным.
Для использования первого способа необходимо:
- зайти в меню Биос;
- выбрать пункт под названием «Load default»;
Фото: Load default
- после чего согласиться на внесение изменений.
Чтобы осуществить сброс аппаратным способом, необходимо воспользоваться специальной перемычкой или не менее чем на 30 минут вынуть батарейку из специального разъема. После осуществления нужных действий выполняется перезагрузка.
BIOS Update Procedure(Windows)
This utility works in Microsoft Windows 7 (32 / 64 bit), Windows 8 (32 / 64 bit), Windows 8.1 (32 / 64 bit), Server 2008 R2 SP1 (64 bit), Server 2012 (64 bit),Server 2012 R2 (64 bit).
- Download the BIOS package (WinZip format with .zip file extension). And close all programs.
- Unzip and save all files to the same directory of any storage location accessible by the host system.
- Click BIOSfilename.exe
- It shows a dialog icon to remind you need to restart the system before updating BIOS. Click «Yes».
- System will auto restart, and update BIOS. Please DO NOT power off during BIOS update.
- After update success, it will pop up below massage. Please press Enter to reboot system.
- After system restart, press or to enter the BIOS setup utility during boot up to check BIOS version.
- In Exit menu, please select «Load Default Settings» and press to continue.
- Select «Exit Saving Changes» and press to exit the BIOS setup utility.
- Now, system is booting up with new BIOS.
If you encounter problems while updating the new BIOS, DO NOT turn off your system since this corrupt BIOS might cause your system failed to boot up. Just repeat the process, and if the problem still persists, update the original BIOS file. If the Flash Memory Writer utility was not able to successfully update a complete BIOS file, your system may not be able to boot up. If this happens, your system will need service
ASRock UEFI SETUP UTILITY
Различные фирмы-производители организуют настройки своих BIOS по-разному. Однако, общие принципы организации BIOS известных производителей, таких как ASUS, ASRock, Gigabyte и MSI, обычно одни и те же.
Как правило, заданные по умолчанию значения BIOS менять не рекомендуется, но внести изменения, улучшающие работу ПК или помогающие подключить новое оборудование, в BIOS можно довольно легко.
Материнская плата ASRock хранит в своем чипе BIOS утилиту UEFI SETUP UTILITY, в которую необходимо войти, чтобы произвести необходимые настройки.
Для этого сразу при включении ПК требуется нажимать клавиши «F2» или «Del», открывающие экран UEFI.

Для входа в BIOS UEFI при включении ПК нажимаем клавиши «F2» или «Del»
После входа в утилиту UEFI SETUP UTILITY в верхней части экрана можно увидеть ее основные разделы:
- «Main»: отображает характеристики процессора и памяти ПК;
В разделе «Main» отображается характеристика процессора и памяти ПК
- «OC Tweaker»: параметры процессора и памяти для разгона;
В разделе «OC Tweaker» отображаются параметры процессора и памяти для разгона
- «Advanced»: параметры микросхем, хранилища и напряжений;
Раздел «Advanced» отображает параметры микросхем, хранилища и напряжений
- «H/W Monitor»: статус системы и вентиляторов;
В разделе «H/W Monitor» отображается информация о системе и вентиляторах
- «Boot»: параметры загрузки ПК;
В разделе «Boot» отображаются настройки параметров загрузки ПК
- «Security»: безопасность;
Раздел «Security» отвечает за безопасность
- «Exit»: выход из UEFI.
Раздел «Exit» для выхода из БИОСа
Коснемся главных настроек, необходимых пользователю при работе на персональном компьютере.
I can’t execute the BMC Jviewer after update the JAVA to Version 8 Update 131. How can I do?
- For Megarac SP Console Redirection does not work on JAVA Version 8 Update 131, kindly rollback to Java version 8 Update 121 for the temporary solution.We will release the updating BMC FW to website. Please keep track your model’ latest BMC FW on our website from time to time.
- Setting of Java Version 8 Update 121 to run Console Redirection
- 1. Uninstall the JAVA Version 8 Update 131, and install to Java Version 8 Update 121.Download link: http://www.oracle.com/technetwork/java/javase/downloads/java-archive-javase8-2177648.html
- 2. After Java Version 8 Update 121 installed, open the “Configuration Java”.
- 3. Select “Edit Site List…” from “Security” tab.
- 4. Add the BMC IP address into the Exception Site List.
- 5. Open a new web browser to connect to the Megarac SP and launch the JViewer.
I can’t see LSI 3008 option ROM when I select LSI UEFI mode. How to add LSI 3008 UEFI option ROM?
Preparation
A boot USB drive(P.S. you can build a boot USB drive by rufus https://rufus.akeo.ie/)
LSI3008_P8 folder and copy it into bootable USB.Press to download 3008_P8.zip
STEP:
- Use a bootable USB and boot to DOS environment.
- Enter to LSI3008_P8 folder and type command “START_IR.BAT” and update procedure will start.
- Check version:LSI Controller=> AutoReboot and press Del/F2 into BIOS.LSI Controller=> AutoBootable LSI Controller =>YesCSM parameter -> Lunch Storage Storage OpROM policy =>UEFI only
- You will see there is a LSI3008 option ROM “LSI SAS3 MPT controller SAS3008” in BIOS -> Advanced
- You can check LSI3008 version in controller management-> view controller properities.
Подготовительный этап
Для каждого «железа» идет своя версия базовой системы, поэтому нужно искать обновления для конкретной модели. Так, начать стоит с проверки ревизии и определения текущей версии BIOS:
- Осмотрите материнскую плату – на ней должны быть указаны различные параметры. Нас интересует надпись rev 1.0, rev 2.0 или следующая цифра. Также ревизия указана на коробке. Запишите номер.
- Перейдите к определению версии – нажмите комбинацию «Win + R» и введите в появившемся окне команду msinfo32. Перед вами появится окно с характеристиками, среди которых будет и версия – выпишите ее.
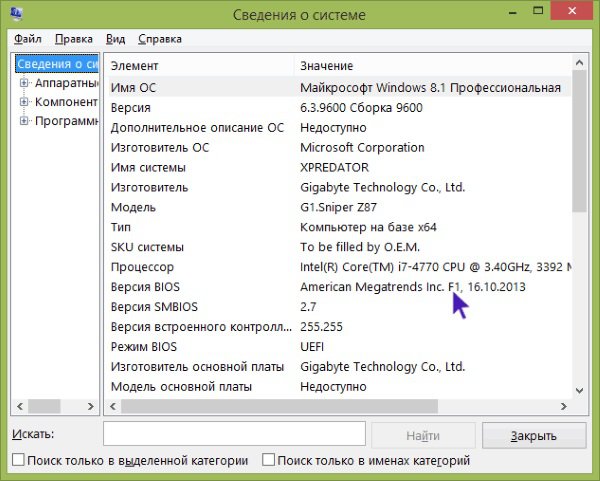
Итак, вы скачали установочный файл для обновления на свой компьютер. Если вы планируете проводить операцию из-под Windows, то стоит отключиться от интернета и завершить работу всех приложений, включая антивирус. Откройте Диспетчер задач и убедитесь, что сейчас задействованы только процессы, отвечающие за работу операционной системы.
Steps to Console Redirection Setting via Megarac SP Java SOL
- Equipment preparations:RJ45 Ethernet cable
- Make sure RJ45 port plug into IPMI_LAN port on the server side board, the RJ45 port plug into general LAN port on client side.
- Please follow the BIOS setting for the server side: Advanced→Serial Port Console Redirection→SOL- Console Redirection: — Console Redirection Settings: Bits per second:
- Legacy Console Redirection- Legacy Serial Redirec: Legacy Serial Redirec:
- Windows EMS- Console Redirection: — Console Redirection Settings: Out-of-Band Mgmt Port: Bits per second:
- Megarac SP setting (client side): Remote Control→Java SOLClick the NOTE: A compatible JRE must be installed in the system prior to the launch of the JNLP file.
- Please follow the Java SOL setting, and click . BMC IP: {Station IP address} Username: {Megarac SP login ID} ** “admin” in default Password: {Megarac SP login password} ** “admin” in default Volatile-Bit-Rate: Non-Volatile-Bit-Rate:
- eboot server system and SOL has start working.SOL to BIOSSOL to PXESOL to UEFI PXESOL to OS
Сброс настроек BIOS через перемычку
Обесточиваем системный блок, выключив блок питания специальным выключателем, расположенным возле входа под провод питания.
Так же рекомендуется вытащить сам провод питания.
Далее снимаем крышку системного блока, и попадаем внутрь компьютера. Теперь ищем специальную перемычку на материнской плате. Выглядит это как синяя (в большинстве случаев) перемычка, которая присоединина к двум пинам, всего пинов должно быть три. Обычно такая перемычка подписана как «Clear CMOS», «CLR», «CLEAR», «PSSWRD».
Для сброса BIOS данную перемычку нужно переместить на один пин вбок. Т.е. изначально перемычка закрывает пин 1 и 2 — нам нужно переткнуть её на пин 2 и 3.
После этого нужно зажать кнопку питания компьютера на 10-15 секунд, для окончательного разряда оставшегося электричества в системном блоке. После этого настройки BIOS будут сброшены.
Возвращаем перемычку на её изначальное место (пины 1 и 2), закрываем системный блок, втыкаем провод питания обратно и включаем блок питания, а затем и компьютер.
Оценить статью
BIOS является системной программой, вшитой в специальный чип, расположенный на материнской плате любого компьютера. Настройка bios позволяет немного подкорректировать некоторые параметры вашего ПК и увеличить его работоспособность.
Бытует неправильное мнение, что настройка bios собьется при отсутствии напряжения. Чтобы этого не случилось, на «материнку» ставят литиевый аккумулятор или специальную батарейку, поддерживающую настройки биоса на компьютере по умолчанию. Эта программа является посредником и обеспечивает взаимодействие устройств с ОС. А как же включить bios?
NVFlash, инструмент для прошивки BIOS в NVIDIA
Прежде всего, нам нужно скачать две вещи из Интернета: GPU-Z и программу Flash NVFLash. Первый даст нам возможность сделать резервную копию нашего оригинального BIOS, хотя ее можно загрузить с таких веб-сайтов, как TechPowerUp, но если мы не слишком много понимаем и не знаем, GPU-Z — более простой способ сделать это и почти за меньшее время. .
Поскольку это не применимо в этой статье, мы оставим это для другой, исключительно о том, как это сделать, но всегда интересно иметь резервную копию оригинального BIOS на случай, если вам придется выполнить перепрошивку из-за ошибки.
Предполагая, что у нас уже есть эта резервная копия, мы переходим на веб-сайт TechPowerUP (один из многих, на котором есть NVFlash, но обычно доступна последняя версия) и скачать нужную нам версию , будь то для Windows, Linux или QNX.
После загрузки .rar, когда мы открываем его, мы обнаруживаем две папки (как правило), такие как:
Мы извлечем тот, который соответствует нашей операционной системе, поскольку, если он 64-битный, мы не будем извлекать папку x86 и логически наоборот. В идеале извлеките его в корень жесткого диска C :, поскольку именно здесь, как правило, устанавливается Windows.
После извлечения папки в корень жесткого диска или SSD, мы будем искать BIOS, который мы хотим прошить. Для этого мы можем вернуться к TechPowerUp и его база данных в BIOS чтобы загрузить его.
Мы настаиваем на важности печатных плат и прочего, вы должны знать, что делаете, а если нет, лучше оставайтесь на месте. Получив BIOS, мы извлечем его в тот же корень жесткого или твердотельного накопителя, куда ранее был извлечен NVFlash
Обычно BIOS имеет сложные длинные имена, поэтому мы рекомендуем изменить имя файла на что-нибудь более простое, всегда сохраняя расширение .rom логически.
В нашем случае мы назвали его RTX.rom, легко и просто для следующих шагов. Сделав это уже, следующим шагом будет переход в наш диспетчер устройств, где для этого мы щелкнем правой кнопкой мыши по значку Windows в левой нижней части экрана, после чего мы увидим раскрывающийся список меню и возможность щелкнуть.
Оказавшись внутри, нам нужно будет отключить системный графический процессор, как показано на следующем изображении:
Экран будет мерцать, и разрешение Windows может измениться, что логично, если вы отключите то, что выдает видео в систему, поэтому не о чем беспокоиться. Следующим шагом будет еще раз щелкнуть правой кнопкой мыши кнопку Windows и перейти в «Командная строка (администратор)».
Если вместо командной строки мы видим Powershell, мы должны ввести «Конфигурация Windows» -> Персонализация -> Панель задач и деактивировать кнопку «Заменить командную строку на Windows PowerShell», как показано на следующем изображении:
Командная строка лучше, чем PowerShell для перепрошивки
Как только это будет сделано, мы сможем открыть командную строку, которая ранее была известна как CMD или MSDOS. После его открытия у нас будет типичный графический командный интерфейс:
Первое, что нам нужно сделать, это перейти в корень жесткого или твердотельного накопителя, куда мы загрузили NVFlash и BIOS, в нашем случае в корень диска C :. Для этого вы должны поместить команду «cd ..», как показано на изображении выше, чтобы мы вернулись в папки.
Попав в корень, первым делом нужно перечислить GPU. Для этого размещаем следующую команду:
После чего мы увидим, что, как правило, GPU указан как нулевой вариант:
В нашем случае GeForce RTX 2060 перечисляет нас с обнаруженными соответствующими идентификаторами, версиями печатной платы и BIOS. Может случиться так, что в некоторых случаях он указан как вариант 1, а в некоторых второстепенных — 2, что не имеет значения, поскольку, как правило, и если у нас не установлено более одного графического процессора, следующие команды являются стандартными, независимо от того, позиции, в которой указана программа.
Если у нас более одного графического процессора, это важно, поскольку с этого момента нам нужно будет указывать количество графических процессоров, которые мы хотим прошить, с помощью команды «ix», где X — номер рассматриваемого графического процессора. Это справедливо для любого параметра, который мы хотим использовать, поскольку мы всегда должны сообщать ему, на какой графический процессор в системе влияет этот параметр (очевидно, за вычетом параметра –list)
Поскольку в нашем случае это не так, и у нас только один графический процессор, мы собираемся удалить защиту, которая входит в стандартную комплектацию при перепрошивке любого BIOS. Для этого воспользуемся командой –protectoff. Если бы графических процессоров было несколько, пришлось бы написать: