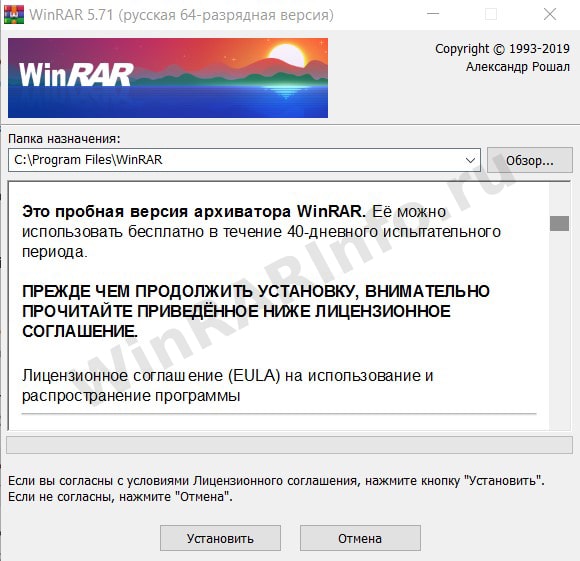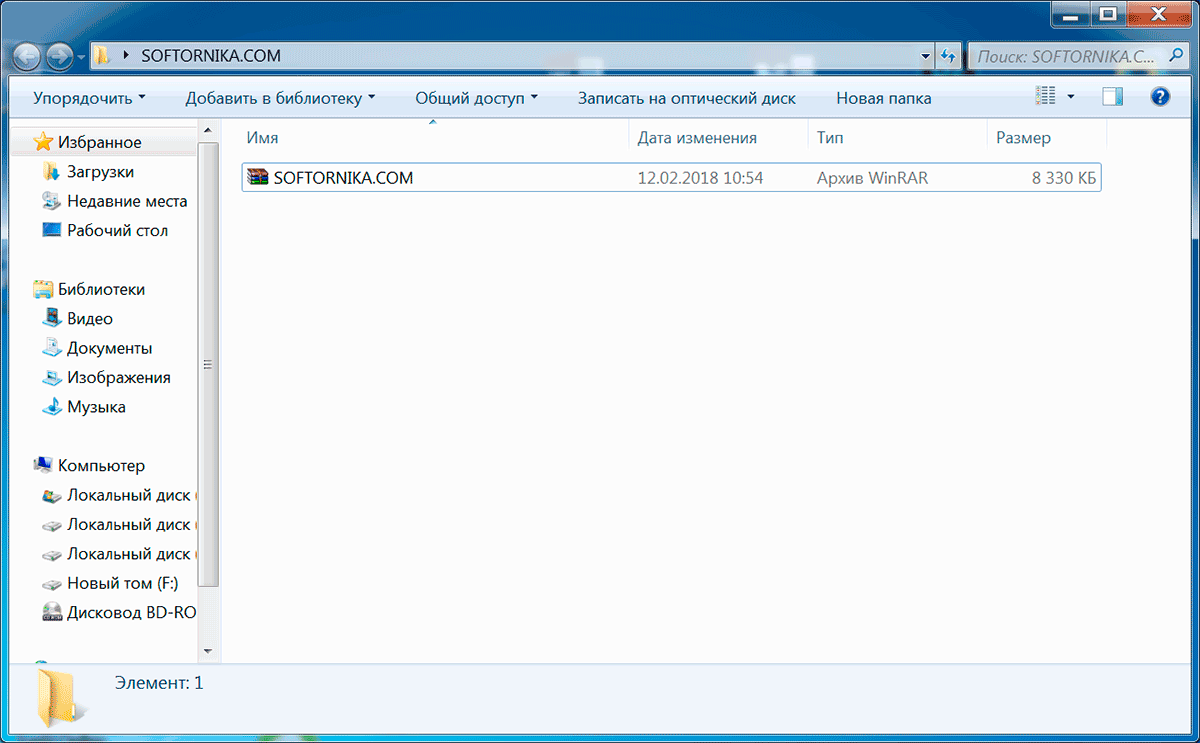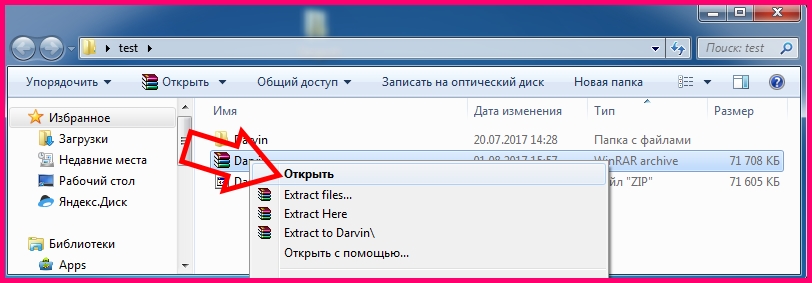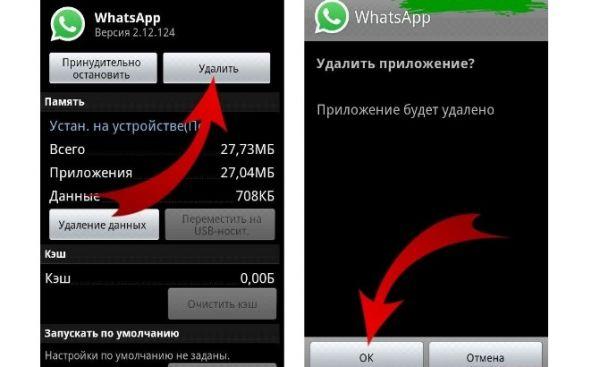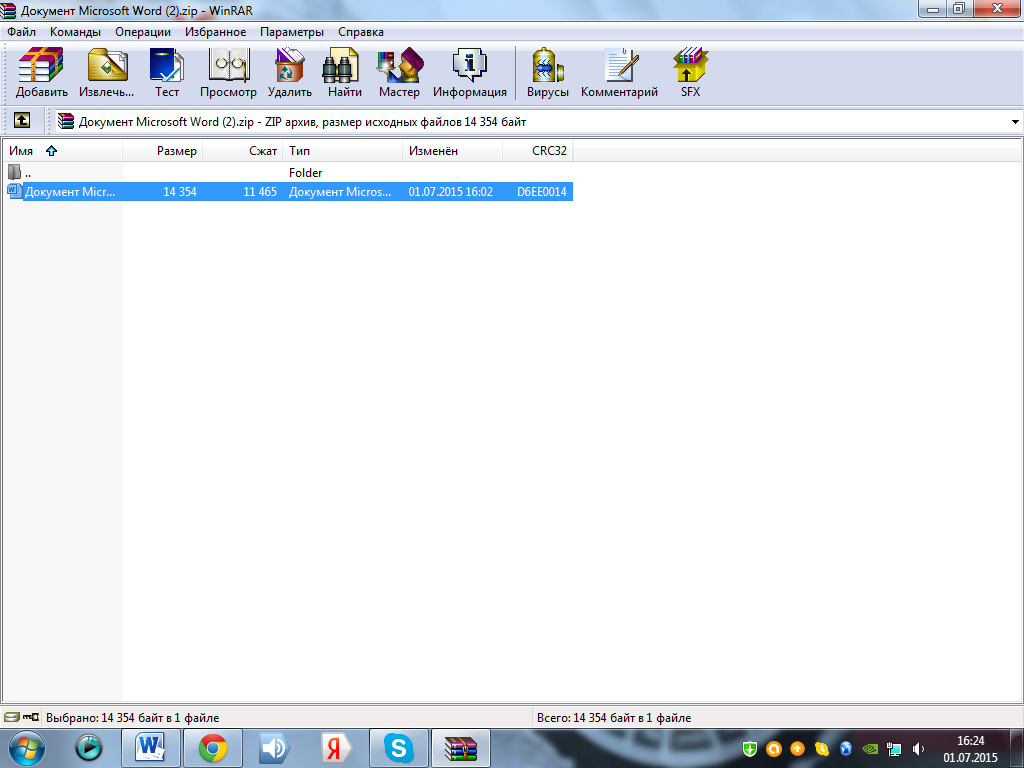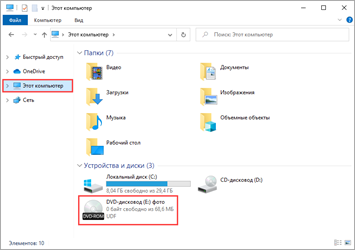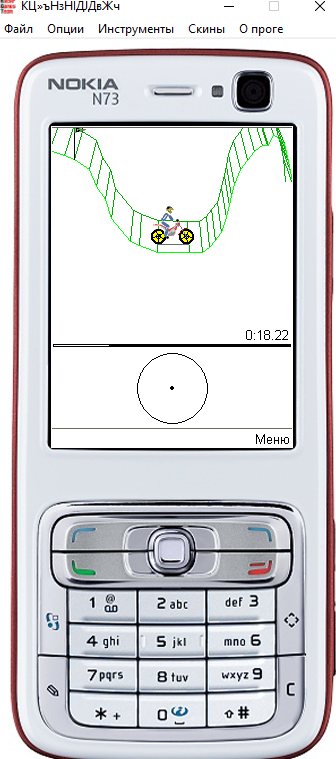Файл или папка повреждены чтение невозможно, что делать и как прочитать информацию?
Содержание:
- Исправить ошибку isdone.dll можно так:
- Поврежденных файлов в Linux
- Способ 3: Восстановление данных
- Файлы повреждены и прочитать их невозможно — что это означает?
- Восстановление поврежденного архива
- Поврежденных файлов в Mac
- Проблемы с архивом
- Причины повреждения видео-файлов
- Как разархивировать файлы и папки с помощью WinRaR и 7-Zip
- Ошибка «RAR-архив поврежден или имеет неизвестный формат»: что делать в первую очередь?
- Главная → FAQ → Как открыть RAR файл
- Восстанавливаем утерянную документацию
- Что такое архивы на компьютере и для чего они нужны
- Пробуем решить проблему
- Суть и причины ошибки ERROR: archive data corrupted (decompression fails)
- Главная → FAQ → Что делать если WinRAR выдает ошибку
- Решено: проблемы с поврежденным заголовком WinRar
- Открытие архива программой Fixtoolbox
- Составляем акт по итогам работы комиссии
Исправить ошибку isdone.dll можно так:
- Скачать новую версию архиватора
- Проверить, хватает ли свободного места для диске
- Переименовать путь установки
- Скачать isdone.dll
Первым делом попробуйте скачать архиватор. Хорошо подойдёт бесплатная программа 7zip, но WinRar и WinZip работают не хуже. Для надёжности можно поставить несколько разных архиваторов. Иногда, если произошла ошибка при распаковке или установке, нужно посмотреть путь к архиву и к директории установки. Если в нём присутствуют русские названия, то их следует заменить на английские — это может решить проблему.
Иногда исправить ошибку можно, временно отключив брандмауэр и антивирус, но таким образом вы рискуете подхватить вирус. Также можно попробовать установить проблемный файл на другом компьютере, если у вас есть такая возможность. Если ничего не помогло, то у нас можно скачать isdone.dll для Windows 7/8/10 x64 или x32. Скачанный файл следует положить в системную папку, которая зависит от вашей версии Windows. Стоит отметить, что это редко помогает решить проблему, но в некоторых случаях может быть полезно. Теперь, вы знаете, что делать для исправления ошибки isdone.dll, один из этих методов наверняка поможет.
Ошибка при распаковке Unarc dll может возникнуть при попытке установить игру или разархивировать пакет данных, скачанный из интернета. Сбой встречается на всех версиях Windows, от XP до «десятки», однако единственного верного способа его устранить не существует. Есть несколько методов исправления ошибки, но не факт, что они помогут.
Поврежденных файлов в Linux
В случае, если вы работаете на платформе Linux, вот несколько способов,с которыми вы можете следовать, чтобы восстановить поврежденные файлы. В Linux fsck системная утилита является наиболее полезной для проверки целостности файлов. Эта опция проверки файловой системы, и при необходимости может восстановить файл, когда используется следующий синтаксис.
fsck Fs-имя-здесь, где Fs-имя-здесь может быть имя устройства, точки монтирования, ext2 label, или UUID описатель. fsck /dev/xyz fsck /home fsck.ext3 / dev/hdc1 fsck.ext2 /dev/flash/устройства/название
Вы можете выполнить восстановление, только если файл не работает. Итак, сначала перевести систему на один уровень вниз и отключить его.
# init 1 # отключить /home # fsck.ext3 / dev/hda3
Когда файловая система просит для исправления проблемы, нажмите клавишу y.
# fsck-y /dev/hda3
После того, как ремонт будет сделано, перемонтировать файловую систему. # mount /home # init 3
Способ 3: Восстановление данных
В некоторых случаях «побитому» архиву можно вернуть работоспособность: нередко к сжатой папке добавляют информацию для восстановления. Использование этого метода покажем на основе популярного средства WinRAR.
- Откройте архиватор, с помощью него перейдите к местоположению проблемного ZIP.
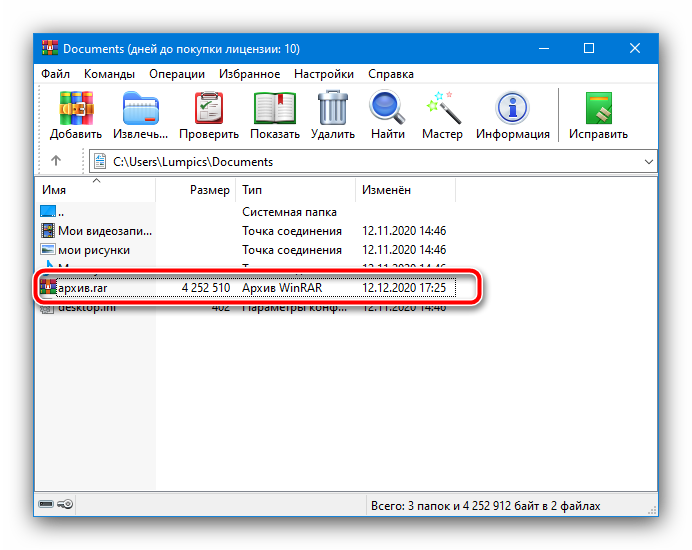
Выделите папку, затем на панели инструментов программы найдите кнопку «Исправить» и нажмите на нее.
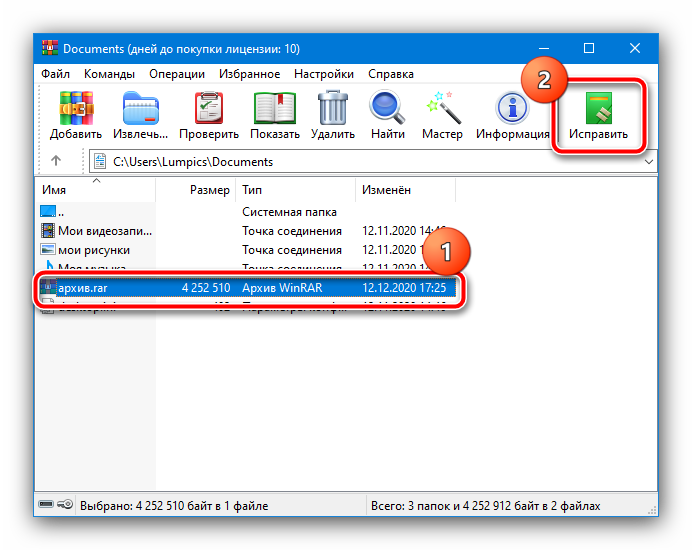
Посредством окна настройки выберите, куда желаете сохранить восстановленный файл, укажите его тип и кликните «ОК».
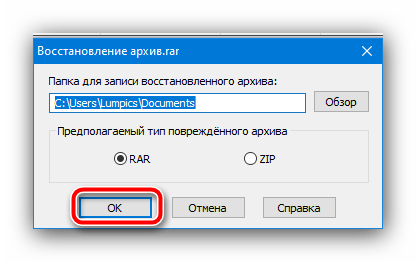
Процедура начнётся – остаётся только подождать завершения, после которого появится журнал с результатами. Если в процессе восстановления возникли какие-то ошибки, то через лог можно узнать, что пошло не так.
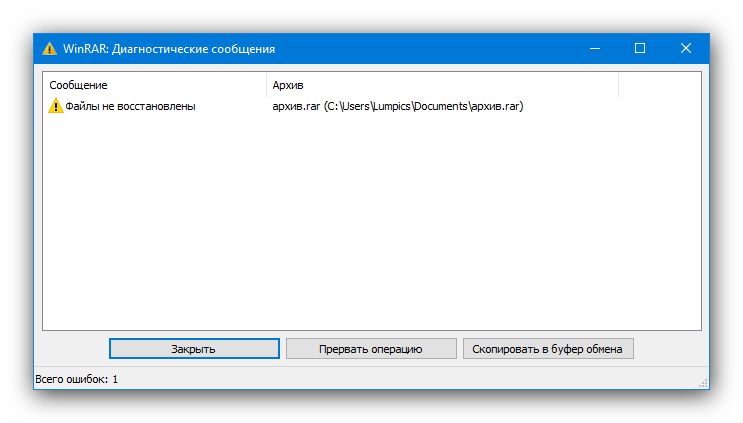
К сожалению, слишком мало пользователей добавляют данные для восстановления к архивам, поэтому не исключено, что этот метод окажется неэффективен в вашем случае.
Файлы повреждены и прочитать их невозможно — что это означает?
Сообщение об ошибке означает, что при распознавании файла возникли сильные помехи, мешающие компьютеру завершить действие.
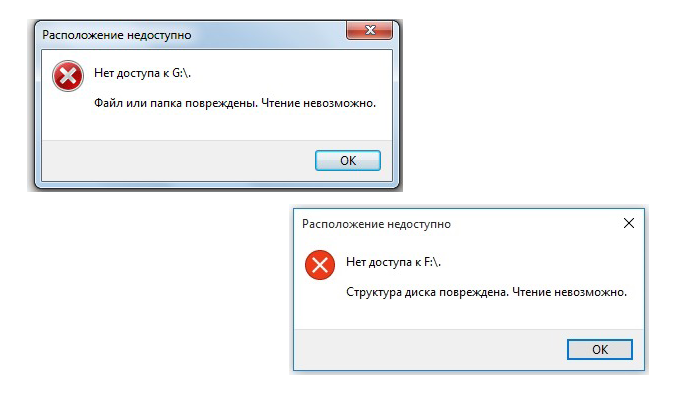 Причины возникновения сообщений «Чтение файлов невозможно»
Причины возникновения сообщений «Чтение файлов невозможно»
Корни у неприятности бывают разные, от системного сбоя, который корректируется простой перезагрузкой, до вирусной атаки.
Почему такое случается?
Причины «нежелания» компьютера читать определенные файлы кроются в следующем:
- носитель атакован вирусом;
- носитель значительно поврежден и компьютер действительно не может считать с него информацию;
- повреждена файловая таблица FAT, MFT (статус диска часто сменяется на RAW);
- прерван контакт между проводами и материнской платой;
- USB-узел не работает;
- работа с флеш-картой до этого не была корректно завершена и носитель извлечен некорректно.
Фразы, которые выдает система, не желающая распознавать файл, могут различаться и пользователь предполагает, в чем именно случился сбой, но все это вариации ошибки 0х80070570, которые предполагают свои варианты корректировки.
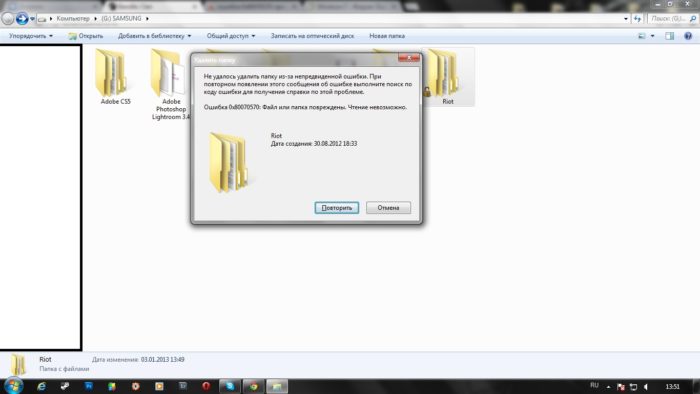 Ошибка 0х80070570, возникающая при повреждении файлов или папок
Ошибка 0х80070570, возникающая при повреждении файлов или папок
Восстановление поврежденного архива
При появлении окна «WinRAR диагностические сообщения» необходимо убедиться, что используется последняя версия программного обеспечения и при необходимости обновить его (может понадобиться переустановка архиватора). Если проблема не исчезнет, необходимо заново скачать архив и повторить попытку извлечения документов.
Существует еще 1 способ того, как исправить файл. Для этого можно воспользоваться встроенной функцией восстановления WinRAR:
- Закрыть диалоговое сообщение.
- В верхнем меню перейти в раздел «Операции», выбрать пункт «Восстановить архив(ы)» или использовать сочетание клавиш «Alt + R».
- В появившемся окне необходимо указать директорию для восстановления файла. Она не должна совпадать с расположением поврежденного контейнера. В поле «Тип архива» выбрать вариант, соответствующий расширению исходного файла: RAR или ZIP. После этого следует нажать кнопку «OK».
- После завершения процесса в указанной папке появится исправленный файл с именем и расширением исходного архива.
Если сообщение об ошибке продолжит появляться, необходимо воспользоваться дополнительными архиваторами: 7-Zip, WinZip или Hamster Lite Archiver. Для извлечения содержимого с помощью этих программ необходимо нажатием правой кнопки мыши вызвать выпадающее меню архива и выбрать пункт «распаковать». После завершения разархивирования нужно проверить содержание папки на наличие всех исходных файлов.
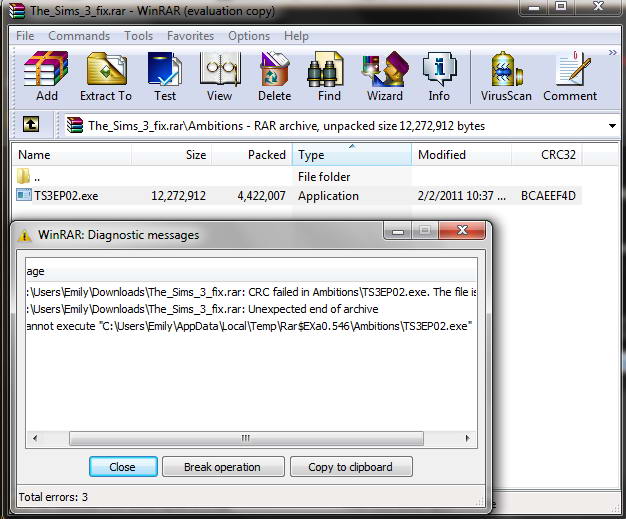
Если извлечение архива не удалось, то следует приступить к частичному восстановлению документов. Простой способ — отметить функцию «Keep Broken Files» при распаковке в WinRAR. Архиватор проигнорирует возникающие ошибки и извлечет все файлы. Некоторые из них могут быть повреждены или недоступны, но большую часть информации получится сохранить таким способом.
Для достижения качественного результата восстановления необходимо воспользоваться платной утилитой Remo Repair RAR. После установки и запуска приложения необходимо выполнить следующие действия:
- Нажать на кнопку «Browse» и выбрать поврежденный контейнер, после чего необходимо нажать на «Repair».
- После завершения процесса восстановления содержимое файла станет доступно в окне предварительного просмотра.
- Для сохранения результата необходимо нажать на стрелку «Next» и в появившемся окне выбрать директорию для сохранения всех потерянных данных. После чего необходимо нажать на кнопку «Save».
- В указанной папке появится архив с названием «Repaired + имя исходного контейнера». При его извлечении окно с диагностическими сообщениями появляться не будет.
Данная утилита восстанавливает максимальный объем данных, поэтому файлы, извлечь которые не удалось, останутся потерянными окончательно.
Поврежденных файлов в Mac
Операционная система Mac может восстановить большинство поврежденных или случайно удаленные файлы. Для удобства, в документе упоминается recovery.Вы можете восстановить другие файлы Office похожим образом.
Способ 1:
Вы можете изменить файл в другой формат, т.е., Rich Text Format (RTF), чтобы восстановить файл. Перейдите на Файл и нажмите на Сохранить Как. Выбрать Текст В Формате Rtf из раскрывающегося окна и сохранить файл. Теперь, открыть файл в Word и сохранить его снова в оригинальном формате. Если проблема не является слишком сложной, этот метод будет это исправлять.
Способ 2:
В случае, если файл не может быть открыт, то вы должны вставить его в новый документ, чтобы восстановить его содержимое. Создайте новый документ и перейдите к Вставить. Теперь, выберите поврежденный файл, и нажмите кнопку OK. Это должно сработать.
Метод 3:
В случае, если вы ещё не можете открывать файлы в этом формате, можно использовать следующий метод для этого. Откройте пустой документ в word и введите любое слово, например. Тип Тест. Теперь, нажмите Ctrl+C или зайдите в Редактировать и нажмите на Скопировать, чтобы скопировать это слово. Перейдите в меню Файл и откройте Новый документ. В меню Редактировать,нажмите на Специальная Вставка, а затем выберите вариант Вставка ссылки. В » как » выберите Форматированный текст (RTF)и нажмите кнопку OK. Теперь,в меню Редактировать, нажмите на Ссылки и выберите Изменение Источника. В меню Откройте выберите поврежденный файл и откройте его. Когда документ открыт, сохраните его под новым именем. Теперь перейдите в Ссылки в меню Редактировать и нажмите на Разорвать Связи. Нажмите кнопку Да чтобы разорвать связь,для внесения изменений в файл.
Если вы до сих пор не можете восстановить поврежденный файл, то вы должны иметь необходимое программное обеспечение и выполните действия, которые приводят к ремонту файлу и восстановлению данных.
Проблемы с архивом
Наиболее вероятной причиной появления ошибки Unarc.dll является обнаружение программой-архиватором проблем с архивом. Если вы скачали битый архив или недогрузили пакет данных, то при попытке распаковать содержимое уведите одно из таких сообщений:
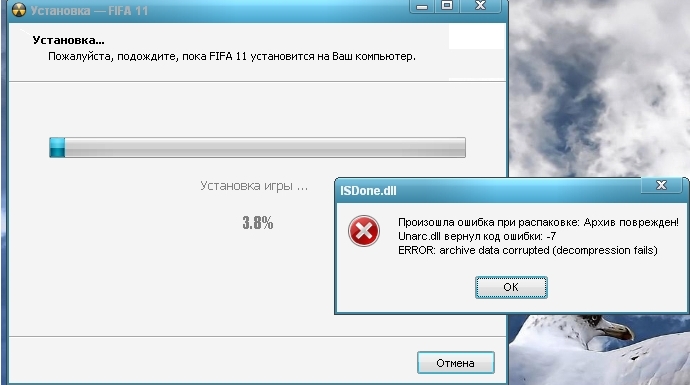
Особое внимание на состояние архива обратите в случае появления второго варианта сообщения об ошибке. Проверить пакет данных можно двумя способами:
- Скачать идентичный архив/игру с другого сайта, не забывая о правилах безопасности в интернете. Попробовать распаковать другой архив, если ошибка снова появится, перейти ко второму способу.
- Распаковать архив на другом компьютере. Если на другой машине у вас получится нормально извлечь данные из архива, то причину ошибки следует искать на первом компьютере.
Иногда ошибка появляется из-за некорректной работы архиватора. Если вы используете для работы с архивами WinRAR, попробуйте установить на компьютер программу 7-zip или другой известный архиватор.
Причины повреждения видео-файлов
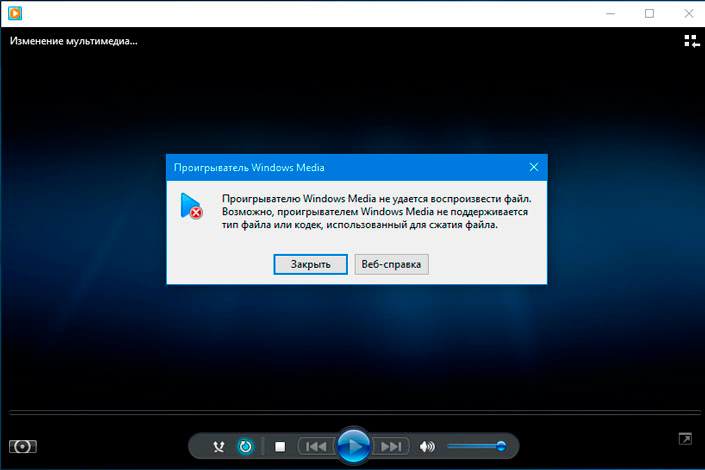
К основным причинам повреждения видеороликов относятся:
-
Повреждение жесткого диска.
В этой ситуации перестает функционировать часть файла, расположенная на поврежденном пространстве HDD. -
Ошибка при сохранении или создании файла.
Особенно часто сбой случается в момент сжатия файлов. Если операция прошла неудачно, есть риск повреждения документа. -
Извлечение USB-накопителя до завершения копирования файла.
При извлечении флешки до завершения копирования, вне зависимости от того копируется файл с компьютера или наоборот, документ будет неизбежно поврежден. -
Отключение питания.
Если вы редактировали видео-файл в одной из программ и столкнулись с потерей электропитания, существует риск повредить его.
Таких причин довольно много, однако предотвратить их можно всего одним действием — своевременным принятием решений. Чтобы сохранить файлы в целости и сохранности рекомендуем как можно чаще проводить сессии резервного копирования ценных документов.
Хранилищем для таких файлов вы можете использовать старый жесткий диск или USB-флешку, если объем данных достаточно небольшой. Достойной альтернативой внешнему HDD может стать облачное хранилище, такое как Google Диск, DropBox и другие ресурсы. По умолчанию они имеют довольно небольшой объем пространства, однако, при желании, за разумную плату вы сможете существенно увеличить его.
Как разархивировать файлы и папки с помощью WinRaR и 7-Zip
Как разархивировать файлы и папки с помощью WinRaR и 7-Zip
WinRAR для извлечения файлов
WinRAR — это отличный инструмент для распаковки и извлечения сжатых zip файлов. WinRAR очень популярен благодаря своей простоте в использовании. Существует 2 простых способа чтобы извлечь заархивированные файлы используя WinRAR.
Первый способ
-
выберите zip файл, который вы хотите разархивировать и откройте его. Появится окно с подробными сведениями о файле;
-
в появившемся окне (как на картинке ниже) выделите папку, файл или файлы которые вы хотите разархивировать и нажмите «Извлечь»;
-
выберете место назначения для будущих извлеченных файлов. Извлеченные файлы можно сохранить и в новую папку. Для этого необходимо нажать «Новая папка»;
- нажмете «ОК» и подождите распаковки файлов.
Второй способ
-
выберите файл, который вы хотите разархивировать, и кликните по нему нажатием правой кнопки мыши. Появится меню как на нижеприведенном скриншоте;
-
после появления меню нажмите «Извлечь файлы», «Извлечь в текущую папку» или «Извлечь в чек-лист». Если вы выберете «Извлечь файлы», то появится окно распаковки. Если нажать «Извлечь в текущую папку», то все файлы или файл будут сохранены в той же папке что и архив. «Извлечь в чек-лист» или «имя папки» приведет к извлечению файла или файлов в новую папку с названием архива. «Извлечь файлы» это самый сложный способ, так как после его нажатия появится еще одно окно в котором нужно будет указать папку или место куда заархивированные файлы или файл будут извлечены. Кроме того, в появившемся окне будет и много других параметров;
-
извлеченные файлы можно сохранить и в новую папку. Для этого необходимо нажать «Новая папка»;
-
по умолчанию, когда процесс извлечения файлов будет завершен, разархивированные файлы или файл окажутся в той же папке, что и Zip или RAR-файл. Откройте готовый к использованию файл.
Как извлечь файлы используя 7-Zip
Как извлечь файлы используя 7-Zip
7-Zip,так же как и WinRAR, является одной из самых популярных программ для распаковки заархивированных файлов. Большинство функций выполняется с использованием меню правой кнопки мыши, что делает эту программу очень простой в использовании.
Первый способ
Чтобы извлечь файлы используя 7-Zip нужно сделать следующее:
-
выберите файл, который вы хотите разархивировать, и щелкните по нему нажатием правой кнопки мыши. Появится меню как на картинке ниже;
-
после появления меню наведите указатель мыши на «7-Zip». Выберите «Извлечь здесь». После того, как вы выберете этот параметр, он отобразит еще одно окно, показывающее прогресс и оставшееся время до полного извлечения файлов;
- когда этот процесс закончится, извлеченные файлы или файл окажутся в той же папке, что и Zip или RAR-файл. Откройте файл и наслаждайтесь.
После извлечения файлы окажутся в той же папке, что и Zip или RAR-файл
Второй способ
Другой способ распаковки файлов или файла — это щелкнуть правой кнопкой мыши на этот заархивированный файл и выбрать «Открыть архив»:
-
щелкните правой кнопкой мыши по заархивированному файлу и выберите 7-Zip;
- затем нажмите «Открыть архив» (см. фото шаг 1.). Откроется «Диспетчер файлов» 7-Zip или 7-Zip File Manager;
-
нажмите кнопку «Извлечь». Появится окно с запросом о месте назначения файла, где вы хотите его сохранить. Выберите каталог, в который вы хотите сохранить файл и нажмите «ОК»;
- как только вы нажмете «ОК», он откроет окно, показывающее вам процесс распаковки файлов или файла. Дождитесь окончания процесса распаковки и откройте готовый использованию файл или файлы.
Процесс распаковки файлов
Ошибка «RAR-архив поврежден или имеет неизвестный формат»: что делать в первую очередь?
Но для начала давайте представим себе ситуацию, что пользователь загрузил упакованные данные из интернета, причем пользовался исключительно доверенными источниками. Скачивание вроде бы прошло без ошибок, но при попытке распаковки программа-архиватор сообщает, что RAR-архив поврежден (не открывается стандартным методом). Если речь идет именно о возможном повреждении данных, выход есть. Однако в случае выдачи уведомлений об ошибках CRC или неожиданном окончании архива лучше всего повторить загрузку, используя для этого другой интернет-ресурс. Вполне возможно, что на том сайте, откуда производилась начальная загрузка, архив уже находился в таком состоянии.
Главная → FAQ → Как открыть RAR файл
Получив архивный файл, вам необходимо его открыть, операционные системы Windows и Mac OS своими средствами открывают только ZIP-формат. Как открыть архив RAR зависит от многих факторов, таких как:
- Устройство — это может быть персональный компьютер или мобильное устройство
- Операционная система, на которой вы работаете
Как и чем открыть RAR на Windows
- Необходимо скачать и установить один из архиваторов, поддерживающий формат RAR. Выбор велик, но рассмотрим на примере WinRAR, родного приложения для формата RAR.
- После установки есть два способа открытия:
- Открытие осуществляется через интерфейс программы.
- Посредством контекстного меню мыши непосредственно из проводника Windows. Данный способ работает при условии, что при установке программы не была отключена функция интеграции.
Работа с другими архиваторами (7-Zip, WinAce, WinZip) имеет незначительные отличия, многие из них имеют дружественный интерфейс и мощный арсенал функций распаковки архивов.
Как и чем открыть RAR на Mac OS
Для операционной системы Mac OS в App Store так же имеется большое количество архиваторов. Наиболее популярный архиватор для работы с RAR, является The Unarchiver.
Скачайте архиватор
Установите его одним из 3-х доступных способов:
- если приложение скачано из App Store, то непосредственно на странице с приложением будет кнопка «установить»
- если приложение получено из других источников и имеет формат .dmg, то запустите его, он отобразится как съемный диск. Для установки перетащите содержимое в системную папку «Программы».
- Некоторые приложения имеют свой интерфейс установки, при запуске появляются привычные для пользователей Windows кнопки «далее», «принять», и т.д. Просто следуйте предлагаемым шагам.
На данном этапе следует для архивных файлов установить программу по умолчанию
- Кликните на любой архив правой кнопкой мыши
- В контекстном меню выберите пункт «Свойства»
- В окне, которое появится, выберите пункт «Открывать в программе»
- Выберите The Unarchiver
Как и чем открыть RAR на мобильных устройствах
Для iOS необходимо установить файловый менеджер с функцией распаковки архивов, так как в данной системе не существует логического пространства для сохранения и обработки, отличных от мультимедиа, файлов. Некоторые приложения позиционируются как архиваторы, но на самом деле они тоже являются файловыми менеджерами, по причине описанной выше.
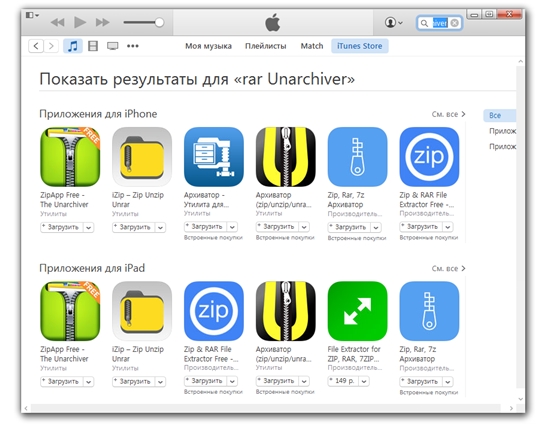
Смотри также. «Как открыть рар на айфоне».
Для Android (Андроид) необходимо установить одно из многих предлагаемых в магазине Google Play приложений.
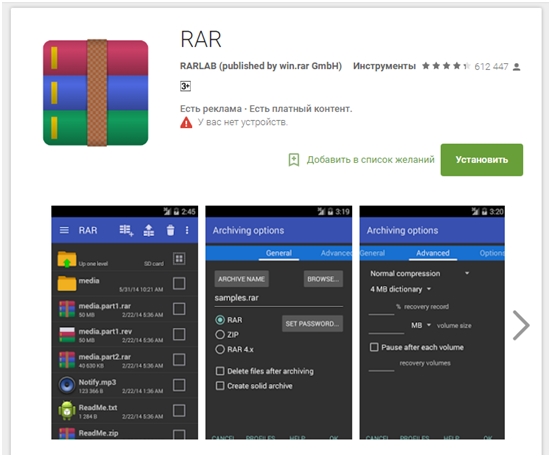
Примечание: Пользователям различных программных обеспечений не стоит забывать про опасность, которая может храниться в архивных документах, скачанных из глобальной сети интернет. Чтобы не нарваться на неприятности, стоит просмотреть содержимое архива, прежде чем начать распаковывать его на персональный компьютер или начинать установку (.exe).
Восстанавливаем утерянную документацию
На заключительном этапе комиссия должна выполнить работу по восстановлению утерянной (испорченной) документации.
Восстановлению подлежат только те документы, которые несут актуальную для организации информацию. Плюс документы, срок хранения которых еще не истек. Так же в первую очередь следует санкционировать проверку именно пакета документов, который может быть затребован налоговой или другой проверяющей организацией. Например, копии выписок о движении денежных средств по расчетным счетам можно запросить у банков, в которых открыты счета организации. Договоры, акты, накладные, соответственно, у контрагентов и даже у ИФНС.
@garant_ooo
Что такое архивы на компьютере и для чего они нужны
Как я уже сказала, у каждого документа на компьютере, ноутбуке и в телефоне есть свое расширение, которое указывает на его формат. Архив – это не обычный файл, а как бы контейнер для хранения информации, специальная папка, которая обладает особенной способностью уменьшать размер содержимого.
Нужны такие контейнеры для того, чтобы не занимать лишнего места на диске. Также архивирование, то есть сжатие, часто используется при отправке документов по электронной почте или через облачные хранилища.
Приведу пример. У меня есть скачанный с официального сайта архив с portable-версией Telegram. Весит он 25 мегабайт, такой размер допустим даже для отправки через Google-почту. После распаковки папка весит уже не 25, а 46 мегабайт. Разница довольно существенная, правда?
Чем меньший объем занимают материалы, тем легче их скачать из интернета, выложить в сеть и переслать кому-либо.
Еще одно преимущество данного формата в том, что на архивные файлы можно установить пароль, и тогда никто посторонний не сможет их открыть
Я периодически пользуюсь этим преимуществом для отправки важной информации
Пробуем решить проблему
Для того чтобы попробовать восстановить повреждённый файл, необходимо открыть архиватор Винрар. В центральном поле найти повреждённый файл. Выбрать его и нажать на иконку «Repair» в панели быстрого доступа.
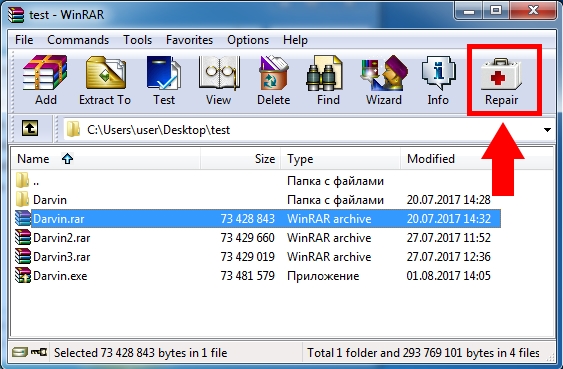
В открытом окошке можно выбрать директорию, где восстановленная информация из повреждённого архива будет сохранена, а также можно выбрать способ восстановления через «RAR» или «ZIP».
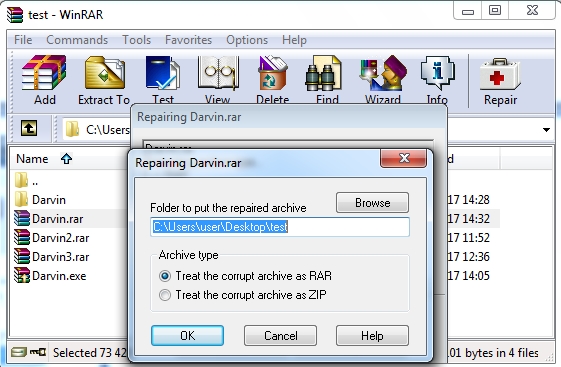
Что делать если Винрар выдает ошибку «Packed data CRC failed in volume name»
В случаях, когда пользователь оперирует многотомными архивными файлами и часть из них повреждена, именно эта ошибка WinRAR поможет понять, где именно срывается проблема. Благодаря этим сообщениям о повреждении файлов и несоответствии контрольной суммы пользователь может вычленить источник проблем с извлечением файлов, а далее либо «полечить» либо скачать недостающих фрагментов.
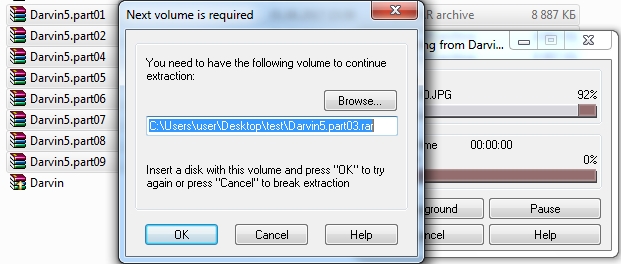
Нередки случаи, когда пользователь пытается открыть архивный файл, созданный в последней версии WinRAR, более старой программой. В таком случаи можно предсказуемо потерпеть неудачу.
Следите за новостями и обновлениями своего надёжного инструмента и часть неприятностей обойдут вас стороной!
Ошибка ISDone.dll обычно возникает во время установки игр на Windows 10 и ее предшественниках. Основная причина этой проблемы — это недостаток памяти для обработки приложения, либо файлы DLL отсутствуют или повреждены. Большие компьютерные игры часто становятся жертвой этой проблемы из-за нехватки свободного места в ОЗУ. Поэтому, чтобы исправить ошибку ISDone.dll в Windows 10, вам нужно сосредоточиться на двух направлениях: 1. Память, 2. DLL файлы. В RAM возможны 2 ситуации, она слишком мала, чтобы управлять игрой или повреждена во время сбоев. С другой стороны, если dll файл является причиной, то повреждение или отсутствие файла, является причиной на которой вы должны сосредоточиться. В большинстве случаях ошибка ISDone.dll возникает из-за неисправного файла Unarc.dll, находящегося в папке System32 в 32-разрядных операционных системах и в папке SysWOW64 в 64-разрядных системах и выдает следующее сообщение об ошибке:
Произошла ошибка при распаковке: Архив поврежден! Unarc.dll вернул код ошибки — 1, 11, 12, 7…

Таким образом, если вы видите это сообщение об ошибке, значит ваш компьютер не смог прочитать установочные архивные файлы. Разберем для начала способ, который помог большинству пользователей, чтобы исправить проблему isdone.dll с кодом ошибки Unarc.dll при распаковке, а потом рассмотрим обходные решения данной ошибки.
Суть и причины ошибки ERROR: archive data corrupted (decompression fails)
Как следует из текста ошибки, который в переводе звучит как «архивные данные повреждены, декомпрессия закончилась неудачей», возникновение данной ошибки связано с неудачей в декомпрессии (распаковке) какого-либо архива. Обычно это обусловлено следующим рядом причин:
- Изначально «битый» архив (ошибки при запаковке файла, приведшие к созданию нерабочего архива);
- Не корректная загрузка архива с внешнего источника, в процессе которой тело архива было или повреждено, или загружено не полностью;
- Не достаточно качественный архиватор, плохо распаковывающий архивы данного типа;
- Путь, по которому размещён архив на ПК, имеет кириллические символы;
- Распаковка архива в директорию с предлинным названием;
- Злокачественное действие вирусных программ;
- Действие антивирусных программ, блокирующих корректную распаковку нужного архива (в частности, функционал антишпионской программы от Microsoft под названием «Защитник Windows» (Windows Defender), или системного фильтра «SmartScreen» могут стать причинами описываемой мной ошибки);
- Проблемы с правами доступа диска, куда распаковывается нужный нам архив;
- Отсутствие свободного места на диске, куда распаковывается архив;
- Проблемы в работе планок памяти ПК;
- Поломка (нестабильная работа) носителя, на котором находится архив (например, поломка флеш-накопителя).
Ошибка
Главная → FAQ → Что делать если WinRAR выдает ошибку
В некоторых случаях при архивации файлов могут произойти непредвиденные обстоятельства. В качестве результата будет сформирован повреждённый архивный файл. В случаи наличия информации для восстановления данный документ можно попробовать восстановить. Если же архивный файл повреждён из-за внешних факторов (перебои с электропитанием, сбой в оперативной памяти, вирус), то даже при наличии информации для восстановления реанимировать исходные данные будет практически невозможно. Как вариант, если WinRAR выдает ошибку при распаковке, можно попробовать воспользоваться функцией «Repair» в файловом менеджере архиватора WinRAR.
Решено: проблемы с поврежденным заголовком WinRar
Решение 1. Используйте встроенный инструмент WinRAR
Инструмент WinRAR поддерживает встроенную функцию восстановления, которая может исправить повреждение в архивах RAR и ZIP. Чтобы использовать этот инструмент, выполните следующие действия:
- Откройте WinRAR на вашем компьютере
- Нажмите клавиши CTRL + O , чтобы открыть архив .
- Выберите поврежденный архив из системного каталога
- Откройте вкладку Инструменты и выберите Восстановить архив .
- Нажмите кнопку Обзор , чтобы выбрать место для нового восстановленного архива.
- Выберите любое место из системного каталога
- Установите флажок Рассматривать поврежденный архив как RAR и нажмите ОК .
- В течение нескольких секунд выбранный архив будет восстановлен и воссоздан в том месте, которое вы выбрали ранее. Восстановленный файл будет сохранен в новом файле с добавлением rebuilt в начале имени файла.
СВЯЗАННЫЕ : как извлечь файлы RAR в Windows 8, Windows 10: простое руководство
Решение 2. Используйте опцию «Открыть с помощью проводника»
Еще одно предложение для вас – выполнить очень простые шаги, описанные ниже, и посмотреть, поможет ли это вам решить вашу проблему:
- Нажмите на поврежденный ZIP файл
- Выберите Свойства на вкладке Главная и Откройте его .
- Установите Открыть с помощью проводника , на вкладке Общие и в нижней части снимите флажок Безопасность. Затем нажмите ОК
- Перейдите на Извлечь на вкладке Вид выбранного файла и нажмите Извлечь все .
Решение 3. Используйте контекстное меню
Если ваш сжатый архив RAR – это не большое программное обеспечение, а архив с несколькими файлами, такими как изображения и т. Д., Вы можете попробовать выполнить шаги, описанные ниже:
- Выберите свой архив RAR и щелкните по нему правой кнопкой мыши. Выберите Извлечь файлы в появившемся контекстном меню.
- В пути извлечения и окне параметров выберите папку для сохранения распакованного архива и установите флажок Хранить поврежденные файлы в разделе Разное .
- Нажмите ОК , чтобы начать извлечение. Когда появляется сообщение об ошибке, игнорируйте их и продолжайте извлекать архив.
СВЯЗАННЫЕ: Как исправить связь файлов ZIP в Windows 10
Решение 4. Стороннее программное обеспечение для восстановления
Если повреждение является серьезным и архив не может быть восстановлен с помощью методов, описанных выше, вы можете попробовать стороннее программное обеспечение для восстановления. На рынке существует множество компаний-разработчиков программного обеспечения, которые предоставляют стороннее программное обеспечение для восстановления поврежденных архивов RAR. Однако, прежде чем использовать какое-либо стороннее программное обеспечение, мы рекомендуем вам прочитать об этом, а также прочитать некоторые обзоры в Интернете. Большая часть стороннего программного обеспечения доступна в бесплатной пробной или демо-версии. Демо-версии работают аналогично лицензионным версиям и помогают пользователям исследовать программное обеспечение.
СВЯЗАННЫЕ : 8 + лучшие инструменты сжатия файлов для Windows 10
Чтобы преодолеть этот сценарий повреждения файла заголовка архива RAR, мы рекомендуем вам избегать неправильного закрытия файла RAR и не останавливать загрузку файла RAR при низкоскоростном подключении к Интернету. Тем не менее, мы надеемся, что это руководство помогло вам извлечь ваши файлы RAR, и если у вас есть какие-либо другие предложения, не стесняйтесь использовать раздел комментариев ниже.
Открытие архива программой Fixtoolbox
Если ошибка «не удалось открыть данные из архива» продолжает появляться, для восстановления своих файлов можно использовать и другие специальные утилиты, например, Fixtoolbox. Она позволяет:
- восстанавливать архивы из двух и более файлов;
- восстанавливать архивы с искаженными данными CRC;
- вернуть файлы, которые были защищены паролем;
- работать с данными, размер которых превышает 4 Гб;
- выбирать документы, которые нужно восстановить;
- работать с SFX и WinRAR.
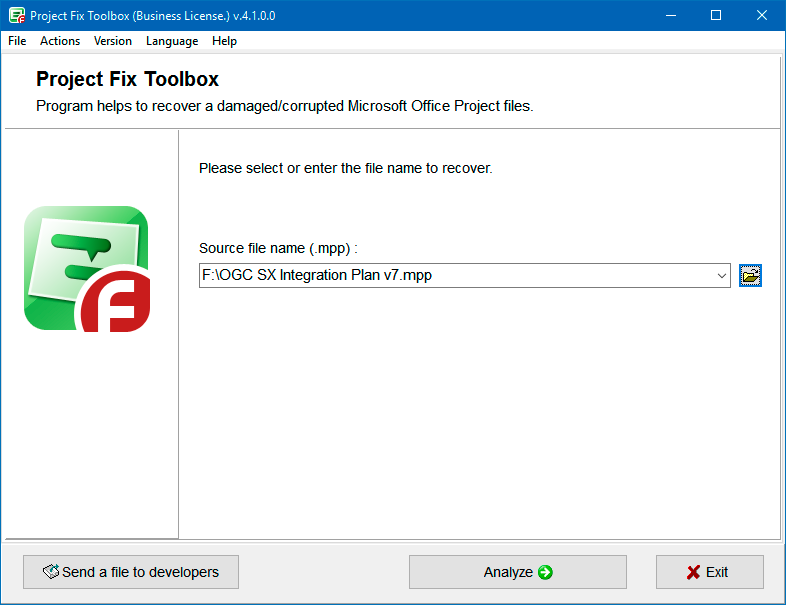
Fixtoolbox
Она не является бесплатной, а демо-версия имеет некоторые ограничения, но они не являются значительными. Она имеет минималистический дизайн и всего несколько основных функций для восстановления. При запуске нужно выбрать путь к архиву и запустить процесс. Есть возможность восстанавливать данные из флешки или CD-привода.
Некоторые подобные утилиты работают по одинаковому принципу: восстанавливают только файлы, которые расположены перед поврежденными данными. Поэтому, если результаты неудовлетворительны, можно попробовать другие утилиты для восстановления.
Составляем акт по итогам работы комиссии
Результаты работы комиссии оформляют актом, который утверждает руководитель организации. В этом документе необходимо подробно описать место, которое исследовалось, характер внешних повреждений, указать причины утраты (порчи) документов. Кроме того, следует указать лиц, ответственных за сохранность документов, и получить от них письменные объяснения.
В практике возможны ситуации порчи (утери) или незаконной утилизации документации работниками организации. В такой ситуации руководитель обязать получить от виновного письменное объяснение, на основании которого принимается решение о дисциплинарном взыскании. При вынесении выговора или замечания взыскание оформляется приказом руководителя. Взысканием также может являться увольнение сотрудника.