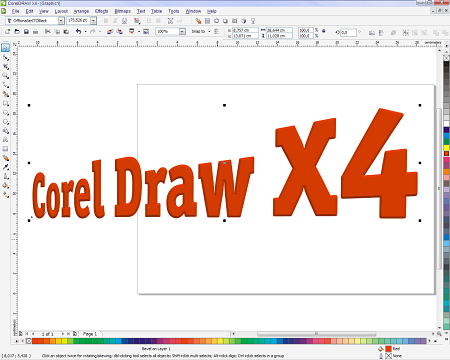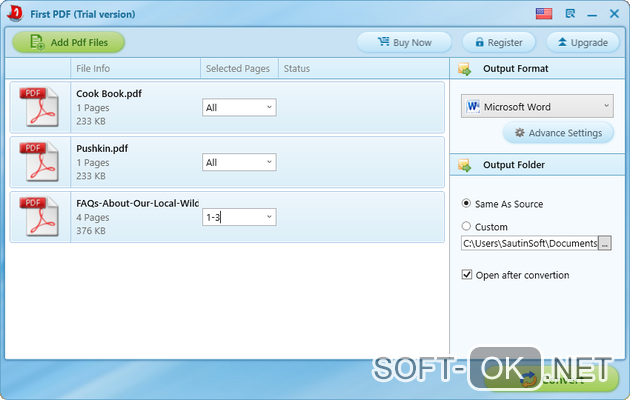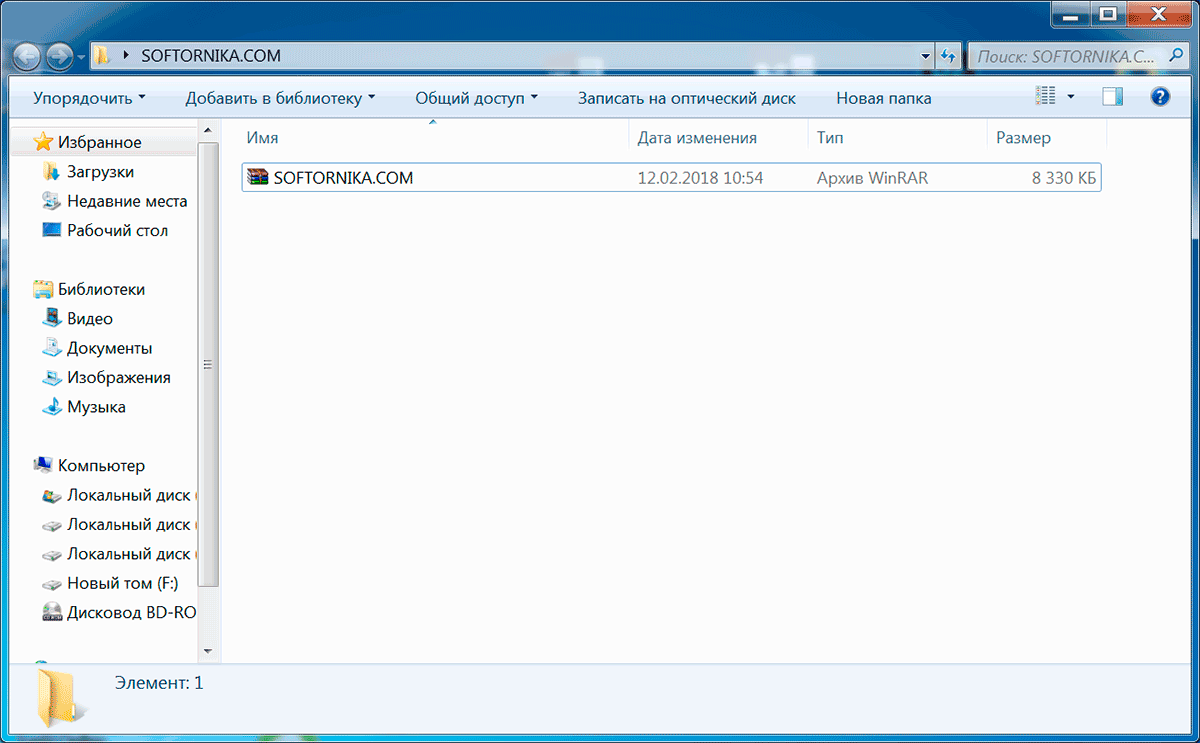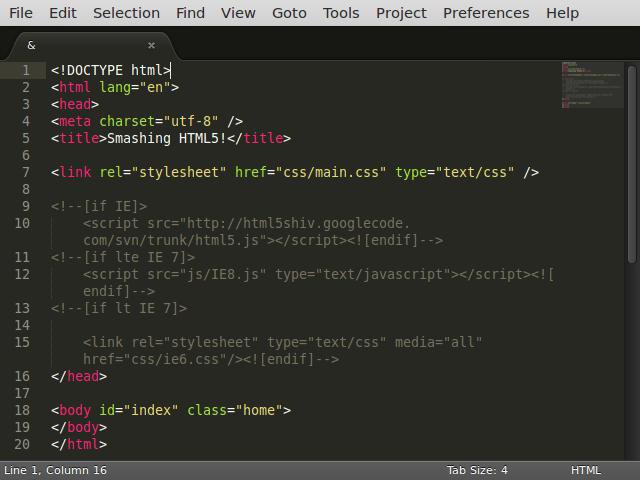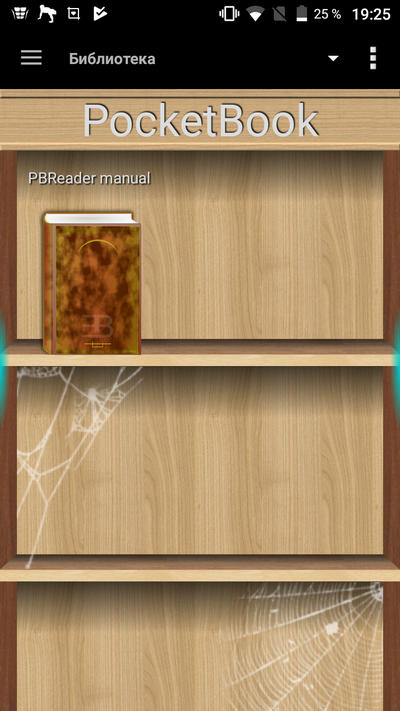Как открыть файл iso
Содержание:
- Резюме файла ISO
- Как установить программу из образа диска?
- WinRar и 7-zip — можно открыть iso файл и скопировать информацию
- Как открыть ISO файл в Windows – специфика подключения
- Создание образа диска ISO в Windows 8.1
- Устранение неполадок при открытии файлов ISO
- Как открыть файл ISO
- Чем открыть ISO? Программы для работы с ISO
- Программы для открытия ISO файлов
- На компьютере
- Монтирование образа
- Какие программы для открытия IMG существуют
- Создание образа iso
- Создание образа диска ISO в Windows 7
Резюме файла ISO
Согласно нашим записям, существуют три тип(ы) файлов, связанных с расширением ISO, самый популярный из которых отформатирован в качестве Disc Image File. Самое распространенное связанное приложение — 7-Zip, выпущенное Igor Pavlov. Кроме того, три различные программы позволяют вам просматривать эти файлы.
Большинство файлов ISO относятся к Disk Image Files, однако они также могут относится к CAD Files.
Расширение файла ISO поддерживается Windows, Android и Linux. Данные типы файлов можно найти в основном на настольных компьютерах и некоторых мобильных устройствах.
Рейтинг популярности данных файлов составляет «Низкий», что означает, что они не очень распространены.
Как установить программу из образа диска?
Например, такие программы как: Daemon tools, Alcohol, и др.
Скачать программу Alcohol
Программы для iso образов
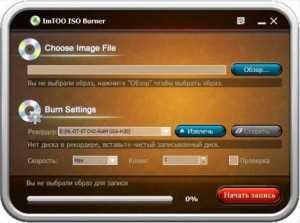 Потратив ни один час на скачивание понравившейся игры, у многих новичков, впервые сталкивающихся с образами дисков, возникает вопрос: какие программы для iso образов есть? Как открыть данный файл?
Потратив ни один час на скачивание понравившейся игры, у многих новичков, впервые сталкивающихся с образами дисков, возникает вопрос: какие программы для iso образов есть? Как открыть данный файл?
В общем то, чтобы открыть образ iso в сети существуют сотни программ. Самый распространенные из них: Ultra ISO, Win ISO, IsoBuster, и еще десятки и сотни. Для тех кто не хочет ничего искать, файл iso вообще можно открыть архиватором, например Win Rar’ом, который установлен в подавляющем большинстве персоналок.
К тому же, кроме перечисленного выше софта, можно использовать и такие программы для iso образов, Nero, Alcohol и DAEMON Tools. Которые, кстати, должны быть в комплекте у каждого уважающего себя геймера…
Как открыть iso образ?
Как открыть iso образ? Этот вопрос, чаще всего, задают себе все новички. Начнем по порядку…
Iso образ – это самый обыкновенный файл, который может открыть даже простой архиватор, например, Win Rar. Но все же лучше для этого использовать специальный софт, который не извлекает из iso файла данные, а эмулирует сам образ
Тем более это важно, когда имеешь дело с образами игр
Открыть iso образ помогут такие программы, как Alcohol, Daemon Tools, Nero. Это самый востребованный софт для этой работы. (Как и упоминалось выше и уже неоднократно).
Откроем iso образ диска на примере Alcohol. Открыть iso образ в других программах ничуть не сложнее.
Запускаем программу, и видим стартовое окно.
Нажимаем файл/открыть – программа нас перекидывает в проводник, для того чтобы мы указали то место, где лежит сам скаченный образ iso.

Находим и нажимаем открыть.
Теперь у нас он есть в основном окне программы. Осталось щелкнуть по нему правой кнопкой мыши, нажать смонтировать образ iso. И вуаля, у нас открылась игра, как будто бы вставился оригинальный физический диск в обычный сд ром.
 Скачать программу Alcohol
Скачать программу Alcohol
Как установить образ ISO ?
Как установить образ iso? Очень часто приходиться слышать этот вопрос. А между тем все просто.
После того, как вы скачали понравившуюся игру. Вам необходима программа, которая сможет эмулировать iso образ. Отлично с этой задачей справляется такая программа, как, например, Alcohol.
После того как вы установите эту программу, открыть и установить образ iso будет дело пустяковым.
Рассмотрим, как установить образ iso по шагам:
1) Заходим в обычный проводник.
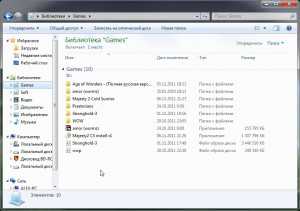
2) Находим нужную игру, которую собираемся установить. Щелкаем по ней правой кнопкой мышки, затем выбираем пункт смонтировать…
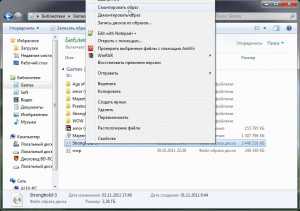 3) Можно приступать непосредственно к установке самой игры. Дальнейшие действия ничем не отличаются от тех, что были бы, если бы вы вставили обычный диск в компьютер.
3) Можно приступать непосредственно к установке самой игры. Дальнейшие действия ничем не отличаются от тех, что были бы, если бы вы вставили обычный диск в компьютер.

Как создать ISO образ?
Представим такую ситуацию. Вам дал товарищ на денек диск с новой игрушкой. Вы ее установили и начали играть – игра оказалась отличной, но вот беда без диска она не идет, а диск уже завтра нужно возвращать. Что делать? Нужно создать образ., чтобы его можно было эмулировать специальными программами, типа Alcohol. Как создать iso образ?
Все достаточно просто. Вставляете диск с игрой в CD Rom, запускаете программу Alcohol, дальнейшие действия показаны на скринах.
1) Нажимаем в окне программы пункт создать образ.
2) Выбираем CD Rom в который вставлен диск с игрой.
 3) Нажимаем далее.
3) Нажимаем далее.

4) Здесь нужно выбрать тип образа (в данном случае создать iso образ). Затем нажать кнопку старт. После 10-15 мин., иногда больше, зависит от диска – получаем готовый образ iso, который нам позволит обходится без физического диска. Вроде все просто…
 Скачать программу Alcohol
Скачать программу Alcohol
Как записать образ ISO?
Часто бывает такое, что у вас закончилось место на жестком диске и вы решили записать образ iso на обычный диск. Или решили перенести свою коллекцию игр, дабы, не дай бог чего с винчестером – и потеряется информация, скопленная годами. Или…
Вообщем, путем своих размышлений вы приходите к вопросу – как записать образ iso, так, чтобы можно было потом этот диск вставлять в CD Rom и он читался бы как самый обычный диск. Это сделать не сложно. Поможет в этом та же самая программа, которой вы делали образ iso, а именно Alcohol.
Рассмотрим по шагам, как же записать образ iso на диск:
1) Открываем программу и нажимаем пункт, показанный на скрине ниже. 2) Затем выбираем образ iso, который вы хотите записать на диск.

3) Выбираем рекордер, который будет записывать. У большинства один CD Rom, поэтому этот пункт можно опустить.

4) Осталось нажать только кнопку старт. Через 10-15 мин. будет записан образ iso на диск.
 Скачать программу Alcohol
Скачать программу Alcohol
Теги: alcohol, faq, iso, образ
WinRar и 7-zip — можно открыть iso файл и скопировать информацию
Необходимо установить WinRar и 7-zip. Подробнее о архиватора WinRAR можно прочитать тут.
Далее выбрать ISO-файл, нажать правой кнопкой мышки и выбрать 7-zip > Open archive
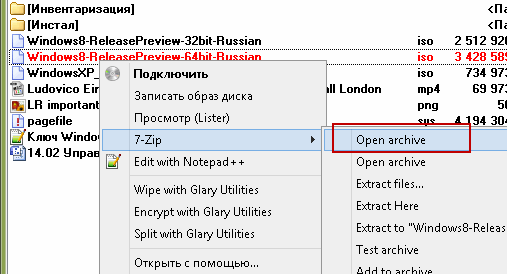
Открывается окошко с содержимым ISO-файла
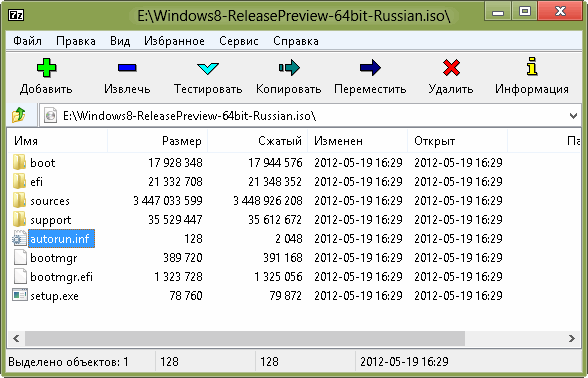
Можно копировать и запускать файлы.
Открыть ISO-файл с помощью WinRar можно выбрав в контекстном меню
Открыть с помощью > WinRar archiver
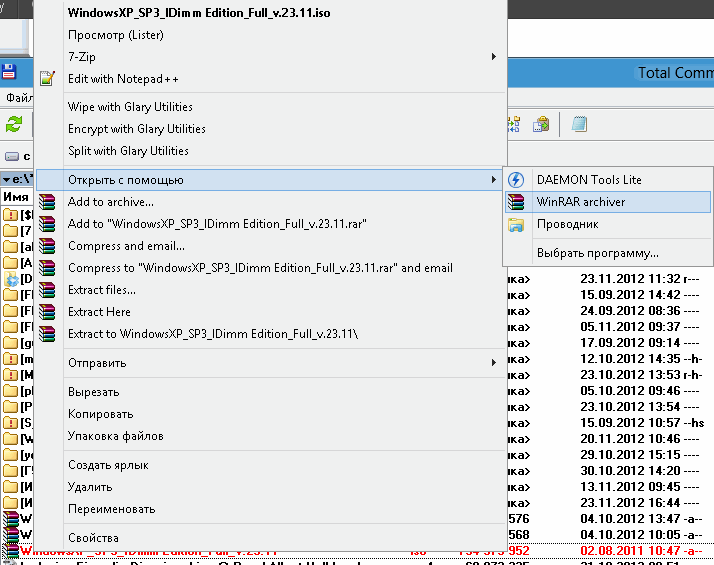
Откроется окошко как и в случае с 7-zip, где можно будет работать с содержимым файла iso
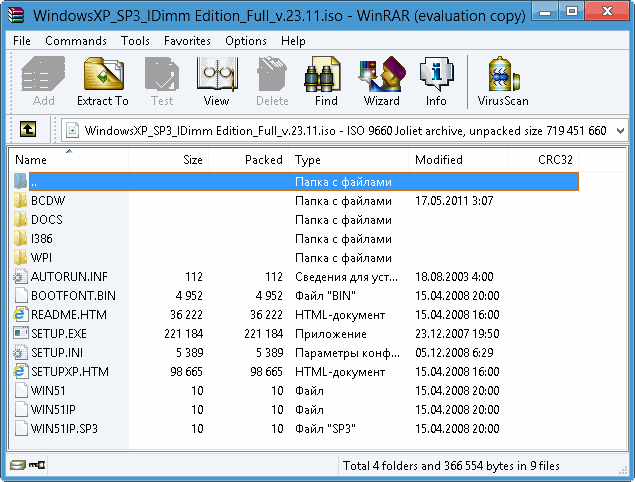
Очень удобно если не установлены дополнительные средства для монтирования диска (речь о которых пойдет дальше), а необходимо скопировать какую-либо программу из iso-файла.
Как открыть ISO файл в Windows – специфика подключения
Если вы задумались над воспроизведением исо образа, то, прежде всего, определитесь, нужно ли вам открыть iso образ или смонтировать его. Монтирование предполагает установление вашего файла ИСО как отдельного оптического накопителя с диском внутри (в качестве замены последнего и служит наш исо-образ). Так что если у вас имеется какой-нибудь игровой диск (а именно они чаще всего попадают под создание исо-образа), тогда вам необходимо его не открыть, а смонтировать, а потом установить с него на компьютер нужную вам программу.
Программа UltraISO
Первой из программ, которая поможет нам открыть файл ISO в Windows и извлечь оттуда нужные нам файлы является программа UltraISO. Скачать её можно на множестве различных сайтов (офф. https://www.ezbsystems.com/). После запуска необходимо кликнуть на кнопку «Открыть» и выбрать наш исо-файл на жёстком диске.
Справа отобразится файловое содержимое данного образа. Чтобы извлечь какой-либо файл из него необходимо кликнуть на нём правой клавишей мышки и нажать на «Извлечь в», указав место на жёстком диске, на котором следует разместить извлечённый файл.
Программа DAEMON TOOLS также обозреватель файла
Данный продукт, начав свою историю ещё с 2000 года, ныне является достаточно популярным, а его лёгкая (lite) версия стоит на машинах множества пользователей. Чтобы воспользоваться данной программой выполните следующее:
- Загрузите её (к примеру, вот отсюда) и установите на ваш ПК;
- Запустите программу, в появившемся окне кликните на плюсик слева снизу; позволяющим добавить новый образ (add image);
- Найдите на винчестере нужный файл формата «исо» и кликните на него, он появится в списке образов;
-
Кликните в нижнем ряду слева на третью слева кнопку «Монтировать» (mount), после чего в системе появится ещё один диск с содержимым вашего образа. Теперь вы можете скопировать с него любые данные, а также провести инсталляцию нужной вам программы.
Более подробная инструкция по запуску файла с расширением iso описана на сайте it-doc.info.
Программа Аlcohol 52%
Ещё одна бесплатная программа (в отличии от версии Алкоголь 120%), способная помочь в вопросе монтирования iso файла. Чтобы воспользоваться её функционалом выполните следующее:
- Скачайте данный продукт и запустите её;
- В левом меню рабочего окна программы кликните на «Виртуальный диск», и укажите количество нужных вам дисков (хватит и одного), нажмите на «Ок»;
- Находясь курсором в центре рабочего окна (белое поле) жмём правую клавишу мыши и выбираем «Добавить образы»;
- Указываем на наш исо-файл, который после добавления отобразится сверху;
- Вновь кликаем на нём правой клавишей мышки и выбираем «Смонтировать на устройство». Вот и всё.
ISO OPENER — просмотрщик iso
Ещё одна бесплатная программа, способная помочь в открытии файла ИСО, и применяемая для извлечения файлов из исо-образа.
- Скачайте программу (вот отсюда), установите и запустите данный продукт.
- Нажмите на кнопку «Open», укажите путь к исо-файлу, затем нажмите на кнопку «Select» и выберите папку, куда складывать извлечённые из образа файлов.
- Затем кликните на «Extract» снизу и ожидайте окончания процесса.
Программы-архиваторы (Winrar, 7zip и другие)
Образ ИСО можно также открыть популярными архиваторами, такими как Винрар, 7zip и рядом других. Достаточно запустить архиватор (например, я пользуюсь Винрар), найти в нём нужный нам исо-файл и дважды кликнуть на него. После захождения внутрь данного образа необходимо пометить нужные для извлечения файлы, нажать на кнопку «Извлечь файлы», и указать путь, где они будут размещены после извлечения.
Применение архиватора может быть оправдано в случае, когда вы задались вопросом о том, чем проверить ISO файл в ОС Виндовс, а вспомогательных программ уровня Ультра ИСО или Алкоголь 52% у нас на компьютере нет.
https://www.youtube.com/watch?v=oveIsPwrlcE
Функционал ОС Виндовс 8.х и 10
Если вы пользователь ОС Виндос 8 или 10 версии, то можно легко открыть iso в указанных операционных системах. Запустите Проводник, найдите на жёстком диске вашего компьютера нужный исо-файл, кликните на нём правой клавишей мышки и в появившемся меню выберите «Подключить».
Создание образа диска ISO в Windows 8.1
Тот же инструмент для создания образа диска доступен в более поздних версиях Windows. В идеале вам необходимо обновить Windows 8 до Windows 8.1, прежде чем продолжить.
Чтобы найти инструмент создания образа системы, нажмите Начните и введите «история файлов«. Автоматический поиск покажет Восстановить ваши файлы с История файлов запись сначала, так что нажмите эту кнопку, чтобы открыть История файлов инструмент, затем Резервное копирование образа системы в левом нижнем углу.
Затем вы можете продолжить, как описано в разделе Windows 7 выше. После создания резервной копии ISO выполните шаги для Windows 8.1, приведенные ниже, чтобы восстановить образ в Windows 10. В случае аварийного восстановления вам потребуется загрузить Windows 10, эквивалентный безопасному режиму.
Как загрузиться в безопасный режим Windows 10
Как загрузиться в безопасный режим Windows 10 Безопасный режим — это встроенная функция устранения неполадок, которая позволяет устранять проблемы в корне без вмешательства второстепенных приложений. Вы можете получить доступ к безопасному режиму различными способами, даже если Windows 10 больше не загружается. Прочитайте больше
восстановить изображение.
Восстановление образа диска Windows 8.1
Если обновление до Windows 10 не работает для вас (возможно, вы столкнетесь с циклом перезагрузки), наличие образа ISO, к которому можно прибегнуть, является огромным преимуществом. Вы можете восстановить образ диска Windows 8.1 в Windows Расширенные настройки экран, который вы найдете, нажав F8 несколько раз, когда ваш компьютер загружается (или удерживает СДВИГ при нажатии Запустить снова).
В Дополнительные параметры запуска, Выбрать Ремонт вашего компьютера> Восстановление образа системы и следуйте инструкциям, гарантируя, что Windows сможет найти файл ISO.
Обратите внимание, что даже если у вас есть установочный носитель Windows 8.1, вы все равно можете восстановить образ диска. На Установить сейчас экран, используйте Почини свой компьютер ссылка, а затем Ремонт,. Отсюда вы будете перенаправлены в меню Advanced Startup, поэтому выберите Устранить неполадки> Дополнительные параметры> Восстановление образа системы, следуя инструкциям по восстановлению образа системы Windows ISO
Отсюда вы будете перенаправлены в меню Advanced Startup, поэтому выберите Устранить неполадки> Дополнительные параметры> Восстановление образа системы, следуя инструкциям по восстановлению образа системы Windows ISO.
Устранение неполадок при открытии файлов ISO
Общие проблемы с открытием файлов ISO
7-Zip не установлен
Дважды щелкнув по файлу ISO вы можете увидеть системное диалоговое окно, в котором сообщается «Не удается открыть этот тип файла». В этом случае обычно это связано с тем, что на вашем компьютере не установлено 7-Zip для %%os%%. Так как ваша операционная система не знает, что делать с этим файлом, вы не сможете открыть его дважды щелкнув на него.
Совет: Если вам извстна другая программа, которая может открыть файл ISO, вы можете попробовать открыть данный файл, выбрав это приложение из списка возможных программ.
Установлена неправильная версия 7-Zip
В некоторых случаях у вас может быть более новая (или более старая) версия файла Disc Image File, не поддерживаемая установленной версией приложения. При отсутствии правильной версии ПО 7-Zip (или любой из других программ, перечисленных выше), может потребоваться загрузить другую версию ПО или одного из других прикладных программных средств, перечисленных выше. Такая проблема чаще всего возникает при работе в более старой версии прикладного программного средства с файлом, созданным в более новой версии, который старая версия не может распознать.
Совет: Иногда вы можете получить общее представление о версии файла ISO, щелкнув правой кнопкой мыши на файл, а затем выбрав «Свойства» (Windows) или «Получить информацию» (Mac OSX).
Резюме: В любом случае, большинство проблем, возникающих во время открытия файлов ISO, связаны с отсутствием на вашем компьютере установленного правильного прикладного программного средства.
Даже если на вашем компьютере уже установлено 7-Zip или другое программное обеспечение, связанное с ISO, вы все равно можете столкнуться с проблемами во время открытия файлов Disc Image File. Если проблемы открытия файлов ISO до сих пор не устранены, возможно, причина кроется в других проблемах, не позволяющих открыть эти файлы. Такие проблемы включают (представлены в порядке от наиболее до наименее распространенных):
Как открыть файл ISO
Такой формат сжатия, как правило, используется для передачи данных с DVD или CD диска через интернет или съемные носители. В архиве содержатся полностью все данные, которые затем можно распаковать на другом компьютере. Используют формат часто, поэтому нужно знать, какой программой открыть ISO. Ваша операционная система может не сразу подобрать подходящее приложение для этих целей, возможно, его придется скачать.
Часто данный формат используется для архивации игр, ОС, чтобы можно было выполнить запуск в будущем с виртуального привода без наличия физического диска. В этом случае нужно не распаковывать архив, а просто его запустить. Если же речь идет об извлечении содержимого с последующим его использованием, понадобится специальная программа. Существует несколько известный, удобных и доступных утилит, которые помогут выполнить все вышеописанные действия. ISO — чем открыть:
- Alcohol;
- Deamon Tools;
- Ultra ISO;
- Nero;
- 7-zip;
Чем открыть ISO? Программы для работы с ISO
ISO — является самым удобным и легким в использовании форматом для создания точных копий содержимого любых оптических дисков (CD, DVD5, DVD9, BD), будь, то игры, фильмы, софт или операционные системы. Формат позволяет считывать и копировать с оптического носителя любые данные: основной контент, информацию о файловой системе, структуре директорий, атрибутах файлов и даже загрузочную информацию, благодаря чему, данный формат даже позволяет создавать образы загрузочных дисков.
Файлы-образы, созданные в этом формате очень удобно хранить и переносить на любые внутренние/внешние накопители информации или впоследствии снова записывать на оптические диски, а также загружать в интернет или, наоборот, скачивать из сети. Но самое главное — ISO гарантированно сохранит неповрежденным все содержимое, созданного вами или просто длительное время хранящегося у вас какого-либо файла-образа. Кроме того, электронными образами дисков можно пользоваться, как настоящими (считывать данные, устанавливать с них программы и игры, смотреть фильмы и т.д.), при этом, абсолютно не прибегая к помощи реальной «вертушки» — достаточно лишь воспользоваться виртуальным приводом (программой, заменяющей CD/DVD/BD-ROM).
Программы для открытия ISO файлов
В зависимости от того, что нужно сделать с образом диска, рассматриваются и разные способы открытия ISO файлов. Если нужно установить файл игры ISO или какой-то программы, удобно использовать программу для эмуляции образов. С ее помощью можно смонтировать образ ISO в виртуальный привод и сразу использовать как оригинальный носитель. Если же нужно распаковать ISO файл на жесткий диск и получить доступ ко вложенным файлам, можно воспользоваться архиватором WinRAR или 7-Zip.
Специальные программы для файла образа диска ISO
Среди специальных программ для ISO файлов есть те, которые умеют только создавать ISO и записывать образ на диск, и те, которые могут монтировать образ ISO в Windows, создавая в системе виртуальный привод.
Как открыть iso файл программой DAEMON Tools Lite
DAEMON Tools Lite одна из самых популярных бесплатных программ, которую используют пользователи для монтирования образов в виртуальные приводы. Программа позволяет работать со множеством форматов образов дисков и одновременно может создавать огромное количество виртуальных приводов в операционной системе Windows. Кроме того, она и сама может создать ISO образ диска с оригинального CD или DVD носителя.
Сейчас в приложении DAEMON Tools Lite встроено много рекламы и практически все антивирусы и брандмауэры блокируют его установку и даже скачивание. По этой причине приходится скачивать его с других ресурсов, а не с официального сайта.
После установки программы в панели задач Windows появляется значок программы, нажав на который можно зайти в меню управления виртуальными приводами. Через него можно очень быстро подключить или отключить ISO файл. Также можно запустить через ярлык на рабочем столе полноценное приложение, где будет доступно гораздо больше настроек для работы с виртуальными приводами.
После установки DAEMON Tools Lite в системе автоматически создается один виртуальный привод сразу готовый к работе. Для подключения к нему ISO образа диска быстрым способом необходимо нажать левой кнопкой мыши на значок программы в трее, выбрать виртуальный привод из списка, и найти через проводник Windows образ ISO, который требуется подключить.
Если нажать на значок в трее правой кнопкой мыши, появится меню управления и настройки.
Для получения доступа к большему количеству настроек, лучше запустить полноценное приложение, в котором при наведении на каждый пункт меню можно будет увидеть подсказку.
Некоторые из указанных выше программ могут не только открывать, но и редактировать ISO, удаляя или дополняя содержимое образа диска. Очень похожий формат образа диска MDF, так что возможно вам будет интересно почитать статью Как открыть файл mdf?
Как распаковать ISO файл архиватором?
ISO файл по сути представляет собой архив файлов, и многие архиваторы распознают данный формат и могут с легкостью распаковать ISO файл на жесткий диск компьютера как обычный архив. После такой распаковки все файлы ISO образа становятся доступны для использования, как будто были скопированы с оригинального носителя на компьютер.
Как открыть файл iso программой WinRAR
На самом деле архиваторов, которые могут открыть ISO файл, гораздо больше, но самые популярные из них как раз WinRAR и 7-Zip. Распаковку ISO архива мы рассмотрим на примере архиватора WinRAR, как самого устанавливаемого. Этот архиватор сразу воспринимает ISO файлы как архивы, если в его настройках ассоциации установлена галочка напротив формата ISO.
Для распаковки образа диска архиватором можно пользоваться теми же пунктами меню WinRAR, как и при распаковке обычного архива. К примеру, если меню архиватора интегрировано в оболочку Windows, можно просто нажать на ISO файл правой кнопкой мыши, и выбрать в контекстном меню необходимый пункт.
С таким же успехом можно запустить саму программу архиватор и предварительно просмотреть содержимое файла ISO. Затем через меню WinRAR выбрать действие «Извлечь…», указав папку для распаковки.

Как открыть файл iso?
На компьютере
Без программ (Windows 8, 10)
Начиная с версии Windows 8, в проводнике операционной системы появилась функция, которая позволяет при двойном щелчке мышки по ISO файлу, автоматически монтировать его содержимое в панель «Устройства» в папке компьютера.
Выглядит это следующим образом: в панели устройств появляется новый виртуальный привод, который открывается аналогично стандартному.
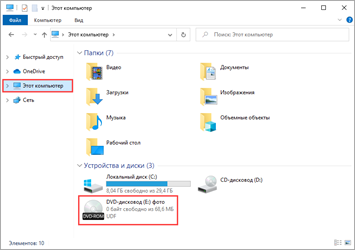
После просмотра содержимого не забудьте извлечь образ. Для этого щелкните по нему правой кнопкой мыши, в контекстном меню выберите команду «Извлечь».
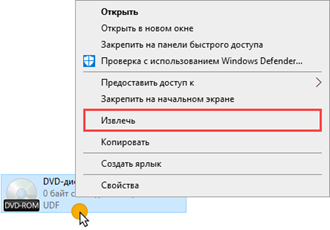
Если по умолчанию ISO файл открывается в сторонней программе, щелкните по нему правой кнопкой мыши, в контекстном меню выберите пункт «Открыть с помощью» – «Проводник».
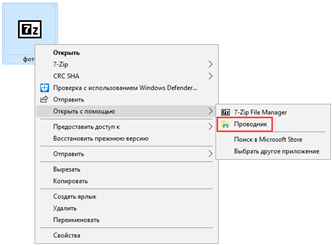
В специальной программе
Еще для работы с данными такого типа можно использовать одну из специальных программ. С ее помощью можно выполнить эмуляцию образа в окно компьютера или открыть объект в дереве каталога.
Сначала мы рассмотрим отдельные программы: Daemon Tools Lite, Ultra ISO и PowerISO. Затем я покажу, как открыть файл ISO при помощи архиватора 7-Zip и WinRAR.
Daemon Tools Lite
Daemon Tools Lite — это специальное приложение, предназначенное для монтирования и эмуляции образов. Помимо стандартных расширений, поддерживает и множество дополнительных: MDX, MDS, VHD и других.
Перейдя на сайт разработчика, для загрузки будут доступны две версии — бесплатная и платная. Разница между ними только в наличии рекламы и оперативной технической поддержке.
После успешной установки значок ISO файла примет следующий вид:
Достаточно дважды щелкнуть по нему, и он автоматически смонтируется в виртуальный привод в папке «Компьютер».
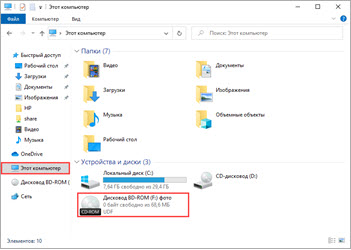
Чтобы извлечь смонтированный образ, щелкните по виртуальному приводу правой кнопкой мыши, в контекстном меню выберите опцию «Извлечь».
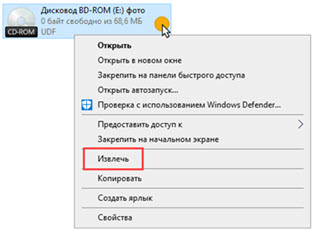
Ultra ISO
Ultra ISO – платное приложение. Помимо чтения и эмуляции, программа позволяет редактировать образ, создавать виртуальные приводы и выполнять множество других подобных операций.
Незарегистрированная версия имеет ограничения, но тем не менее позволяет просматривать содержимое и выполнять монтирование на компьютер.
По завершению инсталляции ISO файлы примут следующий вид:
Дважды щелкнув по объекту, откроется главное меню программы с содержимым образа.
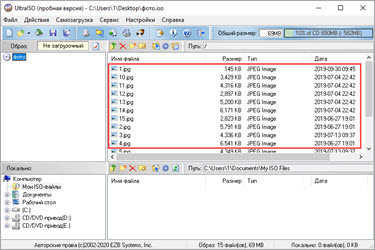
Данные можно как просматривать внутри программы, так и извлекать в отдельную папку.
Если данные внутри образа зависят друг от друга (программа или игра), советую извлечь всё, чтобы не было ошибок при запуске.
Для эмуляции в папку «Компьютер» нужно создать новый виртуальный привод. Для этого откройте меню «Настройки», перейдите на вкладку «Виртуальный привод», в поле «Количество устройств» установите 1 и нажмите ОК.
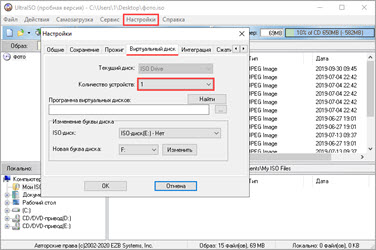
Щелкните правой кнопкой мыши по образу, в контекстном меню выберите Ultra ISO – Монтировать в привод.
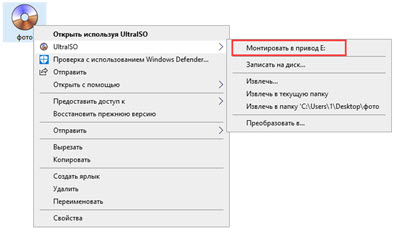
Перейдите в папку «Компьютер». Смонтированный образ будет на вкладке «Устройства».
PowerISO
Софт предназначен для комплексной работы с образами. В программе можно создавать, редактировать, монтировать и выполнять другие виды работ.
Приложение платное. Не зарегистрированная версия накладывает ограничения на редактирование, но позволяет просматривать и монтировать содержимое.
После установки вы сможете стандартно открывать ISO файлы в главном окне программы.
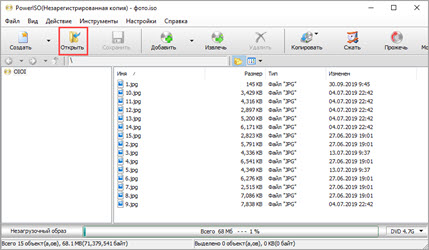
Данные можно просматривать внутри нее. Или извлечь в папку на компьютере.
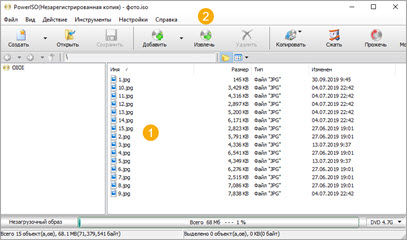
Для монтирования содержимого на ПК, щелкните правой кнопкой мыши по образу, в контекстном меню выберите PowerISO – Монтировать образ на привод.
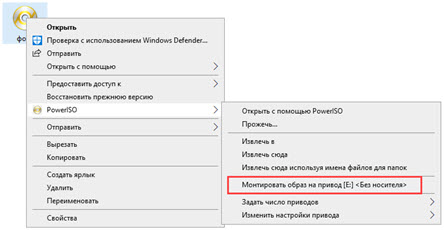
При помощи архиватора
7-Zip
1. Щелкните правой кнопкой мыши по объекту и выберите пункт «Открыть с помощью».
2. Раскройте вкладку «Другие варианты», укажите «7-Zip File Manager».
3. Через окно 7-Zip можно открывать и просматривать содержимое образа. А можно его извлечь на ПК. Для этого щелкните по кнопке «Извлечь» и укажите папку.
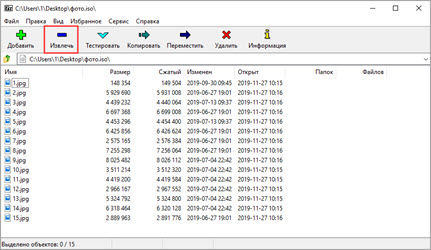
WinRAR
1. Щелкните правой кнопкой мыши по объекту. Выбираете пункт «Открыть с помощью» или «Открыть в WinRAR».
2. Для загрузки образа в главное окно программы перейдите в меню Файл – Открыть архив.
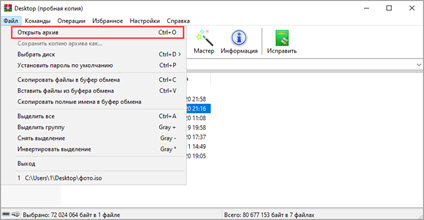
3. Распаковать содержимое можно щелкнув по пункту «Извлечь».
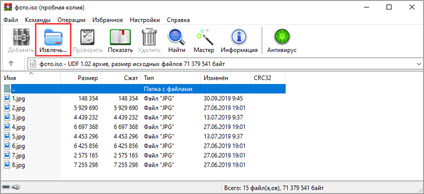
Монтирование образа
Монтировать образы оптического накопителя происходит довольно просто, ведь это простой процесс подключения диска к приводу только в виртуальном мире. Если говорить вообще простым языком, то вы просто виртуально вставите диск в дисковод. В рассматриваемом программном обеспечении это можно сделать двумя способами, пользуясь приложения напрямую или проводником.
Способ 1: Запуск через приложение
- Сначала запустите приложение, чтобы открыть образ, используемый для монтажа. Для того чтобы это сделать, нажмите «Файл», после чего «Открыть».
- Укажите папку, где он располагается, выделите его, а затем откройте.
- Воспользуйтесь меню, чтобы зайти в раздел «Монтирования в виртуальный привод» в инструментах.
- Когда появится всплывающее окно, укажите необходимый привод, после чего кликнуть по кнопке «Монтировать».
Программа может ненадолго зависнуть, но не стоит пугаться, ведь разработчики просто не предусмотрели строку отслеживания. Через пару секунд монтирование будет завершено, после чего можно будет продолжить работу.
Способ 2: «Проводник» Windows
- Откройте папку, где расположен ИСО.
- Кликните по нему правой кнопкой мышки, после чего выберите меню «УльтраИСО», после чего перейдите в раздел «Монтировать образ в виртуальный привод Ф».
- После сделанных действий монтирование будет завершено.
Такой способ имеет небольшой недостаток, ведь нельзя заметить, что диск образа переполнен.
Какие программы для открытия IMG существуют
Наконец, переходим к главной части нашего обзора – выберем, какой программой открыть файл IMG можно с минимальными трудностями. Как вообще происходит работа с таким форматом? Варианта как и в случае с другими образами дисков два:
- Записать образ на диск CD/DVD и впоследствии прочитать его на обычном приводе.
- Воспользоваться одной из программ-эмуляторов виртуальных приводов, приведенных ниже.
Рассмотрим второй вариант более подробно. Для того, чтобы открыть файл формата IMG, можно воспользоваться следующими программами:
- Nero Burning ROM – известный многим программный продукт, чаще всего используется для работы с образами другого формата — .nrg. Бесплатная версия отсутствует, необходимо приобретать лицензию;
- Daemon Tools Lite – бесплатная облегченная версия может быть использована для открытия IMG;
- UltraISO – проблем с поиском и скачиванием утилиты быть не должно. Программа легко устанавливается на компьютер, однако без покупки лицензии может работать лишь с файлами менее 200Мб. С помощью данной утилиты можно не только открыть файл формата img на виртуальном приводе, но и записать CD/DVD (с учетом озвученных ограничений).

Nero Burning ROM хороший, но платный вариант программы для работы с IMG
Теперь вы точно знаете, как и чем открывать img на компьютере. Надеемся, что приведенная информация была полезной и в дальнейшем работа с данным форматом не вызовет у вас затруднений.
Создание образа iso
Программа Alcohol может не только запустить iso, но и создать его. Это может понадобиться если нет возможности сделать копию оригинального диска. Или в том случае когда удобнее передать образ iso через интернет удобнее чем отправлять копию диска по почте.
Чтобы открываем Alcohol. Через главную панель выбираем меню «Файл», переходим в «Создание образов». Откроется окно для создания. Ниже находится окно со списком доступных приводов. Выбираем привод в котором находится диск для копирования. Ниже находится окно выбора скорости. Желательно выбрать минимальную. Это избавит от ошибок при записи. Внизу в «Параметры чтения» выбираем папку в которую нужно сохранить файл, тут же выбираем нужный формат, жмем «Старт». Через некоторое время наш iso появится в выбранной папке.
В большинстве случаев вопрос, как открыть ИСО-файл, возникает у начинающих пользователей. При первой встрече с этим форматом Виндовс не всегда может подобрать оптимальную утилиту для открытия содержимого или запуска. Данный вариант сжатия распространен, поэтому следует знать, чем открыть образ диска. Для этого есть несколько бесплатных утилит.
Создание образа диска ISO в Windows 7
Несмотря на то, что резервное копирование в облаке легко, нет причин не готовить образ диска ISO для сценариев аварийного восстановления. Вы можете сделать образ системы в ее текущем состоянии. В качестве альтернативы вы можете создать образ недавно установленной операционной системы. Возможно, это будет включать в себя некоторые приложения и игры, которые вы установили.
Если вы используете Windows 7, резервное копирование на образ диска ISO является частью функции резервного копирования и восстановления Windows 7
Как настроить и использовать функцию резервного копирования и восстановления Windows 7
Как настроить и использовать функцию резервного копирования и восстановления Windows 7 Не секрет, когда я говорю, что рано или поздно вам понадобится резервная копия ваших личных данных. У вас есть один прямо сейчас? Что мешает большинству людей готовить регулярные резервные копии … Прочитайте больше
,
Чтобы создать образ системы в Windows 7, откройте Пуск> Начало работы> Резервное копирование файлов, На левой панели щелкните Создать образ системыи выберите пункт назначения.
Это может быть внешний жесткий диск или другой большой том. Вы также можете записывать на DVD-диски (вам потребуется более одного) или Blu-ray.
У вас есть домашний сервер или какое-то большое хранилище в сети, возможно, в форме купленного NAS? Если это так, вы можете использовать В сети вариант. Если вы хотите использовать USB-устройство флэш-памяти, заранее подключите его к компьютеру и выберите его в качестве пункта назначения.
Также убедитесь, что выбран системный диск (по умолчанию диск C:).
На экране подтверждения будет указано, сколько места будет занято резервной копией. Отметьте это, чтобы убедиться, что рисунок соответствует оставшемуся месту на целевом устройстве. Продолжите резервное копирование и дождитесь его завершения. Продолжительность будет зависеть от размера резервной копии и скорости диска.
Восстановление образа диска Windows 7
После завершения Windows предложит вам создать диск восстановления системы. Это хорошая идея, поэтому найдите чистый диск и следуйте инструкциям. Затем вы можете использовать это для загрузки вашего ПК и выбрать Восстановление образа системы возможность восстановить образ диска ISO вашей установки Windows после сценария бедствия.