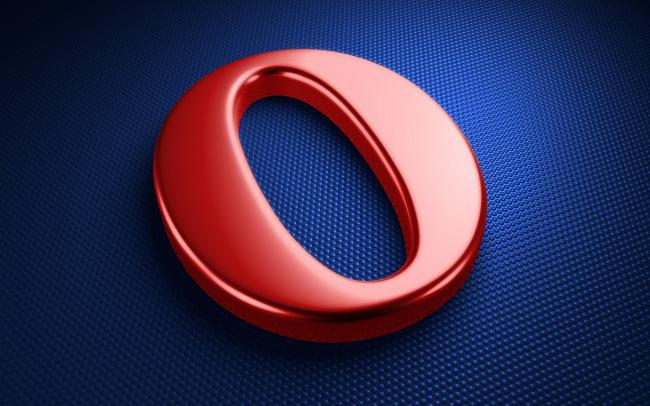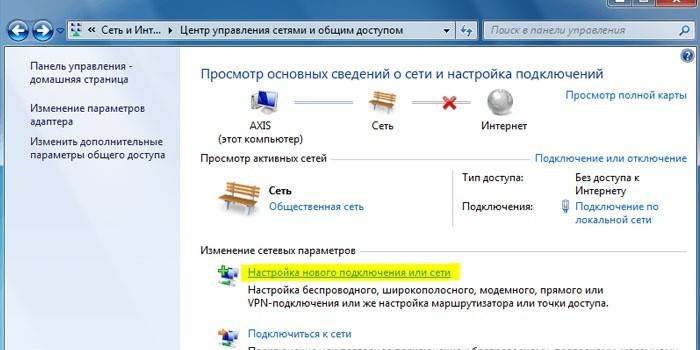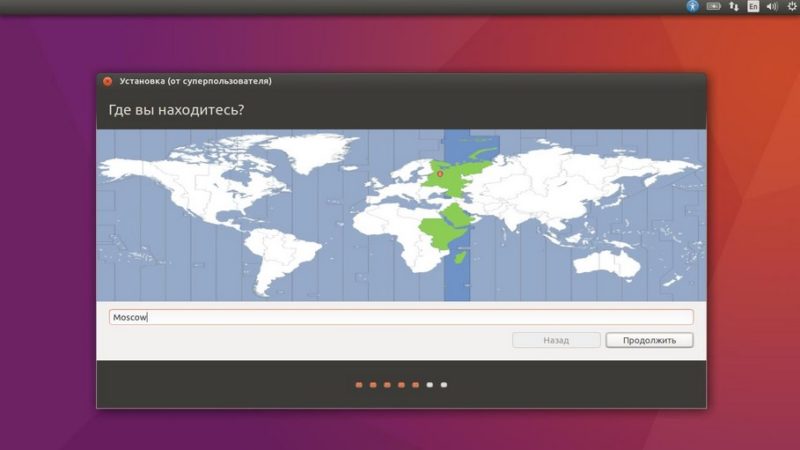How to enable hardware accelerated video decode in google chrome, brave, vivaldi and opera browsers on debian, ubuntu or linux mint
Содержание:
- Скрытые параметры
- Очистка информации о работе в сети
- Chrome Flags to avoid
- Как отключить аппаратное ускорение в Хроме
- Is Hardware Acceleration Already Turned On in Chrome?
- Улучшаем быстродействие браузера с помощью Chrome Flags
- Как отключить аппаратное ускорение Flash
- Отключение аппаратного ускорения в Яндекс Браузере
- Расширения
- Как в Google Chrome отключить аппаратное ускорение
- Как заблокировать небезопасные загрузки в Chrome
- Отключение аппаратного ускорения в Яндекс Браузере
- Что такое WebGL
- Отключение аппаратного ускорения в Яндекс Браузере
- Как включить аппаратное ускорение в Яндекс Браузере
- Chrome (Opera, Yandex Browser)
- Отключение аппаратной поддержки в Яндекс.Браузере
Скрытые параметры
Для более тонкой отстройки нужно перейти на вкладку скрытых параметров — browser://flags
Для поиска опций по названию на вкладке browser://flags при помощи «горячей» комбинации клавиш Ctrl + F откройте поисковую панель. В её поле вводите название и нажимайте клавишу «Enter». Браузер подсветит заданную надпись в блоке настройки.
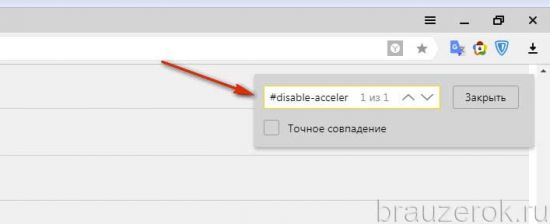
#disable-accelerated-video-decode (Аппаратное ускорение для декодирования видео). Кликните по надписи «Отключить» (по умолчанию включено).
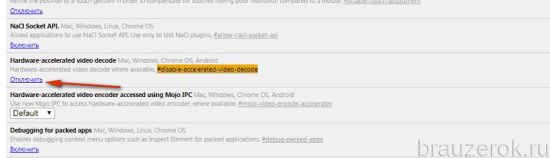
Примечание. Деактивация этой функции может помочь устранить зелёный экран, появляющийся во фрейме с видео при запуске воспроизведения.
#ignore-gpu-blacklist (Override software rendering list — переопределение … программного рендеринга). Изначально выключено. Для активации нужно щёлкнуть в блоке «Включить».
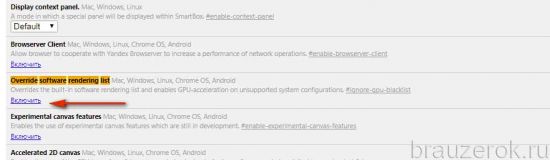
#enable-experimental-canvas-features (поддержка … функций canvas). Отключено, можно включить для повышения производительности.
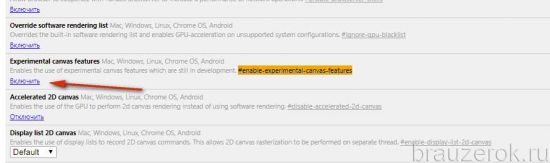
#enable-gpu-rasterization (Включить … растеризацию). Для ускорения выставляется значение «… включение всех слоёв» (Force-enabled for all layers).
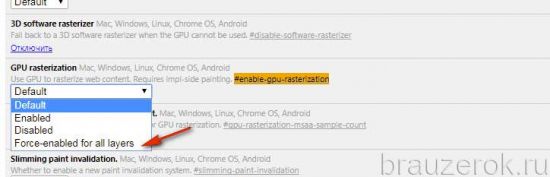
#num-raster-threads (Number of raster threads — количество потоков растрового изображения). Значение от 1 до 4 выставляется в зависимости от мощности процессора ПК. Например: для двухядерной конфигурации — 2; если есть поддержка Hyper-threading и 4-ёх потоков — 4.
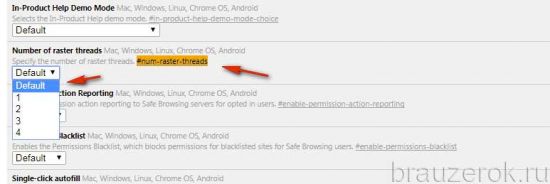
Очистка информации о работе в сети
Во время веб-серфинга в базе вашего обозревателя сохраняется достаточно большое количество данных – куки с различных сайтов, история просмотренных страниц, логины и пароли, а также кэш. Если подобной информации накапливается слишком много – это может привести к снижению производительности программы. Если вы хотите увеличить качество работы браузера, рекомендуется периодически чистить личные данные.
Чтобы удалить сохраненные служебные данные, пройдите несколько описанных в данной инструкции шагов:
- Вызовите панель управления Yandex.
- Наведите курсор на раздел меню «История» («History»).
- Откройте сервис «Диспетчер» («Manager») в ниспадающем меню. Вы также можете использовать сочетание кнопок H + Control для этого.
- В правой части открывшегося окна располагается кнопка «Очистить» («Clear»). Нажмите на нее.
- Выберите время, за которое вы желаете удалить информацию. Рекомендуется указать последний пункт «За все время» («The beginning of time»).
- Отметьте галками пункты «История посещений» («Browsing History»), «Куки» («Cookies») и «Кэш» («Cache»).
- Нажмите «Очистить» («Clear»).
Chrome Flags to avoid
Chrome Flags are experimental by nature. Most are safe to use, but some are more trouble than they’re worth. These are the main culprits:
1. Zero-copy rasterizer
Enable this and raster threads will write directly to the GPU memory associated with tiles (the small, more manageable areas that large files are divided into in Chrome).
That’s great, in that it makes Chrome significantly faster, but also not so great in that it makes Chrome crash often. This Flag will take Chrome from stable to seriously unstable so we don’t recommend it. It’s here if you want to try it anyway:
#enable-zero-copy
2. Site isolation opt-out
Disables site isolations intended to keep users safe. Commonly used by developers to diagnose iframe bugs. This Flag comes with the warning that it can leave users open to the Spectre CPU vulnerability. Of more immediate concern is that it started crashing applications since it rolled out. Google may fix that soon, but for now, best to stay clear.
Как отключить аппаратное ускорение в Хроме
Рассмотрим два способа отключения. Первый вариант более простой, но отключает аппаратное ускорение для видео, Flash и так далее. Во втором случае, можно отключить его исключительно для видео.
Способ 1.
- Открываем меню браузера Chrome. Для этого надо нажать кнопку в виде шестеренки, трех полос, либо точек, или же в виде гаечного ключа. Значок зависит от того, какая версия у вас установлена.
- Из списка выбираем “Настройки”.
- Листаем вниз, выбираем “Дополнительные”. Чтобы раскрыть еще настройки.
- Ищем раздел, который называется “Система”.
- Там есть пункт “Использовать аппаратное ускорение (при наличии)”. Нажимаем на ползунок возле него, чтобы отключить.
Все отключите произведено. Чтобы настройки вступили в силу, обязательно перезапустите браузер.
Способ 2.
Если вы хотите отключить ускорение только для видео, но хотите не трогать flash, то этот способ для вас.
- В адресной строке браузера напишите: chrome://flags/.
- Найдите пункт с описанием #disable—accelerated—video—decode и отключите его.
Если подобного пункта нет на стронице, поищите Override software rendering list и попробуйте отключить его.
Будьте очень осторожны на этой странице, чтобы случаем не отключить другую функцию, так как это может повлечать за собой потерю нормальной работоспособности программы. Если вы плохо разбираетесь в функциях Chrome, то лучше вообще не используйте данный метод, а пользуйтесь первым.
Чтобы включить аппаратное ускорение, проделайте такие же действия, как описано выше.
В этой инструкции подробно о том, как разобраться, почему Chrome грузит процессор в Windows 10, 8.1 или Windows 7 и что делать, чтобы это исправить.
Is Hardware Acceleration Already Turned On in Chrome?
The best way to check whether hardware acceleration is turned on in Chrome is to type chrome://gpu into the address bar at the top of the browser.
A whole host of results will be returned but the bit you’re interested in is the section titled «Graphics Feature Status.»
The important thing to look for is to the right of each of these items. You should see Hardware accelerated if hardware acceleration is enabled.
Some might read Software only. Hardware acceleration disabled, but that’s fine.
The majority of these entries—like Canvas, Flash, Compositing, Multiple Raster Threads, Video Decode, and WebGL—should be turned on, however.
If all or most of your values are set to disabled then you should read on to find out how to turn hardware acceleration on.
Улучшаем быстродействие браузера с помощью Chrome Flags
Казалось бы, куда еще оптимизировать работу Google Chrome. Однако есть пользователи, которые ввиду слабого ПК (Google Chrome для нормального функционирования использует достаточно большое количество оперативной памяти) или плохого интернет-соединения испытывают дискомфорт при работе в данном обозревателе. Потому предлагаю рассмотреть некоторые опции из раздела Google Flags, помогающие улучшить быстродействие Хрома.
-
- Num-raster-threads: число потоков растрового изображения — данная функция позволяет улучшить скорость рендеринга (визуализации изображения по его программному описанию) за счет увеличения числа потоков растровых изображений;
- Enable-experimental-canvas-features: поддержка экспериментальных функций canvas — данный параметр позволяет улучшить прорисовку растровых двухмерных изображений за счет использования экспериментальных холстов (canvas) HTML5;
- Enable-fast-unload: разрешить быстрое закрытие вкладок/окон — думаю, тут все очевидно. Замечу лишь то, что эта функция крайне полезна в том случае, если у вас открыто очень много вкладок и необходимо все постепенно закрыть. Дело в том, что даже не используемые, но не закрытые вкладки потребляют ресурсы ОЗУ и обыкновенному ПК с 4 Гб оперативной памяти порой ее не хватает, чтобы быстро выполнить операцию по завершению работы с вкладкой. Потому советую активировать данную опцию;
- Ignore-gpu-blacklist: активация аппаратного ускорения — позволяет использовать ресурсы GPU для загрузки flash-элементов. Если у вас отличная видеокарта, то можете включить данный параметр — он позволит использовать графический процессор для загрузки большинства медиа-контента Google Chrome. Но на некоторых устройствах данная опция может приводить к сбоям в работе Flash Player (обновить). Потому, если у вас второе, то лучше отключить аппаратное ускорение.
В Google Flags присутствует еще одна интересная функция — включение протокола QUIC. Это относительно новый протокол, однако он позволит в будущем ускорить загрузку страниц и их содержимого, так как QUIC переносит потерю пакетов лучше, чем TCP, а также имеет низкую задержку соединения относительно протокола TCP. К сожалению, ввиду проблем с адаптацией под браузеры, не использующие конфигурацию Chromium в качестве «фундамента», данный протокол пока не распространен. Однако, вы уже сейчас можете ощутить его возможности на некоторых серверах Google. Для включения вставьте в поле поиска «enable-quic» и переведите значение найденной функции из положения «Default» в «Enable».
Открываем список значений опции QUIC и меняем его с «Default» на «Enable», после чего потребуется выполнить перезапуск браузера для того, чтобы сделанные изменения вступили в силу.
Как отключить аппаратное ускорение Flash
Еще один момент, который нужно рассмотреть в рамках данной статьи, это отключение аппаратного ускорения Flash. Как известно, Flash исполняется в браузерах Google Chrome и Яндекс Браузер при помощи стороннего плагина. Соответственно, настройки нужно вести именно в плагине, а не в самом браузере, поэтому инструкция для них одинаковая. Чтобы отключить ускорение плагина Flash потребуется:
- Перейти на сайт, где имеется Flash-содержимое. Для этого можно через поисковик найти любую Flash-игру, видео на Flash или другой контент. На сайте Adobe имеются тестовые ролики, которые позволяют проверить работу Flash;
- На странице с Flash-элементом нажмите на него правой кнопкой мыши и перейдите в “Параметры”, выбрав соответствующий пункт в выпадающем меню;
- Откроется небольшое окно настроек, где нужно на первой вкладке снять галочку с варианта “Включать аппаратное ускорение”. После этого нажмите “Закрыть”.
Перезагрузите страницу, чтобы изменения вступили в силу. С этого момента все Flash-элементы будут воспроизводиться в браузере без аппаратного ускорения.
Отключение аппаратного ускорения в Яндекс Браузере
Для того, чтобы отключить аппаратное ускорение в Яндекс браузере, проделайте следующие простые шаги:
- Зайдите в настройки (нажатие по кнопке настроек справа вверху — настройки).
- Внизу страницы настроек нажмите «Показать дополнительные настройки».
- В списке дополнительных настроек, в разделе «Система» отключите пункт «Использовать аппаратное ускорение, если это возможно».
После этого перезапустите браузер.
Примечание: если проблемы, вызванные аппаратным ускорением в Яндекс Браузере возникают только при просмотре видео в Интернете, можно отключить аппаратное ускорение видео, не затрагивая его для других элементов:
- В адресной строке браузера введите browser://flags и нажмите Enter.
- Найдите пункт «Аппаратное ускорение для декодирования видео» — #disable-accelerated-video-decode (можно нажать Ctrl+F и начать вводить указанный ключ).
- Нажмите «Отключить».
Для того, чтобы изменения настроек вступили в силу, перезапустите браузер.
Расширения
Как и в случае с Chrome, немаловажную роль в скорости работы Mozilla играют установленные вами расширения. Желательно перейти во вкладку с настройками браузера и отключить те дополнения, которыми вы не пользуетесь, а вместо них установить действительно полезные для вашей «оперативки». Вот парочка дополнений, которые смогут разгрузить ваш браузер и ОЗУ:
- OneTab. Как вы могли догадаться, это дополнение можно установить не только на Chrome, но и на Mozilla. Функциональность версий не отличается, поэтому если хотите бороться с «прожорливыми» вкладками, ставьте расширение и деактивируйте ненужные страницы.
- Auto Tab Discard. Схожее с OneTab приложение, которое позволяет экономить оперативную память путем контроля за неактивными вкладками. Вы можете выставить время, по истечении которого страницы будут закрываться. При этом, вы с легкостью сможете их вернуть в любой момент.
Как в Google Chrome отключить аппаратное ускорение
Как отключить самостоятельно аппаратное ускорение в Google Chrome:
- открыть браузер;
- перейти в «Настройки». Меню активируется после нажатия на кнопку, на которой изображены 3 точки. Она расположена справа, после адресной строки;
- нужно прожать строку «Настройки»;
- далее выбирают категорию «Дополнительные». Она находится внизу страницы;
- раздел нужно раскрыть, нажав на соответствующую ссылку;
- справа следует дотронуться до надписи «Система»;
- в строке «Использовать аппаратное ускорение» переводят бегунок в положение выключено;
- чтобы изменения активизировались, необходимо закрыть браузер и заново включить его (перезагрузить).
Также можно отключить аппаратное ускорение Chrome, если:
- запустить программу;
- в адресной строке набрать и активировать переход на адрес chrome://flags/;
- дать согласие на корректировку. Эти действия может быть чреваты лишением лицензии на текущую копию утилиты;
- когда откроется новая страница, в поисковой строке ввести #disable-accelerated-video-decode;
- после того как будет найден заданный параметр, указать его новое значение Disabled;
- перезагрузить программу, прожав Relaunch Now.
Если указанный пункт на странице отсутствует, можно отыскать надпись Override software rendering list и выключить уже ее. При работе в этой части браузера следует быть аккуратным. Если деактивировать другую опцию, это может негативно отразиться на работе программы.
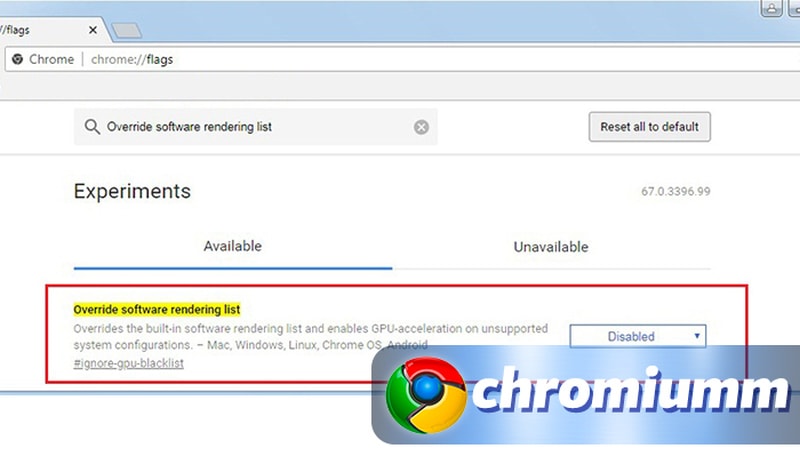
Как заблокировать небезопасные загрузки в Chrome
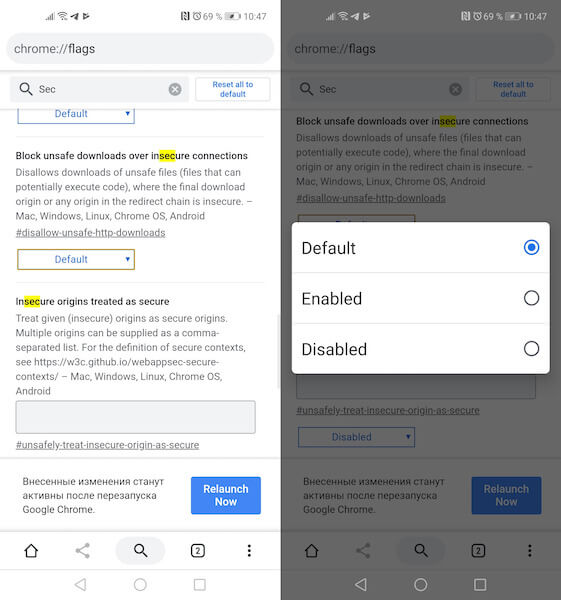
Блокировка опасных загрузок убережет ваши данные. Не пренебрегайте ими
Мобильный Google Chrome не препятствует загрузке любых файлов из интернета. Браузеру не важен объём, формат или источник. Из-за этого некоторые пользователи по незнанию загружают опасные объекты, которые могут навредить их устройству. Чаще всего такие файлы содержатся не незащищённых протоколом https сайтах. Чтобы этого не допустить, перейдите в chrome://flags, найдите параметр Block unsafe downloads over insecure connections и активируйте его. Теперь браузер будет автоматически блокировать загрузку файлов из ненадёжных источников.
Отключение аппаратного ускорения в Яндекс Браузере
Для того, чтобы отключить аппаратное ускорение в Яндекс браузере, проделайте следующие простые шаги:
- Зайдите в настройки (нажатие по кнопке настроек справа вверху — настройки).
- Внизу страницы настроек нажмите «Показать дополнительные настройки».
- В списке дополнительных настроек, в разделе «Система» отключите пункт «Использовать аппаратное ускорение, если это возможно».
После этого перезапустите браузер.
Примечание: если проблемы, вызванные аппаратным ускорением в Яндекс Браузере возникают только при просмотре видео в Интернете, можно отключить аппаратное ускорение видео, не затрагивая его для других элементов:
- В адресной строке браузера введите browser://flags и нажмите Enter.
- Найдите пункт «Аппаратное ускорение для декодирования видео» — #disable-accelerated-video-decode (можно нажать Ctrl+F и начать вводить указанный ключ).
- Нажмите «Отключить».
Для того, чтобы изменения настроек вступили в силу, перезапустите браузер.
Что такое WebGL
WebGL является кроссплатформенным программным интерфейсом приложения для браузеров, позволяющий им отображать 3D графику. Это один из немногих достойных конкурентов Canvas от HTML 5. Разработчики практически всех ведущих и популярных браузеров состоят в группе Khronos и вместе развивают WebGL и реализуют его в связи с особенностями своих приложений.
Основные функции
Сегодня WebGL применяется для:
- отображения векторных и растровых изображений на сайтах;
- для создания красивых анимированных фонов;
- построения графиков и диаграмм;
- анимации;
- динамических заставок;
- браузерных 2D и 3D игр.
Это средство не волшебная палочка, нельзя сказать ему что сделать или, пользуясь интерфейсом пользователя, собрать сцену «руками». WebGL отображает точки, линии и полигоны на основе написанного кода. Чтобы получить точки, линии и полигоны, траектории их движения, освещение, тени и так далее, используются математические формулы.
Любые данные, используемые для отображения элементов должны быть переданы в графический процессор. Существует 4 способа для получения шейдером этих данных:
- атрибуты и буферы (массивы координат);
- uniform-переменные, т.е глобальные переменные;
- текстуры, массивы, содержащие растровые изображения или заливку;
- varying-переменные, т.е переменные для передачи данных из вершинного шейдера в фрагментный.
Не углубляясь в детали стоит отметить, что для работы всех этих средств нужен API, который может не поддерживаться некоторыми старыми браузерами или попросту быть отключенным. В обоих случаях отобразить WebGL содержимое не получится.
Поддерживаемые версии браузеров
Технология поддерживается следующими версия браузеров:
- GoogleChrome, включен во всех версии начиная с 9;
- Opera, реализован в последней версии 12.0;
- MozillaFirefox, доступен для всех платформ с нужной видеокартой и драйверами, начиная с версии 4.0;
- Safari, поддерживает технологию, но она отключена по умолчанию;
- Internet Explorer, не поддерживает технологию официально, просмотр доступен с плагинами IEWebGL или Chrome Frame.
В случае, если у обозревателя нет поддержки технологии или она выключена, пользователь получить подобное сообщение: «your browser does not support webgl», что в переводе означает – «Ваш браузер не поддерживает WebGL».
Отключение аппаратного ускорения в Яндекс Браузере
Для того, чтобы отключить аппаратное ускорение в Яндекс браузере, проделайте следующие простые шаги:
- Зайдите в настройки (нажатие по кнопке настроек справа вверху — настройки).
- Внизу страницы настроек нажмите «Показать дополнительные настройки».
- В списке дополнительных настроек, в разделе «Система» отключите пункт «Использовать аппаратное ускорение, если это возможно».
После этого перезапустите браузер.
Примечание: если проблемы, вызванные аппаратным ускорением в Яндекс Браузере возникают только при просмотре видео в Интернете, можно отключить аппаратное ускорение видео, не затрагивая его для других элементов:
- В адресной строке браузера введите browser://flags и нажмите Enter.
- Найдите пункт «Аппаратное ускорение для декодирования видео» — #disable-accelerated-v >Для того, чтобы изменения настроек вступили в силу, перезапустите браузер.
Как включить аппаратное ускорение в Яндекс Браузере
В обозревателе откройте (было рассмотрено в начале статьи) «Меню»-«Настройки». Установите галочку напротив пункта «Включить ускорение». Выполните перезапуск, чтобы активировать изменения.
Включение в секретном разделе
Пропишите: browser://flags. Для всех рассмотренных функций устанавливаем положение «Enable» (включить). Активируем программный рендеринг. Активируйте растеризацию. Устанавливаем значение как на скриншоте: Число потоков растрового изображения пропишите в зависимости от числа ядер CPU. При наличии поддержки многопоточности, например, есть два ядра и четыре потока — установите значение четыре. Активируйте возможность сохранения странице в MHTML формате. Сохранится одним файлом. Включите работу протокола QUIC (передает несколько потоков данных между двумя компьютерами. Увеличивает скорость соединения. Сделайте лучше 2D графику. Активируйте функцию, обрабатывающую данные и решающую проблему с закрытием вкладок и зависанием. Активируйте растровые потоки для ускорения загрузки изображений. Установите значение четыре. Включите Simple Cache механизм для увеличения скорости работы обозревателя.
Chrome (Opera, Yandex Browser)
Сначала включите аппаратное ускорение:
- Перейдите в настройки, или перейдите по адресу
- Нажимте кнопку Дополнительные ▼ внизу страницы
- В разделе Система, убедитесь что включена опция Использовать аппаратное ускорение (необходимо перезапустить браузер чтобы изменения вступили в силу)
Затем включите WebGL:
- Перейдите по адресу
- Убедитесь что опция Disable WebGL не активирована (необходимо перезапустить браузер чтобы изменения вступили в силу)
-
В последних версиях браузера опция Disable WebGL отсутствует, вместо нее нужно найти опцию WebGL 2.0 (может отличаться в зависимости от версии браузера), которая выглядит так:
Нужно изменить значение на в выпадающем списке.
После этого проверьте статус WebGL:
- Перейдите по адресу
- Найдите строку WebGL в списке Graphics Feature Status. Статус может быть одним из следующих:
- Hardware accelerated — WebGL включен и используется аппаратное ускорение (работает на видеокарте).
- Software only, hardware acceleration unavailable — WebGL включен, но работает без аппаратного ускорения.
- Unavailable — WebGL недоступен на аппаратном или программном уровне.
Если статус отличается от «Hardware accelerated», то в разделе Problems Detected (ниже списка Graphics Feature Status) могут быть объяснения почему аппаратное ускорение недоступно.
Если ваша видеокарта или драйверы занесены в черный список, вы можете отключить проверку черного списка
Внимание: это не рекомендуется! (см. примечание к черным спискам ниже)
Чтобы отключить черный список:
- Перейдите по адресу
- Включите опцию Override software rendering list (необходимо перезапустить браузер чтобы изменения вступили в силу):
Отключение аппаратной поддержки в Яндекс.Браузере
Пользователь может отключить аппаратное ускорение в Я.Браузере как при помощи основных настроек, так и воспользовавшись экспериментальным разделом. Деактивация будет лучшим выходом, если по какой-то причине распределение нагрузки на CPU и GPU вызывает сбои в работе веб-обозревателя. Однако не лишним будет убедиться, что виновником проблем не является видеокарта.
Способ 1: Отключение в настройках
Отдельным пунктом настроек в Яндекс.Браузере стало отключение аппаратной акселерации. Здесь нет никаких дополнительных возможностей, но при этом в большинстве случаев все проблемы, которые были ранее, пропадают. Деактивируется рассматриваемый параметр следующим образом:
- Нажмите на «Меню» и зайдите в «Настройки».
- Переключитесь на раздел «Системные» через панель слева.
- В блоке «Производительность» отыщите пункт «Использовать аппаратное ускорение, если возможно» и снимите с него галочку.
Перезапустите программу и проверьте работу Яндекс.Браузера. Если неполадка не исчезла, можете дополнительно воспользоваться следующим способом.
Способ 2: Экспериментальный раздел
В браузерах на движках Chromium, Blink есть раздел со скрытыми настройками, которые находятся на стадии теста и не добавляются в основную версию веб-обозревателя. Они помогают решать разные проблемы и тонко настраивать браузер, но вместе с этим разработчики не могут отвечать за стабильность его работы. То есть их изменение вполне может сделать Яндекс.Браузер неработоспособным, и в лучшем случае вы сможете его запустить и сбросить экспериментальные настройки. В худшем — программу придется переустанавливать, поэтому производите дальнейшие настройки на свой страх и риск и заранее позаботьтесь о включенной синхронизации.
- В адресную строку впишите и нажмите Enter.
- Теперь в поисковое поле вписывайте поочередно команды:
(Hardware-accelerated video decode) — аппаратное ускорение для декодирования видео. Задайте ему значение «Disabled».
(Override software rendering list) — переопределение списка программного рендеринга. Включите, выбрав «Enabled».
(Accelerated 2D canvas) — использование графического процессора для обработки 2D-элементов canvas вместо программной обработки. Отключите — «Disabled».
(GPU rasterization) — растеризация контента графическим процессором — «Disable».
- Теперь можете перезапустить браузер и проверить его работу. При появлении некорректной работы сбросьте все настройки по умолчанию, снова зайдя в экспериментальный раздел и нажав кнопку «Reset all to default».
- Можно снова попытаться поменять значения вышеперечисленных параметров, изменяя их по одному, перезапуская программу и проверяя стабильность ее работы.
Если предложенные варианты вам не помогают, проверьте свою видеокарту. Возможно, в этом виноват устаревший драйвер, а может, наоборот, только что обновившееся ПО работает не очень корректно, и правильнее будет откатиться до предыдущей версии. Не исключены и другие неполадки с графической картой.
Мы рады, что смогли помочь Вам в решении проблемы.
Опишите, что у вас не получилось. Наши специалисты постараются ответить максимально быстро.