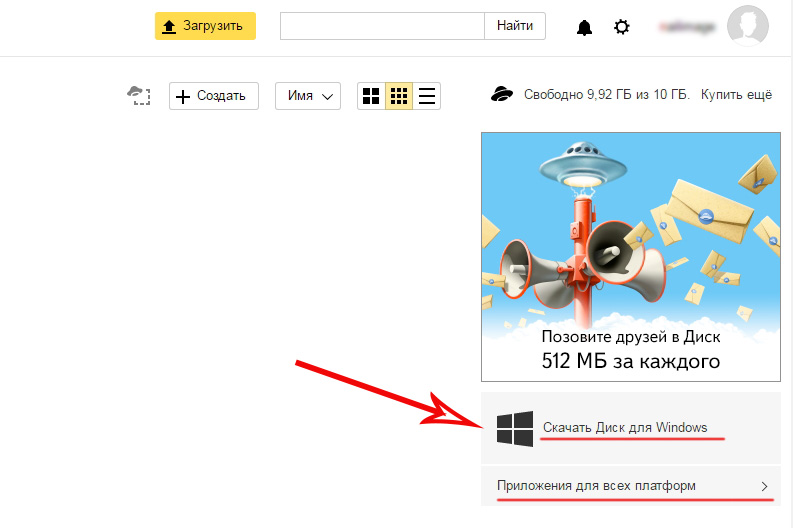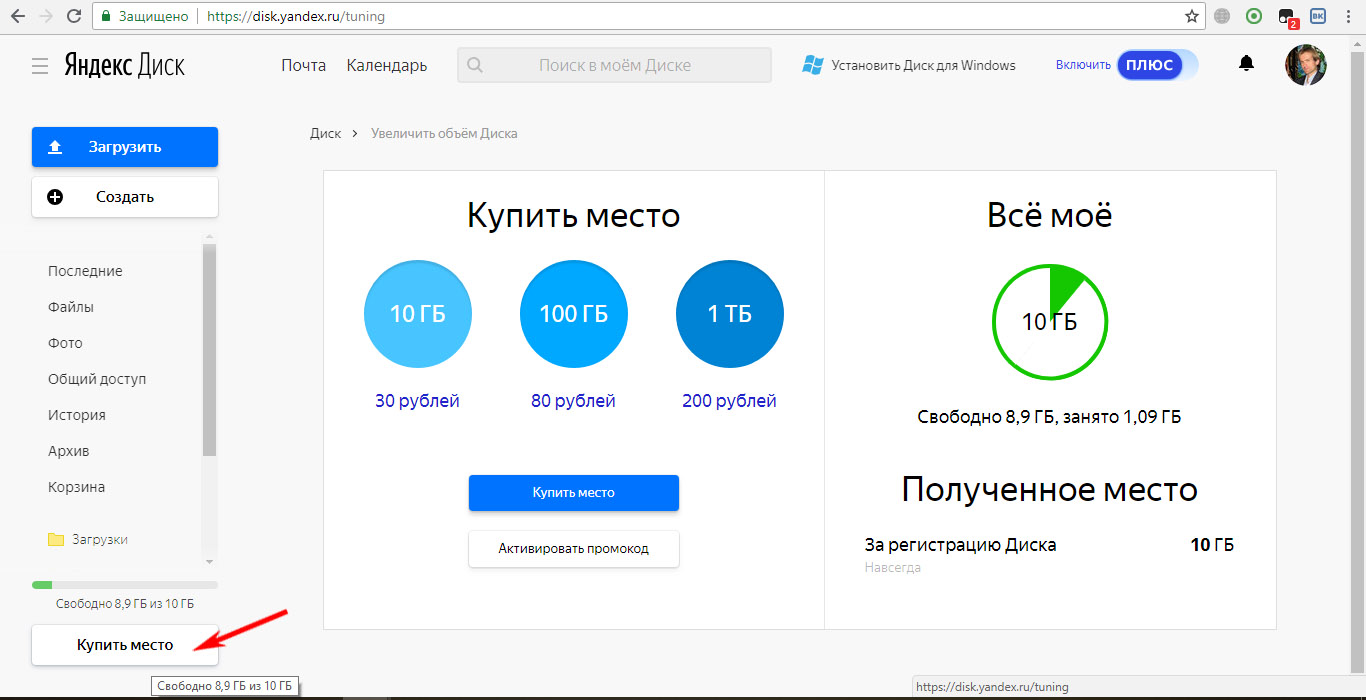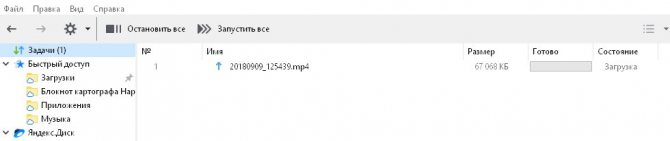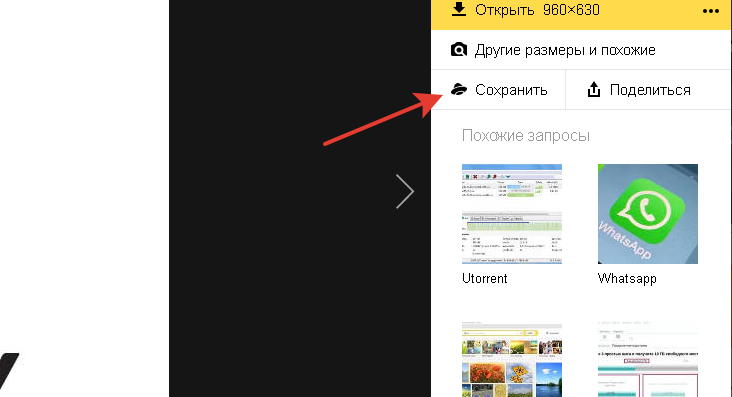Яндекс.диск
Содержание:
- Вход с мобильного телефона в Яндекс.Диск
- Восстановление доступа к Диску
- Обмен и хранения файлов на Яндекс Диске
- Вход в личный кабинет
- Первая и последующая эксплуатация хранилища
- Сетевой Яндекс Диск | web-komfort.ru
- Yandex Disk для iOS и Android
- Как войти в Яндекс.Диск
- Как войти в Яндекс Диск
- Процедура изменения пароля
- Программа для Яндекс Диска
- Облако от Яндекса
- В чем плюсы использования облачного хранилища для хранения и обмена файлами?
- Вход в приложении для компьютера
- Какой сервис лучше
- Используйте облачное хранилище яндекс бесплатно
- Функционал
- Как использовать «Яндекс.Диск»
- Как завести почту?
Вход с мобильного телефона в Яндекс.Диск
Установить приложение Яндекс.Диск можно абсолютно на любой современный смартфон с операционными системами Android или iOS. Если человек не хочет занимать память телефона, то пользоваться облачным хранилищем можно через мобильную версию сайта. Для просмотра можно также использовать абсолютно любое устройство.
Способ 1. Вход через приложение
В мобильном приложение Яндек.Диск есть абсолютно весь функционал, что и на официальном сайте. Все файл можно будет открывать непосредственно со смартфона. Также пользователь имеет возможность сделать так, чтобы все снимки выгружались прямо на диск и не занимали память телефона. Для того чтобы войти в облачное хранилище со своего телефона, необходимо:
- Запустить приложение.
- Ввести логин, под которым требуется войти в Диск, и нажать на кнопку «Далее».
- Ввести пароль от аккаунта и нажать на кнопку «Далее».
Способ 2. Вход через мобильную версию сайта
В том случае, если человеку облачное хранилище требуется достаточно редко, то можно не устанавливать приложение, а обойтись официальным сайтом. Для этого требуется сделать следующее:
- Запустить браузер и перейти на сайт Яндекса.
- В правом верхнем углу нажать на кнопку «Войти».
- Ввести логин, а затем коснуться кнопки «Войти».
- Ввести пароль от аккаунта и еще раз тапнуть «Войти».
- Нажать на три черточки в верхнем левом углу.
- Найти в списке «Другие сервисы».
- Пролистать страницу немного вниз и найти там «Диск».
- Нажать на кнопку «Перейти на сайт».
Мобильная версия облачного хранилища ничем не отличается от той, что пользователь видит на компьютере или ноутбуке. Очень удобно, что в Яндекс Диск мобильная версия вход осуществляется не только через специальное приложение.
Синхронизация снимков с облачным хранилищем
Огромное преимущество именно мобильного приложения заключается в том, что пользователи могут значительно сэкономить память телефона, так как все снимки будут автоматически загружаться в облако. Кроме того, даже если с телефоном что-то случится, все фотографии всё равно останутся на облаке и их в любой момент можно будет просмотреть с другого устройства. Автоматическую выгрузку можно настроить сразу же при первом использовании приложения. Делается это следующим образом:
- Сместить ползунок, если пользователь не против, чтобы фотографии выгружались на Диск не только при включенном Wi-Fi. В таком случае следует убедиться, что мобильного трафика будет достаточно.
- Нажать на кнопку «Включить». Включение данной функции позволяет безлимитно выгружать снимки на Диск.
- Разрешить доступ к фото.
Включить автоматическую и безлимитную загрузку можно и через настройки, если пользователь не сделал этого при первом входе. Для этого требуется:
- Кликнуть по трем черточкам.
- Перейти в раздел «Настройки».
- Сдвинуть ползунок напротив «Безлимитная автозагрузка».
Важные сведения об облачном хранилище
Если человек только начал пользоваться Диском от Яндексом, ему необходимо знать о важных нюансах:
- При регистрации пользователь получает бесплатных 10 Гб для хранения файлов. Дополнительное место нужно покупать отдельно. За 200 рублей в месяц можно купить 1Тб дополнительно.
- Пользователь может завести несколько аккаунтов и на каждом у него будет 10 Гб бесплатно.
- С помощью облачного диска можно синхронизировать различные устройства и просматривать одни и те же документы, авторизовавшись под одним логином.
Для хранения документов, файлом и фотографий Яндекс.Диск подходит идеально, так как им можно пользоваться с любого устройства и при регистрации выдается бесплатное место. Кроме того, для входа используется тот же логин, что и для почты, денег, музыки. Такой подход является очень удобным, ведь не нужно запоминать кучу данных.
Восстановление доступа к Диску
В том случае, если пользователь забудет свой логин или пароль от почты, то у него не получится пользоваться и облачным хранилищем. К счастью, доступ можно легко восстановить и обычно с этим не возникает никаких проблем. Процедура восстановления доступа может отличаться, всё зависит от того, какие именно данные не помнит пользователь.
Способ 1. Восстановление пароля
В том случае, если человек помнит свой логин, но не может вспомнить пароль для входа, ему необходимо сделать следующее:
- Нажать «Войти в почту» в правом верхнем углу.
- Ввести логин для входа и нажать на кнопку «Войти».
- Нажать «Не помню пароль». Эта кнопка находится под графой для ввода пароля.
- Ввести символы с картинки для проверки и нажать на кнопку «Далее».
- Выбрать вариант, с помощью которого пользователь хочет восстановить доступ – электронная почта или номер телефона.
Если восстановление происходит с помощью номера телефона, то требуется:
- Ввести номер телефона, который привязан к аккаунту и нажать на кнопку «Получить код».
- Придумать новый пароль для входа в Яндекс и нажать на кнопку «Далее».
В том случае, если пароль будет восстанавливаться через почту, необходимо:
- Ввести адрес электронной почты. Здесь указывается дополнительный адрес.
- Нажать на кнопку получить код.
- Ввести код, который пришел в сообщении.
- Придумать новый пароль.
Достаточно проблематично будет восстановить пароль, если у пользователя нет доступа к номеру телефона или электронной почте. В таком случае вопрос будет решаться через службу поддержки.
Способ 2. Восстановление логина
Как зайти в личный кабинет, если пользователь не помнит даже своего логина? Восстановить доступ в таком случае будет намного сложнее. Однако, это не значит войти в облачное хранилище никогда больше не получится. Чтобы восстановить логин для входа, необходимо:
- Нажать на кнопку «Не помню логин».
- Ввести номер телефона, к которому привязан аккаунт.
- Ввести символы с картинки и нажать на кнопку и нажать на кнопку «Продолжить».
- Ввести код, который придет на номер телефона и нажать «Продолжить».
- Ввести имя и фамилию, которые были указаны в паспорте при регистрации.
- Выбрать из списка аккаунт, доступ к которому нужно восстановить.
В том случае, если пользователь не помнит вообще никаких данных о своем аккаунте, то восстановление возможно только через техническую поддержку. При этом всё равно потребуется указать известную информацию – дата последнего входа, последний пароль, даже если он будет не точным.
Вход в свой аккаунт на Яндексе возможен как через сайт онлайн, так как и с помощью официального приложения. Это значительно расширяет возможности использования данного облачного хранилища.
Обмен и хранения файлов на Яндекс Диске

В самом хранилище можно удобно создавать сколько угодно вложенных папок и загружать туда файлы.

Для того, чтобы ваши друзья могли эти файлы скачать, кликните по загруженному документу и переведите ползунок «Публичная ссылка» в положение «ВКЛ». Полученную ссылку можно размещать на сайте и давать пользователям. но учтите, что если вы этот файл уберете из общего доступа, а потом опять включите, то адрес ссылки поменяется.

Также можно автоматизировать работу сервиса — скачать специальную программу и установить на компьютер. После этого выбираете папку на компе и ее содержимое будет автоматически синхронизироваться с вашими данными на сервисе Яндекс Диск. Доступны версии как для компьютерных, так и для мобильных ОС.
Вход в личный кабинет
Вход в личный «Яндекс Диск» можно осуществлять с любого устройства, в котором есть интернет. Делается это так:
- Забивают https://disk.yandex.ru/ в адресную строку браузера.
- Указывают в открывшейся форме созданные при персонализации Логин и Пароль.
- Щелкают мышью по надписи «Войти».
При входе в Личный кабинет Я-Диска с чужих устройств, желательно поставить «галочку» в окошке «Чужой компьютер». Такая опция позволяет не вносить в память устройства введенный при авторизации login и пароль. С закрытием браузера завершится и начавшаяся сессия (иногда это происходит спустя 2 часа после завершения работы на Я-Диске).
Первая и последующая эксплуатация хранилища
- Заходим в существующий/созданный аккаунт, нажимаем кнопку «Диск», после чего перемещаемся в меню с кнопками. Чтобы перенести какую-то информацию с компьютера, нажимаем на кнопку «Загрузить».
- Открывается диалоговое окно на компьютере, здесь необходимо выбрать файл, который предназначен для переноса в диск Яндекс. Делаем клик мышью по нему, следом нажимаем «Открыть». Заменить это действие можно двойным кликом.
- Дожидаемся появления сообщения «Загрузка завершена» и убеждаемся в том, что документ появился на диске. Теперь можно продолжить с ним работу прямо в браузере.
Кроме того, как использовать резервное хранилище для копирования данных с различных устройств, можно и самостоятельно создавать в нем некоторые документы.
Как создать готовый файл в Яндекс.Диске
Если необходимо оперативно приготовить электронный документ и переслать его по почте или через другие сервисы, можно сделать это прямо в общей папке хранилища. Для этого действуем по алгоритму.
- Открываем главную папку хранилища и нажимаем на кнопку «Создать». Появляется список возможностей, в котором выбираем, например, «Папку».
- Появляется небольшое окошко, в котором нужно дать название папке. Вместо словосочетания «Новая папка» вводим свое наименование. Нажимаем кнопку «Сохранить».
- Теперь выбираем созданную папку кликом мыши, в верхней части приложения появляется кнопка «Поделиться».
- Во всплывающем окне видим ссылку, нажимаем кнопку «Копировать» либо сразу отправляем любым из перечисленных способов.
Владельцам смартфонов рекомендуется узнать, как работать с облаком Яндекс с мобильных устройств. Здесь предусмотрены аналогичные функции, как и у приложения для ПК. С мобильного гаджета можно настроить автозагрузку для всех связанных сервисов, чтобы в случае блокировки телефона или аккаунтов в соцсетях не потерять важные снимки.
Сетевой Яндекс Диск | web-komfort.ru
Сетевой Яндекс Диск это удобный способ работы с облачным хранилищем для тех, кому не подходят другие способы подключения. Ранее было написано о том, как работать с сервисом через web-интерфейс и с помощью специальной программы от Яндекса.
Подключение Яндекс диска как сетевого позволят обращаться к папкам и файлам на сервере в интернет как будто они находятся на вашем ПК. Кроме того, это экономит место на жестком диске, так как это вариант взаимодействия с «облаком» исключает локальное дублирование данных.
Как подключить сетевой Яндекс Диск в Windows XP
Если вы пользуетесь Windows XP, то для подключения вашего облачного хранилища Яндекс как сетевого диска (а по сути как сетевой папки) следуйте описанной ниже инструкции.
- Откройте «Мой компьютер» и в меню «Сервис» выберите пункт «Подключить сетевой диск…».
- Система предложит добавить новое место в «Сетевое окружение» с помощью нескольких простых шагов. Нажмите кнопку «Далее», чтобы перейти к следующему этапу. Повторите это действие, пока не дойдете до окна, представленного ниже.
В строке «Сетевой адрес или адрес в интернет» введите строку https://webdav.yandex.ru и нажмите «Далее».
- Впишите логин и пароль своей учетной записи на Яндекс (логин и пароль от вашего почтового ящика). Установите галочку «Сохранить пароль» для автоматического подключения в следующих сеансах. Если вы подключаете сетевой диск на рабочем месте и не хотите, чтобы другие пользователи имели доступ к вашим файлам на Яндекс диске, уберите галочку. В этом случае вам придется каждый раз при обращении к вашему сетевому диску проходить процедуру авторизации.
- В следующем диалоге укажите название сетевого хранилища.
- На последнем этапе нажмите кнопку «Готово». Если вы все сделали правильно, система откроет ваш сетевой диск.
Если по какой-либо причине вы не попали в свое хранилище, перейдите в «Сетевое окружение» и найдите там ваш диск по имени, которое вы назначили ему на шаге 5. Два раза щелкните мышкой по соответствующему ярлыку, и вы окажитесь внутри.
Теперь можно создавать папки, переименовывать и удалять файлы. Эти действия будут происходить медленнее, чем с локальными объектами. Все манипуляции, вы фактически, производите удаленно на сервере в интернет. Для того, чтобы просмотреть или изменить файл, вам необходимо сначала скопировать его на свой компьютер. После редактирования документ надо «вернуть» на сетевой Яндекс диск с заменой старой версии.
Если в имени файла присутствуют символы, отличные от латинских, могут возникнуть проблемы с копированием файлов между вашим облачным хранилищем и жестким диском ПК в виде ошибки «Не удается найти указанный файл». Выйти из этой ситуации можно переименованием файла (без символов русского алфавита), копированием его на сетевой диск и снова переименованием уже так, как надо (без ограничений).
Такая же ситуация может возникнуть при работе с файловыми менеджерами типа «Total Commander».
Чтобы «отключить» сетевой Яндекс диск, а вернее удалить web-папку, перейдите в «Сетевое окружение», найдите значок вашего хранилища, щелкните на нем правой кнопкой мыши и выберите команду «Удалить».
Обратите внимание, что система запомнит ваши учетные данные и если другой пользователь повторит процедуру подключения Яндекс диска, то он легко получит доступ к вашим файлам. Один из способов избежать этого – повторить все действия, указанные выше, но на этапе 4 снять галочку «Сохранить пароль»
После чего удалить сетевую папку.
Как видите, взаимодействие с Яндекс диском в виде сетевой папки в Windows XP не очень удобно.
Подключаем сетевой Яндекс Диск в Windows 7
Несколько лучше обстоит ситуация с сетевым Яндекс диском в операционной системе Windows 7. Процедура настройки почти аналогична таковой в Windows XP.
- Перейдите в «Мой компьютер» и в панели инструментов под основным меню нажмите кнопку «Подключить сетевой диск».
- При успешном подключении, мастер настроек попросит задать для вашего сетевого Яндекс диска имя.
- По завершении процедуры вы увидите содержимое своего облачного хранилища.
Теперь вы вольны делать с вашими файлами что угодно – добавлять, переименовывать, удалять, копировать и перемещать между папками на Яндекс диске, а также между сетевым хранилищем и компьютером. Вы почти не заметите, что работаете с web-хранилищем. Если вам угодно, можно создавать файлы сразу в сетевой папке и редактировать их не копируя на ПК. Это очень удобно. Особенно, если вы работаете с документом в разных местах – на работе, дома, в командировке.
Пользователям Windows 7 повезло немного больше, потому что в этой операционной системе сетевой Яндекс диск работает более корректно.
Yandex Disk для iOS и Android
Когда вы уже поняли, как пользоваться Яндекс Диск на своем компьютере, возможно, вы захотите иметь его и на одном из своих мобильных устройств.
Хранилище имеет версии для работы на платформах Android и iOS – чтобы загрузить версии обратите внимание на правую часть панели. Выберите ссылку «Приложения для всех платформ», чтобы рассмотреть все более подробно
Выберите ссылку «Приложения для всех платформ», чтобы рассмотреть все более подробно.
Вам останется только ввести свой электронный адрес, чтобы загрузить программу на планшет или номер мобильного телефона для смартфонов.
Но, если хотите, можете сами зайти на Google Play или App Store и загрузить приложения оттуда.
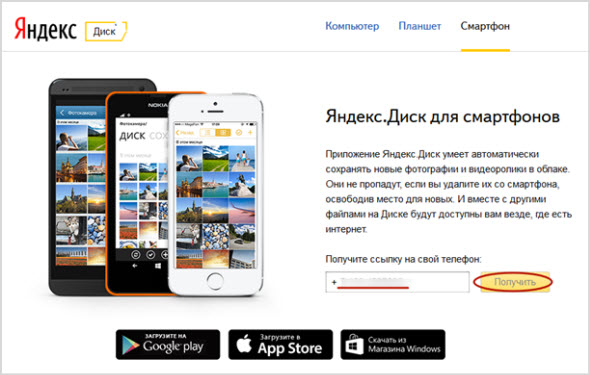
Как войти в Яндекс.Диск
Если у вас его ещё нет
Бесплатный диск объемом 10 ГБ выдается любому желающему после регистрации в системе. Но если у вас есть почта в yandex.ru, то специально получать его не нужно – просто зайдите в ящик, а там, наверху, нажмите на «ДИСК».
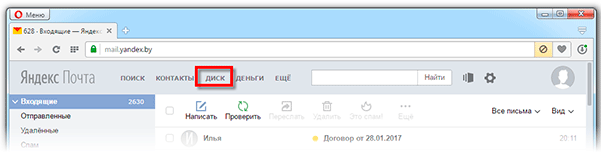
Если же почты нет, то чтобы получить себе облако, нужно будет зарегистрироваться в системе:
1. Открываем сайт disk.yandex.ru и нажимаем кнопку «Завести свой диск».
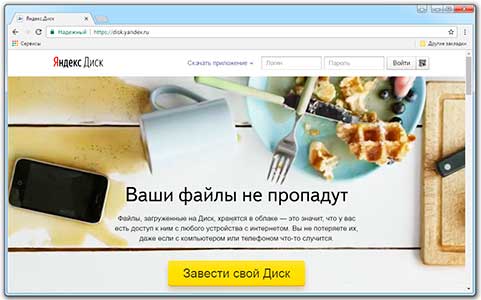
2. Отвечаем на несколько вопросов о себе и нажимаем «Зарегистрироваться».
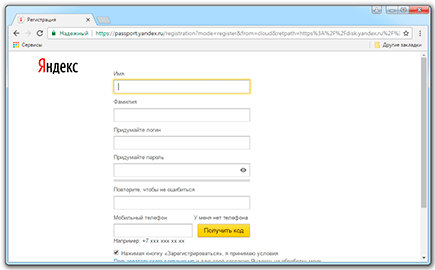
По завершении регистрации вы сразу получите возможность пользоваться сервисом.
Только не забудьте записать выбранный логин и пароль в надежное место. Ведь это данные для входа – без них попасть в облако вы не сможете.
Если Диск уже есть или был когда-то
Значит, чтобы в него попасть, нужно войти на свою страницу. Сделать это можно на официальном сайте disk.yandex.ru. Просто печатаем свой логин/пароль вверху и нажимаем «Войти».
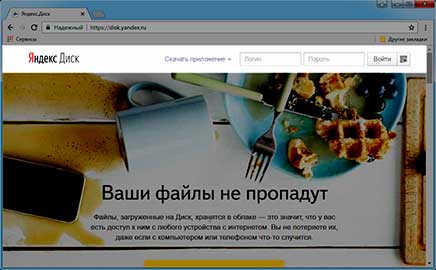
А еще туда можно попасть через главную страницу yandex.ru. Сначала входим в почту через прямоугольник в правом верхнем углу сайта.
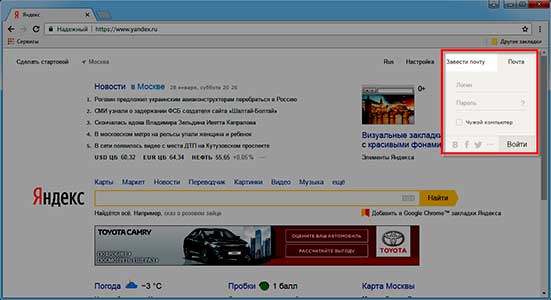
Ну, и из почты переходим в Диск.
Как войти в Яндекс Диск
Чтобы зайти на Яндекс Диск и воспользоваться этим сервисом, у вас должна быть зарегистрирована яндекс почта. Она открывает доступ ко всем сервисам Яндекса, как и почта на gmail у Гугла.
Сколько места на Яндекс Диске дают бесплатно? После регистрации, вам предоставляется объем 10 Гб для хранения информации на файлоообменнике. Увеличить дисковое пространство можно 2 способами:
- Получить +10 Гб, пригласив 20 друзей.
- Докупить.
Никто не запрещает зарегистрировать несколько почтовых ящиков для хранения файлов.
Тарифы на Яндекс Диск смотрите на скрине ниже:
После авторизации в своей почте, чтобы открыть Яндекс Диск, на главной странице yandex.ru нажимаете «еще» и выбираете «диск», как показано на картинке:
Процедура изменения пароля
При желании пользователь может воспользоваться функцией изменения пароля. Также указанную процедуру рекомендуется проводить с периодичностью в 6 месяцев. Это необходимо для увеличения безопасности сохранения личных файлов.
Для смены кода для авторизации в личном кабинете Яндекс.Диска следует выполнить такие операции:
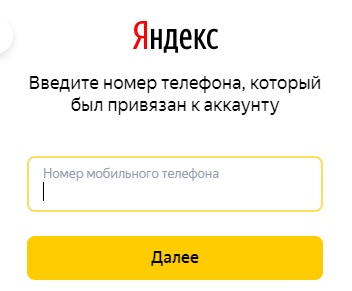
Это приведет к завершению работы действующей сессии в личном кабинете. Далее необходимо вновь пройти процедуру авторизации.
The following two tabs change content below.
Яна Матросова
В 2017 году окончила ФГАОУ ВО «Национальный исследовательский университет. Высшая школа экономики». Опыт работы в сфере финансово-экономических отношений более 6 лет. Являюсь онлайн-консультантом на сайте cabinet-bank.ru. (Страница автора)
Последние записи автора — Яна Матросова
- Вход в личный кабинет Контур.Бухгалтерия: пошаговый алгоритм, преимущества программы — 22.04.2021
- Личный кабинет Коннектика: инструкция по авторизации, услуги компании — 22.04.2021
- Личный кабинет на сайте конкурса Ребус: инструкция по регистрации, вход в аккаунт — 22.04.2021
Программа для Яндекс Диска
Пользоваться сервисом хранилища можно не только посредством веб-интерфейса, но и официальной программы на компьютере. Но делать это лучше когда вы освоите он-лайн версию диска.
Приложение Яндекс.Диск оптимизировано для работы с файлами. В то время как обычный браузер часто ошибается при загрузке больших объемов информации и даже автоматически закрывается на середине процесса.
Скачать приложение можно на сайте https://disk.yandex.ru/client/disk и бесплатно установить на ПК. В этом поможет наша инструкция:
Зайдите в Яндекс Диск и выберете из предложенного списка свою операционную систему.
Загрузите установочный образ на жесткий диск и запустите, щелкнув по нему клавишей мыши.
Примите лицензионное соглашение, дождитесь установки, и программа появится в реестре вашего компьютера.
В открывшемся окне следует ввести адрес почты и пароль, чтобы получить доступ к персональному файловому хранилищу.
После этого отобразится главная директория со списком файлов, а также папки и разделы. Для загрузки новой информации, будь то архив, видео или изображение, достаточно перетащить его мышью в окно программы и подождать начала выполнения задачи.
В целом, работа с элементами хранилища полностью аналогична веб-интерфейсу, за исключением возросшей скорости обработки данных и высокого удобства.
Особенностью установленного Яндекс Диска на компьютере является интеграция в операционную систему. После установки пользователь увидит, что в папке «Мой компьютер» появился новый диск. Именно на нем будут дублироваться файлы, загружаемые в облако – для большей безопасности.
По желанию Яндекс Диск для Windows можно детально настраивать, управляя синхронизацией, количеством выделенного пространства и другими важными аспектами. Это делает приложение гибким, функциональным и очень удобным для пользователя.
Для настройки Яндекс.Диска находим значёк в правом нижнем углу экрана вашего компьютера. Кликаем по нему переходим в настройки диска.
Далее, зайдя в настройки, мы можем обозначить папки которые будут автоматически синронизированы. То есть их содержимое будет на автомате дублироваться в облаке яндекс диска. Для этого заходим во вкладку «синхронизация» настроек диска и снимаем отметки с папок, которые не нужно синхронизировать.
Таким образом, вы узнали, как установить и пользоваться Яндекс Диском. Это облачное хранилище поможет освободить память своего компьютера и обезопасить ценные файлы – при этом платить денежные средства понадобится только случае, если захочется увеличить размер выделенного пространства. А освоить облако может даже начинающий компьютерный пользователь. Необходимо лишь придерживаться этой инструкции и иметь желание научиться работать с сервисом.
Облако от Яндекса
Сайт Яндекс уже несколько лет раздает бесплатные «облака» всем желающим. Там можно хранить файлы и передавать их другим пользователям. Причем не только в рамках системы – можно получить ссылку, по которой любой человек сможет скачать файл. Кроме того, сервис даёт возможность настроить автоматическую загрузку фотографий с телефона, планшета и других устройств.
Называется всё это Яндекс.Диск. Чтобы получить себе такую штуку нужно просто зарегистрироваться в системе. А тем, у кого есть почта на Яндексе, облако доступно и без регистрации.
По утверждению создателей сервиса, срок хранения данных на нём неограничен.
В чем плюсы использования облачного хранилища для хранения и обмена файлами?
У облачного способа обмена файлами есть два больших преимущества перед традиционным хранением файлов на жестком диске на компьютере или на флешке.
- Можно легко поделиться файлами с друзьями — достаточно загрузить его в свой облачный аккаунт на одном из сервисов, открыть к нему публичный доступ и дать ссылку.
- Доступ к нужным файлам у вас будет в любое время в любом месте вне зависимости, с какого компьютера вы заходите. Главное только, чтобы был выход в интернет.
- Наконец, если с вашим жестким диском или съемным флеш-накопителем что-то произойдет и информация удалится, то в облачном хранилище данных все будет в полном порядке.
Поэтому облачное хранилище файлов — это очень удобный способ создания резервной копии важных для вас документов. Облачная технология в последнее время получила очень широкое распространение и все время появляются все новые сервисы — бесплатные и платные — предоставляющие данную услугу. И сегодня я бы хотел рассмотреть два самых лучших на сегодняшний день облачных хранилища в русскоязычном интернете — уже зарекомендовавший себя с Яндекс Диск и относительно недавно заступивший на дежурство Облако Mail.Ru.
Вход в приложении для компьютера
После того, как приложение Яндекс Диск установлено, в нем требуется пройти авторизацию. Диск привязан к определенному аккаунту и без авторизации пользоваться им не получится. Кроме того, именно благодаря привязки облака к одному аккаунту, можно синхронизировать файлы на различных устройствах. Для входа в приложение необходимо:
- Запустить программу на компьютере.
- Ввести логин и пароль. Сделать это можно только онлайн. Следует предварительно проверить доступ к интернету.
- Нажать на кнопку «Войти».
Автозагрузка фотографий с телефона
Для того чтоб настроить автоматическую выгрузку снимков с телефона в облачное хранилище от Яндекс, требуется:
- Запустить приложение на телефоне и проверить, что авторизация там пройдена под тем же логином, что и на компьютере.
- Кликнуть по трем черточкам, которые находятся в левой части экрана.
- Перейти в настройки приложения Яндекс.Диск.
- Сдвинуть ползунок напротив «Безлимитная автозагрузка».
Таким образом пользователь сможет экономить место на свой смартфоне и иметь возможность получить доступ к фотографиям с абсолютно любого устройства. Например, чтобы просмотреть снимки со смартфона компьютере, требуется открыть папку «Фотокамера».
Доступ к папкам для других пользователей
Огромное преимущество Яндекс Диска заключается в том, что пользователи могут давать ссылку на определенные папки другим пользователям. Не нужно отсылать файлы с помощью электронной почты или мессенджеров. Для того чтобы открыть доступ к папкам для других пользователей, необходимо:
- Запустить приложение Яндекс.Диск на компьютере.
- Кликнуть правой кнопкой мыши по папке, к которой требуется открыть доступ.
- Выбрать из выпадающего списка копку «Скопировать ссылку».
- Отправить ссылку другому пользователю.
Покупка дополнительного места
Сейчас люди ежедневно делают огромное количество фотографий, снимают видео, скачивают файлы из интернета. Всё это занимает много места на компьютере. В том случае, если человек занимается профессиональной съемкой, то просто невозможно довольствоваться только памятью ноутбука, а 10 Гб в облачном хранилище ничего не решат. К счастью, любой пользователь сервисов от Яндекс может купить дополнительное место на Диске. Чтоб это сделать, требуется:
- Запустить приложение и нажать на кнопку «Купить еще».
- Выбрать тариф и нажать «Подписаться».
- Ввести данные карты для оплаты и нажать «Оплатить».
На данный момент есть возможность получить дополнительные 100 Гб за 67 рублей в месяц и 1 Тб за 200 рублей в месяц. Если оплата не будет внесена вовремя, то пользователь не сможет пользоваться дополнительным пространством на диске. В том случае, если хочется получить еще свободного пространства, но не хочется за него платить, то можно завести еще несколько аккаунтов и получить на каждом по 10 Гб. Проблема такого варианта состоит в том, что все аккаунты не будут связаны между собой и требуется помнить данные для авторизации для каждого.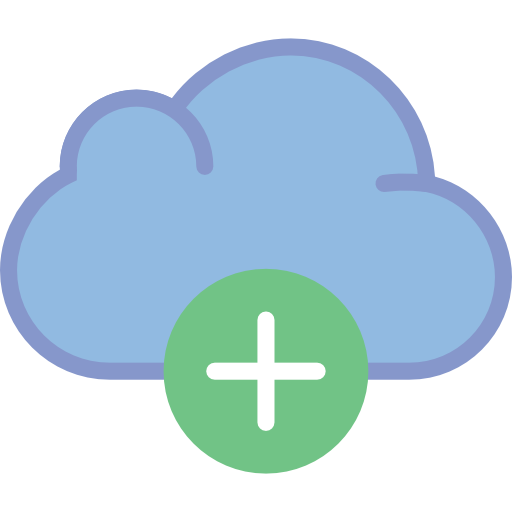
Получить доступ к диску виртуальному без регистрации не получится. Файлы конкретного пользователя хранятся на его аккаунте, а значит такой аккаунт обязательно должен быть. Пройти регистрацию достаточно просто, для этого даже необязательно использовать реальные данные. Кроме того, пользователь регистрируется сразу и в других сервисах Яндекс, ведь доступ к ним осуществляется по одним и тем же данным по электронной почте.
Новый Я.Диск полностью на русском языке, поэтому трудностей с его использованием точно не должно возникнуть. У облачного хранилища простой и понятный интерфейс, с которым может разобраться любой человек. В том случае, если возникнуть какие-то трудности, то можно обратиться в службу поддержки Яндекса.
Какой сервис лучше
Как показали разнообразные тесты, «почтовые» облака, о которых я только что рассказывал, превосходят по качеству, удобству и бесплатным возможностям все остальные подобные сервисы.
Не буду вдаваться в подробности, но места распределились следующим образом:
- Яндекс.Диск
- Облако Mail.ru
- Google Диск
Поэтому я Вам рекомендую все-таки пользоваться одним из этих сервисов. Если у Вас нет электронного ящика ни на одном из них, то нужно просто зарегистрироваться. У Вас и почта новая будет (которой, кстати, совсем необязательно пользоваться) и облако.
Конечно, есть и другие сайты, на которых можно бесплатно получить облачный сервис. Но у большинства из них в бесплатных версиях имеются разные неприятные ограничения.
Изначально сайт открывается на английском языке. Для перехода на русскую версию щелкните по кнопке Menu (вверху справа), из списка выберите пункт Language, затем нажмите на Русский и на кнопку Save.
На всякий случай, приведу еще два неплохих облачных сервиса:
- Dropbox – бесплатно выделяется 2 ГБ.
- One Drive – 7 ГБ бесплатно.
Используйте облачное хранилище яндекс бесплатно
Итак, рассмотрим, как же нам получить доступ к этому замечательному сервису. В первую очередь, нам понадобятся компьютер и интернет. Начнем по порядку. Набираем в поисковой строке скачать Яндекс диск
. Доступ к диску будет осуществляться через специальное приложение.
Выбираем подходящее и жмем:
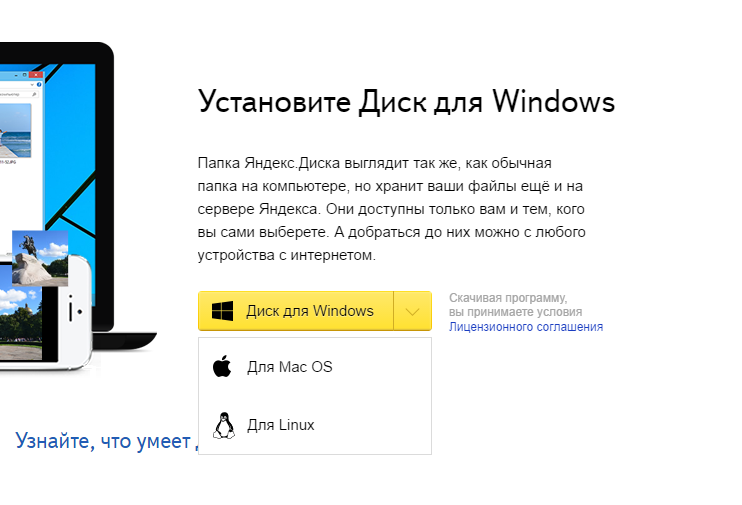
После загрузки нажимаем на значок установщика…:
…устанавливаем приложение:

Появляется окно об успешной установке. Устанавливаем галочки (по желанию):
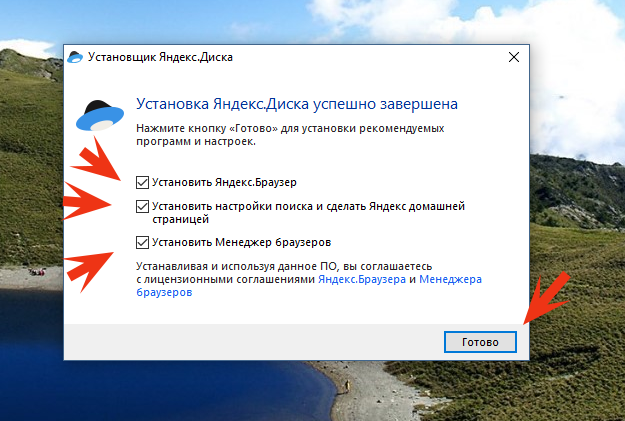
А в панели задач мы теперь видим значок диска
…но, так как приложение еще не настроено, на нем оранжевый восклицательный знак.
Для того, чтобы пользоваться диском, кликаем по значку мышкой, попадаем в окошко:
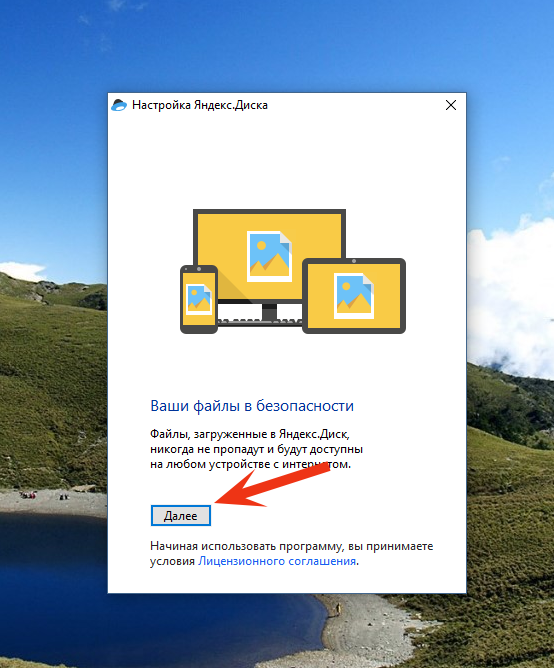
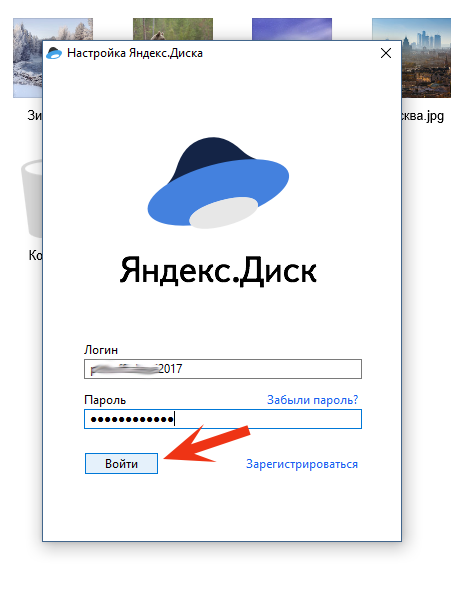
Если у Вас уже заведена почта Яндекса, то в поля вводим адрес Вашей почты и пароль и жмем «Войти»
Функционал
Каким функционалом обладает сервис:
- бесплатное хранилище объемом до 10 ГБ;
- файлы на «Яндекс.Диске» хранятся неограниченное время;
- просматривать файлы можно без скачивания, прямо в браузере (поддерживает большое количество форматов, вплоть до zip архивов);
- есть веб-версия, для использования которой нужен лишь выход в сеть;
- программа поддерживает большое количество ОС и устройств: Mac OS, Linux, Windows, Android, iOS, Symbian, Windows Phone;
- действует автоматическая проверка всех данных на наличие вирусов;
- загруженные файлы можно сделать как публичными, так и приватными;
- шифровка соединения с сервером;
- несколько уровней доступа: от простого просмотра до редактирования;
- есть возможность привязки смартфона к хранилищу для копирования данных.
Как использовать «Яндекс.Диск»
Рассмотрим пример веб-версии, для использования которой не нужно ничего скачивать и устанавливать на свой ПК.
- Для начала необходимо создать аккаунт «Яндекс.Почты», если его у вас нет. Регистрацию можно пройти на главной странице поисковика. Сам процесс стандартный.
- Далее, после того, как вы авторизовались, необходимо перейти на сайт сервиса – https://disk.yandex.ru/. Перед вами появится следующее:
- Интерфейс очень простой. Схож с обычным проводником Windows. Кнопка «Загрузить» позволяет загрузить любой файл с вашего устройства.
- Кнопка «Создать» позволяет создать папку, документы Word, Excel, PowerPoint, альбом.
Те же самые действия можно проделать, нажав правой кнопкой мыши по пустому месту в самом проводнике.
- В меню слева можно выбрать тип отображаемых файлов (все файлы, последние, фото, общедоступные и т. д.).
- В правом углу проводника – инструменты отображения, сортировки и группировки.
- В нижнем левом углу отображается информация о свободном месте на вашем диске.
Использование сервиса «Яндекс.Диск» не должно вызывать каких-либо трудностей, если вы знаете, как выполнять аналогичные операции на ПК. Принцип работы тот же.
Как завести почту?
Если почты еще нет – необходимо зарегистрироваться. Для этого нажимаем ссылку «Зарегистрироваться»:
Процедура регистрации не отличается сложностью. В соответствующие поля вводим необходимые данные..
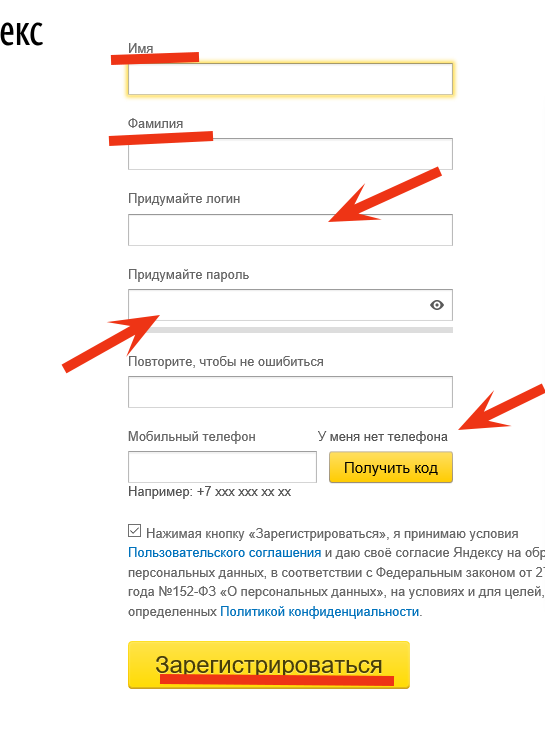
Логин, пароль, контрольную информацию советую записать в специальную записную книжку.
Логин придумываем или выбираем из тех, что предложит система. При желании можно указать номер мобильного телефона — восстановить доступ в случае утери пароля будет быстрее. Если телефон не указываем, то нужно будет выбрать контрольный вопрос и ответ на него:
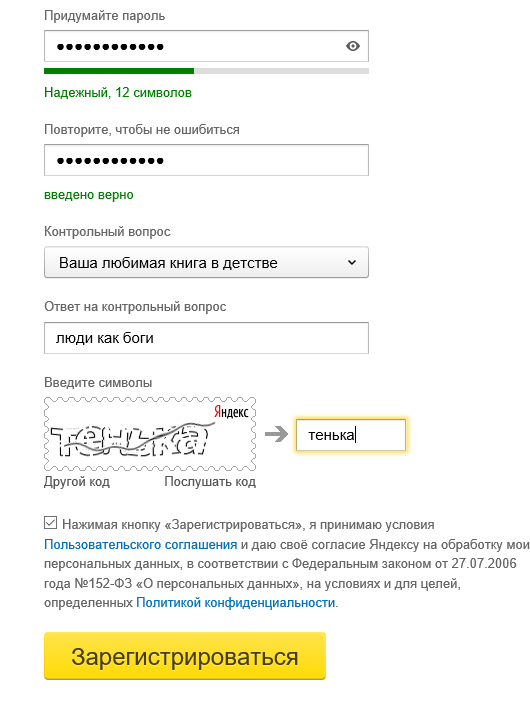 После того, как правильно все указали, ввели капчу, — регистрируемся! Процедура регистрации бесплатна – на выходе мы получаем почтовый ящик, а так же Яндекс-паспорт, в котором указаны все данные. Паспорт можно сохранить — распечатать или в виде файла.
После того, как правильно все указали, ввели капчу, — регистрируемся! Процедура регистрации бесплатна – на выходе мы получаем почтовый ящик, а так же Яндекс-паспорт, в котором указаны все данные. Паспорт можно сохранить — распечатать или в виде файла.
Поздравляем!
Вы только что самостоятельно создали свой почтовый ящик.