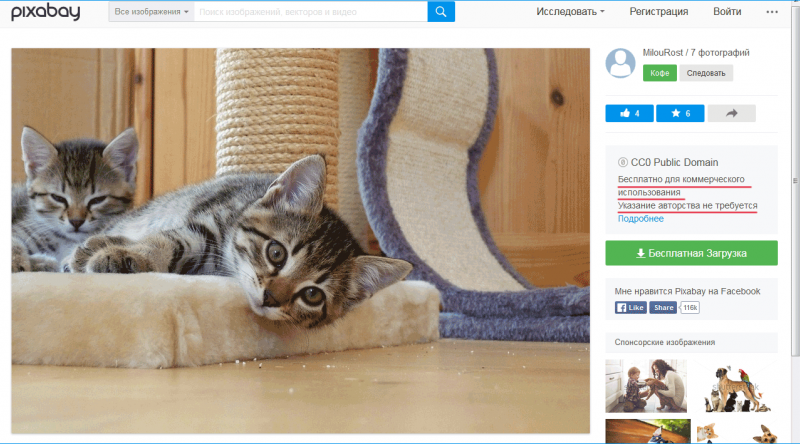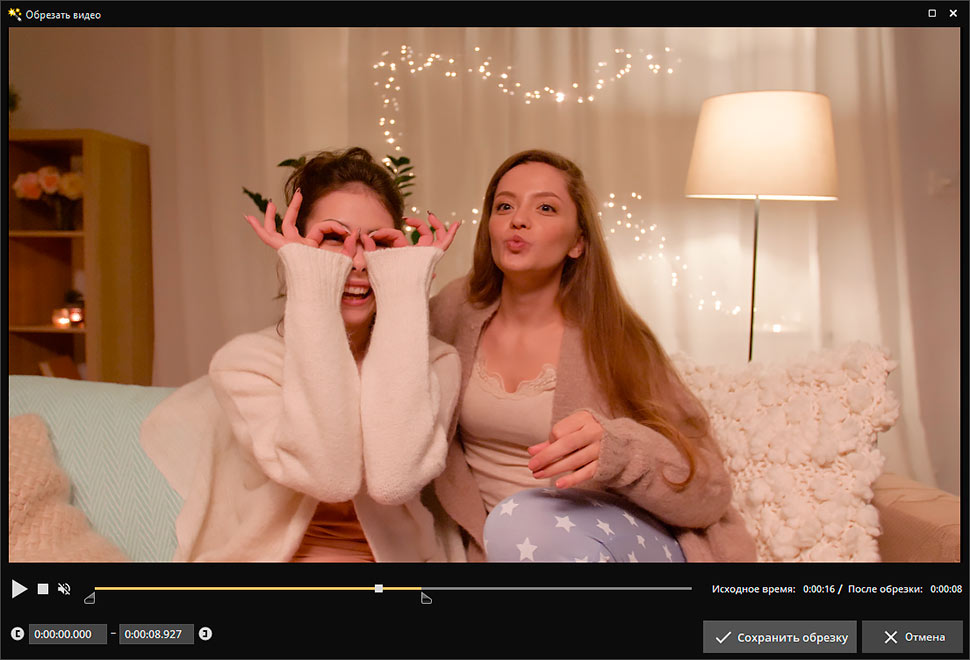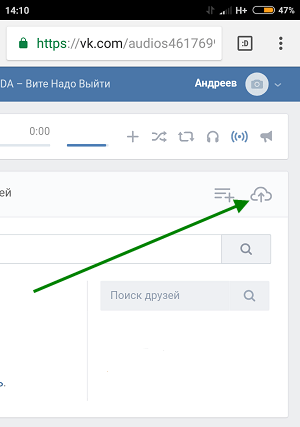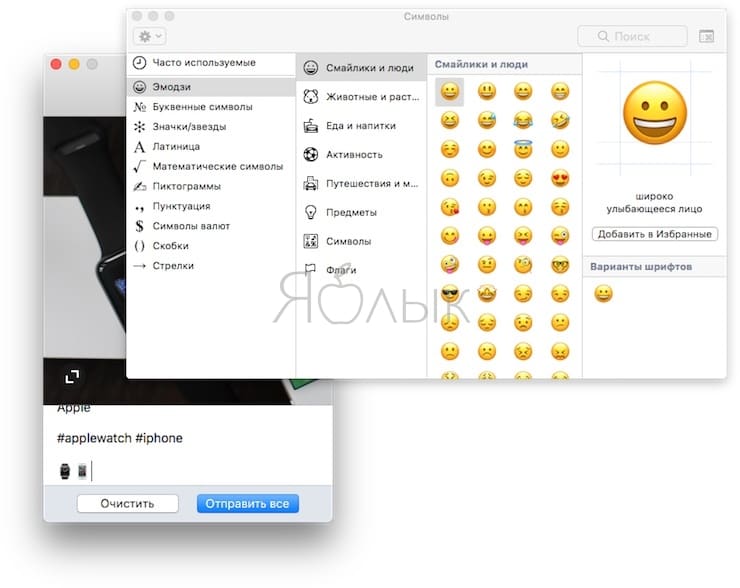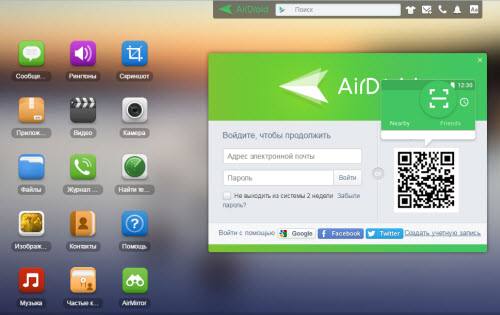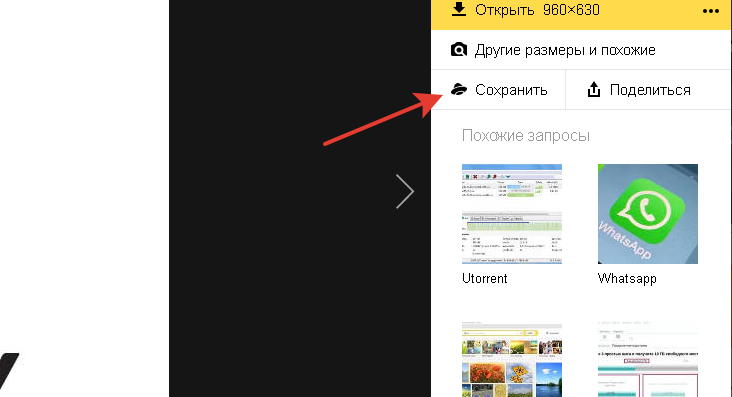Как загрузить на яндекс диск фото: инструкции для компьютера и телефона
Содержание:
- Как добавить фото в яндекс коллекции
- Загружаем фотографии
- Как загрузить картинку в поисковик «Яндекс»
- Как вставить фото в Яндекс Дзен статью с телефона
- Поиск по картинке при помощи мобильных приложений.
- Что запрещено добавлять?
- 4 метода проверки изображений
- Удаление и редактирование фото
- Поддержка EXIF
- Пошаговая видео инструкция
- Как вставить картинку в Яндекс Дзен на компьютере
- Какой выбрать сервис для поиска картинок?
- Требования к содержимому фотографий в Дзене
- Поиск по картинке в Яндекс с телефона
- Почему стоит загрузить фото в «Яндекс. Картинки»?
- Организуем удобное хранение файлов
- Расширения браузеров для поиска картинок
- Поиск по картинке с телефона (Android, iPhone).
- Как добавить изображение с компьютера
- Возможности
- Заключение
Как добавить фото в яндекс коллекции

Справа нажмите на кнопку «Добавить».
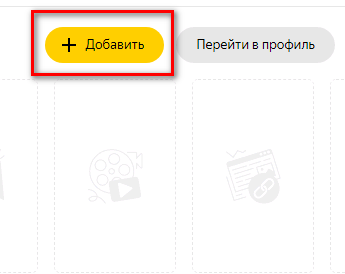
Определитесь с дальнейшими действиями. Разрешается сохранить
фото, ссылку или создать новый раздел.
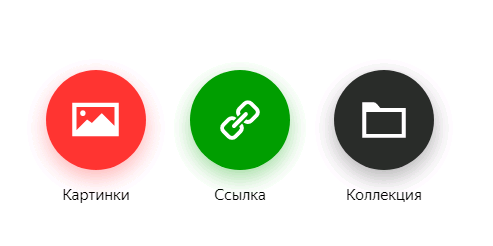
Если нужно разместить одну картинку, остановитесь на
соответствующем пункте, выберите изображение с устройства.
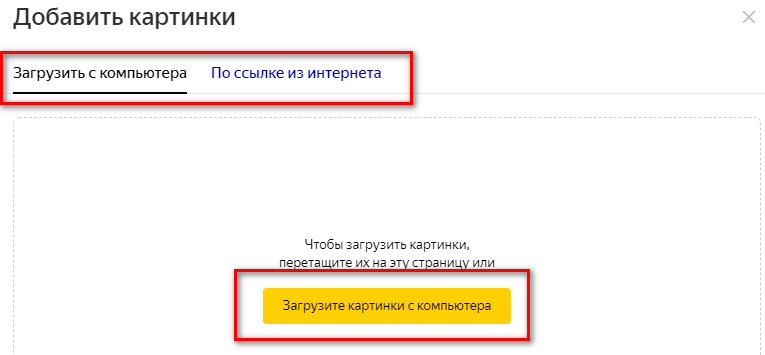
Решив обзавестись новым разделом изображений, нажмите на
«Коллекция».
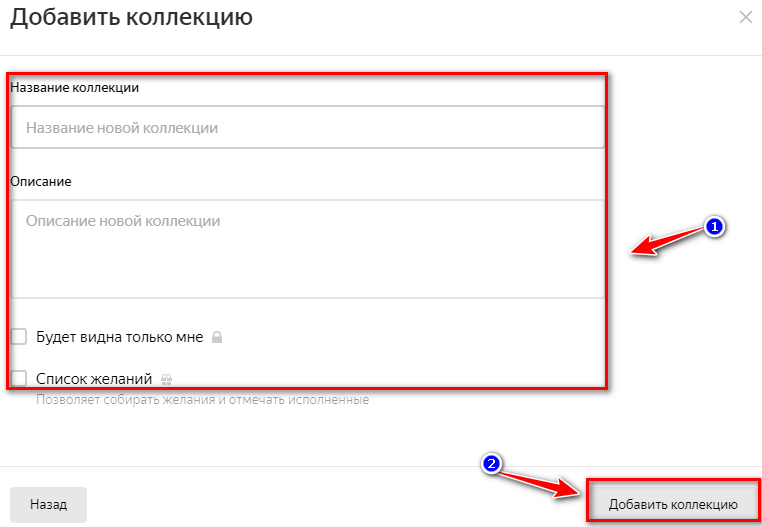
Здесь юзеру предстоит указать некоторые данные, а именно:
- название;
- описание;
- список желаний;
- установить, кто именно будет видеть категорию.
После выполнения всех условий сохраните действия.
Все созданные юзером папки помещаются на верхней панели.

Для добавления нового изображения, в уже имеющийся раздел,
нужно нажать на выбранную папку.
В левой части остановится на «Добавить».
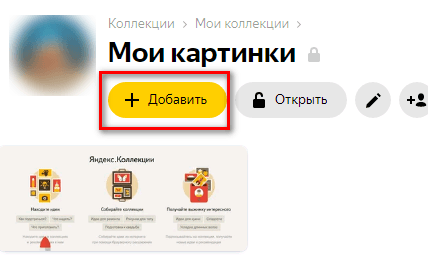
Выбрать с компьютера картинку, кликнуть по «Сохранить».

Загружаем фотографии
Осуществить добавление файлов в облачное хранилища Яндекс можно с любого устройства: Windows, Linux, Symbian, Android и iOs, подключенного к интернету. Доступна веб-версия Диска и специальные приложения для каждой системы ПК и мобильных устройств.
Работа с веб-версией
Для загрузки фотографий на Яндекс.Диск достаточно нажать желтую кнопку со стрелкой и надписью “Загрузить” (в мобильной версии — только стрелка).

Обратите внимание! Для загрузки файла, объемом более 2 Гб с компьютера, потребуется установка программы Яндекс.Диск. В открывшемся окне можно пойти двумя путями загрузки фотографий
В открывшемся окне можно пойти двумя путями загрузки фотографий.
Из любой открытой папки достаточно перетащить одну фотографию или несколько выделенных, зажав левой кнопкой мыши.
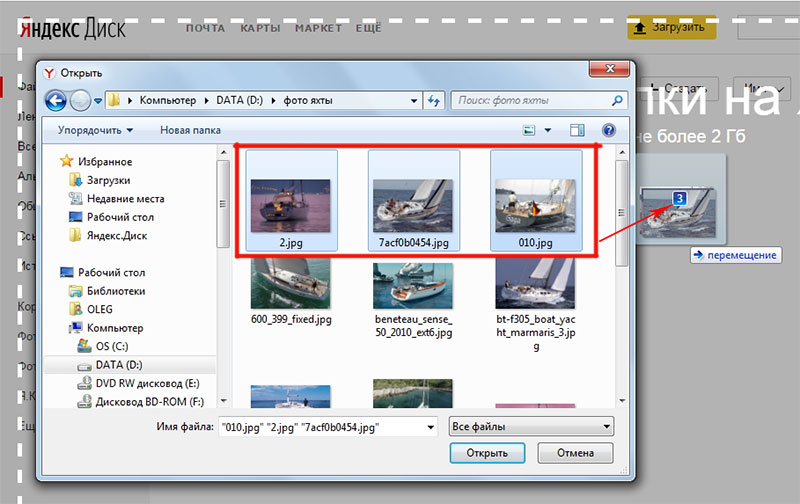
Способ 2
Нажав кнопку “Загрузить”, в открывшемся окне необходимо отыскать нужный файл с устройства, кликнуть по нему. Отметив желаемую, достаточно кликнуть по кнопке «Открыть», файл будет автоматически направлен в облачное хранилище.
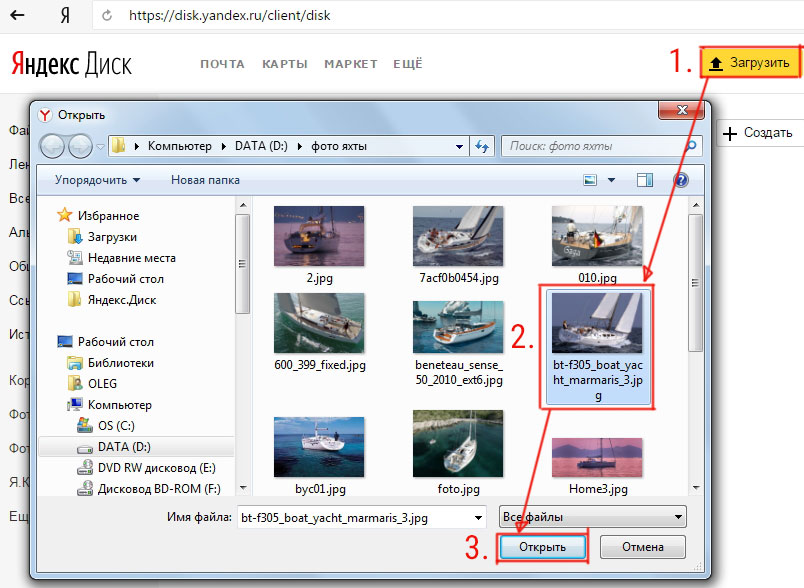
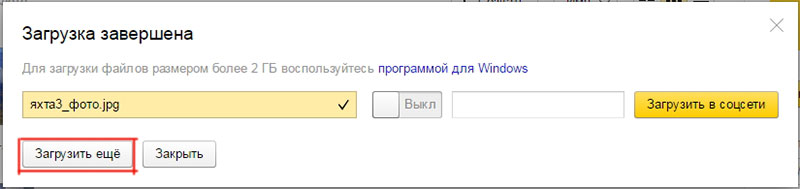
Как загрузить картинку в поисковик «Яндекс»
Для начала требуется разобраться в том, что именно вы хотите сделать с картинкой в «Яндексе», а варианта всего два: загрузить картинку с умыслом найти больше похожих, например, одно и того же человека на разных сайтах; загрузить картинку для «Широкого показа», т.е. придать своему творению огласки.
Если вы хотите выбрать второй вариант, то переходите к следующему пункту статьи. Там будет подробно рассказано, как загрузить картинку в «Яндекс. Картинки» и поучаствовать с ней в разных конкурсах от «Яндекса».

Но если вы хотите именно найти картинку на огромных просторах интернета, то следующая информация для вас. Прежде всего, стоит сказать, что загружаемое изображение для поиска не будет нигде распространено, умные алгоритмы «Яндекса» всего лишь найдут схожие черты вашей картинки с другими, которые уже внесены в базу. Если сходство найдется, то вам будет предоставлен весь перечень похожих изображений, в том числе, ссылок, где эти самые изображения опубликованы, поэтому не бойтесь искать фото, например, ваших близких.
Инструкция о том, как загрузить картинку для поиска:
- Зайдите на главную страничку «Яндекса», после чего около поля поиска будет кнопка «Картинки», нажмите на нее.
- Перед вами будет очередная смешная картинка от «Яндекса», а сверху поле для текстового поиска, но рядом будет расположен значок фотоаппарата, нажмите на него.
- Вам будет предложено два варианта развития событий: вы загружаете фото с компьютера либо же даете прямую ссылку на изображение, оба варианта эффективно работают.
- Нажмите кнопку «Поиск» и ждите результата поиска.
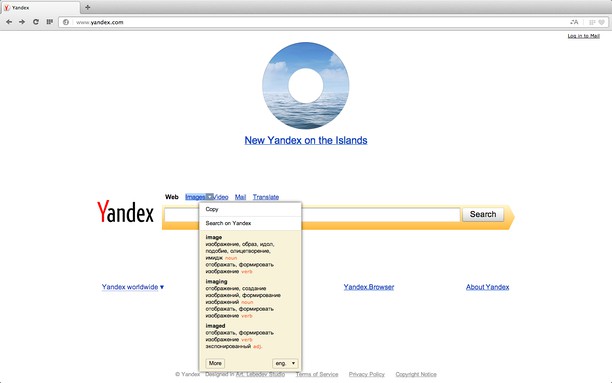
Стоит отметить, что подобным образом можно искать картинки и в Google, и в Yahoo, и на Mail.ru.
Как вставить фото в Яндекс Дзен статью с телефона
Для этого из мобильного приложения следует перейти к редактору, а затем:
- Открывают нужную статью или создают новую.
- Ставят курсор туда, где будут располагаться картинки.
- Внизу появляется панель со значком вставки.
- Становятся доступными места выбора: камера, гугл-фото, проводник или галерея.
- Выбирают нужное, через несколько секунд оно появится в статье.
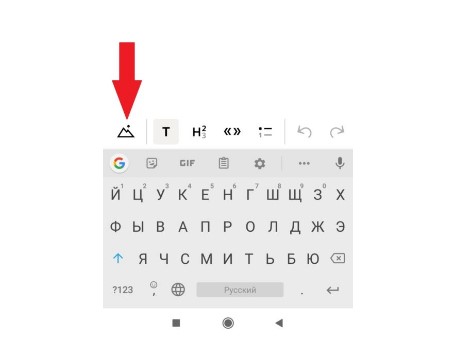 Фото в статью на Дзене можно вставить и с телефона
Фото в статью на Дзене можно вставить и с телефона
На телефоне доступна интересная функция: сфотографировать и сразу выложить. Для этого надо всего лишь в описанном выше меню выбрать кнопку «камера» и сделать снимок.
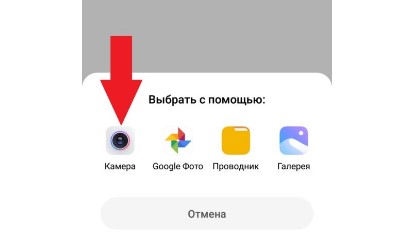 Как сразу выложить фото в статью Дзена с телефона
Как сразу выложить фото в статью Дзена с телефона
Фотография готова, сохранена сразу в статье.
Галереи в мобильном приложении
Под словом «галерея» на телефоне подразумевается несколько иное, чем в компьютерной версии. Там это отдельный формат публикации, состоящий из картинок с подписями к ним.
- В редакторе выбрать «галерея».
- Добавить картинки одну или несколько («медиатека»). Их можно поворачивать, менять местами.
- Подписать, используя текст, эмодзи.
- Настроить дату публикации, отметить, не упоминается ли алкоголь или табак.
- Нажать «опубликовать». Ждать проверки модераторами.
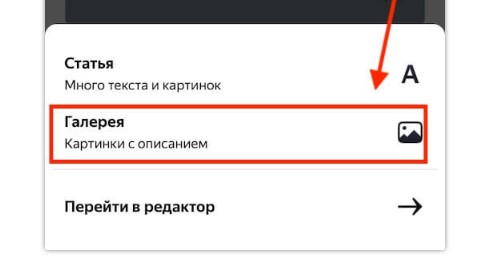 Сделать галерею в Дзен на мобильном просто
Сделать галерею в Дзен на мобильном просто
Поиск по картинке при помощи мобильных приложений.
Далее мы рассмотрим способы поиска по картинке, для которых требуется установка стороннего приложения на смартфон.
— 1 —
Google Lens (Google Объектив) (Android) (iOS)
Отличное приложение, которое работает как искусственный интеллект и с помощью вашей камеры может определить, что находится в вашем объективе. То есть в реальном времени вы можете узнать практически обо всем, где бы вы не находились. Например, во время шопинга, выбирая какую-либо вещь воспользуйтесь приложением Гугл Объектив и он тут же выдаст все похожие, или те же вещи в различных магазинах, где вы сможете выбрать доступную для себя стоимость. Не знаете породу собаки, пожалуйста, открываем Гугл Объектив и узнаем породу и т.д.
Также, данное приложение очень удобно сканирует различного рода текст, ссылки и др. Это значит, что если находясь за настольным компьютером вам нужно отправить ссылку кому-либо в мессенджер, то просто наведите камеру своего смартфона на нужную ссылку, кликните на нее и вы тут же можете ее скопировать, отправить или просто перейти на нее со своего телефона.
— 2 —
CamFind (Android, iOS)
Что запрещено добавлять?
Также есть запреты на добавления определенных объектов на карту. Отказано в регистрации на Яндекс Картах будет следующим организациям:
- Незаконно действующие компании, предлагающие запрещенные услуги или товары, начиная от оружия и наркотиков и заканчивая незаконными полисами техосмотра и водительскими правами.
- Учреждения, занимающиеся деятельностью, подобной финансовым пирамидам.
- Организации, основным направлением которых является сетевой маркетинг.
- СМС-Рассылки.
Это далеко не полный список, но даже этих пунктов достаточно, чтобы понять, какого типа организации не пройдут модерацию на сервисе.
4 метода проверки изображений
Первоначально следует понять, что ни один из предоставленных способов не даст 100% гарантии по обнаружению неуникальных изображений, так как картинок в интернете огромное множество и каждую секунду загружаются десятки тысяч новых фото.
Но дело не только в этом. Существуют ещё и ограничения по доступным ресурсам, так как не все сервисы на 100% хранят данные со всех площадок мира, поэтому лучше использовать несколько средств проверки.
Сервис TinEye.com
Это удобный сервис, отличительной особенностью которого является то, что он стремится по минимуму подстраиваться под пользователя и не накладывает на него ограничений, в отличие от инструментов поисковых гигантов.
TinEye проверяет загруженные файлы на уникальность и если были найдены совпадения, то предоставляет отчёт, сколько раз и где они были обнаружены.
Преимущества этого сервиса заключаются в большой базе данных уже найденных изображений, с которой легко работать.
Для этого достаточно просто перейти на главную страницу, загрузить в форму изображение и подождать, пока не будет выдан результат.
На странице будет выведен перечень сайтов, где встречалось искомое фото (если совпадения вообще будут). Проверить работоспособность сервиса можно взяв случайную картинку из интернета.
Используем поиск Google
Гугл — это глобальная система поиска, которая поможет отыскать не только требуемую текстовую информацию, но и сможет проверить на уникальность любые картинки.
Для этого следует соблюдать такой алгоритм:
- Нужно зайти на главную страницу Google.
- Вверху справа следует нажать на ссылку «Картинки».
- Откроется новое окно. В поисковой строке следует нажать на иконку фотоаппарата (поиск по картинке).
- Появится небольшое окно, где указываем ссылку на изображение в интернете или загружаем файл с ПК.
Остаётся нажать на кнопку «Поиск по картинке», после чего появится список площадок, где есть похожее изображение.
Если описанные действия показались слишком сложными, то есть способ проще.
Поиск через функции браузера Google Chrome
Он подойдёт для владельцев браузера Google Chrome. В таком случае достаточно просто перейти на страницу с картинкой и нажать правую кнопку мыши, после чего из выпадающего списка выбираем «Найти картинку (Google)».
Используем поиск Яндекс
Яндекс в большей мере ориентирован на русскоязычный сегмент. Если необходимо поискать совпадения именно здесь, то он часто демонстрирует на порядок лучший результат, нежели два предыдущих сервиса.
Порядок работы с Яндексом аналогичный тому, что есть у Google.
Следует зайти на главную страницу сервиса и над поисковой строкой выбирается сервис «Картинки».
После чего находим значок с фотоаппаратом.
На появившейся странице также необходимо выбрать, что указывать в качестве исходника: файл на компьютере или ссылку в интернете.
Остаётся запустить машину поиска.
Особенно следует отметить то, что Яндекс хорошо ищет оригиналы, даже если в них были внесены небольшие правки. Они в таком случае предлагаются в списке визуально подобных картинок.
Программа eTXT Антиплагиат
Если результат, демонстрируемый удалёнными сервисами, продолжает оставаться неудовлетворительным даже после многочисленных переборов и поисков, можно превратить свой компьютер в поисковую машину.
И в этом поможет специальное программное обеспечение. В качестве образца для пояснения принципа работы будет использоваться eTXT Антиплагиат.
Алгоритм действий:
- Скачивается сама программа и запускается.
- В меню выбирается «Операции», где из всего доступного списка жмем по «Уникальность изображения».
В появившемся окне необходимо указать ссылку на источник.
Далее ждем, когда программа покажет, где были найдены похожие картинки.
Хотя ни один из рассмотренных методов и не может гарантировать 100% результата, в совокупности им под силу уменьшить вероятность того, что где-то одна из копий останется незамеченной.
Но даже если никакой сервис и ни одна программа не смогли найти совпадения, это вовсе не значит, что в интернете их попросту нет.
Возможно, до таких фоток попросту не смогли добраться поисковые алгоритмы.
Удаление и редактирование фото
Как стало известно, добавить фото не составит труда. Порой
пользователям необходимо внести изменения в коллекцию, удалив определенную
картинку. Войдите в папку, выберите нужную категорию.
Отыщите изображение, которое желаете удалить. Наведите на
него курсор мыши, нажмите на три точки.
Высветится мини-меню, где показаны возможные действия.
Серферу разрешается перенести, удалить или редактировать картинку.
При удалении обязательно нужно подтвердить действия, что
позволяет избежать случайной потери информации.
Решив изменить фото, выберите соответствующий пункт в меню.
Запустится страница, где разрешается поменять название
картинки, а также добавить новые изображения.
Зная как добавить фото в яндекс коллекции или удалить его, пользователи могут в считанные минуты провести нужные действия. Работать с ресурсом достаточно просто, главное точно знать, какие действия нужно выполнить.
Поддержка EXIF
EXIF-данные в усечённом виде доступны для просмотра. Отображаются следующие из них: условия съёмки (выдержка, диафрагма, фокусное расстояние, ISO, значение экспокоррекции), а также время съемки и производитель с моделью камеры. Последнее является гиперссылкой, перейдя по которой, пользователь попадает на описание соответствующего устройства на Яндекс.Маркет. На основе данных о времени съёмки — изображения можно сортировать внутри альбома, используя поиск по сервису — возможно найти снимки, сделанные определённой моделью фотоаппарата. EXIF-данные содержит только изображение-оригинал, уменьшенные же варианты их не имеют.
Фотокамеры, оснащённые датчиком ориентации, записывают своё положение на момент съёмки в EXIF, что позволяет сервису Яндекс.Фотки разворачивать фотографии в нормальное положение без дополнительных действий со стороны пользователя.
Если в EXIF фотографии прописаны координаты места съёмки (либо GPS-приёмником, встроенным в камеру или пользователем вручную), то после загрузки снимки будут автоматически позиционированы на карте мира, которая внедряется в страницу из сервиса Яндекс.Карты. Из других фотохостингов подобной возможностью обладают Panoramio, Flickr и Picasa Web Albums.
Также, если в EXIF (а точнее — в IPTC) фотографии есть теги или описание — то они будут учтены при загрузке фотографий на сервис (только в случае использования страницы Adobe Flash загрузчика).
Пошаговая видео инструкция
В рамках данной статьи мы рассмотрим алгоритм поиска изображения через смартфон. Однако эта инструкция будет полезна и для других гаджетов под управлением операционной системы Android. Также отдельным пунктом распишем руководство по поиску изображений в iOs устройствах.
Для Андроид
Для нахождения картинок в системе Гугла потребуется перейти на официальную страницу поисковика. После чего можно воспользоваться двумя вариантами:
- найти картинку из интернета;
- искать изображение, которое уже есть в вашем смартфоне.
Первый вариант более простой. Он подразумевает, что пользователь нашел изображение в интернете, но не хочет сохранять его в память смартфона. Алгоритм действий:
- Зажмите изображение найденной картинки, после чего появиться новое меню. В нем выберите «копировать ссылку».
- Перейдите на страницу поиска по картинке гугл: https://www.google.ru/imghp?hl=ru. В окне браузера откроется стандартная форма поиска, с дополнительной пиктограммой фотоаппарата в поле ввода.
- Нажмите на изображение фотоаппарата, после чего выберите вкладку указать ссылку.
- Нажмите на кнопку «поиск по картинке».
Система автоматически найдет все схожие изображения. Они будут указаны в виде ссылок с мини превью на страницы со схожими картинками. Также здесь можно настроить временной срок, в который могли выгрузить схожее изображение.
Этот способ подходит для сторонних браузеров. Например, для смартфонов компании Xiaomi. Но есть и более короткий путь. Похожие изображения проще найти в предустановленном браузере Chrome от Google. Он есть в любом смартфоне под управлением Android.
В открытой вкладке браузера найдите нужное вам изображение. Зажмите его, пока не появиться выпадающее меню. В нем нужно выбрать «найти картинку (google)». Система автоматически откроет новое окно с полученными результатами поиска.
Второй вариант – поиск сохраненного изображения. Им удобно пользоваться для нахождения:
- Схожих изображений. Например, для установки обоев в более высоком качестве на экран смартфона.
- Названия предметов или вещей. Можно отправить картинку какого-либо предмета и найти его оригинал или аналог в сети.
- Человека. В телефоне есть фотография человека, но вы не знаете кто это.
Алгоритм поиска схож с действиями по указанию ссылки на источник изображения. Только в этом случае необходимо указать «загрузить файл», а не «указать ссылку» при нажатии на пиктограмму фотоаппарата.
Для Айфонов и Айпадов
Гаджеты под управлением операционной системы iOs работают с собственным браузером Safari. Алгоритм действий в нем идентичен поиску картинок в иных браузерах.
Но есть альтернативный способ:
Гаджеты под управлением операционной системы iOs работают с собственным браузером Safari. Алгоритм действий в нем идентичен поиску картинок в иных браузерах. Но есть альтернативный способ, который снимает большое количество действий с плеч пользователя.
Пользоваться командой просто. Нужно зайти в приложение со своего телефона, и выбрать в библиотеке «поиск по картинке». Далее выбрать картинку, которую нужно найти, и нажать поиск. Команда выполнится в автоматическом режиме.
Инструкция для Яндекс
Чаще всего пользователи пользуются именно поисковыми сервисами от Google. Однако поиск по картинке можно сделать и через Яндекс. Для этого необходимо перейти по адресу: https://yandex.ru/images/ и также нажать на пиктограмму фотоаппарата. При этом сервис выведет два поля:
- С кнопкой «выберите файл». Этот параметр подходит для поиска картинок, которые сохранены в памяти смартфона. Здесь же есть поле «перетащить сюда». В него можно сбросить картинку прямо из открытой папки, чтобы не указывать весь путь через нажатие кнопки.
- Поле с надписью «введите имя картинки» и кнопкой «найти». Это аналог поиска по URL. Удобный способ, если необходимо найти картинку по ее адресу.
Яндекс показывает картинки не списком, а плиткой. Это немного удобнее, чем в Гугле. К тому же данный поисковик находит более точные совпадения изображений.
Как вставить картинку в Яндекс Дзен на компьютере
В редакторе Дзена доступны два формата: видео и статья. Фото или картинку, без разницы, вставлять можно и как обложку видеоролика, и как иллюстрацию текста, при написании статьи.
Меню становится доступным при нажатии кнопки в правом верхнем углу редактора .Оно находится рядом со словом «Публикации». Выглядит как «+Создать». Открывается выбор: «статья» либо «видео». При создании статьи, после написания заголовка, можно сразу добавить картинку или после пары предложений вступительного текста.
Для этого следует установить курсор на белое поле, слева появятся два серых значка: фотоаппарат и плюс. При подведении курсора всплывает подсказка «вставить изображение». По щелчку открывается меню, которое предлагает на выбор три способа:
- Добавить картинку, перетащив ее на специально отведенную для этого область с помощью мыши.
- Копировать и вставить ссылку на фото.
- Загрузить файл с компьютера или съемного носителя.
Вставка изображения в статью на Дзене не занимает много времени
При этом редактора фото нет. Повернуть изображение не получится, оно должно быть готовым, уникальным, со всеми примененными фильтрами, если это требуется. Также можно вставить GIF.
Как добавить несколько фото для иллюстрации статьи
Яндекс Дзен позволяет вставить не одну картинку, а несколько. Делается это там же, называется «галерея изображений». Чтобы поставить рядом несколько фотографий, надо:
Навести курсор на рисунок.
Вверху слева щелкнуть по надписи «редактировать галерею». Открывается меню с уже имеющимся изображением и квадратиком рядом, в котором можно путем простого добавления разместить до 30 фотографий. Можно менять местами. Каждую следует подписать по теме статьи.
При этом при просмотре на компьютере галерея будет видна, если подвести курсор и начать листать по стрелке. Изначально отображается заглавная фотография. Но будет видно, сколько всего изображений. Это подписано вверху слева, что не очень удобно
Приходится обращать внимание читателей, что это галерея, а не один рисунок.
Можно вставить сразу несколько фото
На планшете такой проблемы с фотографиями нет. Там в статье, где расположена галерея, видно сразу несколько рисунков.
Какой выбрать сервис для поиска картинок?
Подвести итог можно очень просто. Во время проведения эксперимента мы тестировали не одно изображение в различных сервисах. На наш взгляд, данные три справились более чем хорошо и как нам кажется, лучше всего использовать Гугл или Яндекс, так как последнее приложение на английском языке. Если с языкового барьера нет, то смело можно использовать то, которое нравиться больше. Также стоит отметить, что вышеупомянутые сервисы конечно же не совершенны, поэтому, при поиске чего-то специфического, можно протестировать все три. Но помните, что если они не справились с вашей задачей, то никто больше и не справиться. Далее рассмотрим, как осуществить поиск по картинке с телефона.
Требования к содержимому фотографий в Дзене
Медицинскую тематику, пропаганду насилия и шок-контент Дзен тоже не жалует, как и нарушение законодательства, естественно. Причем лучше не трогать запрещенные темы совсем, даже изображение больной собаки может получить ограничение как «расстраивающее возможных читателей».
Фото должны соответствовать таким требованиям: разрешение по ширине не менее 300 пикселей, размер – не более 30 Мб. Формат – JPG или PNG.
Чтобы вам было проще понять на какие темы писать чтобы они получали десятки тысяч просмотров в Дзене, советуем воспользоваться нашим сервисом Дзеновик. С его помощью вы сможете посмотреть какие самые популярные темы постов и каналов в Дзене.
Поиск по картинке в Яндекс с телефона
Откройте на своём смартфоне приложение Яндекс Браузер . Именно приложение, а не сайт Яндекса на телефоне!
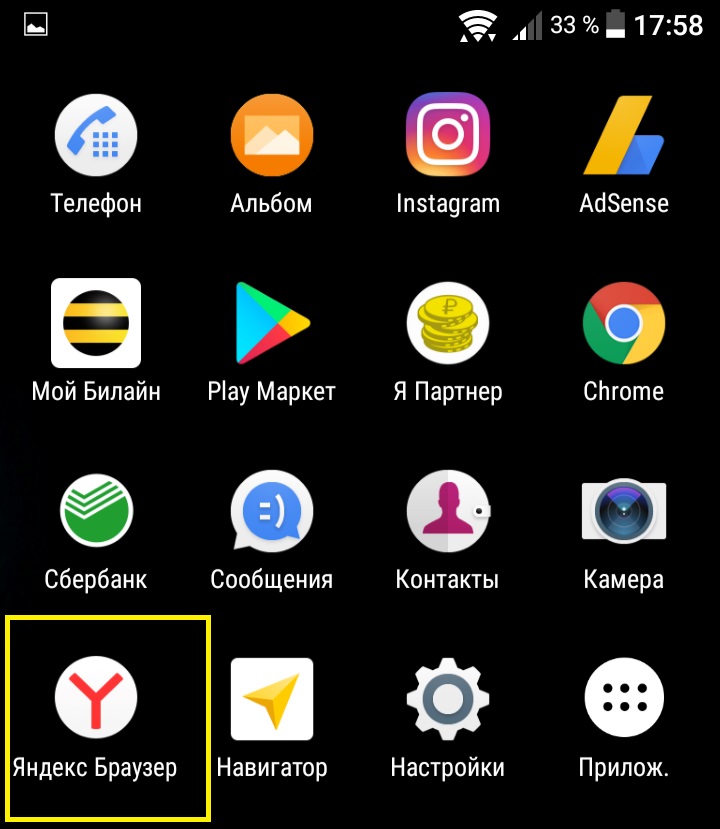
На главной странице, в поле поиска справа, нажмите на значок Меню .
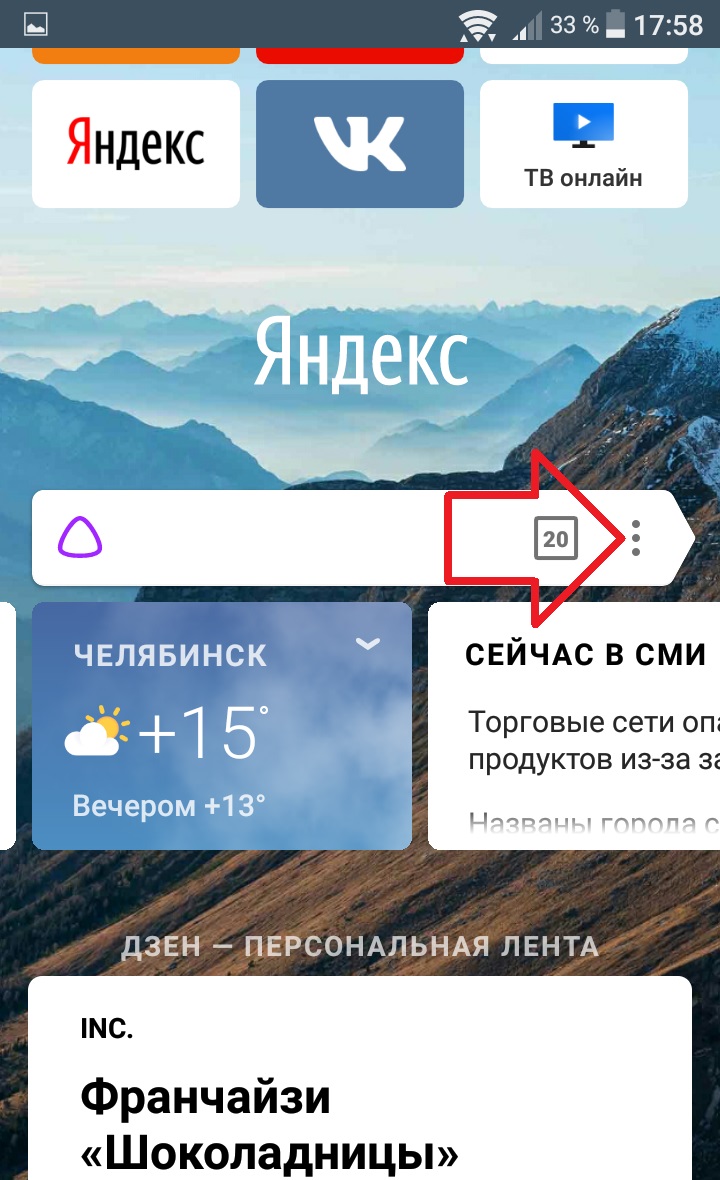
В открывшемся окне, нажмите на вкладку Спросить картинкой .
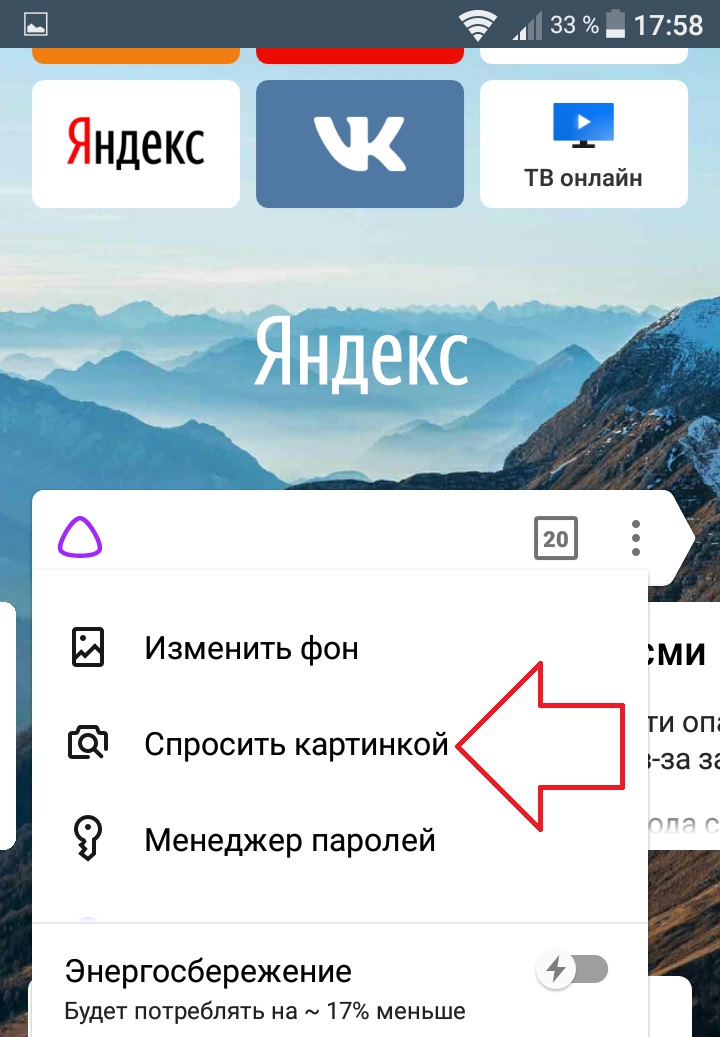
Разрешите приложению доступ к вашему телефону.
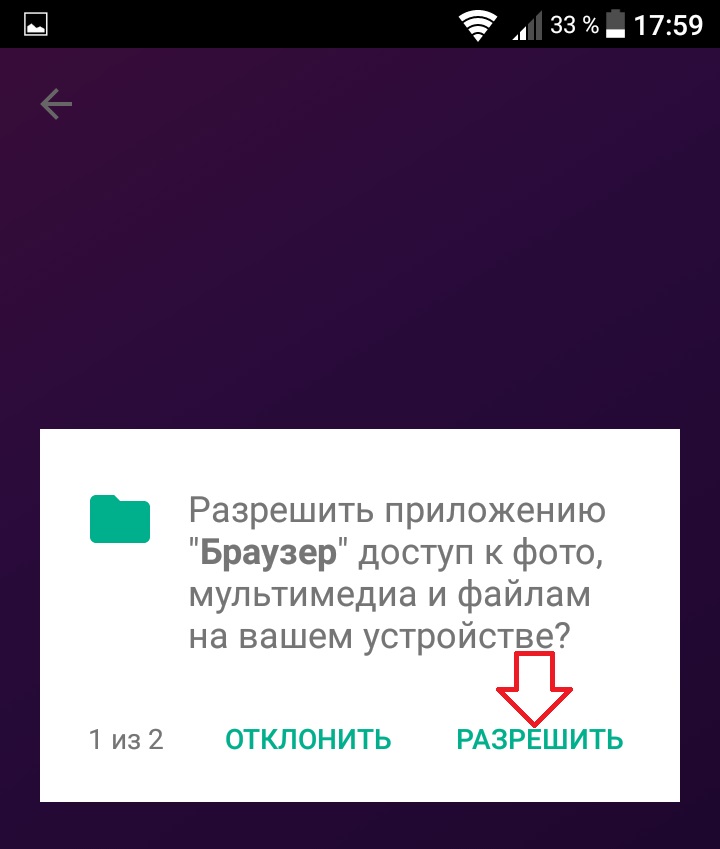
Далее, на вашем смартфоне включится камера. Вы можете сделать фото, либо загрузить из галереи. Большая кнопка по центру — сфотографировать. Кнопка справа — загрузить картинку с телефона.
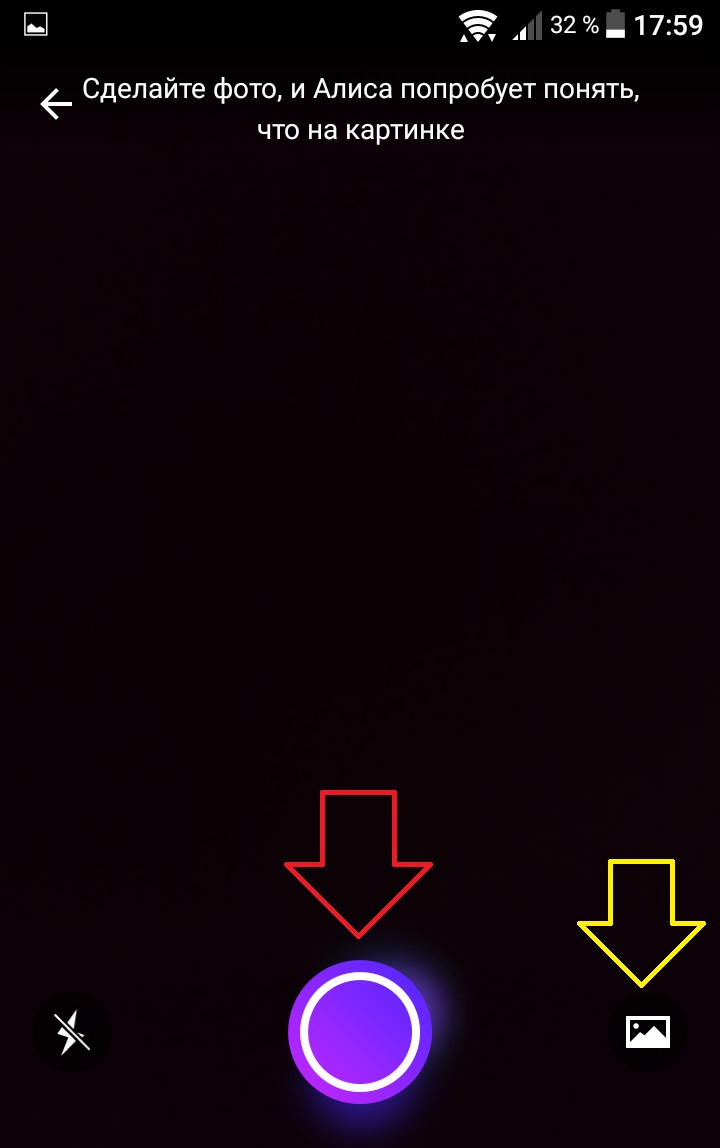
Чтобы добавить фото с телефона, выберите папку с изображениями. Выберите фото на своём смартфоне.
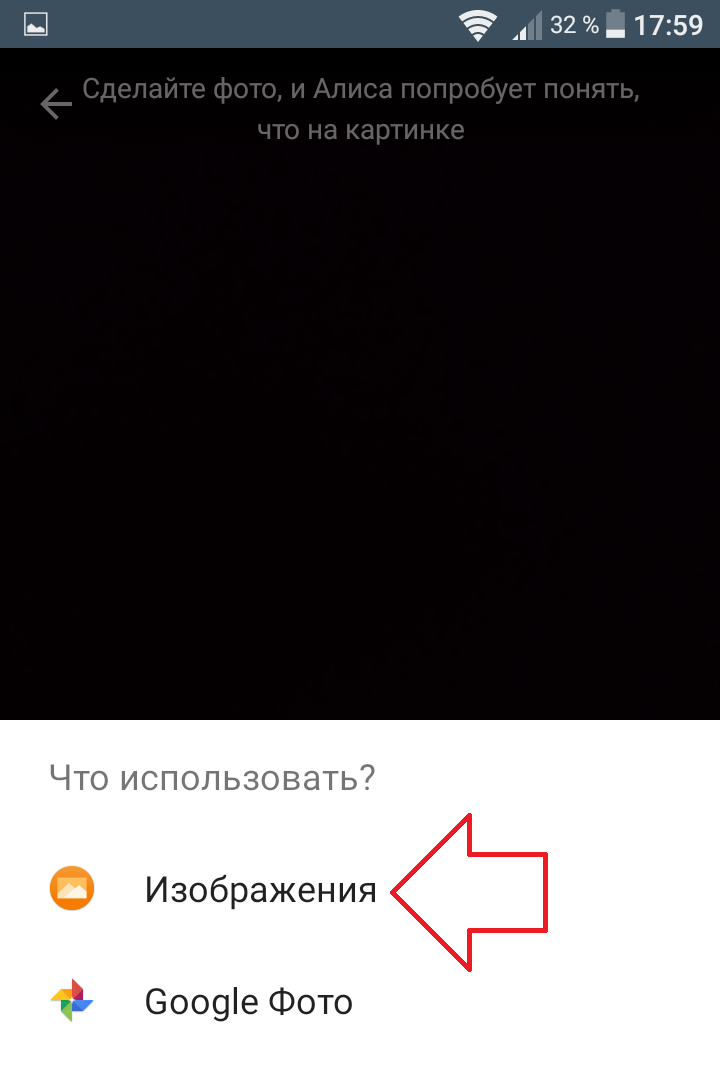
Всё готово! Когда вы загрузите картинку, Яндекс определит, что изображено на фото и покажет похожие результаты поиска.
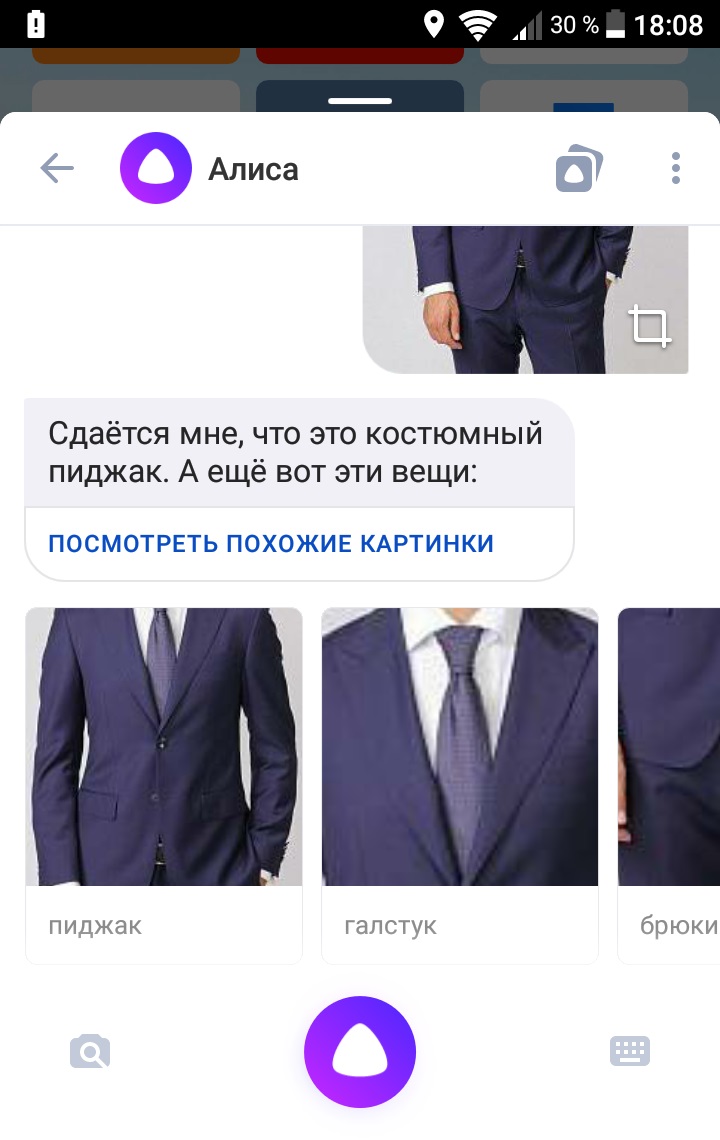
Вот так просто и быстро вы можете сделать поиск по фото с телефона в приложении Яндекс браузер.
Здравствуйте, дорогие друзья! В сегодняшней небольшой статье мы рассмотрим с вами очень интересную тему, о которой регулярно спрашивают меня мои читатели. Мы поговорим с вами о том, как выложить фотки в интернете? И я решил сделать серию статей, в которых мы детально разберем с вами вопрос размещения в сети Интернет не только фоток, но и видеофайлов или фильмов на различных интернет-сервисах — на, так называемых, фото и видеохостингах.
А начнем мы с вами с рассматривать вопрос о том, как выложить фотки в интернете.
Кто не хотел бы поделиться с друзьями удачно получившимися фото? Конечно, если вы не боитесь прослыть навязчивым, можно разослать фотографии электронной почтой, но, все-таки, гораздо удобнее загрузить фотографии на фотохостинг.
Почему стоит загрузить фото в «Яндекс. Картинки»?
Данный пункт не зря так называется, ведь он дает некий творческий толчок фотографам. При помощи сервиса «Яндекс. Фотки» некоторые издатели находят себе фотографов на постоянной основе. Но как это делается? «Яндекс. Фотки» — это не только фотохостинг, но и место, где люди выкладывают фото на большое обозрение, голосуют за лучшие и просто соревнуются. Тематика весьма разнообразна, поэтому если хотите узнать много нового про мир фотографий – вам туда. Следующая инструкция будет для тех, кто хочет, но не знает, как загрузить картинку в «Яндекс». Картинки стоит загружать высокого качества, если хотите их выставить на показ.
Инструкция:
- Зайдите на свою действующую почту «Яндекс», после чего перейдите на сайт «Яндекс. Фотки» и найдите кнопку «Загрузить».
- Вам будет представлен широкий выбор опций, среди которых можете присвоить название фото, метку и многое другое
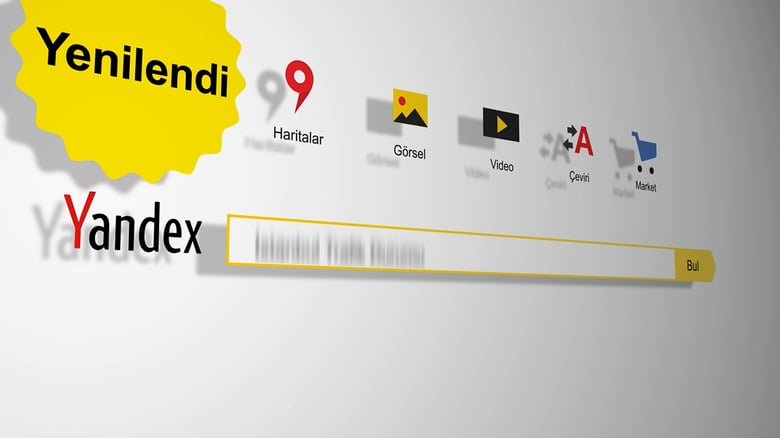
Организуем удобное хранение файлов
Для структурирования загруженных фотографий можно распределить их по альбомам, перемещать, добавлять и удалять. Альбому можно присвоить название, поменять его в дальнейшем. Настроить доступ как для отдельных фото так и для всей папки с фотографиями.
Для создания альбома необходимо выполнить следующее:
В меню Яндекс.Диска выбираем пункт меню «Альбомы»
Затем жмем на кнопку «Создать альбом»
В открывшейся галерее отмечаем фотографии, которые нужно сохранить в альбом. Прописываем название альбома (для примера я прописал «Компьютеры»). Нажимаем кнопку «Создать».
После создания альбома мы видим обложку альбома его название и фотографии.
По умолчанию все файлы, которые загружаются на Диск — личные: доступны для просмотра только через авторизацию аккаунта, в который их загружали.
Доступ к альбому можно сменить на публичный просто переместив тумблер справа от ссылки общего доступа (публичной ссылки).
Отдельное фото публичного типа возможно увидеть даже без регистрации, но только пройдя по ключевой ссылке. Ее получает и передает пользователь аккаунта, через который файл был загружен.
Поделиться отдельной фотографией можно скопировав и отправив адресату на почту публичную ссылку, а также напрямую в аккаунт социальной сети.
Расширения браузеров для поиска картинок
Если вам часто приходится искать картинки в Google, то для вас есть более удобный вариант. Чтобы постоянно не переходить на страницу поиска по картинкам, установите расширение для браузера. Оно позволит выполнять поиск быстрее. Просто наведите курсор на фотографию, щелкните правую кнопку мыши и вы увидите, что в меню появился новый пункт поиска по картинке.
Для пользователей последних версий Google Chrome этот пункт меню “Найти картинку (Google)” доступен и без установки расширения.
После установки расширения вы сможете выполнять поиск по картинке в один клик.
| В браузере Chrome пункт “Найти картинку (Google)” присутствует по умолчанию. Устанавливать расширение не требуется. | ||
|
Если щелкнуть изображение правой кнопкой мыши, появится пункт меню “Search Image on Google” |
Скачать | |
|
Если щелкнуть изображение правой кнопкой мыши, появится пункт меню “Search Similar Image by Google” |
Скачать |
- Чтобы выполнить поиск, наведите курсор на картинку.
- Щелкните ее правой кнопкой мыши.
- В появившимся меню выберите “Search Image on Google” или “Найти картинку (Google)” (название варьируется в зависимости от браузера).
- Будет выполнен аналогичный поиск, тот самый, который вы раньше выполняли из поисковика Google. Будут найдены точные и похожие изображения.
Поиск по картинке для Яндекс
|
Если щелкнуть изображение правой кнопкой мыши, появится пункт меню “Найти картинку (Яндекс)” |
Скачать |
Яндекс картинки – конкурирующий с Google сервис. Работает аналогично, но по моим наблюдениям, хуже ищет картинки вне рунета. Например, Google нашел мне кучу картинок в арабском сегменте интернета, тогда как Яндекс не показал оттуда ни единого результата. Результатов выдается в разы меньше из-за игнорирования иноязычных сегментов. Если вам важны именно картинки рунета, то подойдет это расширение для Яндекс.
Это может понадобиться, например, в том случае, если вы ищете воров своих картинок, и не готовы связываться с англоязычными пользователями. Хотя вор может быть и российский, просто владеющий сайтом на другом языке.
Еще одно отличие от Google – фильтр по размеру изображений. Результаты выдачи можно отфильтровать, заказав только маленькие, средние или большие картинки. Все представленные разрешения отображаются вверху выдачи.
Это расширение позволяет выполнить комплексный поиск: с Google, Yandex, Tineye. Это удобно, можно не ставить расширения по отдельности, а ограничиться одним. Во всплывающем меню появятся соответствующие пункты для всех видов поиска.
Кроме того, расширение под FireFox позволяет искать картинки по сети ВК. Когда вы находитесь на сайте ВКонтакте и открываете меню на картинке, в меню появляется соответствующий пункт для поиска по ВК.
|
Поиск дубликатов изображений с помощью сервисов Яндекс.Картинки, Tineye.com и Google.com. |
Скачать | |
|
Поиск копий изображений с помощью сервисов Яндекс.Картинки, Tineye.com, Baidu.com, Google.com и VK.com |
Скачать |
Поиск по фото ВКонтакте
А это отдельный плагин поиска изображений по ВК. Имеет ли смыл его использовать, не знаю: бесплатно разрешается выполнить лишь несколько поисков, а дальше придется платить.
| Скачать |
За деньги вам предоставят страницы пользователей, на которых была найдена фотография.
Этим способом можно отыскать свои клоны, созданные неизвестными людьми.
Тем, кто зарабатывает на фотографиях – к примеру коммерческим фотографам – этот плагин тоже будет полезен. Можно отыскать тех, кто использует авторские работы незаконно и привлечь к ответственности.
Аналогичные сервисы есть и для других социальных сетей, и не обязательно это расширения для браузера.
Например, сервис FindFace ищет фотографии по Твиттеру и ВК. FindFace – еще более мощный инструмент, он позволяет отыскать не только точные копии картинки, но и верно распознать лицо по уличному снимку того же лица.
Поиск по картинке с телефона (Android, iPhone).
Чтобы найти фото, картинку или любое другое изображение с телефона, не нужно прикладывать никаких усилий. Все точно также легко и просто, как и на обычном компьютере. Поиск можно осуществить по картинке, которая у вас на смартфоне или по той, которую вы нашли в интернете.
Итак, допустим, вас заинтересовала фотография девушки, которая изображена ниже и вы бы хотели узнать о ней больше. Для этого, конечно, вам нужно отправить ее в поиск одной из поисковых систем Google или Yandex.
Тапните на фото и удерживайте до появления всплывающего меню.
Кликните на «Найти это изображение в Google» и в мгновенно попадете на страницу с результатами того, что нашел поисковик. В Яндекс браузере вы сможете проделать точно такую же манипуляцию. Если ваша картинка или фото находится у вас на смартфоне, тогда для поиска вам нужно проделать такие же шаги, как и на компьютере (см. начало статьи).
Как добавить изображение с компьютера
Перед тем, как добавить фото в Яндекс Дзен, необходимо определить его источник. Изображение можно выложить в виде файла с телефона или компьютера, либо же вставить его url-адрес. В последнем случае сохранять картинку на устройство не потребуется – сервис определит его по загруженной пользователем ссылке.
При помощи ссылки на фото в другом ресурсе
Также пользователь может просто добавить url-адрес фотографии из Интернета, чтобы не сохранять ее себе на устройство. Для того, чтобы его узнать, нужно нажать на картинку, вызвать контекстное меню, после чего выбрать опцию «Скопировать ссылку». После этого она просто вставляется в соответствующее поле из буфера обмена.
Добавление из памяти компьютера
Если фото уже есть на компьютере, то его можно добавить через «Обзор». Нужно будет просто найти файл в нужно папке и выбрать его.
Возможности
Загруженные фотографии группируются в именованных альбомах, которые могут иметь четыре уровня вложенности. Внутри альбома возможны несколько способов сортировки — по времени загрузки (используется по умолчанию), дате съемки (на основе EXIF), а также ручная сортировка, когда порядок следования фотографий устанавливается владельцем альбома.
Для аннотирования фотографий, помимо полей, содержащих название и описание, могут использоваться теги, а на самих изображениях мышью могут указываться прямоугольные области, которым назначаются произвольные подписи, либо указывается пользователь Я.ру. Изменяя настройки своей учётной записи, пользователь может разрешить другим указывать себя на фотографиях, а также добавлять теги на его фотографии.
Управление уровнями доступа позволяет ограничивать видимость как отдельных фотографий (видна всем, только друзьям на Я.ру либо только для самого владельца), а также защищать от просмотра паролем целые альбомы.
Загруженные фотографии могут быть подвергнуты простейшей обработке — поворот, кадрирование, линейная тоновая коррекция (яркость, контраст, насыщенность).
Пользователи принимают участие в разнообразных творческих фотоконкурсах, с системой голосования, которая исключает махинации с голосами и их накрутку.
Заключение
Работа с сервисом Яндекс.Карты значительно упрощает нашу жизнь. Помимо высокотехнологичного и современного GPS, каждый владелец коммерческого или другого типа учреждения получает массу бонусов, из которых: узнаваемость, реклама и продвижение бренда.
Если вы еще не добавили свою организацию в Яндекс.Справочник, то наше руководство пользователя поможет вам в реализации этого функционала и в управлении им. Желаем удачи!
Иногда возникает необходимость разместить свои фотографии на карте, например, Вы путешествовали по разным городам и после хотите рассказать о нем на своем сайте или блоге.
Будет хорошим решением расположить миниатюры фотографий на карте.
Также это может пригодиться, чтобы рассказать об интересных местах своего города.
В этой заметке я расскажу как это сделать и создать сервис аналогичний Яндекс.Фоткам.
Для примера я буду размещать фотографии театров Нижнего Новгорода на Яндекс.Карте.
С начала, с помощью любого растрового графического редактора, необходимо получить уменьшенные изображения: 50х42 пикселя – для значков меток, 500х375 – для изображения в балуне.
После этого, зная адреса куда необходимо привязать фотографии, нужно определить географические координаты, использую инструмент для определения координат по адресу http://api.yandex.ru/maps/tools/getlonglat/
Для показа фотографий на карте мы будем использовать файл формата-YMapsML.
В нем мы задаем стили для отображения меток на карте и шаблон для содежимого балуна.
С начала мы определяем стиль для значка метки commonStyle.
После этого, используя наследование стилей, задаем стиль значка метки для каждой фотографии.
Определяем шаблон содержимого балуна balloonTemplate
Для каждой метки мы задаем необходимые параметры
Посмотреть полный код файла photo-map.xml
Выводим наш YMapsML-файл на карту, используя пример по адресу http://api.yandex.ru/maps/jsapi/examples/visualisationymapsml.html
Заменяем центр карты и путь к YMapsML-файлу.
Посмотреть пример в действии и исходный код.
Можно автоматизировать создание YMapsML-файла.
Опишу, как это можно сделать.
Если у Вас есть уже фотогалерея на сайте, на странице для одной фотографии добавить ссылку – добавить на карту.
По нажатию на которую, появляется форма для ввода адреса или сразу значений координат.
Определить координаты по адресу можно сформировав HTTP-запрос к геокодеру, а затем обработав ответ.
Используя библиотеку gdlib PHP можно получить файлы с изображениями для значка метки и балуна.
И затем также средствами php сформировать YMapsML-файл.