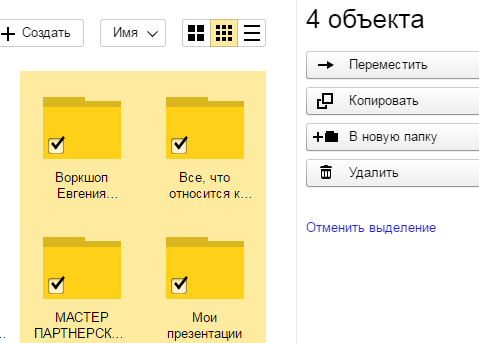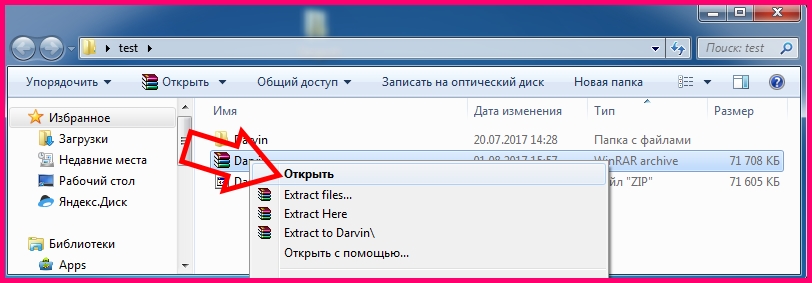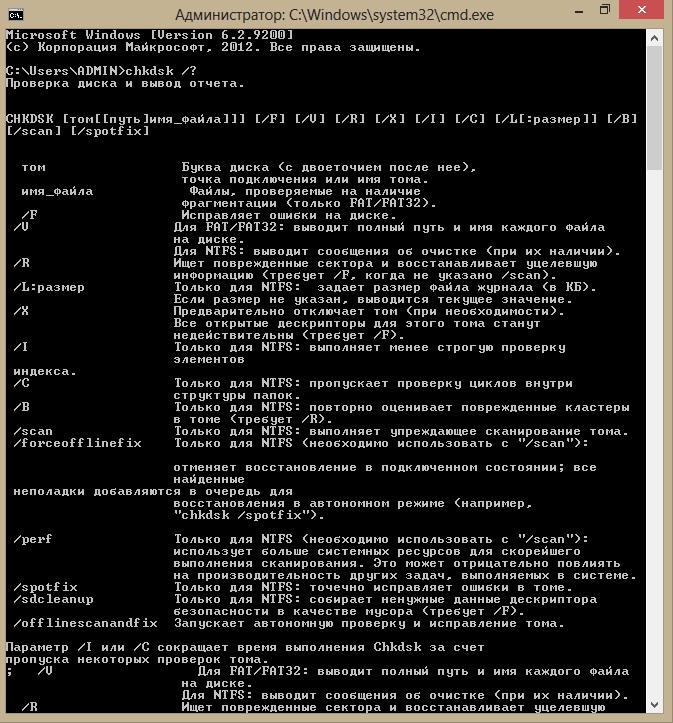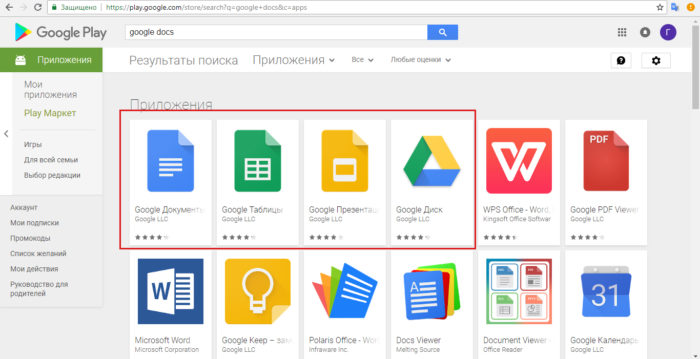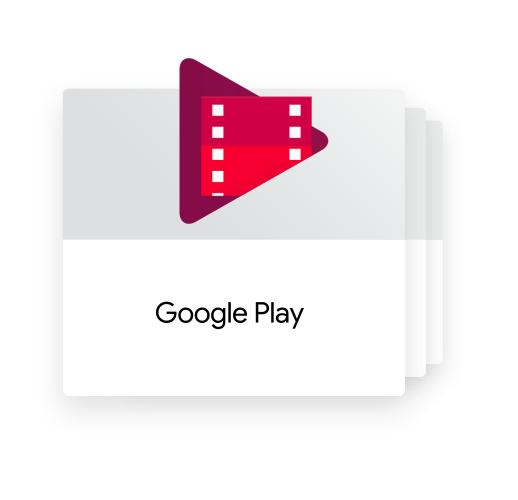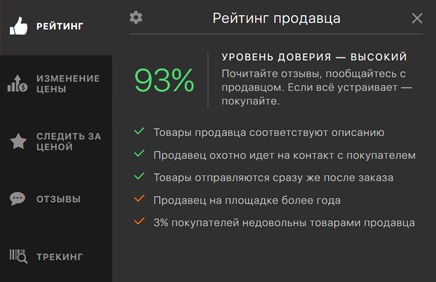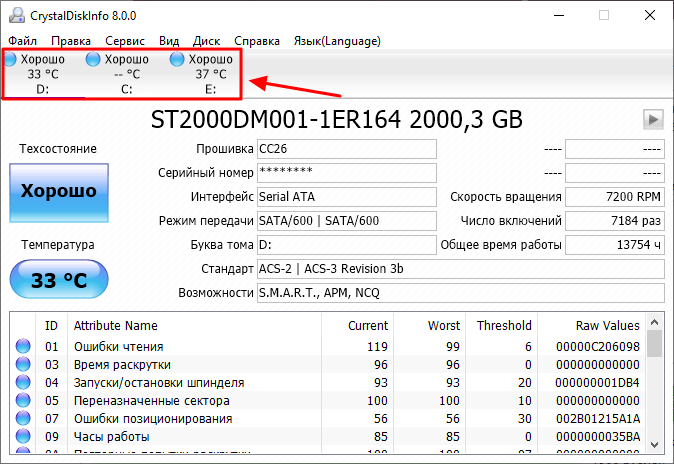Стоимость дополнительного места на яндекс диске
Содержание:
Акции Яндекс Диска
Регулярно Яндекс Диск организовывает акции, благодаря которым легко можно получить дополнительное место для хранения файлов. Объем памяти, предоставляемый пользователям бесплатно, составляет от 16 до 250 ГБ.
Одной из недавних была акция Яндекс Диска по автозагрузке фото – 32 ГБ памяти выдавались в подарок каждому, кто установил мобильное приложение Яндекс Диск и настроил в нем автоматическую загрузку фото/видео. Для активации достаточно было загрузить хоть один файл на диск до 3 июля 2017 года.
Часто акции проводятся совместно с партнерами: Ростелеком, Smarto, Kingston, Samsung и др.
Знакомимся с Яндекс.Диском
Вы готовы доверить свои файлы инопланетянам? Шутка, конечно. Просто всем знакомый Яндекс предоставил свой новый сервис – Яндекс.Диск. Логотип сервиса Яндекс.Диск стилизован под летающую тарелку. Интересная и весёлая подача. Что же представляет собой новый сервис?
Яндекс.Диск – это облачный сервис для хранения личных файлов. По своему функционалу очень похож на сервис DropBox. Можно даже сказать, что Яндекс.Диск это его клон. Сервис является бесплатным, а файлы можно хранить сколь угодно долго. В отличие от сервиса DropBox, Яндекс.Диск полностью русифицирован, а также имеет некоторые приятные дополнения. Это и хороший дизайн, интеграция с электронной почтой, корзина и другие приятные мелочи. Одно из замечательных функций Яндекс.Диска заключается в том, что все загружаемые в хранилище файлы проверяются антивирусомDr.Web.
Давайте поглядим изнутри на то, что называется Яндекс.Диск.
Чтобы получить доступ к Яндекс.Диску сначала заходим на страницу сервиса – disk.yandex.ru.
Если у вас есть учётная запись в любом из сервисов Яндекса, то войти можно указав логин и пароль.
Как правило, логин – это электронный адрес, а пароль – это пароль от почты. Если учётной записи нет, то надо зарегистрироваться.
Итак, вводим логин и пароль и попадаем в интерфейс Яндекс.Диска. Чтобы полноценно использовать возможности Яндекс.Диска, необходимо скачать и установить специальную программу к себе на компьютер. Программа создаст специальную папку, файлы в которой будут синхронизированы с хранилищем на серверах Яндекса.
Установка программы Яндекс.Диск на компьютер.
После авторизации мы попадаем в аккаунт и нам предлагают установить программу Яндекс.Диск на свой компьютер.
Так как у меня установлена операционная система Windows 7, то мне было предложено скачать программу для этой операционной системы.
Программа также может быть установлена в такие операционные системы (ОС), как Windows 8, Windows XP, Windows Vista, Mac OS X, Linux, а также есть поддержка мобильных ОС Android, iPhone и Symbian. О версиях поддерживаемых ОС любезно сообщается внизу красивой картинки. Перед установкой программы ознакомьтесь с версиями ОС, которые в настоящий момент поддерживаются программой, иначе вскоре может возникнут вопрос, почему же Яндекс.Диск не устанавливается?
В случае если операционная система на вашем компьютере не соответствует требованиям программы Яндекс.Диск, то это не так страшно. К облачному хранилищу Яндекс.Диска можно подключиться используя так называемый WebDAV-клиент. Настройку подключения придётся производить вручную, воспользовавшись рекомендациями изложенными на сайте Яндекс.Диск (в разделе «Помощь»). В таком случае хранилище Яндекс.Диска будет подключено к вашему компьютеру как обычный сетевой диск.
Щёлкаем по картинке-кнопке с надписью «Установите Яндекс.Диск для Windows». После этого на компьютер загрузится программа-установщик.
Продам Яндекс.Диск 210 ГБ (вечные)
Вот так выглядит файл.
Нужно её запустить. Сначала программа скачает необходимые файлы, а затем начнётся установка на жёсткий диск.
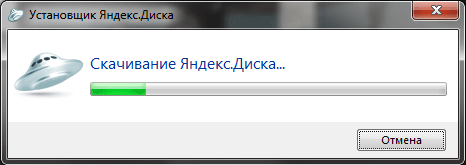
По завершении установки будет сделано несколько заманчивых предложений (сделать Яндекс поиском по умолчанию, установить элементы Яндекса и пр.). Если вам нужно ещё кучу ненужных «следилок» и «гляделок» то оставляем всё как есть, жмём «Готово». Если никакие бесполезные примочки вам не нужны – убирайте все галки и жмите на кнопку «Готово».
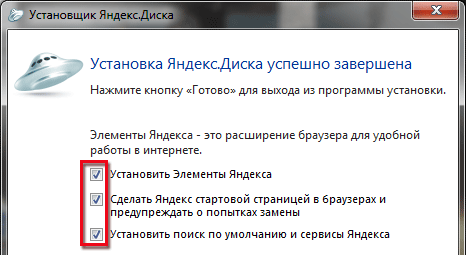
Дальше будет предложено посмотреть короткую инструкцию в картинках. В ней будет рассказано, как начать пользоваться программой и диском. Советую посмотреть. Очень наглядно и доходчиво.
Теперь почти всё готово. Но осталось авторизоваться на сервисе и «подключить» программу к сетевому хранилищу. Если взглянуть в область трея (там, где часы и календарь), то можно увидеть вот такой значок.
Как видим, он указывает на то, что мы не авторизованы и пока ещё нет соединения с сетевым хранилищем.
Щёлкаем правой кнопкой мыши по значку Яндекс.Диска в трее, выбираем пункт «Авторизоваться». В появившемся окне вводим свой логин и пароль. После того, как пройдёт авторизация начнётся синхронизация файлов на компьютере и в сетевом хранилище. В трее покажется вот такое уведомление.
Всё, мы во власти инопланетян! Не пугайтесь, они добрые…
Давайте пробежимся по пунктам выпадающего меню программы Яндекс.Диск.
-
«Открыть папку Яндекс.Диска». При щелчке по этому пункту отроется папка Яндекс.Диска у вас на компьютере.
-
«Открыть сайт». При выборе этого пункта вы попадёте в ваш аккаунт Яндекс.Диска. Правда, если вы не авторизованы на сайте, то вы попадёте только на главную страницу сервиса, а не в свой аккаунт.
-
Далее неактивной строкой указан объём свободного места на диске в облачном хранилище.
-
Пункт «Увеличить объём Диска» отправляет в ваш аккаунт на вкладку с информацией о том, как можно получить дополнительное место на диске.
-
Также показан режим программы. Если указано, что «Диск синхронизирован», то значит папка вашего компьютера подключена к диску в онлайн хранилище. При любом изменении файлов в папке Яндекс.Диска на компьютере эти же файлы будут обновлены и в папке на стороне сервиса. Можно переключить режим выбрав «Выключить синхронизацию». При этом статус работы программы изменится и перейдёт в режим «Синхронизация выключена». Такой режим может быть необходим в том случае, когда вы по каким-то причинам не хотите, чтобы файлы на стороне сервиса (т.е. не у вас на компьютере) не обновлялись. При отключенной синхронизации значок Яндекс.Диска в трее меняется на вот такой .
Папку Яндекс.Диска на компьютере найти довольно легко. После установки программы она появляется на рабочем столе, в меню «Пуск», в колонке «Избранное»
, а также в колонке, где показываются жёсткие диски компьютера.
Яндекс.Диск является виртуальным диском – это всего лишь некоторый объём памяти жёсткого диска отведённый для хранения той информации, которая копируется на удалённый сервер Яндекса.
Дальнейшее изучение возможностей этого интересного сервиса мы предлагаем сделать вам. Если возникнут трудности при использовании Яндекс.Диском, то всегда можно заглянуть на страницу «Помощь», которая есть на сайте сервиса. Там подробно и доходчиво рассказано обо всех функциях сервиса и возможных проблемах при работе с программой. На момент написания данной заметки сервис находился в стадии бета-тестирования и, возможно, сейчас его функционал сильно изменился.
Для чего можно использовать Яндекс.Диск?
Использовать Яндекс.Диск можно по-разному:
-
Можно создать некое подобие виртуальной библиотеки и хранить любимые книги в хранилище. Это убережёт вас от утраты любимой коллекции книг при возможных неисправностях жёсткого диска компьютера.
-
Можно применять Яндекс.Диск для обмена файлами с друзьями и коллегами. Предоставляемого сервисом объёма памяти в 10 Гбайт должно хватить для большинства случаев.
-
Также реально использовать Яндекс.Диск в качестве «локальной» сети для электронного документооборота на малом предприятии.
-
Очень заманчиво использование Яндекс.Диска в качестве резервного хранилища файлов. В случае каких-либо проблем со своим железом, можно легко получить нужные файлы в целостности и сохранности. Яндекс.Диск – это как флэшка, которую нельзя потерять.
В будущем можно ожидать, что кроме хранения файлов сервис предоставит возможность использования программ прямо в облаке, что обозначит переход только от хранения файлов в сторону реализации облачных вычислений, о которых так много говорят в последнее время.
Яндекс.Диск — регистрация, настройка и использование
Например, после ухода сотрудника из компании администратор домена может отозвать доступ к почте и «Диску»: сменить пароль или удалить аккаунт вместе со всеми файлами и письмами на нём. Тогда у человека, покинувшего фирму, сразу пропадёт доступ к аккаунту и общим папкам в облачном хранилище. Напомним, Яндекс.Диск умеет не только хранить файлы в облаке, но и синхронизировать их между компьютерами и мобильными девайсами. А почта Яндекса для бизнеса позволяет позволяет использовать свой домен, общаться через jabber-чат, организовывать расписание с помощью календаря, использовать цифровую подпись и делать рассылки внутри домена. ***
2014. Яндекс.Диск теперь позволяет быстро редактировать и отправлять скриншоты
В конце прошлого года Dropbox добавил возможность быстро закачивать сделанный скриншот в облако, чтобы показать его кому-нибудь. Теперь подобная функциональность появилась и в Яндекс.Диске. Причем Яндекс.Диск позволяет не только отправить скриншот, но и предварительно его отредактировать (например, обрезать, добавить текст, стрелочки, выделения). Новая функция доступна в десктоп-клиентах Яндекс.Диска для PC и Mac. Сочетания клавиш для снятия скриншота остаются стандартные — Prnt Scrn на Windows и Cmd+Shift+4 на OS X. Вы сразу увидите лаконичный редактор с инструментами: набором стрелок и фигур разных цветов, маркером и инструментом размытия
Выделив важное, вы сможете в один клик сохранить свой скриншот на компьютер или получить короткую ссылку на него
2012. Яндекс.Диск — русский клон Dropbox
Как пользоваться
Пользоваться Яндекс.Диском можно так:
- Через веб-интерфейс, то есть через сайт прямо в браузере
- Через программу: скачать/установить ее на компьютер
- Через мобильное приложение: установить на телефон или планшет
Веб-интерфейс
Вот как выглядит диск, когда мы открываем его в браузере (программе для Интернета):
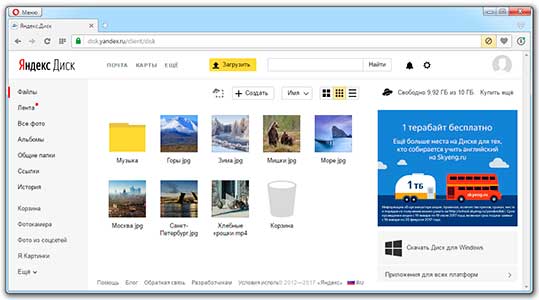
Обычно здесь уже есть несколько фотографий, видеозапись и папка с музыкой. Их система создает автоматически, чтобы пользователь мог ознакомиться со всеми возможностями сервиса.
Например, картинки можно не только просматривать, но и редактировать: поворачивать, обрезать, осветлять и др.
Как загрузить свои файлы. Чтобы добавить свой файл в облако, нужно нажать кнопку «Загрузить», которая находится в верхней части страницы.

Откроется окошко (проводник), из которого выбираем файл и жмем кнопку «Открыть». Ну, или просто щелкаем по нему два раза левой кнопкой мыши.
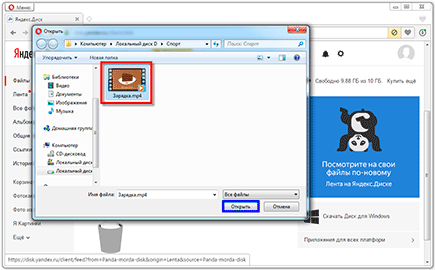
После загрузки файл добавится в Диск. Теперь он будет храниться и на вашем компьютере и в облаке.
Как поделиться файлом. Любой файл и даже папку с файлами можно передать другому человеку. Отправить по скайпу, почте, опубликовать на своей странице в социальной сети. Для этого нужно получить на него ссылку.
1. Наводим курсор на файл или папку, которую нужно передать, и в появившемся квадратике ставим птичку.
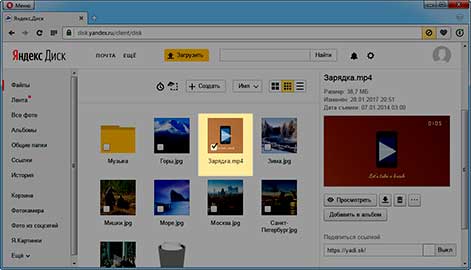
2. С правой стороны, в части «Поделиться ссылкой» щелкаем по «Выкл».
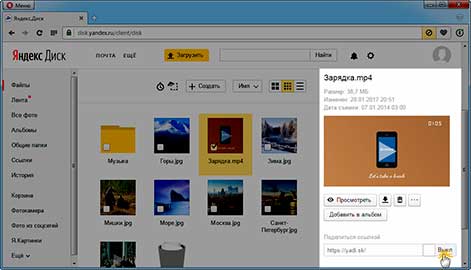
3. Копируем ссылку или сразу же отправляем/публикуем ее, где надо.
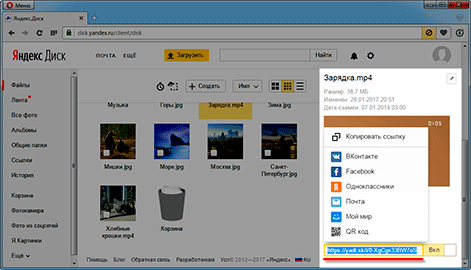
Открыть файл, отредактировать его, переместить куда-то, скачать и даже удалить можно точно так же – через меню с правой стороны.
Программа на компьютер
Облаком также можно пользоваться прямо со своего компьютера через специальную программу. Это удобно, когда часто с ним работаешь. Программу эту можно взять из веб-интерфейса. Щелкаем по пункту «Скачать диск для Windows» и на отдельной странице загружаем программу.
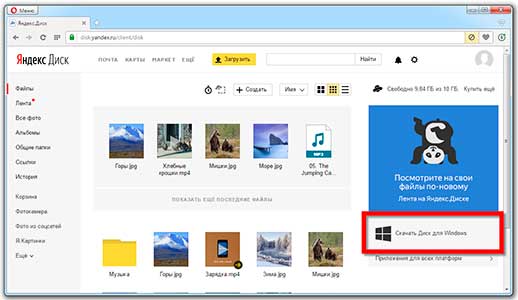
После скачивания запускаем файл и устанавливаем. Здесь всё как обычно, единственное, можно снять птички с пунктов «Установить Яндекс.Браузер» и «Установить настройки поиска и сделать Яндекс домашней страницей», чтобы ничего лишнего в ваш не в компьютер не добавилось.
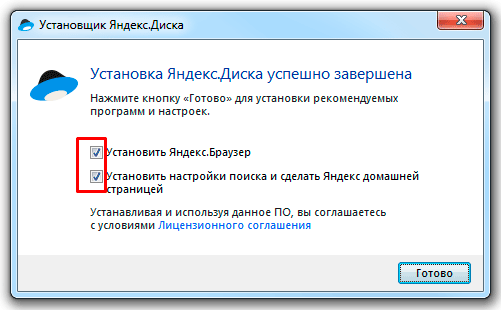
При первом запуске программы откроется окно, где сразу будет выделена кнопка «Начать работу», но нажав внизу на надписи синего цвета можно изменить некоторые настройки (например, папку, где будет храниться информация).
По умолчанию все папки в Яндекс.Диске будут синхронизироваться с компьютером (и наоборот) при любом обновлении содержимого, но для отдельных папок можно отменить синхронизацию.
А еще помимо программы есть приложение для планшетов и телефонов, что весьма удобно для тех, кто часто пользуется сервисом с этих устройств.
P.S.
Подробную информацию о том, как пользоваться веб-интерфейсом, программой и мобильным приложением можно найти на официальной странице сервиса и в блоге.
На правах рекламы:
Как войти в Яндекс.Диск
Если у вас его ещё нет
Бесплатный диск объемом 10 ГБ выдается любому желающему после регистрации в системе. Но если у вас есть почта в yandex.ru, то специально получать его не нужно – просто зайдите в свой ящик, а там, наверху, нажмите на «ДИСК».
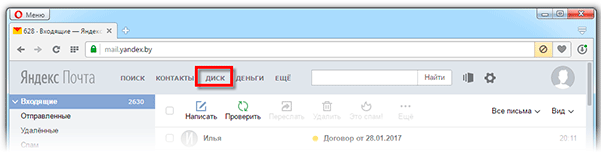
Если же почты нет, то чтобы получить себе облако, нужно будет зарегистрироваться в системе:
1. Открываем сайт disk.yandex.ru и нажимаем кнопку «Завести свой диск».
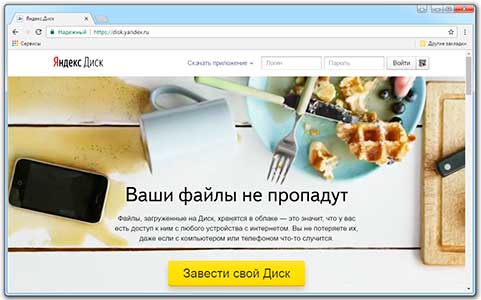
2. Отвечаем на несколько вопросов о себе и нажимаем «Зарегистрироваться».
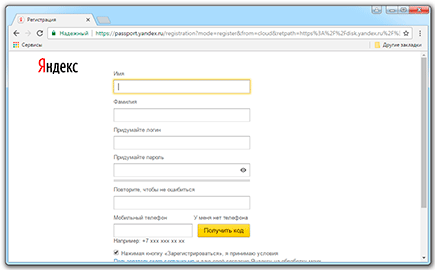
По завершению регистрации вы сразу получите возможность пользоваться сервисом.
Только не забудьте записать выбранный логин и пароль в надежное место. Ведь это данные для входа – без них попасть в облако вы не сможете.
Если у вас Диск уже есть или был когда-то
Значит, чтобы в него попасть, нужно войти на свою страницу. Сделать это можно на официальном сайте disk.yandex.ru. Просто печатаем свой логин/пароль вверху и нажимаем «Войти».
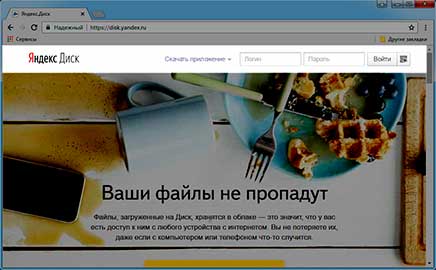
А еще туда можно попасть через главную страницу yandex.ru. Сначала входим в почту через серый прямоугольник в правом верхнем углу сайта.
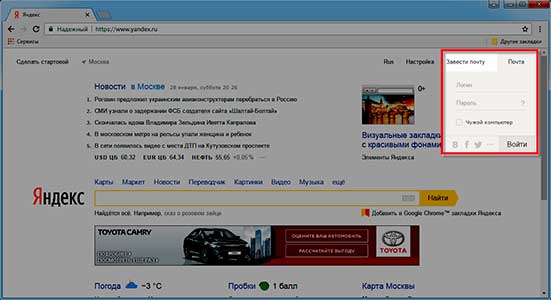
Ну, и из почты переходим в Диск.