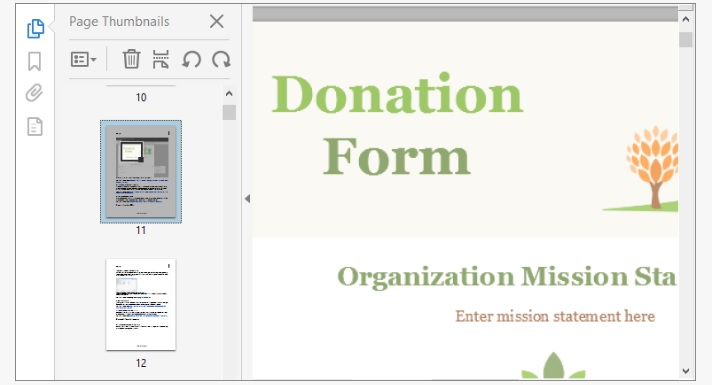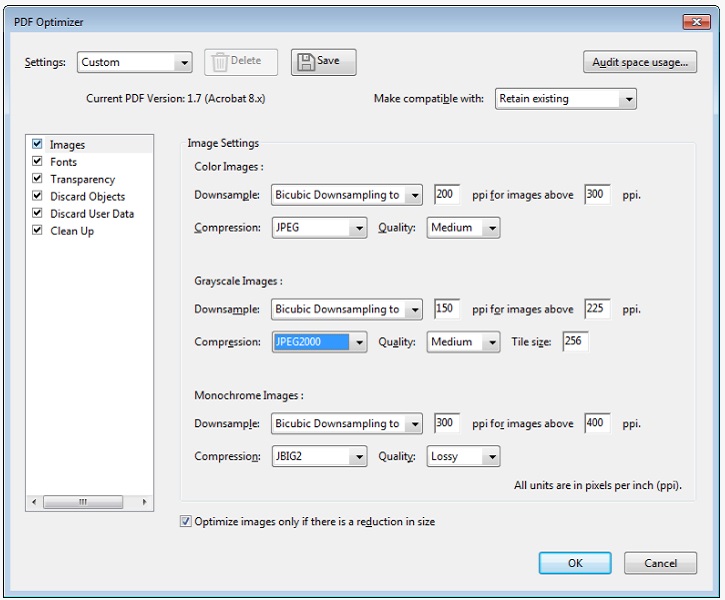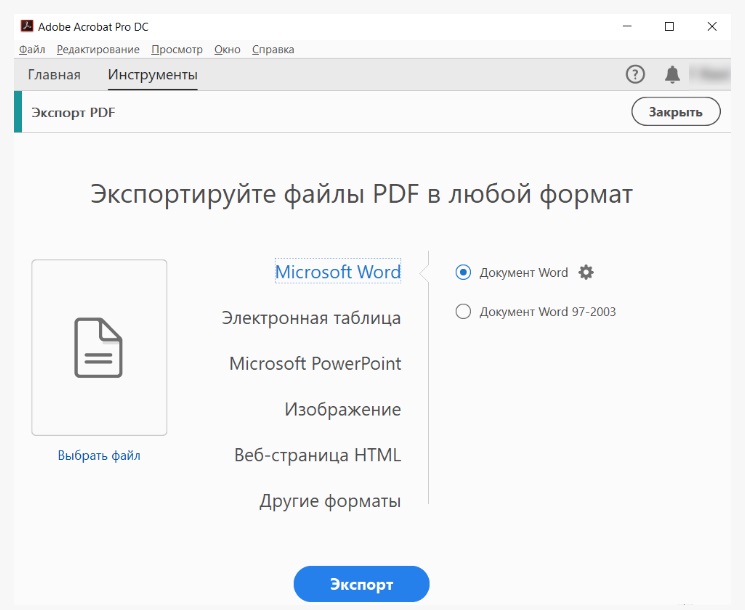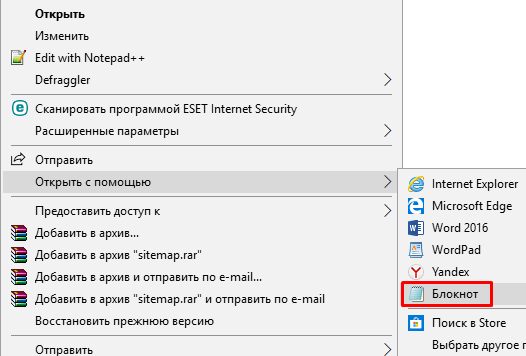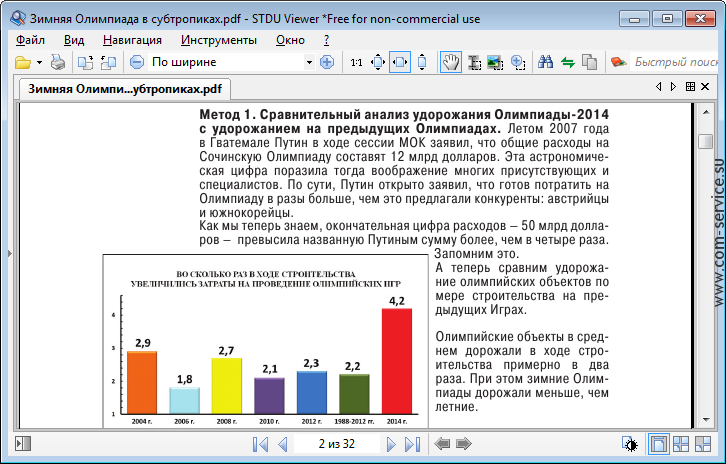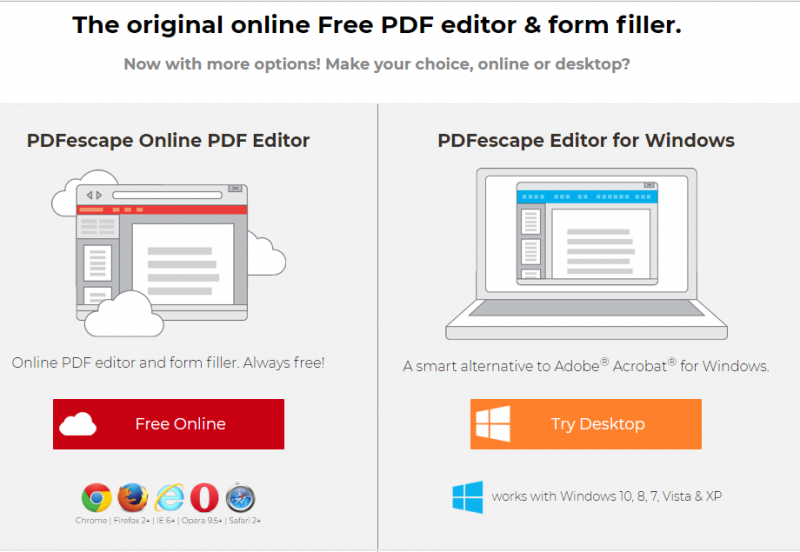Программы для чтения pdf-файлов
Содержание:
- Преимущества
- Speedgrade
- Условно‑бесплатные приложения
- Как поменять шрифт в Adobe Acrobat
- Инструкции
- Как работать с софтом
- Возможности Foxit Reader
- Adobe Acrobat Reader DC
- Преимущества Acrobat Reader
- Как редактировать текст в Adobe Acrobat
- Как установить Foxit Reader на компьютер
- Скачать Foxit Reader
- PDF-XChange Viewer
- Как сжать PDF-файл
- Sumatra PDF
- PDFMaster
- Для чего нужен Adobe Acrobat Reader DC
- Возможности программы
- Возможности
Преимущества
К основным преимуществам, которыми характеризуется программа Фоксит Ридер, можно выделить:
- Интуитивно понятный и простой интерфейс. Для тех владельцев программного обеспечения, которые ранее привыкли работать с Майкрософт Офис 2013, не возникнет проблем с тем, как редактировать текст, удалить страницу, выполнить любое иное действие. Разработка имеет полностью идентичную панель функций, а также настроек.
- Можно использовать несколько режимов работы с нужным файлом. А именно: читать его, просматривать текст, выполнять обратный просмотр данных.
- Предусмотрена возможность экспортировать сведения в лист.
- Благодаря функционалу представленной утилиты, можно запросто обеспечить создание стандартизированных файлов в формате, который поддерживается большинством разработок, что позволит с легкостью читать его в процессе дальнейшей работы.
- Используя весь функционал, пользователь сможет без проблем прикреплять файлы, а также вставлять необходимые изображения. Также можно добавлять и видео, тем самым обеспечивая максимально грамотное оформление в зависимости от необходимости.
- Документ в формате PDF может быть отправлен другим пользователям по электронной почте.
- Доступна уникальная функция, с помощью которой вы сможете отслеживать необходимые материалы, которые ранее были отправлены другим пользователям для рецензирования.
- Без проблем можно объединить отдельные страницы, на это потребуется выполнить лишь несколько кликов.
- Можно без проблем осуществлять поиск необходимых сведений. Разработчики предусмотрели механизм фильтрации, способный позволить найти необходимый материал после введения короткого слова, требуемого для последующей работы с информацией.
Вы сможете использовать подобное решение без проблем, скачав его с ключом активатора. Он позволит не тратить много времени и сил на установку, а сразу приступить к выполнению работы.
Speedgrade
Еще один продукт для работы с видео – Speedgrade. Он отличается самыми высокими требованиями к железу: на процессорах слабее Intel Core i7 можно даже не пытаться им воспользоваться. Но в то же время, если конфигурация соответствует – работает приложения очень быстро. Speedgrade позволяет работать с трехмерным видео, а также поддерживает несжатые видеозаписи (RAW) и позволяет создавать из них псевдо-HDR ролики. Впрочем, подобные эффекты можно применять и к уже завершенных проектам, но, конечно, качество конечного ролика очень сильно зависит от качества исходного материала.
Ну а за быструю работу Adobe Speedgrade отвечает движок Lumetri Deep Color Engine с поддержкой 64-битных процессоров и ускорения за счет GPU вне зависимости от размера кадра. Словом, если вы уже являетесь обладателем 4К-камеры, без Speedgrade обойтись будет сложно.
Условно‑бесплатные приложения
Эти программы предлагают более широкую функциональность для работы с PDF, но с некоторыми ограничениями. Вы можете использовать урезанные бесплатные версии или оформить подписку с полным набором инструментов.
1. Sejda PDF
- Тип: просмотрщик, редактор, конвертер, менеджер.
- Платформы: Windows, macOS, Linux.
Очень интуитивная и удобная программа. Запустив Sejda PDF, вы сразу увидите все инструменты, сгруппированные по категориям. Выбирайте нужный, перетаскивайте в окно программы необходимый файл и приступайте к манипуляциям. Большинство действий c PDF в этом приложении можно выполнять за несколько секунд, даже если вы пользуетесь им впервые.
Что можно делать в Sejda PDF:
- редактировать PDF;
- объединять и разделять документы по страницам;
- сжимать размер файлов;
- конвертировать PDF в JPG и Word (и наоборот);
- защищать документы паролем и отключать его;
- добавлять водяные знаки;
- обесцвечивать документы;
- обрезать площадь страниц;
- подписывать документы.
Бесплатная версия позволяет выполнять не больше трёх операций в сутки.
2. PDFsam
- Тип: просмотрщик, менеджер, конвертер, редактор.
- Платформы: Windows, macOS, Linux.
PDFsam не может похвастать отполированным до совершенства и удобным интерфейсом. Зато в программе есть несколько полезных менеджерских функций, доступных всем без оплаты и каких‑либо ограничений.
Что можно делать в PDFsam:
- объединять PDF;
- разбивать PDF по страницам, закладкам (в местах с указанными словами) и размеру на отдельные документы;
- поворачивать страницы (если некоторые из них были отсканированы вверх ногами);
- извлекать страницы с указанными номерами;
- конвертировать PDF в форматы Excel, Word и PowerPoint (платно);
- редактировать текст и другое содержимое файлов (платно).
3. PDF‑XChange Editor
- Тип: просмотрщик, менеджер, конвертер, редактор.
- Платформы: Windows.
Очень функциональная программа с классическим интерфейсом в стиле офисных приложений Microsoft. PDF‑XChange Editor не слишком дружелюбна по отношению к новичкам. Чтобы освоить все возможности, нужно потратить некоторое время. К счастью, все внутренние описания и подсказки переведены на русский язык.
Что можно делать в PDF‑XChange Editor:
- редактировать и выделять текст;
- добавлять аннотации;
- распознавать текст с помощью OCR;
- редактировать нетекстовое содержимое (платно);
- шифровать документы (платно);
- конвертировать PDF в форматы Word, Excel и PowerPoint и наоборот (платно);
- сжимать файлы (платно);
- сортировать страницы в любом порядке (платно).
4. Adobe Acrobat Reader
- Тип: просмотрщик, менеджер, конвертер, редактор.
- Платформы: Windows, macOS, Android, iOS.
Популярная универсальная программа для работы с PDF от компании Adobe. Бесплатная версия представляет собой весьма удобный кросс‑платформенный просмотрщик документов, остальные функции доступны по подписке.
Что можно делать в Adobe Acrobat Reader:
- выделять и комментировать текст, искать слова и фразы;
- редактировать текст и другое содержимое (платно);
- объединять документы в один файл (платно);
- сжимать файлы (платно);
- конвертировать PDF в форматы Word, Excel и PowerPoint (платно);
- преобразовывать изображения форматов JPG, JPEG, TIF и BMP в PDF (платно).
Все эти и другие функции доступны в десктопных вариантах Adobe Acrobat Reader. Мобильные версии позволяют только просматривать и аннотировать документы, а также (после оформления подписки) конвертировать их в разные форматы.
Загрузить
Цена: Бесплатно
Загрузить
Цена: Бесплатно
Этот материал был впервые опубликован в мае 2018 года. В марте 2020‑го мы обновили текст.
Как поменять шрифт в Adobe Acrobat
Задаём установки в Adobe Acrobat Pro следующим образом:
- Идём в раздел «Редактирование» – «Установки» (Ctrl+K).
- В категории «Редактирование контента» в блоке «Параметры шрифта» выбираем в раскрывающемся списке резервный шрифт для редактирования и шрифт по умолчанию для добавленного текста, меняем размер, если требуется и применяем настройки.
Если вы нашли на просторах сети шрифт, отсутствующий в Adobe Acrobat Pro и хотите использовать его при создании документации, его можно добавить следующим образом:
- Открываем архив с загруженным шрифтом, извлекаем элемент или папку целиком.
- Разархивированный файл с расширением «.ttf» перемещаем в системную папку Windows со шрифтами (Fonts), объект установится самостоятельно.
- Теперь в папке можно наблюдать новый шрифт, в программе он будет доступен после её перезапуска.
Инструкции
Любой файл должен быть оформлен правильно и красиво. Для этого необходимо знать предназначение каждой функции, а также инструкцию пользования.
Как скачать
Для стабильной работы программы необходимо скачивать оригинальный софт. Так вы сможете себя обезопасить от системных сбоев и атаке вирусов. Adobe Acrobat DC Pro 2020 скачать абсолютно бесплатно вы сможете на нашем сайте, где также имеется множество других версий под разные системы.
Как установить
- Для установки необходимо запустить скачанный файл.
- В открывшемся окне нажимаем «Запустить».
- Указываем путь распаковки, а затем: Существующие файлы — Режим перезаписи: Пропустить и нажимаем на кнопку: Далее >.
- Ожидаем окончания процесса распаковки.
- После завершения распаковки ставим галочку возле «Запустить Adobe Acrobat».
- В этом окне необходимо вписать серийный номер или выбрать пункт пробной версии. Так выглядит серийный номер Adobe Acrobat Pro DC.
- После успешной активации необходимо выбрать язык программы, так как программа локализована под различные языки.
- Ожидаем окончания установки
Как работать с софтом
Если вы уже успели скачать Адобе Акробат для Виндовс 7, останется лишь освоить ключевые моменты. Программа проста в изучении. Обычная версия имеет меньше функций, в случае с Pro DC вам потребуется больше времени на то, чтобы оценить все возможности, предоставляемые разработчиком.
Как изменять масштаб страницы при помощи миниатюры
Вы можете изменить масштаб, используя при этом «Миниатюры страниц». Это специальная кнопка, которая расположена в самой левой части экрана рядом с элементами навигации. С её помощью вы открываете страницы в уменьшенном формате. Инструкция такова:
- Кликните по «Миниатюры страниц».
- Выберите ту страницу, которая вас интересует. Можете листать вниз, чтобы увидеть всё содержимое.
- В правом нижнем углу окна просмотра страницы задержите указатель таким образом, чтобы перед вами появилась стрелка с двумя направлениями.
- Перетаскивайте элемент за уголок окна до тех пор, пока размер не окажется удовлетворительным.
Оптимизация файлов PDF
Если вы скачаете версию Pro DC, в результате получите высококачественный софт, который позволит выполнять массу действий, в том числе и оптимизацию файлов формата PDF. Для того, чтобы добиться желаемого результата:
Откройте диалоговое окно «Оптимизатор PDF».
После этого перед вами появится возможность проработать сразу несколько панелей и настроить их таким образом, чтобы вас всё устраивало
Уделите особое внимание разделу «Изображения» и панели «Отбросить объекты», так как тут находится наибольшее количество параметров. Кликните на «OK»
В результате такого элементарного действия вы получите оптимизированный файл с уменьшенным размером.
Работа с экспортом
Программа Pro DC предлагает возможность экспорта файла формата PDF. Для того, чтобы реализовать поставленную цель, вам необходимо:
- Перейти в раздел «Инструменты».
- Выбрать вариант «Экспорт PDF».
- Среди предложенных вариантов выбрать тот формат, который вас интересует. Например, вы можете кликнуть на «Microsoft Word» и дополнительно выбрать версию.
- Нажать на «Выбрать файл» для того, чтобы указать, что именно вы будете экспортировать.
- Кликнуть на «Экспорт».
Как вы могли заметить, любое действие в программе выполняется просто и быстро. Интерфейс понятен на интуитивном уровне, поэтому проблем не возникнет. Если потребуется что-то от разработчика, вы можете скачать на официальном сайте дополнительный софт.
Возможности Foxit Reader
Пользователю предлагается использовать действительно уникальный набор возможностей по работе с данным приложением:
- Вы сможете воспользоваться сходством программного продукта с популярной разработкой Майкрософт Офис. Интерфейс выполнен в том же стиле, с традиционными вкладками. Они дадут возможность сразу же переходить в нужное место и выполнять необходимые операции.
- Доступна возможность выполнять действие лишь простым переходом на нужную вкладку. При необходимости достаточно выбрать требуемую опцию, расположенную в верхней части. Настроить опции не составит труда даже неопытному пользователю, который работает с данным приложением в первый раз.
- Создание файлов поддерживает все необходимые стандарты, унифицированные под PDF. В дальнейшем, если возникнет необходимость просматривать конкретные данные на ином устройстве, с установленным прочим программным приложением, пользователь может не беспокоиться о том, что не будет совместимости.
Если говорить о платной версии продукта foxit pdf printer, которая имеет расширенные возможности в сравнении с бесплатным аналогом, пользователь может рассчитывать на следующие возможности:
- Вы сможете самостоятельно выполнять настройку всех необходимых компонентов панели инструментов. Это позволит, в частности, добавлять, убирать, а также менять местами текущее расположение кнопок на панелях, различных вкладок. Благодаря подобной смене, пользователь сможет переиначивать также отдельные функциональные возможности продукта. А кроме того, выполнять конкретные действия, направленные на изменение программы исключительно под собственную необходимость.
- Вы сможете запросто выполнять редактирование, основываясь на личных предпочтениях и фактически изменяя все в нем, в зависимости от того, каким видите конечный продукт. Это станет идеальным решением при создании электронных записей, презентаций, обзоров, брошюр, позволяя выполнить редактирование конечной версии на стадии предпечатной обработки.
- Отдельного внимания в рамках функционала заслуживает наличие режима «Портфолио». В дальнейшем из него может быть выполнена отправка на печать, которая будет доступна пользователю даже без выхода из соответствующего режима.
- Разработчик сможет без проблем экспортировать и импортировать данные в файл PDF. Помимо этого, платная версия предусматривает возможность экспортировать данные на электронную почку.
- Можно с легкостью настроить опцию заполнения форм. Это даст возможность в дальнейшей обеспечить оптимизацию рабочего процесса, что обеспечит условия использования программного продукта в условиях, когда пользователю важна срочность получения конечного результата.
- Платная версия позволяет создать, отобразить на экране компьютера полностью двумерный штрихкод. Тем самым, в значительной мере расширяются функциональные возможности.
- Предусматривается возможность создания уникальных надстроек исполнительных файлов, что актуально для пакета приложений Майкрософт Офис. Это создаст предпосылки унификации всех данных, их использования и проработки.
- Вы также сможете настроить опцию сканирования, последующего конвертирования в формат pdf, что не займет много времени.
- Используя лицензированный ключ и активируя платную версию, можно применить разработку для совместной работы над одним и тем же проектом. Для этого разработчики предусмотрели полноценную интеграцию приложения с облачным сервисом SharePoint.
- При работе с официальными сведениями позволяет выполнять в автоматическом режиме проверку текущего состояния цифровых подписей. Это даст возможность с легкостью управляться с официальной документацией. При этом не опасаясь того, что она может быть использована сторонними лицами.
- Полностью обеспечивает интеграцию со службами управления правами компании Майкрософт. Это позволяет без проблем использовать механизмы шифрования, а также дешифрования отдельных файлов. Отмечается использование плагина Foxit RMS.
Adobe Acrobat Reader DC
Это абсолютно бесплатная программа на русском языке последней версии с официального сайта Adobe. Её возможности:
- Просмотр PDF-файлов, внесение комментариев, подписывание и печать на принтере
- Сбор и отслеживание комментариев
Создавать файлы, редактировать и конвертировать в бесплатном Acrobat Reader возможности нет. Для этих целей есть платная версия Acrobat Pro DC.

Минимальные системные требования
| Версия Windows | 7 (32 и 64 bit), 8 (32 и 64 bit), 10 |
| Место на диске | 455 Mb |
| Память ОЗУ | 1 Gb |
| Частота процессора | 1,5 GHz |
| Разрешение экрана | 1024×768 |
| Браузер | IE 11, Firefox Extended Support Release |
Преимущества Acrobat Reader
Благодаря большому количеству полезных функций и возможностей программа обрела популярность и стала лучшим решением для работы с PDF-файлами. Для более полного ознакомления с программой можно рассмотреть все основные преимущества.
Облако Adobe Creative Cloud. Благодаря облаку можно безопасно хранить файлы и открывать их на разных устройствах.
Большое количество функций. Программа имеет большой спектр возможностей, благодаря чему работа с программой облегчается.
Навигация. Благодаря наличию быстрых комбинаций можно совершать действия с файлом значительно быстрее. Можно с лёгкостью найти необходимый фрагмент текста, или быстро перейти на другую страницу.
Наличие пробной версии. Не обязательно сразу приобретать полную версию. В начале можно ознакомиться с программой благодаря пробной версии, которая абсолютно бесплатная.
Экспорт PDF-файлов в разные форматы. С помощью функции «Экспорт» можно конвертировать PDF-файлы в разные форматы, такие как: Word, Text и прочие.
Как редактировать текст в Adobe Acrobat

Окно редактирования текста в Adobe Acrobat
Работать в Acrobat Reader DC несложно, но ввиду большого количества возможностей программы начинающий пользователь может не сразу сориентироваться среди имеющихся опций. Редактировать текст получится только в версии Pro.
В этом деле новичку поможет небольшая инструкция:
- Чтобы отредактировать содержимое, переходим в «Инструменты» – «Редактировать PDF» – «Редактировать», в результате чего содержимое разделится на блоки. Кликом левой кнопки мыши по блоку можно править текст, удалить фрагмент или добавить в него информацию. Текстовые блоки можно перетаскивать, поворачивать, изменять их размеры и другие свойства. В правой части будет доступна информационная панель, отображающая параметры (размер шрифта, отступы, цвет и т. д.).
- Чтобы копировать текст, выделяем его весь или только фрагмент с помощью опции «Выделение», указываем «Копировать» или «Копировать, сохранив форматирование».
- Для удаления текста или его части, выделяем, нажимаем ПКМ – «Удалить» или Del.
- Для создания пустого блока, который можно будет затем заполнить, используется кнопка «Добавить текст». Жмём по ней левой кнопкой мыши и выделяем область листа, которую требуется заполнить. Аналогично добавляются и картинки (кнопка «Добавить изображение»). Загрузив фото или картинку, её можно отразить зеркально, по вертикали, горизонтали, обрезать, повернуть и т. д. Эти опции доступны на панели справа в блоке «Объекты».
- Создать или отредактировать ссылку, ведущую на сайт в интернете или на страничку в PDF, а также открывающую файл на компьютере, можно с помощью кнопки «Связать» («Связать» – «Добавить/редактировать веб-ссылку или ссылку на документ»).
Как установить Foxit Reader на компьютер

Для того чтобы работать внутри Фоксит, потребуется выполнить следующие действия по установке:
- После скачивания на компьютер у вас появится архив, в котором и будет содержаться программа.
- По архиву потребуется кликнуть два раза, после чего будет выполнена распаковка исходных файлов. Делать это актуально с использованием иного популярного решения — Винрар. При нажатии на файл можно увидеть полностью содержимое архива.
- Далее, при возникновении подобной нужды, стоит всего лишь нажать на кнопку извлечения необходимых документов. После их распаковки потребуется нажать на файл под именем Setup два раза. После чего система предложит выполнить установку предложенного файла на ваш ПК. Предварительно осуществляется проверка лицензии разработчика, в случае, если предлагается установка сторонним издателем, система уведомит вас о возможных рисках, исключая запуск на ПК приложения с вирусами, троянами.
- Выберите язык программы.
- Если согласны с информацией, которая указывается в уведомлении, нужно выполнить нажатие на «Далее».
- После чего система предлагает ознакомиться с перечнем условий и гарантийным обязательством относительно установки на ПК. Желательно ознакомиться с указанной там информацией. Это позволит избежать лишних проблем, которые имеют место при последующей работе с любым программным обеспечением.
- Далее, необходимо нажать «Я согласен», что символизирует согласие со всеми требованиями разработчика по установке и использованию данного продукта. После этого необходимо нажать на выделенную кнопку «Далее».
- Появится в дальнейшем новое окно, в котором будет предложено установить для оптимальной работы другие продукты, а также выбрать место на ПК для последующего хранения исходного файла. При необходимости можно изменить расположение файла от заданного по умолчанию. Но лучше всего выбрать стандартный вариант foxit pdf, который позволит в дальнейшем оптимально использовать решение, в зависимости от требований потенциального потребителя.
- Выберите дополнительные компоненты программы, которую могут пригодиться в процессе использования.
- Можно убрать галочки с позиций, которые предлагают выделить образ на рабочем столе, но это нежелательно. После этого потребуется нажать на клавишу «Далее». Этим вы подтвердите собственное желание перейти к последующему, окончательному этапу установки.
- По окончании ознакомления с информацией, которая представлена в окне, необходимо нажать на кнопку «Установить». Это начнет сам процесс установки.
- Последним действием является нажатие на кнопку Finish, которая указывает на окончательное решение выполнить установку и приступить к ее последующему использованию. Таким образом, все просто и легко, нет необходимости тратить много времени на установку.
- Когда установка окончена, программа показывает на экране соответствующее уведомление. Вы сможете уверенно открывать вкладки и работать, решая свои задачи, используя для этих целей действительно рационально продуманный инструмент.
Скачивая с официального сайта, вы устанавливаете разработку на английском языке. Предусматривает программный продукт выбор также русского языка
Для этого важно выполнить следующие действия:
- Зайти в меню Пуск, выбрать Все программы, найти ту, ради которой и затевались все действия (Foxit Reader). Нажатием кнопки перейти на главную страницу программного продукта, после чего в четвертом меню нажать на Language.
- Далее, откроется в foxit reader меню, в котором можно без каких-либо особых проблем выбрать актуальный для него язык (в нашем случае, это будет русский язык). После этого будет достаточно выполнить перезапуск программы и работать с интерфейсом меню в комфортном для себя режиме.
Скачать Foxit Reader
Мы рассмотрели и узнали, что это за программа, какие преимущества и условия она предлагает. А главное, почему стоит ее использовать на своей системе для выполнения различных задач. Отличается разработка легкостью. Она не потребует от компьютера значительных ресурсов. Утилита достаточно удобная и имеет приятный вид. Открывает оперативно все файлы формата PDF. После того как вы приняли решение почитать с помощью этой утилиты книгу вам не нужно будет искать место, где вы остановились ранее. После повторного открытия программы вы окажетесь именно на нужном месте в книге. Это очень удобно, не потребуется заново перелистывать страницы в поисках необходимой. Отдельного внимания заслуживает режим чтения вслух. Это позволит обеспечивать максимальное удобство в дальнейшем при выполнении различных работ с данной разработкой.
Если вам понравилась программа, то тогда примите решение скачать Foxit Reader бесплатно с данного сайта. Установка не займет у вас много времени.
PDF-XChange Viewer
PDF-XChange Viewer — небольшое, но многофункциональное приложение для просмотра и редактирования PDF-файлов от разработчика Tracker Software Products Ltd. Есть мультиязычный интерфейс, работает очень быстро и стабильно. Программа бесплатная. Список возможностей версии 2.5.322.10:
- Чтение файлов с удобной навигацией и печать
- Изменение размера шрифта, масштаба изображений
- Одновременное открытие нескольких документов, поддержка вкладок
- Поддержка работы с зашифроманнвыми файлами
- Комментирование и добавление «стикеров», добавление текста и графики
- Экспорт текста
- Отправка файла по e-mail прямо из программы
- Конвертация PDF в графические изображения популярных форматов JPEG, TIFF, BMP, PNG и обратно
- Поддержка скриптов JavaScript
- Совместимость с переводчиками Translate It! и ABBYY Lingvo
- Есть плагины для браузеров Internet Explorer и Firefox
- Вставка собственных штампов (Custom Stamps) из памяти, изображения или другого PDF-файла
Системные требования
| Версия Windows | 10, 8, 7, XP |
| Место на диске | 20 Mb |
Как сжать PDF-файл
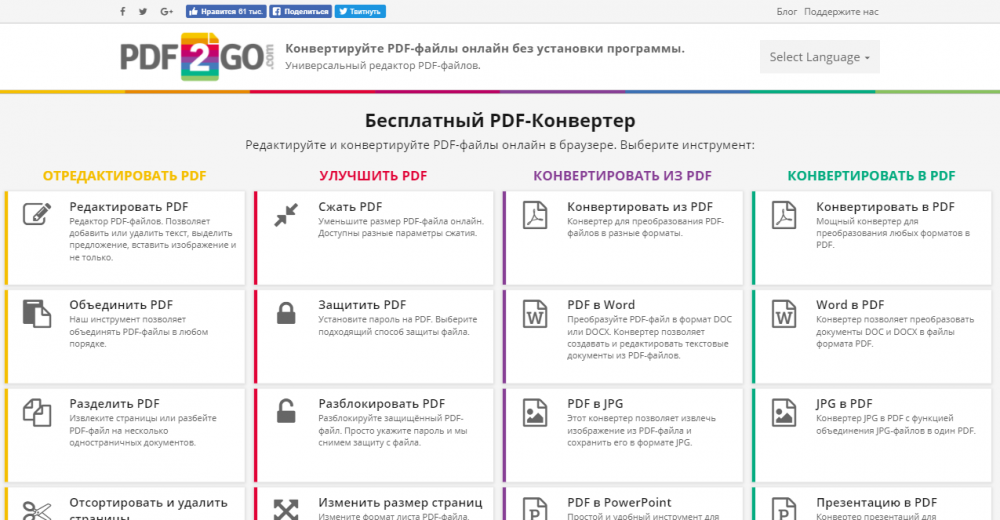
Бесплатный PDF онлайн конвертер
Инструментарий ПО позволяет не только конвертировать документ в формат объекта Word или Excel, для чего нужно нажать «Файл» – «Сохранить как другой» и выбрать предпочитаемый формат, после чего указать папку для размещения элемента. Инструментами софта можно также уменьшить размер PDF, что может потребоваться в некоторых случаях.
Как сжать PDF в программе:
- Жмём «Файл» на главной панели, далее «Сохранить как другой» – «Файл PDF уменьшенного размера».
- В открывшемся окне указываем требуемые параметры и уровень защиты, жмём «Ок».
- После окончания процесса преобразования документа выбираем путь для его сохранения.
Sumatra PDF
Sumatra PDF — это быстрая и удобная читалка электронных книг популярных форматов FB2, DjVu, ePub, Mobi и других. Читает она и ПДФ-файлы. Интерфейс очень простой и не вызовет трудностей у пользователя любого уровня знания ПК. Это приложение не требовательно к ресурсам компьютера, за что её пользователи очень любят. Так же программа не требует установки, запускай и используй! Можно даже с флешки запускать. Разработчик — Кшиштоф Ковальчик, есть поддержка документов на 60 языках. Программа распространяется бесплатно, есть русский язык.
Возможности:
- Изменение масштаба для чтения
- Поиск по фразе или слову
- Удобная навигация по документу
- Поворот страницы по/против часовой стрелки
- Печать файлов (иногда подтормаживает)
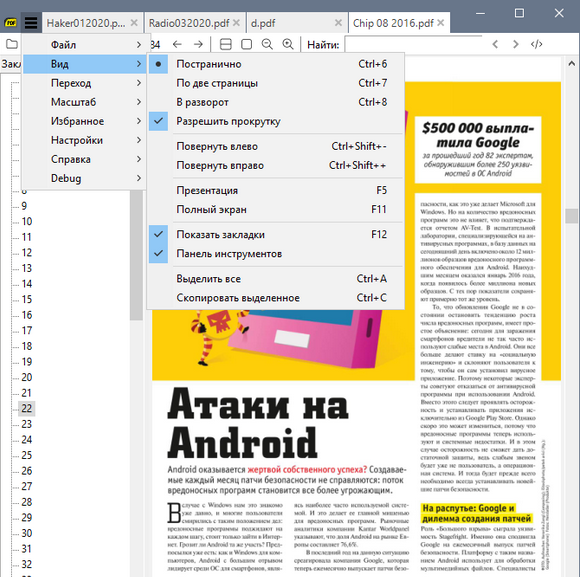
Минимальные системные требования
| Версия Windows | 7, 8, 10 |
| Место на диске | 7 Mb |
| Память ОЗУ | 512 Mb |
| Частота процессора | 1 GHz |
PDFMaster
PDFMaster — последняя программа для Виндовс в нашем списке, которая используется для чтения файлов форматов pdf, DjVu, FB2, ePUB и других. Этот ридер имеет очень удобный интерфейс с функцией поиска и возможностью настройки масштаба и внешнего вида. Распространяется бесплатно на русском языке. Разработчик — ООО «ИТВА».
Функционал:
- Чтение файлов форматов PDF, CHM, DJVU, EPUB, FB2
- Поиск по документу
- Редактирование
- Печать документов (целиком или постранично), в состав входит модуль PDF Принтер
- Настройка масштаба и ориентации страниц
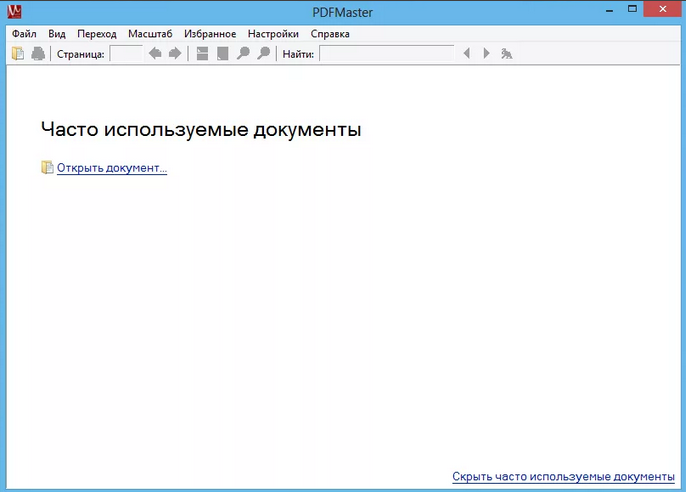
Системные требования
| Версия Windows | XP, Vista, 7, 8, 10 |
| Место на диске | 15 Mb |
| Память ОЗУ | 1 Gb |
| Частота процессора | 1 GHz |
Для чего нужен Adobe Acrobat Reader DC
Не все знают, что это за программа, даже несмотря на её популярность. Обычно юзеры знакомятся с софтом, уже сталкиваясь с PDF. Продукт от Adobe предлагает пользователям не только просматривать документы, но и печатать, подписывать и добавлять в них комментарии. В расширенном варианте софта, доступном по подписке, предлагаются возможности создания, преобразования и редактирования объектов, а также обеспечивается защита данных с помощью пароля. Подходит программа для любых операционных систем.
Хотя Acrobat Reader работает только с PDF, её востребованность обеспечивается популярностью и широкими возможностями работы с форматом. Ответ на вопрос, зачем нужен Acrobat Reader DC, очевиден – для чтения, создания и редактирования документации формата PDF. Но и на этом не заканчивается удобство работы с Acrobat Reader. Подключение в расширенной версии софта к облачному сервису Document Cloud открывает доступ к Acrobat Reader DC с других устройств, в том числе мобильных. Документ откроется там же, где вы завершили с ним работу даже при условии открытия с иного девайса. Хранение возможно также в облачных хранилищах Box, Dropbox, Microsoft OneDrive и Google Drive.
Возможности программы
Adobe Acrobat – это не просто редактор, а инструмент для редактирования файлов, который обладает целым рядом функций. Причём некоторые из этих функций уникальные и существуют лишь в этом приложении.
Сканирование фото
Теперь для сканирования текста не нужен будет принтер. Для этого просто необходимо иметь смартфон и фотографию текста. Что-бы преобразить картинку с текстом в PDF-файл достаточно перенести картинку в программу с помощью облака или других сервисов, а затем воспользоваться функцией считывания текста. И сам считает текст с фото, а затем конвертирует его в PDF. При этом сохранит приблизительный размер букв, задаст похожий шрифт и цвет для текста.
Цифровая подпись
Исключительно в Adobe Acrobat Pro существует возможность нанесения электронной подписи на документ. Такая подпись имеет юридическую силу, и в случае чего может доказать авторство текста.
Шифрование
Программа надёжно шифрует все данные файлов и хранит их в безопасном месте на ПК. Это позволяет обезопасить целостность файлов и не допустить их повреждение или случайное удаление. К тому же имеется функция пароля на файлах, что не позволит другим лицам открыть ваш файл без знания комбинации цифр.
Возможности
Сразу следует отметить тот факт, что данный софт является кроссплатформенным. То есть, вы без проблем установите программу как на Windows, так и на macOS. Также следует добавить, что разработчик предлагает две версии – Adobe Acrobat DC и альтернативу в виде Pro DC. Первый вариант бесплатный, ввиду чего он имеет меньше возможностей:
- Просмотр файлов формата PDF, их печать.
- Поиск информации по тексту.
- Создание и хранение документов.
- Интерактивность за счёт поддержки технологии Adobe Flash.
Что касается версии Pro DC, она включается в себя максимальный набор опций. Помимо того, что вы можете выполнять всё из вышеперечисленного, вам дополнительно становится доступным:
- Создание документов в формате PDF. При этом делать вы можете это из любых приложений. Дополнительно будет поддерживаться возможность выполнения печати.
- Возможность преобразования файлов Microsoft Office в формат PDF.
- Сканирование текста на бумаге и его преобразование в печатный формат при помощи специальной технологии.
- Проверка документов на то, есть ли в них скрытая информация.
- Возможность объединения файлов сразу из нескольких приложений и формирование единого документа PDF.