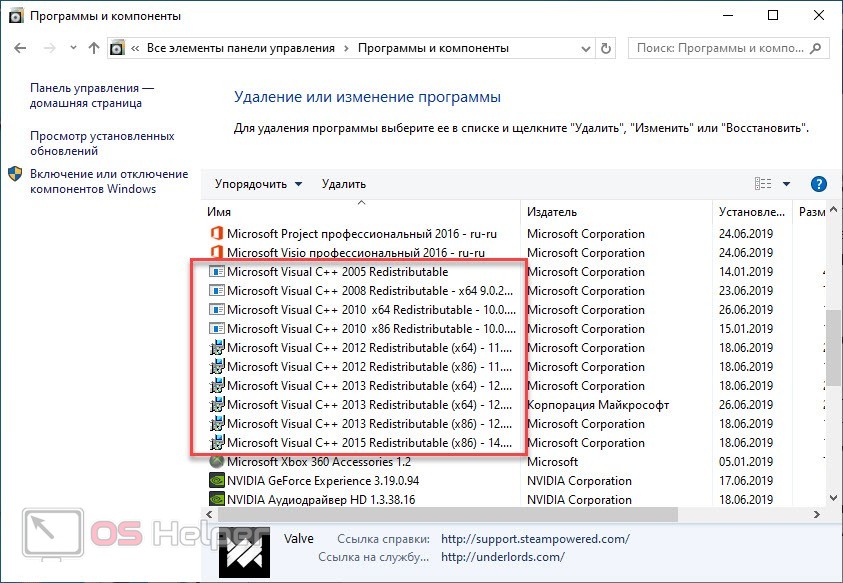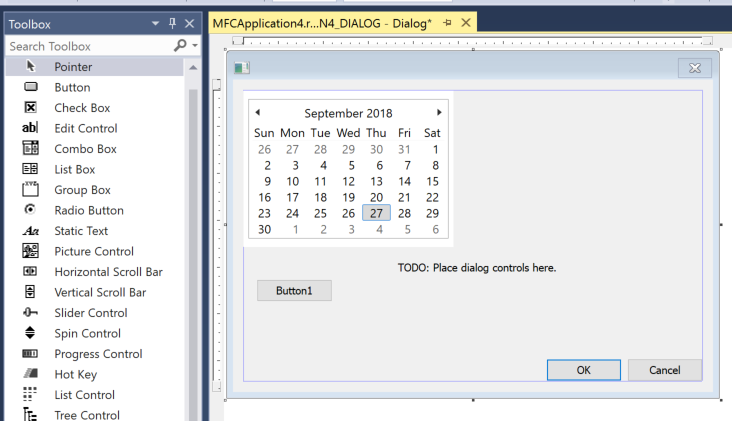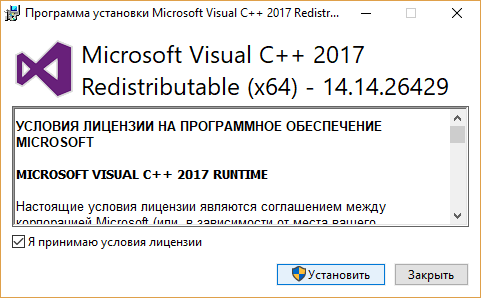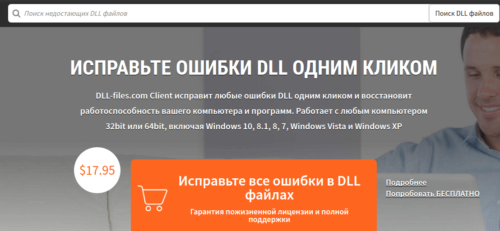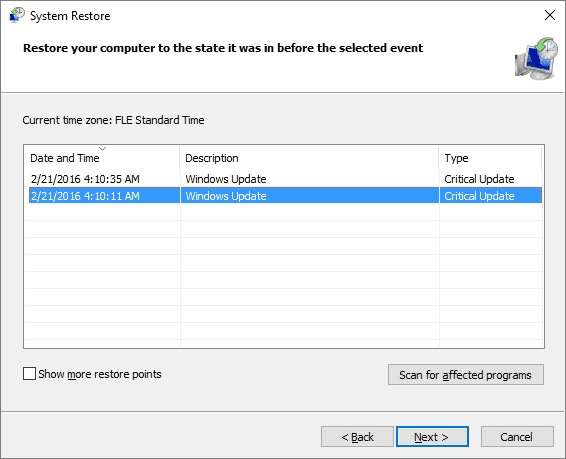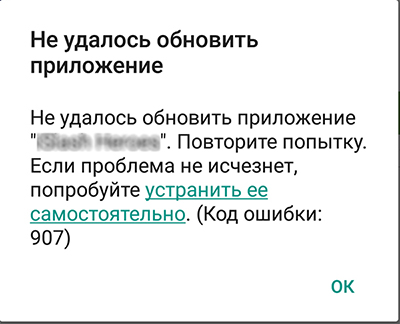Исправляем ошибку 0x80240017 при установке visual c++ redistributable
Содержание:
- Как исправить неопознанную ошибку 0x80240017 Visual C++
- Repair your Errors automatically
- Решение ошибки 0x80240017 visual c Виндовс 7 и 10
- Неопознанная ошибка 0×80240017 при установке Visual C++ исправляем
- Исправление «0x80240017 — неопознанная ошибка» при установке компонентов Visual C++ 2015 и 2017
- Как исправить ошибку 0x8024001E в windows 7/8/8.1 и 10?
- Дополнительные способы исправить ошибку
- How can I fix error Windows 10 update error 0x80240017?
- Обновление ОС
Как исправить неопознанную ошибку 0x80240017 Visual C++
При установке пакета Redistributable Visual C++ 2015 в Windows 7/8.1, Server 2012 R2 вы можете столкнуться с неопознанной ошибкой 0x80240017. Код ошибки 0x80240017, также можно встретить в центре обновления Windows 10, и при скачивании приложения из Microsoft Store. Я совмещу способы для всех систем Windows, так как они могут быть связаны в решении проблем, и по этой причине, чтобы исправить код ошибки 0x80240017, следуйте по порядку ниже пунктам.
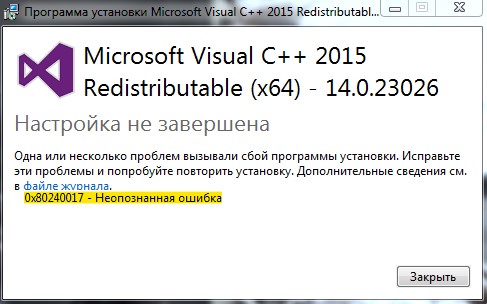
1. Устранение неполадок
Нажмите сочетание кнопок на клавиатуре Win+R и введите control.exe /name Microsoft.Troubleshooting и ниже нажмите на «Дополнительные средства устранения неполадок«, если у вас Windows 10. Далее выберите «Центр обновления Windows» и запустите диагностику. Если вы получаете ошибку в Microsoft Strore, то запустите устранение неполадок «Приложения из магазина Windows«. Также, советую запустить диагностику «Принтер«, так как она может выдавать ошибку при установке Visual C++.

2. Сброс компонентов центра обновлений
Запустите командную строку от имени администратора и введите ниже команды по порядку:
net stop cryptSvc net stop bits net stop msiserver ren C:\Windows\SoftwareDistribution SoftwareDistribution.old ren C:\Windows\System32\catroot2 catroot2.old net start wuauserv net start cryptSvc net start bits net start msiserver
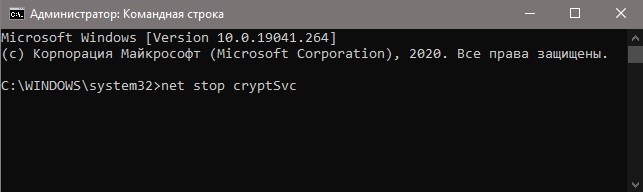
3. Восстановить битые системные файлы
Поврежденные системные файлы могут давать различные сбои в зависимости с различными компонентами. Мы может восстановить эти файлы. Для этого, запустите командную строку от имени администратора и введите ниже две команды по порядку:
- sfc /scannow
- DISM /ONLINE /CLEANUP-IMAGE /RESTOREHEALTH

Repair your Errors automatically
ugetfix.com team is trying to do its best to help users find the best solutions for eliminating their errors. If you don’t want to struggle with manual repair techniques, please use the automatic software. All recommended products have been tested and approved by our professionals. Tools that you can use to fix your error are listed bellow:
Offer
Reimage — a patented specialized Windows repair program. It will diagnose your damaged PC. It will scan all System Files, DLLs and Registry Keys that have been damaged by security threats.Reimage — a patented specialized Mac OS X repair program. It will diagnose your damaged computer. It will scan all System Files and Registry Keys that have been damaged by security threats.This patented repair process uses a database of 25 million components that can replace any damaged or missing file on user’s computer.To repair damaged system, you have to purchase the licensed version of Reimage malware removal tool.

Решение ошибки 0x80240017 visual c Виндовс 7 и 10
Ошибка 0x80240017 возникает на ОС Виндовс 10 в момент необходимости скачать и установить какие-либо обновления
Кстати, аналогичная неприятность иногда встречается и на более старых продуктах от компании Майкрософт, например, надпись на экране «0x80240017 неопознанная ошибка visual c windows 7» может возникнуть в том случае, когда юзер пытается осуществить апгрейд довольно важного пакета, связанного с ПО Visual C++. В обоих случаях методика лечения примерно одинаковая, но в данном материале она будет показана на примере решения проблемы с windows 10
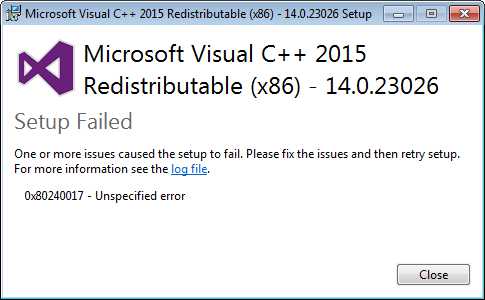
Если есть ошибка 0x80240017 windows 10 — как исправить?
Если не происходит обновление функций до windows 7 и 10 версии 1607 (ошибка 0x80240017) или подобное сообщение выскакивает на экране монитора в иной ситуации, рекомендуется следовать следующей инструкции:
- Активировать меню WinX с помощью нажатия правой клавиши компмышки по иконке «Пуск».
- Перейти в строку для ввода команд. Обязательно с правами администратора, иначе от 0x80240017 error будет невозможно избавиться.
- Последовательно ввести три команды: «net stop wuauserv», «net stop bits» и «cmd-wu».
Следующий этап в методике лечения, если возникает microsoft visual c redistributable 2015 x64 ошибка 0x80240017, заключается в удалении некоторых элементов:
- Перейти в папку C:\windows\SoftwareDistribution.
- Выделить все элементы, обнаруженные в конце этого пути, очистить от них операционную систему, то есть, банально удалить.
- Желательно перед началом этого этапа осуществить перезапуск компьютера, чтобы работа всех требующих удаления служб была прекращена. Правда после этой процедуры потребуется еще раз войти в командную строку вышеописанным способом и повторить выполнение всех трех команд.
Остается третий этап:
- Войти в командную строку вышеуказанным способом.
- Заставить систему выполнить следующие операции (естественно, последовательно): «net start wuauserv» и «net start bits».
В большинстве ситуаций с данным типом ошибок вышеописанная методика помогает и позволяет вернуться к ранее прерванному процессу обновления. Если этого не произошло, то остается еще один альтернативный вариант: переход в центр обновления операционной системы и запуск процедуры отладки и устранения конфликтных ситуаций.
Если же данная ситуация возникает при желании обновить что-то через фирменный функционал от Microsoft, известный многим как windows store, то желательно воспользоваться следующим вариантом действий:
- Через кнопочку «Пуск» активировать инструмент «выполнить».
- Ввести в него фразу «msconfig».
- Ожидать окончания автопроверки.
- Вернуться в магазин, активировать вкладку «загрузка».
- Осуществить активацию безопасного режима загрузки (с помощью установки галочки в соответствующем месте).
- Отметить используемый тип ОС.
- Снять галочку возле пункта «Network».
- Перед подтверждением всех произведенных изменений необходимо также нажать на «Apply».
После этого – продолжить выполнять задуманную ранее процедуру обновления чего-либо.
Неопознанная ошибка 0×80240017 при установке Visual C++ исправляем
Visual C++ — это продукт компании Microsoft, специально разработанный для проектирования и поддержки приложений с языком C++
Исходя из написанного, стоит понимать важность данной программы. Без нее обойтись не получится. Многие пользователи пытаются интегрировать Microsoft Visual C++ в windows 7 как отдельный продукт
Но в ходе установки Visual C++ может возникнуть непредвиденная ситуация с появлением «неопознанной ошибки 0×80240017», которая не дает завершить настройку. То есть, дальнейшая инициализация или настройка невозможны, следует найти и устранить первопричину конфликта в системе
Многие пользователи пытаются интегрировать Microsoft Visual C++ в windows 7 как отдельный продукт. Но в ходе установки Visual C++ может возникнуть непредвиденная ситуация с появлением «неопознанной ошибки 0×80240017», которая не дает завершить настройку. То есть, дальнейшая инициализация или настройка невозможны, следует найти и устранить первопричину конфликта в системе.
Причины ошибки 0×80240017 в windows 7
Данная неопознанная ошибка при установке Visual С++ проявляется в следствии нескольких факторов. Как правило, одну причину установить сложно: это может быть конфликт с установленными обновлениями в операционной системе, поврежденный установочный файл (вирусы, битые файлы), несоответствие техническим параметрам и т.д.
Также возможны варианты с «кривыми» пиратскими версиями, которые так популярны в Рунете. Пользователи не всегда проверяют надежность источников, или «чистоту» сборки, которую могут нашпиговать сторонним софтом, способным повредить системные файлы
Как исправить сбой 0×80240017 при установке Visual C++
Вышеописанные проблемы при установке Визуал пакета являются в большинстве случаев основными. Их устранение не занимает много времени. Мы рассмотрим подробнее варианты исправления данного сбоя.
Чистая переустановка
- Скачанная программа Visual C++ из надежного источника? Если нет, тогда посетите эту официальную страницу Microsoft для скачивания Visual C++;
Устанавливаем пакет Microsoft Visual C++ для windows 7
- Перезагрузите ваш компьютер. После этого, не запуская больше ничего, снова повторите попытку инсталляции;
- Антивирус доверяет установочному файлу? Возможно, именно антивирус блокирует процесс установки, попробуйте его отключить на время;
- Перепроверьте правильность показа даты и времени на вашем ПК. Их сбой во многих ситуациях вызывает некорректную работу системы;
Удаление предыдущей версии
Иногда в прошлом установленный пакет Visual C++ дает о себе знать. Некоторые его параметры отказываются взаимно заменяться с новыми данными. На такой почве происходит появление сбоя 0×80240017.
- Решением становиться полное удаление C++ с вашего ПК. При помощи обычного деинсталлятора удалите соответствующие файлы из windows 7.
Удаление пакета программ от Microsoft Visual C++ из windows 7
- Примените утилиты типа CCleaner, для полной очистки от остаточных файлов.
- После перезагрузитесь и попробуйте попытку установки заново.
Обновление операционной системы
windows 7 всегда славилась ошибками при очередном анонсированном обновлении. Их патчи обновлений очень часто устанавливаются не совсем корректно, что впоследствии непременно даст о себе знать.
Обновите ОС до последних официально вышедших дополнений от Microsoft. Для предотвращения проблем в будущем настоятельно рекомендуется отключать автоматическое обновление.
Отключаем автозагрузки в windows
Причиной ошибки также могут становиться уже установленные сторонние утилиты. Чаще всего они качаются на неофициальных сайтах, что увеличивает их риски неправильной работы. Следует, оставив только службы Microsoft, попытаться инсталлировать Visual C++.
- Нажмите сочетание клавиш Win, а также R. В левом нижнем углу отобразится команда «Выполнить». Следует ввести такую комбинацию msconfig.
- Пункты «Служба» и «Автозагрузки» содержат программы, установленные на ваш ПК со сторонних ресурсов. Их нужно будет отключить все, но в «Службах» прежде нужно поставить галочку возле «Не отображать службы Майкрософт».
Отключаем сторонние службы и автозагрузки в windows 7
- Перезагружаемся. В обычном режиме пробуем установить Visual снова.
Такими оказались главные советы по устранению «неопознанной ошибки 0×80240017 в Microsoft Visual C++». Стоит сделать еще маленькое дополнение: при установке любого утилита делайте это от имени администратора.
Исправление «0x80240017 — неопознанная ошибка» при установке компонентов Visual C++ 2015 и 2017
Очень часто, причиной появления данной ошибки при установке пакетов Visual C++ 2015 (2017) являются какие-либо неполадки Центра Обновлений Windows 7 или Windows 8.1. Также проблема может возникнуть при использовании «Активаторов» для лицензирования ОС. Отключите на время антивирус и файрвол и повторите попытку инсталляции.
Используйте средство неполадок для службы центра обновления. Как в него перейти показано на картинке ниже:
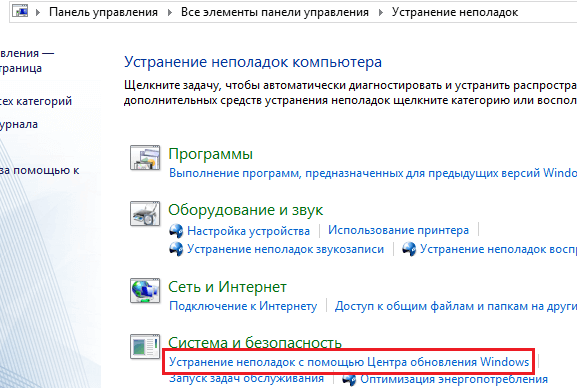
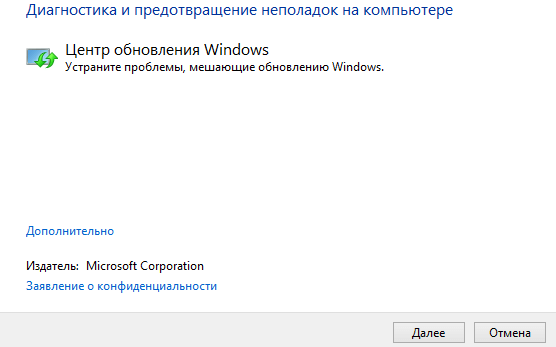
Советую посмотреть видео в котором рассказывают что нужно сделать для исправления неполадки.
Одним из способа решения ошибки 0x80240017 является установка обновлений KB2999226, KB976932, KB2919355 для вашей ОС. Скачать его можно с сайта Microsoft по следующим ссылкам для разных версий операционных систем:
Для Windows 7:
KB2999226 — |
KB976932 —
Для Windows 8.1:
KB2999226 — |
KB2919355 —
Общее:
В отдельных случаях, при установке KB2999226 вы можете получить уведомление о том, что оно не подходит для вашей системы. В такой ситуации скачайте и проведите инсталляцию данного компонента «» (оно совместимо с Win 7 и 8.1). После этого сделайте перезагрузку компьютера и снова совершите попытку установки обновления.
Если это не привело к положительному результату, и KB2999226.msu всё равно не устанавливается, можете попробовать следующие действия:
-
- Открываем данный файл обновы любым архиватором, например Winrar или 7Zip. Для этого можно просто открыть окно архиватора и перенести в него файл .msu. Вы увидите список файликов содержащихся в этом архиве (обновлении). Среди списка нам нужен тот, который имеет формат .CAB и имя файла начинается с Windows.
- Копируем его в корень диска С. Это нужно для упрощения ввода пути к нему.
- Открываем командную строку от имени администратора и вводим команду:
1
%WINDIR%System32DISM.exe
Жмем Enter и вводим следующую:
1
DISM.exe Online Add-Package PackagePathcWindows6.1-KB2999226-x64.cab
Обязательно проверьте чтобы название файла совпадало с тем, которые лежит в корне диска С. И нажимаем клавишу Enter.
- Теперь копируем файл KB2999226.msu тоже в корень диска и вводим команду:
1
wusa.exe cKB2999226.msu
Должна произойти автономная инсталляция данной обновы.
Если всё закончилось успехом и установка завершилась, производим перезагрузку ПК.
После всех этих действий, снова проверяем высвечивается ли неопознанная ошибка 0x80240017 «Настройка не завершена» при установке Visual C++ 2015 (2017). Кстати, в пакете visual c++ 2017 уже встроен пакет 2015 года, но если вам всё же нужен именно 2015, то делаем так:
1. Деинсталлируем (удаляем установленный) visual c++ 2017
2. Устанавливаем 2015
3. Поверх устанавливаем снова 2017
Скачать Microsoft Visual C++ 2017 для |
Надеюсь эти инструкции помогли в решении вашей проблемы. Всем добра.
Как исправить ошибку 0x8024001E в windows 7/8/8.1 и 10?
Ошибка 0X8024001E возникает при попытке установки какого-либо приложения в windows Store. Она может появляться на всех версиях windows начиная от windows 7. Но особенно часто это случается на операционной системе windows 10.
Данная ошибка является ошибкой обновлений windows. Она делает сложной задачу по установке или обновлении таких приложений, как windows Mail. Приложение просто не может выполнить синхронизацию. Также она влияет на производительность вашего компьютера.
- Потерянные или поврежденные dll-файлы.
- Потерянные или поврежденные ключи реестра.
- Заражения вирусами/вредоносным программным обеспечением.
- Поврежденные или неустановленные обновления.
- Накопление кэша приложения.
Метод №1 Диагностика неполадок
Ошибка 0x8024001e может появляться из-за некоторых проблем, которые вы проглядели
Очень важно проверить все ли в порядке с вашим Интернет-соединением
Также убедитесь, что ваши региональные настройки даты и времени выполнены правильно. После их настройки необходимо перезагрузить ваш ПК и посмотреть, исправили ли вы проблему.
Метод №2 Очистка кэша windows Store
Обычная очистка кэша windows Store может легко разрешить проблему с ошибкой 0x8024001e. Большое количество кэша может снизить производительность компьютера.
Для того чтобы выполнить очистку, сделайте следующее:
- Нажмите комбинацию клавиш Win+R и впишите WSReset.exe.
- После этого откроется «Командная строка», а после нее, сразу же, windows Store.
- Теперь выполните перезагрузку компьютера.
Вы должны выполнить запуск утилиты для автоматической починки, которая найдет и исправит поврежденные файлы. Этот процесс может занять некоторое время. Чтобы выполнить починку, сделайте следующее:
- Пойдите путем «Пуск» ->введите «Расширенное» в поисковой строке -> «Перезагрузить сейчас»
- Нажмите на «Диагностика неполадок» перед «Расширенными опциями».
- Кликните на «Автоматическая починка».
- Выберите Администраторский аккаунт после перезагрузки ПК.
Метод №4 Возобновление обновлений Microsoft
Данная ошибка может возникать из-за службы «Центра обновлений Microsoft», которая была остановлен. Возобновление этой службы должно исправить проблему. Для того чтобы это сделать, выполните следующие шаги:
- Нажмите комбинацию клавиш Win+R и введите services.msc.
- Найдите в списке «Центр обновления Microsoft».
- Нажмите правой кнопкой мыши и выберите в контекстном меню «Запустить».
Это действие должно запустить службу. Перезагрузите свой ПК и посмотрите, исчезла ли ошибка 0x8024001e.
Метод №5 Удаление приложений
Вы можете просто выполнить переустановку приложений. Дальнейшее объяснение служит для пользователей windows 10. Хотя оно может стать и подсказкой для обладателей других операционных систем.
- Зайдите в «Пуск».
- Ищите «PowerShell».
- Выберите «Запустить от Администратора».
- Введите и запустите Get-AppxPackage.
- Далее впишите и запустите Get-AppxPackage-AllUsers I Remove-AppxPackage.
Вы также можете выбрать удаление для одного приложения. Для примера, приложение Sports вы должны прописать Get-appxpackage-bingsports I Remove-appxpackage.
После этого вы просто заново скачивайте и устанавливаете нужные вам утилиты через windows Store. Ошибка 0x8024001e, после этих действий, должна будет исчезнуть.
Нашли опечатку? Выделите текст и нажмите Ctrl + Enter
Дополнительные способы исправить ошибку
Если при устранении неполадок были выявлены ошибки центра обновления, но они не были исправлены, попробуйте такой метод: запустите командную строку от имени администратора, а затем по порядку введите следующие команды, нажимая Enter после каждой из них:
Затем вновь попробуйте выполнить установку компонентов Visual C++ нужной версии. Подробнее про исправление ошибок центра обновления Windows вручную.
На некоторых системах с Windows 7 и 8.1 вы можете получить сообщение о том, что обновление KB2999226 не применимо к вашему компьютеру
В этом случае попробуйте сначала установить компоненты «Универсальная среда выполнения C для Windows 10» (не обращайте внимание на название, сам файл предназначен именно для 7-ки, 8 и 8.1) с официального сайта https://www.microsoft.com/ru-ru/download/details.aspx?id=48234, затем перезагрузить компьютер и повторить попытку установки обновления
Если и это не помогло, для установки обновления KB2999226, можно использовать такие шаги:
- Скачайте файл обновления с расширением .msu с официального сайта.
- Распакуйте этот файл: его можно открыть с помощью обычного архиватора, например, 7-Zip успешно это делает. Внутри вы увидите несколько файлов, один из них — файл .CAB с указанием номера обновления, например, Windows6.1-KB2999226-x64.cab (для Windows 7 x64) или Windows8.1-KB2999226-x64.cab (для Windows 8.1 x64). Скопируйте этот файл в удобное расположение (лучше не на рабочий стол, а, например, в корень диска C:, так будет проще вводить путь в следующей команде).
- Запустите командную строку от имени администратора, введите команду (используя свой путь к файлу .cab с обновлением): DISM.exe /Online /Add-Package /PackagePath:C:Windows6.1-KB2999226-x64.cab и нажмите Enter.
- Похожий путь, но без предварительной распаковки файла .msu — команда wusa.exe путь_к_файлу_обновления.msu в командной строке, запущенной от имени администратора и без каких либо параметров.
И наконец, если всё пройдет успешно, то обновление будет установлено. Перезагрузите компьютер и проверьте, появляется ли неопознанная ошибка 0×80240017 «Настройка не завершена» при установке Visual C++ 2015 (2017) в этот раз.
Факт, данная ошибка является одной из самых распространенных в семействе операционных систем Windows.
Часто возникает при попытке установить (обновить) приложения из магазина Windows или же при установке (обновлении) программ которым необходима библиотека Microsoft Visual C++.
Данная ошибка может появиться, как при непосредственной попытке установить фреймворк-библиотеку Microsoft Visual C++ Redistributable, так и при попытке произвести обновления системы.
- устаревшие или поврежденные драйверы Windows;
- отсутствие необходимых системных файлов;
- часто ошибка возникает на обновленной Window 10 и связана c магазином приложений;
- устаревший пакет библиотеки Visual C++.
Ниже мы приведём несколько методов решения проблемы ошибки 0×80240017
How can I fix error Windows 10 update error 0x80240017?
1. Clear and reset Microsoft Store cache
- Reboot your operating system.
- To start Windows 10, log in with your administrator account if you haven’t already.
- Go to your Desktop tile and hold the Windows and R buttons at the same time.
- Now you have the Run window in front of you.
- In the Run dialog box, enter the WSReset.exe command.
- Press the Enter key on the keyboard.
- Reboot your operating system once more and log in again with your administrator account.
- Check if the error persists.
2. Run the built-in troubleshooter
- Go to Search > type settings > double click on the first result.
- Go to Update & Security > select Troubleshoot.
- Now in the Troubleshooting window, locate the Windows Update Troubleshooter.
- Select the Windows Update troubleshooter and run it.
- Now a scanning process will begin and it will tell you if any issues have been found and fixed.
- Follow the on-screen instructions to finish the troubleshooting steps.
- Scroll down and run the Microsoft Store Apps troubleshooter as well (follow the same steps listed above).
- Reboot your Windows 10 device.
- When the device starts, check if you still get error code 0x80240017 while trying to update your apps and programs.
3. Take full control over File Explorer and the WindowsApps folder
- Reboot your Windows 10 device and log in with your administrator account.
- Open the C:/ partition or wherever partition you have installed your Windows 10 OS on.
- Double click to open the Program Files folder.
- Select the View tab situated on the upper side of the File Explorer.
- From the list that appears, check the box next to Hidden items under the Show/hide topic.
- Now in the Program Files folder, locate the WindowsApps folder.
- Select the WindowsApps folder.
- Select the Properties feature you have on the menu that appears.
- Go to the Security tab situated in the upper side of the Properties window.
- Select the Advanced button.
- Double click on the username you use.
- Make sure that the Type field is set to Allow and This Folder, subfolders and files.
- Check the box next to Full Control.
- Left-click or tap on the OK button.
- Open the C: partition once more.
- Double click on the Users folder to open it.
- Double click on your username to open the folder.
- Double click to open the AppData folder.
- Double click to open the Local folder.
- Now, within the Local folder, search for the WindowsApps folder.
- Right-click on the WindowsApps folder.
- Left-click or tap on the Properties feature.
- Left-click or tap again on the Security tab.
- Left-click or tap on the Advanced button.
- Now you will need to set the permissions for this folder as you did for the one above.
- Left-click or tap on the Apply button again.
- Left-click or tap on the OK button > close all the windows you opened so far.
- Reboot your Windows 10 PC.
- After the device starts, check again to see if you still get the error 0x80240017.4.
4. Run SFC scan
If certain system files got corrupted or deleted, this may trigger update issues and errors. Fortunately, you can quickly fix this problem by running a System File Checker scan.
This tool will quickly scan your system and identify missing or corrupted files which will then replace. Here are the steps to follow:
- Go to Start > type cmd > right click on the first result > Run Command Prompt as administrator.
- Type the sfc /scannow command and hit Enter.
- Wait until the process completes and then restart your computer > check if this workaround solved your problem
5. Reinstall the Microsoft Store app
Sometimes, the Microsoft Store itself is the culprit for all the issues and errors that you’re experiencing. In this case, the quickest solution is to simply uninstall the Microsoft Store app.
- First of all, log out of the app.
- Then, navigate toStart> go to Apps & features > type store in the search box.
- Select the Windows Store app > click on Uninstall.
- Restart your PC.
- Reinstall the Microsoft Store app> log in and try to install the latest app updates to see if the issue persists.
6. Scan your computer
If the error persists, try running a full system scan. Viruses, malware and other types of cyber threats could also trigger error 0x80240017 when you try to update your apps.
If you haven’t installed a reliable antivirus solution on your computer yet, check out this list of the best antivirus tools that you can use on your Windows 10 machine.
Install the one that suits your needs best, and run a full system scan.
Обновление ОС
Во многих случаях данная проблема связана с отсутствием необходимых обновлений операционной системы. Во время распаковки установщик обнаруживает, то в системе не хватает ряда компонентов и отменяет процедуру, после чего появляется данное окно с неопознанной ошибкой.
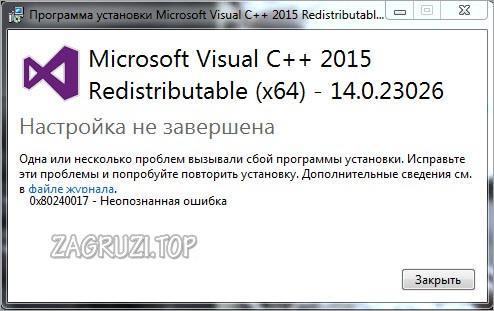
Сначала необходимо проверить обновление ОС. Windows 7 должна быть обновлена до SP 1 или выше. Проверить это можно через свойства компьютера:
- Запустите «Панель управления» с помощью соответствующего пункта в «Пуск».
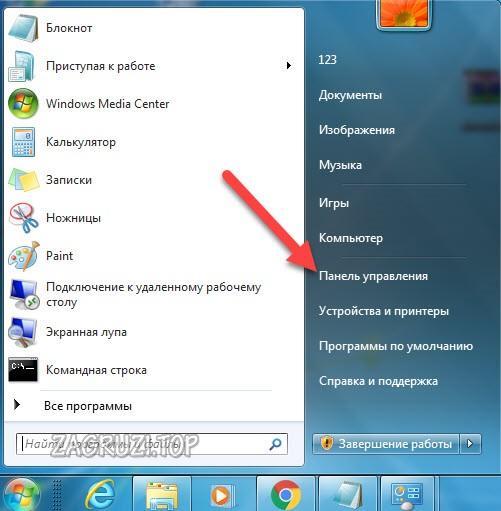
- Откройте вкладку «Система и безопасность».

- Перейдите к окну «Система».

Обратите внимание на информацию об издании Windows. Там должна находиться подпись SP 1, как отмечено на скриншоте ниже.

Через настройки Windows
Сначала попробуйте обновить операционную систему через стандартные средства Windows. Для этого необходимо сделать следующее:
- Через «Пуск» отыщите приложение «Центр обновления Windows» по названию.
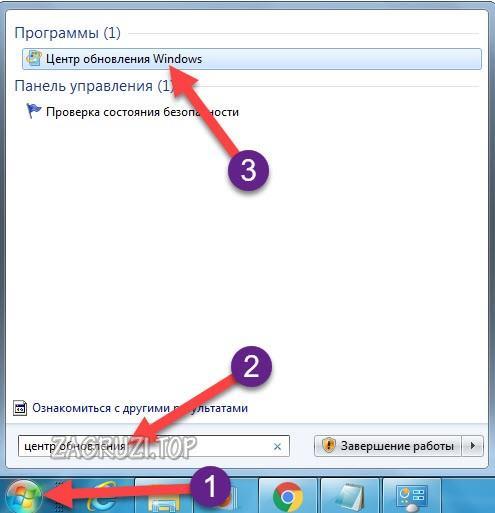
- Центр обновления просканирует наличие компонентов, которые еще не были установлены на вашей операционной системе. Чтобы началась загрузка файлов, кликните по «Установить обновления».

- Теперь нужно согласиться с условиями и кликнуть на «Готово».
- Остается ждать окончания процедуры. Ее длительность зависит от того, сколько времени до этого вы не обновляли операционную систему. Затем Windows предложит перезагрузить компьютер, с чем нужно согласиться.

Если обновления не скачиваются или не устанавливаются, то попробуйте временно отключить антивирусную программу и запустить обновление снова.
С сайта Microsoft
Если по каким-либо причинам у вас не получилось обновить операционную систему или данный метод не решил проблему, то попробуйте инсталлировать обновление вручную. Чтобы избавиться от ошибки Error 0x80240017: Failed to execute MSU package, вам необходимо сделать следующее:
- Для решения проблемы с ошибкой необходимо установить обновление с номером KB2999226. Исходя из разрядности ОС, перейдите на страницу к файлу для 32-битной версии, а здесь вы найдете вариант для 64-bit.

- На компьютер загрузится установочный файл в формате MSU. Запустите его.
- Теперь остается подождать, пока утилита автоматически установит необходимые файлы.

Если у вас возникли проблемы с ручной установкой обновления K2999226, то воспользуйтесь следующей инструкцией:
- Сначала необходимо открыть содержимое файла в формате MSU через архиватор. Подойдет обычный WinRAR. Кликните по файлу ПКМ и выберите действие «Открыть с помощью».
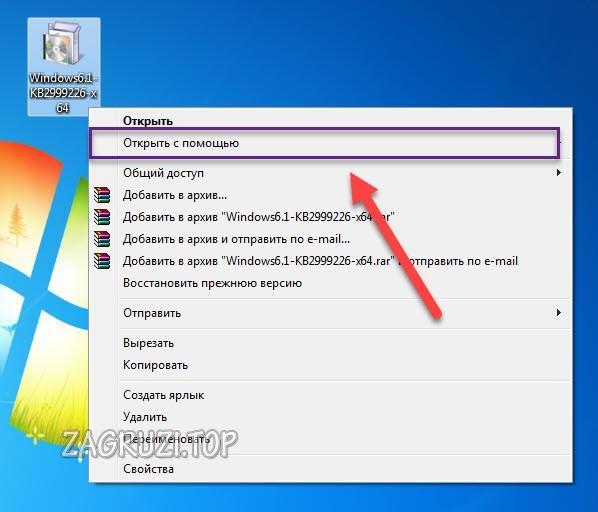
- Появится окно с выбором приложения для запуска. Если WinRAR нет в списке, то нажмите кнопку «Обзор».
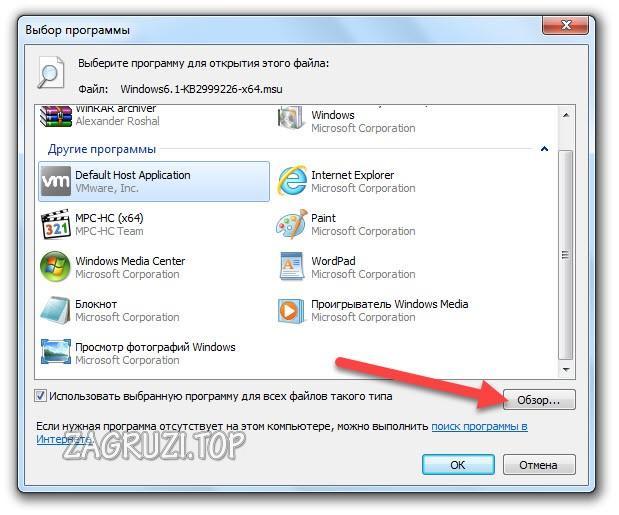
- Найдите файл запуска архиватора и откройте его.
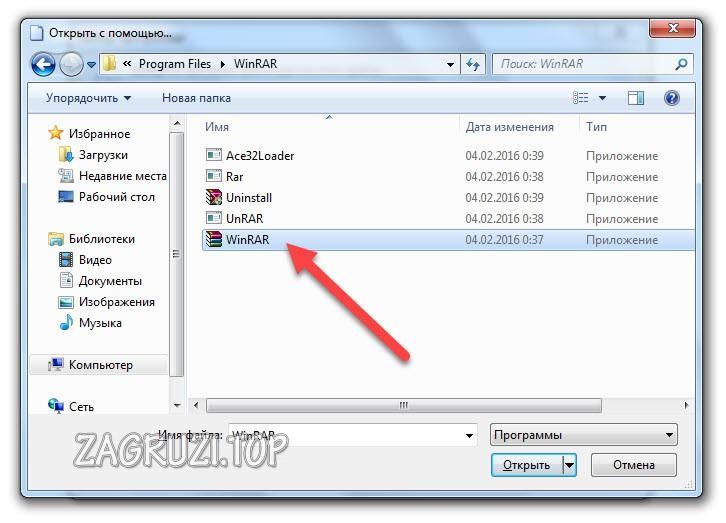
- В архиве вы увидите несколько файлов, которые включены в скачанное обновление. Скопируйте файл с названием обновления и разрядности вашей ОС в формате CAB.
Рекомендуем переместить данный файл в папку с наименее коротким путем. Например, в корневой каталог системного раздела. Так будет проще вводить ссылку на файл в командной строке.
- Теперь переходите к командной строке. Найдите ее через «Пуск» и запустите с администраторскими правами.
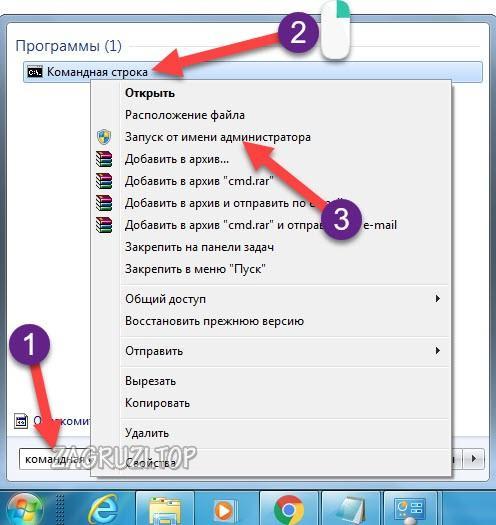
- Теперь воспользуйтесь командой DISM.exe /Online /Add-Package /PackagePath:C:\ Windows6.1-KB2999226-x64.cab, если файл находится на системном диске C. Запустите выполнение команды нажатием Enter.
- Теперь введите команду wusa.exe C:\Windows1-KB2999226-x64.msu и так же запустите ее выполнение.
Если обе команды выполнятся успешно, то вы получите необходимое обновление и сможете без ошибок распаковать Visual C++ на компьютер.