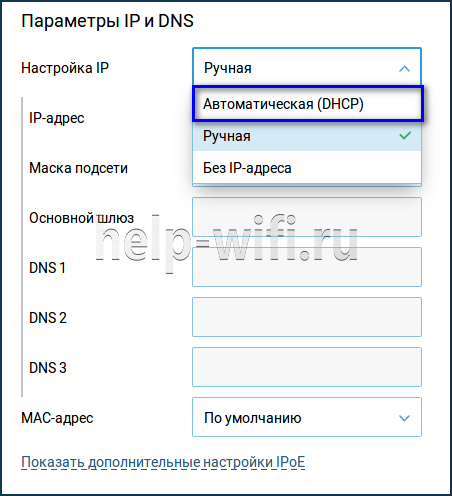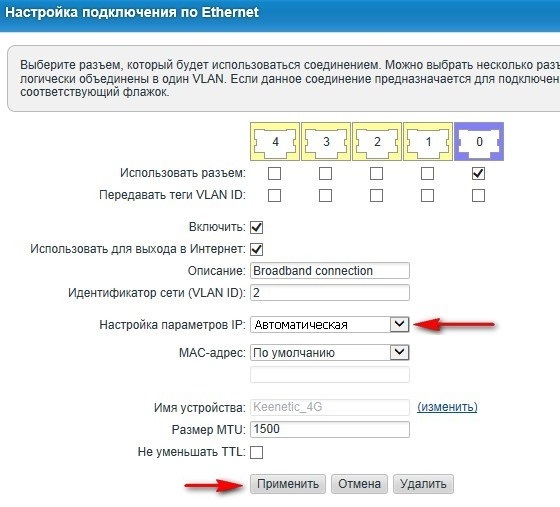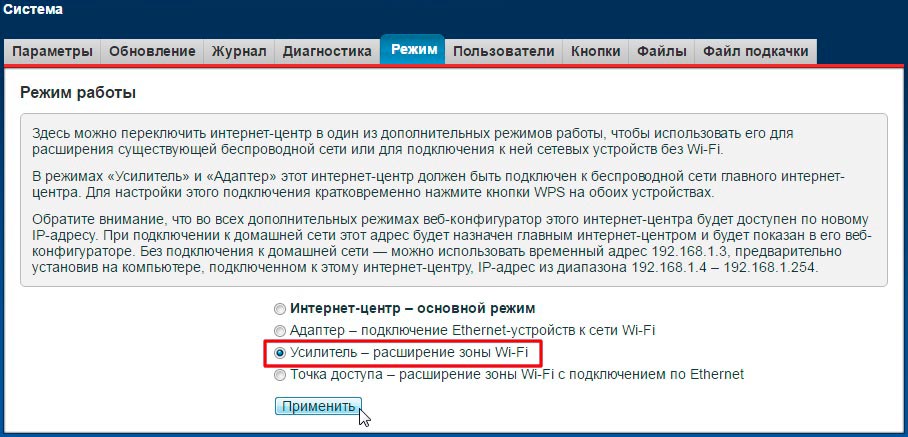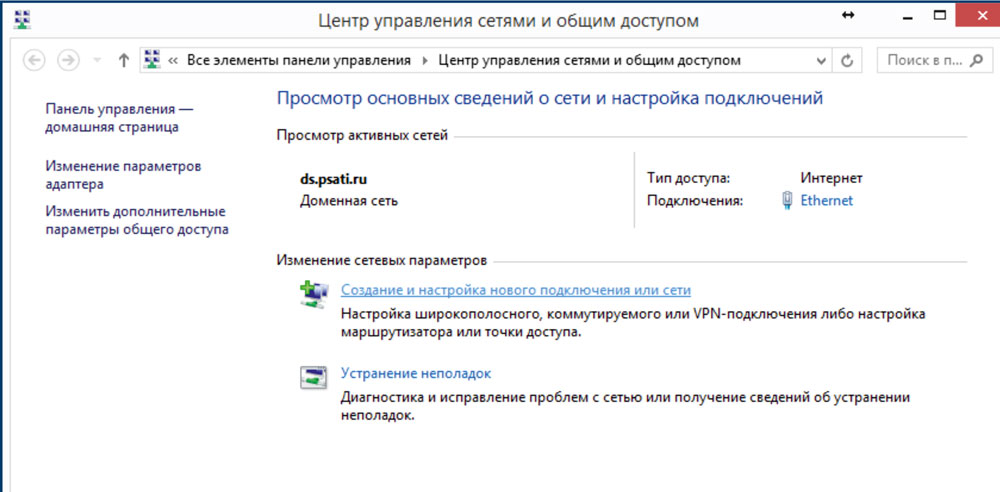Прошивка zyxel keenetic
Содержание:
- Второй вариант прошивки: скачиваем ПО с официального сайта
- Внешний вид
- Обновление микропрограммы в новой версии ОС Keenetic
- Особенности и технические характеристики
- Веб-панель с настройками роутера — как получить к ней доступ
- Zyxel Keenetic Lite и режим повторителя
- Режим повторителя
- Перепрошивка устройства
- Прошивка роутера Zyxel Keenetic (без загрузки файла микропрограммы)
- Способы обновления прошивки роутера Zyxel Keentic 4G
- Краткий обзор Zyxel Keenetic Lite: конструктивные особенности, стоимость
- Вход в настройки маршрутизатора Кинетик
- Настройка протокола интернета
- Ручная настройка
- Обновление прошивка Keenetic OS через мобильное приложение для телефона
- Подключение
- Заходим в панель с настройками
- Где скачать прошивку Zyxel Keenetic
- Приложение My Keenetic GetApp для подключения с телефона к роутеру Zyxel
- Подключение и параметры Wi-Fi
- Настройка интернета, различных типов соединение.
Второй вариант прошивки: скачиваем ПО с официального сайта
Прежде чем начать поиски ПО, стоит обратить внимание на один немаловажный момент. Не забывайте, что скачивание прошивки с неофициальных источников чревато серьезными неприятностями
Поэтому лучше отдавать предпочтение проверенному ресурсу и скачивать прошивку для интернет-центра с официального веб-ресурса. Желательно проводить процедуру напрямую, используя проводное подключение. Роутер необходимо предварительно подключить к компьютеру. Теперь вам нужно узнать точное название своего прибора. Если скачать и установить прошивку, не соответствующую модели маршрутизатора, устройство не будет нормально работать. После того как на сайте Зиксель вы найдете версию прошивки для своего маршрутизатора, нужно нажать на соответствующий значок, чтобы начать скачивание. Затем сохраняем архивный файл с микропрограммой в память своего ПК.
Далее начинается непосредственно этап процедуры перепрошивки:
- Выполняем распаковку архивного файла в директорию компьютера. Обязательно запомните, в какую именно папку вы отправили ПО.
- Запускаем интерфейс прибора и заходим в раздел «Система».
- После этого нужно войти в «Файлы».
- Нажимаем «firmware», потом в открывшемся окне жмём «Выберите файл».
- Указываем местонахождение распакованного файла и жмём «Открыть».
- Затем задаем команду «Заменить».
- Далее система попросит вас подтвердить свои действия. Кликаем «Да».
- Дожидаемся полного завершения процесса.
Роутер перепрошит и готов к работе.

Внешний вид

Устройство представлено в виде прямоугольного корпуса, изготовленного из пластмассы. На фронтальной части корпуса расположены индикаторы, фиксирующие:
- активность сети Wi-Fi;
- зарядку;
- количество подключенных аппаратов по сети LAN;
- позицию (вкл/выкл);
- статус авторизации у поставщика интернет-услуг.
В правом секторе (вверху) расположена опция контроля Wi-Fi. На тыльной стороне корпуса есть:

- порты – 5 шт. (один порт WAN – для кабеля «интернет», четыре LAN – для подсоединения сетевого оборудования);
- вход для блока питания;
- опция сброса параметров СБРОС.
Пользователи оценят простоту и удобство панели управления маршрутизатора. Благодаря надписям на кнопках и разъемах корпуса, процесс настройки роутера займет совсем немного времени.
Обновление микропрограммы в новой версии ОС Keenetic
В обновленной версии операционной системы современной линейки маршрутизаторов Кинетик раздел перепрошивки находится в меню «Общие настройки». Здесь очень удобно интегрирована функция автоматического поиска свежего ПО Keenetic OS и обновления в один клик по кнопке или вообще в автоматическом режиме.
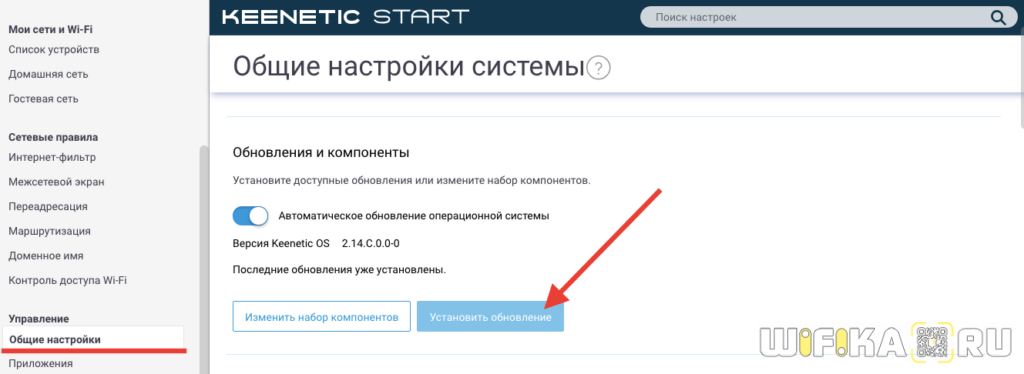
Для того, чтобы загрузить обновление прошивки вручную, как мы это делали в старой админке Zyxel Keenetic, нужно прокрутить страницу в данном меню вниз до блока «Системные файлы» и открыть раздел «Firmware». Здесь будет возможность сохранить текущую прошивку и также заменить ее на новую.

Особенности и технические характеристики
На фоне более современных версий дизайн роутера Keenetic Lite выглядит несколько архаично. У него одна съемная антенна для передачи точки доступа и восемь индикаторов, по четырем из которых отслеживается, в каком состоянии локальные порты сзади. Разъемов пять. Четыре желтых, предназначенных для домашних выходов и подключения к ПК, и один синий для интернета.
Также на задней части Кинетик Лайт есть кнопки WPS и Reset. Первая необходима для упрощенного подключения устройства к сети. Вторая – меньшего размера и утоплена в корпус. Она нужна, только если возникнут сбои в работе. Нажатием кнопки Reset пользователь сбрасывает все ранее произведенные настройки на маршрутизаторе.
Общие характеристики удобно свести к единому списку:
- поддержка IPTV (технология цифрового телевидения);
- защита от атак хакеров (SPI);
- технология Link Dou (одновременное подключение к интернету и локальной сети провайдера);
- PPPoE, PPPTP, L2TP, IEEE1X (стандартные протоколы для подключения к сети);
- максимальная скорость Wi-Fi – 150 Мбит/с;
- протоколы Wi-Fi – 802.11b/g/n;
- быстрое безопасное соединение через WPS;
- защита Wi-Fi (установка пароля WEP/WPA-PSK/WPA2-PSK);
- режим WMM для поддержки уровня работы беспроводной сети;
- частотный диапазон – 2,4 Ггц.
Веб-панель с настройками роутера — как получить к ней доступ
От вас требуется только набрать в адресной строчке абсолютно любого браузера числовой вариант локального адреса — 192.168.1.1. На странице появится окно для авторизации. Чтобы попасть в панель с настройками пишем сначала admin, а потом 1234 (это будет заводской пароль).
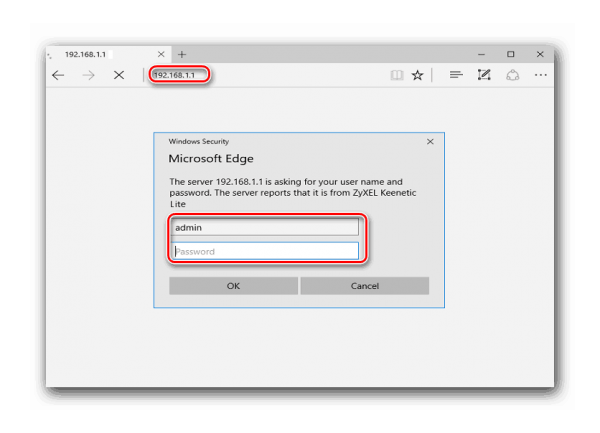
Для выхода в настройки используйте слово admin и комбинацию 1234
Удаляем старый пароль от админки и ставим новый
Не забудьте сразу поменять пароль на панель с параметрами роутера. Для этого в левом перечне разделов раскройте «Систему» и зайдите в блок «Пароль». Напишите новый пароль, а затем повторите комбинацию в следующем поле для его подтверждения.
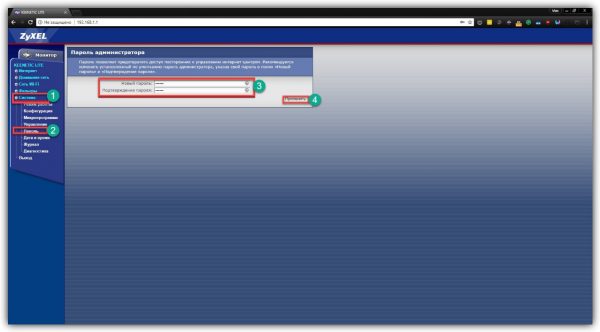
Дважды наберите новый вариант пароля
Zyxel Keenetic Lite и режим повторителя
На роутере Lite режим повторителя настраивается через функцию беспроводного моста:
-
Зайдите в раздел «Система». Когда окажетесь в первом меню с перечнем режимов, выберите последнее состояние «Беспроводной мост Wi-Fi». Щёлкните по «Применить».
- Система переключится на новый режим — список разделов с настройками изменится. Откройте блок «Клиент Wi-Fi».
- В первом меню «Обзор сетей» выберите точку доступа основного роутера, к которой нужно подключиться. Нажмите на кнопку справа внизу.
-
Введите при необходимости пароль от неё. Задайте пароль для сети репитера. Подождите, пока завершится синхронизация между двумя устройствами.
Режим повторителя
Режим репитера (повторителя, ретранслятора) в Zyxel Keenetic Omni позволяет расширить площадь покрытия основного маршрутизатора. Нужно выбрать режим «Усилитель» при быстрой настройке или позднее, в веб-интерфейсе роутера. При его активации Keenetic Omni создает беспроводную сеть с такими же логином и паролем, что и главный роутер. Беспроводные устройства смогут автоматически переключаться между точками, выбирая с более мощным сигналом.
Инструкция:
- Открыть веб-конфигуратор, на странице «Общие настройки» выбрать «Изменить режим работы» и установить «Интернет/ретранслятор».
- Появится окно с подтверждением переключения и предупреждением о перезагрузке устройства. Подтвердить действие.
- На экране появится страница с процессом переключения и перезагрузки, описанием нового режима работы и инструкцией по установке соединения.
- Нажать на кнопку «Wi-Fi/WPS» на подключаемом роутере, а затем на такую же кнопку на корпусе основного прибора.
- Все параметры беспроводной сети будут скопированы с первого маршрутизатора.
Если все сделано верно, на корпусе роутера загорится индикатор «Internet».
Перепрошивка устройства
Установка нового программного обеспечения требуется при появлении сбоев в работе роутера – когда не работают порты, не обеспечивается соединение с сетью или работа Wi-Fi. На прошивку ZyXEL Keenetic Giga не потребуется много времени. Для этого достаточно:
- Выбрать раздел системы и вкладку микропрограмм;
- Ознакомиться с уже установленной версией прошивки;
- Перейти на сайт официального производителя роутера и найти новое программное обеспечение. Использовать альтернативные версии прошивки с других ресурсов не рекомендуется;
- Скачать новое ПО на жёсткий диск;
- Распаковать версию прошивки и через меню (с помощью вкладки «Обзор») установить ей на маршрутизатор.
После завершения перепрошивки и перезагрузки системы придётся ещё раз провести настройку ZyXEL Keenetic Giga II, создав Интернет-соединение и беспроводную сеть. Вместе с этим придётся выполнить и все остальные изменения параметров роутера. А в результате получим полностью работоспособное и удобное в использовании устройство, возможностей которого более чем достаточно и для дома, и для офиса.
Видео по теме:
Быстрого Вам интернета!
Прошивка роутера Zyxel Keenetic (без загрузки файла микропрограммы)
Давайте сначала рассмотрим простой способ, когда прошивку можно обновить в несколько нажатий, в настройках интернет-центра. Не нужно искать и скачивать файл прошивки. Но, у вас на роутере уже должен быть настроен интернет. Интернет должен работать. Если вы еще не настроили соединение с провайдером, то смотрите ниже в этой статье способ обновления с загрузкой файла микропрограммы.
Зайдите в настройки своего роутера. Наберите в браузере адрес 192.168.1.1 и откройте его. Укажите имя пользователя и пароль. Если что-то не получается, смотрите инструкцию по входу в настройки на Zyxel.
В настройках, сразу на главной странице, в окне Информация о системе вы увидите пункт Обновления (если у вас настройки отличаются от тех, что у меня на скриншоте, то смотрите другой способ, ниже). Если напротив написано Доступны, то это значит, что есть новая версия прошивки. Нажмите на ссылку «Доступны».

Нажмите на кнопку Обновить.

Начнется процесс загрузки компонентов, обновления прошивки, и перезагрузки роутера.
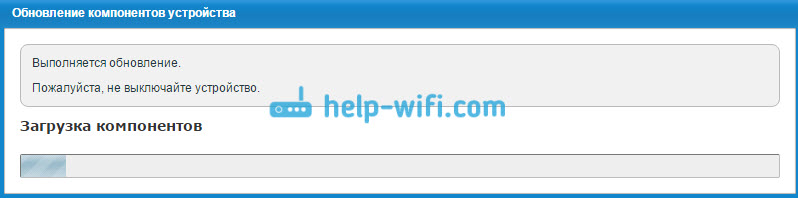
Дождитесь пока роутер загрузится. Все, обновление микропрограммы завершено.
Обновление прошивки на Zyxel (через загрузку файла с сайта)
Давайте рассмотрим второй способ, который пригодится в том случае, когда интернет на вашем маршрутизаторе еще не настроен. В таком случае, файл прошивки можно скачать с официального сайта, и «залить» его через настройки маршрутизатора. Так же, этот способ подойдет для устройств со старой версией прошивки (панель управления другая на вид).
Делать обновление ПО таким способом, я рекомендую только при подключении к маршрутизатору через сетевой кабель (LAN), а не по Wi-Fi.
Обратите внимание! Есть роутеры разных ревизий (вроде бы только Keenetic Lite/4G): A (Rev.A) и B (Rev.B). Прошивки разных ревизий несовместимы. Посмотреть ревизию своего маршрутизатора можно на самом устройстве:

Обратите на это внимание, когда будете скачивать прошивку. В описании указана ревизия
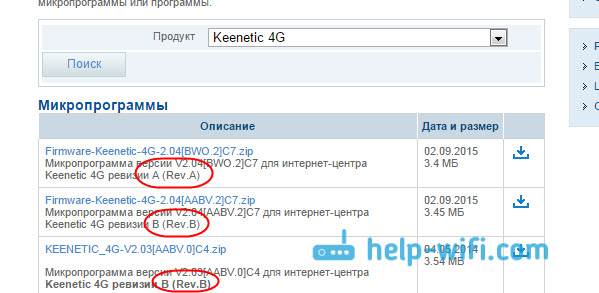

Прокручиваем страницу, и там вы увидите раздел «Файлы загрузки». И в блоке «Микропрограммы» можно увидеть информацию о самой новой версии программного обеспечения для вашей модели. Нажмите на ссылку новой прошивки, и скачайте ее на свой компьютер.

Вы можете сверить версию прошивки на сайте c той, которая установлена на вашем роутере. На роутере версию вы можете посмотреть в настройках, на главной станице, напротив пункта Версия NDMS. Возможно, у вас установлена самая новая версия.
Теперь нужно извлечь файл программного обеспечения из скачанного архива. Файл будет иметь примерно такое название: KEENETIC_START_v2.04C6.bin.
Дальше, заходим в настройки нашего роутера, и переходим на вкладку Система — Файлы (в старой панели управления вкладка Система — Микропрограмма). Нажимаем на файл firmware и на кнопку Выберите файл.

Выбираем файл прошивки на компьютере и открываем его.
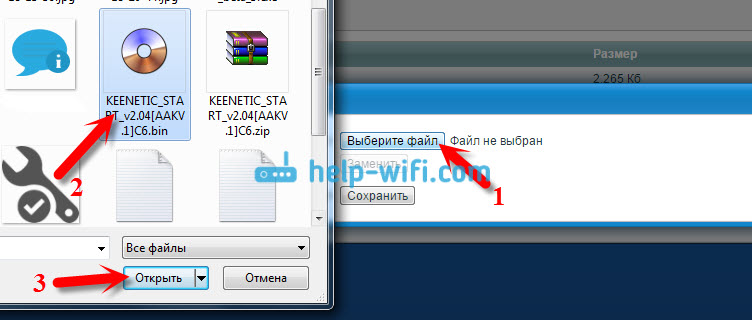
Нажимаем на кнопку Заменить.

Нажмите Да для продолжения.

Ждем пока закончится процесс обновления микропрограммы на интернет-центре Zyxel.

На этом процесс обновления программного обеспечения закончен.
136
Сергей
ZyXEL
Способы обновления прошивки роутера Zyxel Keentic 4G
NDMS представляет собой достаточно гибкую операционную систему. Она имеет возможность обновляться несколькими способами. Остановимся на них более подробно.
Способ 1: Обновление через интернет
Данный способ обновления прошивки является наиболее оптимальным. Он не требует от пользователя каких-либо специфических знаний и практически полностью исключает возможность ошибки с его стороны. Все делается в несколько кликов мышкой. Чтобы запустить процесс обновления, необходимо:
- Войти в веб-интерфейс маршрутизатора.
- В окне мониторинга системы проверить наличие обновлений для NDMS.
- Если обновления имеются, щелкнуть мышкой по слову «Доступны», которое оформлено в виде ссылки. Система сразу же перенаправит пользователя на страницу обновления системы, где останется только нажать на кнопку «Установить».
- Роутер самостоятельно скачает и установит необходимые компоненты. Пользователю нужно только подождать, пока процесс обновления системы завершится.
После завершения процесса маршрутизатор перезагрузится и в окне мониторинга системы можно будет увидеть уже такое сообщение:
Это означает, что все прошло успешно и используется самая последняя версия прошивки.
Способ 2: Обновление из файла
В случаях когда отсутствует подключение к интернету или пользователь предпочитает проводить обновление прошивки в ручном режиме, в NDMS предусмотрена возможность обновиться из предварительно скачанного файла. Все действия проводятся в два этапа. Вначале нужно сделать следующее:
- Из стикера, находящемся на нижней части корпуса маршрутизатора, узнать ревизию своего устройства.
- Найти там ссылку на файлы для своей модели роутера и перейти по ней.
- Скачать последнюю версию прошивки в соответствии с ревизией своего устройства (в нашем примере это rev.2).
После того как файл с прошивкой сохранен в удобном для пользователя месте на компьютере, можно переходить к непосредственному процессу обновления. Для этого понадобится:
- Распаковать скачанный ZIP-архив. В результате должен быть получен файл с расширением BIN.
- Подключиться к веб-интерфейсу маршрутизатора и перейти в раздел «Система» на вкладку «Файлы» (может также называться «Конфигурация»). и в списке компонентов в нижней части окна щелкнуть по названию файла firmware.
- В открывшемся окне управления файлом нажать на «Выберите файл» и указать путь к распакованному файлу прошивки.
После выбора файла активируется кнопка «Заменить», нажав на которую можно запустить процесс обновления прошивки. Как и в предыдущем случае, все займет несколько минут, затем роутер перезагрузится с новой версией NDMS.
Таковы способы обновления прошивки на интернет-центрах Zyxel Keenetic. Как видим, в этой процедуре нет ничего сложного и она вполне по силам даже начинающим пользователям.
Опишите, что у вас не получилось.
Наши специалисты постараются ответить максимально быстро.
Краткий обзор Zyxel Keenetic Lite: конструктивные особенности, стоимость
У роутера устаревший дизайн белого цвета. Это первая версия в линейке роутеров Lite от Zyxel Keenetic — есть ещё вторая и третья. У этого варианта всего одна антенна на 5 дБ — она всенаправленная и съёмная (её можно при желании заменить на другую). Индикаторов всего 8: из них 4 показывают состояние локальных портов сзади.

Спереди несколько индикаторов, по которму пользователи определяют, какие функции правильно работают
Кроме домашних выходов есть отдельный синий — для интернета. Слева от выходов большая кнопка WPS и Reset поменьше — она находится в глубине корпуса, чтобы до неё было непросто добраться. Ведь она сбрасывает настройки роутера, который ранее установил пользователь.
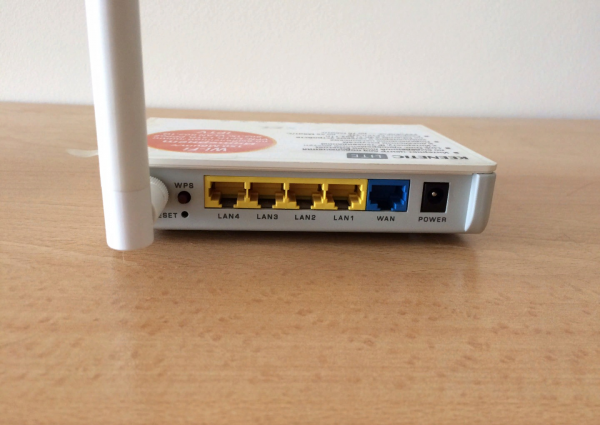
Жёлтые выходы используются для локального подключения, а синий — для кабеля провайдера
Стоимость роутера находится в районе 2000 рублей.
Таблица: технические параметры модели Lite
| Поддержка протоколов интернета | PPPoE, PPTP (в том числе с MPPE), L2TP и IEEE 802.1X |
| Беспроводной интерфейс | IEEE 802.11n 150 Мбит/с |
| VLAN | IEEE 802.1Q |
| Блокировка доступа в интернет | на основании MAC-адреса, IP-адреса, URL, TCP/UDP-портов |
| Режимы работы |
|
| Перенаправление портов | ручное/UPnP |
| IGMP | Агент IGMPv1/IGMPv2 (IGMP proxy, IGMP snooping) |
| Межсетевой экран SPI с защитой от DoS-атак | есть |
| Диапазон частот | 2,4 ГГц |
| Защита сети | WEP/WPA-PSK/WPA2-PSK, блокировка по MAC-адресам |
Вход в настройки маршрутизатора Кинетик
Для того, чтобы зайти в мастер настройки роутера Keenetic, Вам необходимо подключиться к нему с помощью LAN-кабеля или через беспроводную сеть WiFi. Последнее очень удобно в том случае, если Вы хотите настроить роутер с планшета, телефона или ноутбука. Хотя, если возникнут проблемы с доступом, всё равно придётся подцепляться через кабель.
Откройте любой веб-браузер и введите в строку поиска адрес: my.keenetic.net.
Если никаких проблем с настройками и работой устройства либо компьютера нет, то должна открыться страничка с полями для ввода логина и пароля.
Кстати, если заметите, что адрес изменился на keenetic.io — не удивляйтесь, это нормально. Далее нужно ввести логин и пароль для авторизации.
Как подключиться к роутеру Keenetic
Есть два способа подключиться к WiFi маршрутизатору Кинетик — по кабелю и через беспроводную сеть. Рассмотрим оба варианта.
Подключение Кинетика по кабелю
В комплекте с любым WiFi роутером идёт сетевой Ethernet-кабель. С его помощью можно подключить устройство к компьютеру или ноутбуку через LAN-порт. Для этого надо один конец кабелю включить в любой из желтых разъёмов Кинетика, подписанных как «Домашняя сеть»:
Другой конец кабеля подключите в LAN-порт сетевой карты компьютера. Как правило, все современные ПК и ноутбуки имеют встроенный в материнскую плату сетевой контроллер, так что никаких проблем возникнуть у Вас не должно!
Подключение по WiFi
Зайти в настройки роутера через my.keenetic.net можно и через беспроводную сеть. Для этого Вам нужно знать имя этой сети (WiFi SSID) и пароль на подключение к ней. Если Вы ранее ничего не меняли в конфигурации устройства, то узнать эти параметры можно просто перевернув Кинетик «вверх ногами».
Там будет наклейка, в которой в поле «Сеть Wi-Fi» будет имя беспроводной сети, а в поле «Пароль Wi-Fi» соответственно ключ безопасности.
Если Вы хотите сделать вход в my.keenetic.net с планшета или телефона (Android или Apple iOS), то можно считать необходимые данные отсканировав QR-код. Кстати, он же понадобится если Вы захотите воспользоваться фирменным приложением от разрабочиков — My.Keenetic либо Keenetic Cloud. На мой взгляд настраивать роутер Кинетик с телефона через мобильное приложение в разы проще и удобнее.
Использование WPS на Keenetic
Не стоит забывать и про такой достаточно старый способ подключиться к Кинетику через WiFi, как воспользоваться функцией WPS. Она позволит связать роутер и ноутбук (планшет, телефон) простым нажатием кнопки. Сначала нажимаем кнопку WPS на роутере Keenetic — вот она:
Затем в течение минуты делаем то же самое на том гаджете, с которого хотим подключиться. На планшетах и телефонах кнопка WPS обычно программная и находится в разделе настройки беспроводной сети.
Настройка протокола интернета
Откройте договор, который вы заключали с провайдером на предоставление интернета. Там должен быть указан протокол (тип подключения) — L2TP, PPTP, PPPoE, статический либо динамический IP. Теперь переходите к инструкции, которая подходит под ваш протокол.
L2TP, PPTP, PPPoE
Как настраиваются эти три типа:
- Переходим в раздел «Интернет». Открываем блок настроек PPPoE/VPN.
-
Добавляем новое соединение.
- В типе протокола указываем L2TP, PPTP или PPPoE. Для первых двух указываем сразу адрес сервера, который отмечен в договоре для вашего провайдера.
-
Для любого из этих протоколов также пишем логин и пароль для входа в сеть оператора. Применяем настройки.
Статический и динамический IP
В случае этих двух протоколов заходим в другую вкладку IPoE. Там тоже добавляем новый интерфейс. В настройке IP ставим «Ручная», если у вас статический IP — пишем все соответствующие данные из договора, включая сам адрес, маску и т. д.
Если у вас динамический IP просто оставляете значение «Автоматическая» в параметрах IP и сохраняетесь.
Ручная настройка
Настройка роутера Zyxel Keenetic 4G II происходит во вкладке «Авторизации» раздела «Интернет». Переключитесь к нему через левое меню. Здесь процесс настройки может отличаться в зависимости от поставщика услуг связи.
Подключение «Ростелеком» или «Дом.ру»
На странице с настройками подключения представлена форма, в которой нужно заполнить:
- Установить метки на пунктах «Включить» и «Использовать для выхода в интернет»;
- «Тип (протокол)» установить значение «PPPoE»;
- «Имя сервиса». Сюда вписывают произвольные значения латинскими буквами;
- «Пароль» и «Имя» пользователя заполняются согласно данным, представленным в договоре с провайдером;
- «Настройка параметров IP». Лучше оставить значение «Автоматическая», которое стоит по умолчанию, если в договоре с провайдером не указано иное.
Применить настройки с помощью одноименной кнопки и перезагрузите устройство.
Подключение «Билайн»
Форма настроек подключения заполняется следующим образом:
- Установить метки на пунктах «Включить» и «Использовать для выхода в интернет»;
- «Тип (протокол)» установить значение «L2TP»;
- «Адрес сервера» прописать «tp.internet.beeline.ru» без кавычек;
- «Имя пользователя» и «Пароль» заполняются в соответствии с данными, указанными в договоре с оператором;
- «Настройка параметров IP». Оставить значение «Автоматическая», которое стоит по умолчанию, если в договоре с провайдером не указано иное.
Примените настройки и перезагрузите роутер.
Подключение NetByNet
Настройка подключения для данного поставщика услуг отличается от приведенных выше примеров. Проводится по следующей инструкции:
- Переключитесь во вкладку «IPoE», что расположена в верхней части веб-интерфейса управления.
- Ниже отметьте галочкой используемые разъемы на рисунке. Если подключение реализовано только через WAN-разъем, то отмечайте только его.
- Установите метку у «Включить интерфейс».
- В поле «Описание» поставьте значение «internet».
- В «Идентификатор сети (VLAN ID)» пропишите значение «8».
- Поставьте галочки у «Получить адрес по DHCP» и «Это прямое подключение к Интернет».
- Примените настройки.
- В верхней панели переключитесь во вкладку «MAC». В специальном поле нужно будет ввести физический адрес и сохранить его. Адрес можно узнать в настройках компьютера.
Обновление прошивка Keenetic OS через мобильное приложение для телефона
В современной линейке роутеров Keenetic для обновления прошивки не обязательно открывать свой ноутбук или включать компьютер. Сделать это можно через мобильное приложение My.Keenetic прямо со своего смартфона.
Для этого необходимо зайти в настройки своей модели
И открыть меню «Управление — Keenetic OS»
По умолчанию источником получения новой прошивки является официальный сервер производителя. Для ручного обновления нажимаем на одноименную кнопку
После чего роутер по воздуху получит последнюю версию микропрограммы Keenetic OS и перезагрузится
Для того, точбы впоследствии не приходилось делать обновление вручную, а прошивка проверялась автоматически, нужно включить соответствующий пункт в настройках на этой же странице.
Подключение
Подключение роутера происходит стандартным образом: сначала маршрутизатор включается в сеть, а потом идет соединение с другими устройствами. Более подробная инструкция выглядит следующим образом:
- Подключите роутер к сети электропитания 220В. Используйте для этого блок питания, идущий в комплекте. Если нужно, то предварительно закрепите маршрутизатор на стене.
- Выполните подключение роутера к ПК или ноутбуку через Wi-Fi или LAN.
- Подсоедините к маршрутизатору Ethernet-кабель или USB-модем, чтобы он начал раздавать интернет.
Чтобы подключиться к роутеру через Wi-Fi, нужно выполнить следующие шаги:
- Откройте список доступных беспроводных точек доступа. В Windows для этого требуется нажать по иконке Wi-Fi в панели задач.
- Среди списка точек доступа найдите «Keenetic Lite 3». Название может быть изменено провайдером. В таком случае ищите актуальную информацию в договоре на предоставление услуг связи.
- Подключите к этой сети.
Настройка происходит через веб-интерфейс, который можно открыть через любой браузер на компьютере.
Заходим в панель с настройками
Открывается панель с помощью браузера — берите любой, что установлен у вас на ПК. Просто в поле для адресов пишем 192.168.1.1. Щёлкаем по Enter и набираем в строчках комбинации: admin и 1234. Это исходные данные для входа в любой роутер Zyxel Keenetic.
Введите admin и пароль 1234
Вы попадёте в мастер быстрой настройки. Можно сразу его запустить, а можно перейти в саму панель с тонкими настройками роутера Lite II. Мы выбираем второй вариант, чтобы более детально рассмотреть процесс отладки.
Смена пароля на вход в настройки
Если хотите задать для вашей админки новый ключ безопасности, чтобы кто попало не входил в интерфейс, перейдите в системном разделе (иконка шестерни) в блок для пользователей. А там уже перейдите к настройке прав доступа и наберите два раза новый ключ.
Сразу смените пароль на веб-интерфейс
Если поменяете пароль, вас попросят в диалоговом окошке перезайти в панель администратора.
Где скачать прошивку Zyxel Keenetic
Прошивка «Зиксель Кинетик» и любого другого роутера находится на официальной странице. Рекомендуется брать их там. Если не нашли, можно рискнуть и посмотреть на сторонних ресурсах, но обязательно проверить на наличие вирусов. Все необходимое расположено на сайте https://www.zyxel.com/ru/ru/support/download_landing.shtml. Вводите конкретную модель своего устройства и скачиваете тип под названием «Микропрограмма».
Скачивать желательно последнюю версию. Обычно есть два варианта: версия 1.0.0 и версия NDMS v2.00. Смотрим на дату создания ПО и скачиваем. На всякий случай загружаются несколько вариантов, если есть.
Загружаемый файл запакован в архив, из которого надо достать данные с расширением .bin.
Приложение My Keenetic GetApp для подключения с телефона к роутеру Zyxel
Скажу больше, при помощи программы My Keenetic GetApp управление с телефона роутером Zyxel Keenetic через интернет возможно из любой точки земного шара. То есть не обязательно даже быть подключенным к его WiFi сети, как это требуется при входе через мобильный браузер. Такая функция достигается благодаря использованию облачного подключения по его ID, который привязывается к личному кабинету пользователя.
Сервис Keenetic Cloud
Если ваш роутер черного цвета из уже устаревшей серии, которая шла еще под брендом Zyxel, то можете пропустить эту главу и переходить к следующему шагу, так как облачная функция работает в нем по умолчанию. А вот для новых Keentic перед тем, как начать настройку с телефона, нужно подключиться к нему с компьютера или ноутбука и активировать сервис Keenetic Cloud — в разделе «Управление — Общие настройки»
Вход в настройки Keenetic GetApp
Если вы подключаетесь к совершенно новому роутеру Zyxel Keenetic, то для входа в настройки нужно отсканировать QR код, который находится на наклейке на корпусе — в нем зашифрованные данные для доступа к конкретной модели. У меня же wifi сеть уже была создана и телефон был к ней подключен, поэтому я сразу нажимаю на кнопку «OK, WiFi подключен» и ввожу логин и пароль от админки роутера.
Попадаем на главную страницу. Для начала пройдемся по вкладкам второго меню:
- Сеть — здесь можно посмотреть, кто в данный момент подключен к роутеру и заблокировать незарегистраированные устройства
- USB — управление подсоединенными к роутеру Zyxel накопителями
- Cloud — облачные устройства, с которых управляется роутер
Верхний блок меню — с иконками самый часто используемых параметров роутера
Ваше мнение — WiFi вреден?
Да
24.13%
Нет
75.87%
Проголосовало: 3075
частично дублирует расширенные конфигурации системы, которые скрываются за иконкой вызова основного меню.
Тут задаются настройки беспроводной сети — основной и гостевой
Интернет
Настройка на подключение к провайдеру, которое по умолчанию называется «Broadband Conncetion».
Если хотите с нуля заново настроить роутер Zyxel через приложение My Keenetic с телефона, то запускаем помощник «NetFriend» — о нем расскажу отдельно.
Система
Тут находятся основные настройки управления маршрутизатором — обновление прошивки, добавление администраторов, расписание работы, перезагрузки и сброс настроек.
Приложения
Здесь отображаются дополнительные компоненты интернет-центра, которые я установил отдельно. Это управление параметрами DyDNS, Фильтров сайтов, DLNA и торрентами.
Не помогло
Подключение и параметры Wi-Fi
Подключение и настройка беспроводной точки доступа (Wi-Fi) происходит так:
- Подключите компьютер к роутеру через Wi-Fi. Для этого в панели задач нажмите по иконке беспроводной сети и выберите из доступных подключений «Keenetic Lite 3». Название сети может быть изменено провайдером.
- Откройте настройки роутера в браузере.
- Переключитесь в настройки беспроводной сети с помощью иконки в нижней части интерфейса.
- Откройте вкладку «Точка доступа 2.4 ГГц».
- Заполнить форму настройки:
- Установите галочку у «Включить точку доступа»;
- «Ключ сети». Перепишите соответствующее значение с нижней части устройства;
- Выберите страну.
- Примените настройки.

Настройка интернета, различных типов соединение.
Данный роутер поддерживает все известные типы подключение. В это раздели мы разберем их все подробней. Для начало перейдем в раздел настройки интернета, кликнув на соответствующий значок внизу нашего интерфейса.
Для начало рассмотрим три основных и популярных типа подключения к интерне. Это такие типы подключения которые требуют авторизаций через логин и пароль. Для этого перейдем во вкладку «PPPoE/VPN» нажмем на кнопку «Добавить соединение»
Настройка PPPoE подключения
Наверное самый популярный тип подключения. Для него нужно заполнить определенные поля:
- Тип (протокол) — из списка выбираем PPPoE.
- Подключение через — выбираем наш интерфейс. Поумолчаниюэто Broadband connection (ISP).
- Имя пользователя – вводим ваш логин из договора с провайдером , если нет уточняем у тех поддержки провайдера.
- Пароль — ваш пароль из договора с провайдером.
- Настройка параметров IP – выбираем из списка «Автоматическая».
- Имя сервиса, Имя концентратора, Описание – заполняется только в том случай если есть требование провайдера.
- Сохраняем настройки нажав на кнопку «Применить».
Настройка PPTP подключения
- Тип (протокол) — из списка выбираем PPTP .
- Подключение через — выбираем наш интерфейс. Поумолчаниюэто Broadband connection (ISP).
- Адрес сервера введите адрес сервера который указан в договоре. Так же некоторые провайдеры называют его VPN-адрес сервера.
- Имя пользователя это ваш логин из договора с провайдером.
- Пароль также находится в договоре с провайдером. Если нет уточните у тех поддержки с провайдером .
- Настройка параметров IP выбираем из списка «Автоматическая».
- Метод проверки подлинности нужно уточнять у провайдера. Но предварительно поставьте «Авто»
- Имя сервиса, Имя концентратора, Описание – заполняется только в том случай если есть требование провайдера.
- После заполнения всех полей нажмите кнопку Применить.
Настройка L2tp подключения
- Тип (протокол) — из списка выбираем L2tp.
- Подключение через — выбираем наш интерфейс. Поумолчаниюэто Broadband connection (ISP).
- «Адрес сервера» введите адрес сервера который указан в договоре. Так же некоторые провайдеры называют его VPN-адрес сервера.
- Имя пользователя это ваш логин из договора с провайдером.
- Пароль также находится в договоре с провайдером. Если нет уточните у тех поддержки с провайдером .
- Настройка параметров IP выбираем из списка «Автоматическая».
- Метод проверки подлинности нужно уточнять у провайдера. Но предворительно поставьте «Авто»
- Имя сервиса, Имя концентратора, Описание – заполняется только в том случай если есть требование провайдера.
- После заполнения всех полей нажмите кнопку Применить.