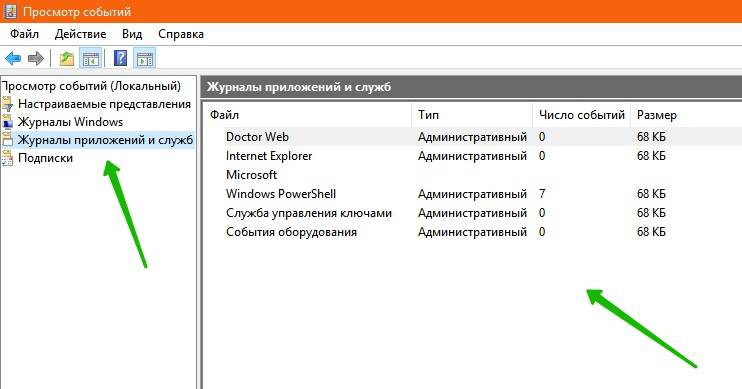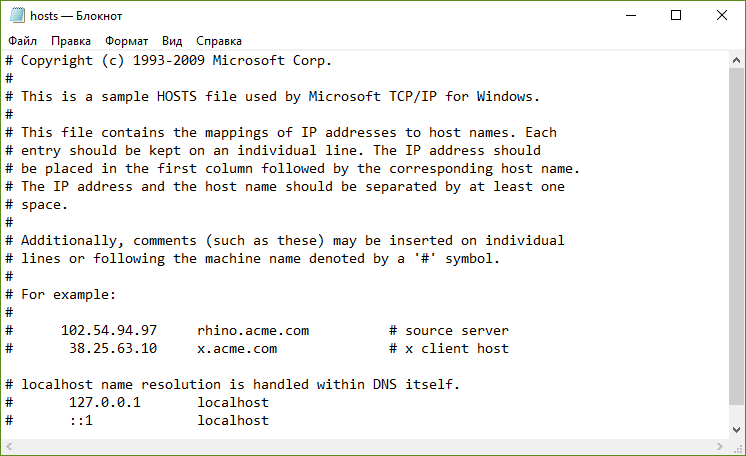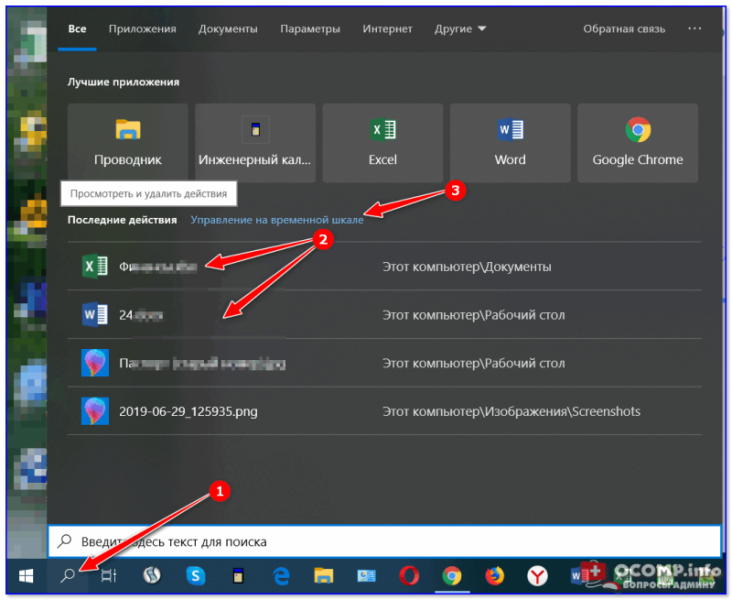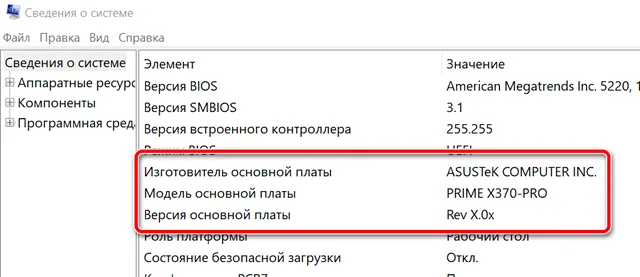Журнал событий windows 7. где найти системный журнал
Содержание:
- Программный интерфейс
- Параметры записей
- Фильтруем журнал событий
- Запуск приложения «Просмотр событий»
- Список версий файлов
- Overview
- Просмотр событий в Виндовс 10
- Как открыть журнал
- Переход в журнал событий в Windows 7, как открыть
- Как использовать содержимое журнала
- Характеристики происшествий
- Как почистить все журналы windows с помощью скрипта
- Просмотр журналов событий Windows 10
- Просмотр журнала событий на удалённом компьютере
- Очистка, удаление и отключение журнала
- Как очистить журнал событий в Windows 10
Программный интерфейс
Основные функции работы с событиями:
- OpenEventLog — открытие журнала на указанном компьютере для административных операций;
- ReadEventLog — чтение части журнала в буфер;
- GetOldestEventLogRecord — получить номер самой старой записи;
- GetNumberOfEventLogRecords — получить количество записей в указанном журнале;
- NotifyChangeEventLog — получать уведомления при записи в указанный журнал;
- BackupEventLog — запись журнала в архив;
- ClearEventLog — очистка журнала с возможностью записи в архив;
- OpenBackupEventLog — открытие архивной копии журнала;
- CloseEventLog — закрытие журнала;
- RegisterEventSource — открытие журнала для записи событий от указанного источника;
- ReportEvent — запись события в журнал;
- DeregisterEventSource — закрытие журнала, открытого для записи.
Параметры записей
Каждая запись в журнале ОС Windows имеет единообразный набор параметров, характеризующих ее свойства: указатель на источник происхождения, специальный идентифицирующий код, степень критичности и многие другие.
Некоторые параметры имеют смысл для любых событий, другие же относятся только к определенным их типам. Журнал имеет меню с множеством опций, упрощающих работу пользователя с его записями:
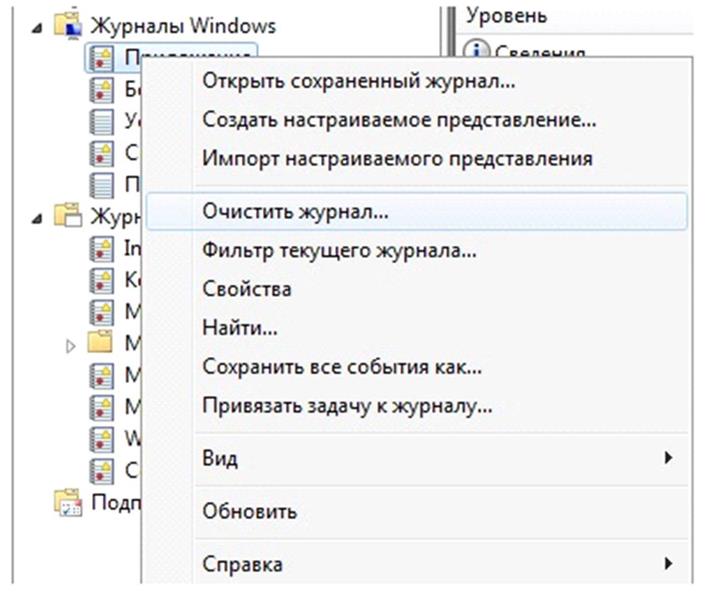 Теперь вы знаете, как в Windows 7 открыть журнал событий и что он собой представляет.
Теперь вы знаете, как в Windows 7 открыть журнал событий и что он собой представляет.
Многие не знают о просмотре событий ОС. А ведь именно они отображают критические ошибки и другую важную информацию как для владельцев серверов, так и для обычных пользователей
Рекомендую ознакомиться с этой важной темой и узнать, где найти журнал событий в Windows 10, как им пользоваться
Данная служба предназначена для регистрации всего происходящего на ПК. В журнал записываются сообщения, предупреждения, ошибки в работе приложений, драйверов. Регулярный просмотр истории позволит выявить «дыры» в защите, что особенно актуально для серверов.
Фильтруем журнал событий
В разделе «Microsoft Windows» имеется подкатегория «Diagnostics-Performance», а в ней — операционный журнал, в котором есть категория задачи «Контроль производительности при загрузке» (рис. 1).
Увеличить рисунокРисунок 1
Коды событий (Event ID ) в этой категории варьируются от 100 до 110. Просмотрев все события с кодом 100, можно выяснить, сколько времени требуется Windows на загрузку, начиная с самого первого запуска после установки. А проанализировав события в диапазоне от 101 до 110, можно узнать, в каких случаях загрузка замедлялась и почему.
Можно, конечно, просматривать журнал «Diagnostics-Performance» вручную (например, отсортировать по возрастанию столбец «Код события»), но гораздо удобнее создать собственное настраиваемое представление. Это фильтр, который можно сохранить и использовать в дальнейшем для облегчения работы.
Для этого:
- Выберите опцию «Создать настраиваемое представление» из меню «Действие».
- В открывшемся диалоговом окне оставьте значение «Любое время» в поле «Дата» и отметьте флажками все опции в поле «Уровень события». Выберите опцию «По журналу», если она еще не выбрана, и раскройте список. В дереве разделов найдите категорию «Журналы приложений и служб — Microsoft — Windows – «Diagnostics-Performance» и поставьте флажок «Работает» (рис. 2).
Увеличить рисунокРисунок 2
В поле «Включение или исключение кодов событий» введите 100 и нажмите «OK» – (рис. 3). События с кодом 100 показывают, сколько времени уходит на загрузку системы.
Рисунок 3
В диалоговом окне «Сохранить фильтр в настраиваемое представление», введите подходящее имя (например, «Boot Time» — Время загрузки) и нажмите «OK» — (см. рисунок 4).
Рисунок 4
Далее нам нужно точно таким же образом создать еще одно настраиваемое представление, но в поле «Включение или исключение кодов событий» ввести на этот раз значения 101-110 и сохранить фильтр, например с именем «Замедление загрузки».
Запуск приложения «Просмотр событий»
Приложение «Просмотр событий» можно открыть следующими способами:
- Нажмите на кнопку «Пуск» для открытия меню, откройте «Панель управления», из списка компонентов панели управления выберите «Администрирование» и из списка административных компонентов стоит выбрать «Просмотр событий»;
- Откройте «Консоль управления MMC». Для этого нажмите на кнопку «Пуск», в поле поиска введите mmc, а затем нажмите на кнопку «Enter». Откроется пустая консоль MMC. В меню «Консоль» выберите команду «Добавить или удалить оснастку» или воспользуйтесь комбинацией клавиш Ctrl+M. В диалоге «Добавление и удаление оснасток» выберите оснастку «Просмотр событий» и нажмите на кнопку «Добавить». Затем нажмите на кнопку «Готово», а после этого — кнопку «ОК»;
- Воспользоваться комбинацией клавиш +R для открытия диалога «Выполнить». В диалоговом окне «Выполнить», в поле «Открыть» введите eventvwr.msc и нажмите на кнопку «ОК»;

Рис.1. Окно «Просмотр событий»
Список версий файлов
Имя файла
eventvwr.msc
система
Windows 10
Размер файла
145127 bytes
Дата
2009-06-10
Скачать
| Подробности файла | ||
|---|---|---|
| MD5 | 9bdccc1a87cca27adeace8144f385165 | |
| SHA1 | 35d057a2f3752a37a3d96ce1515788a2d1a4c7c8 | |
| SHA256 | 9fd5099bcef36533e4e5bfa813501854fb3a1c4594195cc3928c262044a90084 | |
| CRC32 | 98874ba2 | |
| Пример расположения файла | C:\Windows\System32\ |
Имя файла
eventvwr.msc
система
Windows XP
Размер файла
56678 bytes
Дата
2008-04-14
Скачать
| Подробности файла | ||
|---|---|---|
| MD5 | 41203fbe6973de3469439ca690b1292b | |
| SHA1 | 220b7ac557c8a1e04b6561f209088e28130d6bc8 | |
| SHA256 | 1939fa3b3f6380bc37c55beaf1b0d170d1832f7b69f0cb3b3e7b5b68f9c81d9e | |
| CRC32 | 84b0e60f | |
| Пример расположения файла | — |
Имя файла
eventvwr.msc
система
Windows 8.1
Размер файла
145127 bytes
Дата
2009-06-10
Скачать
| Подробности файла | ||
|---|---|---|
| MD5 | 9bdccc1a87cca27adeace8144f385165 | |
| SHA1 | 35d057a2f3752a37a3d96ce1515788a2d1a4c7c8 | |
| SHA256 | 9fd5099bcef36533e4e5bfa813501854fb3a1c4594195cc3928c262044a90084 | |
| CRC32 | 98874ba2 | |
| Пример расположения файла | — |
Имя файла
eventvwr.msc
система
Windows 8
Размер файла
145127 bytes
Дата
2009-06-10
Скачать
| Подробности файла | ||
|---|---|---|
| MD5 | 9bdccc1a87cca27adeace8144f385165 | |
| SHA1 | 35d057a2f3752a37a3d96ce1515788a2d1a4c7c8 | |
| SHA256 | 9fd5099bcef36533e4e5bfa813501854fb3a1c4594195cc3928c262044a90084 | |
| CRC32 | 98874ba2 | |
| Пример расположения файла | — |
Имя файла
eventvwr.msc
система
Windows 7
Размер файла
145127 bytes
Дата
2009-06-10
Скачать
| Подробности файла | ||
|---|---|---|
| MD5 | 9bdccc1a87cca27adeace8144f385165 | |
| SHA1 | 35d057a2f3752a37a3d96ce1515788a2d1a4c7c8 | |
| SHA256 | 9fd5099bcef36533e4e5bfa813501854fb3a1c4594195cc3928c262044a90084 | |
| CRC32 | 98874ba2 | |
| Пример расположения файла | — |
Имя файла
eventvwr.msc
система
Windows Vista
Размер файла
145127 bytes
Дата
2009-06-10
Скачать
| Подробности файла | ||
|---|---|---|
| MD5 | 9bdccc1a87cca27adeace8144f385165 | |
| SHA1 | 35d057a2f3752a37a3d96ce1515788a2d1a4c7c8 | |
| SHA256 | 9fd5099bcef36533e4e5bfa813501854fb3a1c4594195cc3928c262044a90084 | |
| CRC32 | 98874ba2 | |
| Пример расположения файла | — |
Overview
Windows 7’s Event Viewer includes a new category of event logs called Applications and Services Logs, which includes a whole host of subcategories that track key elements of the operating system. The majority of these subcategories contain an event log type called Operational that is designed to track events that can be used for analyzing and diagnosing problems. (Other event log types that can be found in these subcategories are Admin, Analytic, and Debug; however, describing them is beyond the scope of this article.)
Now, within the operating system section is a subcategory titled Diagnostic-Performance with an Operational log that contains a set of a Task Category called Boot Performance Monitoring. The Event IDs in this category are 100 through 110. By investigating all the Event ID 100 events, you will be able to find out exactly how long it took to boot up your system every time since the day you installed Windows 7. By investigating all the Event ID 101 thru 110 events, you will be able to identify all instances where boot time slowed down.
Просмотр событий в Виндовс 10
Существует несколько вариантов открытия журнала событий на компьютере с Windows 10, но в целом все они сводятся к ручному запуску исполняемого файла или его самостоятельному поиску в среде операционной системы. Расскажем подробнее о каждом из них.
Способ 1: «Панель управления»
Как понятно из названия, «Панель» предназначена для того, чтобы управлять операционной системой и входящими в ее состав компонентами, а также быстрого вызова и настройки стандартных инструментов и средств. Неудивительно, что с помощью этого раздела ОС можно вызвать в том числе и журнал событий.
- Любым удобным способом откройте «Панель управления». Например, нажмите на клавиатуре «WIN+R», введите в строку открывшегося окна выполнить команду «control» без кавычек, нажмите «ОК» или «ENTER» для запуска.
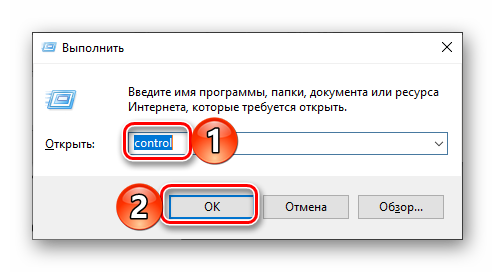
Найдите раздел «Администрирование» и перейдите в него, кликнув левой кнопкой мышки (ЛКМ) по соответствующему наименованию. Если потребуется, предварительно измените режим просмотра «Панели» на «Мелкие значки».

Отыщите в открывшейся директории приложение с наименованием «Просмотр событий» и запустите его двойным нажатием ЛКМ.

Журнал событий Windows будет открыт, а значит, вы сможете перейти к изучению его содержимого и использованию полученной информации для устранения потенциальных проблем в работе операционной системы либо же банальному изучению того, что происходит в ее среде.
Способ 2: Окно «Выполнить»
И без того простой и быстрый в своем выполнении вариант запуска «Просмотра событий», который нами был описан выше, при желании можно немного сократить и ускорить.
- Вызовите окно «Выполнить», нажав на клавиатуре клавиши «WIN+R».
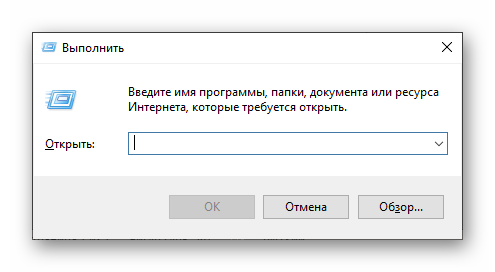
Введите команду «eventvwr.msc» без кавычек и нажмите «ENTER» или «ОК».
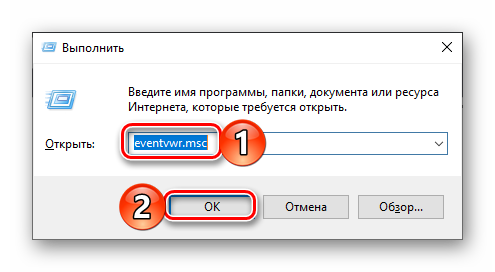
Журнал событий будет открыт незамедлительно.
Способ 3: Поиск по системе
Функцию поиска, которая в десятой версии Виндовс работает особенно хорошо, тоже можно использовать для вызова различных системных компонентов, и не только их. Так, для решения нашей сегодняшней задачи необходимо выполнить следующее:
Создание ярлыка для быстрого запуска
Если вы планируете часто или хотя бы время от времени обращаться к «Просмотру событий», рекомендуем создать на рабочем столе его ярлык – это поможет ощутимо ускорить запуск необходимого компонента ОС.
Из этой небольшой статьи вы узнали о том, как на компьютере с Windows 10 можно посмотреть журнал событий. Сделать это можно с помощью одного из трех рассмотренных нами способов, но если к данному разделу ОС приходится обращаться довольно часто, рекомендуем создать ярлык на рабочем столе для его быстрого запуска. Надеемся, данный материал был полезен для вас.
Как открыть журнал
Запустить утилиту можно из классической Панели управления, перейдя по цепочке Администрирование – Просмотр событий или выполнив в окошке Run (Win+R) команду eventvwr.msc.

В левой колонке окна утилиты можно видеть отсортированные по разделам журналы, в средней отображается список событий выбранной категории, в правой – список доступных действий с выбранным журналом, внизу располагается панель подробных сведений о конкретной записи. Всего разделов четыре: настраиваемые события, журналы Windows, журналы приложений и служб, а также подписки.

Наибольший интерес представляет раздел «Журналы Windows», именно с ним чаще всего приходится работать, выясняя причины неполадок в работе системы и программ. Журнал системных событий включает три основных и две дополнительных категории. Основные это «Система», «Приложения» и «Безопасность», дополнительные – «Установка» и «Перенаправленные события».
Категория «Система» содержит события, сгенерированные системными компонентами – драйверами и модулями Windows.
Ветка «Приложения» включает записи, созданные различными программами. Эти данные могут пригодиться как системным администраторам и разработчикам программного обеспечения, так и обычным пользователям, желающим установить причину отказа той или иной программы.
Третья категория событий «Безопасность» содержит сведения, связанные с безопасностью системы. К ним относятся входы пользователей в аккаунты, управление учётными записями, изменение разрешений и прав доступа к файлам и папкам, запуск и остановка процессов и так далее.
Так как число событий может исчисляться тысячами и даже десятками тысяч, в eventvwr предусмотрена возможность поиска и фильтрации событий по свойствам – важности, времени, источнику, имени компьютера и пользователя, коду и так далее. Допустим, вы хотите получить список системных ошибок
Выберите слева Журналы Windows – Система, справа нажмите «Фильтр текущего журнала» и отметьте в открывшемся окне галочкой уровень события – пункты «Ошибка» и «Критическое». Нажмите «OK» и утилита тут же отфильтрует записи.


Чтобы просмотреть конкретную запись, кликните по ней дважды – сведения откроются в окошке «Свойства событий».

Переход в журнал событий в Windows 7, как открыть
Открыть журнал на семерке можно несколькими способами:
- Использовать панель управления.
- Зайти в командную строку.
- Создать ярлык на рабочем столе.
- С помощью штатной утилиты «Выполнить».
Через панель управления
Инструкция:
- Необходимо открыть стартовое окно и в правом столбце выбрать «Панель управления».
- Далее открыть пункт «Безопасность» и «Администрирование».
- В списке штатных инструментов найти компонент «События».
- Далее откроется окно оснастки, где следует выбрать пункт «Журналы логирования Windows».
- Появится список из следующих пунктов: «Программы», «Инсталляция», «Параметры ОС», «Перенаправленные логи».
Через командную строку
Многие пользователи спрашивают, как посмотреть ошибки Виндовс 7? Чтобы осуществить просмотр сбоев нужно открыть журнал при помощи командной строки:
- Требуется на физической клавиатуре нажать одновременно клавиши WIN+R.
- Затем в окне штатной утилиты прописать исполняемый код с наименованием «CMD».
- После этого в окне консоли следует ввести код «eventvwr».
- На экране отобразится окно консоли, где нужно выбрать подраздел «Сборщик событий Windows».
Важно! Пользователи часто спрашивают, почему через командную строку сборщик событий перестал запускаться? В этой ситуации решение достаточно простое: нужно запустить командную строку с расширенными правами доступа. Запуск утилиты в этом случае производится через стартовое меню

Открытие системного компонента при помощи командной строки
Создание ярлыка на рабочем столе
Инструкция:
- Правой кнопкой мыши нужно кликнуть по пустой области рабочего стола.
- В диалоговом меню необходимо нажать «Создать».
- Затем следует выбрать «Ярлык».
- В новом окне необходимо указать путь к исполняемому файлу. Путь выглядит следующим образом: C://(Локальный том)/Windows/System32/eventvwr.exe/.
Чтобы запустить сборщик событий, нужно применять расширенные права доступа.
Использование утилиты «Выполнить»
Журнал Виндовс 7, как открыть через утилиту «Выполнить»:
- Необходимо на физической клавиатуре выполнить следующую операцию: нажать одновременно сочетание клавиш WIN+R.
- Далее в поисковой строке ввести исполняемый код с наименованием «eventvwr».
- На экране отобразится консоль оснастки.
Как использовать содержимое журнала
Хорошо, теперь мы в курсе, где находится журнал событий и как его открыть, осталось узнать, как его можно использовать. Сразу нужно сказать, что в силу своей специфичности содержащиеся в нем сведения мало что могут поведать обычному пользователю. О чем говорит, к примеру, ошибка «Регистрация сервера {BF6C1E47-86EC-4194-9CE5-13C15DCB2001} DCOM не выполнена за отведенное время ожидания»? Не обладающему соответствующими знаниями юзеру будет непросто определить причину неполадки, с другой стороны, что мешает поискать ответ в Интернете?
Так, описание приведенной выше ошибки имеется на сайте Microsoft и указывает оно на проблемы со SkyDrive, кстати, не представляющие совершенно никакой угрозы. Если вы не пользуетесь этим сервисом, ошибку можно игнорировать или отключить ее источник в «Планировщике заданий». А еще описание ошибки можно отправить разработчику, предварительно сохранив его в файл XML, CSV или TХT.
Также пользователи могут связывать отслеживаемые события с задачами в «Планировщике заданий». Для этого необходимо кликнуть ПКМ по записи, выбрать «Привязать задачу к событию» и создать с помощью запустившегося мастера нужное задание. В следующий раз, когда произойдет такое событие, система сама запустит выполнение задания.

Характеристики происшествий
Пользователь, желающий узнать, как посмотреть журнал событий Windows 7, должен также разбираться и в характеристиках тех данных, которые он хочет просмотреть. Ведь существуют различные свойства тех или иных происшествий, описанных в «Просмотре событий». Эти характеристики мы рассмотрим ниже:
— Источники – программа, фиксирующая события в журнале. Здесь записываются имена приложений или драйверов, повлиявших на то или иное происшествие.
— Код события – набор чисел, определяющих тип происшествия. Этот код и имя источника события используется технической поддержкой системного обеспечения для исправления ошибок и ликвидации программных сбоев.
— Уровень – степень важности события. Журнал событий системы имеет шесть уровней происшествий:. 1
Сообщение
1. Сообщение.
2. Предостережение.
3. Ошибка.
4. Опасная ошибка.
5. Мониторинг успешных операций по исправлению ошибок.
6. Аудит неудачных действий.
— Пользователи – фиксирует данные учетных записей, от имени которых произошло происшествие. Это могут быть имена различных сервисов, а также реальных пользователей.
— Дата и время – регистрирует временные показатели появления события.
— Загрузка центрального процессора – время, необходимое для выполнения команд пользователя.
Существует масса других событий, которые возникают при работе операционной системы. Все происшествия высвечиваются в «Просмотре событий» с описанием всех сопутствующих информационных данных.
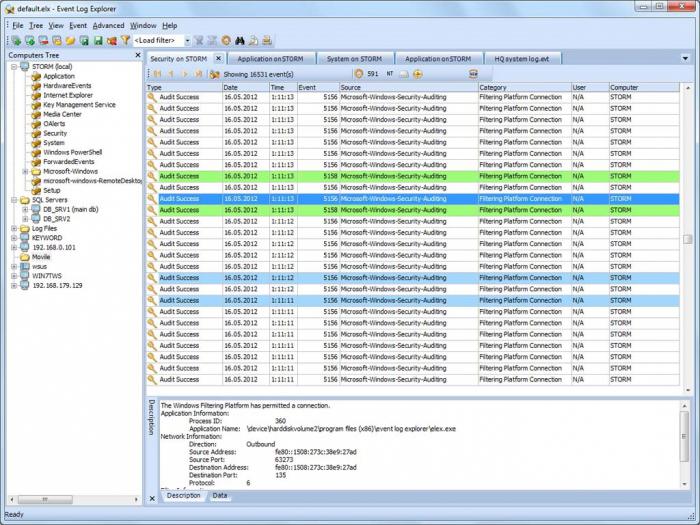
Как почистить все журналы windows с помощью скрипта
просмотр журнала событий
Иногда чтобы посмотреть появляется какая либо ошибка или событие, трудно бывает искать его среди кучи событий, можно конечно фильтровать, но проще все очистить. Чистить в ручную долго и муторно, предлагаю скрипт который почистит все журналы windows. Перед выполнением скрипта советую в просмотре событий сохранить логи windows для дальнейшего изучения, много раз было, что старые файлы оказываются, очень нужны, учитесь на чужих ошибках, а лучше их вообще не совершайте.
До очистки видим, что в логах windows много событий
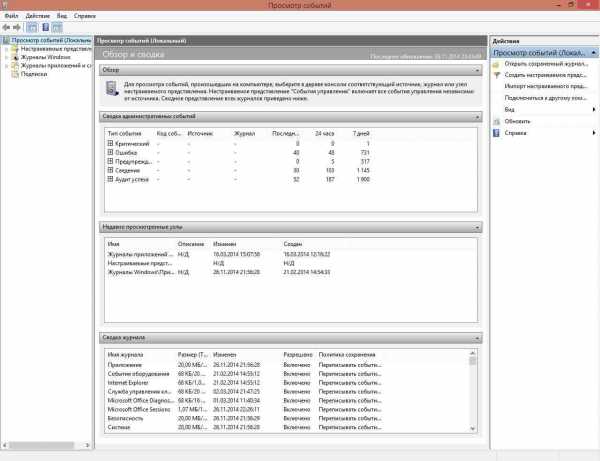
Выполняем скрипт, выполнять нужно от имени администратора.
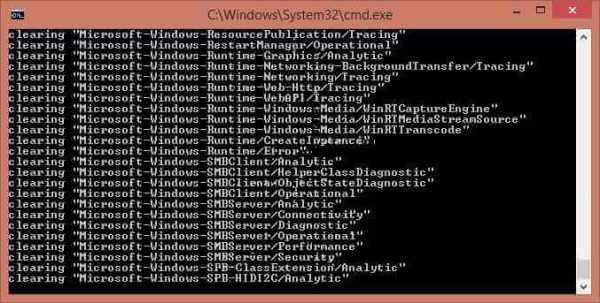
После, результат на лицо все логи windows удалены в оснастке просмотр событий, и вы только обнаружите событие о том кто и когда произвел удаление.
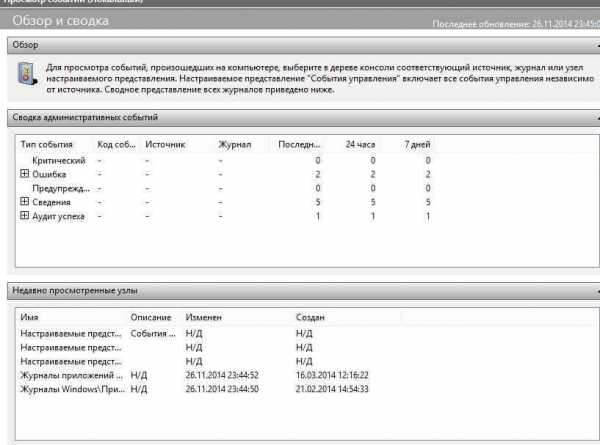
вот сам текст скрипта
@echo off FOR /F «tokens=1,2*» %%V IN (‘bcdedit’) DO SET adminTest=%%V IF (%adminTest%)==(Access) goto noAdmin for /F «tokens=*» %%G in (‘wevtutil.exe el’) DO (call :do_clear «%%G») echo. echo goto theEnd :do_clear echo clearing %1 wevtutil.exe cl %1 goto :eof :noAdmin
exit
Скачать сам скрипт
Как видите логи windows очень быстро и легко удаляются скриптом, если нужно массово зачистить вешаем его в планировщике заданий. Так же советую ознакомится с методом Как очистить просмотр событий с помощью PowerShell
Материал сайта pyatilistnik.org
Просмотр журналов событий Windows 10
Чтобы просмотреть журнал событий, внизу экрана слева откройте меню “Пуск”. В открывшемся окне, в списке всех приложений, внизу списка, откройте вкладку “Служебные Windows”. В открывшемся списке нажмите на вкладку “Панель управления”.
Далее, на странице “Панель управления” нажмите на вкладку “Система и безопасность”.
Далее, на странице “Система и безопасность”, внизу, нажмите на вкладку “Просмотр журналов событий”.
Далее, у вас откроется окно “Просмотр событий”. Здесь вы сможете просматривать:
– Сводку административных событий.
– Недавно просмотренные узлы.
– Сводку журнала.
Вверху страницы слева вы можете открыть и просмотреть:
– Настраиваемые представления.
– Журналы Windows.
– Журналы приложений и служб.
– Подписки.
Остались вопросы? Напиши комментарий! Удачи!
- https://siteprokompy.ru/kak-otkryt-zhurnal-sobytij-v-windows-10/
- https://it-tehnik.ru/software/windows-10/event-viewer-windows-10.html
- https://info-effect.ru/prosmotr-zhurnalov-sobytij-windows-10.html
Просмотр журнала событий на удалённом компьютере
Для просмотра событий на Windows 10 есть приложение Event Viewer, которое встроено в систему. Данная утилита и компоненты командного меню Wevtutil позволяют управлять журналом на удаленном ПК.
Удаленное управление включается из самого раздела «Просмотр событий». Запускается дерево консоли с выбором корневого элемента: Просмотр событий – локальные. В разделе «Действия» указывают команду «Подключиться к другому ПК». В соответствующем поле вводится название или IP-адрес компьютера для удаленного подключения.
Дополнительная информация. Дальше перед надписью «Подключиться в качестве другого пользователя» нужно поставить галочку. После открытия нового окна при помощи заполнения соответствующих полей задаются имя пользователя и пароль. Выполненные действия необходимо подтвердить клавишей «ОК».
Wevtutil запускается вводом команды cmd в поле поиска. В командной строке указывается wevtutil<command>/r:<remote_computer_name>. Если требуется подключение в качестве другого пользователя, то вписывается команда: wevtutil<command>/r:<remote_computer_name>/u:<user_name>/p:<password>.
Важно! Чтобы получить удаленный доступ к журналу событий, на брандмауэре другого компьютера должно быть установлено исключение на безопасность доступа типа «Удаленное управление журналом событий». Иначе брандмауэр заблокирует путь
Активацию функции «Просмотр событий» с удаленным подключением к другому ПК можно выполнить при помощи подтверждения команды: eventvwr<remote_computer_name>.
Таким образом просматривают настраиваемые модули, ссылки и остальные ресурсы на локальном ПК.
Очистка, удаление и отключение журнала
Утилитой для записи событий в ПК можно управлять при помощи системных опций и настроек. Ее следует отключать, удалять или очищать для освобождения места в памяти.
Пользователь может задать параметры для регулярной очистки в течение определенного времени. Также историю в функционале можно удалить ручным способом.
На заметку! Если вовремя не очистить журнал, он переполняется, занимая память устройства. В результате этого загрузка системы при запуске ПК не происходит. Вот почему, пользователи часто ищут ответ на вопрос, как отключить журнал действий на Windows-10.
Способы очистки журнала
Есть несколько способов, позволяющих очистить журнал событий:
- Вход в систему командной строкой осуществляется правами Администратора. Затем вводится команда: for/F»tokens=*»%1 in (‘wevtutil.exe el’) DOwevtutil.exe cl «%1». Нажатие клавиши Enter подтверждает действия пользователя. После завершения процедуры вкладку закрывают. Систему желательно перезагрузить заново.
- PowerShell помогает удалять записи. Открывается утилита системной службой поиска. В поисковом поле вписывается надпись «powershell», и из появившегося списка запускают функционал. Ввод команды Get-EventLog -LogName* | ForEach { Clear-EventLog $_.Log} в соответствующем разделе позволяет удалить данные.
- Записи удаляют при помощи открытия утилиты «Просмотр событий». Вначале правой кнопкой мыши открывается контекстное меню. Там есть опция «Очистить журнал». Удалять данные с сохранением копии можно после выбора команды «Очистить и сохранить». Очистка успешно запускается как в полном, так и в выборочном варианте.
- В каждом журнале доступна панель «Действия», в ней есть функция «Фильтровать текущий журнал». Запуск фильтра позволяет удалять ненужную информацию.
Важно! Фильтрация работает в автоматическом режиме. Поэтому лучше установить таймер на определенный срок, и система самостоятельно выполнит очистку в нужное время
Как отключить журнал событий
В командной строке окна «Выполнить» указывают: services.msc и нажимают на Enter (мышью «ОК»). В отображаемом списке находят надпись «Журнал». В контекстном меню активируют команду «Отключить».
В разделе «Администрирование» есть пункт «Службы». После его открытия появляется список запущенных служб. Там следует найти нужную функцию и нажать мышкой. Затем в появившемся окне выбрать раздел «Общие». В строке с надписью «Тип запуска» выбирают команду «Отключено».
На заметку! Чтобы изменения вступили в силу, ПК необходимо перезагрузить. Утилита функционирует в фоновом режиме, поэтому не влияет на работу ОС.
Удаление журнала событий
Удалять системный журнал необязательно, достаточно фильтровать или очищать его время от времени. Но, если все-таки требуется ликвидировать этот пункт, то более безопасный способ – это использование команды PowerShell Remove-EventLog. Таким методом журнал стирается с локального или удаленного компьютера.
Важно! Для полного удаления в строке команд указывают лог: Remove-EventLog -LogName «MyLog». Журнал событий – важный функционал ОС на Windows 10
Благодаря ему в системе сохраняются записи об ошибках в работе разных программ. Там же содержится информация о причинах этих ошибок. Изучение способов открытия журнала и возможностей для удаления из него ненужной информации поможет быстро устранять серьезные ошибки в работе ПК
Журнал событий – важный функционал ОС на Windows 10. Благодаря ему в системе сохраняются записи об ошибках в работе разных программ. Там же содержится информация о причинах этих ошибок. Изучение способов открытия журнала и возможностей для удаления из него ненужной информации поможет быстро устранять серьезные ошибки в работе ПК.
Как очистить журнал событий в Windows 10
Среди способов, как почистить журнал событий в Windows 10, можно выделить 5 основных.
Вручную
Этот способ весьма прост. Он не требует специальных навыков или дополнительного софта. Все что необходимо, это:
- Открыть журнал событий.
- Нажать правой кнопкой мыши на необходимый раздел.
- Выбрать команду «Очистить журнал…».
Как вы, наверное, заметили, это самый простой способ. Однако некоторые ситуации требуют прибегнуть к иным методам.
Создание файла .bat
Этот способ также позволяет быстро провести очистку. Для его реализации вам потребуется код:
@echo off
FOR /F "tokens=1,2*" %%V IN ('bcdedit') DO SET adminTest=%%V
IF (%adminTest%)==(Access) goto theEnd
for /F "tokens=*" %%G in ('wevtutil.exe el') DO (call :do_clear "%%G")
goto theEnd
:do_clear
echo clearing %1
wevtutil.exe cl %1
goto :eof
:theEnd
Его необходимо использовать в следующем алгоритме:
- Создайте текстовый документ.
- Скопируйте в него код, указанный выше.
- Сохраните документ с расширением .bat (подробнее о расширениях можно прочесть в статье «Расширения файлов Windows. Как открыть и изменить расширения файлов»)
- Запустите полученный файл от имени администратора.
После этого все отчеты будут удалены.
Через командную консоль
Очистить журнал событий в Windows 10 можно и при помощи данного инструмента. Для этого потребуется:
- Нажать клавишу «Win».
- Вести «Командная строка».
- Запустить утилиту от имени администратора.
- Ввести указанную ниже команду и нажать «Enter».
for /F “tokens=*” %1 in (‘wevtutil.exe el’) DO wevtutil.exe cl “%1″
Через PowerShell
PowerShell – более продвинутая версия командной строки. Очистка журнала с его помощью проводится аналогичным образом. За исключением вводимой команды. В данном случае она имеет следующий вид:
wevtutil el | Foreach-Object {wevtutil cl “$_”}
При помощи программы CCleaner
Эта прекрасная программа занимается очисткой системы. В том числе и записей в журнале. А значит вы можете не только избавится от данных, но и ускорить работу системы. Для этого:
- Скачайте и установите программу CCleaner.
- Перейдите в раздел «Очистка».
- На вкладке «Windows» установите галочку напротив необходимого пункта.
- Запустите процесс.
По завершению процедуры журнал событий будет очищен, а работа ОС оптимизирована.