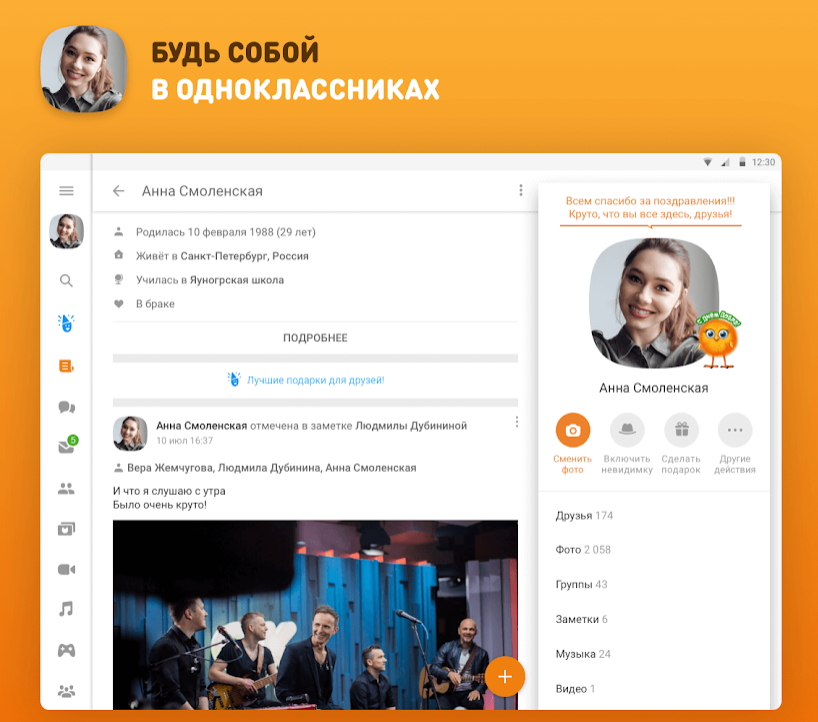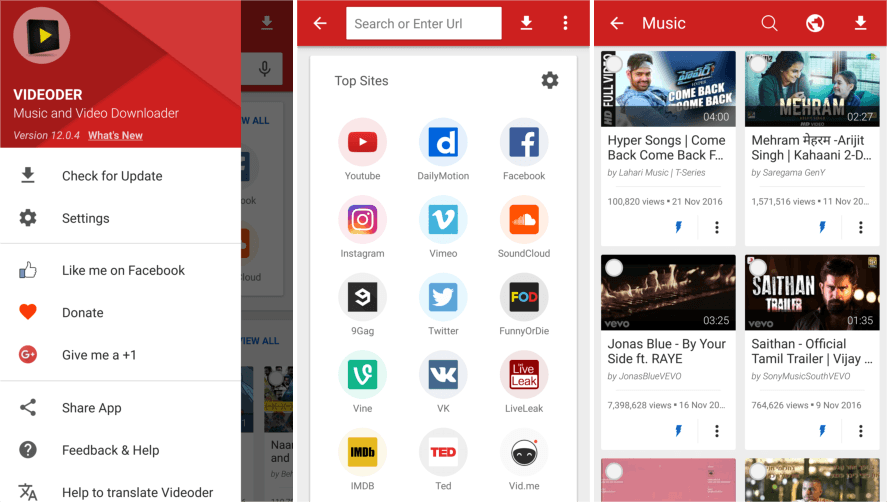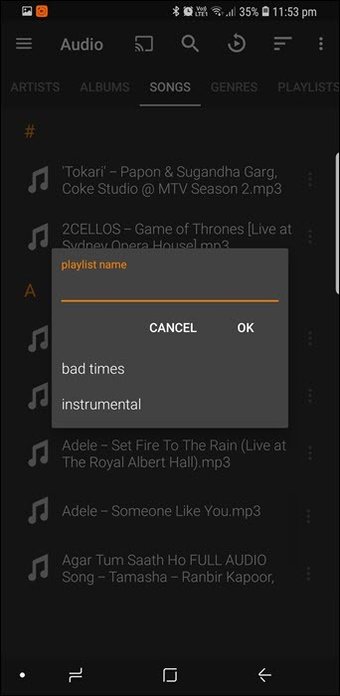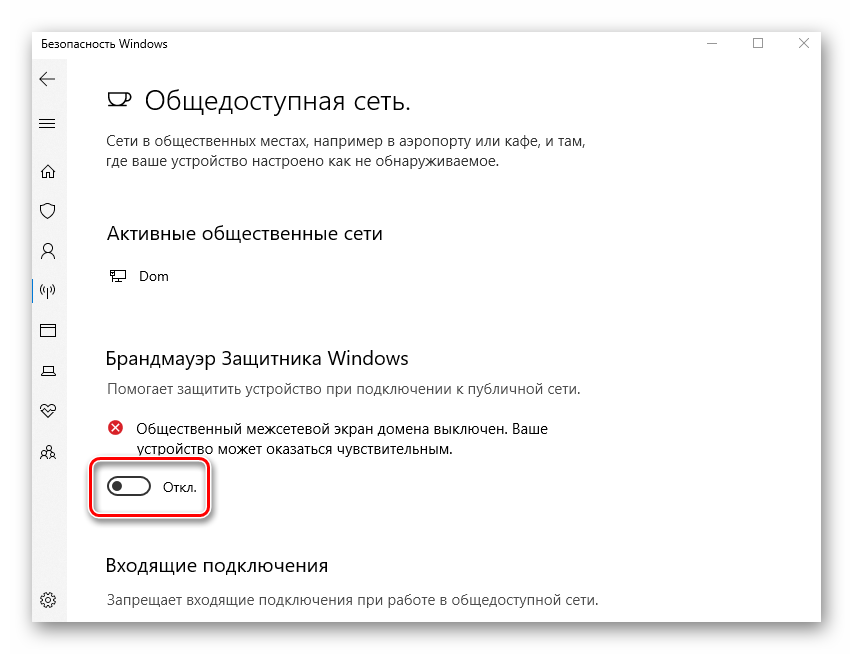Скачать zoom бесплатно
Содержание:
- Плюсы и минусы Zoom
- Как создать конференцию в Zoom
- Плюсы программы
- Как превратить смартфон в беспроводную камеру
- Чем так хорош Zoom?
- Возможности приложения
- Как появился отечественный аналог Zoom
- Скачать и установить
- Подробная информация
- Платформа для обучения
- Тарифы
- Как настроить Zoom на компьютере и ноутбуке?
Плюсы и минусы Zoom
Плюсы
- Блокировка нежелательных пользователей чата.
- Подсветка имени участников на видеоизображении.
- Настройка уведомлений о скором начале конференции в Zoom.
- Настройка горячих клавиш, чтобы упростить работу с программой.
- Работайте в приложении Zoom на двух мониторах.
- Добавление и сохранение субтитров.
- Возможность присоединяйтесь к общению через ссылку-приглашение в браузере.
Минусы
- Лимит времени в бесплатной версии программы вынуждает по истечении 40 минут повторно подключаться к конференции.
- Неудобный для российских пользователей планировщик конференций на сайте приложения Зум: календарь начинается с воскресенья, время выводится в формате pm/am.
- Месячная подписка на платный тариф менее удобна, чем единоразовый платеж.
- Многочисленные настройки в личном кабинете на официальном сайте zoom.us и в приложении на компьютере пугают неопытных пользователей.
- Настройка программы на компьютере и смартфоне отличается. Например, имя, фамилию и пароль мобильные пользователи могут изменить в приложении, а пользователи ПК – только на официальном сайте zoom.us.
- Высокий расход интернет-трафика. При подключении по мобильному Интернету Мегафон или МТС высока вероятность превысить предоставленный провайдером лимит.
- Избыток параметров конфигурации. Часть настроек пользователь выполняет в программе, часть – на сайте Zoom. Неопытным пользователям сложно корректно задать многочисленные параметры.
- Обучающие видеообзоры разработчика не переведены на русский язык.
- У компании Zoom нет офиса в Российской Федерации. Сотрудники Зум не консультируют пользователей и не согласовывают контракт на русском языке.
Как создать конференцию в Zoom
Теперь Вы имеете понятие о том, что такое Zoom конференция и какие возможности предоставляет этот сервис. Теперь перейдем непосредственно к созданию трансляций. После прохождения авторизации на сайте Вы попадаете в собственное пространство на Zoom. Далее все очень просто. Вариантов два.
Моментальное создание конференции:
- На белой панели вверху экрана, справа, есть надпись “Организовать конференцию”. Наведите на нее курсор.
- Выберите нужный формат (“С видео”, “Без видео” или “Только демонстрация экрана”).

На экране появится окошко с надписью “Открыть Zoom Meetings”. Нажмите на него.
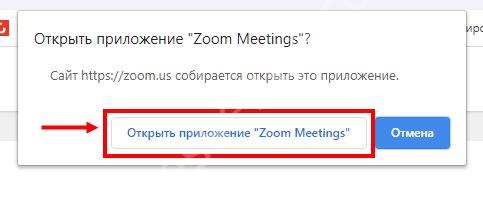
- Далее система предложит выбрать, какое оборудование использовать — встроенное или внешнее.
- После выбора оборудования автоматически будет запущена программа Zoom на компьютере и видеоконференция в выбранном формате.

Чтобы добавить человека в конференцию в Зум, на экране конференции нажмите на человечка “Пригласить других участников”. Появится окошко — в его нижней части нужно будет нажать на “Копировать ссылку приглашения”, а затем в центре — выбрать способ отправки приглашения.

Платформа Зум, планирование события заранее:
- На белой панели вверху экрана, справа, есть надпись “Запланировать конференцию”. Наведите на нее курсор.
- На экране появится форма — внесите в нее название события, описание, дату проведения, длительность и т. д.

Нажмите на “Сохранить”.

- В следующем окне Вы сможете добавить событие в календарь.*
- В строке “Invite Link” скопируйте ссылку-приглашение и разошлите ее всем участникам. Также Вы можете использовать “Идентификатор конференции” для обеспечения доступа к событию.

*И там же можно сделать рассылку приглашения другим пользователям — событие закрепится в их календарях.
Как пользоваться Zoom
В целом меню в этом сервисе понятное и разбираться можно “по ходу дела”. Но общий принцип действий мы все же дадим. Всё просто:
- Создание аккаунта и авторизация. Стандартно — логин это e-mail, пароль устанавливается любой удобный.
- Вверху экрана, справа, располагается функционал для создания конференций и входа в них.
- Вход в событие осуществляется по идентификатору или ссылке-приглашению. В отдельных случаях запрашивается пароль. Решение о его необходимости принимает администратор и он же обеспечивает участников паролем.
- В личном кабинете можно просматривать и редактировать свой профиль, просматривать информацию о состоявшихся конференциях, а также редактировать предстоящие трансляции и создавать для них шаблоны.
- В левой части личного кабинета находится панель администратора — там можно управлять пользователями, залами и учетными записями.
Как скачать приложение на компьютер и телефон
У Вас есть два варианта. Первый — просто нажать на “Организовать…” или “Запланировать”. Система определит, что приложение Zoom еще не установлено на Вашем устройстве и отправит загрузочный файл на устройство — его нужно будет активировать кликом на иконку. Далее установка пойдет в автоматическом режиме. Вам нужно будет только дать необходимые разрешения программе в появившемся окне.
Надеемся, что эта в этой статье вы нашли ту информацию, которую искали. Предлагаем также ознакомиться и с другими материалами на сайте.
Плюсы программы
- Общайтесь большими группами. Организуйте бесплатные конференции в Zoom до 100 участников.
- Нет времени регистрироваться? Подключайтесь к конференции без регистрации в программе.
- Общайтесь за пределами офиса! Пользуйтесь функциональным мобильным приложением Zoom Cloud Meetings.
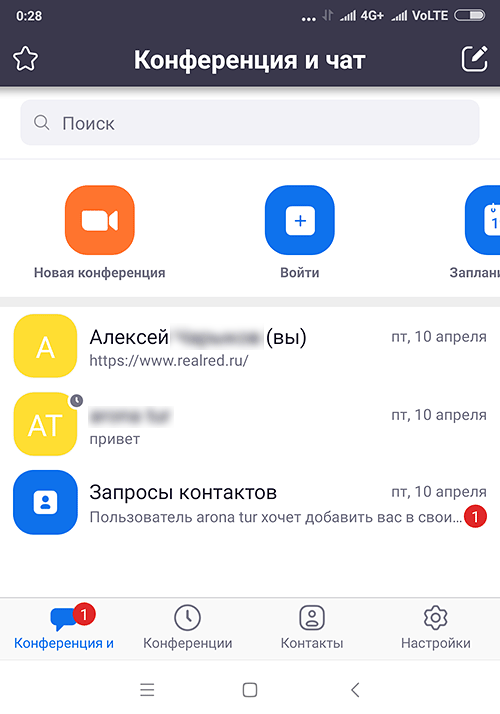
- Не успели скачать Zoom на компьютер? Присоединяйтесь к общению через ссылку-приглашение в браузере.
- Информация не пропадет. Сохраняйте историю переписки в чате.

- Вы не забудете, что обсуждали. Загружайте аудио и видеозапись конференции на компьютер.
- Экономьте время. Планируйте конференции в календаре Google через дополнение браузера Zoom Scheduler.
- Хотите продублировать голос текстом? Добавляйте и сохраняйте субтитры.
- Надоело писать одинаковые ответы? Настройте автоответы в чате.
- Выбирайте оборудование. Используйте встроенные в ноутбук микрофон и динамик или внешнюю гарнитуру.

- Пускайте только избранных. Активируйте зал ожидания и подтверждайте право участников присоединиться к конференции.
- Держите организатора в курсе. Настройте уведомления по E-mail, когда участники раньше организатора вошли в конференцию.
- Информируйте об отмене. Уведомляйте участников по электронной почте в случае отмены конференции.
- Оборудование не подведет. Проверяйте работу микрофона и динамика перед началом конференции.

- Открыто много программ одновременно? Работайте в приложении Zoom на двух мониторах.
- Оперативно рассылайте приглашения в мессенджерах. Включите автоматическое копирование в буфер URL приглашения после начала конференции.
- Не пропускайте выступления! Настройте уведомление о скором начале конференции.
- Транслируйте видеопоток в высоком качестве. Настройте широкоформатный режим трансляции видео в HD.

- Отслеживайте докладчика. Подсвечивайте имена участников на видеоизображении.
- Настройте чат под себя. Выберите темный или светлый цвет боковой панели чата. Установите режим отображения непрочитанных сообщений и уведомлений.
- Позаботьтесь о приватности. Блокируйте нежелательных пользователей чата.
- Оберегайте покой докладчика. Отключите звук уведомлений во время вызовов и конференций.
- Повышайте удобство! Настройте горячие клавиши, чтобы упростить работу с программой.

Как превратить смартфон в беспроводную камеру
Если у ноутбука или нетбука нет веб-камеры или она сломана, замените камеру смартфоном на iOS или Android. Подключите телефон как беспроводную камеру и транслируйте потоковое видео в HD-качестве с более высоким разрешением, чем при использовании видеокамеры, встроенной в переносной компьютер. Для синхронизации мобильника с ноутбуком установите приложение NDI HX Camera на телефон и программу NDI Tools на компьютер и подключите оба устройства к одной сети Wi-Fi. Выполните простую настройку и получите бесплатную беспроводную камеру с отличным качеством трансляции видео. Чтобы не ошибиться, скачайте пошаговую инструкцию эксперта Никиты Горяинова.

Чем так хорош Zoom?
Конференции могут быть огромными
Сервис позволяет подключать к конференции до 100 пользователей БЕСПЛАТНО. 25 из них вы можете одновременно видеть на экране. Для сравнения: в Skype нельзя подключать больше 50 участников, в Hangouts — больше 25.
Много бесплатных возможностей
- Чаты. Пользователи могут отправлять друг другу личные сообщения или общаться в групповой переписке.
- Демонстрация рабочего стола. Каждый участник может транслировать не только видео с камеры, но также экран компьютера или мобильного устройства.
- Совместная работа с документами. Установив приложение Zoom, пользователь сможет выводить на экран фотографии или текстовые документы для совместного аннотирования.
- Запись видеовстреч. Настольные клиенты Zoom позволяют сохранять видео конференций, а также историю переписки на компьютер.
- Управление участниками. Организатор конференции может удалять выбранных участников, а также запрещать им транслировать видео и звук.
- Виртуальные фоны. Если вы не желаете показывать собеседникам интерьер своей квартиры, выберите вместо него любой цифровой фон. Это может быть изображение офиса, кадры из кинофильмов или даже мемы.
Сервис доступен на разных платформах
У Zoom есть приложения для Windows, macOS, Android и iOS, а на компьютере его можно использовать в браузере без установки клиента.
Пользователям Chrome и Firefox также доступны плагины, с помощью которых можно планировать и запускать конференции быстрее.
Загрузить
Цена: Бесплатно
Загрузить
Цена: Бесплатно
Загрузить
Цена: 0
Загрузить
Цена: Бесплатно
Возможности приложения
- Задавайте звуковой сигнал при доставке новых сообщений.
- Записывайте отдельный аудиофайл для каждого докладчика.
- Добавляйте дату и время трансляции в видеозапись.
- Устраивайте 40-минутные групповые конференции в Зум бесплатно.
- Сворачивайте окно Zoom в панель задач и трей или только в трей при закрытии программы.
- Включайте и выключайте полноэкранный режим.
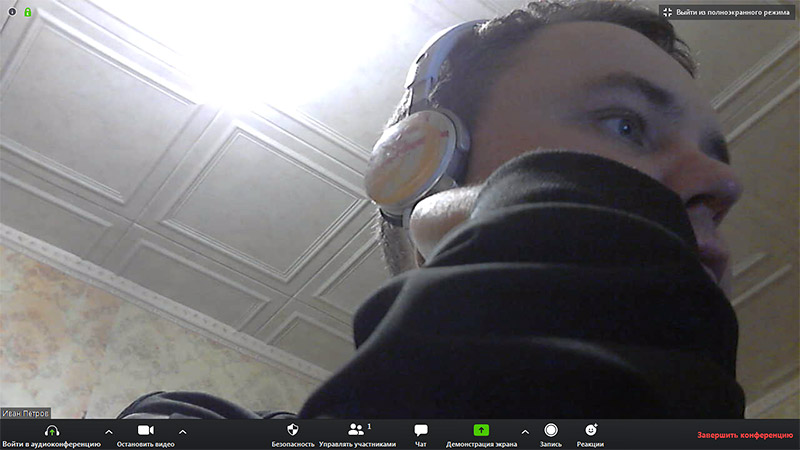
- Создавайте защищенные паролем конференции.
- Дайте возможность комментировать информацию во время демонстрации экрана.
- Совместно с другими участниками формируйте доску сообщений.
- Отправляйте личные сообщения участникам.
- Интегрируйте программу Zoom с сервисами Microsoft Office 365, Microsoft Exchange Server и Google Календарем.
- Настраивайте часовой пояс и формат времени.

- Выбирайте один из 10 языков интерфейса, включая русский и английский.
- Задайте аватарку, чтобы вас узнавали участники конференции Зум.
- Пересылайте файлы во время общения. Настраивайте тип файлов, которыми разрешено меняться.
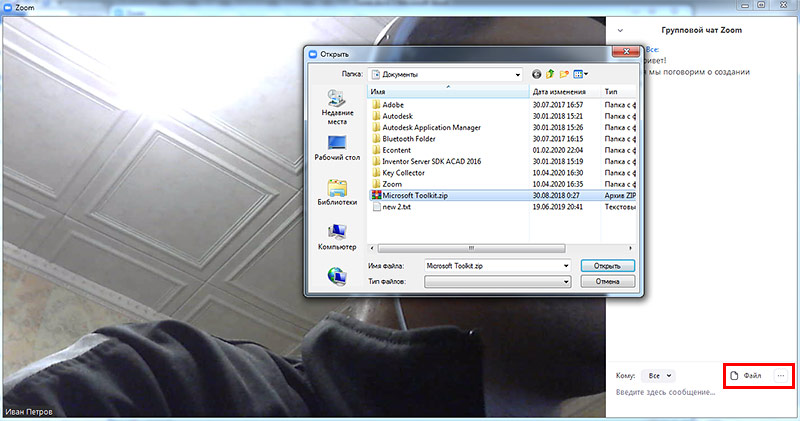
- Разрешайте или запрещайте участникам подключаться к конференции раньше организатора.
- Включайте или выключайте видео участников при подключении к конференции.
- Благодарите удачно выступившего человека аплодисментами. Настраивайте цвет кожи иконки-приветствия.
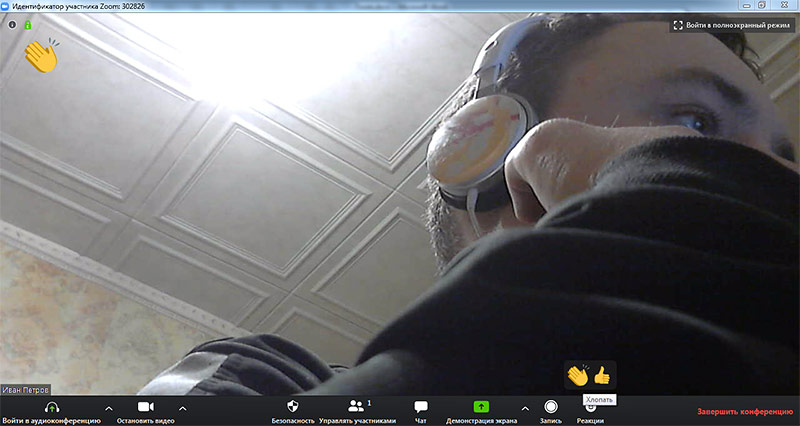
- Отключайте звук микрофона при подключении, чтобы не мешать другим участникам.
- Разрешайте или запрещайте удаленным участникам подключаться повторно.
- Делите сессионный зал на отдельные небольшие залы.
- Демонстрируйте экран целиком или отдельную программу другим участникам. Разрешите транслировать экран только организатору или всем желающим.

- Разрешите организатору оказывать персональную удаленную поддержку участникам.
- Позвольте другим пользователям управлять вашей камерой.
- Разрешите транслировать видео на виртуальном фоне.
- Настройте автозапуск программы Зум при включении компьютера.
- Добавьте подтверждение на выход из конференции.
- Отображайте время соединения участника.
- Скрывайте участников с отключенной камерой.
- Настройте работу приложения в полноэкранном режиме при запуске и при входе в конференцию.
- Настройте временное включение звука нажатием на клавишу «пробел».
- Отключите звуки системных уведомлений во время демонстрации рабочего стола.
- Настройте предварительный просмотр ссылки в чате.
Как появился отечественный аналог Zoom
Идея создать государственный российский сервис видеоконференций, способный заменить собой Zoom, впервые появилась у властей, как сообщал CNews, в июле 2020 г., уже после основного этапа самоизоляции, которая была введена в России с 28 марта 2020 г. в связи с пандемией коронавируса. Школам и вузам пришлось перейти на дистанционное обучение, и Zoom стал одним из основных сервисов для проведения уроков и пар.
 Zoom пользуется популярностью у российских школьников и студентов
Zoom пользуется популярностью у российских школьников и студентов
Проработкой возможности создания подобного российского сервиса занялось Минцифры совместно с «Яндексом» и Mail.ru Group. Глава ведомства Максут Шадаев заявил тогда, что в России нет отечественных аналогов подобных сервисов, хотя и Mail.ru, и «Яндекс» запустили такие платформы во II квартале 2020 г.
В конце августа 2020 г. стало известно, что разработка сервиса, аналогичного Zoom, уже ведется. Об этом рассказал ТАСС гендиректор концерна «Автоматика» Владимир Кабанов. «Сейчас мы работаем над моделью защищенной ВКС (видеоконферецсвязи), которая будет представлять из себя облачный сервис. Следующим шагом будет масштабирование архитектуры и определение технических решений с целью создания полноценной облачной платформы, аналогичной Zoom», – сказал глава «Автоматики».
В итоге заказчиками отечественного конкурента Zoom стали Минпросвещения, Минцифры и оператор связи «Ростелеком». Представители Минпросвещения сообщили, что в структуру нового проекта войдут сервисы для аудио- и видеосвязи, и что работать «Сферум» будет через портал госуслуг.
В дополнение к «Сферуму» для дистанционного общения школьников и учителей на образовательные темы в России будет создан отдельный сегмент российской соцсети «Вконтакте» (основана Павлом Дуровым, принадлежит холдингу Mail.ru Group). По словам Сергея Кравцова, презентация сервиса состоится в 2021 г., пока без более точной даты.
Скачать и установить
Данное приложение поддерживается всеми популярными платформами: iPhone и Android, а также Windows, MAC и даже Linux. Скачать и установить Zoom Meeting совсем несложно и займёт это буквально пару минут. Для этого нам понадобится установочный файл и устройство, с которого Вы планируете вести видеоконференцию. Программа на русском языке, поэтому при работе с ней вопросов быть не должно.
После скачивания файла запустите его, и дождитесь завершения установки. Далее действия зависят от того проводите ли вы Zoom конференцию сами или подключаетесь к организуемой кем-то. Если второй вариант, то здесь вообще всё очень просто. Вам даже не нужно регистрироваться в Зум, достаточно просто бесплатно скачать приложение. Организатор конференции должен выдать Вам идентификатор мероприятия, состоящий из цифр, который нужно ввести в соответствующее поле и пароль. Жмём «Войти в конференцию» и вводим данные. На этом всё.
Подробная информация
В программе Зум для компьютера и в мобильном приложении присоединение к конференции возможно и без регистрации учетной записи на площадке. В случае же использования веб-версии эта процедура необходима в любом случае. Так что если вы еще не создали аккаунт, то воспользуйтесь данной инструкцией и вернитесь к этой статье. Мы разберем отдельно инструкции по подключению к онлайн-беседе, ее созданию, а также по использованию браузерного расширения.
Подключение к конференции
Чтобы войти в Zoom через браузер, посетите страницу https://zoom.us/signin, введите данные от учетной записи и кликните по синей кнопке.
Всего есть два способа подключения:
- Через специальную ссылку.
- Через идентификатор подключения.
Первый способ заключается в том, что организатор конференции может прислать вам ссылку на вход, например, в какой-нибудь социальной сети или мессенджере. Откройте ее в том же интернет-обозревателе, где вы вошли в аккаунт. Вам могут предложить запустить приложение Zoom Meetings, тогда откажитесь. Один раз нажмите на надпись «нажмите здесь» и опять откажитесь от любых предложений, если они появятся. Сразу же после появится надпись серого цвета с активной ссылкой «подключитесь из браузера», нажмите на нее. На новой странице измените свое имя в случае необходимости, а потом кликните «Войти».
На новой странице измените свое имя в случае необходимости, а потом кликните «Войти». Спустя несколько секунд вы соединитесь с беседой.
Спустя несколько секунд вы соединитесь с беседой.
Второй способ несколько менее удобный:
- Посетите страницу https://zoom.us/join.
- Укажите идентификатор конференции, который можно уточнить у организатора.
- Кликните на кнопку «Войти».
- Как и в прошлом случае, откажитесь от запуска программы, щелкните мышкой по надписи «нажмите здесь», а затем – на «подключитесь из…».
- Укажите пароль, если это потребуется, и свое имя.
- Нажмите кнопку «Войти».
- Дождитесь подключения.
Процедура создания
Zoom Web позволяет не только подключаться к конференциям, но и создавать их. Для этого:
- Перейдите на сайт https://zoom.us/signin.
- Войдите в учетную запись, если еще не делали этого.
- Теперь наведите курсор мыши на надпись «Организовать…» в верхней части страницы.
- Выберите один из доступных вариантов. В самой беседе наличие видео и демонстрацию экрана можно будет отрегулировать.
- Если у вас на компьютере или ноутбуке установлена программа Зум, то система предложит ее запустить. Тогда откажитесь.
- Щелкните на надпись «нажмите здесь», что выделена синим цветом.
- Если опять появится окно с открытием Zoom Meetings, то опять откажитесь.
- В результате появится новый текст. В нем кликните на ссылку «начните из браузера».
Трансляция тут же запустится, вам остается только все настроить и пригласить участников:
- Кликните ЛКМ на кнопку «Управлять…».
- Нажмите на «Пригласить».
- Выберите «Копировать URL».
- Отправьте скопированную ссылку другим людям и дождитесь, пока они не присоединятся.
Использование браузерного расширения
Специально для интернет-обозревателей Google Chrome и Mozilla Firefox выпущено расширение для планирования и создания онлайн-конференций. Но и в данном случае тоже необходима учетная запись Зум.
Ссылки на загрузку:
- Гугл Хром
- Мазила Фаерфокс
Процедура установки в обоих случаях идентичная:
- Перейдите по нужной ссылке для вашего браузера.
- Кликните на кнопку загрузки.
- Подтвердите выполнение процедуры.
- Закройте страничку магазина.
Иконка для запуска дополнения появится в области «Панель инструментов», что расположена правее адресной строки браузера. Кликните по не, чтобы открыть основное меню. Сразу же вам предложат войти в аккаунт. В верхнее поле введите свой электронный адрес, в нижнее – пароль, а затем кликните на кнопку Sign in.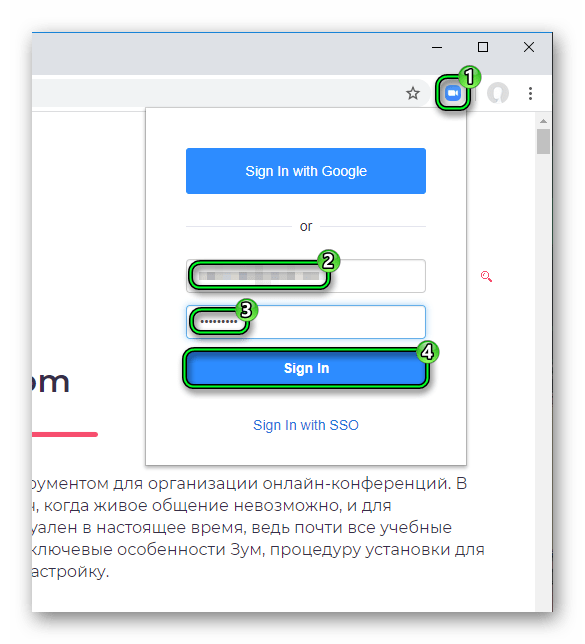
В результате откроется меню управления. Кнопка Schedule a Meeting нужна для планирования конференции (через Google Календарь или аналогичный сервис). Но также ее можно сразу же создать. Для этого:
- Наведите курсор мыши на Start a Meeting.
- Выберите With Video Off, если веб-камера изначально не нужна. В противном случае – With Video On.
- На новой странице браузера откажитесь от запуска программы Zoom, если оно появится.
- Несколько раз кликните на «нажмите здесь», пока не появится надпись «начните из браузера». В таком случае кликните уже на нее.
Способ приглашения участников такой же, как и в предыдущем случае.
Платформа для обучения
В настоящее время связь через интернет стала как никогда ранее актуальна. Как всем известно, большая часть мира была вынуждена закрыться на карантин и самоизоляцию из-за вспышки COVID-19. Пока люди вынуждены находится дома в течение неопределенного количества времени, то такое приложение, как Zoom очень необходимо для коммуникаций. Оно помогает организациям продолжать свою деятельность и проводить виртуальные встречи с членами команды и их клиентами. Решает непростые ситуации с получением образования, даёт возможность учителям вести уроки и давать задания своим ученикам через интернет.
Если вам нужно приложение для ведения бизнеса, обучения детей или просто поддерживать связь с друзьями и семьей, к которым вы не можете приехать в течение периода изоляции, то клиент Зум будет для вас отличным решением.
Тарифы
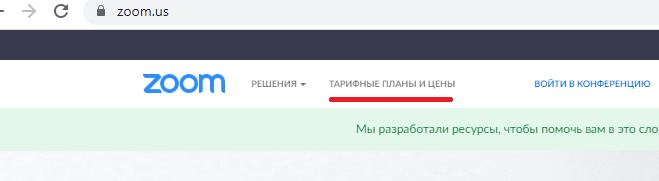
Данный сервис предлагает 4 различных тарифных плана.
Бесплатный «Базовый» тариф можно скачать и пользоваться им абсолютно бесплатно. С его помощью можно:
- Организовать конференцию, в которой будет 100 человек.
- Без ограничения по времени общаться вдвоём, либо с группой, но только в течение 40 минут.
- Проводить конференции в HD-качестве.
- Воспользоваться планированием встреч.
- Разговаривать в разных видах чатов: приватном или групповом.
- Воспользоваться режимом демонстрации экрана.
- Создать использование рабочего экрана для большого количества пользователей.
Как правило, многим пользователям хватает бесплатной версии для проведения конференций. Но если 40 минут недостаточно, то можно запланировать новую видеоконференцию спустя 5 минут после конца прошлой.
Остальные три тарифа являются платными, а их стоимость стартует от 15 долларов в месяц и заканчивается 20. Оплату тарифа проводит организатор встречи, участники могут войти в конференцию бесплатно.
«Профессиональный» план дает возможность для ведения долгих встреч в онлайн – максимум 24 часа.
«Бизнес» план позволяет вести конференцию с количеством участников от 300 до 500.
| Базовый | Профессиональный | Бизнес | Предприятие |
| Персональная конференция | Подходит для малых групп | Подходит для малых и средних предприятий | Подходит для больших предприятий |
| Бесплатный | 14,99 долларов/месяц | 19,99 долларов/месяц | 19,99 долларов/месяц |
Основные плюсы тарифа:
|
Основной плюс: Дополнительные планы. |
Основной плюс: Дополнительные планы. |
|
Также Zoom предоставляет другие платные опции, такие как:
- Zoom Rooms;
- Zoom Phone;
- и прочие.
Как настроить Zoom на компьютере и ноутбуке?
Программа устроена таким образом, что практически не требует настройки – оно готово к работе сразу же после установки с последующей авторизацией. Тем не менее, некоторым пользователям может потребоваться более тонкая настройка в соответствии с собственными требованиями. Важнее всего настроить то, что нужно для любой конференции – микрофон и камеру.
Настройка микрофона
Если конференция предполагает не одностороннюю передачу голоса от лектора, а коллективное общение, потребуется микрофон. От его правильной настройки зависит качество передачи голоса.
Чтобы голос передавался более четко, рекомендуем приобрести конденсаторный микрофон – у него круговая диаграмма направленности. Благодаря этому наклоняться к нему не придется, он прекрасно «слышит» на некотором удалении. Планируете проводить обучающие вебинары или онлайн-уроки – приобретите профессиональный микрофон.
Также ничто не мешает использовать более простые динамические микрофоны на ножках. Не хочется наклоняться, чтобы произнести фразу – купите гарнитуру с удобными наушниками, что обеспечит комфортное участие в видеоконференциях.
Чтобы настроить микрофон в Zoom, воспользуйтесь инструкцией:
- Войдите в Zoom с логином и паролем.
- Найдите на главной странице программы значок с шестеренкой – кликните на него.
- Найдите в меню вкладку Звук и перейдите на нее.
- Убедитесь, что программа правильно определила микрофон. При необходимости, выберите его вручную.
- Отрегулируйте громкость или настройте ее автоматическую регулировку.
Базовая настройка завершена, микрофон работает, индикатор показывает текущий уровень звука. Уменьшите уровень громкости, если звук передается с искажениями – некоторые микрофоны обладают чрезмерной чувствительностью.
Нас окружают звуки – разговоры коллег, шум работающего компьютера, холодильника или телевизора. Чувствительный микрофон будет передавать все это другим участникам конференции. Чтобы этого не произошло, включите подавление фонового шума – в настройках программы во вкладке Звук предусмотрены три уровня подавления.
Во время участия в конференциях иногда появляется необходимость переброситься парой слов с коллегами или домочадцами, либо поговорить по телефону. В этом случае разговор участника услышат все другие участники. Чтобы этого не произошло, зайдите на вкладку Звук и поставьте галочку напротив строки Нажмите и удерживайте клавишу ПРОБЕЛ, чтобы временно включить свой звук.
Включение данной функции позволит включать передачу голоса только при нажатии пробела. Пока он не нажат, можно заниматься любыми шумными делами – никто этого не услышит. Также можно настроить синхронизацию кнопок на гарнитуре – звук будет передаваться только при нажатой кнопке.
Настройка камеры для качественной картинки
После настройки звука необходимо заглянуть в раздел с настройками изображения. Разрешение у камер разное, также отличаются условия освещенности у каждого участника, а некоторые участники и вовсе недовольны своей внешностью. Все это можно настроить и откорректировать.
Чтобы попасть в настройки камеры, воспользуйтесь инструкцией:
- Запустите Zoom. При необходимости, авторизуйтесь.
- Кликните мышью на изображение шестеренки на главном экране программы.
- Перейдите в открывшемся окне на вкладку Видеоизображение.
Для начала рекомендуем выбрать камеру, если она по каким-то причинам не выбралась – для этого предусмотрен выпадающий список. Поставьте галочку Высокое разрешение при наличии HD-камеры и скоростного интернет-канала.
Предусмотрена возможность зеркального отображения своего видео. Поставьте галочку, и оно будет развернуто на 180 градусов. В этом случае все зависит от личных предпочтений, также зеркальное отображение поможет демонстрировать в камеру что-то рукописное или отпечатанное на бумаге.
Для пользователей, недовольных собственной внешностью, предусмотрена возможно откорректировать изображение. Поставьте галочку Подправить мой внешний вид и отрегулируйте уровень коррекции. Функция ретуши замаскирует некоторые недостатки внешности.
Прочие предусмотренные настройки видео:
- Демонстрация имен участников прямо на изображении.
- Отключение камеры при входе в конференцию.
- Включение и отключение предварительного просмотра перед запуском трансляции.
- Регулировка количества участников в галерее – 25 или 49 человек.
- Скрытие участников, не ведущих трансляцию с камеры.
- Пометка пользователя как активного участника, когда он говорит.
- Оптимизация изображения для снижения нагрузки на интернет-канал.
Оптимизация настраивается в разделе Расширенные настройки – ссылка на раздел находится в самом низу вкладки Видеоизображение.