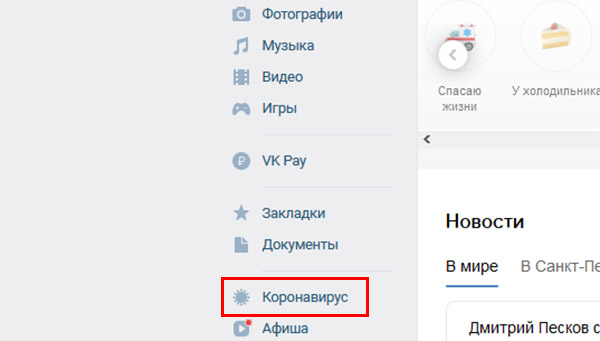Эмодзи — значки для youtube
Содержание:
- Эмоджи, смайлики флаги
- Примечание
- Превью ютуб — размер и рекомендации
- Как сделать привлекательный значок к видео на Ютубе
- Як створити власний значок відео
- Нові відео
- Завантажені відео
- Розмір і роздільна здатність зображення
- Правила щодо значків відео
- Добавление ссылки в шапку канала
- Аватарка для Ютуба — размер и рекомендации
- Что означает серый восклицательный знак?
- Объекты
- Почему мои значки не отображаются на YouTube
- Инструкция по созданию логотипа для YouTube канала
- Что означает значок подлинности?
- Перенести иконку через браузер
- Как поставить или поменять аватарку?
- Как сделать превью
- Несколько советов по дизайну
- Как добавить свой значок
- Часть 1: Как добавить логотип или водяной знак в существующие видео YouTube
- Требования к значкам
- Что означает серый восклицательный знак?
- Продвижение обложками
- Как на Youtube поставить значок к видео
Эмоджи, смайлики флаги
| Смайлик (Emoji) | Коды смайлов в Юникоде | Категория | Значение смайликов |
|---|---|---|---|
| U+1F3C1 | Флаги | Клечатый флаг | |
| U+1F1F7 U+1F1FA | Флаги | Флаг России | Российский флаг | |
| U+1F3F3 | Флаги | Белый флаг | |
| U+1F6A9 | Флаги | Красный флаг | |
| U+1F1E7 U+1F1FE | Флаги | Флаг Белоруссии | |
| U+1F1E7 U+1F1FE | Флаги | Украинский флаг, флаг Украины | |
| U+1F1E7 U+1F1FE | Флаги | Белорусский флаг | Флаг Белоруссии | |
| U+1F1FA U+1F1F8 | Флаги | Флаг США | Флаг Америки | |
| U+1F1E9 U+1F1EA | Флаги | Флаг Германии | |
| U+1F1F0 U+1F1FF | Флаги | Флаг Казахстана | |
| U+1F1F9 U+1F1EF | Флаги | Флаг Таджикистана | |
| U+1F1EC U+1F1E7 | Флаги | Флаг Англии | Британский флаг | Флаг Великобритании | |
| U+1F1E6 U+1F1FF | Флаги | Флаг Азербайджана |
Примечание
Создать заставку также можно с нуля, не вырезая её из самого видео. Для этого вам также понадобится фотошоп, последовательность действий остаётся такой же, только теперь мы будем добавлять файлы, не вырезанные из видеоролика, а любые другие.
Это может быть ваш собственный рисунок, только формат его должен быть JPG или PNG, или любое фото, картинка и т.д. Можно накладывать на фон любые вырезанные детали, что бы получился некий коллаж. Здесь ваша фантазия может разгуляться, главное, чтобы сделана работа была качественно, а заставка соответствовала информации, представленной на вашем видеоролике.
Многие создатели видеофайлов пользуются доверчивостью пользователей и приёмом создания заставки для видеоролика, чтобы увеличить количество просмотров своего ролика. Например, заходишь в видеофайл, кликнув по интересной картинке, а оказывается, что она не соответствует самому ролику.
Таким образом, небольшое количество просмотров удастся набрать, но стоит помнить о том, что пользователи перестанут доверять создателю, и вряд ли снова зайдут на его канал.
Превью ютуб — размер и рекомендации
Какая информация в разделе о превью:
Сначала определимся с названиями:
- в Справке YouTube используется понятие «Значок»;
- в народе – превью, иконка, обложка видео, миниатюра.
Я буду использовать и те, и другие.
Размеры и разрешение значка видео
На YouTube даны следующие рекомендации:
- ширина изображения 1280, высота 720 px, минимально допустимая ширина 640 px;
- соотношение сторон графики 19 к 9, принятый стандарт YouTube;
- формат файлов графики – JPG, GIF, PNG или GMP;
- размер файла значка от 2 МБ и выше.
Где видна и почему важна обложка видео
Миниатюра отображается в поисковой выдаче, что очень важно. За счет ее оформления вы можете привлечь больше внимания именно к вашим роликам
Сравните миниатюры в поисковой выдаче по запросу «Бесконечная лента».
Обложка без визуального шума привлекают внимание к надписи, к тексту. И если заголовок релевантен запросу, то ваше видео не останется без внимания
На сайтах также отображают обложку видео. Например, в этой статье вы видите на каждом ролике до включения именно значок.
В ВКонтакте, если вы размещаете свои ролики с YouTube, также пользователи видят именно обложку видео. И от того, насколько она привлекательна, зависит и число просмотров, кликов.
На мобильниках в приложениях для просмотра записей, в Творческой студии YouTube вы также увидите значки роликов.
Как добавить или изменить превью на компьютере
Для нового ролика
При добавлении ролика на канал в форме загрузки в первой же вкладке появится возможность загрузить свою картинку с компьютера или выбрать из стоп-кадров, которые делает сам сервис.
Для ранее загруженного ролика
Для залитого ранее ролика такая последовательность действий:
- зайти в творческую студию;
- в списке видео навести курсор мышки на нужный ролик, не кликая;
- кликнуть по иконке карандаша, который откроет вкладку «Информация о видео»;
- в открывшемся окне загрузить новую обложку взамен старой.
Ниже я показала, где какие кнопки расположены.
Как добавить значок видео на мобильном устройстве
Для начала вам необходимо установить приложение «Творческая студияYouTube» на свой мобильный телефон.
Порядок действий
Запустите установленное приложение. Попадете в панель управления студии.
Выберите тот ролик, к которому вы хотели бы добавить или заменить обложку. И кликните по нему.
Загрузится страница с характеристиками данного ролика. Как правило, первый экран покажет аналитику.
Вам нужно кликнуть по иконке карандаша, чтобы перейти в редактирование ролика.
Следующий экран также содержит знак карандаша, который и приведет вас к миниатюрам роликов.
Смена значка (обложки) ролика интуитивно понятна. Есть ссылка на загрузку картинки, есть стоп-кадры из ролика, которые также могут быть обложками. Вам остается либо загрузить, либо выбрать из имеющихся.
Для подтверждения действий кликните на верхнюю справа кнопку «Выбрать». Обложка встанет на свое место.
Как сделать привлекательный значок к видео на Ютубе
При добавлении нового видео, Youtube автоматически предложит вам выбрать из 3-х вариантов значков для него, или сделать свою версию обложки. Учитывая, что он играет большую роль в привлечении зрителей, для вашего продвижения будет лучше потратить немного времени, и добавить свой, персональный и уникальный вариант.
Чтобы иконка эффективно действовала на сознание пользователей, и они понимали, что это видео им стоит обязательно посмотреть, она должна соответствовать таким требованиям:
Отражение смысла. Чётко и максимально точно передавать суть видео. То есть пользователи должны сразу же понимать, что их ожидает при просмотре, и какую пользу они смогут от него получить.
Картинка. Это может быть удачный кадр из самого видео, обработанный и дополненный графикой. Обязательно нужно сделать акцент на главную деталь, выделив ее на фоне второстепенных элементов. Помните, что изображение должно быть четко видно при просмотре с любого устройства, и не перегружайте его мелкими деталями и обилием цветов – на экранах телефонов или планшетов небольшого размера все, что изображено на значке, сольется в одно пятно.
Текст. Не стоит полностью дублировать название видео на значке. Придумайте другой заголовок, дополняющий основной и полнее раскрывающий смысл ролика. В некоторых случаях к картинке будет уместно добавить описание
Но текст нужно сделать покороче, чтобы чтение не занимало более 1-2 секунд и не рассеивало внимание. И заголовок, и описание не должны перекрывать картинку
Шрифт для значка выберите четкий и хорошо читаемый.
Интрига. При взгляде на картинку у пользователей должно включаться воображение, и возникать желание узнать, что же за ней скрывается. Но ни в коем случае не следует пытаться обмануть людей кричащим названием или изображением, не соответствующим содержанию. В дальнейшем это может негативно сказаться на репутации вашего канала на Youtube.
Эмоции. Люди любят рассматривать лица других людей, поэтому хорошо, если на картинке присутствует изображение человека. Но его лицо обязательно должно выражать эмоции – радость, удовлетворение, удивление. Возможно, даже сомнения или страх, но только в том случае, если в заголовке или тексте будет обещание развеять эти сомнения и страхи.
Отражение тематики. Если ваши видео ориентированы на продвижение бизнеса в Youtube, добавьте на обложку изображение, говорящее о его направлении – например, строящийся дом, автомобиль, бытовую технику и т.д.
Размер. Оптимальный размер обложки к видео на Ютубе до 2МБ, в пикселях – 1280х720.
Уникальность. Даже если вы берёте за основу иконки для видео с других каналов или шаблоны, необходимо сделать их оригинальными, добавив свои элементы дизайна, а не просто сменив надпись.
Пользуясь этими советами, вы сможете легко сделать уникальный и привлекательный значок, который привлечет зрителей к вашему видео на Youtube. Вам легче будет придумать, какую иконку добавить, если вы задумаетесь об этом ещё в процессе создания ролика.
Як створити власний значок відео
Щоб додавати власні значки відео, потрібно спершу підтвердити обліковий запис.
Нові відео
Завантаження
- Натисніть «СТВОРИТИ» , щоб завантажити відео на YouTube.
- У розділі «Значок відео» виберіть Завантажити значок відео.
Прямі трансляції
- Натисніть «СТВОРИТИ» Почати трансляцію.
- На сторінці «Трансляція» натисніть значок ЗАВАНТАЖИТИ ВЛАСНИЙ ЗНАЧОК ВІДЕО.
Завантажені відео
- Увійдіть у YouTube Студію.
- У меню ліворуч виберіть Контент.
- Натисніть назву або значок потрібного відео.
- У розділі «Значок відео» виберіть Завантажити значок відео.
- Виберіть файл, який хочете використати як значок відео.
- Натисніть Зберегти.
Додавши власний значок відео, потім можна навести на нього курсор і натиснути три крапки , щоб змінити його або завантажити з YouTube.
Розмір і роздільна здатність зображення
Зображення для власного значка відео має бути якомога більшим, оскільки воно також буде використовуватися для попереднього перегляду у вбудованому програвачі. Нижче наведено рекомендовані параметри.
- Роздільна здатність: 1280 x 720 пікс. (мінімальна ширина – 640 пікс.)
- Формат зображення: JPG, GIF або PNG
- Розмір: до 2 МБ
- Співвідношення сторін: 16:9 (воно найчастіше використовується для відтворення та попереднього перегляду на YouTube)
Правила щодо значків відео
Усі зображення, які використовуються як власні значки відео, мають відповідати нашим правилам спільноти. Ми можемо відхилити значок і надіслати попередження автору, якщо виявимо:
- зображення оголеного тіла або контент сексуального характеру;
- ворожі висловлювання;
- насильство;
- шкідливий або небезпечний контент.
За повторні порушення ми можемо на 30 днів позбавити права створювати власні значки й навіть заблокувати обліковий запис. Докладніше щодо попередження про порушення правил спільноти.
Якщо ваш канал отримає попередження, ви дізнаєтеся про це з електронного листа та сповіщення в налаштуваннях каналу, коли знову ввійдете на YouTube. Попередження можна оскаржити, якщо ви вважаєте, що значок відео не порушує правила спільноти YouTube. Якщо вашу апеляцію буде схвалено й ви ще не змінили значок відео, ми відновимо його.
Добавление ссылки в шапку канала
У каждого ютубера, который имеет подтвержденный аккаунт, при соблюдении правил сообщества, есть возможность добавления ссылки в шапку канала. По этой ссылке пользователи могут переходить к любой публикации, сайт автора, или аккаунт социальных сетей. Можно также вставить ссылку, которая ведёт к кнопке «Подписаться».
Для этого следует перейти в браузере компьютера на сайт Ютуб, кликнуть пункт «Мой канал». Внутри меню следует выбрать пункт «О канале». После щелчка по нему должна появиться иконка Google+. Если курсор мыши подвести к этой иконке, то появляется вторая, с изображением карандаша. Она открывает редактор. Используя его, можно прописать до 5 ссылок, которые впоследствии можно изменять.
Редактирование происходит так, же как добавление новой ссылки. Если все 5 строк заняты, а нужно добавить новый адрес, просто удаляется неактуальная ссылка, а вместо неё прописывается новая.
Аватарка для Ютуба — размер и рекомендации
Аватар, логотип, значок или иконка (кому как нравится) автоматически копируется из вашего аккаунта Google, и загружается там же. Расположен он сразу под обложкой канала слева и рядом с ним располагается название канала.
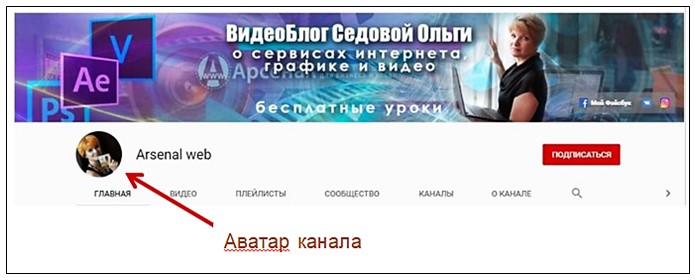
Рекомендуемый размер аватарки
Хотя аватар в полном размере на канале не отображается, выглядит маленьким кружком, Google рекомендует загружать квадратный значок со сторонами не менее 800 на 800 px. Квадрат или прямоугольник YouTube пропорционально обрежет до круглого.
Картинка меньшего размера может быть загружена, но качество отображения ухудшится.
Из Справки YouTube:

Формат графических файлов
Ограничения для значка: не принимаются анимированные файлы с расширением * GIF.
Допустимые форматы:
- JPG,
- GIF,
- BMP,
- PNG
Значок как визитная карточка канала
Аватар можно приравнять по значимости шапке канала. Именно он виден:
- при посещении вашего канала;
- при просмотре вашего видео — под роликом;
- в комментариях на YouTube.
Рекомендации по оформлению аватара
Желательно, чтобы значок был:
- уникальным, не скопированным со стоков;
- соответствовал тематике вашего проекта;
- не нарушал авторских прав (на использование изображений персонажей игр, фильмов и т.д. почти всегда есть юридические ограничения);
- легко читался, если лого с текстом.
Как поставить аватар на ПК или на телефоне
До установки авы на канал в кружке отображается первая буква названия аккаунта в Google. И для замены вам нужно обратиться именно в профиль Google.
Установка аватара с компьютера
В творческой студии перейдите на вкладку «Мой канал» и далее кликните на значок фотоаппарата, который появляется при наведении на картинку мышкой.

Система предупредит вас о том, что для изменения картинки вам придется перейти в аккаунт Гугл.

В Google загрузите созданную вами картинку и через некоторое время загруженная аватарка появится и на канале YouTube. Происходит это с некоторой задержкой на модерацию.
Как создать аватар онлайн в Canva
В Canva в поисковой строке задайте «Значок YouTube» и сервис предложит вам множество готовых значков. Все они уже нужного размера, выбирайте любой.
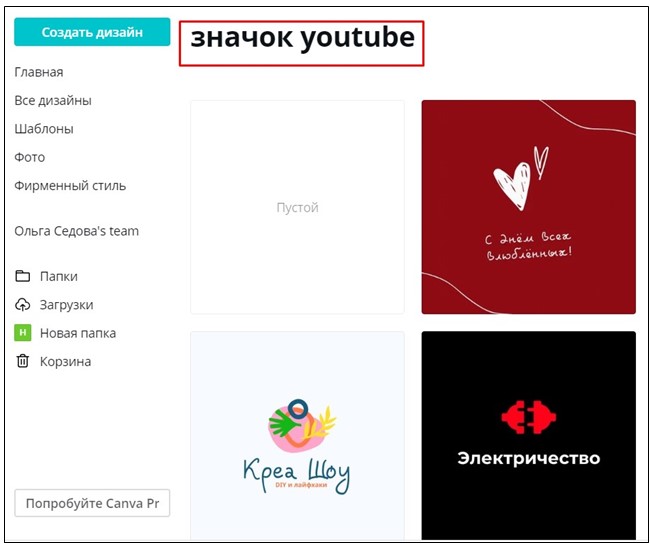 На открывшейся странице отредактируйте выбранный шаблон (смените текст, картинку по желанию) или выберите другой из библиотеки слева.
На открывшейся странице отредактируйте выбранный шаблон (смените текст, картинку по желанию) или выберите другой из библиотеки слева.
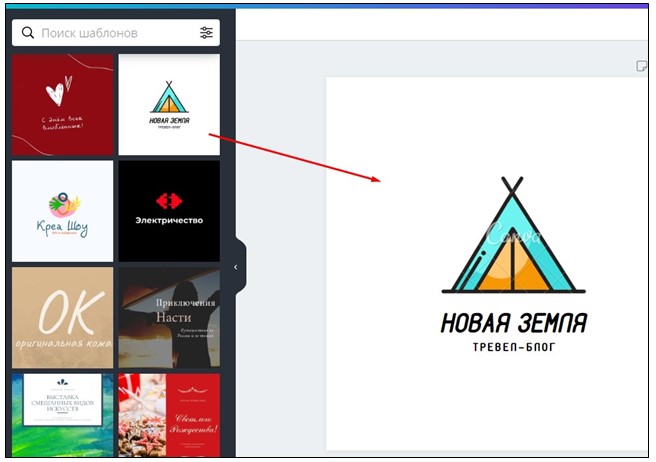
Остается только сохранить полученный результат и вставить его в аккаунте Google, откуда он и импортируется уже на ваш канал.
Что означает серый восклицательный знак?
Серый восклицательный знак
(а выглядит он приблизительно так ) — это не что иное, как требование хостинга подтвердить Ваши права на то или иное видео. А если быть точнее, даже не на видео как таковое, а на его коммерческое использование. Иными словами нарваться на серый знак Вы рискуете в случае, если включаете монетизацию не на авторском видеоролике.
Это не хорошо, потому что зрители могут подумать, что ваш канал незакончен и ушел. Проверьте, как отображается значок. 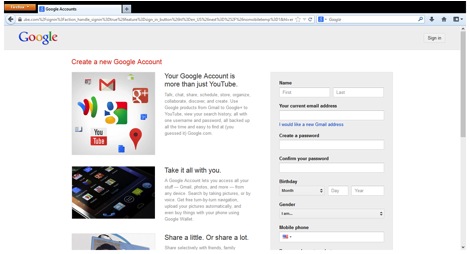 Вы можете превратить эту непривлекательную серую область в запоминающееся и соблазнительное изображение. Часть, которая не легка, позволяет вашему каналу хорошо выглядеть на нескольких компьютерах, планшетах и смартфонах. Каждая из этих платформ отображает изображения вашего канала по-разному.
Вы можете превратить эту непривлекательную серую область в запоминающееся и соблазнительное изображение. Часть, которая не легка, позволяет вашему каналу хорошо выглядеть на нескольких компьютерах, планшетах и смартфонах. Каждая из этих платформ отображает изображения вашего канала по-разному.
Это означает, что он не запустит зрителя как нечто иное и эффективно направит ваших зрителей на ваши другие видео. Вы можете начать с создания изображения с помощью вашей любимой программы рисования. Если у вас нет любимой своей любимой, вы можете проверить ее в самом низу сообщения для обширного списка онлайн-и офлайн-графических программ и приложений, которые помогут вам создать свой шаблон.
Когда такая ситуация возникает, пользователя оповещают посредством электронной почты, а рядом со «спорным» видеороликом в Менеджере видео появляется серый восклицательный знак.
Для того чтобы отправить дополнительные сведения, о которых просит YouTube, нужно кликнуть по этому знаку, а затем указать необходимую информацию.
Итак, скажем, например, мы создали следующую картинку в программе рисования
Обратите внимание, что есть пять черных прямоугольников, где будут воспроизводиться видео и кнопка подписки. Вы можете даже накладывать видео, например, размещать одно видео в качестве фона и другие поверх него
Здесь вы загрузите изображение, которое вы создали на предыдущем шаге.
После загрузки он появится в центральной части и, наведя верхний правый угол, вы увидите всплывающее меню с двумя вариантами. Это инструмент размещения видео. Это инструмент размещения кнопки подписки. Выбрав инструмент размещения видео, вы перетаскиваете прямоугольники на экране, где будут отображаться ваши видео.
Обратите внимание, что предоставление дополнительной информации никак не гарантирует того, что видеоролик будет одобрен. YouTube оставляет за собой право запросить более подробные сведения повторно
Объекты
| Смайлик (Emoji) | Категория | Значение смайликов |
|---|---|---|
| ️ | Объекты | Наручные часы |
| Объекты | Мобильный телефон, мобильник, сотовый, смартфон | |
| Объекты | Входящий вызов, входящий звонок | |
| Объекты | Ноутбук, ноут, ПК, компьютер, комп | |
| Объекты | Счеты, абакус | |
| ️ | Объекты | Клавиатура, клава |
| Объекты | Монитор компьютера, моник | |
| Объекты | Принтер | |
| Объекты | Мышка, компьютерная мышь, мышка компьютера | |
| Объекты | Трекбол (перевёрнутая мышь) | |
| Объекты | Джостик | |
| Объекты | Фотоаппарат, фотик | |
| Объекты | Мини диск | |
| Объекты | Дискета | |
| Объекты | Оптический диск, компакт-диск, CD | |
| Объекты | DVD, DVD диск | |
| Объекты | Видеокассета | |
| Объекты | Видеокамера | |
| Объекты | Кинокамера | |
| Объекты | Кинопроектор | |
| Объекты | Плёнка с кадрами фильма | |
| Объекты | Телефонная трубка | |
| ️ | Объекты | Телефон |
| Объекты | Пейджер | |
| Объекты | ||
| Объекты | Факс | |
| Объекты | Радио | |
| Объекты | Студийный микрофон | |
| Объекты | Ползунок | |
| Объекты | Регуляторы | |
| Объекты | Секндомер | |
| Объекты | Таймер | |
| Объекты | Будильник | |
| Объекты | Газета, последние новости |
️ ️ ️ ️ ️
Почему мои значки не отображаются на YouTube
Если заставка на видео соответствует принципам сообщества, а также выполнена с учетом всех рекомендаций, то отображаться она будет исправно. Единственная причина отсутствия изображения в начале ролика – нарушение правил медиаплатформы.
Обращение в службу поддержки поможет исправить проблему в случае ошибочной блокировки созданной картинки. Направление апелляции поможет в кратчайшие сроки вернуть видеоклипу установленную ранее заставку.
На Ютубе значок для ролика представляет собой заставку, которая появляется на первых секундах при запуске видео. Это изображение служит обложкой видео, когда оно еще не запущено и расположено в меню.
Для создания таких картинок владельцы каналов используют генераторы, автоматически создающие заставку, или редакторы фотографий. Добавить коллаж можно как на уже размещенный на YouTube клип, так и на новый видеоролик. Публикуемый вами контент должен соответствовать правилам и принципам медиахостинга.
Инструкция по созданию логотипа для YouTube канала
Кликните «Создать логотип» и перейдите к первому шагу.
Шаг 1. Введите название
Здесь лучше всего указать название вашего канала, так как лого нередко может послужить водным знаком на видео и тем самым в каждом таком ролике лого будет рекламировать и повышать трафик вашего канала.

Шаг 2. Укажите тематику ваших видео

Таким образом, сервис сгенерирует для вас максимально подходящие, по вашему запросу, логотипы.
Шаг 3. Выберите лого

Выберите понравившийся логотип из предложенных и нажмите кнопку «Посмотреть и скачать«, чтобы сохранить лого в личном кабинете и/или перейти к покупке.
Шаг 4. Редактируйте логотип
Все предложенные логотипы уже готовы к скачиванию, но если вы хотите изменить в избранном лого какие-то отдельные элементы: шрифт, цвет, размер, расположение и тд., нажмите на “Редактировать лого”.
Шаг 5. Сохраните и скачайте лого
Логотип наконец-то создан, если вы уверены в нем, то самое время для покупки, если нет — просто сохраните лого, обдумайте дизайн снова и возвращайтесь к редактированию позже. Также, вы можете «примерять» логотип загрузив его бесплатно в маленьком разрешении. Как это сделать, читайте здесь.

Что означает значок подлинности?
Знак подлинности на аккаунте обозначает, что пользователь прошел процедуру верификации, что страница востребована среди подписчиков, видео постоянно просматриваются, аудитория расширяется.
Наличие подтвержденного аккаунта позволяет:
- Добавлять на просторы видеохостинга ролики продолжительностью более 15 минут;
- Использовать сторонние картинки и фото в качестве заставки к видео;
- Подключить монетизацию для получения заработка на платформе;
- Включать в видео ссылки на сторонние сервисы, добавлять подсказки для роликов;
- Пользоваться встроенным редактором для видео, вносить изменения в ролик после публикации контента.
Посмотреть текущий статус аккаунта можно на вкладке «Статус и функции».
Перенести иконку через браузер
В этом случае выбирать и скачивать логотип — не приходится, так как он уже есть.
Эксперимент ↓
Добавить на компьютер ?
Да-да, именно установить….
Сразу хотим отметить, что официального приложения видеохостинга — нет. Но мы ведь не сдаемся просто так? И если уперлись в стену, пойдя налево, то пойдем на право. Итак, для установки ютуба на ПК, нам будет нужен эмулятор.
Эмулятор — специальная программа для определенной ОС, разработанная для осуществления запуска софта другой ОС.
Простыми словами: мы запустим андроид на компьютере.
Итак: ⇓
- Для начала, скачиваем и устанавливаем сам эмулятор. Мы загрузим BlueStack.
- Затем авторизовываемся под логином учетной записи Google play и проходим первую настройку параметров (следуем инструкции).
- После того, как загрузился рабочий стол виртуального андроида-смартфона (или планшета), мы кликаем на поисковую строку, расположенную, всё в том же, правом углу.
- Вводим соответствующий запрос “YouTube” и нажимаем на значок лупы.
- Далее выбираем “Перейти в Google Play”.
- Находим видеохостинг среди приложений и устанавливаем его.

Внимание: если вы думаете, что скачать готовый клиент ютуба на Windows — куда проще, то, возможно, это так и есть. Но сторонние разработчики могут “вшить” в программный код приложения какое-нибудь вредоносное ПО
Пользоваться таким софтом или нет, решает каждый сам.
После загрузки ютуба ярлык самостоятельно появится на виртуальном рабочем столе Android.
А на этом вс….
— Стойте! Нам теперь каждый раз нужно будем запускать этот эмулятор, ждать его загрузки, и только потом на виртуальном рабочем столе кликать на значок, чтобы просто посмотреть ютуб!?
— Ну конечно нет! Ярлык приложения уже есть на рабочем столе виндовс, поэтому — не стоит волноваться.
Теперь, пока мы плавно перешли к теме андроида и мобильных устройств, мы расскажем о том….
На Смартфоне
Как вывести иконку ютуба на рабочий стол смартфона или планшета?
—Стандартный способ
Как понятно из названия, это очень банальный и простой способ. Просто установим приложение ютуб на девайс:
- Запускаем Google Play Market.
- В поиск пишем “ютуб”.
- Кликаем на нужное, официальное приложения и скачиваем его.
- Готово! Теперь, после окончания установки, иконка появится, автоматически.
Но если этого не произошло, то откройте меню смартфона и перенесите ютуб на главный экран.
—Добавления ярлыка из мобильного браузера
Чтобы поставить значок ютуба на главный экран:
- Открываем любой браузер, установленный на смартфоне.
- Переходим на сайт ютуба.
- Кликаем на три вертикальные точки, находящиеся в правом верхнем углу дисплея.
- Из меню выбираем “Добавить на главный экран”.
Готово!
Как поставить или поменять аватарку?
Допустим, вы выбрали в качестве авы свою фотографию или логотип. Размер должен быть не более 800 пикселей. У меня лого 250 x 250, которое я сейчас буду ставить. В редакторе при загрузке можно картинку обрезать.
Шаг 1. Заходим на главную страницу своего канала и нажимаем на появляющийся при наведении курсора мыши карандаш в правом верхнем углу значка.
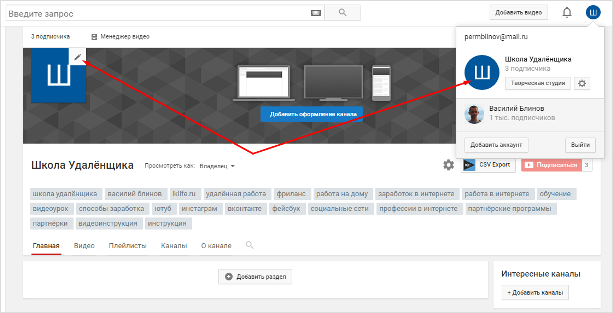
Шаг 2. Вас переключит на профиль канала в Гугл плюс.
Они связаны, и при смене там аватарки, она поменяется в YouTube. Кстати, страничку в Google Plus я тоже в дальнейшем рекомендую настроить, может быть сделаю даже по ней дополнительные уроки в инструкции по настройке канала.
Вам сразу же будет предложено загрузить изображение.
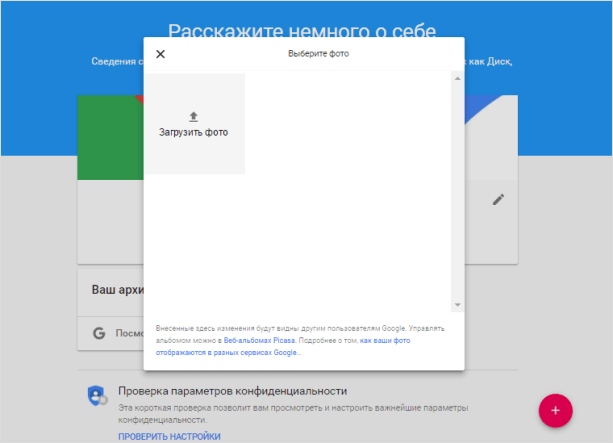
Шаг 3. Выбираете подготовленную раннее аватарку, загружаете её и устанавливаете нужный размер. За очень неприметные края можно масштабировать.
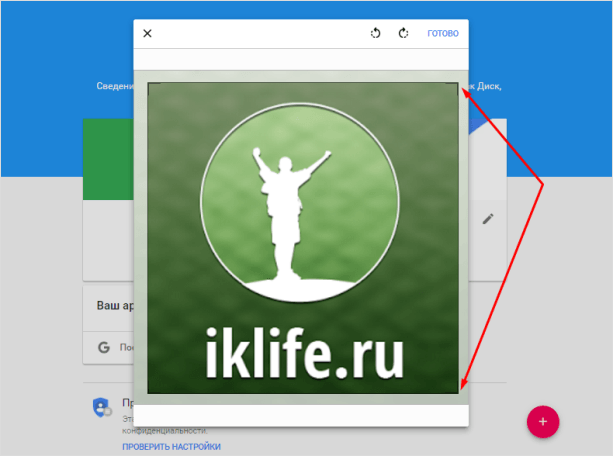
Шаг 4. Нажимаем «Готово» и возвращаемся на YouTube. Бывает, что значок обновляется не сразу и нужно немного подождать. У меня обновился минут через 10.
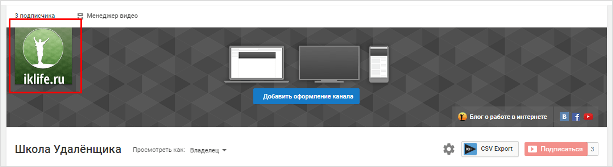
Всё, теперь у канала есть часть лица. Осталось добавить к нему красивый фон.
Как сделать превью
Чтобы сделать значок на видео в ютубе потребуется программа — графический редактор.
Дизайнеры работают в Adobe Photoshop. Функционал фотошопа избыточный и чтобы научиться работать в программе придётся затратить время.
Рекомендуем редактор Canva. Это бесплатный онлайн редактор — упрощённый вариант фотошопа. Как сделать значок для видео на YouTube в Канве мы писали в статье программы для создания превью и аватарок.
Разбирайтесь в программе, и создавайте оформление для блога. Стандартные шаблоны превью для YouTube psd и png форматов скачивайте на нашем сайте.
Инструкция по теме как сделать заставку в фотошопе длиной 8 минут.
Несколько советов по дизайну
Нужно понимать, что водяной знак, как-никак, мешает просмотру видео, чтобы это не стало огромной проблемой мы подготовили для вас несколько советов.
Используйте минимум элементов
Чтобы лого красиво смотрелся и легко запоминался, не перегружайте его дополнительными элементами. Всего 2-3 предмета на изображении и название канала вполне достаточно, при желании можно добавить еще и слоган.
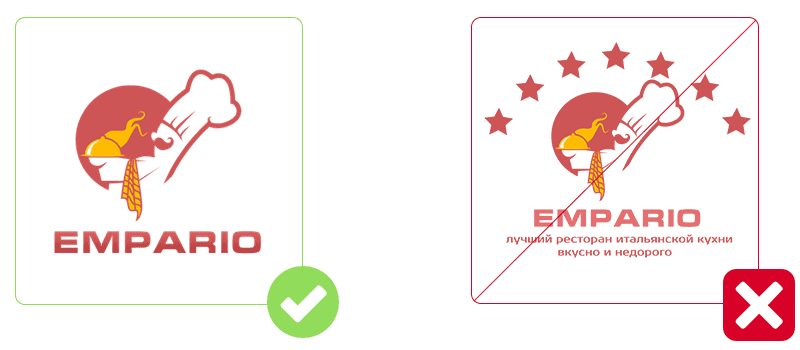
Выберите правильное расположение элементов
Иногда логотип может приобрести некую изюминку, если постараться найти для всех его элементов подходящее расположение.

Выделите свободное пространство вокруг логотипа
Свободное место вокруг эмблемы также способствует упрощению его восприятию клиентами.

Сохраните логотип в растровых и векторных форматах
Вы можете использовать логотип в растровых форматах PNG (с прозрачным фоном) и JPG для своего YouTube канала. Возможно, в будущем вы будете использовать свой логотип для всевозможной рекламы, поэтому вам тоже нужно сохранить его в векторных форматах (они позволяют масштабировать логотип любого размера без потери качества).

Как добавить свой значок
Чтобы прикрепить свою картинку к ролику, необходимо предварительно подготовить изображение. Для этого воспользуйтесь любым редактором – стандартным Paint или скачанными и установленными программами, например InShot.
Готовый рисунок следует загружать в том же разделе, где и создаётся обложка из кадра ролика, только следует нажать кнопку с предложением создать свой рисунок. Затем загрузить картинку и нажать кнопку «Сохранить».
Многих интересует, как на Ютубе добавить значок на видео? Если вы хотите добавить свой логотип или знак, который будет отображаться всё время демонстрации всего видеосюжета, нужно воспользоваться разделом «Размещение рекламы In Video» Творческой студии Ютуб. Алгоритм действий следующий:
- Нажать кнопку «Добавить водяной знак» – откроется окно с примерами допустимых изображений;
- Выбрать графический файл из памяти компьютера – лучше вставлять изображение форматов GIF или PNG.
- Сохранить изменения.
После этого нужно задать параметры, когда будет появляться знак. Творческая студия предлагает 3 варианта – конец, заданный момент или во время всего просмотра. Лучше выбрать последнее значение. Оно позволит зрителю в любой момент щелкнуть мышью или тапнуть в мобильном гаджете по обложке, и перейти на главную страницу вашего канала. Если кликнуть по второму пункту, то установленная картинка будет появляться в тот момент, который вам необходимо. Задайте точное время по хронаметражу видеосюжета, и знак появиться после определенного кадра, фразы или фрагмента.
Часть 1: Как добавить логотип или водяной знак в существующие видео YouTube
Чтобы добавить водяной знак к ранее загруженным видео, вам нужно будет создать и сохранить водяной знак вне вашей программы редактирования видео.
Войдите в свой аккаунт YouTube. Нажмите на миниатюру вашего аккаунта в правом верхнем углу. Это даст вам выпадающее меню. Затем нажмите на маленькую шестеренку (указывающую настройки)
Это приведет вас к центру настройки. Нажмите на кнопку » Просмотреть дополнительные функции»
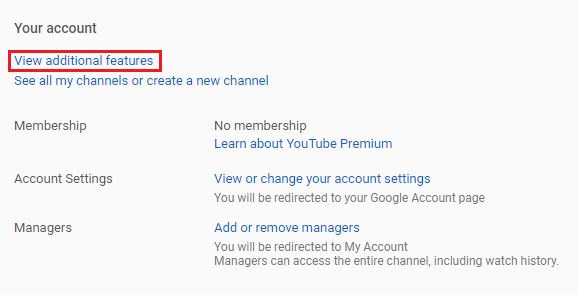
-
- Слева от окна нажмите на третью опцию » брендинг»
- Нажмите на кнопку «добавить водяной знак». Затем вы можете выбрать изображение с Вашего компьютера. После загрузки изображения нажмите кнопку Сохранить.
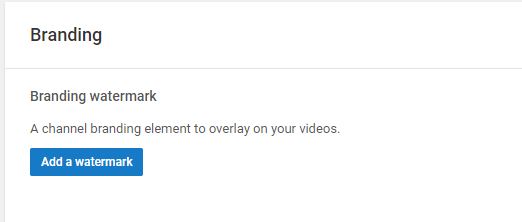
Примечания:
Размер водяного знака YouTube: ваш водяной знак должен быть прозрачным, квадратным и размером более 50х50 пикселей, до которого он будет уменьшен, когда появится в углу вашего видео.
Время начала водяного знака YouTube: у вас будет возможность выбрать время начала для вашего водяного знака, сделав его видимым только в конце вашего видео или имея его там на протяжении всего вашего видео. Как только это будет сделано, нажмите кнопку «Обновить», и ваш водяной знак будет применен к вашим видео.
Цвет водяного знака YouTube: Youtube предполагает, что ваш водяной знак имеет только один цвет
Дело в том, что вы не должны использовать ничего кричащего, что отвлечет внимание от вашего видео, поэтому наличие двух или трех цветов не обязательно неправильно, если ваш дизайн тонкий
Вот обучающее видео о том, как добавить водяной знак в ваши видео на YouTube:
Требования к значкам
Перед тем, как сделать значок для нового видео на YouTube, нужно узнать требования, которым должна соответствовать заставка ролика. Медиахостинг дает ряд рекомендаций:
- оптимальное разрешение изображения: 1280 на 720 пикселей;
- соотношение сторон: 16 к 9;
- используйте один из стандартных форматов для иконки: JPG, PNG, BMP, GIF;
- размер значка видео не должен превышать двух мегапикселей;
- запрещено размещать контент, противоречащий принципам сообщества (размещение картинок сексуального характера, оскорбления и насилие).
Запрещенный контент на YouTube
При нарушении правил в первый раз руководство медиаплатформы закроет доступ к видеозаписи до устранения неприемлемого изображения и направит пользователю предупредительное письмо. Повторное использование подобных картинок приведет к ограничению возможности публикации новых роликов сроком на 1 месяц. Игнорирование предупреждений и применение заставок, нарушающих принципы Ютуба, спровоцирует администрацию сообщества на блокировку аккаунта.
Что означает серый восклицательный знак?
Серый восклицательный знак
(а выглядит он приблизительно так ) — это не что иное, как требование хостинга подтвердить Ваши права на то или иное видео. А если быть точнее, даже не на видео как таковое, а на его коммерческое использование. Иными словами нарваться на серый знак Вы рискуете в случае, если включаете монетизацию не на авторском видеоролике.
Когда такая ситуация возникает, пользователя оповещают посредством электронной почты, а рядом со «спорным» видеороликом в Менеджере видео появляется серый восклицательный знак.
Для того чтобы отправить дополнительные сведения, о которых просит YouTube, нужно кликнуть по этому знаку, а затем указать необходимую информацию.
Обратите внимание, что предоставление дополнительной информации никак не гарантирует того, что видеоролик будет одобрен. YouTube оставляет за собой право запросить более подробные сведения повторно
Продвижение обложками
Значки добавляют для красивого оформления канала, но это десятая часть пользы. Главная задача значка — продвигать обзоры.
По словам специалистов по , оформленный значком ролик собирает вдвое больше просмотров чем не оформленный.
Ролики одного типа рекомендуем разделять по плелистам. О том, как создать плейлист на YouTube и распределить ролики написано в статье «Плейлист: один шаг в ТОП».
После рассортировки, ролики в каждом плейлисте оформите значками одного вида.
Что бы ролик собирал больше просмотров, делайте изображение по пяти правилам маркетинга:
- Значок для видео ютуб — это миниатюра, поэтому избегайте мелких элементов. Добавляйте крупные рисунки.
- Применяйте одинаковые шрифты. Выбирайте жирный шрифт без наклонов и засечек. Пишите кратко, длинный текст не оставит места для картинки.
- Используйте 3-4 главных цвета. Десятки цветов на миниатюре будут сливаться в цветную кашу и сделает заставку не читаемой.
- Разделяйте передний и задний фон. Если в качестве заднего фона выбрана фотография — примените эффект размытия снимка.
- Картинка — это мини сюжет, который отражает содержание ролика. Если обложка красивая и сделана по правилам маркетинга, но не отражает содержание вы получите клик. Но за кликом последует отказ продолжить просмотр и клип понизят в рейтинге поисковой выдачи хостинга.
Соблюдайте пять правил и размеры для значка видео ютуб, и эти меры повысят число просмотров.
Как на Youtube поставить значок к видео
Управлять своим каналом на Ютубе очень легко, и любая задача по изменению или добавлению контента выполняется буквально в несколько кликов. Чтобы поставить в видео на Youtube предварительно созданную иконку, вам понадобится всего лишь несколько минут.
Как это сделать:
- Открыв свой аккаунт Youtube, войдите в «Творческую студию» (новая версия).
- Найдите в меню раздел «Видео».
- Выбрав нужный ролик, нажмите на кнопку «Изменить» (значок карандаша), и вам откроется окно «Сведения о видео».
- Кликнув на «Загрузить значок», добавьте подходящую иконку.
- Последний этап – нажатие кнопки «Сохранить», после чего ваш значок проявится для пользователей.
Если вам покажется, что иконка недостаточно эффективна, и у вас появится идея, как сделать её более привлекательной, в дальнейшем её можно поменять. Удалить предыдущую и поставить новую вы сможете в этом же разделе меню.
Используйте значки, как дополнительное средство для продвижения на Youtube, экспериментируйте — создавайте, добавляйте и меняйте их, делая всё более интересными, и вы добьетесь притока пользователей на свой канал.
На курсе «YouTube для бизнеса» мы разберем 8 этапов работы над развитием своего бренда в YouTube. Вы узнаете все: от создания до продвижения и масштабирования канала. И уже в течение следующих 2-х месяцев сможете внедрить это все на практике и получать заинтересованных в ваших товарах или услугах клиентов. А сообщив промо-код «Zastavka-03-04», вы получите дополнительный приятный бонус.