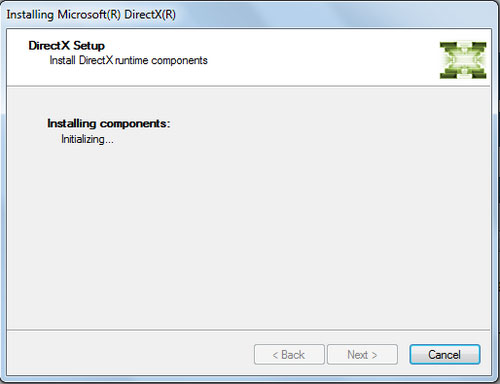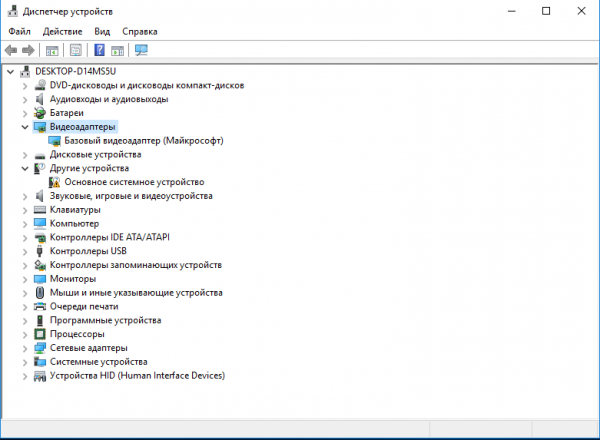Устранение ошибки «не удалось обновить раздел зарезервированный системой» в windows 10
Содержание:
- Скрываем диск «Зарезервировано системой» в Windows 10
- Скритый раздел System Reserved зарезервировано системой
- Как убрать диск «Зарезервировано системой» на Windows 10
- Как проверить, зарезервировано ли на вашем компьютере
- Что значит память зарезервирована аппаратно
- Удаление или…
- Как запретить Windows резервацию диска
- Как сделать, чтобы этот раздел не появлялся при установке Windows
- Как удалить или скрыть системные разделы
- Как скрыть зарезервированный системой диск
- Происхождение
- Как удалить системный диск
Скрываем диск «Зарезервировано системой» в Windows 10
Во время установки Windows 10 автоматически создается специальный диск под названием «Зарезервировано системой». Занимает места он не так много, всего около 1000 Мб в зависимости от системы. Основная его задача – это защита и хранение файлов загрузки операционной системы.
По умолчанию зарезервированный диск скрыт от пользователей и доступен только в разделе «Управление дисками». Однако по различным причинам он может быть доступен и назойливо мешаться в проводнике «Этот компьютер». Я, к слову, на днях столкнулся с этой «проблемой» и побежал искать варианты отключения зарезервированного диска. Оказалось, это очень просто.
Сегодня же я постараюсь рассказать вам всевозможные способы, с помощью которых можно скрыть зарезервированный диск в Windows 10.
Как было сказано выше, скрыть зарезервированный диск можно через меню «Управление дисками». Об этом мы поговорим чуть позднее, а сейчас давайте рассмотрим какие есть еще способы.
Итак, скрыть диск «Зарезервировано системой» можно следующими способами.
- Через командную строку – ввели несколько строк кода, и диск будет отключен. Скажу сразу, что способ довольно емкий и лучше воспользоваться другим, если есть такая возможность.
- Через редактор локальной групповой политики – беспроблемный вариант, подойдет для быстрого отключения зарезервированного диска.
- Через сторонний софт – как понимаете, сначала нужно загрузить программу, потом ее установить…
- С помощью редактора реестра – сложный способ, больше подойдет опытным пользователям.
- Через раздел «Управление дисками» — самый простой вариант и занимает всего несколько минут.
Несмотря на то, что большая часть способов затратна по времени, мы с вами рассмотрим каждый из них. Возможно, некоторые из них окажутся для вас не столь проблемными. А начнем мы с самого простого – через управление дисками.
Скритый раздел System Reserved зарезервировано системой
Для многих пользователей, которые впервые установили на свой ПК операционную систему windows 7 или windows 8, может стать неожиданностью скрытый раздел System Reserved, который обозначен, как «Зарезервированный системой». Для чего предназначен этот раздел и какая его функция?
Назначение скрытого System Reserved
Если на вашем ПК ранее не была установлена операционная система, то есть он чист, то после установки windows 7 или windows 8 вы можете ничего не заметить. В Проводнике скрытого раздела не видно. Однако его можно посмотреть, выполнив следующие действия.
Жмём «Пуск», правой кнопкой выбираем «Компьютер» и кликаем «Управление».
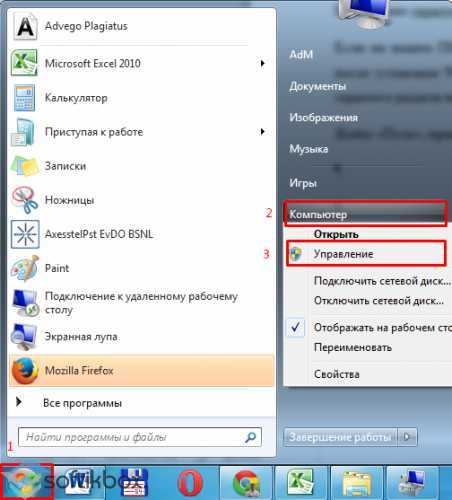
Переходим к разделу «Запоминающие устройства» и кликаем «Управление дисками». Видим раздел, который назван как «Зарезервирован системой». На каждом ПК он имеет разный объем.

Для чего же он предназначен?
Основным назначением System Reserved является защита файлов загрузки ОС и их хранение. Ключевыми атрибутами данного раздела являются:
- «Система». Данный атрибут указывает на то, что с этого ПК возможен запуск одной или нескольких операционных систем, которые уже установлены.
- Атрибут «Активен» — важный компонент БИОСа. С его помощью система может считать информацию для быстрой загрузки компьютера и определить, где находятся важные для неё файлы.
- «Основной раздел» — это не атрибут, а тип раздела System Reserved, который хранит файлы загрузки. Он является активным в отличие от двух предыдущих. Без него невозможно установить операционную систему.
Чем отличается System Reserved в windows 7 от windows 8?
Если посмотреть на рисунок скрытого раздела windows 8, то можно увидеть, что System Reserved занимает более 20% объема жесткого диска. В ОС windows 7 это процент намного меньше, так как файлы среды восстановления системы находятся в папке «Recovery», которая хранится в той части жёсткого диска, на котором установлена система. В windows 8 файлы восстановления расположены в «Зарезервировано системой». Поэтому его объем намного больше.
Это большой плюс, так как в случае серьезной ошибки файлы восстановления системы всегда можно будет извлечь из данного раздела.
Однако в «Зарезервировано системой» имеется нечто общее для двух систем – это файлы конфигурации хранилища загрузки ли BCD.
Некие особенности скрытого раздела
Многие пользователи задаются вопросом, почему скрытый раздел System Reserved в ОС windows 7 или windows 8 в одних случаях появляется после установки, а в других нет. Этому есть объяснение:
- Загрузка с внешнего устройства. Если запуск программ осуществляется из-под windows, возможности работы с жесткими дисками для пользователя не представляется.
- Количество разделов жесткого диска до установки ОС не должно превышать 2-х. В противном случае, скрытый раздел не будет сформирован, а файлы загрузки будут закреплены за имеющимся активным разделом.
- Установка системы должна осуществляться в не размеченную область диска. В случае, когда диск уже разбит, то при выборе раздела нужно его отформатировать, а затем создать новый.
Плюсы и минусы скрытого раздела
Имея на своём ПК скрытый раздел System Reserved, пользователь получает массу преимуществ, а именно:
- Защита хранилища данных загрузки, а в windows 8 ещё и среды восстановления системы.
- Сжатость дискового пространства не влияет на загрузочные файлы.
- Защита от действий неопытных пользователей.
- Более лёгкая переустановка ОС, в случае наличия на одном ПК нескольких версий.
К недостаткам стоит отнести только небольшое неудобство, которое связано с присваиванием буквы скрытого раздела для каждой из систем, которая установлена на одном устройстве.
Поэтому можно сделать вывод, что скрытый раздел System Reserved имеет больше преимуществ, нежели недостатков и благодаря ему загрузка ОС становится менее зависимой от действий пользователя.
SoftikBox.com
Как убрать диск «Зарезервировано системой» на Windows 10
Если диск, который создан системой автоматически, по каким-то причинам становится ненужным, можно использовать несколько способов для удаления или скрытия носителя.
Внимание! Специалисты предупреждают, что если нет специальных навыков и знаний в программировании (хотя бы минимальных) и ремонте операционных систем, выполнять операции не стоит. Лучше обратиться к мастеру по компьютерам и ноутбукам

Управление дисками
Считается, что самым простым способом убрать ненужный накопитель в системе является использование штатной внутренней оснастки, которая позволяет работать с носителями. Инструкция и этапы работы:
- найти кнопку «Пуск», кликнуть по значку правой клавишей мышки;
- появится контекстное меню, где следует выбрать пункт «Управление дисками»;

дополнительный способ – открыть «Выполнить», набрать diskmgmt.msc;
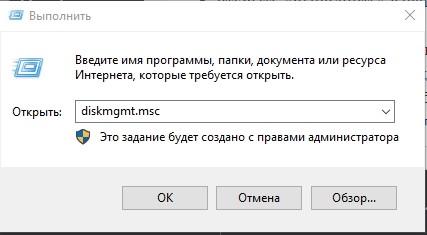
появится новое окно, где будет список доступных к работе дисковых накопителей, название нужного – «Зарезервировано системой» плюс присвоенная программой латинская буква;

по выбранному накопителю нужно нажать правой кнопкой мыши, выбрать пункт «Изменить букву или путь»;

в новом поле необходимо выделить носитель левой кнопкой мышки, затем «Удалить».

После этого необходимо подтвердить операцию, кликнув «Да». С этого момента наименование накопителя потеряет присвоенную букву латинского алфавита, а значит, перестанет отображаться в списках.
Через редактор групповой политики
Зарезервированный ОС Windows 10 объем памяти можно скрыть – не удалить – с помощью редактора групповой политики. Этапы действий пользователя:
- открыть «Выполнить» с использованием горячих клавиш «Windows» и «R»;
- ввести «gpedit.msc»;
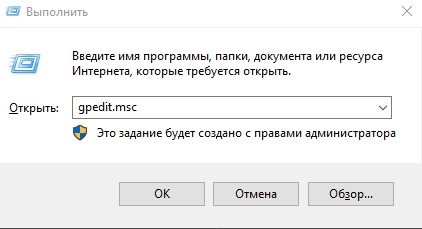
- в левой части переходят на конфигурацию пользователя;
- затем выбирают раздел «Административные шаблоны»;
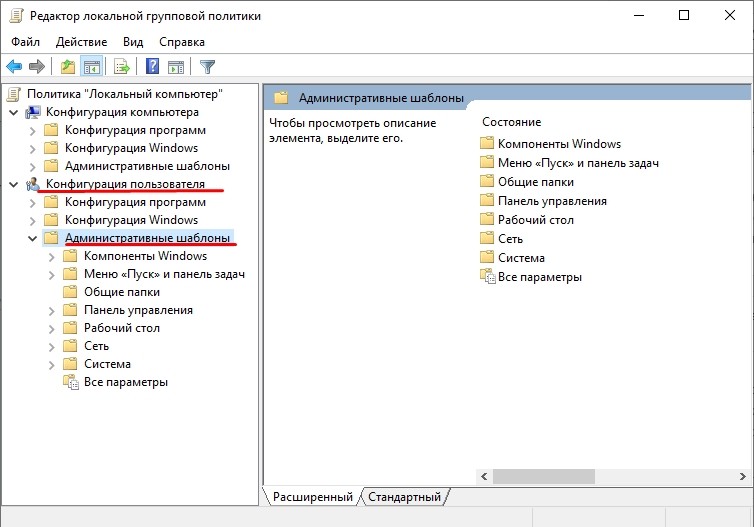
после этого необходимо выбрать пункт «Компоненты Windows» и «Проводник»;
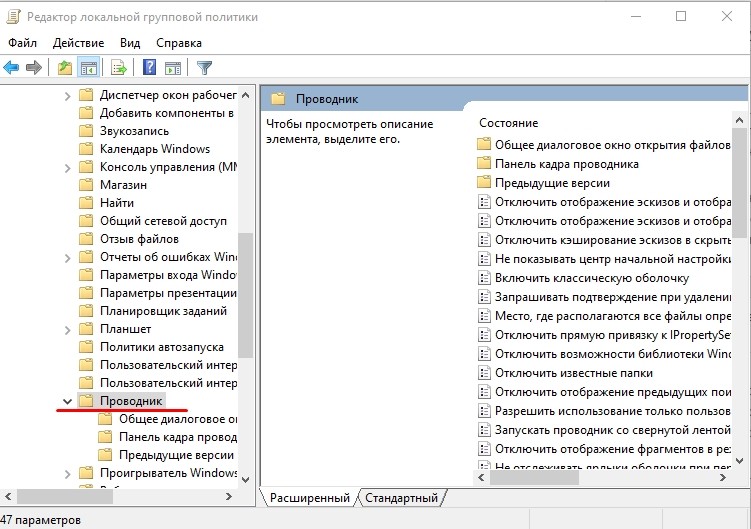
- в правой части окна откроется список допустимых действий;
- кликнуть по команде «Скрывать выбранные носители из раздела Мой компьютер».

Затем выбирают пункт «Включено» и нажимают «ОК». После этого необходимо перезагрузить персональное устройство (компьютер, ноутбук).
Редактирование реестра
Для удаления или изменения системных параметров через редактор его необходимо запустить. Открывают окно «Выполнить» с помощью комбинации горячих кнопок – «Win» и «R», вводят команду «regedit».
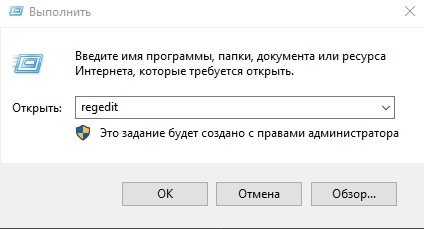
После запуска реестра выполняют следующее:
в левой части проходят по пути HKEY_CURRENT_USER\ Software\ Microsoft\ Windows\ CurrentVersion\ Policies\ Explorer;
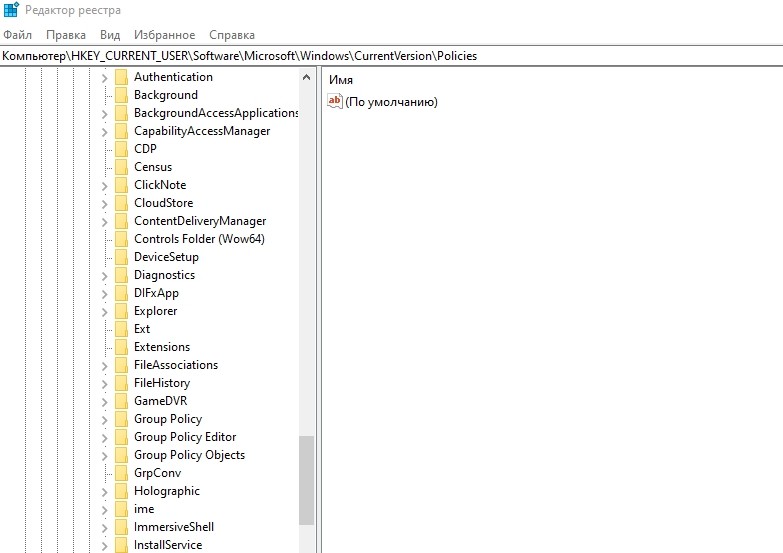
- по последнему пункту кликают правой клавишей мышки для открытия контекстного меню программы;
- снова нажимают правой клавишей, переходят на раздел «Создать» и затем «Параметр DWIRD» на 32 бита;

вводят новое имя: NoDrive;
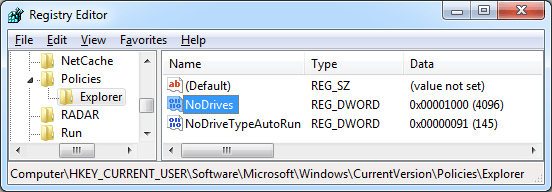
значение выбирают, ориентируясь по букве, которая была присвоена диску.
| А | B | C | D | E | F | G | H | I |
| 1 | 2 | 4 | 8 | 16 | 32 | 64 | 128 | 256 |
| J | K | L | M | N | O | P | Q | R |
| 512 | 1024 | 2048 | 4096 | 8192 | 16384 | 32768 | 65536 | 131072 |
| S | T | U | V | W | X | Y | Z | |
| 262144 | 524288 | 1048576 | 2097152 | 4194304 | 8388608 | 1677216 | 33554432 |
После того, как новые данные внесены, компьютер требуется перезапустить. Это поможет зафиксировать изменения, активировать работу обновленной команды.
MiniTool Partition Wizard
Способ подходит, если встроенные возможности и команды не сработали. Для начала необходимо скачать дополнительную программу
Важно выбирать проверенные сайты, чтобы избежать заражения устройства вирусами. Приложение запускают, на первом этапе выбирают пункт «Launch Application»
Внимание! В следующем окне появится информация о выбранном диске. Программа работает с меткой «Зарезервировано системой» автоматически
Пункт установлен для упрощения работы с задачей.

Далее выполняют следующее:
по разделу кликают правой клавишей, выбирают «Hide Partition»;

в верхней части нажимают «Apply» – это позволит сохранить новые данные.

Затем приложение начнет процедуру сокрытия диска из общего списка. После завершения зарезервированный объем памяти будет скрыт.
Удаление диска при установке Windows
Процедура установки или переустановки операционной системы позволяет скрыть ненужный дисковый накопитель:
открыть окно «Выполнить», ввести cmd;

в консоли добавляем diskpart, потом – list volum;
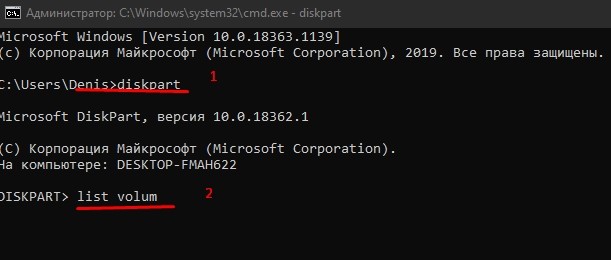
потом: select volum M, где М – это нужный подраздел;
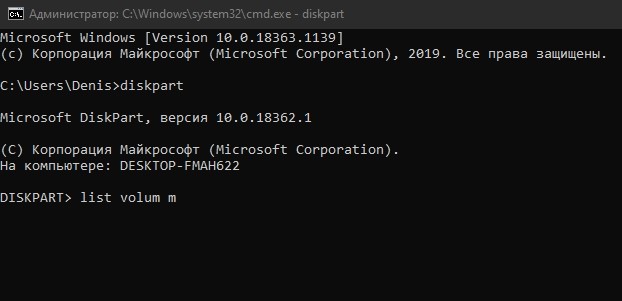
прописываем remove letter=A (А – том, который требуется скрыть).
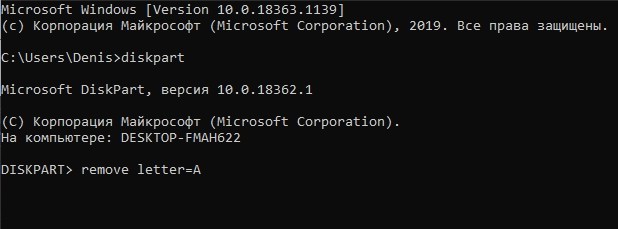
Чтобы выйти и сохранить данные, нажимают Exit. Устройство перезагружают.
Диск, который резервируется Windows, можно скрыть или удалить самостоятельно несколькими способами. Если навыков в программировании нет, лучше обратиться к мастеру. Иначе могут возникнуть ситуации, которые будет сложно исправить.
Как проверить, зарезервировано ли на вашем компьютере
Прежде чем идти дальше, вы должны убедиться, что Ваша система использует эту самую фигню. Если этого не произходит, то в этом нет необходимости, поскольку Windows не резервирует дополнительное хранилище на Вашем устройстве. Вы можете проверить, использует ли система дополнительное хранилище, — и сколько, — с помощью приложения «Настройки».
Эта функция будет автоматически включена на ПК Windows 10 обновленных до версии 1903 (обновление от мая 2019 года), а также с чистой установкой Windows 10 версии 1903 и старше (в том числе новых). Если Вы выполняете обновление с предыдущей версии Windows 10, зарезервированное хранилище не будет включено (так утверждается, но это не факт).
Чтобы проверить, использует ли Windows зарезервированное хранилище, перейдите в «Настройки»> «Память устройства». (Вы можете быстро открыть приложение «Настройки», нажав «Windows + i» на клавиатуре) Нажмите «Показать дополнительные категории» под списком элементов, занимающих место.
Примерный скриншот на английском Вы можете видеть выше. На русском пункт живет там же. Нажмите «Система и зарезервировано»:
Если эта функция включена на вашем компьютере, вы увидите раздел «Зарезервированное хранилище» с объемом памяти более 7 ГБ. Если Вы не видите «Зарезервированное хранилище» здесь ничего «необычного», то в Вашей системе не включена функция «Резервирование хранилища». Если видите, то оно будет выглядеть примерно так:
Как с этим взлетать?
Что значит память зарезервирована аппаратно
Зарезервировано аппаратно — это оперативная память, зарезервированная для использования BIOS и драйверами других периферийных устройств. Если же при просмотре характеристик компьютера значение доступной памяти меньше установленной, тогда возможно она была зарезервированная системой. Значение зарезервированной памяти можно посмотреть в мониторинге ресурсов.
Если же значение зарезервированной аппаратно памяти в мониторинге ресурсов очень большое, тогда можно будет исправить ситуацию. На самом деле причин недоступности всей оперативной памяти может быть несколько:
- Разрядность ОС — разные версии разрядности поддерживают разные объёмы ОЗУ. Если 32-разрядная версия системы зачастую видит только 3 Гб, то в 64-разрядной версии поддерживается 4 Гб и больше. Смотрите разрядность системы Windows 10. При необходимости рекомендуем перейти на 64-битную версию системы, если Вы ещё этого не сделали.
- Ошибки модулей — очень часто пользователям приходится встречаться с ошибками оперативной памяти, особенно если используются разные модули. Рекомендуем не только проверить оперативную память на ошибки, но и попытаться запустить систему с меньшим количеством планок. Возможно получится найти проблемный модуль памяти.
- Резервирование памяти — в таком случае большое количество памяти становится недоступным, поскольку попадает в зарезервированную аппаратно память. В принципе мониторинг ресурсов с лёгкостью обнаруживает такую проблему. Некоторые изменения в конфигурации системы позволяют убрать зарезервированную память.
- Настройки BIOS — неправильные настройки также могут привести к недоступности оперативной памяти в операционной системе. Что собственно встречается больше на старых ноутбуках. Решений может быть несколько начиная от обновления интерфейса, самостоятельной настройки параметров и включительно до сброса настроек BIOS.
Удаление или…
Если вас интересует, как удалить «Зарезервировано системой», то подумайте, так ли это вам нужно? Данный процесс не освободит вам лишнее пространство, а просто перенесёт данные с одного диска на другой. Вам придется поменять множество настроек компьютера и его реестра. Более того, вам потребуется дополнительное ПО и так называемый LiveCD. Ведь операционная система будет «защищаться». Она не позволит вам так просто удалить важные для неё данные. Хуже всего то, что в случае неудачи ваш компьютер может просто отказаться загружаться или выдаст предупреждение, что не найдена операционная система в принципе.
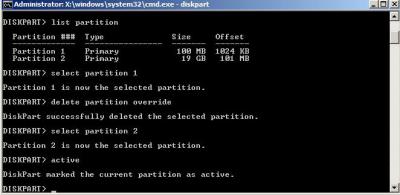
Как запретить Windows резервацию диска
Выше было отмечено, что компания Microsoft специально продумала создание данного раздела на жестком диске, чтобы пользователь мог восстановить систему при возникновении серьезных ошибок на базовом накопителе. Исходя из этого, в процессе установки операционной системы лучше не отключать его создание, чтобы в будущем избежать возможных проблем. Несмотря на это, запретить Windows резервацию диска при установке системы возможно, для этого нужно:
- Запустить командную строку до выбора жесткого диска для будущей системы. Делается это в процессе установки Windows при помощи комбинации клавиш Windows+F10;
- Далее в открывшемся окне необходимо написать и активировать (клавишей Enter) команду diskpart
. После этого выбрать с помощью команды select disc 0
базовый жесткий диск. И следом ввести команду create partition primary
, чтобы создать основной раздел до того, как Windows сделает это автоматически; - После выполнения действий закройте командную строку и продолжите установку системы, выбрав среди предложенных для ее расположения вариантов ранее созданный раздел.
Важно:
Данный способ нельзя применять, если необходимо сохранить структуру жесткого диска, разбитого на несколько разделов (например, на C и E). После выполнения описанных выше команд, будет удалена вся информация с раздела E
Привет друзья. После обновления, или установки Windows 7 у вас появился раздел (диск) который называется «Зарезервировано системой»?
Ничего страшного, сейчас попробуем решить эту проблему.
Я как-то скачал себе новую и установил ее на ноутбук, еще и не себе. После установки я за шел в “Мой компьютер” и увидел, что вместе с привычными нам дисками C, D и т. д. Появился диск который называется «Зарезервировано системой». Размером он примерно в 100 Мб. Оставлять его я не хотел, тем более что ноутбук не мой и мало что могли сделать с этим разделом, например удалить файлы с него. Поэтому пришлось его скрывать вручную.
Этот раздел создается еще в процессе установки Windows 7, когда мы . Система предупреждает о создании этого резервного раздел. Но он должен быть скрытым, но почему-то в моем случае он получил букву, если я не ошибаюсь, то еще и E, и отображался вместе со всеми локальными дисками.
Как сделать, чтобы этот раздел не появлялся при установке Windows
Помимо вышеописанной возможности, вы можете также сделать, чтобы диск, зарезервированный системой вообще не создавался Windows 7 или 8 при установке на компьютер.
Важно: если у вас жесткий диск разделен на несколько логических разделов (Диск C и D), не используйте данный способ, вы потеряете все на диске D. Для этого потребуются следующие шаги:
Для этого потребуются следующие шаги:
- При установке, еще до экрана выбора разделов, нажмите клавиши Shift + F10, откроется командная строка.
- Введите команду diskpart и нажмите Enter. После этого введите select disk 0 и тоже подтвердите ввод.
- Введите команду create partition primary а после того, как увидите, что основной раздел был успешно создан, закройте командную строку.
Затем следует продолжить установку и при предложении выбрать раздел для установки, выбрать тот единственный раздел, что есть на данном HDD и продолжить установку — диск Зарезервировано системой не появится.
А вообще рекомендую не трогать этот раздел и оставлять так, как оно задумано — мне кажется, что 100 или 300 мегабайт — это не то, из-за чего следует копаться в системе и, более того, они недоступны для использования не просто так.
Ранее мы писали о том, что собой представляет раздел Зарезервировано системой в операционной системе Windows 7 и 8 и для чего он нужен. Для Windows 10 ничего не изменилось. Такой же диск отображается в утилите Управление дисками и предназначен он для защиты и хранения файлов загрузки ОС. Однако, если он мешает вам или вы не хотите допустить любые манипуляции с данным разделом другими пользователями вашего ПК, стоит его спрятать. Методов, как скрыть диск зарезервировано системой в Windows 10 достаточно много. Рассмотрим их подробнее.
Чтобы в Windows 10 скрыть диск Зарезервировано системой, стоит выполнить несколько несложных действий:
Жмём «Win+R» и вводим «cmd».
- Допустим, что Том 1 – это и есть Зарезервировано системой (в нашем случае это системный раздел). Зачастую его размер составляет 450 Мб.
- Теперь вводим «select volume N», где N – номер раздела.
- После выбора тома вводим «remove letter=E», где E – буква тома, который нужно скрыть.
- Для выхода из утилиты прописываем «exit».
Теперь в Виндовс 10 этот раздел будет невидимым.
Зачастую в операционной системе Windows 10 увидеть раздел Зарезервировано системой можно только в утилите «Управление дисками». С помощью этой же утилиты его можно скрывать и отображать. Для этого выполняем следующее:
Жмём «Win+R» и вводим «msc».
Появится новое окно. Нажимаем правой кнопкой мыши на Зарезервировано системой или диске, который нужно убрать из данного списка. Выбираем «Изменить букву диска или путь к диску…».
В новом окне выделяем диск и кликаем «Удалить».
Диск не будет удалён, он только исчезнет из Проводника.
Весь операционный массив, необходимый для работы Windows 10 хранится на диске Зарезервировано системой. Если вы его хотите скрыть с помощью редактора локальной групповой политики, ваши действия должны быть следующими:
Жмём «Win+R» и вводим «gpedit.msc».
Двойным кликом открываем параметр и выставляем значение «Включено».
После перезагружаем компьютер.
Чтобы скрыть раздел данным способом выполняем следующее:
Жмём «Win+R» и вводим «regedit».
- Откроется редактор реестра. Переходим по ветке «HKEY_CURRENT_USER Software Microsoft Windows CurrentVersion Policies Explorer». Жмём правой кнопкой мыши на последнем разделе и выбираем «Создать», «Параметр DWORD 32-бит». Присваиваем этому параметру имя «NoDrive».
- Значение выставляем согласно таблице. В данной таблице подбираем значение согласно букве зарезервированного раздела.
| А | B | C | D | E | F | G | H | I | J | K |
| 1 | 2 | 4 | 8 | 16 | 32 | 64 | 128 | 256 | 512 | 1024 |
| L | M | N | O | P | Q | R | S | T | U | V |
| 2048 | 4096 | 8192 | 16384 | 32768 | 65536 | 131072 | 262144 | 524288 | 1048576 | 2097152 |
| W | X | Y | Z | |||||||
| 4194304 | 8388608 | 16777216 | 33554432 |
После внесения изменений в системный реестр стоит перезагрузить систему.
О том, как скрыть раздел Зарезервировано системой смотрите в видео:
После установки обновления пользователи обнаруживают в проводнике зарезервированный системой диск. Он содержит служебные данные, необходимые для нормальной работы операционной системы. В последних обновления все же была исправлена ошибка с отображением зарезервированного пространства в проводнике. Несмотря на это все же в пользователи предпочитают скрыть зарезервированный системой раздел жесткого диска без обновления.
Данная статья расскажет как скрыть зарезервированный системой диск в Windows 10. Для скрытия зарезервированного диска воспользуемся способами позволяющими скрыть любой раздел жесткого диска в проводнике. Убрать зарезервированный раздел жесткого диска можно используя средство управления дисками, редакторы локальной групповой политики и реестра.
Как удалить или скрыть системные разделы
Перед тем как изменять или удалять системные разделы, учтите такие моменты.
- Этого не следует делать, если ваш компьютер или ноутбук на гарантии.
- Стоит сделать копию раздела на всякий случай. Например, чтобы сохранить лицензию на систему, приобретённую вместе с ноутбуком.
- Имейте при себе загрузочный диск с Windows, чтобы переустановить систему, если что-то сломаете.
Как удалить раздел
Если вы всё-таки хотите удалить системные разделы, чтобы высвободить место или избавиться от предустановленных приложений, которые вам не нужны, это можно сделать несколькими способами.
Во-первых, можно воспользоваться такими программами для управления разделами, как Acronis Disk Director или Paragon Partition Manager. Либо удалить раздел в стандартном «Управлении разделами» Windows.
Во-вторых, можно просто удалить ненужные разделы через командную строку.
Откройте командную строку от имени администратора и введите:
Затем выводим список разделов:
Запомните номер вашего раздела и введите:
Наконец, вводим:
И ненужный раздел удаляется.
Как скрыть раздел
Обычно системные разделы не отображаются в «Проводнике» и не особенно заметны пользователю. Но если один из системных разделов почему-то стал видимым и раздражает вас, его можно легко скрыть.
Вызовите «Управление разделами». Для этого можно нажать Windows + R и ввести diskmgmt.msc. Затем отыщите нужный раздел, щёлкните по нему правой кнопкой мыши и выберите пункт меню «Изменить букву диска или путь к диску». Затем удалите букву диска.
Теперь ненужный раздел перестанет отображаться в «Проводнике».
Как предотвратить создание зарезервированного раздела
Вы можете предотвратить создание зарезервированного раздела при установке Windows, хотя делать этого и не рекомендуется. Но вы можете установить загрузочные файлы прямо в системный раздел.
- Начните устанавливать Windows и нажмите Shift + F10, чтобы вызвать окно командной строки.
- Введите diskpart и нажмите Enter.
- Создайте новый раздел в неразмеченном пространстве. Например, если вы устанавливаете систему на пустой диск, вы можете просто выбрать его целиком. Или создать отдельный раздел для документов и прочих ваших данных, если хотите.
- Продолжите установку. Когда вам предложат создать новый раздел для системы, просто выберите тот, что создали в предыдущем пункте.
Так вы уместите и загрузочные файлы, и систему в один раздел. Правда, вы не сможете пользоваться BitLocker. Зато уменьшите количество разделов, занимаемых системой. Это может быть полезно, если вы устанавливаете Windows второй системой и не хотите, чтобы она плодила разделы.
Как скрыть зарезервированный системой диск
Объем памяти такого диска обычно не превышает 300 мегабайт. Чтобы в этот том не попали лишние файлы и не удалилась нужная информация, необходимо его скрыть. Данный раздел образуется еще на стадии установки Windows 7. Первоначально системой задумано скрывать этот диск, однако если на стадии установки он получит другое название, например, букву Е, то он будет отображаться. Поэтому наличие такого тома в окне проводника путает пользователей ПК. Данный добавочный диск предназначен для хранения системных файлов, которые необходимы для работы компьютера. Такая особенность появилась у Windows 7, в предыдущих ОС ее не было, все служебные файлы хранились на диске С. Тогда человек по незнанию мог попросту их удалить, что приводило к прекращению работы ОС. Запретить доступ к любому диску можно с помощью утилиты BitLocker, после установки открыть его можно будет только с помощью пароля. Также можно переместить файлы с такого типа диска на любой другой том. Однако лучше проблему решить еще на этапе установки ОС или поменять название тома, чтобы он стал скрытным.
Происхождение
Откуда же берётся данный раздел? Насколько знают продвинутые пользователи, несмотря на то что установка Windows 7 происходит в автоматическом режиме, некоторыми действиями нам всё-таки надо управлять. В том числе и создавать разделы на жестком диске.
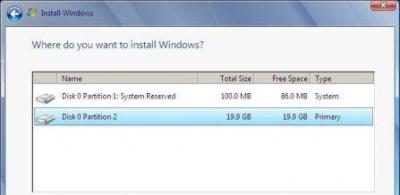
Представьте себе, что вы купили новый ноутбук с установленной операционной системой Windows 8. Вы далеко не поклонник этой версии и решаете переустановить более старую «семёрку». Вставляете установочный диск, и первое, что бросается в глаза, когда вы добираетесь до менеджера разделов, это три поименованные области, одна из которых до безобразия мала и никак не обозначена. Что делать?
Мы опустим описание преобразования форматов разделов с GPT в MBR и прочую подготовку к переустановке. Но вот что следует знать. Если вы удалите все разделы жесткого диска и будете ставить на абсолютно пустой диск ОС, то она автоматически создаст для себя загрузочный раздел, который по умолчанию будет скрыт и при следующей переустановке вы опять можете его обнаружить.
Как удалить системный диск
Если вы устанавливаете в компьютер ещё один жёсткий диск, который ранее был системным на другой машине, в удалении раздела с диском C нет ничего сложного, ведь система с него уже не грузится.
- Запустите утилиту командой diskpart при помощи командной строки Win+R.
- Последовательно выполните в окне программы следующие команды:
- list disk (отображение списка физических дисков компьютера);
- select disk n (выбор диска, который нужно преобразовать);
- clean (удаление всех разделов на диске);
- create partition primary (создание основного раздела на неразмеченной области);
- format fs=ntfs quick (форматирование раздела в файловой системе NTFS);
- assign (присвоение буквы отформатированному разделу);
- exit (закрытие утилиты Disktpart).
А вот на единственном жёстком диске удалить раздел с диском C нельзя, так как на нём находится папка операционной системы Windows, папка Users с профилями пользователей и папка Program Files, в которую по умолчанию устанавливаются прикладные приложения. Удаление этого раздела моментально сделает компьютер неработоспособным, а многие ваши данные будут потеряны навсегда.
В то же время в процессе работы на диске C образуется много мусорных, временных файлов, которые отнимают изрядный кусок свободного места. Для удаления такого мусора в арсенале ОС есть специальная программа — CleanManager, которую можно запустить из командной строки (с правами администратора) с помощью команды cmd.exe /c cleanmgr /sageset:65535 & cleanmgr /sagerun:65535.

Запуск утилиты Clean Manager из командной строки
Запуск утилиты в таком хитром формате позволит удалить большое количество скрытых категорий файлов.
Использование утилиты просто, как дважды два: вы отмечаете категории, которые хотите удалить, нажимаете кнопку ОK и через некоторое время ваш системный диск может похвастаться дополнительным свободным местом.
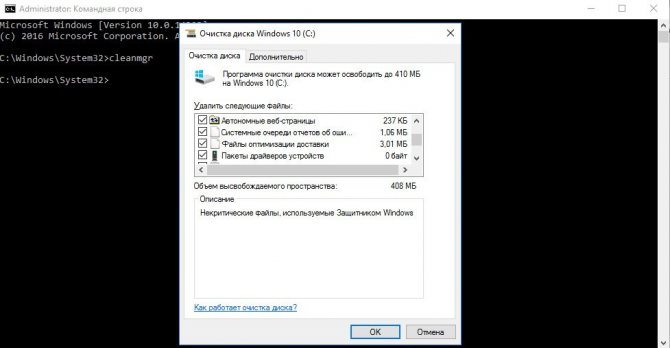
Выбор компонентов для удаления в окне утилиты CleanManager
Таблица: категории временных файлов, доступные для очистки утилитой Clean Manager
| Временные файлы установки | Временные файлы, которые создаются во время установки программ |
| Debug dump files | Файлы, созданные отладчиком Windows |
| Старые файлы программы Chkdsk | Потерянные фрагменты файлов, созданные во время проверки диска штатными инструментами |
| Предыдущие установки Windows | Файлы и папки от предыдущих версий Windows, перемещённые в папку Windows.old |
| Данные дампа памяти для системных ошибок | Если ваш компьютер работает исправно и не нуждается в диагностике — файлы можно удалить |
| Элементы, неактуальные после обновления ОС Windows | Файлы прежних версий Windows, сохранённые во время обновления до ОС Windows 7 |
| Архивы отчётов об ошибках | Материалы, используемые для отчётов об ошибках, автоматически отсылаются на сервер Microsoft; их можно смело удалять |
| Пользовательские очереди отчётов об ошибках | После успешного обновления ОС необходимости в хранении этих файлов нет |
| Системные архивы отчётов об ошибках | |
| Системные очереди отчётов об ошибках | |
| Файлы журнала обновлений ОС Windows |