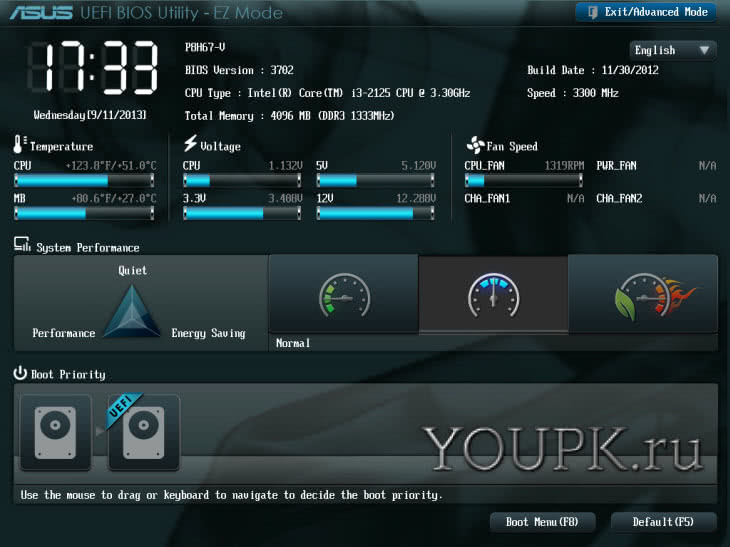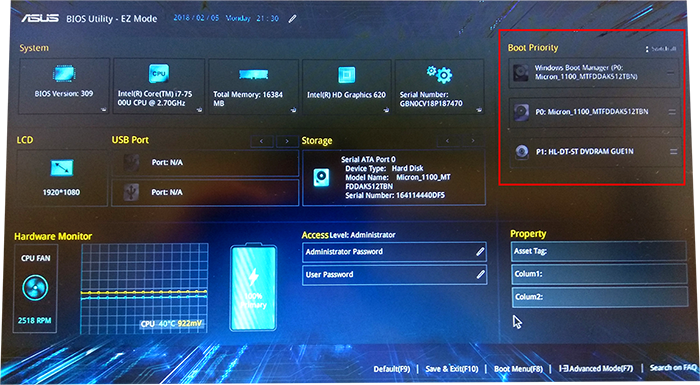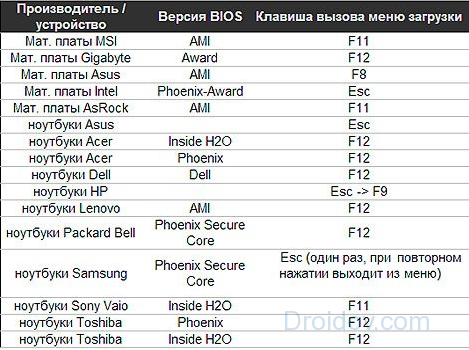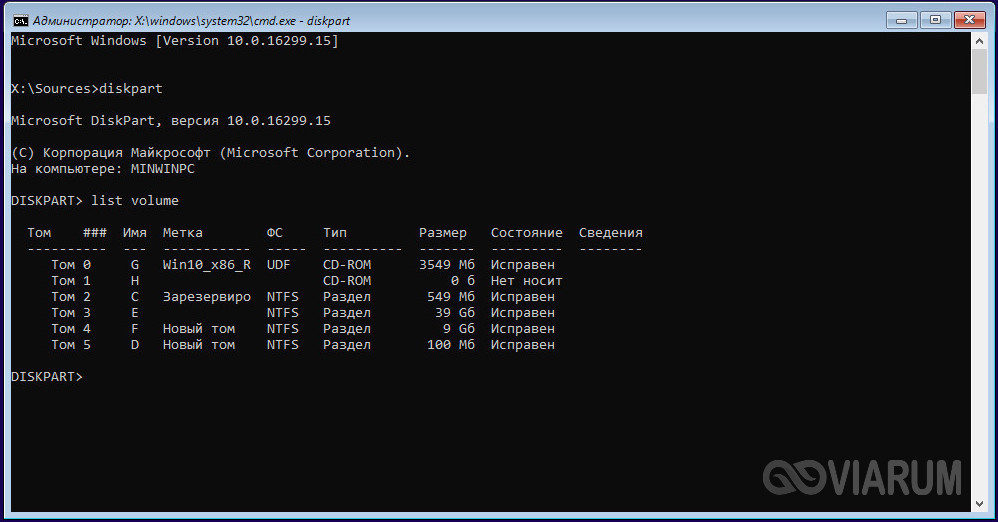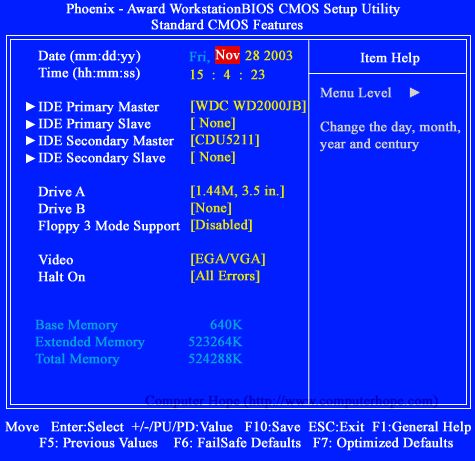Способы загрузки ос с флешки
Содержание:
- Что нам нужно?
- Как установить Windows 7 — пошаговый процесс
- Наш помощник — WinBuilder
- Как дать понять системе, что установка Виндовс 7 будет производится с флешки
- Некорректная настройка и последствия
- Загрузка с флешки через Boot Menu
- Установка системного программного обеспечения
- Настройка жесткого диска
- Настройка Award BIOS
- Создание загрузочного flash-накопителя
- Настройка BIOS для загрузки компьютера с флешки
- Настройка компьютера на загрузку с флешки
- Проверка в «Диспетчере устройств»
- Как установить Windows 10 с помощью USB-устройства с поддержкой UEFI
- Приоритет загрузки в БИОСе
Что нам нужно?
Для того, чтобы собрать загрузочную систему на базе Windows 7 нам понадобится следующее:
1. Дистрибутив Windows 7 x86 или x64, желательно с уже интегрированным SP1.
Хорошо, когда компьютер работает стабильно и без ошибок, но порой случаются неприятные ситуации, угрожающие ценным данным.
Первый метод не требует поиска дополнительных программ, так как позволяет все сделать уже имеющимися в утилитами, но он же и самый сложный.
Это создание загрузочного носителя через командную строку. Стоит отметить, что кроме сложности метода есть вероятность, что запуск Windows 10 с флешки
, записанной таким образом, может не получиться из-за особенностей самого USB-устройства.
Прежде чем приступать к созданию загрузочной флешки, откройте.iso образ операционной системы с помощью программы-архиватора (такой как WinRar) и извлеките файл install.wim.
Возможно, расширение будет не.wim, а.esd. В официальных образах обычно присутствует первый вариант, поэтому условно имеется ввиду именно файл install.wim и все дальнейшие манипуляции проводятся с ним.
Поэтапно этот процесс выглядит следующим образом:
- Откройте «Пуск» и в строчке поиска введите cmd.
- Запустите командную строку от имени администратора, выбрав соответствующий пункт меню по нажатию правой кнопки мыши.
- Чтобы запустить управление дисками (и флешками, в том числе), введите команду diskpart и нажмите Etner.
- Аналогично выполните команду list disk, чтобы увидеть, какой номер система присвоила флешке.
- Зная это число, введите select disk *, где вместо звездочки будет указан номер USB-носителя, на который вы желаете записать Windows 10.
- Выполните clean — команду для очистки флешки (все данные будут удалены!).
Создайте ее двумя командами:
- create partition primary
- fs=ntfs quick

Чтобы завершить все эти операции выполните сначала active, а затем exit. Тем самым вы покинете программу diskpart. Можно приступать к записи самой Windows.
Выполните dism /Apply-Image /imagefile:***install.wim /index:1 /ApplyDir:*:\, где три звездочки — это полный путь к файлу install.wim, а последняя звездочка — буква диска, увидеть которую можно в «Моем компьютере». Начнется процесс записи. Он может быть долгим и как бы зависнет, но не беспокойтесь — все так и должно быть.
Последний шаг — как запустить Виндовс 10 с флешки
без загрузчика? Установите его командой bcdboot.exe E:\Windows /s *: /f all, где вместо зведочки снова подставьте букву флешки.
На этом все, можно пробовать загрузиться. Для этого (и для любых других способов, которые приведены ниже) в момент перезагрузки компьютера зажмите клавишу F12.
Откроется меню загрузки, в котором необходимо выбрать вашу флешку. Если все нормально, Windows загрузится именно с нее. Если не получается, загляните в BIOS и найдите вкладку, отвечающую за опции загрузки (обычно называется она Boot).
Попробуйте сменить режим загрузки с UEFI на Legacy. Сделать это стоит первым делом, так как именно в такой настройкой «Биоса» следует загружаться с флешки, созданной программой WinToUSB, речь о которой пойдет ниже.
Одна из распространенных ошибок, при которой запуск Windows 10 с флешки
, записанной через командную строку, зависает, становится такой момент, что компьютер определяет загрузочное устройство как съемный накопитель, а в идеале это должен быть фиксированный диск, то есть локальный жесткий.
«Подменить» информацию о флешке можно, но это очень трудоемкая операция, которая не вмещается в объем этой статьи.
Как установить Windows 7 — пошаговый процесс
Итак, разобравшись с настройками, выходящими за рамки самой ОС, можно запускать установку Windows. Флешка должна быть подключена к любому порту USB.
В версиях Windows 95/98/Me/Se настройка диска сводилась к действиям, совершаемым с дискеты или компакт-диска, на котором, помимо Windows, преднастройка диска производилась через команды ОС MS-DOS, без всяких эмуляторов и командной строки Windows. Сама установка Windows управлялась «Мастером установки Windows», запускаемым с пускового файла winnt.exe из папки I386 на компакт-диске Windows. Впрочем, перенести на внешние диски и флешки — и запускать с них — весь этот установочный пакет можно в два счёта.
Версия Windows 2000/XP для настройки диска применяла самозапускающийся настройщик, внешне напоминающий интерфейс BIOS. Вначале загружались файлы драйверов ПК; выбор функций и меню осуществлялся нажатием клавиш и их комбинаций, а не вводом команд, как в MS-DOS. Это значительно облегчило процесс установки Windows — он шёл по заранее намеченному плану, без необходимости вручную загружать драйверы и подключать внешние носители (дисковод CD/DVD, контроллеры USB). С уже рабочей версии Windows можно было также выполнить установку «поверх», запустив файл setup.exe с CD-носителя.
Начиная с Windows Vista, настройка диска полностью перешла на графический интерфейс. С флешки запускается лишь предзагрузчик Grub4DOS (или похожий), в котором есть выбор между загрузкой ПК с диска и установкой Windows Vist/7/8/8.1/10. Далее управление переходит к установщику Windows, незамедлительно загружающему файлы, и весь процесс повторяется по уже знакомой схеме. Если загрузчика Grub4DOS на флешке нет, то после надписи «Boot from CD/DVD, press any key» («Загрузка компьютера с CD/DVD-носителя, нажмите любую клавишу» — этой надписи может и не быть) запускается сам загрузчик Windows.
Сегодняшний установщик Windows — это самозагружающийся «инсталлер», в котором есть минимально необходимый функционал для обновления/переустановки Windows из копии, записанной на флешку, а также для обслуживания встроенного накопителя, с которого и будет работать сама Windows.
- Дождитесь надписи «Windows загружает файлы» со шкалой хода загрузки файлов установки Windows 7 в оперативную память ПК. Индикация хода подгрузки файлов Windows 7 Installer должна дойти до конца.
- После надписи «Начало установки» на синем фоне, напоминающим картинку, появится приглашение к началу процесса.
- Примите условия лицензионного договора с Microsoft.
- Приложение установки Windows 7 может запросить способ переустановки. Чтобы похоронить прошлые «глюки» Windows на своём ПК, выберите вариант окончательной установки Windows.
- Будет предложен передел пространства на диске, повторное форматирование дисков C: и D:, которые вы пересоздадите заново. Выбрав любой из них, нажмите ссылку «Настройка диска». Ссылки «Создать», «Удалить» и «Форматировать» говорят сами за себя. Функция «Расширить» — фактически это перемещение условной границы раздела логических дисков C:, D: (и следующих, если они есть) — поддерживается не во всех версиях Windows; расширение тома (логического диска) лучше производить на уже установленной и полностью рабочей системе Windows.
- Закончив настройку структуры диска, нажмите «Далее». Начнётся установка Windows 7.
Ошибки во время установки могут проявиться в следующем:
- зависание процентного индикатора на любой из стадий установок, например, на 99%;
- лишние перезагрузки, которых в норме не должно быть;
- зависание, «подвисание» указателя мыши с равной периодичностью.
Это говорит о следующих проблемах:
- износ флешки, внезапное появление «битых» или ослабленных секторов в процессе работы;
- такие же повреждения жёсткого диска или SSD-накопителя ПК;
- неустойчивая работа микросхемы USB-порта (например, флешке не хватает питания), нарушение контактов разъёма USB;
- неустойчивая работа шины USB на материнской плате;
- нестабильная работа модулей оперативной памяти, вызывающая их самопроизвольное отключение;
- вирусы, накануне попавшие на флешку и повредившие программу установки Windows (что вызвало, например, перегрузку процессора и оперативной памяти).
Если всё работает чётко — результатом будет полностью завершённая установка, и система Windows запустится с внутреннего диска, как и должно быть.
Программа установки подгружает и сохраняет конфиграцию установленной копии Windows 7
В норме процесс установки занимает от 10 минут до часа, в зависимости от производительности ПК или гаджета.
Наш помощник — WinBuilder
В замену PeBuilder нашелся другой, совершенно замечательный инструмент — WinBuilder. Это даже не программа, а настоящий фреймворк для создания Windows PE (так называется облегченная версия ОС Windows, которая позволяет загружаться со сменного CD/DVD/USB-носителя). Для этого он извлекает нужные компоненты из дистрибутива самой системы, а также набора Windows Automated Installation Kit (WAIK) в качестве основы для системы и позволяет создавать дополнительные скрипты, с помощью которых в систему встраиваются любые сторонние утилиты.
На базе WinBuilder
построено несколько проектов, вот лишь некоторые из них:
- LiveXP — использует в качестве источника файлов Windows XP и создает систему для администраторов.
- Win7PE — берет за основу системы дистрибутив Windows 7.
- VistaPE-CAPI — создает сборку на основе Vista.
- NaughtyPE — основывается на Windows XP и из коробки поддерживает воспроизведения медиа-файлов.
- MultiPE — собирает загрузочную систему из дистрибутива Windows 7.
Мы же будем использовать Win7PE, как самый проверенный и наиболее подходящий для наших задач проект.
Как дать понять системе, что установка Виндовс 7 будет производится с флешки
Итак, подготовительные меры проведены, и загрузочная флешка с Виндовс 7 подготовлена. Далее потребуется как-то с него загрузиться. То есть, дать понять системе, что процесс загрузки необходимо произвести именно с флешки. Но как это сделать? Здесь есть два пути:
- Через БИОС установить флешку в качестве первого устройства для загрузки системы. Делается просто. В процессе загрузки ПК или ноутбука необходимо нажать на клавишу «Delete». После того как загрузится БИОС, оперируя клавишами навигации по БИОС «←» и «→», переходим в раздел «Boot». В нем, используя клавиши «↓» и «↑» находим подключенную флешку, в нашем примере это «», и выбираем его в качестве первого устройства при загрузке системы.
- Через загрузочное меню «Boot Menu», вызываемое так же при перезагрузке системы клавишами «F8», «F12», «F11» или даже «Esc». Тут все зависит от производителя материнской платы. Посмотреть какая именно клавиша клавиатуры отвечает за вызов загрузочного меню в вашем случае, вы можете из руководства по эксплуатации к вашей материнской плате. Либо, так сказать, методом “тыка”. Ниже приведем списки комбинаций для популярных марок компьютеров и ноутбуков:
Для стационарных компьютеров
| Производитель компьютеров | Клавиша запуска меню загрузки |
|---|---|
| MSI | F11 |
| Asus | F8 |
| Intel | Esc |
| AsRock | F11 |
| Gigabyte | F12 |
Для ноутбуков
| Производитель ноутбуков | Клавиша запуска меню загрузки |
|---|---|
| HP | Esc, а затем F9 |
| Dell | F12 |
| Acer | F12 |
| Asus | Esc или F8 |
| Asus | Esc или F8 |
| Lenovo | F12 |
| Toshiba | F12 |
| Samsung | Esc |
| Sony Vaio | F11 |
| Packard Bell | F12 |
После появления загрузочного меню, так же находим в списке подключенную флешку, выбираем ее и нажимаем «Enter».
Пошаговый процесс установки Виндовс 7 с USB носителя
Итак, загрузившись с флешки приступаем к пошаговой установке Windows 7.
Шаг первый. Начнется предварительная загрузка данных для установки Windows 7.
Шаг второй. Указываем региональные параметры – язык, формат времени, раскладка клавиатуры. На данном этапе можно оставить все как есть и нажать «Далее».
Шаг третий. Нажимаем «Установить».
Шаг четвертый. Если записанный на флешку образ Windows 7 содержит две ее версии — 32 и 64-разрядрую, то выбираем ту, что вам подходит из условий, что были освещены выше и жмем «Далее».
Шаг пятый. Соглашаемся с условиями лицензии и жмем «Далее»
Шаг седьмой. Выбираем тип установки «Выборочная», в некоторых случаях данный пункт может именоваться «Полная».
Шаг восьмой. Указываем системный диск, на который будет производиться установка. В нашем примере жесткий диск разбит на три раздела — один системный, на который и будем ставить ОС, и два логических, для хранения персональных данных. Если у вас только лишь один системный раздел, то он будет выбран по умолчанию.
Чтобы произвести чистую установку Виндовс 7 на этом же этапе проводим форматирование выбранного диска, в противном случае, могут остаться разного рода данные, которые будут мусором в системе. После завершения процедуры очистки диска нажимаем «Далее».
Шаг девятый. Начнется установка операционной системы. Процесс может занять от 20-40 минут, в зависимости от технических характеристик железа вашего ПК.
Шаг десятый. После завершения установки система перезагрузится и начнется первоначальная оптимизация.
Шаг одиннадцатый. Начнется запуск системных служб.
Шаг двенадцатый. Начнется завершение установки.
Шаг тринадцатый. Система снова перезагрузится.
Шаг четырнадцатый. Система проанализирует производительность вашей видеосистемы.
Шаг пятнадцатый. Будет предложено указать свои данные.
Шаг шестнадцатый. Будет предложено установить пароль при запуске в систему. Данный шаг можно пропустить, потому, как это можно будет сделать позже.
Шаг семнадцатый. Будет предложено ввести лицензионный ключ. Так же можно пропустить ввиду того, что эту процедуру можно выполнить позже.
Шаг восемнадцатый. Выбираем систему защиты. Здесь на свое усмотрение. Если будет использоваться сторонний антивирус, то выбираем «Отложить решение».
Шаг девятнадцатый. Указываем время и часовой пояс.
Шаг двадцатый. Выбираем к какой сети подключить компьютер. Если он используется в домашних условиях, то выбираем соответствующий пункт «Домашняя сеть». После чего будет произведена ее автоматическая настройка .
Шаг двадцать первый. Система произведет последнюю подготовку параметров перед первым ее запуском.
Шаг двадцать второй. Полноценная загрузка готовой к работе операционной системы.
На этом процесс установки Windows 7 с флешки можно считать завершенным. Далее останется произвести ее активацию, если это было пропущено на семнадцатом шаге установки ОС.
Некорректная настройка и последствия
Пользователь должен понимать, что неправильно настроив БИОС, он всегда может обнулить настройки, установив значения «по умолчанию». Причем для этого нужно воспользоваться выбранным ранее для сохранения параметров пунктом меню Save and Exit Setup.
Если вас интересует, как включить данный режим, то это очень просто — нужно выбрать пункт Load Defaults BIOS (иногда встречается надпись Load Safe-Fail Defaults или Load BIOS Setup Defaults). Также можно вынуть батарейку БИОСа на материнской плате стационарного ПК или в ноутбуке (правда, придется последний основательно разобрать). Для стационарных устройств на системной плате можно найти перемычку или переключатель, который «обнулит» настройки БИОСа до заводских.
Все эти способы помогут устранить проблемы с БИОСом, но пароля с него не снимут, так что применять их рекомендуется только в крайнем случае.
Бывают иногда достаточно неприятные ситуации, когда операционная система «слетает». А для восстановления требуется оригинальный диск. Если такового в наличии не имеется, можно записать образ и на обычную флешку. Но вот проблема — что делать, когда нет в БИОСе загрузки с флешки? Многие пользователи просто не знают, что предпринять, и теряются в этом вопросе. Попробуем расставить все точки над i.
Загрузка с флешки через Boot Menu
Во многих моделях BIOS имеется особая функция Boot Menu, позволяющая выставлять загрузку компьютера с внешних устройств, не изменяя настройки самого BIOS. Удобна она прежде всего тем, что настройки загрузки Boot Menu не сохраняются, поэтому она идеально подходит для однократной загрузки ПК с внешнего накопителя, будь то флешка или оптический диск. Попасть в Boot Menu можно тем же путем, что и в БИОС, нажатием соответствующей клавиши при включении ПК, только клавиша будет другая. Тут всё зависит от модели материнской платы.
В Asus это F8 или Esc, в Lenovo, Dell, Toshiba и Acer это F12, в Samsung это Esc, в HP для входа в быстрое меню загрузки нужно нажать F9 или Esc, а затем F9. А вообще, кнопка для входа в Boot Menu указывается на экране инициализации при включении ПК, рядом с информацией о кнопке входа в BIOS. Что касается работы с Boot Menu, тут всё очень просто. Заблаговременно подключив к ПК флеш-накопитель, загружаемся в Boot Menu, выбираем с помощью клавиш-стрелок флешку и жмем ввод. Сразу после этого начнется загрузка с выбранного носителя.
Установка системного программного обеспечения
Бывалый пользователь понимает, что после установки Windows 10 и всех драйверов, для полноценной работы за компьютером, необходимо установить пакет системного ПО:
- Visual C++ (x86-x64, 2005-2019)
- NET Framework 4.8 (системные библиотеки)
- DirectX (для игр)
- Adobe flash player (воспроизведение видео в браузере)
- Java
- Кодеки (воспроизведение видео различных расширений в плеере на рабочем столе)
Все перечисленное программное обеспечение является бесплатным, скачивайте с сайтов разработчиков.
PDF файлы открываются через браузер Edge, что ни очень удобно, лучше установить что-нибудь вроде Adobe Reader.
Система умеет открывать архивы, но для удобства работы с архивными фалами лучше установить WinRAR или 7Zip.
Браузер Edge не плохой, но мне все же по душе Яндекс или Хром, так как есть возможность установки необходимых плагинов, например, для скачивания видео или блокировки рекламы.
После установки всех программ, рекомендую часто используемые выбрать по умолчанию. Для этого откройте Параметры – Приложения – Приложения по умолчанию. Кликаем на каждую категорию и выбираем нужное ПО.
При необходимости установите компоненты Microsoft Office, так в системе он отсутствует. Не забудьте установить защиту, можно бесплатные антивирусы.
Настройка жесткого диска
В ряде случаев проблема заключается действительно в самом устройстве, с которого производится загрузка.
В этом случае проблема не будет устранена двумя предыдущими методами.
Если вы примените их, то система все равно не загрузится, даже с указанного диска.
Такая проблема может возникнуть как при использовании жесткого, так и съемного диска при загрузке.
Причин такого сбоя много – это и физический износ, и механические повреждения, и программный сбой.
Иногда неполадки возникают под действием вредоносных программ и при случайном удалении определенных системных файлов.
Для диагностики этого компонента вашего компьютера потребуется набор утилит Hiren`s Boot CD, для запуска которых не нужна работающая (загрузившаяся) операционная система.
Чтобы провести диагностику устройства таким образом, проделайте следующее:
2Теперь включите компьютер и вызовите меню выбора устройства загрузки таким образом, как это было описано выше;
3Откроется окно для управления утилитами, оформленное в стиле DOS;
<�Рис. 12 Активация утилит>
4С помощью стрелок перейдите на раздел Программы DOS;
5Оттуда, также с помощью стрелок – на раздел Жесткие диски;
6Далее откроется окно, в котором будут перечислены все диски, подключенные к устройству и доступные для проверки;
7С помощью стрелок перейдите на тот диск, который хотите проверить (загрузочный);
8Пройдите Drive level test menu à Check and Repair bad sectors;
9Это инициирует запуск программы проверки, которая в автоматическом режиме протестирует диск на наличие в нем сбойных секторов;
10После окончания проверки полоска внизу окна программы может оказаться полностью синей или же иметь красные сектора, если она полностью синяя, то диск полностью исправен;
11Наличие красных секторов говорит о том, что жесткий диск неисправен и для загрузки системы требуется его восстановление;
<�Рис. 13 Результаты проверки>
12В ходе проверки данная система по возможности восстанавливает и настраивает работу секторов, в которых имеются сбои, если же сделать это ресурсами утилиты невозможно, то сектор обозначается красным цветом на графическом отображении.
При наличии красных секторов систему загрузить не удастся – жесткий диск неисправен и требует замены. Проверить это более простым образом можно с помощью аварийного загрузочного диска. Если с него система запустилась, значит дело здесь не в жестком диске.
Настройка Award BIOS
Как понять, что у вас Award BIOS? По скриншоту ниже:
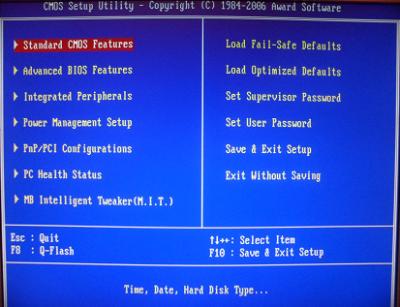
Если у вас такой же синий экран, то это Award. Чаще всего такой вариант встречается на ПК.
Управление в БИОСе осуществляется только с помощью клавиатуры – стрелок и соответствующих кнопок (их список обычно указан внизу экрана).
Прежде чем выставить в БИОС загрузку с USB, нужно проверить, что он включен (иначе USB-флешка просто не будет отображаться). Для этого:
- Выбираете стрелочками 3-ий пункт «Integrated …» и нажимаете Enter.
- Проверяете, чтобы в пункте «USB-controller» было написано «Enabled» («Включено»).
- В противном случае выделите его, нажмите Enter и выберите соответствующий вариант в списке.
Инструкция следующая:
- Выбираете 2-ой пункт «Advanced …».
- Нажимаете на строку «Hard Disk Boot Priority».
- Именно в этом окне выполняется настройка BIOS с для установки Виндовс.
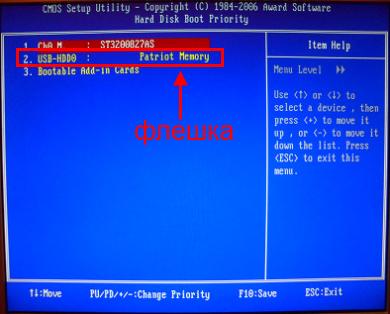
На скриншоте выше на 1-ом месте стоит HDD-накопитель, а на втором – USB-флешка. Ее нужно поднять наверх. Как видно по подсказкам внизу экрана выставить приоритет загрузки в БИОС можно с помощью кнопок + и – (плюс и минус). Выделяете USB-флешку и нажимаете плюсик – она должна переместиться на первую строчку. Далее нажимаете Esc, чтобы вернуться назад.
Затем выделяете пункт «First Boot Device», нажимаете Enter и выбираете «USB-HDD». Снова нажимаете кнопку Esc. Чтобы выйти из BIOS, щелкните кнопку F10, а затем Esc (Save и Exit).
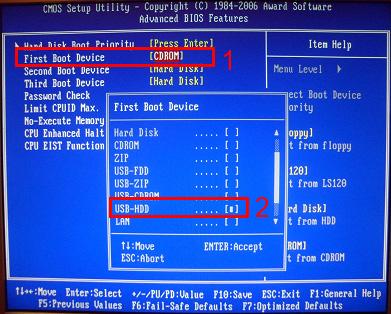
Ноутбук или ПК перезагрузится и должна запуститься установка Виндовс. Если этого не произошло, то тут 2 варианта – либо вы неверно записали флешку, либо забыли сохранить параметры в БИОС. Подробнее об этом читайте здесь: Почему BIOS не видит флешку?
Создание загрузочного flash-накопителя
В процессе подготовки будет использована программа «UltraISO».
Действия по подготовке:
-
Скачайте программу на компьютер с помощью любого удобного для вас браузера.
-
После конца загрузки запустите процесс установки и следуйте указаниям, которые предоставляет «Wizard-окно».
-
Далее, когда установка программного обеспечения завершилась, следует открыть программу и вставить ваш flash-накопитель в порт системного блока.
-
В окне программы выберите вкладку «Файл», где с помощью пункта «Открыть» открываете нужные для записи данные.
-
Во вкладке «Самозагрузка» кликните левой кнопкой мыши по пункту «Записать образ Жесткого диска».
- В появившемся окне найдите строку выбора «Disk Drive», где должно быть название flash-устройства.
-
Для завершения процедуры создания загрузочной флешки требуется кликнуть левой кнопкой мыши по кнопке «Записать».
Настройка BIOS для загрузки компьютера с флешки
Итак, установочный носитель создан и протестирован. Компьютер, ноутбук или планшет готов к установке Windows. Но для начала нужно удостовериться, что у USB-накопителей установлен наивысший приоритет при загрузке ПК с дисков любых типов.
На домашних ПК, ноутбуках, нетбуках и ультрабуках могут использоваться разные версии BIOS: Award BIOS, AMI Bios и Phoenix BIOS. Вход в утилиту BIOS Setup осуществляется в первые секунды после включения (перезапуска) ПК, — когда на экране высветится логотип производителя материнской платы ПК или ноутбука, — путём нажатия клавиши Del или F2/F4/F7.
Настройка в Award BIOS
Сделайте следующее.
- В главном меню BIOS войдите в пункт «Integrated Peripherals» («Встроенная периферия»).
- Выберите пункт «USB Controller» и удостоверьтесь, что он включён (значение «Enabled»). Аналогичная настройка должна быть и в пункте «USB 2.0 Controller» — если она отключена, то запись и считывание флешек будет работать со скоростью USB 1.2, а это в разы медленнее USB 2.0. Выбираются пункты меню клавишами «вверх» и «вниз» на клавиатуре, а меняется настройка с помощью клавиши Enter и всё тех же стрелок. Чтобы покинуть это подменю, нажмите клавишу Esc.
- Вернитесь в главное меню BIOS и дайте команду: «Advanced BIOS Features» («Расширенные настройки BIOS») — «Hard Disk Boot Priority» («Очерёдность загрузки с жёстких дисков»).
- Выберите с помощью клавиши «вверх» или «вниз» ваш внешний накопитель (в данном случае это название флешки) и переместите его в первую позицию списка загрузки с помощью клавиши «+» или Page Up/Down». Выйдите из этого меню, нажав клавишу Esc.
- В предыдущем подменю переместитесь на пункт «First Boot Device» («1-е загрузочное устройство») и нажмите клавишу Enter. С помощью стрелок выберите «USB-HDD» (флешка видится BIOS как внешний жёсткий диск), нажав для подтверждения Enter.
- Вернитесь в главное меню с помощью клавиши Esc и нажмите F10 для сохранения новых настроек (или выберите пункт «Save & Exit Setup» — «Сохранить настройки и выйти из программы Setup). Появится запрос — нажмите клавишу Y («Да») и Enter. ПК перезапустится с новой настройкой BIOS.
Установка способа запуска в AMI BIOS
Управление во всех версиях БИОС, включая и эту, одинаковое.
- Войдите в BIOS и дайте команду «Advanced — USB Configuration» («Дополнительно — Установки USB»).
- Проверьте, чтобы настройки «USB Function» и «USB 2.0 Controller» были включены («Enabled»). Функция «USB 2.0 Controller Mode» (режим USB 2.0) должен быть активен («High Speed» — «Высокая скорость»).
- Вернитесь в главное меню AMI BIOS и дайте команду «Boot — Hard Disk Drives» («Загрузка — Жёсткие диски»).
- Выберите первое устройство («First Drive») и назначьте в качестве него вашу флешку.
- Вернитесь в предыдущее подменю и выберите «Boot Device Priority» («Очерёдность загрузочных устройств»). Проверьте, что первой в списке дисков стоит флешка.
- Вернитесь в главное меню, нажмите F10 и сохраните настройки.
Настройка старта с Phoenix BIOS
Phoenix BIOS является разновидностью Award BIOS — и всё же отличия есть. Настройки здесь куда проще и скромнее, чем в Award/AMI BIOS.
- В главном меню Phoenix Award BIOS зайдите в подменю «Peripherals» и проверьте, включён ли интерфейс USB.
- Зайдите в подменю «Advanced» и выставьте загрузку с флешки в качестве первого загрузочного диска.
- Нажмите F10 и сохраните настройки, нажав, как в Award BIOS, клавиши Y и Enter.
После этого ПК опросит порты на наличие флешки — при наличии на последней загрузчика с рабочей копией Windows запустится программа установки Windows.
Таблица: инструкция для входа в разные прошивки BIOS
| Версия прошивки BIOS | Какую клавишу нажать для входа |
| ALR BIOS | F2 или Ctrl+Alt+Esc |
| AMD BIOS | F1 |
| AMI BIOS | Del |
| Award BIOS | Ctrl+Alt+Esc или Del |
| DTK BIOS | Esc |
| Phoenix Award BIOS | Ctrl+Alt+Esc, Ctrl+Alt+S или Ctrl+Alt+Ins |
Самые популярны версии BIOS — это Award/Phoenix или AMI. Если же ваш ноутбук, планшет или ПК настолько нов и совершенен по сравнению с компьютерами прошлого — на нём, скорее всего, будет работать следующее поколение «биосов» — UEFI.
Настройка компьютера на загрузку с флешки
Чтобы выполнить установку Windows с флешки, необходимо, чтобы при загрузке компьютер выбирал ее в качестве загрузочного носителя. Для этого меняются настройки в BIOS, но у разных компьютеров они могут отличаться. Это зависит от производителей и от марки. Меню может отличаться, но принцип работы в нем совершенно одинаков.
Шаг 1. При загрузке компьютера необходимо нажать определенную кнопку для выхода в BIOS. У каждого варианта программы эта кнопка своя: «Delete», «Esc», «F2» или другая: смотрим внимательно на загрузочную информацию.
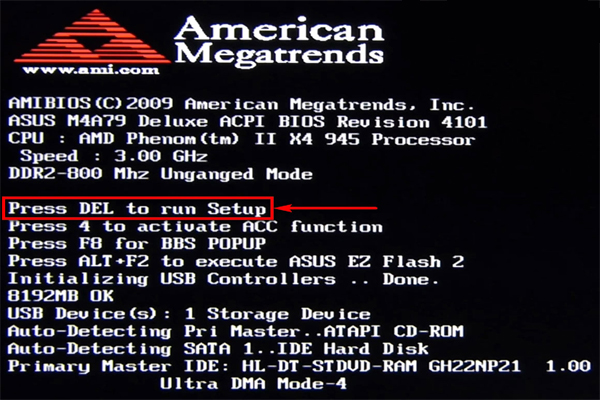
Шаг 2. При выходе в БИОС вы увидите характерное меню на английском языке, сейчас уже разработаны в некоторых моделях и русские версии. Если с первого раза не получилось, например, недостаточно быстро нажали кнопку, то следует снова выполнить перезагрузку.
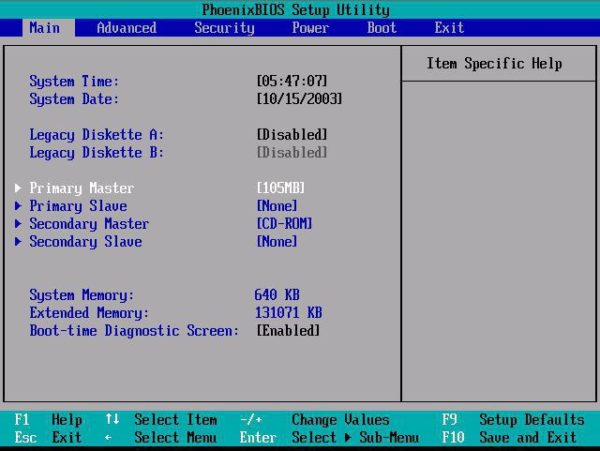
Шаг 3. В меню нужно выбрать опцию, позволяющую поменять запуск устройства.
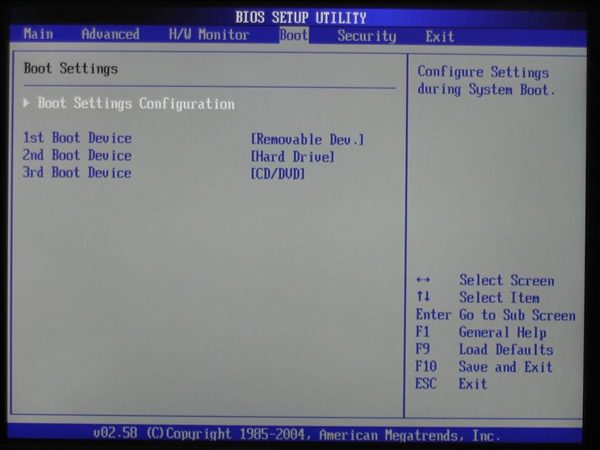
Шаг 4. Затем меняем место загрузки на флешку. Обычно это выглядит так: «First Boot – USB-HDD».
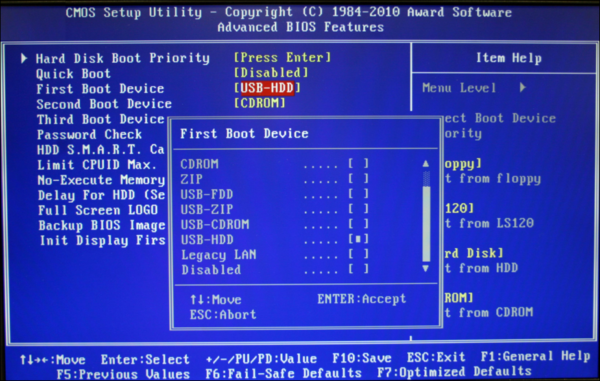
Шаг 5. Сохраняем все изменения. Обычно информация о возможностях сохранения указана внизу экрана.
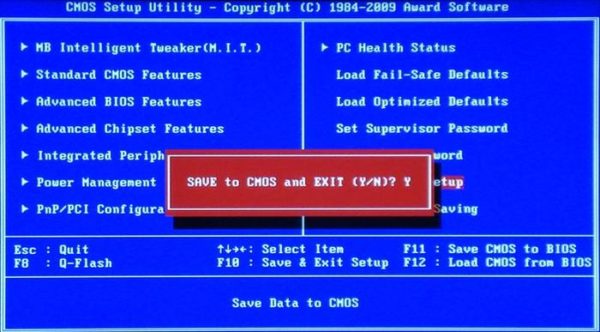
Шаг 6. Компьютер перезагрузится и появится сообщение на экране. Жмем любую кнопку и ждем запуск системы с флешки.
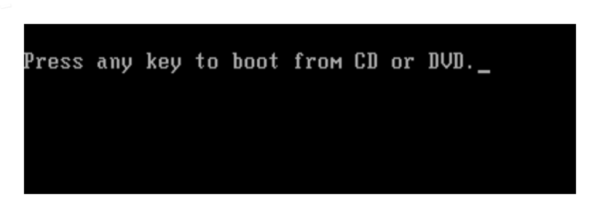
Проверка в «Диспетчере устройств»
Начнем с последнего пункта. При проверке самого устройства на предмет его функциональности может быть два варианта: либо оно неисправно само по себе, либо отсутствует или некорректно установлен сопутствующий драйвер, отвечающий за распознавание флешки операционной системой.
При неисправностях все понятно. Устройство придется просто заменить. Но вот как поступить, когда оно находится в рабочем состоянии (по крайней мере, определяется на другом компьютере или ноутбуке)? Нужно проверить его функциональность. А для этого в самом простейшем варианте следует просто вставить его в соответствующий USB-порт 2.0/3.0, а затем вызвать стандартный «Диспетчер устройств» через «Панель управления» или воспользоваться командной devmgmt в строке меню «Выполнить» (Win + R).
Предположим, что после вставки в порт В диспетчере она может либо не отображаться, либо отображаться с желтым значком, на котором присутствует Во втором случае все просто: нужно установить или произвести повторную инсталляцию драйвера. Очень может быть, что сама система не находит подходящий драйвер, хотя и должна делать это автоматически. Но это большей частью касается нестандартных устройств. Флешки же вроде Transcend обычно распознаются сразу.
Если устройство в соответствующем диспетчере не отображается, тут тоже может быть две причины: либо не установлен соответствующий драйвер универсального USB-контроллера, либо неисправен сам порт. Опять же, следует инсталлировать драйвер (контроллер обозначается желтым цветом или отсутствует в диспетчере вообще), либо попробовать включить флешку в другой порт. При этом стоит учесть, что если устройство рассчитано исключительно на передачу данных только с поддержкой USB 3.0, при подключении к стандартному порту 2.0 оно не определится.
Как установить Windows 10 с помощью USB-устройства с поддержкой UEFI
Если вы планирует выполнить чистую установку Windows 10, то для запуска процесса установки вам понадобится загрузочное USB-устройство флеш-памяти. Тем не менее, если ваш компьютер является достаточно современным, то велика вероятность, что на нем используется Unified Extensible Firmware Interface (UEFI) вместо традиционного BIOS. В этом случае вам нужно убедиться, что загрузочный носитель также поддерживает соответствующий интерфейс прошивки, в противном случае вы не сможете запустить процесс установки.
К счастью, для компьютеров UEFI доступно несколько способов создания загрузочного носителя. Например, вы можете использовать утилиту Media Creation Tool от Microsoft, которая позволяет упростить копирование установочных файлов Windows 10 на съемный диск и поддерживает как классический BIOS, так и UEFI. В качестве альтернативы вы можете воспользоваться сторонним инструментом Rufus, который может создавать загрузочные флешки специально для устройств с UEFI.
В данном руководстве приведем шаги по созданию загрузочного USB-устройства флеш-памяти с поддержкой UEFI, используя Media Creation Tool и Rufus.
Как создать загрузочный диск Windows 10 с помощью Media Creation Tool
Если вы планируете обновить или выполнить чистую установку Windows 10 на ПК с UEFI, Вы можете воспользоваться Media Creation Tool для создания совместимого загрузочного носителя. Просто подключите USB-накопитель объемом не менее 4 ГБ к вашему компьютеру и проделайте следующие шаги:
Скачайте последнюю версию инструмента Media Creation Tool:
- Дважды кликните по файлу MediaCreationToolxxxx.exe, чтобы запустить утилиту.
- Нажмите кнопку “Принять”, чтобы согласиться с условиями лицензионного соглашения Microsoft.
- Выберите опцию Создать Установочный носитель (USB-устройство флеш-памяти, DVD-диск или ISO-файл) для другого компьютера.

- Нажмите кнопку “Далее”.
- Выберите язык, архитектуру процессора и выпуск Windows 10, если значения по умолчанию не соответствуют вашим предпочтениям. Совет: в разделе Архитектура вы можете заметить опцию “Оба”, которая предназначена для создания универсального загрузочного носителя для 32- и 64-разрядных процессоров.

- Нажмите кнопку “Далее”.
- Выберите опцию USB-устройство флеш-памяти.
- Нажмите кнопку “Далее”.
- Выберите съемный носитель, который вы хотите использовать в списке (если вы не видите свой накопитель, нажмите кнопку “Обновить список дисков”).
- Нажмите кнопку “Далее”.
После выполнения данных шагов, мастер создания носителей приступит к загрузке установочных файлов Windows 10 и создаст загрузочное USB-устройство для компьютера с UEFI или BIOS.
Как создать загрузочный диск Windows 10 с помощью Rufus
Использование Media Creation Tool — рекомендуемый метод создания загрузочного USB-устройства флеш-памяти. Тем не менее, если по какой-то причине данный вариант для вас не сработал, вы можете загрузить ISO-образ Windows 10 из другого источника и воспользоваться инструментом Rufus для создания установочного носителя с поддержкой UEFI. Просто подключите USB-накопитель объемом не менее 4 ГБ к вашему компьютеру и проделайте следующие шаги:
Скачайте последнюю версию программу Rufus.
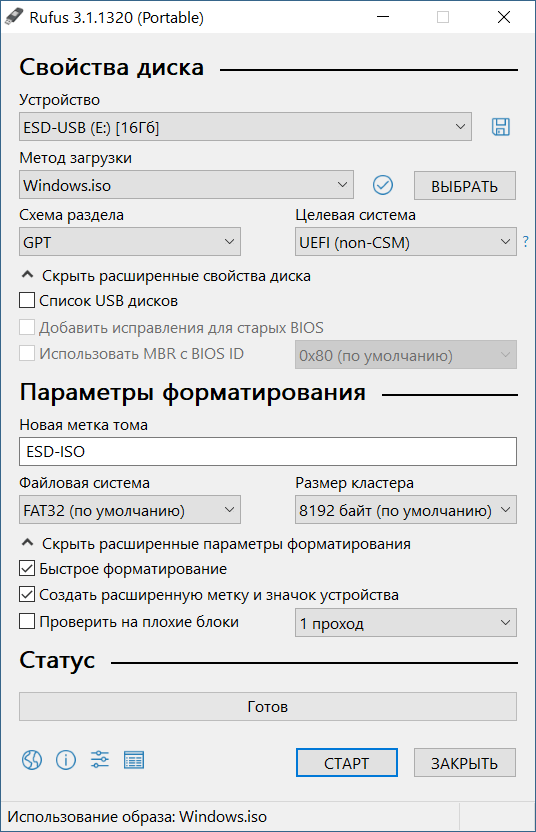
- Дважды кликните по файлу Rufus-x.x.exe, чтобы запустить утилиту.
- В разделе Устройство выберите USB-накопитель емкостью не менее 4 ГБ.
- В разделе Метод загрузки нажмите кнопку “ВЫБРАТЬ”.
- Перейдите в папку с ISO-образом Windows 10.
- Выберите файл образа.
- Нажмите кнопку “Открыть”.
- В разделе Схема раздела выберите опцию GPT.
- В разделе Целевая система выберите опцию UEFI (non CSM).
- В разделе Новая метка тома выберите содержательное название для диска, например «win10_boot_drive”.
- В разделах Файловая система и Размер кластера оставьте значения по умолчанию.
- Нажмите кнопку Показать расширенные параметры форматирования и убедитесь, что метки “Быстрое форматирование” и “Создать расширенную метку и значок устройства” отмечены.
- Нажмите кнопку “СТАРТ”.
- Нажмите кнопку “ОК”, чтобы подтвердить, что USB-устройство флеш-памяти будет очищено.
После выполнения данных шагов, инструмент Rufus создаст загрузочный носитель Windows 10 с поддержкой UEFI.
После создания загрузочного USB-носителя с поддержкой UEFI, вы можете приступить к обновлению системы или выполнению чистой установки Windows 10.
Приоритет загрузки в БИОСе
1Вставляем нашу загрузочную флешку в ПК. И перезагружаем его.
2Дальше нам нужно выставить приоритет загрузки ОС с флешки в БИОСе.
Выбираем носитель в BIOS
Для этого в момент включения, при проверке POST, кликаем активно на клавишу входа в БИОС.
Обычно это клавиша Delete или F2. В зависимости от материнской платы клавиша может отличаться.
Перемещаться в меню БИОСа можно стрелками на клавиатуре.
Интерфейс, конечно, не претендует на приз зрительских симпатий, но это и не нужно.
Здесь всё лаконично и по делу. Переключаемся на вкладку Boot.
Прошивки на компьютерах разные и вкладка может именоваться иначе, но в любом случае в названии раздела будет присутствовать слово Boot.
Сохраняем
В более современных материнских платах можно встретить графический интерфейс БИОСа или UEFI.
Интерфейс здесь можно переключить на русский язык и навигация в нём более понятная.
Настройка в UEFI BIOS
3Ищем раздел Boot Device Priority — открываем его и переключаем USB на первое место, состояние должно быть Enabled.
4После переключения загрузочного носителя на первое место, нужно сохранить изменения. Для этого кликаем клавишу F10, затем в диалоговом окне подтверждаем клавишей Y — что означает (Да), или кликаем Ок.
Можно ещё запустить установку Windows 10 через Boot Menu.
В этом случае загружаться в БИОС и выставлять приоритет загрузки не придётся.
К тому же после установки Виндовс нужно будет вернуть приоритет для жесткого диска обратно.
Для этого при перезагрузке кликаем на одну из клавиш входа в Boot Menu.
Для разных моделей ПК и ноутбуков клавиша может отличаться. Вот самые распространённые клавиши для загрузки Boot Menu, Esc, F8, F9, F12, F11.
В открывшемся окне, стрелками на клавиатуре, переключаемся на нашу флешку и подтверждаем — Enter.