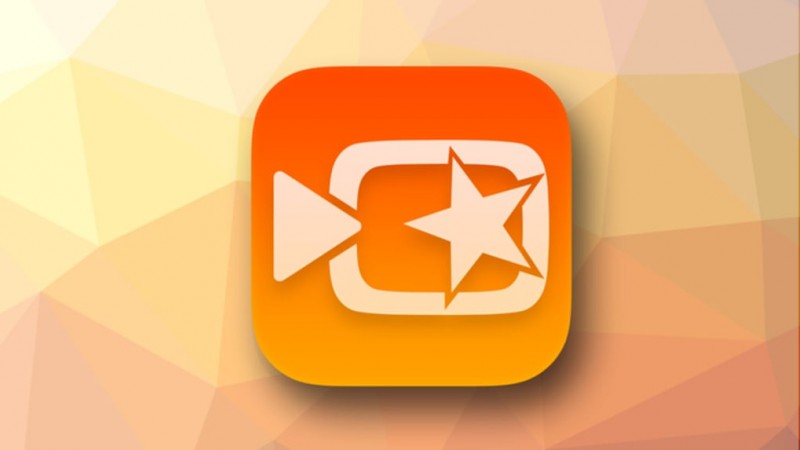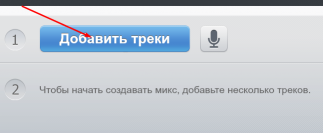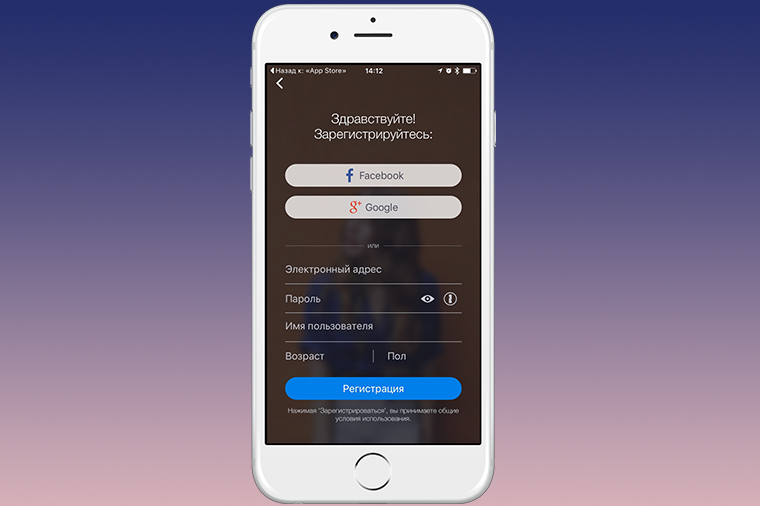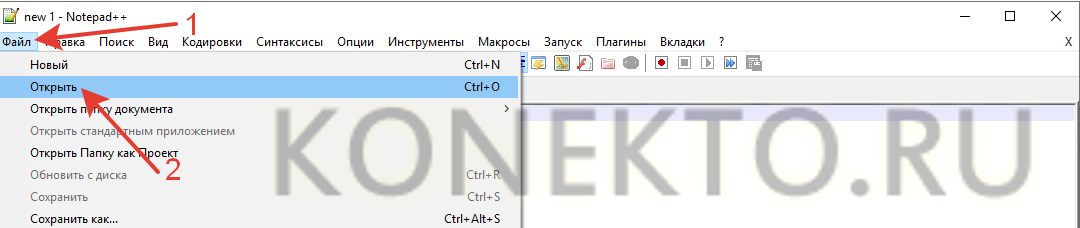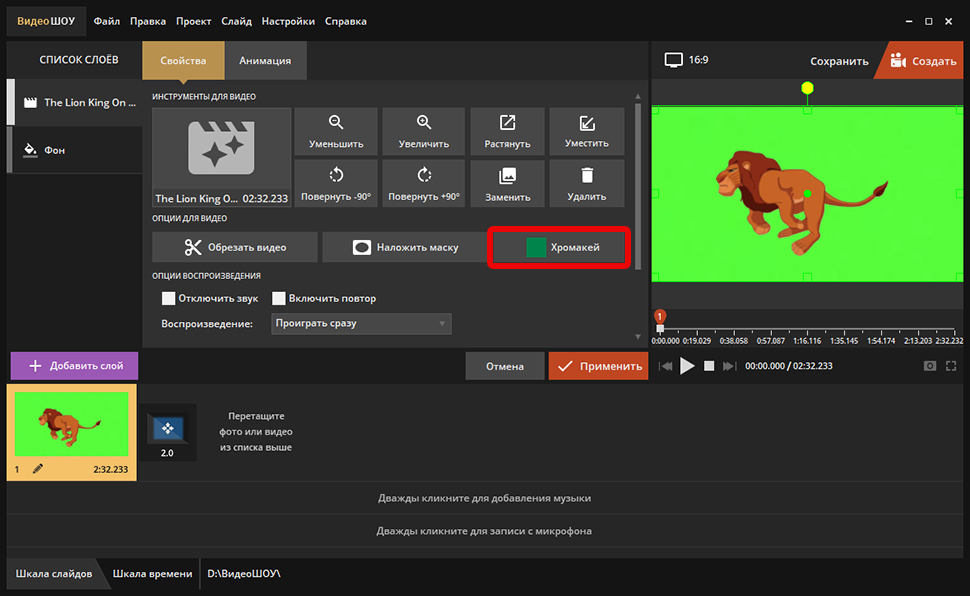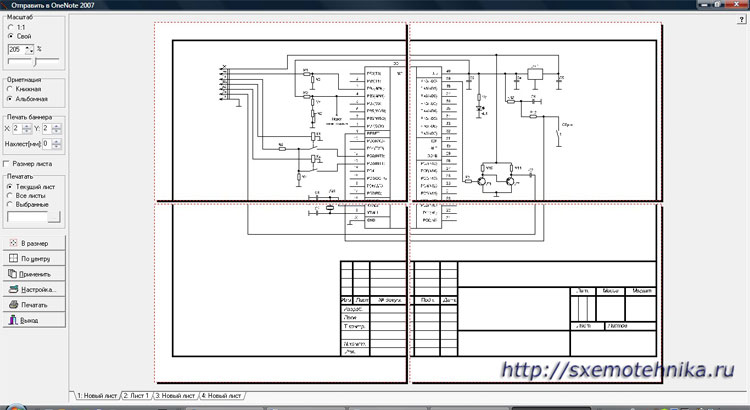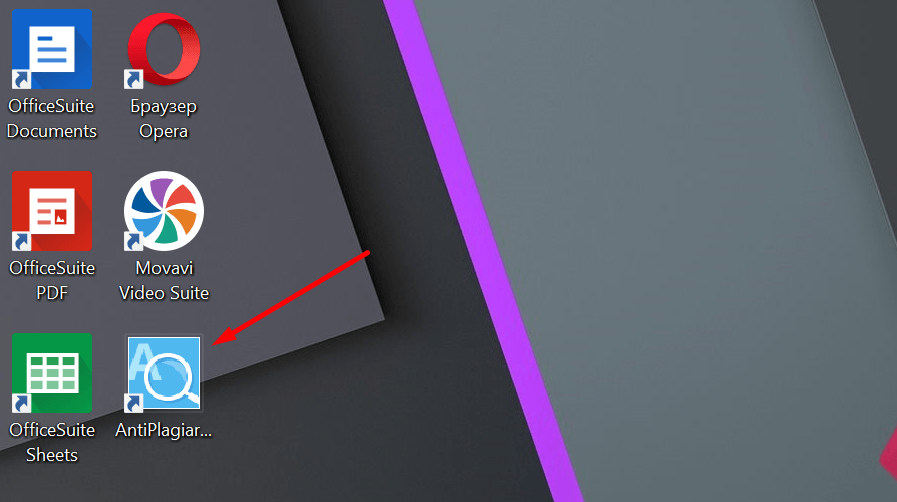Диктофон онлайн: топ сервисов для записи
Содержание:
- 1 Сайт speechpad.ru
- Простые способы
- Лучшие программы
- Возможные причины неполадок и способы их устранения
- Как записывать звук на этом сайте?
- Изменение голоса онлайн
- Где в айфоне находится диктофон
- Рекомендации, которые помогут улучшить качество распознавания текста
- Добавление эффектов на запись голоса
- Лучшие приложения для изменения голоса
- №1. Подберите технику для записи вокала
- Dictaphone.audio
- Как включить диктофон
1 Сайт speechpad.ru
Это онлайн-сервис, который позволяет через браузер Google Chrome переводить речь в текст. Сервис работает с микрофоном и с готовыми файлами. Конечно, качество будет значительно выше, если использовать внешний микрофон и диктовать самому. Однако сервис неплохо справляется даже с видеороликами на YouTube.
Нажимаем «Включить запись», отвечаем на вопрос про «Использование микрофона» – для этого кликаем «Разрешить».
Длинную инструкцию про использование сервиса можно свернуть, нажав на кнопку 1 на рис. 3. От рекламы можно избавиться, пройдя несложную регистрацию.

Рис. 3. Сервис speechpad
Готовый результат легко редактируется. Для этого нужно либо вручную исправить выделенное слово, либо надиктовать его заново. Результаты работы сохраняются в личном кабинете, их также можно скачать на свой компьютер.
Список видео-уроков по работе с speechpad:
Можно транскрибировать видео с Youtube или со своего компьютера, правда, понадобится микшер, подробнее:
Видео «Транскрибирование аудио»
Работает сервис с семью языками. Есть небольшой минус. Он заключается в том, что если нужно транскрибировать готовый аудио-файл, то его звучание раздаётся в колонки, что создает дополнительные помехи в виде эха.
Простые способы
Наиболее простым способом записи звука онлайн являются специализированные сервисы. Некоторые из них не обладают дополнительными возможностями, например, dictaphone. audio. Однако есть и более продвинутые — online-voice-recorder.com, с помощью которого можно не только записать звук онлайн, но провести несложную обработку созданного файла или конвертировать его в другой формат.
А также сделать запись звука с микрофона на компьютер можно штатными средствами Windows. Если кликнуть правой кнопкой мышки по расположенной в трее иконке звука, то в контекстном меню можно будет увидеть опцию «Записывающие устройства». Иногда после этого доступен лишь микрофон, но не стоит переживать из-за этого. Это связано с тем, что-то другие устройства отключены.
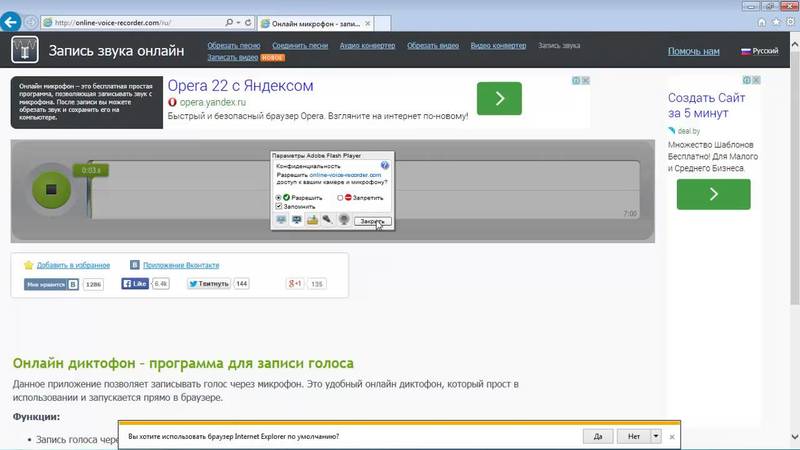
Настройки должны быть сохранены и затем через меню «Пуск» необходимо зайти в список стандартных приложений операционки. В зависимости от используемой версии Виндовс, выбирается программа «Звукозапись» либо «Запись звука».
Так можно записать звук с акустической системы без использования микрофона. Для смены устройства записи необходимо зайти в настройки «Звук». Благодаря этим действиям можно легко записать свой голос.
Лучшие программы
Теперь стоит поговорить о профессиональных и любительских программах, позволяющих сделать качественный минус.
Adobe audition
На данный момент один из лучших инструментов для обработки музыкальных композиций. Adobe Audition используют не только профессиональные звукорежиссеры, но и любители. Интерфейс достаточно простой, а количество плагинов, модулей и контроллеров позволяют создать качественную запись.
Программа дефрагментатор — IObit Smart Defrag 6
Редактирование музыкального трека выглядит так:
- в рабочей среде программы выбираем «Файл», далее «Открыть» и загружаем нужную музыкальную запись в окно ПО;
- затем переходим во вкладку «Эффекты», здесь же «Фильтры» и выбираем плагин «Извлечение центрального канала»;
- кликаем по значку «Превью прослушивание»;
- далее убираем канал голоса из общей композиции и оставляем только инструменты;
- ползунок центрального канала перемещаем в левую сторону и прослушиваем превью записи;
- если результат приемлемый, сохраняем его.
Стоит отметить, что для качественного удаления голоса из микса необходим файл с максимальным битрейтом – 320 Кбит в сек. Если скорость потока низкая, то убрать голос из песни качественно не получится.
FL studio
FL studio – мощный инструмент для редактирования музыкальных треков. Это профессиональная программа, которую используют опытные продюсеры при записи и мастеринге. Но, тем не менее, она завоевала популярность и среди музыкантов любителей. Это обусловлено тем, что интерфейс и инструменты, с помощью которых осуществляется обработка, понятны при небольшом уровне знаний в сфере звукорежиссуры.
Процесс удаления вокала:
- на рабочей панели находим модуль «Sampler» и выбираем нужный трек;
- перетаскиваем трек в первый канал микшера;
- затем с помощью «Remove Vocal» удаляем голос и получаем фонограмму.
Плагин «Remove Vocal» позволяет качественно убрать вокал. В нем предусмотрены настройки, которые позволяют выставить индивидуальные параметры для каждого модуля.
Audacity
Данная программа является инструментом с достаточно простым интерфейсом. Здесь не потребуется профессиональных навыков и прочих музыкальных знаний.
Задача решается за несколько минут с помощью стандартных средств программы Audacity:
- открываем Audacity и выбираем нужный трек;
- затем переходим во вкладку «Эффекты», здесь же «Vocal Remover (for center – panned vocals)»;
-
при открытии модуля выставляем нужные настройки в следующих параметрах: «Remove vocals or view Help – Remove vocals», «Removal choice – Remove frequency band» и «Frequency band lower and upper limit – 200 16000» и кликаем «Ок».
Что за файл ntuser dat и какие данные содержит
ChordPulse
Программа предназначена для аранжировки и создания треков. Она создана как для профессиональных музыкантов, так и для любителей.
Ее суть заключается в подборе аккордов к будущей инструментальной композиции (минусу). Пользователю доступны такие возможности, как изменения темпа, частоты и других характеристик музыкальной композиции.
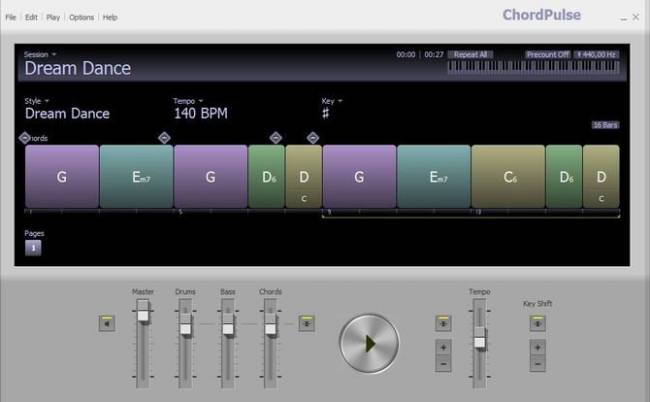
Единственным минусом является то, что для работы в данной программе потребуется использование midi клавиатуры или синтезатора. Именно с помощью них в данном ПО возможно создание минусовки.
Sound Forge
Музыкальный редактор, используемый как профессиональными звукоинженерами, так и любителями. Здесь представлены широкие возможности для создания минуса отличного качества.
Обработка трека в Sound Forge:
- в окне программы выбираем «Process»,
- затем «Channel» и здесь же «Converter»;
- выбираем плагин «Stereo to stereo – Vocal Cut (remove center material)».
Минусом использования программы для создания минусовок является то, что для доступа к полному функционалу потребуется покупка ПО. К тому же использование плагина «Stereo to Stereo» возможно только тогда, когда вокал на исходном треке не имеет различного рода эффектов (autotune, echo, invert). В этом случае полностью заглушить голос будет невозможно, ведь пострадает качество инструментальной части.
Возможные причины неполадок и способы их устранения
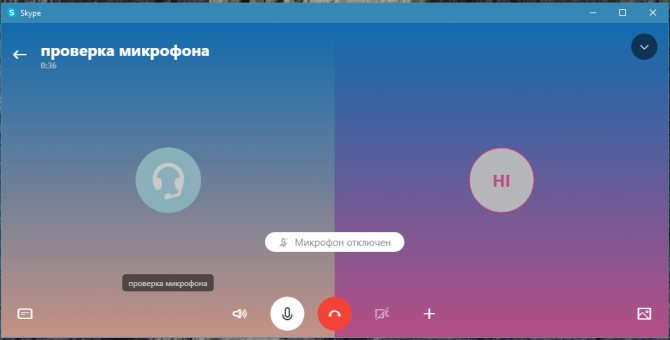
Если ни один из тестов не выдал положительного результата, то проблема может быть в следующем:
- Микрофон сломан. По статистике очень редкий случай, но проверить работоспособность на другом компьютере все-же стоит
- Устройство отключено в системе. Нужно открыть диспетчер устройств, и проверить статус микрофона
- Проблемы с кабелем. Провод может быть сломан или перебит
- Микрофон задействован в другом приложении. Перезагрузите компьютер и, не открывая никакие программы и сторонние сайты, сразу проведите онлайн-тест
- Устройство физически не подключено. Проверьте полностью ли воткнут штекер в гнездо
- Браузер запрещает доступ к микрофону. Разрешите использование, когда всплывет соответствующее диалоговое окно.
Как записывать звук на этом сайте?
Чтобы записать звук голоса, нажмите на круглую красную кнопку по середине. После этого начнется запись, а в правом верхнем углу будет отображаться текущий хронометраж. Чтобы завершить запись, нажмите на красный квадратик. Сразу после этого вы сможете прослушать получившуюся аудио запись. Если она вам не нарвится, то нажмите на кнопку «Сбросить» (сверху) и попробуйте еще раз. Если все хорошо, то нажимайте кнопку «Далее».
В следующем окне вы можете отредактировать и обрезать трек, если это необходимо. Для этого перемещайте левые и правые маркеры, тем самым отмечая начало и конец необходимого фрагмента дорожки. После этого снова нажмите «Далее». Если вам ничего не нужно редактировать, то просто ничего не трогайте и нажмите «Далее».
В последнем окне вы можете скачать готовый mp3 файл. Можно вписать нужное название файла в специальное поле, или просто скачать трек, нажав на кнопку «Сохранить». Таким образом, очень легко и просто можно записать голос онлайн на микрофон или через камеру.
Изменение голоса онлайн
На сайтах для трансформации человеческого голоса чаще всего используют одну из двух технологий преобразования звука: или посетитель данного ресурса выбирает эффект, который будет наложен на голос, и уже на самом сайте записывает аудио, или ему необходимо самостоятельно загрузить файл, предназначенный для обработки. Далее будут рассмотрены три веб-сайта, один из которых предлагает оба из вышеописанных вариантов изменения голоса, а другие лишь по одной из опций обработки звука.
Способ 1: Voicechanger
Данный сервис предоставляет возможность загрузки уже существующей аудиодорожки на сайт для последующей трансформации, а также позволяет записывать голос в реальном времени, а затем применять к нему обработку.
-
На главной странице этого веб-сайта будут находиться две кнопки: «upload audio» (загрузить аудио) и «use microphone» (использовать микрофон). Нажимаем на первую кнопку.
-
В открывшемся меню «Проводника» выбираем аудиодорожку и нажимаем «Открыть».
-
Теперь необходимо нажать на одну из множества круглых иконок с изображениями. глядя на картинку, вы примерно сможете понять, как будет преобразован ваш голос.
-
После того как вы выберите эффект трансформации, появится синее окошко плеера. В нём вы сможете прослушать результат изменения звука и загрузить его к себе на компьютер. Для этого нажмите правой кнопкой мыши по плееру, затем в выпадающем списке по опции «Сохранить аудио как».
Если вам нужно записать голос и уже потом заняться его обработкой, то проделайте следующее:
-
На главной странице сайта нажмите на синюю кнопку «use microphonе».
- После того как вы запишете нужное сообщение, кликните по кнопке «stop recording». Число рядом будет означать время записи.
- Повторите два последних пункта предыдущего руководства.
Этот сайт является ультимативным решением, так как предоставляет возможность трансформирования имеющегося аудиофайла и позволяет преобразовывать речь непосредственно в процессе ее записи. Множество эффектов для обработки голоса также являются весомым плюсом, правда, тонкая настройка тональности, как на следующем веб-сайте, отсутствует.
Способ 2: Online Tone Generator
Online Tone Generator предоставляет возможность очень точно изменять тональность загруженного аудиофайла и последующей его закачки себе на ПК.
-
Чтобы загрузить аудио на Online Tone Generator, нажмите на кнопку «Обзор» и в окне системного «Проводника» выберите нужный файл.
-
Чтобы изменить тональность в меньшую или большую сторону, можно двигать ползунок или указать числовое значение в поле ниже (смещение на один полутон в числовом поле равняется смещению на 5,946% на ползунке).
-
Для загрузки готового аудио с сайта необходимо сделать следующие действия: отметить галочкой пункт «Save output to downloadable file?», нажать зелёную кнопку «Play», подождать некоторое время, затем на появившемся чёрном плеере нажать правой кнопкой мыши, в выпадающем списке выбрать пункт «Сохранить аудио как» и в «Проводнике» выбрать путь сохранения файла.
Onlinetonegenerator станет отличным решением, если имеется только записанный аудиофайл и вам необходима тонкая настройка его звучания. Это возможно благодаря наличию возможности смещения тональности по полутонам, чего нет ни на предыдущем сайте, ни в следующем, который мы рассмотрим.
Способ 3: Voicespice
-
Переходим на сайт. Для того чтобы выбрать фильтр для голоса, во вкладке «Voice» выбираем подходящий нам вариант («нормальный», «демон из ада», «космическая белка», «робот», «женщина», «мужчина»). Ползунок ниже отвечает за тембр голоса — двигая его влево, вы сделаете его ниже, вправо — наоборот. Для старта записи кликаем по кнопке «Record».
-
Чтобы остановить запись звука с микрофона, кликните по кнопке «Stop».
-
Загрузка обработанного файла на компьютер начнётся сразу после нажатия на кнопку «Save».
Благодаря минималистичному дизайну и довольно ограниченному функционалу данный веб-сервис хорошо подойдет для быстрой записи звука с микрофона и последующего наложения эффекта на голос.
Заключение
Благодаря онлайн-сервисам большинство задач стало возможным решать почти с любого устройства, которое имеет доступ в глобальную сеть. Описанные в данной статье сайты предоставляют возможность изменения голоса, не устанавливая никаких программ на своё устройство. Надеемся, этот материал помог в решении вашей задачи.
Опишите, что у вас не получилось.
Наши специалисты постараются ответить максимально быстро.
Где в айфоне находится диктофон
Найти, где размещается диктофон на айфоне или айпаде, не составит труда. Как одна из базовых возможностей, приложение находится на одном из рабочих столов девайса и обозначается специальной иконкой. Внешний вид иконки в зависимости от версии операционной системы iOS может иметь незначительные отличия.
Диктофон айфона можно сравнить с полноценным звукоредактором
К сведению! На иконке версии iOS до 12.0 изображена черная волна звукозаписи на белом фоне. В последующих версиях изображена красно-белая осциллограмма с голубым бегунком на черном фоне.
До версии iOS 12 иконка диктофона была белого цвета
Американские разработчики яблочных девайсов стараются обеспечить максимальный комфорт использования девайсов, поэтому все имеющиеся приложения подписаны.
Как найти диктофон на айфоне или айпаде
Все приложения на рабочих столах девайсов Apple подвижны. Их можно переместить в какую-либо папку, из-за чего зачастую возникают трудности в обнаружении иконки. Есть три способа найти нужное приложение:
- самостоятельно обнаружить на рабочем столе;
- воспользоваться поиском (смахнуть экран сверху-вниз и в появившемся окошке поиска ввести название нужного приложения);
- попросить мобильный помощник Siri открыть требуемую программу.
Небольшой совет, как держать диктофон всегда под рукой, чтобы не терять его или иметь возможность воспользоваться даже при заблокированном экране — добавить приложение в пункт управления, который появляется при свайпе экрана вверх для моделей с кнопкой «Домой» (5 и 6 S, SE, 6+) или вниз, если айфон имеет безрамочный экран (начиная с iPhone 7) .
Если вынести диктофон в пункт управления, его можно включить при заблокированном экране
К сведению! Разработчик приложения для редактирования фото на айфоне М. Рандл заметил, что звуковолна на иконке диктофона не случайна. Она отображает запись слова Apple, что с легкостью можно проверить, использовав все то же приложение. Такая внимательность к деталям — несомненный плюс, так как вызывает доверие.
Рекомендации, которые помогут улучшить качество распознавания текста
Все сервисы, которые мы привели в подборке, достаточно хорошо распознают русский язык, однако иногда качество распознанного текста может быть посредственным. Чтобы такого не происходило, следуйте нескольким базовым рекомендациям.
- Используйте хороший микрофон. Идеально, если у вас есть качественная гарнитура или внешний микрофон с шумоподавлением. Если же используете встроенный микрофон компьютера/ноутбука, убедитесь, что микрофон исправно работает, ничем не прикрыт, а вы находитесь достаточно близко, чтобы звук хорошо улавливался устройством.
- Произносите слова четко и неторопливо. Хорошая дикция определенно будет плюсом. Чем четче вы произносите слова, тем выше вероятность, что сервис сможет корректно распознать речь (даже если качество микрофона оставляет желать лучшего). Также не стоит произносит фразы слишком быстро, в этом случае часть слов может быть не распознана и текст придется редактировать.
- Позаботьтесь, чтобы вокруг вас не было посторонних звуков и шумов. Для качественного распознавания речи вокруг не должно быть музыки и других громких звуков.
Соблюдайте эти рекомендации и необходимость правок будет минимальной.
Добавление эффектов на запись голоса
АудиоМАСТЕР — программа, которая позволит изменить голос на компьютере до неузнаваемости. Вы сможете применить аудиоэффекты, добавить эхо, создать уникальную звуковую атмосферу. С помощью этих и других функций вы легко реализуете любой творческий замысел!
АудиоМАСТЕР предлагает очень простой способ полностью преобразить голосовую запись. Вам нужно лишь выбрать аудиоэффект из коллекции и в один клик применить его к аудио. В составе редактора голоса вы найдёте 7 оригинальных пресетов: буратино, монстр, мутант, робот, пришелец.
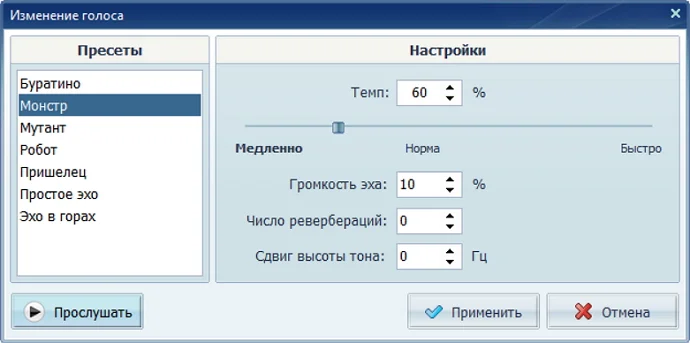
Выберите подходящий аудиоэффект и примените к записи одним кликом
С помощью этих эффектов вы сможете сделать голос значительно выше или ниже, подогнав под особенности того или иного персонажа, смешного или устрашающего. Популярными являются голоса робота и Буратино. В первом случае у вас получится фантастичный роботизированный голос, во втором — мультяшный и задорный.
АудиоМАСТЕР позволяет добавлять и в деталях настраивать эффект эха на записи голоса, имитируя акустику различных помещений. На ваш выбор 6 вариантов: горы, зал, собор, колодец, лес, комната.
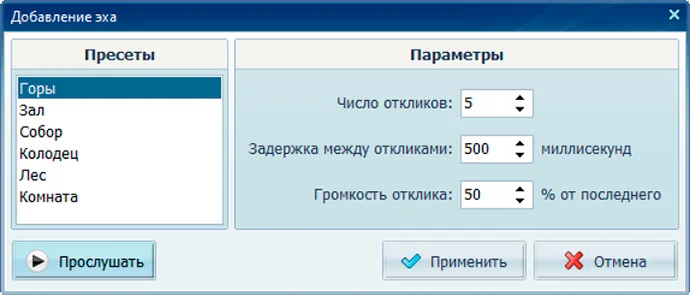
Обработайте голос с помощью эффекта эха
При этом вы можете отредактировать каждый параметр отдельно: число откликов эха, задержка между ними,а также степень их громкости. Таким образом, экспериментируя с разными значениями, вы создадите свой уникальный акустический эффект.
Помимо отголосков эха программа позволяет дополнить запись голоса и другими реалистичными фоновыми звуками. Это, в свою очередь, поможет вам добиться эффекта присутствия. Чтобы красиво обработать голос в песне или в записи стихотворения, можно добавить звуки дождя, барабанящего по крыше, для комозиций про школу — звуки школьного двора.
Среди шумовых эффектов, которые вам предложит АудиоМАСТЕР, вы найдете: школьный двор, парк, метро, дождь и другие.
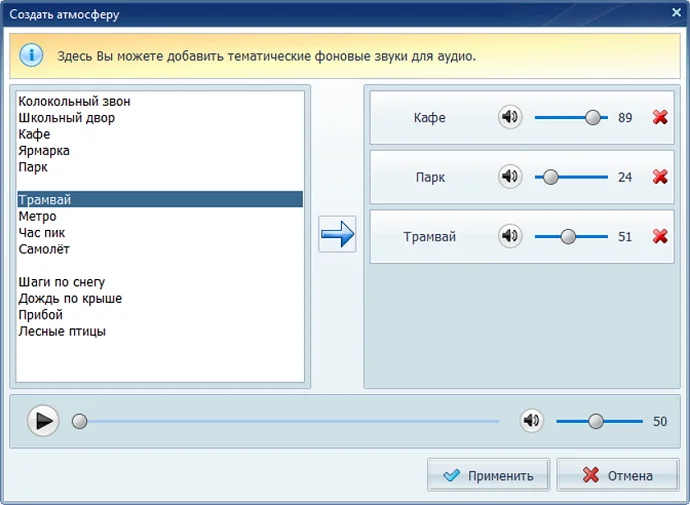
Обработайте голос с помощью эффекта эха
Каждый из этих пресетов – набор записанных голосов, смеха, шума транспорта, звуков природы, которые идеально подойдут для придания аудио атмосферности. Эта функция будет особенно полезна для редактирования голосовых записей для видеоклипов и фильмов.
После всех изменений вам останется только сохранить обработанный файл. АудиоМАСТЕР предлагает шесть форматов для сохранения – WAV, MP3, MP2, WMA, AAC, AC3, OGG, FLAC.
MP3 — оптимальный вариант. Параметры сохранения, выставленные по умолчанию, можете не менять, так как программа будет использовать характеристики исходного аудиофайла.
Лучшие приложения для изменения голоса
1. Модулятор голоса
- Цена: бесплатно.
- ОС: Android.
- Изменение голоса в реальном времени: нет.
- Редактирование голоса в файле: есть.
- Оценка в Play Market: 4,3.
В этом приложении можно записывать аудио и накладывать на него различные звуковые эффекты. А если применять их несколько раз подряд, получаются достаточно забавные результаты.
Загрузить
Цена: Бесплатно
2. Преобразователь голоса
- Цена: бесплатно.
- ОС: Android.
- Изменение голоса в реальном времени: нет.
- Редактирование голоса в файле: есть.
- Оценка в Play Market: 4,4.
Вам будет доступно более 40 разных эффектов: например, вы можете говорить голосом марсианина, белки или дракона, имитировать атмосферу собора или Большого каньона, добавить жужжание вентилятора в запись. Также приложение позволяет создавать видео с забавным звуком или записать несколько фраз смешным голосом, чтобы установить их в качестве рингтона. Поддерживается и создание речи из текста.
Загрузить
Цена: Бесплатно
3. Voloco
- Цена: от 399 рублей в месяц, есть бесплатная пробная версия на 7 дней.
- ОС: Android, iOS.
- Изменение голоса в реальном времени: нет.
- Редактирование голоса в файле: есть.
- Оценка в Play Market: 4,5.
- Оценка в App Store: 4,8.
Забавное приложение для изменения вокала. Вы можете напеть любимые песни и обработать их в стиле Daft Punk, Bon Iver, добавить звуки из компьютерных игр 80-х или мелодии, исполненные на ситаре.
Помимо эффектов, которые меняют голос, есть и другие полезные функции. К примеру, можно убрать шум, откорректировать частоты, сделать вокал богаче.
Загрузить
Цена: Бесплатно
Загрузить
Цена: Бесплатно
4. Voice Changer Plus
- Цена: базовый набор эффектов — бесплатно, полный — 179 рублей.
- ОС: iOS.
- Изменение голоса в реальном времени: нет.
- Редактирование голоса в файле: есть.
- Оценка в App Store: 4,6.
В этом приложении доступно 55 голосов и эффектов. Также можно задавать настройки вручную, чтобы добиться большего сходства с кем-то или создать собственное звучание.
Кроме того, Voice Changer Plus позволяет «перевернуть» запись, чтобы она воспроизводилась с конца, вырезать ненужные фрагменты. После оплаты исчезнет реклама и появится возможность создавать видео с забавной озвучкой.
Загрузить
Цена: Бесплатно
5. Voice Changer Calls Record-er
- Цена: базовый набор эффектов — бесплатно, полный — 179 рублей.
- ОС: iOS.
- Изменение голоса в реальном времени: нет.
- Редактирование голоса в файле: есть.
- Оценка в App Store: 4,3.
В этом приложении не так много готовых голосов: девочки и мальчика, мужчины и женщины, черепахи, призрака, зайца и робота. Зато много встроенных эффектов: Voice Changer Calls Record-er виртуально перенесёт вас на пляж или на съёмки хоррора, в душ или под водопад, добавит в запись звуки поезда, крики дельфинов или, к примеру, кашель.
Вы можете менять голос в режиме реального времени, сохранять записи и делиться ими с друзьями. Есть также ручная настройка голосов и эффектов.
Загрузить
Цена: Бесплатно
6. Crazy Helium Funny Face Editor
- Цена: базовый набор эффектов — бесплатно, полный — от 499 рублей в неделю, первые три дня — бесплатно.
- ОС: iOS.
- Изменение голоса в реальном времени: нет.
- Редактирование голоса в файле: есть.
- Оценка в App Store: 4,5.
Приложение, которое позволяет не только менять голос, но и редактировать видео. Можно записать ролик как будто из комнаты кривых зеркал, да ещё и с забавной озвучкой. Или использовать маски: от мрачного клоуна из «Оно» до редиски или Элвиса Пресли.
Вы можете ускорять или замедлять записи, накладывать эффекты друг на друга, записывать видео с голосом с обеих камер смартфона. Также есть возможность загружать песни из iTunes, чтобы почувствовать себя звездой и спеть их вместо солиста — изменённым голосом, конечно.
Загрузить
Цена: Бесплатно
№1. Подберите технику для записи вокала
Если вы создаете профессиональную запись, вам не обойтись без профессиональных инструментов. Для качественного результата лучше отказаться от дешевой техники. К счастью, весь выбор сводится всего к трем вещам: микрофону, поп-фильтру и наушникам.
Микрофон
Микрофоны для вокала делятся на три вида: динамические, конденсаторные и ленточные. Выбор подходящего варианта зависит от типа записываемой музыки.
- Если вы впервые записываетесь самостоятельно, лучший микрофон для записи вокала в домашних условиях – конденсаторного типа. Благодаря широкой диафрагме он позволяет записать чистый звук и детальный звук.
- Если вы записываете громкие вокальные партии, например, рок-музыку, лучше отдать предпочтение динамическому микрофону. Они лучше выдерживают и записывают высокие ноты и громкие звуки.
- Ленточный тип схож по принципу работы с конденсаторным. Его отличие в том, что он дает более «теплое», глубокое звучание, за счет чего снижает высокие ноты в записи. Ленточный микрофон более хрупкий и ненадежный, чем два предыдущих, поэтому для него обязательно требуется поп-фильтр.

Основные типы микрофонов: конденсаторный AT4050, ленточный Coles 4038 и динамический SM57
Наушники
Наушники помогут исполнителю услышать в тончайших деталях музыку, на которую записывается вокал, чтобы, например, избежать ошибок в тональности. Также они понадобятся во время постобработки, чтобы устранить дефекты, которые не были заметны во время звукозаписи. Лучшим выбором станут студийные наушники закрытого типа. Но если вы проводите любительскую запись на минус, подойдут любые модели, главное, чтобы вокалист мог слышать свой голос.
Поп-фильтр
Поп-фильтр создает барьер между вами и микрофоном и действует как сеть, «вылавливая» «взрывные» звуки и пропуская обычные. Он также не позволяя певцу подойти слишком близко к микрофону.
Аудиокарта
Еще один технический пункт – звуковая карта для записи вокала на компьютер. Его можно пропустить, если вы будете записываться не через студийные DAW программы, а простой рекордер на компьютере. Такие программы обычно используют встроенную аудиокарту и не требуют дополнительной настройки. Качества большинства аудиоплат современных ПК вполне достаточно для качественной аудиозаписи.
Подбирайте аудиокарту по количеству и типу выходов – это показывает, сколько звуков она может захватить. Для вокальных и акустических партий хватит карты с одним входом под микрофон и выходом под наушники.
Dictaphone.audio
Этот сервис представляет собой настоящий онлайн-диктофон, что можно понять уже по его названию.
Здесь же можно выполнить и проверку микрофона – работоспособности и качества записи.
Для начала работы следует нажать иконку, изображающую записывающее устройство, и надиктовать любой текст.
После завершения записи можно просто прослушать её, если целью была проверка работы микрофона, или выполнить такие действия:
- Проверить уровень громкости по графику записанного звука. Если микрофон работает нормально, волны будут достаточно высокими.
- При необходимости добавить один или несколько слоёв (надпись «Add a new layer»), позволяющих накладывать друг на друга разные записи прямо в режиме онлайн.
- Скачать файл, если редактирование не требуется. Кнопка для скачивания появляется после завершения записи. При необходимости внесения изменений перейти к следующему шагу.
- Отредактировать полученное аудио с помощью расположенных на панели кнопок. Иконка с надписью Selected активирует дорожки, нажатие расположенного рядом значка приглушает определённые звуки. Кнопки по сторонам от значка с микрофоном позволяют прослушивать аудио, отменять или повторять действия.
Отредактированный файл можно скачать на компьютер.
В принципе, сервис может работать и в браузере с любой операционной системой, включая мобильные платформы типа ОС Android.
Однако на телефонах проверка микрофона обычно не требуется – и сервис в этом случае можно использовать только для записи и редактирования.
Как включить диктофон
Если вы хотите записать важный разговор, лекцию или совещание, то воспользуйтесь для этого встроенным приложением. Как включить диктофон на Андроиде:
Шаг 1. Откройте меню и найдите в списке «Диктофон». Как правило, приложение имеет иконку с красным микрофоном. Если у вас установлено много программ, то воспользуйтесь поиском по названию.
Шаг 2. Нажмите «Разрешить», чтобы позволить приложению записывать аудио и выдайте другие права (доступ к файлам, телефонным звонкам).
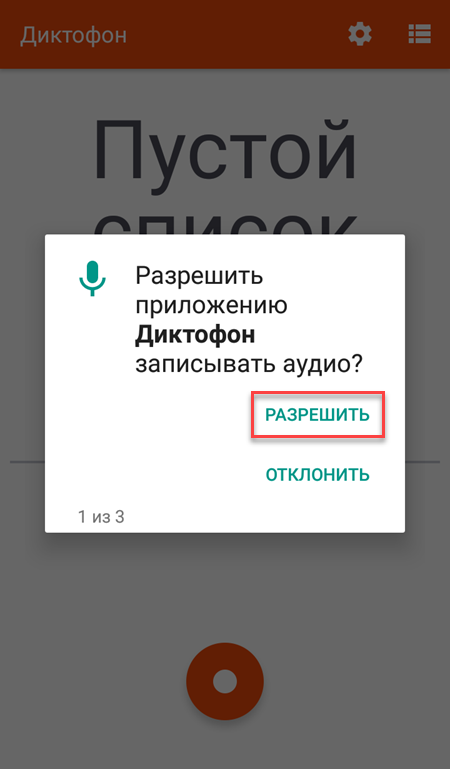
Шаг 3. Откройте «Настройки записи». Для этого тапните по иконке в виде шестеренки.
Шаг 4. Здесь укажите тип записываемого файла (низкое AMR или высокое 3GPP), выберите путь для сохранения файлов (внутренняя или внешняя память).
Шаг 5. Вернитесь на главный экран и нажмите на кнопку «Запись», чтобы начать запись.
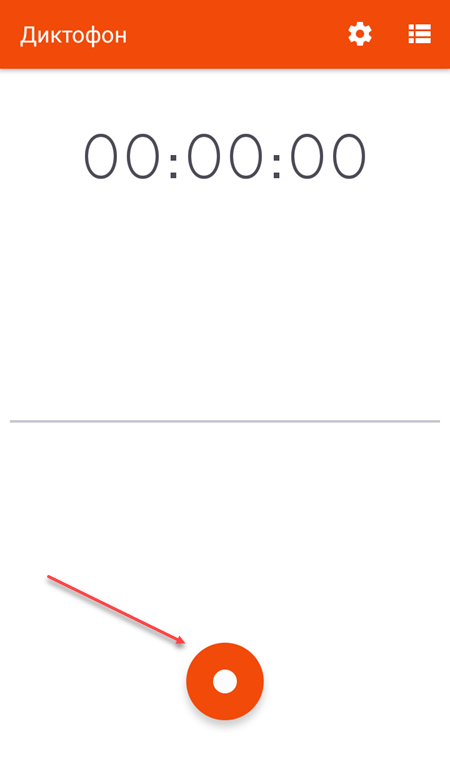
Шаг 6. Используйте кнопку «Пауза», чтобы приостановить запись или «Стоп», чтобы полностью прекратить запись и сохранить аудиофайл. Нажмите на значок в виде флажка, чтобы визуально разделить запись.
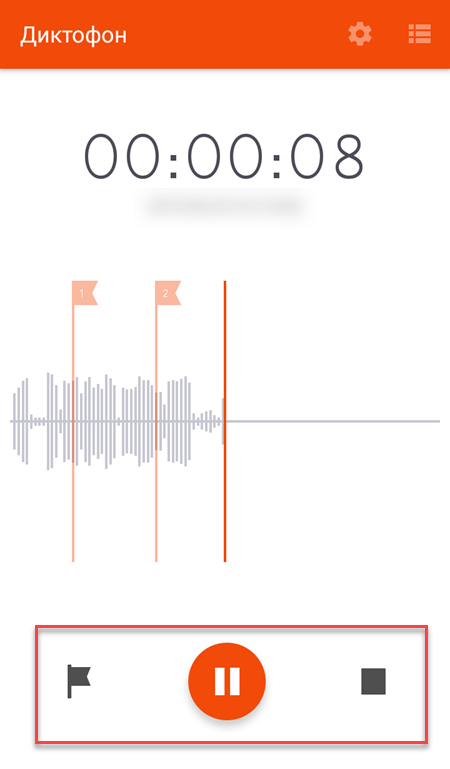
Шаг 7. Нажмите на значок «Список аудио-файлов» в правом верхнем углу, чтобы просмотреть все сделанные записи. Здесь их можно прослушать.
Не забывайте периодически удалять ненужные аудиофайлы. Так вы не только очистите память, но и не дадите себя скомпрометировать в случае потери устройства.